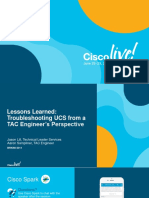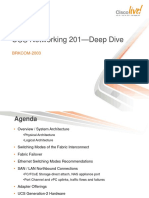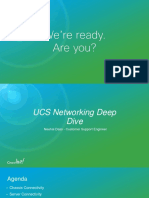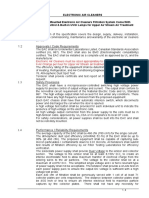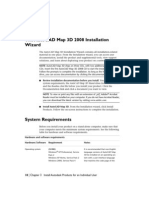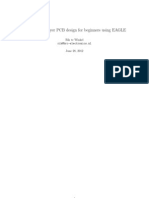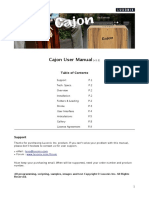Professional Documents
Culture Documents
KVM콘솔스위치 LCM16 User Guide English
Uploaded by
윤덕광Copyright
Available Formats
Share this document
Did you find this document useful?
Is this content inappropriate?
Report this DocumentCopyright:
Available Formats
KVM콘솔스위치 LCM16 User Guide English
Uploaded by
윤덕광Copyright:
Available Formats
LOCAL CONSOLE MANAGER LCM8 AND LCM16
INSTALLATION AND USERS GUIDE
46M4171
590-992-501A
Local Console Manager
LCM8 and LCM16
Installation and Users Guide
iii
T A B L E O F C ON T E N T S
Table of Contents
List of Figures ................................................................................................................ vii
List of Tables ................................................................................................................... ix
Chapter 1: Product overview .......................................................................................... 1
Features and benefits......................................................................................................................... 1
Reduce cable bulk ....................................................................................................................... 1
KVM switching capabilities........................................................................................................ 1
Virtual media and smart card support ....................................................................................... 2
Access the LCM8 or LCM16 switch using a standard TCP/IP network .................................... 2
Local and remote user interfaces ............................................................................................... 2
Chapter 2: Installation ..................................................................................................... 5
LCM8/LCM16 switch connectivity .................................................................................................... 5
Installation overview.......................................................................................................................... 5
Getting started ............................................................................................................................ 7
Setting up your network .............................................................................................................. 7
Rack mounting an LCM8/LCM16 switch........................................................................................... 7
Safety precautions....................................................................................................................... 8
Rack-mounting safety instructions.............................................................................................. 8
Connecting the LCM8/LCM16 switch hardware............................................................................. 10
Connecting to the OBWI through a firewall............................................................................. 12
Verifying the connections................................................................................................................. 13
LCM8/LCM16 switch ............................................................................................................... 13
CO cables.................................................................................................................................. 14
Cascading LCM8/LCM16 switches ................................................................................................. 14
Chapter 3: Local port operation.................................................................................... 15
Basic operations .............................................................................................................................. 15
Main dialog box functions ............................................................................................................... 15
Viewing and selecting ports and devices .................................................................................. 16
Selecting a device ..................................................................................................................... 16
Soft switching............................................................................................................................ 17
Viewing the status of your LCM8/LCM16 switching system .................................................... 17
iv
Local Console Manager LCM8 and LCM16 Installation and Users Guide
Navigating the OSCAR interface .............................................................................................. 18
Connecting local virtual media ................................................................................................ 19
Setup dialog box functions ............................................................................................................... 20
Changing the display behavior................................................................................................. 20
Controlling the status flag ........................................................................................................ 21
Setting the keyboard country code............................................................................................ 22
Configuring network settings.................................................................................................... 22
Assigning device types .............................................................................................................. 23
Assigning device names ............................................................................................................ 23
Commands dialog box functions...................................................................................................... 24
Selecting devices for Scan mode............................................................................................... 25
Enabling or disabling Scan mode............................................................................................. 25
Viewing and disconnecting user connections ........................................................................... 26
Displaying version information and upgrading firmware........................................................ 26
Resetting the PS/2 keyboard and mouse on a device or local port .......................................... 27
Chapter 4: Web interface operations ........................................................................... 29
LCM8/LCM16 switch OBWI............................................................................................................ 29
Viewing ports and servers................................................................................................................ 29
LCM8/LCM16 Explorer window ..................................................................................................... 30
Viewing and terminating user sessions .................................................................................... 30
Managing the LCM8/LCM16 switch OBWI ............................................................................. 31
Managing users ........................................................................................................................ 32
Access levels ............................................................................................................................. 32
Managing device properties ............................................................................................................ 35
Viewing and changing switch configuration information ........................................................ 35
Enabling Network Time Protocol (NTP) functionality............................................................. 35
Viewing and resynchronizing server connections .................................................................... 36
Modifying a server name .......................................................................................................... 36
Viewing the CO cables.............................................................................................................. 37
Viewing and configuring cascaded switch connections ........................................................... 37
Viewing version information .................................................................................................... 37
Upgrading firmware ................................................................................................................. 40
Rebooting your switch .............................................................................................................. 41
Table of Contents
Managing LCM8/LCM16 switch configuration files................................................................ 41
Managing user databases ......................................................................................................... 42
Installing a Web Certificate ............................................................................................................. 43
Chapter 5: Terminal operations .................................................................................... 47
The Console menu............................................................................................................................ 47
Network configuration ..................................................................................................................... 47
Other Console Main Menu options.................................................................................................. 48
Firmware Management ............................................................................................................ 48
Enable Debug Messages........................................................................................................... 48
Set/Change Password ............................................................................................................... 48
Restore Factory Defaults.......................................................................................................... 48
Reset Appliance ........................................................................................................................ 48
Set Web Interface Ports ............................................................................................................ 48
Input Web Server Certificate .................................................................................................... 49
Exit............................................................................................................................................ 49
Appendixes..................................................................................................................... 51
Appendix A: Flash upgrades............................................................................................................ 51
Appendix B: UTP cabling ................................................................................................................ 53
Appendix C: Technical specifications.............................................................................................. 55
Appendix D: Getting help and technical assistance ........................................................................ 57
Appendix E: Notices......................................................................................................................... 59
vi
Local Console Manager LCM8 and LCM16 Installation and Users Guide
vii
LIST OF FIGU RES
List of Figures
Figure 1.1: Example switch configuration (LCM16 switch shown) .................................................. 3
Figure 2.1: Basic LCM8/LCM16 switch configuration..................................................................... 6
Figure 2.2: Vertical rack mount assembly......................................................................................... 9
Figure 2.3: Horizontal rack mount assembly .................................................................................. 10
Figure 2.4: Typical LCM8/LCM16 switch firewall configuration .................................................. 13
Figure 3.1: OSCAR interface Main dialog box ............................................................................... 15
Figure 4.1: LCM8/LCM16 switch Explorer window....................................................................... 30
Figure 4.2: Disconnect Session Status window ............................................................................... 31
Figure 4.3: Users window ............................................................................................................... 33
Figure 4.4: Add/modify User window.............................................................................................. 33
Figure 4.5: Servers window............................................................................................................. 36
Figure 4.6: COs window.................................................................................................................. 38
Figure 4.7: CO Versions window .................................................................................................... 39
Figure 4.8: Upgrade Appliance Firmware window ........................................................................ 40
Figure 4.9: Save Appliance Configuration window ........................................................................ 41
Figure 4.10: Restore Appliance Configuration window.................................................................. 43
Figure 4.11: Install Web Server Certificate window ....................................................................... 44
viii
Local Console Manager LCM8 and LCM16 Installation and Users Guide
ix
LIST OF TABLES
List of Tables
Table 1.1: Descriptions for Figure 1.1 .............................................................................................. 3
Table 2.1: Descriptions for Figure 2.1 .............................................................................................. 7
Table 2.2: TCP ports and functions for the LCM8/LCM16 switch ................................................. 12
Table 2.3: Descriptions for Figure 2.4 ............................................................................................ 13
Table 3.1: Main dialog box functions .............................................................................................. 16
Table 3.2: OSCAR interface status symbols .................................................................................... 17
Table 3.3: OSCAR interface navigation basics ............................................................................... 18
Table 3.4: Setup features to configure the OSCAR interface .......................................................... 20
Table 3.5: OSCAR interface Status Flags ....................................................................................... 21
Table 3.6: Commands to manage routine tasks for your devices .................................................... 24
Table 4.1: OBWI supported operating systems and browsers......................................................... 29
Table 4.2: Descriptions for Figure 4.1 ............................................................................................ 30
Table B.1: UTP wiring standards.................................................................................................... 53
Table C.1: LCM8/LCM16 switch product specifications ................................................................ 55
Local Console Manager LCM8 and LCM16 Installation and Users Guide
CHAPTER
Product overview
Features and benefits
The IBM Local Console Manager LCM8 and LCM16 switches combine analog keyboard, video,
and mouse (KVM) switching technology that provides users with a significant reduction of cable
volume to the switch. The following is a list of LCM8 and LCM16 switch family features and
options.
significant reduction of cable volume
a rack-mountable KVM switch with configurable analog (local) connectivity for either one
local user (LCM8) or two local users (LCM16)
support for VGA, SVGA, SGA, and SXGA video
video resolutions up to 1600 x 1200 or 1680 x 1050 (widescreen)
virtual media and smart card capability accessed through USB ports
analog high-speed rack interface support for virtual media (VM) over Analog Console
Interface (ACI)
support for IPv4 (DHCP) and IPv6 (DHCPv6 and stateful auto-configuration) access
cascading expansion - each LCM8 switch supports eight directly attached servers and each
LCM16 switch supports up to 16 directly attached servers. Both switches can scale to support
more servers
Reduce cable bulk
With server densities continually increasing, cable bulk remains a major concern for network
administrators. The LCM8 and LCM16 switches significantly reduce KVM cable volume in the
rack by utilizing the innovative Conversion Option (CO) cables and single, industry-standard
Unshielded Twisted Pair (UTP) cables. This allows a higher server density while providing greater
airflow and cooling capacity.
KVM switching capabilities
The CO cable options, which are powered directly from the target device, provide Keep Alive
functionality when the switch is not turned on. The following CO cables are supported: KVM
Conversion Option (KCO), USB Conversion Option (UCO), Virtual media-capable Conversion
Local Console Manager LCM8 and LCM16 Installation and Users Guide
Option (VCO), and Virtual media/smart card Conversion Option (VCO2) cables. For additional
information about CO cables, see Virtual media and smart card support.
Virtual media and smart card support
The LCM8 and LCM16 switches support virtual media when the target device is connected to the
USB port with a VCO or VCO2 cable. The VCO2 cable is also used for smart card support. You
can view, move, or copy data between a target device and a media device. You can install, upgrade,
or recover the operating system; update the BIOS code; or start the target device from a USB drive
through the virtual media capabilities of the switch.
NOTE: To open a virtual media session with a target device, you must first connect the target device to a switch
using the VCO or VCO2 cable. For a smart card, you must first connect the target device to a switch using the
smart card-capable VCO2 cable.
Access the LCM8 or LCM16 switch using a standard TCP/IP network
The LCM8 and LCM16 switches provide agentless remote control and access to the switches using
an Internet browser. No special software or drivers are required on the attached servers or client.
Local and remote user interfaces
You can use the local user interface (local UI) to manage the LCM8 or LCM16 switch by
connecting directly to the local port. You can also use the remote On-board Web Interface (OBWI)
to manage your switch. The OBWI is web browser-based and is launched directly from the switch.
Any devices connected to the LCM8 or LCM16 switches are automatically detected.
Chapter 1: Product overview
6
7
Figure 1.1: Example switch configuration (LCM16 switch shown)
Table 1.1: Descriptions for Figure 1.1
Number
Description
Number
Description
UTP connection
Network
KVM connection to the switch
Digital user (computer with Internet browser)
Remote IP connection
Analog user (OSCAR graphical user interface)
LCM16 switch
Local Console Manager LCM8 and LCM16 Installation and Users Guide
CHAPTER
Installation
LCM8/LCM16 switch connectivity
The LCM8/LCM16 switching system transmits KVM information between operators and target
devices attached to the switch. The LCM8/LCM16 switch uses TCP/IP for communication over
Ethernet. For the best system performance, use a dedicated, switched 100BaseT network. You can
also use 10BaseT Ethernet.
Installation overview
The general procedure for setting up and installing an LCM8/LCM16 switch is as follows:
Unpack the switch and verify that all components are present and in good condition.
Make all hardware connections between the power source, switch, target devices, and the
Ethernet.
Turn on the power and verify that all connections are working.
Configure the LCM8/LCM16 switchs IP address using the OSCAR graphical user interface.
Use the OBWI to configure the LCM8/LCM16 switch.
Make the appropriate mouse setting adjustments.
Local Console Manager LCM8 and LCM16 Installation and Users Guide
Figure 2.1 illustrates a basic configuration for the LCM8/LCM16 switch. Descriptions follow in
Table 2.1.
3
5
2
9
Figure 2.1: Basic LCM8/LCM16 switch configuration
Chapter 2: Installation
Table 2.1: Descriptions for Figure 2.1
Number
Description
Number
Description
Digital user
Ports 1-16
Network
Local USB connections
Analog user
Target devices 1-8 (LCM8) or 1-16 (LCM16)
LCM16 switch
CO cables (KCO, UCO, VCO, and VCO2) are available
Power cord
Getting started
Before installing your LCM8/LCM16 switch, refer to the following lists to ensure you have all
items that shipped with the switch, as well as other items necessary for proper installation.
Supplied with the LCM8/LCM16 switch
Local country power cord
Rack mounting brackets
LCM8/LCM16 Switch Quick Installation Guide
Additional items needed
One CO cable per target device.
One UTP patch cable per CO cable (4-pair UTP, up to 30 meters)
UTP patch cable(s) for network connectivity (4-pair UTP, up to 30 meters)
Setting up your network
The LCM8/LCM16 switching system uses IP addresses to uniquely identify the switch and target
devices. The LCM8/LCM16 switch supports both Dynamic Host Configuration Protocol (DHCP)
and static IP addressing. Make sure that an IP address is reserved for each switch and that each IP
address remains static while the switches are connected to the network.
Rack mounting an LCM8/LCM16 switch
Using the supplied rack mounting kit, you can mount the LCM8/LCM16 switch directly into an
Electronic Industries Alliance (EIA) standard rack. LCM8/LCM16 switches can be rack-mounted
vertically or in a 1U configuration.
Local Console Manager LCM8 and LCM16 Installation and Users Guide
Safety precautions
DANGER
Electrical current from power, telephone, and communication cables is hazardous.
To avoid a shock hazard:
Do not connect or disconnect any cables or perform installation, maintenance, or reconfiguration of this
product during an electrical storm.
Connect all power cords to a properly wired and grounded electrical outlet.
Connect to properly wired outlets any equipment that will be attached to this product.
When possible, use one hand only to connect or disconnect signal cables.
Never turn on any equipment when there is evidence of fire, water, or structural damage.
Disconnect the attached power cords, telecommunications systems, networks, and modems before you
open the device covers, unless instructed otherwise in the installation and configuration procedures.
Connect and disconnect cables as described in the following instructions when installing or moving this
product or attached devices.
To Connect:
1.
Turn everything OFF.
2.
First, attach all cables to devices.
3.
Attach signal cables to connectors.
4.
Attach power cords to outlet.
5.
Turn device ON.
To Disconnect:
1.
Turn everything OFF.
2.
First, remove power cords from outlet.
3.
Remove signal cables from connectors.
4.
Remove all cables from devices.
Hazardous voltage, current, and energy levels are present inside any component that has the above label
attached. There are no serviceable parts inside these components. If you suspect a problem with one of these
parts, contact a service technician.
Rack-mounting safety instructions
When rack-mounting a console switch, consider these factors:
Chapter 2: Installation
Elevated operating ambient temperature If the equipment is installed in a closed or multi-unit
rack assembly, the operating ambient temperature of the rack environment might be greater
than room ambient temperature. Install the equipment in an environment compatible with the
operating temperature.
Reduced air flow In the rack, the rate of air flow required for safe operation of the equipment
must not be compromised.
Mechanical loading Avoid a potentially hazardous condition caused by uneven mechanical
loading by carefully mounting the equipment in the rack.
Circuit overloading When connecting the equipment to the supply circuit, consider the effect
that overloading of the circuits might have on overcurrent protection and supply wiring.
Consider the equipment nameplate ratings when addressing this concern.
Reliable earthing Maintain reliable earthing of rack-mounted equipment. Pay particular
attention to supply connections other than direct connections to the branch circuit, such as the
use of power strips.
Do not mount the switch with the rear panel facing in the downward position.
To install the switch vertically in the side of the rack:
Figure 2.2: Vertical rack mount assembly
1.
Remove the screws from each side of the switch.
2.
Line up the small holes of the L-shaped brackets with the screw holes in the switch.
3.
With a Phillips screwdriver, fasten the mounting brackets to the switch using two #8 32 x 5/16inch pan-head screws on each side.
4.
Mount the switch assembly to the rack by matching the long slots on each bracket to a set of
holes on the rack. Next, insert a combination hex-head screw through the slots in the bracket
and the holes in the rack. Cap the screw with a hex serrated flange nut and tighten.
The mounting holes on the upper and lower side braces in a rack side compartment must be
between 50.8-cm (20.0-in.) and 57.3-cm (22.6-in.) apart. If the rack has movable side braces,
refer to the rack documentation for information about relocating side braces if they are not
already spaced for this installation.
10
Local Console Manager LCM8 and LCM16 Installation and Users Guide
To install the switch horizontally in the 1U rack mounting space:
Figure 2.3: Horizontal rack mount assembly
NOTE: If you install the switch horizontally in the 1U rack mounting space, you must install the filler panel in the
front of the rack to prevent recirculation of hot air from the rear of the rack to the front.
1.
Remove the screws from each side of the switch.
2.
Line up the small holes in the long side of each mounting bracket.
3.
With a Phillips screwdriver, fasten the mounting brackets to the switch using two #8 32 x 5/16inch pan-head screws on each side.
4.
Attach four cage nuts or clip nuts to the rack mounting flange of the rack so that each nut is
positioned on the inside of the rack.
5.
Mount the switch assembly to the rack by matching the holes in the short side of each
mounting bracket to a set of matching holes on the rack. Insert the combination hex-head
screws through the slots in the mounting bracket and the holes in the mounting rail, and then
into the four cage nuts or clip nuts.
Connecting the LCM8/LCM16 switch hardware
To connect and turn on your LCM8/LCM16 switch:
NOTE: You must turn off all target devices that will be part of your LCM8/LCM16 switching system. Wait until
step 6 to turn on your LCM8/LCM16 switch.
1.
Connect your VGA, SVGA, SGA, or SXGA monitor, and either PS2 or USB keyboard and mouse
cables into the appropriately labeled ports on the LCM8/LCM16 switch.
2.
Connect a compatible CO cable into the appropriate ports on the back of the target device.
Chapter 2: Installation
11
3.
Choose an available numbered port on the rear of your LCM8/LCM16 switch. Connect the CO
cable or one end of a UTP patch cable (4-pair, up to 45 meters) into the selected port and
connect the other end into the RJ-45 connector of the CO cable. Repeat this procedure for all
target devices that are to be connected to the LCM8/LCM16 switch.
4.
Connect a UTP patch cable from your Ethernet network into the LAN port on the back of your
LCM8/LCM16 switch. Network users will access the LCM8/LCM16 switch through this port.
5.
Locate the power cord that came with the LCM8/LCM16 switch and connect the appropriate
end into the power connector on the rear of the switch. Connect the other end into an
appropriate AC wall outlet.
NOTE: To avoid potential video and/or keyboard problems when using IBM products: If the building has 3phase AC power, ensure that the computer and monitor are on the same phase. For best results, they should be
on the same circuit.
Attention: To reduce the risk of electric shock or damage to your equipment:
Do not disable the power grounding plug. The grounding plug is an important safety
feature.
Connect the power cord into a grounded (earthed) outlet that is easily accessible at all
times.
Disconnect the power from the product by unplugging the power cord from either the
electrical outlet or the product.
The AC inlet is the main disconnect for removing power to this product. For products that
have more than one AC inlet, to remove power completely, all AC line cords must be
disconnected.
This product has no user serviceable parts inside the product enclosure. Do not open or
remove product cover.
6.
Turn on the LCM8/LCM16 switch and monitor, then turn on each target device. After about
one minute, the switch completes initialization and displays the OSCAR graphical user
interface Free tag on the local port monitor.
7.
Depending on how you will access the switch, you can configure the network settings through
the OSCAR interface On-Screen Display (OSD) or the OBWI.
To configure network settings using the OSCAR interface:
1.
Press Print Screen to activate the OSCAR Main dialog box.
2.
Click Setup > Network and enter the appropriate Network Speed, Transmission Mode, and
Network Configuration settings for your network.
To configure network settings using the OBWI:
1.
To access the LCM8 and LCM16 remotely, go to https://192.168.1.1 and enter Admin in the
Username field. No password is necessary.
2.
Log in to the OBWI and click the Configure tab.
12
Local Console Manager LCM8 and LCM16 Installation and Users Guide
3.
In the Appliance Configuration menu on the left, click Appliance > Network and enter the
appropriate Network Speed, Transmission Mode, and Network Configuration settings for your
network.
Connecting to the OBWI through a firewall
For LCM8/LCM16 switch installations that use the OBWI for access, two ports must be opened in
a firewall if outside access is desired.
Table 2.2: TCP ports and functions for the LCM8/LCM16 switch
TCP Port
Number
Function
80
Can be used by the web browser interface for managing the LCM8/LCM16 switch and launching
KVM sessions
443
Can be used by the web browser interface for managing the LCM8/LCM16 switch and launching
KVM sessions
NOTE: Ports 80 and 443 are configurable by the appliance administrator.
In a typical configuration, as shown in Figure 2.4, the users computer is located outside of the
firewall, and the LCM8/LCM16 switch resides inside the firewall.
Chapter 2: Installation
13
3
1
Figure 2.4: Typical LCM8/LCM16 switch firewall configuration
Table 2.3: Descriptions for Figure 2.4
Number
Description
LCM8/LCM16 switch
Firewall
Users computer
Firewall (Forwards HTTP requests and KVM traffic to the LCM8/LCM16 switch)
User (Browses to firewalls external IP address)
To configure the firewall:
To access the LCM8/LCM16 switch from outside a firewall, configure your firewall to forward
ports 80 and 443 from its external interface to the KVM switch through the firewalls internal
interface. Consult the manual for your firewall for specific port forwarding instructions.
To connect to the LCM8/LCM16 switch OBWI from outside the firewall:
Open a web browser and enter the external IP address of the firewall. The LCM8/LCM16 Explorer
window will open and prompt you to login.
Verifying the connections
LCM8/LCM16 switch
The rear panel of the LCM8/LCM16 switch features LEDs indicating the Ethernet connection for
LAN, as well as LEDs that indicate the target device status for each port.
14
Local Console Manager LCM8 and LCM16 Installation and Users Guide
Ethernet connection LEDs
The green LED, labeled Link, illuminates when a valid connection to the network is
established at the maximum supported rate and blinks when there is activity on the port.
The amber LED illuminates when an Ethernet connection is communicating at a slower rate.
If neither LED is illuminated, connection speed is at a rate of 10 Mbps.
CO cables
Typically, CO cables feature two green LEDs: a POWER LED and a STATUS LED.
The POWER LED indicates that the attached module is turned on.
The STATUS LED indicates that a valid selection has been made to an LCM8/LCM16 switch.
Cascading LCM8/LCM16 switches
You can cascade other LCM8/LCM16 switch models to an LCM8 or LCM16 switch using a CAT
5 cable. In a cascaded system, each available target port on the main LCM8/LCM16 switch will
connect to a CO or ACI port on each cascaded switch. Each cascaded switch can then be connected
to a device with a CO cable.
To cascade multiple LCM8/LCM16 switches with an ACI port:
1.
Using an appropriate length of CAT 5 cable, connect the ACI port on the cascaded switch to an
available port on your LCM8/LCM16 switch.
2.
Repeat step 1 for all additional cascaded LCM8/LCM16 switches.
NOTE: The system will automatically merge the two switches together as one. All target devices connected to
the cascaded LCM8/LCM16 switch will display on the main LCM8/LCM16 switch target device list in the OSCAR
interface.
To cascade multiple LCM8/LCM16 switches without an ACI port:
1.
Connect a CO cable to the local peripheral ports on the cascaded switch.
2.
Using an appropriate length of CAT 5 cable, connect the CO cable from step 1 to an available
port on your LCM8/LCM16 switch.
3.
Repeat steps 1 and 2 for all additional cascaded LCM8/LCM16 switches.
15
CHAPTER
Local port operation
You can use the OSCAR interface OSD or the OBWI to access devices that are attached to the
switch. For information on the OBWI, see Chapter 4.
Basic operations
Main dialog box functions
To access the OSCAR interface Main dialog box:
Press Print Screen to launch the OSCAR interface. The Main dialog box will appear.
NOTE: If the OSCAR Password has been enabled, you will be prompted to enter a password before you can
launch the OSCAR interface.
Figure 3.1: OSCAR interface Main dialog box
16
Local Console Manager LCM8 and LCM16 Installation and Users Guide
Table 3.1: Main dialog box functions
Button
Function
Clear
Clear all offline CO cables.
Disconnect
Disconnect the KVM session.
Setup
Access the Setup dialog box and configure the OSCAR interface.
Commands
Access the Commands dialog box.
Name
Name of device.
eID
Unique electronic ID in a module.
Port
The port to which a device is connected.
VMedia
Control virtual media connection.
Viewing and selecting ports and devices
Use the Main dialog box to view, configure, and control devices in the LCM8/LCM16 switching
system. You may view the devices by name, port, or by the unique electronic ID (eID) embedded in
each CO cable. You will see an OSCAR interface-generated port list by default when you first
launch the OSCAR interface.
The Port column indicates the port to which a device is connected.
Selecting a device
Use the Main dialog box to select a device. When you select a device, the LCM8/LCM16 switch
reconfigures the local keyboard and mouse to the settings for the selected device.
To select a device:
Double-click the device name, eID, or port number.
-orIf the display order of your list is by port (the Port button is depressed), type the port number and
press Enter.
-orIf the display order of your list is by name or eID (the Name or eID button is depressed), type the
first few letters of the name of the device or the eID number to establish it as unique and press
Enter.
Chapter 3: Local port operation
17
To select the previous device:
Press Print Screen and then Backspace. This key combination toggles you between the previous and
current connections.
To disconnect from a device:
Press Print Screen and then Alt+0 (zero). This leaves the user in a free state, with no device
selected. The status flag on your desktop displays Free.
Soft switching
Soft switching is the ability to switch devices using a hotkey sequence. You can soft switch to a
device by pressing Print Screen and then, depending on the method youve selected, typing the first
few characters of its name or number. If you have set a Screen Delay Time for the OSCAR
interface and you press the key sequences before that time has elapsed, the OSCAR interface will
not display.
To soft switch to a device:
Press Print Screen and type the port number the first few letters of the name of the device to
establish it as unique and press Enter.
To switch back to the previous device, press Print Screen then Backspace.
Viewing the status of your LCM8/LCM16 switching system
The status of devices in your system is indicated in the far right columns of the Main dialog box.
The following table describes the status symbols.
Table 3.2: OSCAR interface status symbols
Symbol
Description
(green circle) Device connected, turned on, and the CO cable is online.
Connected device is turned off or is not operating properly, and the CO cable is offline.
Connected switch is online.
Connected switch is offline or not operating properly.
(yellow circle) The designated CO cable is being upgraded. When this symbol displays, do not
cycle power to the LCM8/LCM16 switch or connected devices and do not disconnect CO
cables. Doing so may render the module permanently inoperable and require the CO cable to
be returned to the factory for repair.
(green letter) CO cable is being accessed by the indicated user channel.
(black letter) CO cable is blocked by the indicated user channel.
18
Local Console Manager LCM8 and LCM16 Installation and Users Guide
Navigating the OSCAR interface
The following table describes how to navigate the OSCAR interface using the keyboard and mouse.
Table 3.3: OSCAR interface navigation basics
Keystroke
Function
<Print Screen>, Ctrl+Ctrl,
Shift+Shift and/or Alt+Alt
OSCAR interface activation sequence. By default, <Print Screen> and Ctrl+Ctrl
are set as the OSCAR interface activation options. Shift+Shift and Alt+Alt must
be set within the OSCAR interface before use.
F1
Opens the Help screen for the current dialog box.
Escape
Closes the current dialog box without saving changes and returns to the
previous one. If the Main dialog box is displayed, pressing Escape closes the
OSCAR interface and displays a status flag if status flags are enabled. See the
"Commands dialog box functions" on page 24 for more information. In a
message box, pressing Escape closes the pop-up box and returns to the
current dialog box.
Alt
Opens dialog boxes, selects or checks options and executes actions when
used with underlined or other designated letters.
Alt+X
Closes current dialog box and returns to previous one.
Alt+O
Selects the OK button, then returns to the previous dialog box.
Enter
Completes a switch operation in the Main dialog box and exits the OSCAR
interface.
Single-click, Enter
In a text box, single-clicking an entry and pressing Enter selects the text for
editing and enables the Left and Right Arrow keys to move the cursor. Press
Enter again to quit the Edit mode.
Print Screen, Backspace
Toggles back to previous selection.
Print Screen, Alt+0 (zero)
Immediately disengages user from a device; no device is selected. Status flag
displays Free. (This only applies to the 0 (zero) on the keyboard and not the
numeric keypad.)
Print Screen, Pause
Immediately turns on Screen Saver mode and prevents access to that specific
console, if it is password protected.
Up/Down Arrows
Moves the cursor from line to line in lists.
Right/Left Arrows
Moves the cursor between columns. When editing a text box, these keys move
the cursor within the column.
Page Up/Page Down
Pages up and down through Name and Port lists and Help pages.
Home/End
Moves the cursor to the top or bottom of a list.
Backspace
Erases characters in a text box.
Chapter 3: Local port operation
19
Table 3.3: OSCAR interface navigation basics (continued)
Keystroke
Function
Delete
Deletes current selection in the Scan list or characters in a text box.
Shift-Del
Deletes from the current selection to the end of the list when editing a Scan list.
Numbers
Type from the keyboard or keypad.
Caps Lock
Disabled. Use the Shift key to change case.
Backspace
Erases characters in a text box.
Connecting local virtual media
You can connect virtual media directly to the appliance using the USB port on the LCM switch.
NOTE: All USB ports are assigned to a single virtual media session and cannot be independently mapped.
To start a local virtual media session, complete the following steps:
1.
Press Print Screen to start the OSCAR interface. The Main window opens.
2.
Connect the user to the target device with which you want to establish a virtual media session.
Use the arrow keys to highlight the target device name, and then press Enter.
3.
Press Print Screen to start the OSCAR interface again.
4.
The Virtual Media window opens.
5.
Select one or more of the following check boxes:
Locked - Select this check box to specify that when the user is disconnected from a target
device, the virtual media is also disconnected.
Reserve - Select this check box to specify that the virtual media connection can be
accessed only by your user name and that no other user can connect to that target device. If
both Locked and Reserved are selected, the session will be reserved.
CD ROM - Select this check box to establish a virtual media CD connection to a target
device. Clear this check box to end the connection.
Mass Storage - Select this check box to establish a virtual media mass-storage connection
to a target device. Clear this check box to end the connection.
Write Access - Select this check box to enable the connected target device to write data to
the virtual media during a virtual media session. Read access is always enabled during
virtual media sessions.
6. Click OK.
20
Local Console Manager LCM8 and LCM16 Installation and Users Guide
Setup dialog box functions
You can configure your LCM8/LCM16 switching system from the Setup dialog box within the
OSCAR interface. Select the Names button when initially setting up your LCM8/LCM16
switching system to identify devices by unique names. Select the other setup features to manage
routine tasks for your devices from the OSCAR interface menu. Table 3.4 lists the functions
accessed using each of the buttons in the Setup dialog box.
Table 3.4: Setup features to configure the OSCAR interface
Feature
Purpose
Menu
Change the Main dialog box list sorting option by toggling between numerically by port or
eID number and alphabetically by name. Change the Screen Delay Time before the
OSCAR interface displays after pressing Print Screen. You can also change how the
OSCAR interface activation sequence is invoked.
Security
Set passwords to protect or restrict access or enable the screen saver.
Flag
Change display, timing, color, or location of the status flag.
Devices
Identify the appropriate number of ports on an attached cascade switch.
Names
Identify devices by unique names.
Keyboard
Set the keyboard country code value in the USB target servers.
Switch
Change how local port connections are managed by the appliance. Control Local to Local
Share Mode.
Network
Choose your network speed, transmission mode, and configuration.
Scan
Set up a custom Scan pattern for multiple devices.
To access the OSCAR interface Setup dialog box, click Setup on the Main dialog box.
Changing the display behavior
Use the Menu dialog box to change the display order of devices, change how the OSCAR interface
is invoked, or set a Screen Delay Time for the OSCAR interface. This setting alters how devices
will display in several dialog boxes, including Main, Devices, and Scan List.
To access the OSCAR interface Menu dialog box, activate the OSCAR interface and click Setup >
Menu in the Main dialog box.
To choose the display order of devices:
1.
Select Name to display devices alphabetically by name.
-orSelect eID to display devices numerically by eID number.
Chapter 3: Local port operation
21
-orSelect Port to display devices numerically by port number.
2.
Click OK.
Depending on the display method selected, the corresponding button will be depressed in the Main
dialog box.
To change how the OSCAR interface is invoked:
1.
Select the check box next to one of the listed methods.
2.
Click OK.
To set a Screen Delay Time for the OSCAR interface:
1.
Type in the number of seconds (0-9) to delay the OSCAR interface display after you press
Print Screen. Entering 0 will instantly launch the OSCAR interface with no delay.
2.
Click OK.
Setting a Screen Delay Time enables you to complete a soft switch without the OSCAR interface
displaying. To perform a soft switch, see the "Soft switching" on page 17.
Controlling the status flag
The status flag displays on your desktop and shows the name or eID number of the selected device
or the status of the selected port. Use the Flag dialog box to configure the flag to display by device
name or eID number, or to change the flag color, opacity, display time, and location on the desktop.
Table 3.5 describes each status flag.
Table 3.5: OSCAR interface Status Flags
Flag
Description
Flag type by name
Flag type by eID number
Flag indicating that the user has been disconnected from all systems
To access the OSCAR interface Flag dialog box:
1.
Activate the OSCAR interface and click Setup > Flag to open the Flag dialog box.
To determine how the status flag is displayed:
1.
Select Name or eID to determine what information will be displayed.
22
Local Console Manager LCM8 and LCM16 Installation and Users Guide
2.
Select Displayed to activate the flag display. After a switch, the flag will remain on the screen
until the user switches to another device. Selecting Timed will cause the flag to display for
five seconds when a switch is made and then disappear.
3.
Select a flag color under Display Color. The following flag colors are available:
Flag 1 - Gray flag with black text
Flag 2 - White flag with red text
Flag 3 - White flag with blue text
Flag 4 - White flag with violet text
4.
In Display Mode, select Opaque for a solid color flag or Transparent to see the desktop
through the flag.
5.
To position the status flag on the desktop:
a.
Click Set Position to gain access to the position flag screen.
b.
Left-click on the title bar and drag to the desired location.
c.
Right-click to return to the Flag dialog box.
NOTE: Changes made to the flag position are not saved until you click OK in the Flag dialog box.
6.
Click OK to save settings.
-orClick X to exit without saving changes.
Setting the keyboard country code
NOTE: Using a keyboard code that supports a language different from that of your LCM8/LCM16 switch firmware
will cause incorrect keyboard mapping.
By default, the LCM8/LCM16 switch sends the US keyboard country code to USB modules
attached to devices, and the code is applied to the devices when they are turned on or rebooted.
Codes are then stored in the CO cable.
Issues may arise when you use the US keyboard country code with a keyboard of another country.
For example, the Z key on a US keyboard is in the same location as the Y key on a German
keyboard. The Keyboard dialog box enables you to send a different keyboard country code than the
default US setting. The specified country code is sent to all devices attached to the LCM8/LCM16
switches when they are turned on or rebooted, and the new code is stored in the CO cable.
NOTE: If a CO cable is moved to a different device, the keyboard country code will need to be reset.
Configuring network settings
Use the Network dialog box to set the Network Speed, Transmission Mode, and Network
Configuration feature.
Chapter 3: Local port operation
23
To change network settings:
1.
If the OSCAR interface is not open, press Print Screen to open the Main dialog box.
2.
Click Setup > Network to open the Network dialog box.
3.
Make desired changes and click OK to confirm or click X to exit without saving.
NOTE: Changing the network settings will cause the switch to reboot.
Assigning device types
To access the OSCAR interface Devices dialog box:
1.
Activate the OSCAR interface and click Setup > Devices to open the Devices dialog box.
NOTE: The Modify button is available only if a configurable switch is selected.
When the LCM8/LCM16 switch discovers a cascaded switch, the numbering format changes from
an LCM8/LCM16 port only to [LCM8/LCM16 port]-[switch port] to accommodate each device
under that switch.
For example, if a switch is connected to LCM8/LCM16 port 6, each device connected to it would
be numbered sequentially. The device using LCM8/LCM16 port 6, switch port 1, would be 06-01,
the device using LCM8/LCM16 port 6, switch port 2, would be 06-02, and so on.
To assign a device type:
1.
In the Devices dialog box, select the desired port number.
2.
Click Modify to open the Device Modify dialog box.
3.
Choose the number of ports supported by your switch and click OK.
4.
Repeat steps 1-3 for each port requiring a device type to be assigned.
5.
Click OK in the Devices dialog box to save settings.
NOTE: Changes made in the Device Modify dialog box are not saved to the switch until you click OK in the
Devices dialog box.
Assigning device names
Use the Names dialog box to identify devices by name rather than by port number. The Names list
is always sorted by port order. You can toggle between displaying the name or the eID number of
each CO cable, so even if you move the device to another port, the name and configuration will be
recognized by the switch.
NOTE: When it is initially connected, a device will not appear in the Names list until it is turned on. Once an initial
connection has been made, it will appear in the Names list even when turned off.
To access the OSCAR interface Names dialog box, activate the OSCAR interface and click Setup
> Names.
24
Local Console Manager LCM8 and LCM16 Installation and Users Guide
NOTE: If new CO cables are discovered by the LCM8/LCM16 switch, the on-screen list will be automatically
updated. The mouse cursor will change into an hourglass during the update. No mouse or keyboard input will be
accepted until the list update is complete.
To assign names to devices:
1.
In the Names dialog box, select a device name or port number and click Modify to open the
Name Modify dialog box.
2.
Type a name in the New Name box. Names of devices may contain all printable characters.
3.
Click OK to assign the new name.
4.
Repeat steps 1-3 for each device in the system.
5.
Click OK in the Names dialog box to save your changes.
-orClick X or press Escape to exit the dialog box without saving changes.
NOTE: Changes made in the Name Modify dialog box are not saved to the switch until you click OK in the
Names dialog box.
NOTE: If a CO cable has not been assigned a name, the eID is used as the default name.
Commands dialog box functions
From the OSCAR interface Commands dialog box, you can manage your LCM8/LCM16 switching
system and user connections, enable the Scan mode, and update your firmware.
Table 3.6: Commands to manage routine tasks for your devices
Features
Purpose
Scan Enable
Begin scanning your devices. Set up a device list for scanning in the Setup dialog box. You
must have at least two devices selected in the Setup - Scan List menu to enable target
scanning.
User Status
View and disconnect users.
CO Status
Displays the currently available firmware for each type of CO cable.
Display Versions
View version information for the LCM8/LCM16 switch as well as view and upgrade
firmware for individual CO cables.
Display Config
View current configuration parameters.
Device Reset
Re-establish operation of PS/2 keyboard and mouse on the local port.
To access the OSCAR interface Commands dialog box:
Activate the OSCAR interface and click Commands to open the dialog box.
Chapter 3: Local port operation
25
Selecting devices for Scan mode
The Scan dialog box allows the local user to define a custom list of devices to include while in Scan
mode and the number of seconds to display each device. The creation of the Scan list does not start
Scan mode. You must enable Scan mode using the Scan Enable check box on the Commands
dialog box. The Scan list is displayed in the manner set from the Menu dialog box. It can be
changed in the Scan dialog box to sort either by name, eID, or port by choosing one of the buttons.
If a device on the list is unavailable, it is skipped. Watch mode views a device unless a conflicting
network user blocks the path to that device. If a conflict is detected in Watch mode (or the device is
unavailable), the device to be viewed is skipped.
To add devices to the Scan list:
1.
Activate the OSCAR interface and click Setup > Scan to open the Scan dialog box.
2.
The dialog box contains a listing of all devices attached to your switch. Click the check box to
the right of the device, double-click on the desired entry, or highlight the device, and click the
Add/Remove button to toggle the scan check box setting. You can select up to 100 devices for
inclusion in the Scan list.
NOTE: Click the Clear button to remove all devices from the Scan list.
3.
In the Time field, type the number of seconds (from 3 - 255) to display each device while scanning. The default is 15 seconds per device.
4.
Click OK.
NOTE: The order in which the devices appear in the Scan dialog box is based on the order in which they were
selected. Scanning a single device multiple times during a loop is not supported. Scan time must be the same for
all devices.
Enabling or disabling Scan mode
To start the Scan mode:
1.
Activate the OSCAR interface and click Commands. The Commands dialog box is displayed.
2.
Select Scan Enable in the Commands dialog box. Scanning will begin.
3.
Click X to close the Commands dialog box.
To cancel Scan mode:
Select a device if the OSCAR interface is open.
-orMove the mouse or press any key on the keyboard if the OSCAR interface is not open. Scanning
will stop at the currently selected device.
-orFrom the Commands dialog box, clear the Scan Enable check box.
26
Local Console Manager LCM8 and LCM16 Installation and Users Guide
Viewing and disconnecting user connections
You can view and disconnect users through the User Status dialog box. The username (U) and
device (S) will always be displayed when connected to a device (local or remote). You can display
either the device name or eID number to which a user is connected. If there is no user currently
connected to a channel, the username and device fields will be blank.
To view current user connections, activate the OSCAR interface and click Commands > User
Status to open the User Status dialog box.
To disconnect a user:
1.
On the User Status dialog box, click the letter corresponding to the user to disconnect. The
Disconnect dialog box will appear.
2.
Click Disconnect to disconnect the user and return to the User Status dialog box.
-orClick X or press Escape to exit the dialog box without disconnecting a user.
Displaying version information and upgrading firmware
For troubleshooting and support, the OSCAR interface enables you to display the version number
of the switch firmware and any auxiliary devices connected to the switch, as well as upgrade your
firmware for optimum performance.
To display version information and upgrade firmware:
1.
Activate the OSCAR interface and click Commands > Display Versions. The top half of the
box lists the subsystem version in the switch. The lower half displays the current IP address,
Mask, MAC, and eID.
2.
If you want to upgrade the firmware, click Upgrade and then click OK to open the download
box. You will be prompted for an FTP or TFTP device IP address and the related information.
3.
Click Download. After the firmware is downloaded, the Upgrade dialog box will appear.
4.
Click the Upgrade button.
NOTE: The switch will reboot when the upgrade is complete.
To upgrade individual CO cables:
1.
Click the CO button to view individual CO version information.
2.
Select the CO cable to view and click the Version button.
3.
Click the Load Firmware button.
4.
Click OK to initiate the upgrade and return to the Status dialog box.
NOTE: During an upgrade, the CO cable status indicator in the Main dialog box is yellow. The CO cables is
unavailable when an upgrade is in progress. When an upgrade is initiated, any current connection to the device
using the CO cable is terminated.
Chapter 3: Local port operation
27
To simultaneously upgrade multiple CO cables:
1.
Activate the OSCAR interface, click Commands > CO Status and click one or more types of
cables to upgrade.
2.
Click Upgrade.
NOTE: When the Enable CO Autoupdate option is enabled in the CO Status dialog box, CO cables firmware is
automatically upgraded when the LCM8/LCM16 switch firmware is upgraded or when a new CO cable is
discovered by the LCM8/LCM16 switch after a firmware upgrade. CO cables that have already been discovered
but which are not attached to the LCM8/LCM16 switch during the firmware upgrade must be upgraded manually.
3.
The CO Upgrade dialog box is displayed. Click OK to initiate the upgrade and return to the
CO Status dialog box.
To return a CO cable to factory default status:
1.
Click CO in the Version dialog box.
2.
Select a CO cable and click Decommission.
3.
Click OK to restore factory defaults. You will see the CO cable go offline briefly and return.
- orClick X or press Escape to cancel the operation.
4.
Click X to close the CO Select dialog box.
Resetting the PS/2 keyboard and mouse on a device or local port
NOTE: This function is for Microsoft Windows-based computers only. Resetting the PS/2 ports on a device
running any other operating system may require that you reboot that device.
If your PS/2 keyboard or mouse locks up, you may be able to re-establish operation of these
peripherals by issuing a Reset command. The Reset command sends a hot-plug sequence to the
device that requests the mouse and keyboard settings from the device to restore functionality.
To issue a remote PS/2 reset command:
1.
Select an individual CO cable in the CO Select dialog box and click Version. From the CO
Version dialog box, click Reset. A confirmation message will appear.
2.
On the message box, click X or press Escape to exit without sending a Reset command to the
device.
To reset the local mouse and keyboard:
1.
Activate the OSCAR interface and click Commands > Device Reset. A confirmation message
will appear.
2.
Click X or press Escape to clear the message.
28
Local Console Manager LCM8 and LCM16 Installation and Users Guide
29
CHAPTER
Web interface operations
LCM8/LCM16 switch OBWI
In addition to the OSCAR interface, the LCM8/LCM16 switches are equipped with an OBWI
feature that provides secure point-and-click web browser-based access to your LCM8/LCM16
switch. Make sure that you are using the latest version of your Web browser. Table 4.1 shows
which operating systems and browsers the LCM8/LCM16 switch OBWI supports.
Table 4.1: OBWI supported operating systems and browsers
Browser
Microsoft Internet Explorer
version 8.0 and later
Firefox version
3.0 and later
Microsoft Windows Server 2003 SP1
Standard, Enterprise, or Web Edition
Yes
Yes
Windows Vista Business
Yes
Yes
Microsoft Windows Server 2008
Yes
Yes
Windows XP Professional with SP2
Yes
Yes
Red Hat Enterprise Linux 3, 4, and 5
WS/ES/AS
No
Yes
Novell SUSE Linux Enterprise Server 9 and 10 No
Yes
Operating System
Viewing ports and servers
To log in to the LCM8/LCM16 switch OBWI:
1.
Launch a web browser.
2.
In the address field of the browser, enter the IP address or host name assigned to the LCM8/
LCM16 switch you wish to access. Use https://xxx.xx.xx.xx or https://hostname as the format.
NOTE: If using IPv6 mode, you must include square brackets around the IP address. Use https://[<ipaddress>]
as the format.
30
Local Console Manager LCM8 and LCM16 Installation and Users Guide
3.
When the browser makes contact with the switch, enter your username and password, then
click Login. The switch OBWI will appear.
NOTE: The default username is Admin with no password.
LCM8/LCM16 Explorer window
When a user has been logged in and authenticated, the LCM8/LCM16 Explorer window appears.
From the LCM8/LCM16 Explorer window, users may view, access, and manage their LCM8/
LCM16 switch, specify system settings, and change profile settings. Figure 4.1 shows the LCM8/
LCM16 Explorer window areas. Figure descriptions follow in Table 4.2.
Figure 4.1: LCM8/LCM16 switch Explorer window
Table 4.2: Descriptions for Figure 4.1
Number Description
1
Displays the IP address, switch type, and last six digits of the appliance MAC address and browser
being accessed.
Displays the OBWI tabs, which are used to display connections, status, and configure the switch.
Shows connected Conversion Option cables, including Status, Server, eID, and Path to targets
connected to the switch.
Viewing and terminating user sessions
You may view and disconnect the current active user connections using the Status tab in the OBWI.
You can view the session type, the server name, or CO cable to which they are connected and their
system address. In addition to disconnecting a user session, the LCM8/LCM16 switch also allows
one user to take control of a server currently being used by another user.
Chapter 4: Web interface operations
To disconnect a user session:
1.
Click the Status tab in the OBWI. A list of users and their connection information appears.
Figure 4.2: Disconnect Session Status window
2.
Click the check box for one or more users that you wish to disconnect.
3.
Click the Disconnect Session button. A message appears prompting you to confirm the
disconnect command.
4.
Click OK to disconnect the user.
-orClick Cancel to exit without completing the disconnect command.
NOTE: The appropriate level of access is required to disconnect a user. If you do not have permission to
disconnect a user, the check box next to that user will be disabled.
Managing the LCM8/LCM16 switch OBWI
The LCM8/LCM16 switch OBWI provides several configuration options to tailor the switch to
your specific application.
31
32
Local Console Manager LCM8 and LCM16 Installation and Users Guide
Managing users
The LCM8/LCM16 switch OBWI provides local login security through administrator-defined user
accounts. By selecting the Configure tab and then selecting Users on the side menu bar,
administrators may add, delete, and change passwords.
Access levels
When a user account is added to the OBWI, the user is assigned as the Appliance Administrator.
The Appliance Administrator can configure OBWI system-level settings, configure access rights,
add, change and delete user accounts, and change their own password.
Setting up user accounts
When you select the User category, the OBWI will retrieve and display a list of usernames from
the LCM8/LCM16 switch. From here, you can add, modify, or delete users. The Appliance
Administrator can set up preemptions, configure network and global settings (security mode, timeout, Simple Network Management Protocol), Reboot, Flash upgrade, administer user accounts, and
monitor server status.
Users can become locked out by the Security Lock-out feature if they try to enter an invalid
password five consecutive times. You can configure Security Lock-out settings as well as unlock
any user through the Users category.
Modifying users
To add or modify a user:
1.
Click the Configure tab in the OBWI, then click the Users category in the left column.
Chapter 4: Web interface operations
33
Figure 4.3: Users window
2.
Click the Add User button on the right side of the window to add a new user.
-orClick a username listed in the Users column to modify an existing user. The Add/Modify User
window appears.
Figure 4.4: Add/modify User window
3.
Type the username and password you wish to assign to the user and then verify the password
by typing it in the Verify Password field. The password must be 5-16 characters and contain
alphabetical characters of mixed case and at least one number.
4.
Click Save to save the settings and return to the main OBWI window.
34
Local Console Manager LCM8 and LCM16 Installation and Users Guide
To change a user password or access level:
1.
Click the Configure tab in the OBWI, then click the User category in the left column.
2.
Click the username you want to modify.
3.
Enter the new password and/or access level in the provided fields.
4.
Click Save to return to the OBWI.
To delete a user:
1.
Click the Configure tab in the OBWI, then click the User category in the left column.
2.
Select the check box next to the username you wish to delete.
3.
Click the Delete button on the left side of the window. A confirmation window appears.
4.
Click Yes to confirm the deletion.
-orClick No to exit the window without deleting the user.
Locking and unlocking user accounts
If a user enters an invalid password five consecutive times, the Security Lock-out feature, if
enabled, will temporarily disable that account.
NOTE: All accounts are subject to this lock-out policy.
An Appliance Administrator can specify the number of hours (1 to 99) that accounts will remain
locked. When Enable Lock-outs is unchecked, the Security Lock-out feature will be disabled and
no users will be locked out.
If an account becomes locked, it will remain locked until the duration time has elapsed, the switch
is power cycled or an administrator unlocks the account. A User Administrator may only unlock
user accounts, while a Appliance Administrator may unlock any type of account.
To enable or disable the Security Lock-out feature:
1.
Click the Configure tab in the OBWI, then click the User category in the left column.
2.
Select the Enable Lock-outs check box and enter a lock-out duration if necessary.
NOTE: Disabling Security Lock-out will have no affect on users that are already locked out.
To unlock an account:
1.
Click the Configure tab in the OBWI, then click the User category in the left column.
2.
Select the check box next to the username you wish to unlock.
3.
Click the Unlock button. The lock icon next to the username will disappear.
Chapter 4: Web interface operations
35
To specify the length of time a user account remains locked:
1.
Click the Configure tab in the OBWI, then click the User category in the left column.
2.
Click to enable the Enable Lock-outs check box.
3.
Type the number of hours that a user will be locked out (1 to 99).
NOTE: Only Appliance Administrators may specify lock-out parameters.
Managing device properties
Viewing and changing switch configuration information
The LCM8/LCM16 switch can report most device properties directly through the LCM8/LCM16
switch web browser.
The Configure tab allows you to display a list of categories covering a wide range of parameters for
your switch. When a category is selected from the list, the parameters associated with the category
will be read from the unit. You will then be able to modify those parameters and send the changes
securely back to the switch.
Viewing switch parameters
The Appliance category allows you to view the product type, product name, product description,
eID, MAC address, number of digitizers, ARI ports, and local ports for the LCM8/LCM16 switch.
From the Network sub-category, you are able to modify the network configuration for the LCM8/
LCM16 switch.
NOTE: After changing network settings, the switch must be rebooted.
The Sessions sub-category allows you to apply controls to your video sessions.
Enabling Network Time Protocol (NTP) functionality
NTP settings can be configured for your LCM8/LCM16 switch. The switch must have access to the
current time to verify that certificates have not expired, and you can configure the switch to request
time updates from the network time server (NTP).
To enable NTP functionality:
1.
Click the Configure tab in the OBWI, then click Appliance > NTP in the left column.
2.
Click the Enable NTP check box and enter the IP address for the NTP server you want to use,
along with an update interval.
3.
Click the Save button to exit, or Restore to leave the settings unchanged.
36
Local Console Manager LCM8 and LCM16 Installation and Users Guide
Viewing and resynchronizing server connections
The Servers category retrieves and displays the servers in the LCM8/LCM16 switch database as
well as information on how the servers are connected to the selected switch.
The Path column displays the current server connection. This can be to either a CO cable or a
cascaded switch. If connected to a CO cable, the CO cables ARI port is displayed. If connected to
a cascaded switch, the switch channel is also displayed.
Modifying a server name
You can use the OBWI to rename a server from a remote workstation rather than from the OSCAR
interface.
Figure 4.5: Servers window
To modify a server name:
1.
Click the Configure tab in the OBWI, then click Servers > Cascade Devices in the left
column.
2.
In the Server Name column, click the server you want to modify.
3.
Type the new name. Names must be 1-15 characters, include alphabetical characters, and may
not include spaces or special characters with the exception of hyphens.
4.
Click Save. The new name is updated in both the LCM switch and local client database.
Chapter 4: Web interface operations
37
Viewing the CO cables
Selecting Servers - COs lets you view CO cables in your system, their path, electronic ID number
(eID), their type, and the device to which they are connected.
You can also view the CO cable status. A green circle indicates that the CO cable is online. A
yellow circle indicates the CO cable is being upgraded and a red X indicates that the CO cable is
offline. To clear offline CO cables, click Clear Offline COs and click OK when prompted. The
Clear Offline COs button is only available for LCM Appliance Administrators.
NOTE: It is not possible to clear offline CO cables that are attached to a cascaded analog switch.
NOTE: User access rights will also be updated to remove the servers associated with the cleared offline CO
cables.
The CO Language drop-down menu allows you to set language and keyboard parameters for all the
USB CO cables being used with the switch. The CO Language drop-down menu is only available
for LCM Appliance Administrators.
NOTE: The Reboot Required button will only appear if a reboot is required.
Viewing and configuring cascaded switch connections
The Cascaded Devices window lets you view the cascaded switches in your system. Clicking on a
switch name displays a window that allows you to change the Name or Number of Channels.
To configure a cascaded switch connection:
1.
Click the Configure tab in the OBWI, then click Servers > Cascade Devices in the left
column.
2.
Click the name of the switch you want to configure and type the new name for the cascaded
device.
3.
Type the number of channels, between 4-24, for the switch.
4.
When you have finished configuring the switches, click Save to save the new settings.
-orClick Cancel to exit without saving.
Viewing version information
The Versions category displays versions of the LCM8/LCM16 switch, FPGA (field-programmable
gate array), and ASIC firmware.
When you select the Version sub-category, the OBWI will retrieve the firmware versions from the
selected LCM8/LCM16 switch. This read-only information displays the version information for the
unit itself. The CO Versions sub-category allows you to view and upgrade all of the CO cables in
the system.
38
Local Console Manager LCM8 and LCM16 Installation and Users Guide
Figure 4.6: COs window
Versions window
The Versions sub-category allows you to view version information for attached CO cables.
Clicking on the eID displays a window that allows you to upgrade the CO cable firmware and to
reset the CO cables if connected to a cascaded device.
Selecting the Enable Auto-Upgrade for all CO cable check boxes causes all subsequently
connected CO cables to have their firmware upgraded to what is available on the LCM8/LCM16
switch. This guarantees that CO cable firmware is compatible with LCM8/LCM16 switch
firmware.
When you select the Versions category, the OBWI will retrieve the firmware versions from the
selected switch. The CO Versions sub-category allows you to view and upgrade all of the CO
cables in the system.
On occasions when a cascaded switch is not recognized by the LCM8/LCM16 switch, it may be
necessary to reset the CO cable which connects the cascaded switch to the LCM8/LCM16 switch.
This can be done using the Reset CO cable button in the CO cables sub-category.
Chapter 4: Web interface operations
39
To view version information for CO cables:
1.
Click the Configure tab in the OBWI, then click Versions > CO Versions in the left column.
Figure 4.7: CO Versions window
2.
Click the eID of the CO cable for which you want to view the firmware version.
NOTE: The LCM8/LCM16 switch supports KCO, UCO, VCO, and VCO2 cables.
NOTE: Resetting a CO that is connected directly to a server (not a cascaded switch) may cause the mouse/
keyboard to fail. When this occurs, reboot the target server.
To reset a CO cable:
1.
Click the Configure tab in the OBWI, then click Versions > CO Versions in the left column.
2.
Click the eID of the CO cable you want to reset.
3.
Click Reset. A message appears warning you that this function is reserved for cascaded
switches and that resetting the CO cable may result in the need to reboot the server.
4.
Click OK to continue.
-orClick Cancel to return to the CO Versions sub-category.
40
Local Console Manager LCM8 and LCM16 Installation and Users Guide
Upgrading firmware
You can upgrade the firmware for either the switch or the CO cables. The CO cables can be
upgraded individually or simultaneously. When an appliance upgrade is initiated, you will see a
progress bar. As long as an upgrade is in progress, you cannot initiate another.
For all CO cables, the Enable Auto-Upgrade check box allows you to enable an auto-upgrade for
CO cable firmware. You can override the auto-upgrade at any stage using the Load Firmware
button described in the next section.
To upgrade appliance firmware:
1.
Click the Tools tab in the OBWI.
2.
Click the Upgrade Appliance Firmware button.
3.
The Upgrade Appliance Firmware window appears. Select how the upgrade files will be
supplied and the location of the upgrade files.
4.
Click Upgrade.
Figure 4.8: Upgrade Appliance Firmware window
To upgrade CO cable firmware:
1.
Click the Tools tab.
2.
Click the Upgrade CO Firmware button.
3.
Select the module types you want to upgrade.
4.
Click Upgrade.
Chapter 4: Web interface operations
41
Rebooting your switch
1.
Periodically, such as after an upgrade, you may need to reboot the LCM8/LCM16 switch. You
can reboot the LCM8/LCM16 switch through the Tools tab in the OBWI. When clicked,
Reboot Switch will broadcast a disconnect message to any active users, then log out the
current user and immediately reboot the LCM8/LCM16 switch.
To reboot the LCM8/LCM16 switch remotely:
1.
In the OBWI, click Tools > Reboot Appliance.
2.
Click OK to reboot the appliance or Cancel to abort.
Managing LCM8/LCM16 switch configuration files
The configuration files contain all of the settings for the LCM8/LCM16 switch, including switch
settings, SNMP settings, and NTP settings. You can save your configuration file, in case it becomes
necessary to restore the configuration file at a later time, without manual configuration.
To read and save a configuration file from a LCM8/LCM16 switch:
1.
Click the Tools tab in the OBWI.
2.
Click the Save Appliance Configuration button.
Figure 4.9: Save Appliance Configuration window
3.
(Optional) Enter and verify a password in the supplied fields. This password is requested when
you restore this database to an LCM8/LCM16 switch. Click Save.
NOTE: You may leave the password field blank if you do not want to require a password for accessing the
configuration file.
42
Local Console Manager LCM8 and LCM16 Installation and Users Guide
4.
Navigate to a location to save the configuration file. The location appears in the Save To field.
5.
Click Save.
6.
When complete, a message appears prompting you to confirm the read completion. Click OK
to return to the main window.
To restore a configuration file to an LCM8/LCM16 switch:
1.
Click the Tools tab in the OBWI.
2.
Click the Restore Appliance User Data button.
3.
Select the location of the files to be restored.
4.
Click Restore.
5.
(Optional) Enter the password you created when the configuration database was saved and
click OK.
NOTE: You may leave the password field blank if you did not create a password for the configuration file.
6.
When complete, a message appears prompting you to confirm the write completion. Click OK
to return to the main window.
Managing user databases
User database files contain all user accounts assigned in an LCM8/LCM16 switch. You can save
your user account database file and use it to configure users on multiple LCM8/LCM16 switches
by writing the user account file to the new switch.
NOTE: The user account file is encrypted and you will be prompted to create a password when you save the file.
You will need to re-type this password when you write the file to a new unit.
To save a user database from a LCM8/LCM16 switch:
1.
Click the Tools tab in the OBWI.
2.
Click the Save Appliance User Data button.
3.
Click Browse and navigate to a location to save the user database file. Click Save.
4.
Enter and verify a password and click OK.
5.
When complete, a message appears prompting you to confirm the read completion. Once
confirmed, the Save Appliance User Database window will close and you are returned to the
Tools window.
To restore a user database file to a LCM8/LCM16 switch:
1.
Click the Tools tab in the OBWI.
2.
Click the Restore Appliance User Data button.
Chapter 4: Web interface operations
43
Figure 4.10: Restore Appliance Configuration window
3.
Click Browse and navigate to the location where you stored the saved user database file.
4.
Click Restore and enter the password you created when the user database was saved. Click
Restore.
5.
When complete, a message appears prompting you to confirm the write completion. Once
confirmed, the Restore User Database File window will close and you are returned to the Tools
window.
Installing a Web Certificate
A web certificate allows you to access the OBWI without having to acknowledge the LCM8/
LCM16 switch as a trusted web server each time you access it. Using the Install Web Certificate
window, you can create a self-signed openssl certificate.
To install a web certificate:
1.
Click the Tools tab in the OBWI.
44
Local Console Manager LCM8 and LCM16 Installation and Users Guide
2.
Click the Install Web Server Certificate button.
Figure 4.11: Install Web Server Certificate window
3.
Select the Fields radio button, and enter the following fields:
Public Key Length: the number of bits you want the certificate to be.
Common Name: your name. (Since this is your root certificate, use an appropriate name
such as, "Company_Name Certificate Authority.")
Organizational Unit (optional): organization unit name (marketing, for example).
Organization Name: the exact legal unabbreviated name of your organization.
Locality Name: the city where your organization is located.
State or Province Name: the unabbreviated state or province where your organization is
located.
Country Name: the two-letter ISO abbreviation for your country.
Email Address: the email address for the CA to contact.
Validity Term: number of days the certificate is valid.
-orSelect to install from a file by clicking the File radio button, then download a company
certificate file (*.pem).
NOTE: If importing a company certificate file, it may take up to 30 seconds for the OBWI to relaunch.
4.
Select Install. Close the web browser, then relaunch the OBWI again for the same IP address.
Chapter 4: Web interface operations
5.
When prompted, click to view the certificate and follow the instructions to import the
certificate into the Root Certificate Authority folder. After the certificate is stored, the user
should not see the certificate warning.
45
46
Local Console Manager LCM8 and LCM16 Installation and Users Guide
47
CHAPTER
Terminal operations
The Console menu
Each LCM8/LCM16 switch may also be configured at the appliance level through the Console
menu interface accessed through the 10101 port. All terminal commands are accessed through a
terminal or computer running terminal emulation software.
To connect a terminal to the LCM8/LCM16 switch:
1.
Using a DB-9 M/F serial adapter, connect a terminal or a computer that is running terminal
emulation software (such as HyperTerminal) to the 10101 port on the back panel of the LCM8/
LCM16 switch. The terminal settings are 9600 bits per second (bps), 8 bits, 1 stop bit, no
parity, and no flow control.
2.
Turn on the LCM8/LCM16 switch and each target device. When the LCM8/LCM16 switch
completes initialization, the Console menu will display the following message: Press any key
to continue.
Network configuration
To configure network settings using the Console menu:
1.
When you turn on your LCM8/LCM16 switch, the switch initializes for approximately one
minute. After it completes initialization, press any key on the terminal or on the computer
running the terminal emulation software to access the Console menu interface.
NOTE: The terminal may be connected at any time, even when the switch is already turned on.
2.
Once the Console Main Menu displays, type the number corresponding to Network
Configuration and press Enter.
3.
Type 1 and press Enter to set your network speed. For best performance, set the LCM8/LCM16
switch at the same speed as the Ethernet switch to which it is attached. After you press Enter,
you will be returned to the Console Network Configuration menu.
4.
Type 2 and press Enter to specify whether you are using a static or DHCP address.
A static IP configuration may be used to provide a user-defined IP address, netmask, or prefix
length, and default gateway for the LCM8/LCM16 switch.
48
Local Console Manager LCM8 and LCM16 Installation and Users Guide
DHCP is a protocol that automates the configuration of TCP/IP-enabled computers. When
DHCP is selected, the IP address, netmask or prefix length, and default gateway settings are
automatically assigned to the LCM8/LCM16 switch and may not be modified by an LCM8/
LCM16 switch user.
If you are using the DHCP option, please configure your DHCP server to provide an IP address
to the LCM8/LCM16 switch and then skip to step 6.
5.
Select the remaining options from the Network Configuration menu to finish the configuration
of your LCM8/LCM16 switch with an IP address, netmask or prefix length, and default
gateway.
6.
Type 0 (zero) and press Enter to return to the Console Main menu.
Other Console Main Menu options
Besides the Network Configuration option, the Console Main Menu of the LCM8/LCM16 switch
features the following menu items: Firmware Management, Enable Debug Messages, Set/Change
Password, Restore Factory Defaults, Reset Appliance, Set Web Interface Ports, Input Web Server
Certificate, and Exit. Each menu item is discussed in this section.
Firmware Management
This menu contains the Flash Download selection. For more information, see Flash upgrades on
page 81.
Enable Debug Messages
This menu option turns on console status messages. Because this can significantly reduce
performance, only enable debug messages when instructed to do so by Technical Support. When
you are finished viewing the messages, press any key to exit this mode.
Set/Change Password
This menu option allows enabling and disabling of serial port security, which locks the serial port
with a user-defined password.
Restore Factory Defaults
This menu option will restore all switch options to the default settings.
Reset Appliance
This menu option allows you to execute a soft reset of the LCM8/LCM16 switch.
Set Web Interface Ports
The LCM8/LCM16 switch uses ports 80 and 443 for HTTP and HTTPS port numbers, respectively.
The user can modify or specify alternate ports.
Chapter 5: Terminal operations
49
Input Web Server Certificate
This menu option allows the user to utilize the User Defined Web Certificate, Import, or Export
Web Certificate options.
Exit
This menu selection will return you to the ready prompt. If the Console menu interface password is
enabled, you must exit the Console Main menu so that the next user will be prompted with the
Username and Password login screen.
50
Local Console Manager LCM8 and LCM16 Installation and Users Guide
51
APPENDIXES
Appendixes
Appendix A: Flash upgrades
The LCM8/LCM16 switch Flash upgrade feature allows you to update your appliance with the
latest firmware available. This update can be performed using a Trivial File Transfer Protocol
(TFTP) server, File Transfer Protocol (FTP), or using the OBWI.
After the Flash memory is reprogrammed with the upgrade, the LCM8/LCM16 switch performs a
soft reset, which terminates all CO cable sessions. A target device experiencing a CO cable
firmware update may not display or may display as disconnected. The target device will appear
normally when the Flash update is completed.
NOTE: During a CO cable upgrade, the cable status indicator in the OSCAR interface Main dialog box is yellow.
Attention: Disconnecting a CO cable during a firmware update or cycling power to the target
device will render the module inoperable and require the CO cable to be returned to the factory for
repair.
Using the console menu interface
To upgrade the LCM8/LCM16 switch firmware using the console menu interface:
NOTE: If you do not have a TFTP server, you can find several shareware and freeware programs on the Internet
that you can download and install.
1.
Download the latest Flash firmware.
2.
Save the Flash upgrade file to the appropriate directory on the TFTP or FTP server.
3.
Using a DB-9 M/F serial adapter, connect a terminal or computer running terminal emulation
software (such as HyperTerminal) to the SETUP, CONSOLE, or 10101 port on the back panel
of the LCM8/LCM16 switch. The terminal should be set to 9600 bps, 8 bits, 1 stop bit, no parity, and no flow control.
4.
If the LCM8/LCM16 switch is not on, turn it on now. After approximately one minute, press
any key to access the console Main menu.
5.
Select the Firmware Management option from the console Main menu.
NOTE: The current version of your firmware will be displayed on the Firmware Management menu.
6.
Type 1 and press Enter to access Flash Download.
7.
Type the IP address of your TFTP server and press Enter.
8.
Enter the name of the file that you downloaded.
9.
Confirm the TFTP download by typing a y or yes and pressing Enter.
52
Local Console Manager LCM8 and LCM16 Installation and Users Guide
10. The LCM8/LCM16 switch will begin the Flash upgrade process. On-screen indicators will
display the upgrade progress. When the upload is complete, the LCM8/LCM16 switch will
reset and upgrade the internal subsystems.
11. The Console menu will display the following message: Press any key to continue.
Recovering from a failed Flash upgrade
NOTE: If the green power LED on the front and back panel of the switch blinks continuously, the switch is in
recovery mode.
To recover from a failed Flash upgrade:
1.
Download the latest Flash firmware.
2.
Save the Flash upgrade file to the appropriate directory on the TFTP server.
3.
Set up the TFTP server with the server IP address 10.0.0.20.
4.
Rename the downloaded file the appropriate name from the following list and place it into the
TFTP root directory of the TFTP server:
CMN-1082.fl
5.
Attach a cross-over CAT 5 cable to the LCM8/LCM16 switch for this process instead of a
standard CAT 5 cable.
6.
If the LCM8/LCM16 switch is not on, turn it on now.
7.
The recovery process should start automatically.
Appendixes
53
Appendix B: UTP cabling
This appendix discusses various aspects of connection media. The performance of an LCM8/
LCM16 switching system depends on high quality connections. Poor quality or poorly installed or
maintained cabling can diminish LCM8/LCM16 switching system performance. LCM8/LCM16
switching systems utilize UTP cabling.
NOTE: This appendix is for information purposes only. Please consult with your local code officials and/or
cabling consultants prior to any installation.
UTP copper cabling
The LCM8/LCM16 switch supports the following three types of UTP cabling:
CAT 5 (4-pair) high performance cable consists of twisted pair conductors, used primarily for
data transmission. The twisting of the pairs gives this cable some immunity from the
infiltration of unwanted interference. CAT 5 cable is generally used for networks running at 10
or 100 Mbps.
CAT 5E (enhanced) cable has the same characteristics as CAT 5, but is manufactured to
somewhat more stringent standards.
CAT 6 cable is manufactured to tighter requirements than CAT 5E cable. CAT 6 has higher
measured frequency ranges and significantly better performance requirements than CAT 5E
cable at the same frequencies.
Wiring standards
There are two supported wiring standards for 8-conductor (4-pair) RJ-45 terminated UTP cable:
EIA/TIA 568A and B. These standards apply to installations utilizing CAT 5, 5E, and CAT 6 cable
specifications. The LCM8/LCM16 switching system supports either of these wiring standards.
Table B.1 describes the standards for each pin.
Table B.1: UTP wiring standards
Pin
EIA/TIA 568A
EIA/TIA 568B
white/green
white/orange
green
orange
white/orange
white/green
blue
blue
white/blue
white/blue
orange
green
white/brown
white/brown
brown
brown
54
Local Console Manager LCM8 and LCM16 Installation and Users Guide
Cabling installation, maintenance, and safety tips
The following is a list of important safety considerations that should be reviewed prior to installing
or maintaining your cables:
Keep all UTP runs to a maximum of 100 feet each.
Maintain the twists of the pairs all the way to the point of termination, or no more that one-half
inch untwisted. Do not skin off more than one inch of jacket while terminating.
If bending the cable is necessary, make it gradual with no bend sharper than a one inch radius.
Allowing the cable to be sharply bent or kinked can permanently damage the cables interior.
Dress the cables neatly with cable ties, using low to moderate pressure. Do not over tighten the
ties.
Cross-connect cables where necessary, using rated punch blocks, patch panels and
components. Do not splice or bridge the cable at any point.
Keep the UTP cable as far away as possible from potential sources of EMI, such as electrical
cables, transformers and light fixtures. Do not tie the cables to electrical conduits or lay the
cables on electrical fixtures.
Always test every installed segment with a cable tester. Toning alone is not an acceptable
test.
Always install jacks so as to prevent dust and other contaminants from settling on the contacts.
The contacts of the jack should face up on the flush mounted plates, or left/right/down on
surface mount boxes.
Always leave extra slack on the cables, neatly coiled in the ceiling or nearest concealed
location. Leave at least five feet at the work outlet side and 15 feet at the patch panel side.
Choose either 568A or 568B wiring standard before beginning. Wire all jacks and patch panels
for the same wiring scheme. Do not mix 568A and 568B wiring in the same installation.
Always obey all local and national fire and building codes. Be sure to firestop all the cables
that penetrate a firewall. Use plenum rated cable where it is required.
Appendixes
Appendix C: Technical specifications
Table C.1: LCM8/LCM16 switch product specifications
Server ports
Number
LCM8 switch: 8
LCM16 switch: 16
Type
PS/2, USB, and Serial
Connectors
8-pin modular
Sync types
Separate horizontal and vertical
Plug and play
DDC2B
Video resolution
Standard screen
640 x 480 @ 60 Hz
800 x 600 @ 75 Hz
960 x 720 @ 75 Hz
1024 x 768 @ 75 Hz
1280 x 1024 @ 75 Hz
1600 x 1200 @ 60 Hz
Widescreen
800 x 500 @ 60 Hz
1280 x 800 @ 60 Hz
1440 x 900 @ 60 Hz
1680 x 1050 @ 60 Hz
Supported cabling
4-pair UTP or CAT 6, 150 feet, 45 meters maximum length
Dimensions
Form factor
1U or 0U rack mountable
Height x Width x Depth
1.72 x 17.00 x 6.5 in
(4.37 x 43.18 x 16.51 cm)
Weight (without cables)
4.2 lbs (1.9 kg)
SETUP port
Number
Type
RS-232 serial
Connector
DB-9 male
55
56
Local Console Manager LCM8 and LCM16 Installation and Users Guide
Table C.1: LCM8/LCM16 switch product specifications (Continued)
Network Connection
Number
Type
10/100 Ethernet
Connector
8-pin modular
Local port
Number
Type
PS/2, USB, and VGA
USB device port
Number
Type
USB 1.1
Power supply
Type
Internal
Power
8.5 W
Heat dissipation
29 BTU/hr
AC input range
100 - 240 V ac
AC frequency
50/60 Hz autosensing
AC input current rating
1.25 A
AC input power (maximum)
15 W
AC input cable
18 AWG 3-wire cable, with a 3-lead IEC-320; receptacle on the power supply
end and a country-dependent plug on the power resource end
Ambient atmospheric condition ratings
Temperature
32 to 122 degrees Fahrenheit (0 to 50 degrees Celsius) operating;
-4 to 158 degrees Fahrenheit (-20 to 70 degrees Celsius) nonoperating
Humidity
10 - 95% noncondensing
UL, FCC, cUL, ICES-003, CE, VCCI, KCC, C-Tick, GOST, and IRAM
Safety and EMC standards
approvals and markings
Safety certifications and EMC certifications for this product are obtained under
one or more of the following designations: CMN (certification model number),
MPN (manufacturers part number) or sales level model designation. The
designation that is referenced in the EMC and/or safety reports and certificates
are printed on the label applied to this product.
Appendixes
57
Appendix D: Getting help and technical assistance
If you need help, service, or technical assistance or just want more information about IBM products, you will find a wide variety of sources available from IBM to assist you. This section contains
information about where to go for additional information about IBM and IBM products, what to do
if you experience a problem with your system, and whom to call for service, if it is necessary.
Before you call
Before you call, make sure that you have taken these steps to try to solve the problem yourself:
Check all cables to make sure that they are connected.
Check the power switches to make sure that the system and any optional devices are turned on.
Use the troubleshooting information in your system documentation, and use the diagnostic
tools that come with your system. Information about diagnostic tools is in the Problem
Determination and Service Guide on the IBM Documentation CD that comes with your
system.
Go to the IBM support Web site at http://www.ibm.com/systems/support/ to check for
technical information, hints, tips, and new device drivers or to submit a request for
information.
You can solve many problems without outside assistance by following the troubleshooting procedures that IBM provides in the online help or in the documentation that is provided with your IBM
product. The documentation that comes with IBM systems also describes the diagnostic tests that
you can perform. Most systems, operating systems, and programs come with documentation that
contains troubleshooting procedures and explanations of error messages and error codes. If you
suspect a software problem, see the documentation for the operating system or program.
Using the documentation
Information about your IBM system and preinstalled software, if any, or optional device is available in the documentation that comes with the product. That documentation can include printed
documents, online documents, readme files, and help files. See the troubleshooting information in
your system documentation for instructions for using the diagnostic programs. The troubleshooting
information or the diagnostic programs might tell you that you need additional or updated device
drivers or other software. IBM maintains pages on the World Wide Web where you can get the latest technical information and download device drivers and updates. To access these pages, go to
http://www.ibm.com/systems/support/ and follow the instructions. Also, some documents are available through the IBM Publications Center at http://www.ibm.com/shop/publications/order/.
Getting help and information from the World Wide Web
On the World Wide Web, the IBM Web site has up-to-date information about IBM systems,
optional devices, services, and support. The address for IBM System x and xSeries information
is http://www.ibm.com/systems/x/. The address for IBM BladeCenter information is http://
58
Local Console Manager LCM8 and LCM16 Installation and Users Guide
www.ibm.com/systems/bladecenter/. The address for IBM IntelliStation information is http://
www.ibm.com/intellistation/.
You can find service information for IBM systems and optional devices at http://www.ibm.com/
systems/support/.
Software service and support
Through IBM Support Line, you can get telephone assistance, for a fee, with usage, configuration,
and software problems with System x and xSeries servers, BladeCenter products, IntelliStation
workstations, and appliances. For information about which products are supported by Support Line
in your country or region, see http://www.ibm.com/services/sl/products/.
For more information about Support Line and other IBM services, see http://www.ibm.com/
services/, or see http://www.ibm.com/planetwide/ for support telephone numbers. In the U.S. and
Canada, call 1-800-IBM-SERV (1-800-426-7378).
Hardware service and support
You can receive hardware service through your IBM reseller or IBM Services. To locate a reseller
authorized by IBM to provide warranty service, go to http://www.ibm.com/partnerworld/ and click
Find Business Partners on the right side of the page. For IBM support telephone numbers, see http:/
/www.ibm.com/planetwide/. In the U.S. and Canada, call 1-800-IBM-SERV (1-800-426-7378).
In the U.S. and Canada, hardware service and support is available 24 hours a day, 7 days a week. In
the U.K., these services are available Monday through Friday, from 9 a.m. to 6 p.m.
IBM Taiwan product service
IBM Taiwan product service contact information:
IBM Taiwan Corporation
3F, No 7, Song Ren Rd.
Taipei, Taiwan
Telephone: 0800-016-888
Appendixes
59
Appendix E: Notices
This information was developed for products and services offered in the U.S.A.
IBM may not offer the products, services, or features discussed in this document in other countries.
Consult your local IBM representative for information on the products and services currently
available in your area. Any reference to an IBM product, program, or service is not intended to state
or imply that only that IBM product, program, or service may be used. Any functionally equivalent
product, program, or service that does not infringe any IBM intellectual property right may be used
instead. However, it is the user's responsibility to evaluate and verify the operation of any non-IBM
product, program, or service.
IBM may have patents or pending patent applications covering subject matter described in this
document. The furnishing of this document does not give you any license to these patents. You can
send license inquiries, in writing, to:
IBM Director of Licensing
IBM Corporation
North Castle Drive
Armonk, NY 10504-1785
U.S.A.
INTERNATIONAL BUSINESS MACHINES CORPORATION PROVIDES THIS
PUBLICATION "AS IS" WITHOUT WARRANTY OF ANY KIND, EITHER EXPRESS OR
IMPLIED, INCLUDING, BUT NOT LIMITED TO, THE IMPLIED WARRANTIES OF
NONINFRINGEMENT, MERCHANTABILITY OR FITNESS FOR A PARTICULAR
PURPOSE.
Some states do not allow disclaimer of express or implied warranties in certain transactions,
therefore, this statement may not apply to you.
This information could include technical inaccuracies or typographical errors. Changes are
periodically made to the information herein; these changes will be incorporated in new editions of
the publication. IBM may make improvements and/or changes in the product(s) and/or the
program(s) described in this publication at any time without notice.
Any references in this information to non-IBM Web sites are provided for convenience only and do
not in any manner serve as an endorsement of those Web sites. The materials at those Web sites are
not part of the materials for this IBM product, and use of those Web sites is at your own risk.
IBM may use or distribute any of the information you supply in any way it believes appropriate
without incurring any obligation to you.
Trademarks
IBM, the IBM logo, and ibm.com are trademarks or registered trademarks of International Business
Machines Corporation in the United States, other countries, or both. If these and other IBM
trademarked terms are marked on their first occurrence in this information with a trademark symbol
( or ), these symbols indicate U.S. registered or common law trademarks owned by IBM at the
60
Local Console Manager LCM8 and LCM16 Installation and Users Guide
time this information was published. Such trademarks may also be registered or common law
trademarks in other countries. A current list of IBM trademarks is available on the Web at
"Copyright and trademark information" at http://www.ibm.com/legal/copytrade.shtml.
Adobe and PostScript are either registered trademarks or trademarks of Adobe Systems
Incorporated in the United States and/or other countries.
Cell Broadband Engine is a trademark of Sony Computer Entertainment, Inc., in the United States,
other countries, or both and is used under license therefrom.
Intel, Intel Xeon, Itanium, and Pentium are trademarks or registered trademarks of Intel
Corporation or its subsidiaries in the United States and other countries.
Java and all Java-based trademarks are trademarks of Sun Microsystems, Inc., in the United States,
other countries, or both.
Linux is a registered trademark of Linus Torvalds in the United States, other countries, or both.
Microsoft, Windows, and Windows NT are trademarks of Microsoft Corporation in the United
States, other countries, or both.
UNIX is a registered trademark of The Open Group in the United States and other countries.
Other company, product, or service names may be trademarks or service marks of others.
Important notes
Processor speeds indicate the internal clock speed of the microprocessor; other factors also affect
application performance.
CD drive speeds list the variable read rate. Actual speeds vary and are often less than the maximum
possible.
When referring to processor storage, real and virtual storage, or channel volume, KB stands for
approximately 1000 bytes, MB stands for approximately 1 000 000 bytes, and GB stands for
approximately 1 000 000 000 bytes.
When referring to hard disk drive capacity or communications volume, MB stands for 1 000 000
bytes, and GB stands for 1 000 000 000 bytes. Total user-accessible capacity may vary depending
on operating environments.
Maximum internal hard disk drive capacities assume the replacement of any standard hard disk
drives and population of all hard disk drive bays with the largest currently supported drives
available from IBM.
Maximum memory might require replacement of the standard memory with an optional memory
module.
IBM makes no representation or warranties regarding non-IBM products and services that are
ServerProven, including but not limited to the implied warranties of merchantability and fitness
for a particular purpose. These products are offered and warranted solely by third parties.
IBM makes no representations or warranties with respect to non-IBM products. Support (if any) for
the non-IBM products is provided by the third party, not IBM.
Appendixes
61
Some software may differ from its retail version (if available), and may not include user manuals or
all program functionality.
Particulate contamination
Attention: Airborne particulates (including metal flakes or particles) and reactive gases acting
alone or in combination with other environmental factors such as humidity or temperature might
pose a risk to the device that is described in this document. Risks that are posed by the presence of
excessive particulate levels or concentrations of harmful gases include damage that might cause the
device to malfunction or cease functioning altogether. This specification sets forth limits for particulates and gases that are intended to avoid such damage. The limits must not be viewed or used as
definitive limits, because numerous other factors, such as temperature or moisture content of the
air, can influence the impact of particulates or environmental corrosives and gaseous contaminant
transfer. In the absence of specific limits that are set forth in this document, you must implement
practices that maintain particulate and gas levels that are consistent with the protection of human
health and safety. If IBM determines that the levels of particulates or gases in your environment
have caused damage to the device, IBM may condition provision of repair or replacement of
devices or parts on implementation of appropriate remedial measures to mitigate such environmental contamination. Implementation of such remedial measures is a customer responsibility.
Table H.2: Limits for particulates and gases
Contaminant
Limits
Particulate
The room air must be continuously filtered with 40%
atmospheric dust spot efficiency (MERV 9) according
to ASHRAE Standard 52.21.
Air that enters a data center must be filtered to
99.97% efficiency or greater, using high-efficiency
particulate air (HEPA) filters that meet MIL-STD-282.
The deliquescent relative humidity of the particulate
contamination must be more than 60%2.
The room must be free of conductive contamination
such as zinc whiskers.
Gaseous
Copper: Class G1 as per ANSI/ISA 71.04-19853
Silver: Corrosion rate of less than 300 in 30 days
ASHRAE 52.2-2008 - Method of Testing General Ventilation Air-Cleaning Devices for Removal Efficiency by
Particle Size. Atlanta: American Society of Heating, Refrigerating and Air-Conditioning Engineers, Inc.
2
The deliquescent relative humidity of particulate contamination is the relative humidity at which the dust
absorbs enough water to become wet and promote ionic conduction.
3 ANSI/ISA-71.04-1985. Environmental conditions for process measurement and control systems: Airborne
contaminants. Instrument Society of America, Research Triangle Park, North Carolina, U.S.A.
62
Local Console Manager LCM8 and LCM16 Installation and Users Guide
Electronic emission notices
Federal Communications Commission (FCC) statement
Note: This equipment has been tested and found to comply with the limits for a Class A digital
device, pursuant to Part 15 of the FCC Rules. These limits are designed to provide reasonable
protection against harmful interference when the equipment is operated in a commercial
environment. This equipment generates, uses, and can radiate radio frequency energy and, if not
installed and used in accordance with the instruction manual, may cause harmful interference to
radio communications. Operation of this equipment in a residential area is likely to cause harmful
interference, in which case the user will be required to correct the interference at his own expense.
Properly shielded and grounded cables and connectors must be used in order to meet FCC emission
limits. IBM is not responsible for any radio or television interference caused by using other than
recommended cables and connectors or by unauthorized changes or modifications to this
equipment. Unauthorized changes or modifications could void the user's authority to operate the
equipment.
This device complies with Part 15 of the FCC Rules. Operation is subject to the following two
conditions: (1) this device may not cause harmful interference, and (2) this device must accept any
interference received, including interference that may cause undesired operation.
Industry Canada Class A emission compliance statement
This Class A digital apparatus complies with Canadian ICES-003.
Avis de conformit la rglementation d'Industrie Canada
Cet appareil numrique de la classe A est conforme la norme NMB-003 du Canada.
Australia and New Zealand Class A statement
Attention: This is a Class A product. In a domestic environment this product may cause radio
interference in which case the user may be required to take adequate measures.
United Kingdom telecommunications safety requirement
Notice to Customers
This apparatus is approved under approval number NS/G/1234/J/100003 for indirect connection to
public telecommunication systems in the United Kingdom.
European Union EMC Directive conformance statement
This product is in conformity with the protection requirements of EU Council Directive 2004/108/
EC on the approximation of the laws of the Member States relating to electromagnetic
compatibility. IBM cannot accept responsibility for any failure to satisfy the protection
requirements resulting from a nonrecommended modification of the product, including the fitting
of non-IBM option cards.
Attention: This is an EN 55022 Class A product. In a domestic environment this product may cause
radio interference in which case the user may be required to take adequate measures.
Appendixes
63
Responsible manufacturer:
International Business Machines Corp.
New Orchard Road
Armonk, New York 10504
914-499-1900
European Community contact:
IBM Technical Regulations, Department M456
IBM-Allee 1, 71137 Ehningen, Germany
Telephone: +49 7032 15-2937
E-mail: tjahn@de.ibm.com
Germany Class A statement
Deutschsprachiger EU Hinweis:
Hinweis fr Gerte der Klasse A EU-Richtlinie zur Elektromagnetischen
Vertrglichkeit
Dieses Produkt entspricht den Schutzanforderungen der EU-Richtlinie 2004/108/EG zur
Angleichung der Rechtsvorschriften ber die elektromagnetische Vertrglichkeit in den EUMitgliedsstaaten und hlt die Grenzwerte der EN 55022 Klasse A ein.
Um dieses sicherzustellen, sind die Gerte wie in den Handbchern beschrieben zu installieren und
zu betreiben. Des Weiteren drfen auch nur von der IBM empfohlene Kabel angeschlossen werden.
IBM bernimmt keine Verantwortung fr die Einhaltung der Schutzanforderungen, wenn das
Produkt ohne Zustimmung der IBM verndert bzw. wenn Erweiterungskomponenten von
Fremdherstellern ohne Empfehlung der IBM gesteckt/eingebaut werden.
EN 55022 Klasse A Gerte mssen mit folgendem Warnhinweis versehen werden: "Warnung:
Dieses ist eine Einrichtung der Klasse A. Diese Einrichtung kann im Wohnbereich Funk-Strungen
verursachen; in diesem Fall kann vom Betreiber verlangt werden, angemessene Manahmen zu
ergreifen und dafr aufzukommen."
Deutschland: Einhaltung des Gesetzes ber die elektromagnetische Vertrglichkeit
von Gerten
Dieses Produkt entspricht dem "Gesetz ber die elektromagnetische Vertrglichkeit von Gerten
(EMVG)". Dies ist die Umsetzung der EU-Richtlinie 2004/108/EG in der Bundesrepublik
Deutschland.
Zulassungsbescheinigung laut dem Deutschen Gesetz ber die
elektromagnetische Vertrglichkeit von Gerten (EMVG) (bzw. der EMC EG
Richtlinie 2004/108/EG) fr Gerte der Klasse A
Dieses Gert ist berechtigt, in bereinstimmung mit dem Deutschen EMVG das EGKonformittszeichen - CE - zu fhren.
64
Local Console Manager LCM8 and LCM16 Installation and Users Guide
Verantwortlich fr die Einhaltung der EMV Vorschriften ist der Hersteller:
International Business Machines Corp.
New Orchard Road
Armonk, New York 10504
914-499-1900
Der verantwortliche Ansprechpartner des Herstellers in der EU ist:
IBM Deutschland
Technical Regulations, Department M456
IBM-Allee 1, 71137 Ehningen, Germany
Telephone: +49 7032 15-2937
E-mail: tjahn@de.ibm.com
Generelle Informationen:
Das Gert erfllt die Schutzanforderungen nach EN 55024 und EN 55022 Klasse A.
Japan VCCI Class A statement
This is a Class A product based on the standard of the Voluntary Control Council for Interference
(VCCI). If this equipment is used in a domestic environment, radio interference may occur, in
which case the user may be required to take corrective actions.
Korea Communications Commission (KCC) statement
Please note that this equipment has obtained EMC registration for commercial use. In the event that
it has been mistakenly sold or purchased, please exchange it for equipment certified for home use.
Appendixes
Russia Electromagnetic Interference (EMI) Class A statement
People's Republic of China Class A electronic emission statement
Taiwan Class A compliance statement
65
66
Local Console Manager LCM8 and LCM16 Installation and Users Guide
LOCAL CONSOLE MANAGER LCM8 AND LCM16
INSTALLATION AND USERS GUIDE
46M4171
590-992-501A
You might also like
- The Subtle Art of Not Giving a F*ck: A Counterintuitive Approach to Living a Good LifeFrom EverandThe Subtle Art of Not Giving a F*ck: A Counterintuitive Approach to Living a Good LifeRating: 4 out of 5 stars4/5 (5794)
- The Gifts of Imperfection: Let Go of Who You Think You're Supposed to Be and Embrace Who You AreFrom EverandThe Gifts of Imperfection: Let Go of Who You Think You're Supposed to Be and Embrace Who You AreRating: 4 out of 5 stars4/5 (1090)
- Never Split the Difference: Negotiating As If Your Life Depended On ItFrom EverandNever Split the Difference: Negotiating As If Your Life Depended On ItRating: 4.5 out of 5 stars4.5/5 (838)
- Hidden Figures: The American Dream and the Untold Story of the Black Women Mathematicians Who Helped Win the Space RaceFrom EverandHidden Figures: The American Dream and the Untold Story of the Black Women Mathematicians Who Helped Win the Space RaceRating: 4 out of 5 stars4/5 (895)
- Grit: The Power of Passion and PerseveranceFrom EverandGrit: The Power of Passion and PerseveranceRating: 4 out of 5 stars4/5 (588)
- Shoe Dog: A Memoir by the Creator of NikeFrom EverandShoe Dog: A Memoir by the Creator of NikeRating: 4.5 out of 5 stars4.5/5 (537)
- The Hard Thing About Hard Things: Building a Business When There Are No Easy AnswersFrom EverandThe Hard Thing About Hard Things: Building a Business When There Are No Easy AnswersRating: 4.5 out of 5 stars4.5/5 (344)
- Elon Musk: Tesla, SpaceX, and the Quest for a Fantastic FutureFrom EverandElon Musk: Tesla, SpaceX, and the Quest for a Fantastic FutureRating: 4.5 out of 5 stars4.5/5 (474)
- Her Body and Other Parties: StoriesFrom EverandHer Body and Other Parties: StoriesRating: 4 out of 5 stars4/5 (821)
- The Sympathizer: A Novel (Pulitzer Prize for Fiction)From EverandThe Sympathizer: A Novel (Pulitzer Prize for Fiction)Rating: 4.5 out of 5 stars4.5/5 (121)
- The Emperor of All Maladies: A Biography of CancerFrom EverandThe Emperor of All Maladies: A Biography of CancerRating: 4.5 out of 5 stars4.5/5 (271)
- The Little Book of Hygge: Danish Secrets to Happy LivingFrom EverandThe Little Book of Hygge: Danish Secrets to Happy LivingRating: 3.5 out of 5 stars3.5/5 (400)
- The World Is Flat 3.0: A Brief History of the Twenty-first CenturyFrom EverandThe World Is Flat 3.0: A Brief History of the Twenty-first CenturyRating: 3.5 out of 5 stars3.5/5 (2259)
- The Yellow House: A Memoir (2019 National Book Award Winner)From EverandThe Yellow House: A Memoir (2019 National Book Award Winner)Rating: 4 out of 5 stars4/5 (98)
- Devil in the Grove: Thurgood Marshall, the Groveland Boys, and the Dawn of a New AmericaFrom EverandDevil in the Grove: Thurgood Marshall, the Groveland Boys, and the Dawn of a New AmericaRating: 4.5 out of 5 stars4.5/5 (266)
- A Heartbreaking Work Of Staggering Genius: A Memoir Based on a True StoryFrom EverandA Heartbreaking Work Of Staggering Genius: A Memoir Based on a True StoryRating: 3.5 out of 5 stars3.5/5 (231)
- Team of Rivals: The Political Genius of Abraham LincolnFrom EverandTeam of Rivals: The Political Genius of Abraham LincolnRating: 4.5 out of 5 stars4.5/5 (234)
- On Fire: The (Burning) Case for a Green New DealFrom EverandOn Fire: The (Burning) Case for a Green New DealRating: 4 out of 5 stars4/5 (74)
- The Unwinding: An Inner History of the New AmericaFrom EverandThe Unwinding: An Inner History of the New AmericaRating: 4 out of 5 stars4/5 (45)
- Brkini-2011 2017Document148 pagesBrkini-2011 2017윤덕광No ratings yet
- BRKINI-2005 - Engineering Fast IO To The NetworkDocument72 pagesBRKINI-2005 - Engineering Fast IO To The Network윤덕광No ratings yet
- UCS Networking 201 - Deep Dive: BRKCOM-2003Document66 pagesUCS Networking 201 - Deep Dive: BRKCOM-2003윤덕광No ratings yet
- Brkcom-2003 2016Document88 pagesBrkcom-2003 2016윤덕광No ratings yet
- IST MLT ConfigurationDocument58 pagesIST MLT ConfigurationHicham AmeurNo ratings yet
- Proliant LinuxDocument44 pagesProliant LinuxKrishna ReddyNo ratings yet
- Air Cleaner Spec & Tech DataDocument4 pagesAir Cleaner Spec & Tech DataainNo ratings yet
- Philips DN39x Series - GreenSpace G6Document10 pagesPhilips DN39x Series - GreenSpace G6anon_991689534No ratings yet
- Vector NDB 125-250 2008-01Document3 pagesVector NDB 125-250 2008-01Alchemist_JVCNo ratings yet
- Welch Allyn Ls 135Document52 pagesWelch Allyn Ls 135Wilson CepedaNo ratings yet
- Question Bank Sub: Principle of Communication Sub Code: EEC-502Document1 pageQuestion Bank Sub: Principle of Communication Sub Code: EEC-502Mohd HassanNo ratings yet
- Optimising The Power System at Qatalum: PrimaryDocument2 pagesOptimising The Power System at Qatalum: Primarydave chaudhuryNo ratings yet
- Confidential For KS - DFB at 1024: Schematic DocumentDocument56 pagesConfidential For KS - DFB at 1024: Schematic Documentcompu centerNo ratings yet
- Thesis SahaDocument143 pagesThesis SahaAlen RozajacNo ratings yet
- SGA Sizing TechniquesDocument24 pagesSGA Sizing TechniquesGanji GirishNo ratings yet
- SS-500L1U Active PFC - Seasonic 500W PC Power Supply, 100 240V Ac Input, - 12 V, 3.3 V, 5 V, 5 VSB, 12 (Combined) V Output - RS ComponentsDocument2 pagesSS-500L1U Active PFC - Seasonic 500W PC Power Supply, 100 240V Ac Input, - 12 V, 3.3 V, 5 V, 5 VSB, 12 (Combined) V Output - RS ComponentsRoan Roan RuanNo ratings yet
- DEN 1 B DensitometerDocument16 pagesDEN 1 B DensitometerMet RizalNo ratings yet
- Electric SkinDocument17 pagesElectric Skinabhisekh mohantyNo ratings yet
- XA Manual-V1.2Document72 pagesXA Manual-V1.2Mohamed Elsayed100% (1)
- The Autocad Map 3D 2008 Installation Wizard: - Chapter 3 Install Autodesk Products For An Individual UserDocument6 pagesThe Autocad Map 3D 2008 Installation Wizard: - Chapter 3 Install Autodesk Products For An Individual UserRosmarina Ab RahmanNo ratings yet
- Mcqs Of: Introduction To Power QualityDocument61 pagesMcqs Of: Introduction To Power QualityHardik Mehta100% (1)
- Wireless Energy TransmissionDocument19 pagesWireless Energy TransmissionShrey Thakur100% (8)
- Eca 82 Lonworks in The Ecl Comfort 300/301 Instructions: DH-SMT/DK © Danfoss 05/2009 DH-SMT/DK © Danfoss 05/2009Document43 pagesEca 82 Lonworks in The Ecl Comfort 300/301 Instructions: DH-SMT/DK © Danfoss 05/2009 DH-SMT/DK © Danfoss 05/2009Tecu CristiNo ratings yet
- Multilayer Pcbs in EagleDocument19 pagesMultilayer Pcbs in EagleKhushal KharadeNo ratings yet
- Cajon Manual EnglishDocument8 pagesCajon Manual EnglishBaba GeorgeNo ratings yet
- BS Electronic System EngineeringDocument2 pagesBS Electronic System EngineeringJames JonathanNo ratings yet
- Alcatel OS-LS-6200 PDFDocument762 pagesAlcatel OS-LS-6200 PDFKien Nguyen ThaiNo ratings yet
- fbq3102 User Manual - Unlocked PDFDocument16 pagesfbq3102 User Manual - Unlocked PDFErick Castellon MeridaNo ratings yet
- ConductorDocument3 pagesConductorRaimon Guitart Garcia 78151008KNo ratings yet
- Focusrite Red7Document1 pageFocusrite Red7titoNo ratings yet
- Sony 46hx800 SettingsDocument10 pagesSony 46hx800 SettingsAnand RamineniNo ratings yet
- C172R Checklist PDFDocument2 pagesC172R Checklist PDFNirgunaRamkissoonNo ratings yet
- EXD2010 EX200: Compact Ex D Electro-Hydraulic Positioning and Monitoring SystemDocument8 pagesEXD2010 EX200: Compact Ex D Electro-Hydraulic Positioning and Monitoring SystemKelvin Anthony OssaiNo ratings yet
- BZX79B2V4 - BZX79B75: Taiwan SemiconductorDocument6 pagesBZX79B2V4 - BZX79B75: Taiwan SemiconductorAriel MercochaNo ratings yet
- Task 2 ComDocument6 pagesTask 2 ComSu NoorazmaNo ratings yet
- Microwave EngineeringDocument15 pagesMicrowave EngineeringRoshan PatrooNo ratings yet