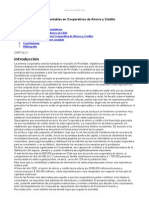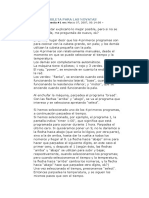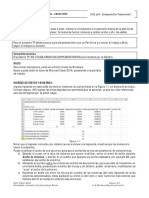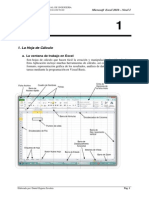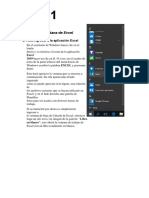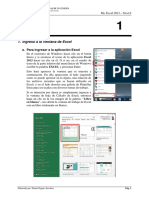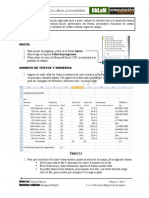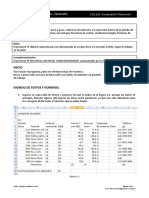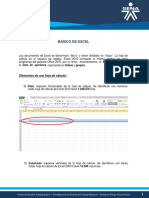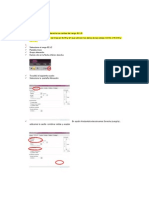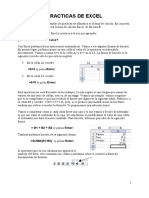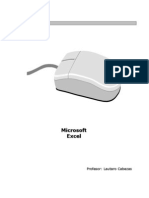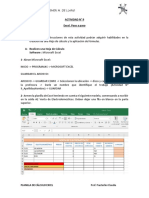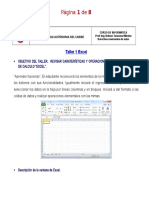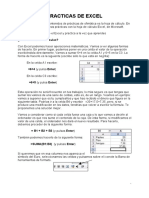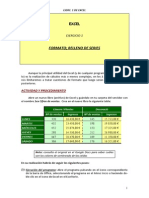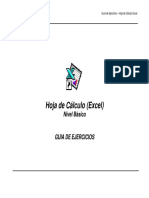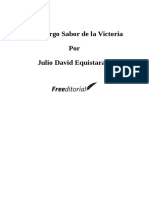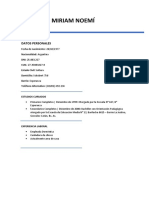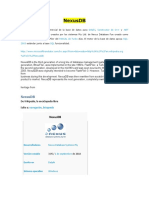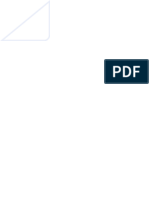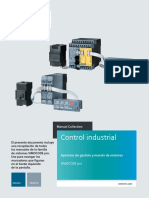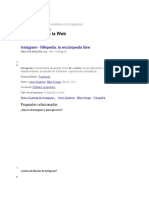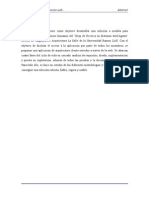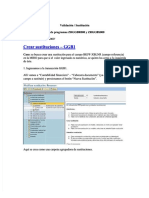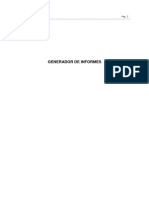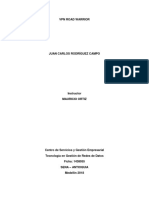Professional Documents
Culture Documents
1 4 P TP1 Excel Oblig Nivel I Ver12 0
Uploaded by
Diego Hernán GallardoCopyright
Available Formats
Share this document
Did you find this document useful?
Is this content inappropriate?
Report this DocumentCopyright:
Available Formats
1 4 P TP1 Excel Oblig Nivel I Ver12 0
Uploaded by
Diego Hernán GallardoCopyright:
Available Formats
NIVEL I P TP1 EXCEL OBLIGATORIO
Objetivo:
Mediante la resolucin explicada paso a paso, realizar la introduccin a la operacin bsica de la planilla de
clculo Excel; tipos de datos a ingresar; formatos de textos; nmeros y celdas; ancho y alto de celdas.
Notas
Para el presente TP deber contar para almacenamiento con un Pen Drive y/o enviar el trabajo a MIeL,
segn le indique su docente.
Complementarios
El presente TP no utiliza archivos complementarios dados por la Ctedra.
INICIO
Para iniciar el programa, pulso en el botn Iniciar.
Elijo luego en opcin Todos los programas.
Pulso sobre la carpeta Microsoft Office y luego sobre el cono de Microsoft
Excel 2010, accediendo a la pantalla de trabajo.
INGRESO DE TEXTOS Y NMEROS:
Ingreso en cada celda los textos y nmeros tal cual se indica en la Figura 1.1, sin darles, en principio, formato
alguno. (NO ingreso las letras seguidas con parntesis que se aprecian, ya que son slo referencias para las
consignas que se piden luego).
Figura 1.1
Noto que al ingresar los textos, stos se van a alinear a la izquierda, mientras que los nmeros lo hacen a la
derecha.
Puedo modificar el ancho de una columna, para que el contenido se vea correctamente, de varias formas:
Autor: Mayn, Daniel
Actualizacin y correccin: Paz, Carina; Araujo, Nahuel.
Pagina 1 de 6
1-4-P-TP1-Excel-Oblig-Nivel I-Ver12-0
NIVEL I P TP1 EXCEL OBLIGATORIO
a) Estando el cursor en la letra de columna que quiero modificar, activo el men de botn derecho
Ancho de Columna, y escribo en el cuadro que aparece por ejemplo 25, para establecer ese ancho
de columna.
b) Ubicando el puntero entre los rtulos de nombre de dos columnas, para que ste se transforme en
una flecha doble; presionando el botn del mouse y sin soltarlo, puedo arrastrarlo, modificando as
a ojo el ancho de la columna.
c) Haciendo un doble clic entre los rtulos de nombre de las columnas (del lado izquierdo de la/las
columnas seleccionadas), stas ajustarn su ancho al del texto o valor ms extenso que hubiera
escrito en cualquier celda de esas columnas.
Es fundamental GUARDAR mi trabajo peridicamente, para evitar el problema producido por prdidas
accidentales de informacin.
Para ello, la primera vez que guardo mi trabajo, hago lo siguiente:
Ingreso en la cinta Archivo del men principal y elijo Guardar como. (Figura 1.2)
Con ello, se abre el cuadro que me permite elegir el nombre y ubicacin que tendr mi archivo.
Elijo el nombre Ejercicio 1, para guardarlo en el Pendrive o en la carpeta Documentos.
Noto que cambi el nombre en la barra de ttulo: ya no es ms Libro1, sino que ahora es Ejercicio 1.
Figura 1.2
Las prximas veces que quiera guardar los cambios de mi trabajo, no necesito decirle el nombre y ubicacin
del archivo, sino simplemente ir a la opcin Archivo del Men Principal y hacer clic en la opcin Guardar.
(Se consigue lo mismo, mas rpido, pulsando el botn
de la barra de herramientas de acceso rpido)
CONSIGNAS:
a) Calcular la suma de lo vendido cada mes
b) Sumar las ventas de cada vendedor en el trimestre.
c) Calcular el importe de la comisin de cada vendedor, que ser un 3,50 % del total de ventas del
trimestre.
d) Calcular el promedio de las comisiones de todos los vendedores.
e) Calcular el importe mximo vendido en el trimestre.
f) Calcular el importe mnimo vendido en el trimestre.
g) Calcular, en forma automtica, la cantidad de vendedores.
h) Ingresar la fecha actual, en el formato dd-mmm, que se ajustar automticamente cada da.
Autor: Mayn, Daniel
Actualizacin y correccin: Paz, Carina; Araujo, Nahuel.
Pagina 2 de 6
1-4-P-TP1-Excel-Oblig-Nivel I-Ver12-0
NIVEL I P TP1 EXCEL OBLIGATORIO
i)
Colocar el ttulo principal en celdas combinadas, abarcando el ancho de la tabla, centrado y con sombra
color naranja.
j) Colocar fondo amarillo a los subttulos y centrarlos horizontal y verticalmente.
k) Colocar formato contabilidad con 2 decimales a los importes.
NOTA: Cada consigna se corresponde con la letra seguida por parntesis de la Figura 1.1. y con la consigna
planteada en el Desarrollo que sigue. Al final, est el modelo del ejercicio terminado.
DESARROLLO:
1. En la celda C11 debe aparecer la suma de las Ventas de Octubre. Para indicar que en esa celda lo que
escribo es una frmula o funcin y no un texto, escribo el signo igual = seguido de la frmula, en ste
caso: =SUMA(C5:C10) y presiono luego la tecla Enter
Noto que posicionado en C11 aparece el resultado de la funcin, mientras que en la barra de frmulas
visualizo justamente la funcin que da lugar a ese resultado.
C5:C10 es el conjunto de celdas que se deben operar en la funcin, y se conoce como rango de celdas.
(Pruebo en la funcin anterior, en vez de escribir el rango, marcarlo arrastrando el mouse).
En D11 y E11 debera repetir el procedimiento para obtener tambin las sumas de los otros dos meses.
Es ms fcil, teniendo la primera frmula que debo repetir, extender el manejador en el ngulo
inferior derecho de la celda C11 con el botn izquierdo del mouse (el cursor se convierte en una cruz
negra pequea), y sin soltarlo, arrastrar a las celdas D11 y E11. Tengo as las distintas frmulas
resultantes, cada una referida a su correspondiente rango a sumar.
2. Para la consigna b), puedo hacerla de dos maneras:
En F5 escribo =SUMA(C5:E5), presiono Enter y luego copio por arrastre hacia abajo.
3.
4.
5.
6.
7.
8.
En F5 hago clic sobre el botn
en la ficha Inicio, grupo Modificar y luego de presionar
Enter , copio hacia abajo a las dems celdas del rango F5:F10.
En G5 debe aparecer el 3,50 % del importe total obtenido en F5.
Lo indico escribiendo en G5:
=F5*3,5/100 tambin la forma alternativa: =F5*3,5% y Enter
(Importante: escribo F5 en la frmula y NO su contenido, 74300, para que la frmula se ajuste
automticamente segn las ventas de cada mes. Pruebo que ocurre cambiando los importes de las
ventas de algn vendedor). Luego copio la frmula a las celdas de abajo, arrastrando el puntero.
En E13 escribo la frmula: =PROMEDIO(G5:G10) para obtener el promedio deseado.
En E14 escribo la frmula: =MAX(C5:E10) para obtener el valor mximo del rango.
En E15 escribo la frmula: =MIN(C5:E10) para obtener el valor mnimo del rango.
En E16 escribo la frmula:
=CONTARA(B5:B10) que cuenta, en el rango indicado, la cantidad de
celdas no vacas, que me servir para obtener la cantidad de vendedores.
Para obtener la fecha actual ajustable automticamente, Excel me brinda dos alternativas:
Escribo en B3: =HOY() y oprimo Enter
Escribo en B3: =AHORA() y oprimo Enter
Estas funciones insertan en la celda la fecha del sistema, (la segunda, adems de la fecha me da la hora)
y la actualizan cada vez que se abra el archivo.
Para modificar la forma en que se presenta la fecha:
o Hago clic en la celda B3 para activarla
o Ingreso en el men contextual con botn derecho, selecciono opcin Formato de celdas y
luego elijo ficha Nmero, obteniendo el cuadro de dilogo de la Fig. 1.3.
Autor: Mayn, Daniel
Actualizacin y correccin: Paz, Carina; Araujo, Nahuel.
Pagina 3 de 6
1-4-P-TP1-Excel-Oblig-Nivel I-Ver12-0
NIVEL I P TP1 EXCEL OBLIGATORIO
Figura 1.3
o
o
Puedo seleccionar el Tipo que deseo, dentro de la Categora Fecha, o de una Categora
Personalizada.
Si el formato que elijo para la fecha, es el de Categora Nmero, en la celda aparecer la
cantidad de das transcurridos desde el 01/01/1900 hasta la fecha actual. (Es til para
calcular diferencias entre fechas).
9. A sta altura del ejercicio, las celdas de mi planilla de clculo deberan contener las funciones y
frmulas que se indican en la Figura 1.4 (en realidad, el aspecto de mi planilla no es ese exactamente,
porque las celdas de mi ejercicio muestran los resultados, por lo que para revisar las frmulas de cada
celda, debo seleccionar cada celda y ver la expresin en la barra de frmulas).
En el modelo de la Figura 1.4, las funciones y frmulas se han hecho visibles para su posible revisin,
haciendo clic en la ficha Frmulas, en el grupo Auditora de frmulas y seleccionando el botn Mostrar
frmulas.
Haciendo clic en ste ltimo botn nuevamente, vuelven a aparecer los resultados numricos en las
celdas de la planilla en vez de las frmulas que los originaron.
Solo restan las consignas referidas al aspecto de la planilla, que siempre se deben realizar al finalizar el
ejercicio. Recordar que primero debemos asegurarnos que todo funciona correctamente y slo despus
ocuparnos del aspecto de la planilla.
Como el ttulo se encuentra en A1, selecciono con el mouse el rango A1:G1 y luego hago clic en el botn
de la ficha Inicio/Alineacin y combinar las celdas de ese rango, y centrar el
contenido.
Haciendo clic sobre el botn
en grupo Fuente, selecciono el color naranja para relleno de las
celdas.
10. Selecciono ahora el rango de celdas de los subttulos, y con el mismo botn anterior, relleno con color
amarillo. Para centrar los subttulos, mientras siguen seleccionados, oprimo el botn
grupo Alineacin.
Autor: Mayn, Daniel
Actualizacin y correccin: Paz, Carina; Araujo, Nahuel.
Centrar del
Pagina 4 de 6
1-4-P-TP1-Excel-Oblig-Nivel I-Ver12-0
NIVEL I P TP1 EXCEL OBLIGATORIO
Botn
mostrar
frmulas
Figura 1.4
11. Selecciono las celdas que corresponden a importes, y oprimo el botn $ que le da
formato contabilidad con dos decimales. (Para aumentar o disminuir la cantidad de
decimales, uso los botones
de la misma barra). Nunca se debe ingresar el
smbolo $ en cada celda que contenga importes, ya que eso convierte al contenido
numrico en un texto. (Probar y observar la diferencia entre los formatos moneda
y contabilidad, los ms usados, incluso en celdas que contengan el nmero cero,
recordando que son distintas formas de presentar lo mismo)
12. En la celda A1000 escribo el texto CTI-MMXVI1C
El trabajo terminado tendr el aspecto de la Figura 1.5. Guardo los cambios apretando el botn
Figura 1.5
Autor: Mayn, Daniel
Actualizacin y correccin: Paz, Carina; Araujo, Nahuel.
Pagina 5 de 6
1-4-P-TP1-Excel-Oblig-Nivel I-Ver12-0
NIVEL I P TP1 EXCEL OBLIGATORIO
PARA PENSAR:
Responder en breves comentarios, en la misma hoja de clculo del ejercicio, a las siguientes preguntas:
1. Porqu en su ejercicio terminado, difiere el contenido de la celda B3 con el modelo impreso de la
Fig. 1.5?
2. En la celda C11, Por qu dara $ 57300 si se cambiara en la frmula los dos puntos (:) por el punto y
coma (;)? Seguira siendo un Rango (C5;C10)?
3. En la consigna d) Es lo mismo calcular el promedio con la frmula =SUMA(G5:G10)/6 Cul es la
posible desventaja de hacerlo as?
4. Analice en la opcin anterior, la conveniencia de reemplazar
=SUMA(G5:G10)/6 por
=SUMA(G5:G10)/E16. Podra as cambiar la cantidad de vendedores, sin modificar la frmula del
promedio?
5. En la consigna g), verifique en F16 que el mismo resultado que en E16 se podra obtener escribiendo
la funcin: =CONTAR(A5:A10) que da como resultado, sobre el rango indicado, la cantidad de
celdas que contienen nmeros (No cuenta las que tienen otros caracteres no numricos, por
ejemplo si se aplicara en B5:B10)
6. Pruebe insertar algunas de las funciones y/o frmulas usadas en el ejercicio, utilizando el botn
Insertar frmula
y sus complementarios
, todos ellos al lado de la barra de frmulas.
Explore todas las opciones (Es muy til para los principiantes usar ese asistente!)
Por favor, evale como le ha resultado este trabajo prctico (Marque con una X):
Muy interesante
Interesante
Poco interesante
Autor: Mayn, Daniel
Actualizacin y correccin: Paz, Carina; Araujo, Nahuel.
Nada interesante
Pagina 6 de 6
1-4-P-TP1-Excel-Oblig-Nivel I-Ver12-0
You might also like
- Introducción al Curso Inicial de SocializaciónDocument23 pagesIntroducción al Curso Inicial de SocializaciónMaria De Los Angeles Bolessina100% (1)
- Curso EE Nivel IDocument3 pagesCurso EE Nivel IPablo SaquettoNo ratings yet
- TP 01 Aula 74 Cbas IDocument3 pagesTP 01 Aula 74 Cbas Imauro_9004No ratings yet
- Capitulo Carlota PerezDocument17 pagesCapitulo Carlota PerezJose LaboyNo ratings yet
- CLASE 5 Manual - GedoDocument81 pagesCLASE 5 Manual - GedoVayuj CuencNo ratings yet
- Operación ROSARIO 2Document2 pagesOperación ROSARIO 2Jorge Ademar RodriguezNo ratings yet
- Carlota Pérez "Revoluciones Tecnológicas y Paradigmas Tecnoeconómicos"Document15 pagesCarlota Pérez "Revoluciones Tecnológicas y Paradigmas Tecnoeconómicos"ivo valentin MastrangeloNo ratings yet
- Diseno Curricular en PosgradoDocument36 pagesDiseno Curricular en PosgradoLuis AvilesNo ratings yet
- Angrisani Medina Rubbo de AyL EditoresDocument104 pagesAngrisani Medina Rubbo de AyL EditoresjosedanielcotejaNo ratings yet
- La Administración Pública Argentina: Nación, Provincias y MunicipiosDocument32 pagesLa Administración Pública Argentina: Nación, Provincias y MunicipiosemilianozapatarNo ratings yet
- OrganigramasDocument43 pagesOrganigramaslecandescNo ratings yet
- Sistemas Contables Cooperativas Ahorro y CreditoDocument12 pagesSistemas Contables Cooperativas Ahorro y Creditorafael_aNo ratings yet
- El Modelo de Salud ArgentinoDocument7 pagesEl Modelo de Salud ArgentinoJor TeranNo ratings yet
- Tablas DinámicasDocument9 pagesTablas DinámicasCarlos Manuel Ampié BerriosNo ratings yet
- Manual Oslo Capítulos Definiciones InnovaciónDocument3 pagesManual Oslo Capítulos Definiciones InnovaciónJorge LemusNo ratings yet
- Curso Sistema Gestión Documental Electrónica (GDEDocument6 pagesCurso Sistema Gestión Documental Electrónica (GDEDante IbarraNo ratings yet
- Las Revoluciones BurguesasDocument18 pagesLas Revoluciones BurguesasPROYECTO MULTIMEDIA LAB100% (2)
- Omni CukDocument5 pagesOmni CukCarlotaSanchezGallardoNo ratings yet
- 1 4 P TP1 Excel Oblig Nivel I Ver14 1Document5 pages1 4 P TP1 Excel Oblig Nivel I Ver14 1Aldana BravoNo ratings yet
- 1 4 P TP1 Excel Oblig Nivel I Ver15 1Document5 pages1 4 P TP1 Excel Oblig Nivel I Ver15 1Deborak MedagliaNo ratings yet
- Resolución TP1 Excel Nivel IDocument6 pagesResolución TP1 Excel Nivel ILulica SolariNo ratings yet
- Excel 2010 Nivel IDocument78 pagesExcel 2010 Nivel ILuisFelipeUNINo ratings yet
- Manual Excel InicialDocument75 pagesManual Excel InicialGeovani NaranjoNo ratings yet
- Manual Excel 2010-1Document78 pagesManual Excel 2010-1Luis BrunoNo ratings yet
- Manual Excel Nivel 1 - 2019Document88 pagesManual Excel Nivel 1 - 2019Junior EspinozaNo ratings yet
- Manual Excel 2013 Nivel I RevisadoDocument97 pagesManual Excel 2013 Nivel I RevisadoJairNo ratings yet
- 1) Taller 01 Excel 20 08 2022Document8 pages1) Taller 01 Excel 20 08 2022Maira RamirezNo ratings yet
- 2 - Taller 01 ExcelDocument8 pages2 - Taller 01 ExcelYanis GranadosNo ratings yet
- 2-4-P-TP2-Excel-Oblig-Nivel II-Ver9-1Document7 pages2-4-P-TP2-Excel-Oblig-Nivel II-Ver9-1Adrian BarrazaNo ratings yet
- TP 1 ExcelDocument7 pagesTP 1 ExcelMaxi Ezequiel0% (1)
- Clase 2 ExcelDocument29 pagesClase 2 ExcelAlexander LeguizamoNo ratings yet
- 1 4 P TP2 Excel Oblig Nivel I Ver18 2Document7 pages1 4 P TP2 Excel Oblig Nivel I Ver18 2Camila MendellaNo ratings yet
- Tp-Excel-CI-15 Ejercicios 1 A 6Document11 pagesTp-Excel-CI-15 Ejercicios 1 A 6Graciela NeyraNo ratings yet
- Guia para Estudiantes ExcelDocument26 pagesGuia para Estudiantes ExcelAlejandro LeonesNo ratings yet
- Excel Básico I.0Document36 pagesExcel Básico I.0CARLOS RODRIGUEZNo ratings yet
- Bitacora de ExcelDocument40 pagesBitacora de ExcelMaribelNo ratings yet
- Manual Excel 365: Conceptos y operaciones básicasDocument60 pagesManual Excel 365: Conceptos y operaciones básicasLuis Arturo Bastardo Brito75% (4)
- Prácticas de Excel paso a pasoDocument7 pagesPrácticas de Excel paso a pasoLeidyNo ratings yet
- Guia ExcellDocument20 pagesGuia ExcellzamoraborisNo ratings yet
- Actividad #9 ExcelDocument6 pagesActividad #9 Excelclaudia elizabeth piasterliniNo ratings yet
- Teorema de La DivergenciaDocument8 pagesTeorema de La DivergenciaJose Ferrer ViloriaNo ratings yet
- Excel2016 Mod2 Solpract02Document4 pagesExcel2016 Mod2 Solpract02Antonio RiverNo ratings yet
- Comp Ii-1Document14 pagesComp Ii-1FernandoNo ratings yet
- Ejercicios de ExcelDocument7 pagesEjercicios de Exceljose alexander garciaNo ratings yet
- Guia Estudio 4Document7 pagesGuia Estudio 4Vanii AizcorbeNo ratings yet
- Ejercicios EcxelDocument5 pagesEjercicios EcxelallantojiNo ratings yet
- Ejercicios LibreOffice Calc - 3Document12 pagesEjercicios LibreOffice Calc - 3dasamagicNo ratings yet
- Practica Excel N°1Document5 pagesPractica Excel N°1Cosme D. PariNo ratings yet
- Practicas de ExcelDocument6 pagesPracticas de ExcelANDREANo ratings yet
- ResumenDocument15 pagesResumenalejandro nordenNo ratings yet
- Práctica 01 - Operaciones Con Libros, Celdas, Filas, Columnas y Hojas de Trabajo en ExcelDocument6 pagesPráctica 01 - Operaciones Con Libros, Celdas, Filas, Columnas y Hojas de Trabajo en Excelmane proNo ratings yet
- Practicas de Calc Segunda Tanda PDFDocument13 pagesPracticas de Calc Segunda Tanda PDFaldoyatacoNo ratings yet
- Cómo diseñar tablas en ExcelDocument4 pagesCómo diseñar tablas en Exceljose jorge miranda estradaNo ratings yet
- Modulo Excel 2007Document10 pagesModulo Excel 2007Roberto SanchezNo ratings yet
- Actividad #7 - ExcelDocument6 pagesActividad #7 - Excelclaudia elizabeth piasterliniNo ratings yet
- Excel 09Document12 pagesExcel 09Edwing Maquera FloresNo ratings yet
- Curs Excel ADocument114 pagesCurs Excel AJairo SuarezNo ratings yet
- Formato y relleno de series en ExcelDocument114 pagesFormato y relleno de series en ExcelEvevre EvereNo ratings yet
- A) Cuadro de VentasDocument8 pagesA) Cuadro de VentasAcademy ProfesNo ratings yet
- Guía de Ejercicios Excel - Nomina EmpleadosDocument6 pagesGuía de Ejercicios Excel - Nomina EmpleadosGabriela Estefanía Figueroa MarcanoNo ratings yet
- Guia de LacánDocument1 pageGuia de LacánDiego Hernán GallardoNo ratings yet
- El Amargo Sabor de La VictoriaDocument24 pagesEl Amargo Sabor de La VictoriaDavidNo ratings yet
- El Amargo Sabor de La VictoriaDocument24 pagesEl Amargo Sabor de La VictoriaDavidNo ratings yet
- CV - Martines Miriam NoemíDocument1 pageCV - Martines Miriam NoemíDiego Hernán GallardoNo ratings yet
- Técnicas Del PsicodradramaDocument6 pagesTécnicas Del PsicodradramaDiego Hernán GallardoNo ratings yet
- Tema3 SQLDocument88 pagesTema3 SQLgonguchoNo ratings yet
- Nexus DBDocument36 pagesNexus DBElizabeth RamirezNo ratings yet
- Modelos de DesarrolloDocument5 pagesModelos de Desarrollodaissy yantasNo ratings yet
- Examen Inicial - M Ágile - SitopeDocument4 pagesExamen Inicial - M Ágile - Sitopesimon tolozaNo ratings yet
- YolimaNathali PantojaBravo Actividad12 EvaluacionDocument15 pagesYolimaNathali PantojaBravo Actividad12 EvaluacionnathalipantojabravoNo ratings yet
- Diagrama de EspaguetiDocument5 pagesDiagrama de EspaguetiSebastian R.No ratings yet
- Regus AV - chileTBP13 Controles Basicos 0107Document71 pagesRegus AV - chileTBP13 Controles Basicos 0107Argenis Javier PintoNo ratings yet
- Ampliación cobertura TDT CCNPDocument17 pagesAmpliación cobertura TDT CCNPLUZ ELIANA MARTINEZ RAMOSNo ratings yet
- Manual Collection SIMOCODE Pro 2019-05 ESDocument1,223 pagesManual Collection SIMOCODE Pro 2019-05 ESOSCAR USCANGANo ratings yet
- InstagramDocument9 pagesInstagramcristianNo ratings yet
- Investigacion TFCDocument213 pagesInvestigacion TFCEnrique Sa LasNo ratings yet
- Validaciones y Sustituciones de Finanzas PDFDocument10 pagesValidaciones y Sustituciones de Finanzas PDFmrsilva551No ratings yet
- Curriculumwilma FinalDocument5 pagesCurriculumwilma FinalwilmagavilanesNo ratings yet
- Cain y AbelDocument10 pagesCain y AbelJorge MedinaNo ratings yet
- Manual Generador de Informes - SOFTLANDDocument80 pagesManual Generador de Informes - SOFTLANDpsykoaktivo100% (1)
- Documento de Alejandro Rodríguez?Document6 pagesDocumento de Alejandro Rodríguez?-borja LOL-No ratings yet
- VPN Road WarriorDocument6 pagesVPN Road WarriorBerny PenagosNo ratings yet
- Tema 2 Canalizaciones y CableadosDocument20 pagesTema 2 Canalizaciones y Cableadosguadala72hotmail.comNo ratings yet
- EMSG SAP CO Contabilidad - Centros de Beneficio 4B v1.0 ResolDocument23 pagesEMSG SAP CO Contabilidad - Centros de Beneficio 4B v1.0 ResolWolfgang VargasNo ratings yet
- Fase#1 CHP ProgestDocument11 pagesFase#1 CHP Progestju.ancarlosvzdominguezNo ratings yet
- Olagarro Bat Garajean: Testua Irakurri Eta Ulermen Galderak ErantzunDocument6 pagesOlagarro Bat Garajean: Testua Irakurri Eta Ulermen Galderak ErantzunManex EtxeberriaNo ratings yet
- Aplicaciones informáticas de reservas hotelerasDocument18 pagesAplicaciones informáticas de reservas hotelerasYO MISMAMENTENo ratings yet
- Adobe Illustrator CS5 IonDocument3 pagesAdobe Illustrator CS5 IonJose Angel Calero HerreraNo ratings yet
- APROWEB Es El Software para Seguimiento de AcuerdosDocument4 pagesAPROWEB Es El Software para Seguimiento de AcuerdosFrancisco HasbunNo ratings yet
- Descripción General Simulador de PerforaciónDocument8 pagesDescripción General Simulador de PerforaciónOscar Hernández MartínezNo ratings yet
- OrdenRapidaAlgoritmosDocument8 pagesOrdenRapidaAlgoritmosAdrián NúñezNo ratings yet
- Seguridad y Alta Disponibilidad WebDocument22 pagesSeguridad y Alta Disponibilidad WebCHRISTIAN DANIEL LEON CRISPINNo ratings yet
- 6.3.1.4 Lab - Configuring A Wireless Router and ClientDocument4 pages6.3.1.4 Lab - Configuring A Wireless Router and ClientAlejandro AmadoNo ratings yet
- Controles en Informatica Por Su EstadoDocument3 pagesControles en Informatica Por Su EstadoBrianNo ratings yet
- WORD Y EXCEL FinalDocument17 pagesWORD Y EXCEL FinalMauricio Agila VargasNo ratings yet