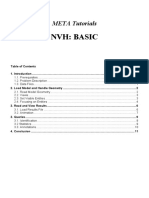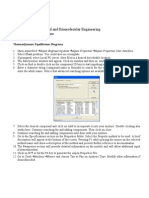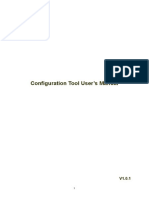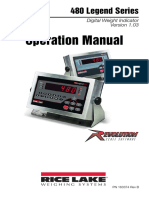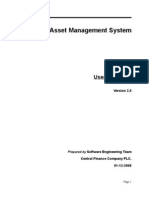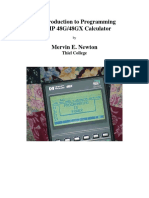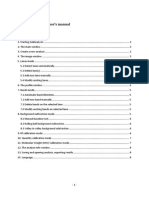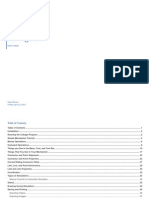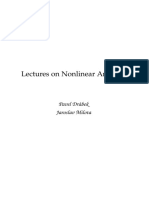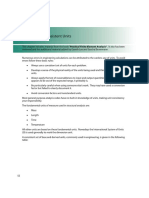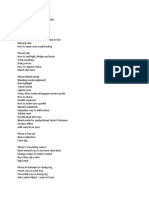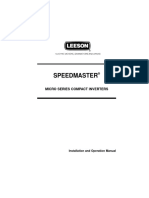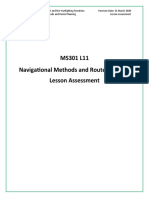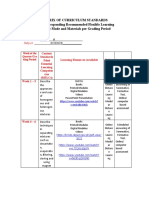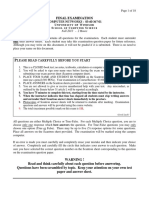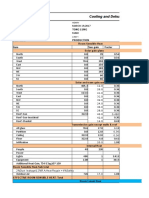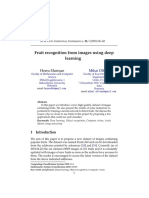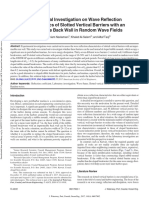Professional Documents
Culture Documents
METAPOST NVH Basic
Uploaded by
nabilishesCopyright
Available Formats
Share this document
Did you find this document useful?
Is this content inappropriate?
Report this DocumentCopyright:
Available Formats
METAPOST NVH Basic
Uploaded by
nabilishesCopyright:
Available Formats
BASIC ETA NVH ANALYSIS
Tutorial 4
BASIC META
NVH ANALYSIS
Table of Contents
Tutorial 4 ......................................................................................................................................... 1
BASIC META .................................................................................................................................. 1
NVH ANALYSIS .............................................................................................................................. 1
Table of Contents .......................................................................................................................... 1
1. Introduction ................................................................................................................................ 2
1.1. Prerequisites ............................................................................................................. 2
1.2. Problem Description ................................................................................................ 2
1.3. Data Files ................................................................................................................. 2
2. Post Processing Procedure ...................................................................................................... 3
2.1. Read Model Geometry ............................................................................................. 3
2.2. Views ....................................................................................................................... 4
2.3. Set Visible Entities................................................................................................... 4
2.4. Focusing on Entities ................................................................................................. 5
2.5. Drawing Styles ........................................................Error! Bookmark not defined.
BETA CAE Systems S.A.
Tutorial 4 - 1
ETA Tutorials
BASIC ETA NVH ANALYSIS
1. Introduction
This tutorial provides an entry overview of basic post-processing steps that could be followed within ETA to
conduct a standard NVH analysis.
Not all ETA capabilities and features are exhausted within this tutorial.
The steps described in this tutorial include:
Load the model geometry and results
Handle visibility, views and styles
Identify different items of the model
Fringe (contour) plots and options
Queries on results
Statistics
Annotations
Plotting and filtering curves
Export files
Reporting
1.1. Prerequisites
It is recommended for users who have never used ETA before to read the Chapter 2 of ETA Users Guide.
1.2. Problem Description
Post Processing of a NASTRAN SOL103 and a
SOL111 will be presented.
1.3. Data Files
The files required for this tutorial are
/tutorials/mETA_tutorials/04-NVH/BODY_SOL103.nas
/tutorials/mETA_tutorials/04-NCH/BODY_SOL103.op2
BETA CAE Systems S.A.
Tutorial 4 - 2
ETA Tutorials
BASIC ETA NVH ANALYSIS
2. Load Model and Handle Geometry
2.1. Read Model Geometry
Start ETA.
From the Read Results > Geometry tab, first make
sure that the File Format option menu is switched to
either Auto detect or Nastran.
1. Invoke the File Manager.
Tips
Geometry can be also loaded from File > Open
2. Navigate and select one of the file:
BODY_SOL103.nas
Tips:
The models geometry can be read either from the
input file (NASTRAN Bulk data) or the .op2 file.
However loading geometry from the input file
(NASTRAN Bulk data) provides extra information.
3. Press Open to read in the model.
The model is read and it should appear as it is
shown in the image on the left.
BETA CAE Systems S.A.
Tutorial 4 - 3
ETA Tutorials
BASIC ETA NVH ANALYSIS
2.2. Views
Key functions:
F1 to F6
F7
F8
F9
F10
F11
Change the view
Zoom in at mouse cursor position
Zoom out at mouse cursor position
Zoom all
Default view
Full screen
View control using the mouse:
Move the model in the 3D space by pressing
the CTRL key and the appropriate mouse
buttons as shown on the right.
For faster drawing press CTRL+SHIFT
Only the feature lines are shown when rotating
2.3. Set Visible Entities
1.
1
2.
Press on the Set Visible Entities button or
the F12 key card to control which types of
entities are visible
Press None and then check the SHELLS
entities.
Alternatively, make a Box Selection with
the Right Mouse Button over the entities
that are going to be hidden)
BETA CAE Systems S.A.
Tutorial 4 - 4
ETA Tutorials
BASIC ETA NVH ANALYSIS
Only the shell elements are now visible.
3.
Press on ESC key to close the card.
2.4. Focusing on Entities
Focusing actions may be performed through:
Focus Group of buttons
Right Click Context menu on the 3d Window
When applicable, a selection assistance tool
becomes visible
To set which entities to pick
To activate selection tools
1.
Press on the !NOT button and make sure the
PID is active in Feature Selection tool.
3
2
1
2.
3.
BETA CAE Systems S.A.
Tutorial 4 - 5
Click on the roof and the front glass. Middle
click to confirm and exit the function.
Press the ALL button to bring back as visible
all SHELL entities.
ETA Tutorials
BASIC ETA NVH ANALYSIS
1.
2.
3.
Click on the Pids button
Type FIREWALL in the Filtering List (case
sensitive) and press Enter
Right click on the selected Parts and select
Show only
BETA CAE Systems S.A.
4.
Close the Pids window and press the iReset
button to switch off the highlighting of the
selected parts.
5.
Press an All button to bring everything visible.
Tutorial 4 - 6
ETA Tutorials
BASIC ETA NVH ANALYSIS
3. Read and View Results
3.1. Load Results File
1.
Switch to Results tab. ETA automatically
recognizes the respective results file.
All states are listed and selected by default
Three result categories are available to
read:
- Deformation
- Scalar
- Vector
2.
Switch to Deformation tab.
By default Eigenvectors are selected.
3.
Switch the Deformation Scale Factor to
Auto calculate and enable the Per Each
State option.
BETA CAE Systems S.A.
Tutorial 4 - 7
ETA Tutorials
BASIC ETA NVH ANALYSIS
1.
Switch to Scalar tab to load Strain Energy
2.
Press on the Read button.
Loading information appears on the Info
Window
2
3.2. Animation
1
1.
Move the annotation slider to MODE 10 and press on the arrow next to Play button and select
Harmonic
Tip:
Use the mouse wheel on the slider to switch between modes
2.
Activate the Fringe button
3.
Press on the arrow next to the button
and set the options to On Node and TDeform
The animations looks like the let picture.
Notice that the min and max values of the
fringe bar varies according the current angle
in the animation slider which continuously
changes:
BETA CAE Systems S.A.
Tutorial 4 - 8
ETA Tutorials
BASIC ETA NVH ANALYSIS
1.
Right click on the Fringebar and select
Auto Range Values > Locked States
The min and max values are adjected
according to the min and max
eigenvector values for animated mode.
Tip
Locked states are marked with a bolder
indicator.
2.
To setup fixed min max values, right
click and select Range Limits.
3.
Set 10 as max value and 0 as min.
Note that the Enter key needs to be
pressed at each field to validate the
input value.
4.
Select the Fringebar Settings.
5.
Enable the Show footer options and
set to Show min/max entiry ids id
footer for Visible Entities
The footer appears on the bottom of
the fringebar
BETA CAE Systems S.A.
Tutorial 4 - 9
ETA Tutorials
BASIC ETA NVH ANALYSIS
1.
Switch the fringe options to On
Element and Scalar so that the Strain
Energy values are displayed
2.
Set the fringe range to Auto Range
3. Queries
Queries in ETA mainly consist of the Identification, Statistics and Annotations tools.
3.1. Identification
1.
Click on the arrow next to the Identify button
and select iElem.
The mouse pointer switches to pick mode.
2.
Activate the Wire and pick on any elements to
view their scalar value.
Remarks:
Note that gray elements have no value, so no result
will be identified. (NASTRAN does not assign values
on these elements as there is a cut off value)
Notes:
Right click on an element to reset its identification.
Middle click exits the function.
iReset deletes all identifications.
Press on Settings in the Identify list to control values
format and information to appear.
Refer to Appendix F - Advanced Filter functionality in
Users Guide for more advanced identification filters.
BETA CAE Systems S.A.
Tutorial 4 - 10
ETA Tutorials
BASIC ETA NVH ANALYSIS
3.2 Statistics
1.
Invoke the tool from Tools > Statistics >
Statistics.
For every Pid, the max and min values
are displayed as well as the element id
where these values appear.
Note that the statistics tool shows
information for the current state.
2.
Press on the synchronize button so that
the list is refreshed when changing
state.
3.3. Annotations
Tool for adding text, marking positions and results in 2D or 3D Windows
2
3
1.
Press on the Annotations button.
2.
Select the MetaPost window
3.
Select the Pointer tab.
4.
Select Element
5.
Press on the Pick button and pick an element form
the model
An annotation is created.
BETA CAE Systems S.A.
Tutorial 4 - 11
ETA Tutorials
BASIC ETA NVH ANALYSIS
1.
Switch to the Text tab
2.
Change the Float Prec to 3
3.
Right click on the text field
4.
Select Element > Element Pid Name
The part name is added in the text
5.
Press Apply
1
2
3
5
The text will change to:
id=$id val=$val
$pname
And the annotation to:
BETA CAE Systems S.A.
Tutorial 4 - 12
ETA Tutorials
BASIC ETA NVH ANALYSIS
4. Conclusion
It is recommended to read Chapters 2, 3 and 4 of Users Guide form more details on handling entities,
models, appending more results and plotting curves
BETA CAE Systems S.A.
Tutorial 4 - 13
ETA Tutorials
You might also like
- 04-Nvh Modal Response Part IIDocument12 pages04-Nvh Modal Response Part IIGreen_Beret_8No ratings yet
- Tutorial 6: Tools For CFD Post ProcessingDocument22 pagesTutorial 6: Tools For CFD Post ProcessingGreen_Beret_8No ratings yet
- Tutorial 7: 2d PlotDocument18 pagesTutorial 7: 2d PlotGreen_Beret_8No ratings yet
- META Tutorials NVH BasicDocument12 pagesMETA Tutorials NVH BasicJune TolpNo ratings yet
- Evolution 200 Series Getting StartedDocument2 pagesEvolution 200 Series Getting StartedSyed Atif MushtaqNo ratings yet
- I MonitorDocument19 pagesI Monitorvahid AyaniNo ratings yet
- Automation Studio TutorialDocument15 pagesAutomation Studio TutorialSuresh Gobee100% (1)
- Simulator EktsDocument19 pagesSimulator EktshajimexNo ratings yet
- Separations Aspen TutorialDocument5 pagesSeparations Aspen Tutorialvsraochemical1979100% (1)
- 7xwruldo: You Will Need About Minutes To Complete This TutorialDocument62 pages7xwruldo: You Will Need About Minutes To Complete This Tutorialniteen12350% (2)
- ABAP Report Wizard - ReadMeDocument14 pagesABAP Report Wizard - ReadMeАнтон БрыковNo ratings yet
- Cutviewer Mill User Guide V3Document19 pagesCutviewer Mill User Guide V3Paul TumbacoNo ratings yet
- Electrical Control Techniques Simulator (EKTS) DocumentationDocument17 pagesElectrical Control Techniques Simulator (EKTS) DocumentationWaridi RidiNo ratings yet
- Quick Configuration Tool User's ManualDocument15 pagesQuick Configuration Tool User's ManualcastnhNo ratings yet
- PSN - Configuration Tool User's Manual - V101Document14 pagesPSN - Configuration Tool User's Manual - V101Ngô Bá MinhNo ratings yet
- Quick ReferenceDocument12 pagesQuick ReferencegaubuproNo ratings yet
- Cutviewer Mill User Guide V3Document18 pagesCutviewer Mill User Guide V3Diana HenandezNo ratings yet
- Test Drive OtherTutorial IntoolsDocument16 pagesTest Drive OtherTutorial IntoolsLiji BrijeshNo ratings yet
- Additel/Logii Data Logging Software User ManualDocument12 pagesAdditel/Logii Data Logging Software User ManualStefanny PalomarNo ratings yet
- Operation Manual: 480 Legend SeriesDocument28 pagesOperation Manual: 480 Legend Seriesluis miguel huarita castellonNo ratings yet
- Hotkey HysysDocument24 pagesHotkey HysysgermanaponteNo ratings yet
- FAMS-User Manual NewDocument29 pagesFAMS-User Manual NewhemajithNo ratings yet
- An Introduction To Programming The HP 48G/48GX Calculator: Thiel CollegeDocument25 pagesAn Introduction To Programming The HP 48G/48GX Calculator: Thiel Collegebogus1234No ratings yet
- TNRCC Pollution Prevention Cost Accounting Software User Training Manual February 1, 1998Document15 pagesTNRCC Pollution Prevention Cost Accounting Software User Training Manual February 1, 1998Ramzy Elsayed TawfikNo ratings yet
- Cad Wind User ManualDocument56 pagesCad Wind User ManualHelder Pacheco100% (1)
- Computer-Based Modeling For Design and Analysis With MSC - PATRAN PDFDocument294 pagesComputer-Based Modeling For Design and Analysis With MSC - PATRAN PDFamilcar111No ratings yet
- Cutviewer Turn User Guide V3Document21 pagesCutviewer Turn User Guide V3Lawrence Adu-GyamfiNo ratings yet
- Fac ViewDocument152 pagesFac ViewannilneilzNo ratings yet
- Intelliknight 5820XL 5820XL-EVS: Installation and Operations Manual Sections 8 / 9 / 11Document56 pagesIntelliknight 5820XL 5820XL-EVS: Installation and Operations Manual Sections 8 / 9 / 11Le'Novo FernandezNo ratings yet
- CYD-W Manual BalanzaDocument30 pagesCYD-W Manual Balanzajonathan sanchezNo ratings yet
- Advanced Components: Training GuideDocument43 pagesAdvanced Components: Training Guiderafagmail100% (1)
- Millimar - 3757450 - BA - EN - 2007-02-01 - C1216Document89 pagesMillimar - 3757450 - BA - EN - 2007-02-01 - C1216OkaNo ratings yet
- Manual 1100Document84 pagesManual 1100Kevin Demarchi0% (2)
- Test 2Document74 pagesTest 2Chilly WrapNo ratings yet
- Sypder Integration StrategiesDocument16 pagesSypder Integration StrategiesTri NguyenvanNo ratings yet
- Ekts TuorialDocument16 pagesEkts Tuorialashebir berhanuNo ratings yet
- DynsimDocument22 pagesDynsimAbdomatarNo ratings yet
- Tekla Structural Designer Quick Start Guide For SteelDocument27 pagesTekla Structural Designer Quick Start Guide For SteelKha Phuc100% (1)
- SuporUp - OperationManual SIUI SYNCSCANDocument19 pagesSuporUp - OperationManual SIUI SYNCSCANJorge Giacomo M. SamperNo ratings yet
- GelAnalyzer Users Manual 2010Document8 pagesGelAnalyzer Users Manual 2010CapNo ratings yet
- Setting Up A Model in ANSYS - HM-4410: Step 1: Load The ANSYS User ProfileDocument11 pagesSetting Up A Model in ANSYS - HM-4410: Step 1: Load The ANSYS User ProfileKyungho LeeNo ratings yet
- Practical 1Document9 pagesPractical 1yyshafNo ratings yet
- 6 MorphingDocument32 pages6 Morphingsuhas110No ratings yet
- SectionE - System ManagementDocument13 pagesSectionE - System ManagementMirkoLopezNo ratings yet
- Radiometer MeterLab ION 450 - User GuideDocument52 pagesRadiometer MeterLab ION 450 - User GuideArte Y MecatrónicaNo ratings yet
- Linkage 2.0: User's GuideDocument43 pagesLinkage 2.0: User's GuideOscar AvilesNo ratings yet
- Fina Points Calculator 2008 v2.0Document12 pagesFina Points Calculator 2008 v2.0Nenad BoskovicNo ratings yet
- OP20 Programming ManualDocument36 pagesOP20 Programming ManualBố TáoNo ratings yet
- Excel 2007 for Scientists and EngineersFrom EverandExcel 2007 for Scientists and EngineersRating: 4 out of 5 stars4/5 (2)
- Introduction to the simulation of power plants for EBSILON®Professional Version 15From EverandIntroduction to the simulation of power plants for EBSILON®Professional Version 15No ratings yet
- Excel for Scientists and EngineersFrom EverandExcel for Scientists and EngineersRating: 3.5 out of 5 stars3.5/5 (2)
- Quick EXCEL Tips & Tricks With Video Tutorials: Learn Excel Shortcuts with Exercise FilesFrom EverandQuick EXCEL Tips & Tricks With Video Tutorials: Learn Excel Shortcuts with Exercise FilesNo ratings yet
- Certified Solidworks Professional Advanced Weldments Exam PreparationFrom EverandCertified Solidworks Professional Advanced Weldments Exam PreparationRating: 5 out of 5 stars5/5 (1)
- Lectures On Nonlinear Analysis - Sample PDFDocument112 pagesLectures On Nonlinear Analysis - Sample PDFnabilishesNo ratings yet
- Student Guide 55-57 PDFDocument3 pagesStudent Guide 55-57 PDFMochamad SafarudinNo ratings yet
- Student Guide 55-57 PDFDocument3 pagesStudent Guide 55-57 PDFMochamad SafarudinNo ratings yet
- Optimization Applications Jack CastroDocument52 pagesOptimization Applications Jack CastroXavi VergaraNo ratings yet
- MSC - Nastran 2014 Superelements User's Guide PDFDocument990 pagesMSC - Nastran 2014 Superelements User's Guide PDFFeiNo ratings yet
- Catia BasicsDocument26 pagesCatia BasicsJagan RajNo ratings yet
- KomdisDocument4 pagesKomdisGading cacaNo ratings yet
- LCD and TV Repair GuideDocument195 pagesLCD and TV Repair GuideUlisesMartin79% (14)
- Leeson Speedmaster ManualDocument80 pagesLeeson Speedmaster ManualOrbán Árpád100% (1)
- Medellin Castillo Zaragoza Siqueiros2019 - Article - DesignAndManufacturingStrategi PDFDocument16 pagesMedellin Castillo Zaragoza Siqueiros2019 - Article - DesignAndManufacturingStrategi PDFajay d1212No ratings yet
- NJ Res Chapter10Document10 pagesNJ Res Chapter10Anonymous bVFHovNo ratings yet
- Fighting To Win - Tank in Australian ArmyDocument38 pagesFighting To Win - Tank in Australian ArmyLeo Purdy100% (1)
- MS301L11 Navigational Methods and Route Planning LADocument3 pagesMS301L11 Navigational Methods and Route Planning LASam HollidayNo ratings yet
- Case/Duct System (Automobile)Document7 pagesCase/Duct System (Automobile)Tran xuan ThuyNo ratings yet
- Matrix of Curriculum Standards With Corresponding Recommended Flexible Learning Delivery Mode and Materials Per Grading PeriodDocument2 pagesMatrix of Curriculum Standards With Corresponding Recommended Flexible Learning Delivery Mode and Materials Per Grading PeriodNora HerreraNo ratings yet
- FU2185011009 Description PICO With Bayonet Connector ENDocument10 pagesFU2185011009 Description PICO With Bayonet Connector ENDonny Wierya pratamaNo ratings yet
- 367 Final Fall 2013 AnswersDocument18 pages367 Final Fall 2013 AnswersMona Ali100% (1)
- 077 Mining Challenge at El SoldadoDocument6 pages077 Mining Challenge at El SoldadoKenny CasillaNo ratings yet
- 00001Document14 pages00001LuhamNo ratings yet
- Manual V100-V30-70 ENGDocument38 pagesManual V100-V30-70 ENGAzeddine LANo ratings yet
- LIFIDocument7 pagesLIFIRajeshNo ratings yet
- Cooling Load Pasig GymnasiumDocument62 pagesCooling Load Pasig GymnasiumHenry San PedroNo ratings yet
- Soil Test Report KolhapurDocument35 pagesSoil Test Report Kolhapuryedida viswanadhNo ratings yet
- S.No. Test No. Test Completed Excavation Completed No - of Days For Manual Excavation & Arrangement of Soil BagsDocument8 pagesS.No. Test No. Test Completed Excavation Completed No - of Days For Manual Excavation & Arrangement of Soil BagsKarthikeyan SnNo ratings yet
- 1 - ERDAS IMAGINE Viewer PDFDocument20 pages1 - ERDAS IMAGINE Viewer PDFRahmad KurniawanNo ratings yet
- Lotus Evora 400 Official BrochureDocument4 pagesLotus Evora 400 Official Brochurenumber 20% (1)
- BSC (Hons) in Civil EngineeringDocument33 pagesBSC (Hons) in Civil EngineeringFaisal NazeerNo ratings yet
- OBIEE 11g Training Details: Contact Name: Rao Contact No: 919948713895Document7 pagesOBIEE 11g Training Details: Contact Name: Rao Contact No: 919948713895SwapnasaritNo ratings yet
- Fruit Recognition Deep LearningDocument53 pagesFruit Recognition Deep Learningsaran20099No ratings yet
- Breakwater Vertical BarriersDocument10 pagesBreakwater Vertical BarriersAlbert PranataNo ratings yet
- CraftDocument15 pagesCraftImamMukhri100% (1)
- Manual For Powermatic BD31A Combination Belt and Disc SanderDocument28 pagesManual For Powermatic BD31A Combination Belt and Disc SanderJack BowenNo ratings yet
- Modelling of Short Duration Isopluvial Map For Raichur District KarnatakaDocument4 pagesModelling of Short Duration Isopluvial Map For Raichur District KarnatakaMohammed Badiuddin ParvezNo ratings yet
- Chapter 1Document65 pagesChapter 1Jad Antonios JelwanNo ratings yet
- Rohit Bebarta CVDocument1 pageRohit Bebarta CVRohit BebartaNo ratings yet