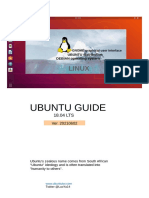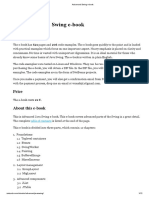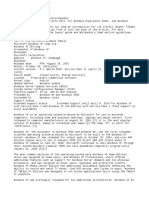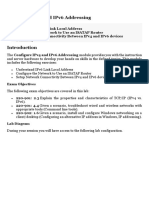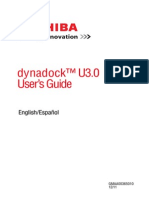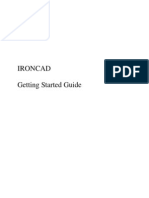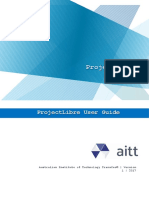Professional Documents
Culture Documents
TopSolid Installation Guide PDF
Uploaded by
Anonymous eTsbxtK6P1Original Description:
Original Title
Copyright
Available Formats
Share this document
Did you find this document useful?
Is this content inappropriate?
Report this DocumentCopyright:
Available Formats
TopSolid Installation Guide PDF
Uploaded by
Anonymous eTsbxtK6P1Copyright:
Available Formats
Installation Guide
TopSolid
MASTER YOUR
MANUFACTURING PROCESS
TopSolid Installation Guide
2015, Missler Software.
7, Rue du Bois Sauvage
F-91055 Evry, FRANCE
Web: http://www.topsolid.com
E-mail: info@topsolid.com
All rights reserved.
This information is subject to change without warning.
No material may be reproduced or transmitted, regardless of the manner, electronic or mechanical means
used or purpose, without formal written consent from Missler Software.
TopSolid is a registered trademark of Missler Software.
TopSolid is a product name of Missler Software.
The information and the software contained within this document are subject to change without prior warning and should not be construed as a commitment by Missler Software.
The software covered by this document is supplied under license, and may only be used and duplicated
in compliance with the terms of this license.
EN v7.9.
ii
Missler Software
TopSolid Installation Guide
Table of Contents
Introduction............................................................................................... 1
Content................................................................................................................................2
Migration .............................................................................................................................2
Computers...........................................................................................................................2
TopSolid media (Dvd or USB key) ......................................................................................3
Standalone ................................................................................................ 5
Introduction .........................................................................................................................6
Installation ...........................................................................................................................6
Back-up ...............................................................................................................................7
Licenses .................................................................................................... 9
Introduction .......................................................................................................................10
Fixed licences ...................................................................................................................10
Floating Licenses ..............................................................................................................10
Sentinel RMS License Manager........................................................................................11
Server Protection Key .......................................................................................................11
Server Licenses ................................................................................................................12
Client Workstations ...........................................................................................................12
Administration tools...........................................................................................................12
Current problems resolution..............................................................................................12
Subnets .............................................................................................................................13
License server on virtual machine.....................................................................................13
Updates.................................................................................................... 15
Introduction .......................................................................................................................16
Individual Updates.............................................................................................................16
Centralized Updates..........................................................................................................16
Uninstallation.....................................................................................................................17
Server....................................................................................................... 19
Introduction .......................................................................................................................20
Database...........................................................................................................................21
PDM server installation .....................................................................................................21
Installing SQL Express......................................................................................................22
Installing TopSolid'Pdm Server .........................................................................................23
Configuring TopSolid'Pdm Server .....................................................................................23
Configuring TopSolid'Pdm File Server ..............................................................................24
Using FTP Server..............................................................................................................25
Using NAS Server .............................................................................................................28
License..............................................................................................................................29
Update...............................................................................................................................29
Starting PDM Services ......................................................................................................29
Manual installation of SQL Express ..................................................................................30
Microsoft SQL Server is on another server than TopSolidPdm Server ............................37
..........................................................................................................................................39
Missler Software
iii
TopSolid Installation Guide
Migration to TopSolid 7.10..................................................................... 41
Introduction .......................................................................................................................42
Migration to a New Version ...............................................................................................42
Client........................................................................................................ 45
Introduction .......................................................................................................................46
Installation .........................................................................................................................46
Connection ........................................................................................................................46
Vaults ................................................................................................................................47
Centralized Workspace .....................................................................................................48
Users.................................................................................................................................49
Updates.............................................................................................................................50
Standard libraries ..............................................................................................................50
ERP .......................................................................................................... 53
Introduction .......................................................................................................................54
Serveur Add-In ..................................................................................................................54
TopSolidPdm Explorer .....................................................................................................54
Data .......................................................................................................... 57
Introduction .......................................................................................................................58
Backup Procedure.............................................................................................................58
Data Restoration ...............................................................................................................65
Transfer to Another Server................................................................................................70
Migration to a New Version ...............................................................................................79
Database Displacement ....................................................................................................80
Miscellaneous ........................................................................................... 1
TraceParts client installation ...............................................................................................2
Migration of Local PDM to client-server PDM .....................................................................8
Glossary .................................................................................................... 9
Index ........................................................................................................ 11
iv
Missler Software
Introduction
TopSolid Installation Guide
Introduction
Missler Software
Introduction
TopSolid Installation Guide
Content
This document explains how to install and configure TopSolid and its main add-ins, in
standalone or in client-server modes.
Migration
If you already have a version of TopSolid 7 (if you don't, you can proceed to the next section)
and you are in the process of migrating to a new version, it should be noted that data from the
previous version will be irreversibly modified when starting the new version. You will no longer
be able to access the data with the old version.
As a precaution, we recommend making a backup of your data before migrating in case a
problem arises that requires you to go back to the old version for the time being.
When you launch the new version for the first time, a dialogue box called "Local data
migration" is displayed and offers you several migration strategies:
Conversion: The previous version's data are converted irreversibly to the new version format. This is the normal migration mode.
Copy: The previous version's data are copied to a new directory (which will be requested)
and then converted to the format of the new version. You will still be able launch the previous version to access old data. Any changes made to old data after copying will not be
recognized in the new version (unless each package is exported in the old version, followed by a package import with replication in the new one, see "PDM" chapter). This
migration mode may be useful when a project needs to be simultaneously completed in
one version and then a new one started in the following one.
Creation: The previous version's data are neither converted nor copied. New data space is
assigned to the new version, which is identical to what a first installation of TopSolid without
migration would require. This mode may be useful for exploring options in the new version
in order to decide when is the best time to migrate in the future. When the decision is made
to migrate, simply use the "TopSolid > PDM > Configure Local PDM..." command in the
new version, and select the same location for the data as the old version, which will launch
a data conversion.
Computers
TopSolid requires a computer with a standard amount of power, so most current machines
may be used. Of course, the greater the power, the easier the software is to use.
TopSolid can use several processors simultaneously for certain operations, so a
multiprocessor computer works well.
TopSolid must be installed on a 64-bit system.
Officially supported systems are:
Windows 7 (with Service Pack 1 installed).
Windows 8.
Windows 8.1.
Windows 10
A recommended configuration is available on our website.
TopSolid uses Microsoft .NET Framework 4.5, if it is not already there, it will be automatically
2
Missler Software
TopSolid Installation Guide
Introduction
installed.
TopSolid media (Dvd or USB key)
Here is a brief description of the delivered TopSolid media content:
All TopSolid 7 (Design, Cam, Viewer, Explorer, ...) applications for 64 bits PCs.
TopSolidViewer, TopSolidPdm viewerand TopSolidDnc in32-bit version.
All needed Microsoft tools (Visual and .NET redistributables).
"\Setup\Help\ReadMe.mht" file which sets out in detail the supported operating systems
and all setups and redistributables files delivered on the USB key. It is useful for administrators who want to automate installations (not explained in this document).
Sentinel drivers and the License Manager.
TopSolid'Pdm Server application (only to install on the server).
Microsoft SQL Express 2014 (only for the server)
Optionnal textures libraries are now available from the TopSolidStore after the TopSolid
installation.
Missler Software
Introduction
TopSolid Installation Guide
Missler Software
Standalone
TopSolid Installation Guide
Standalone
Missler Software
Standalone
TopSolid Installation Guide
Introduction
This chapter explains how to intall and configure a standalone TopSolid, allowing a single
user to work on his own.
Installation
Installing a standalone TopSolid is very simple, just insert the TopSolid media, and launch the
setup if it does not start automatically, then follow the indications:
Select the different components to be installed depending on your licenses.
Choose the installation folder, if needed.
Choose the local data folder (all your work will be contained in this folder).
The Server tab is not used.
In the Tools tab, check TopSolid'Update to automatically update your TopSolid version,
and also Sentinel Protection Installer to install the protection key drivers. Sentinel Protection Installer is not needed if you use TopSolid in floating licenses mode.
Click on Install.
Other components can be installed later by restarting the installation and checking/unchecking components.
Missler Software
TopSolid Installation Guide
Standalone
Back-up
The contents of the local data folder must be backed-up regularly.
There are several possible methods, as described in the documentation for your Windows
operating system.
One simple method is to have an additional hard drive and to automatically copy the contents
of the folder it every night using a scheduled task (e.g. the "Windows backup tool").
This way, if there is a serious problem, you can always go back to the previous version, losing
no more than a day of work.
The folder to back up every day is indicated by the PDM > Configure Local Pdm command
from the TopSolid button.
A script to adapt is provided in the folder \Help\Tools of the TopSolid installation folder. You just
have to modify and replace Folder1 with the folder to back up and Folder2 with the destination
folder of the backup (on another disk). This script can be added to the Windows Tasks
Manager.
It is also good to make a weekly copy on a separate media (e.g. a DVD), which can be useful
in the event that the computer disappears (theft, fire, etc.).
Note that TopSolid should be closed before performing a backup, and it should only be
restarted after the backup has finished.
Missler Software
Standalone
TopSolid Installation Guide
Missler Software
Licenses
TopSolid Installation Guide
Licenses
Missler Software
Licenses
TopSolid Installation Guide
Introduction
There are 2 types of licenses:
- A fixed license which is locally installed on a TopSolids client Pc with a protection
key (dongle).
- A floating license which is installed on a license server with its protection key. All
client computers connect to this license server.
Fixed licences
During the installation of TopSolid, the Sentinel Protection driver installation which is located
in the Tools tab is also checked. At the end of the installation, plug the protection key (dongle)
in an USB port.
The first time you start the software, a "Licenses" dialog box appears to allow you to enter
your license information (or even multiple licenses, such as for additional modules).
If you are connected to the Internet, simply click the "Download licenses" button, and then
follow the instructions.
Otherwise, if you have a license file (with a "TopLic" extension), just click the "Add license
file" button and then follow the instructions.
You can then view or modify your licenses using the "? > Licenses" command.
Depending on the licenses purchased, some commands may not be available.
Floating Licenses
It is also possible to use floating licenses, which allows you to have more workstations than
licenses, with the restriction of course that only up to the number of licenses purchased can be
used simultaneously.
In this case, licenses are centrally managed on a machine on the network called the license
server.
10
Missler Software
TopSolid Installation Guide
Licenses
The license server can be installed on Windows Server 2008/2008 R2/2012, Windows 7/8, 32bit and 64-bit platforms are supported. However, it is recommended to install the server on a
Windows Server platform.
The different installation steps are described below, if you do not use floating licenses you may
go directly to the next chapter.
Sentinel RMS License Manager
You must first install the "Sentinel RMS License Manager", which is located in the Server tab
of the TopSolid media. This also installs "Sentinel Protection" located in the Tools tab.
"Sentinel RMS License Manager" is the license server; "Sentinel Protection" is the driver
that manages communication with the protection key. The protection key is required to identify
the server machine, and only the licenses generated with the key's identification number can
be added to the license server.
The license server operates through a service called "Sentinel RMS License Manager" and a
lservnt.exe process. The service automatically starts each time the system boots.
For more information about the "Sentinel RMS License Manager", see the help on the
TopSolid media: "SetupRedist\Sentinel RMS License Manager\Help\Default.htm".
Note:
- Check that the licenses server is visible, via the network, by client PCs.
- lservnt.exe manages available licences and their attributions to client PCs.
- The lservnt.exe process must be running in the Window Tasks manager of the
license server.
- It must appear in the Windows services list. I must be started with automatic mode.
Server Protection Key
Keys for license servers are a specific type of key, different from standard protection keys, and
are used to protect fixed licenses. It is therefore not possible to verify if the key works by
checking whether its identifier is displayed in the license dialog box in TopSolid or
TopSolid'Pdm Server. To determine whether the keys are working properly, you must run the
Missler Software
11
Licenses
TopSolid Installation Guide
following utility from the
TopSolid media: "Files\Redist\Sentinel RMS License
Manager\Tools\Wechoid.exe". If the "Computer ID" is valid when entered, the key is working
properly.
Server Licenses
On the TopSolid media, run the following utility: "Setup\Redist\Sentinel RMS License
Manager\Tools\WlmAdmin.exe". Open the "Subnet Servers" node and right-click on the server
name. In the popup menu, open the "Add Feature > From a File" submenus and click "To
Server and its File". Enter the path for the ".lic" license file and add it.
Client Workstations
The following operations must be performed on each client workstation:
Verify that the client machines are connected to the server through the local area network.
Start TopSolid and open the "Help- > Licenses" dialog. Select the "Floating Licenses" tab,
then enter the IP address or the name of the license server, and click "Apply". You can now
add/remove floating licenses.
You can run the WlmAdmin.exe utility from the TopSolid media to verify if access to the
license server is working properly.
Notes
If TopSolid terminates abnormally, the license server will keep licenses for five minutes.
WlmAdmin allows you to check if the licenses have been released.
The local area network must work with the TCP/IP protocol, which is the only protocol
supported for floating licenses.
Administration tools
Several tools allow to manage floating licenses. For more information about them, see the
help on the TopSolid media: "Files\Redist\Sentinel RMS License Manager\Help\index.html".
WlmAdmin
Display the license servers and the licenses states.
Wechoid
Display all IDs of the computer. Computer ID corresponds to the
protection key code.
Lsdecode
Check that each license code has a server locking identical to the
dongle code.
Current problems resolution
After installing the license server and TopSolid, TopSolid starts in demonstration mode.
- On the server:
- Check TCP/IP (ping, route, ...)
- Check if the lservnt.exe process is running.
- Check that the machine names do not contain _ or -.
- Wechoid tool returns the key ID. (warning this code is different than the key
serial number). It must be different than 0.
- If the computer ID is null, install Sentinel protection drivers (Tools tab from the
TopSolid media) and check if the dongle is plugged.
- With WlmAdmin, check that the required license is declared. The licence
version must be the same than TopSolid.
- On the client:
12
Missler Software
TopSolid Installation Guide
Licenses
- Check that the client sees the server with WlmAdmin. The servername must
be displayed. If the client cant find the server, the LSFORCEHOST =
servername system environnment variable can be added.
- Check that the license window of TopSolid (floating licenses tab) is properly
set.
- When TopSolid terminates abnormally, it tries to release the license codes
owned by the application. But if it fails, the license server will keep these
licenses for 5 minutes. You can see with WlmAdmin if the requested licenses
are newly available.
Subnets
If the client workstations and servers are located on different subnets or communicate via the
Internet, you must:
Open port 5093 on the router and firewalls. This port is reserved for the Sentinel License
Manager.
Set the value for the LSPORT environment variable on the client machine as "5093" (set
LSPORT=5093).
Set the value for the LSERVOPTS environment variable on the server machine as "port5093" (LSERVOPTS=-port5093).
License server on virtual machine
It is possible to install Sentinel RMS License Manager on virtual servers.
Depending on the virtualization technology the USB connectivity can be supported or not:
- VirtualBox, VMWare Workstation ==> USB supported
- Hyper-V, Citrix, VMWare ESX ==> USB not supported
This generates an issue because Sentinel RMS License Manager needs to access an USB
dongle to protect their license(s).
Protecting a license with the Network ID (MAC address) is not secure on a virtual server,
indeed the administrator can easily set any desired MAC address. Therefore this is not
suitable to replace a Dongle ID by a Network ID just because the USB key cant be accessed.
Solution:
When it comes to protect a license server, an USB hub must be used. This allows the
customer to access the USB dongle anywhere on the local network. Two solutions are
recommended by Missler Software:
- AnywhereUSB (http://www.digi.com)
- DongleServers (http://www.dongle-servers.com)
These hubs are borne by the customer.
Missler Software
13
Licenses
14
TopSolid Installation Guide
Missler Software
Updates
TopSolid Installation Guide
Updates
Missler Software
15
Updates
TopSolid Installation Guide
Introduction
Despite all of our efforts, some defects may get by our testing in rare cases and are not
corrected before producing and distributing the official version.
In this case, the corrections are made available for download over the Internet.
Individual Updates
You can get these updates through the "? > Check for Updates" command.
Specifically, it is useful to run this command after installation, in case there have been
corrections since the installed version was produced.
When installing TopSolid, a utility called TopSolid'Update is also installed to help manage
updates.
Each time TopSolid starts, this program automatically runs in the background to detect
whether there is an update available that is newer than the one currently installed. If so, it
offers to download and install it.
Centralized Updates
If your workstation is not directly connected to the Internet, or if you work in a team and you
want to avoid downloading a separate update for each computer, you can set up a centralized
update.
First, assign a computer (an Internet connection is required) within the network for this task.
On this computer, a directory needs to be shared, it will contain the files required for updating
the other workstations.
Then install TopSolid'Update, either with TopSolid (standard installation) if the computer is also
a workstation or by itself ("Tools" tab in installation window).
In order to download updates, simply launch TopSolid'Update, configure it in "server mode"
and indicate the shared directory path and the frequency to search for updates.
The updates search can be done at a given time, the installation can be automatically done on
the server.
On each TopSolid workstation, you then need to configure TopSolid'Update in "client mode"
and indicate the shared directory path.
16
Missler Software
TopSolid Installation Guide
Updates
Server mode:
Client mode: .
TopSolidUpdate uses the port 80 (it is the same than the internet navigator). It must be open
on the different firewalls.
Uninstallation
The various installed updates are viewable by going to the Windows "Control Panel", and if
there is a problem, they can be uninstalled as usual in Windows.
Missler Software
17
Updates
18
TopSolid Installation Guide
Missler Software
Server
TopSolid Installation Guide
Server
Missler Software
19
Server
TopSolid Installation Guide
Introduction
To allow several people to work on the same projects, you have to use the PDM in clientserver mode.
To do this, you should dedicate a machine on the network to be the PDM server and install
TopSolid'Pdm Server on it.
It is not advisable to use this machine to work with TopSolidDesign at the same time, because
this would slow down the server access for the other users.
This server should be a computer with a decent amount of power, so most current machines
may be used. It must have a good memory capacity (>= 4 GB) on a 64-bit system and a lot of
available disk space (> 300 GB to be stable over time, for normal use with less than ten
workstations).
This machine should also run Windows Server 2008 (with Service Pack 2 installed),
Windows Server 2008 R2 (with Service Pack 1 installed) ,Windows Server 2012, Windows
Server 2012 R2 or Windows Server 2016 which are the only officially supported systems.
When the number of users is small enough (maximum five), it is possible not to use a
Windows Server edition, but then some errors may occur as soon as the maximum number of
allowed connections is exceeded. Therefore, this is not advised.
20
Missler Software
TopSolid Installation Guide
Server
Database
Several database management systems (DBMS) are supported:
SQL Server 2008 Express Edition, by Microsoft;
SQL Server 2008 Standard Edition or higher, by Microsoft;
SQL Server 2008 R2 Express Edition, by Microsoft;
SQL Server 2008 R2 Standard Edition or higher, by Microsoft;
SQL Server 2012 Express Edition, by Microsoft;
SQL Server 2012 Standard Edition or higher, by Microsoft.
SQL Server 2014 Express Edition, by Microsoft;
SQL Server 2014 Standard Edition or higher, by Microsoft.
Note : With SQL 2008 Express Edition, the size of the database is limited to 4 Gb. With earlier
SQL Express editions, the size of the database is limited to 10Gb. This limitation dont exist
with Standard Edition.
If one of these DBMS is already installed on the server machine, you can install TopSolid'Pdm
Server directly. Unless you are an expert, it is strongly advised to dedicate the DBMS to the
exclusive use of TopSolidPdm, and not use it also for other applications (ERP, accountancy,
etc). This will make backups and updates easier to perform. It is better to install several
servers on separate machines on the network, rather than running the risk of damaging critical
data.
If there is no previous edition of SQL Server installed, you can install Microsoft SQL Server
2014 Express Edition by checking that option during the TopSolid'Pdm Server installation.
This version is able to manage approximately ten workstations.
If there is only one client, the server is not needed; TopSolid will work in standalone
mode (local PDM). If there are more than 10 clients, you must install Microsoft SQL server
Workgroup or Standard Edition which is not supplied and will not be installed by Missler
Software or one of its resellers. You will need as many CALs (Client Access License) and
USER CALs as there are TopSolid clients to connect.
Microsoft SQL server and TopSolidPdm server can be installed on 2 different servers. In this
case, please read the Microsoft SQL Server is on another server than TopSolidPdm
Server section at the end of this chapter.
PDM server installation
To be able to use a PDM server, TopSolid'Pdm Server, Microsoft SQL and a vault have to be
installed. If the number of users to be connected is between 2 and 10, Microsoft SQL Express
can be installed (the 2014 version is available on the media). For a higher number of users,
you have to install Microsoft SQL Workgroups, Standard, ... (version not provided and not
installed by Missler Software or one of its resellers).
Only the Microsoft SQL Express installation is documented below.
The vault (containing all your work without your templates) can be configured in three different
ways:
using the files server;
Missler Software
21
Server
TopSolid Installation Guide
using a FTP server;
using a NAS server.
After installing the PDM server, you need to install at least a TopSolid client on another
computer to manage vaults, centralize the workspace, manage users and install standard
libraries.
Ports 8086, 8087, 8088 and 8096 have to be opened on the server firewall. If a FTP or
NAS server is used instead of the TopSolid'Pdm File Server, the corresponding ports have to
be opened (opening the port 8088 is no longer needed).
Installing SQL Express
The Microsoft SQL Express installation is done from the Server tab of the media homepage.
Select this program, and then click the Install button.
If you check TopSolid'Pdm Server and if Microsoft SQL is not detected, it is automatically
checked.
If Microsoft SQL is installed but not accessible for any reason, you have to install it manually
as explain in the SQL manual installation chapter below.
22
Missler Software
TopSolid Installation Guide
Server
Installing TopSolid'Pdm Server
The TopSolid'Pdm Server installation also installs TopSolid'Pdm File Server.
Check TopSolid'Pdm Server from the Server tab of the media homepage, and then click
on Install.
Following the installation, two icons
you to start the administration of these two servers
server, the right one is for the PDM server).
appear on the desktop. They allow
(the left icon is for the File
Configuring TopSolid'Pdm Server
Double-click on the TopSolid'Pdm Server icon.
A red icon will appear next to the clock in the Windows taskbar.
Bring up the contextual menu (right-click), and then select the Configure command.
Missler Software
23
Server
TopSolid Installation Guide
Choose the storage area for server data (in green below). It is the area where user and
TopSolid templates, as well as the TopSolid standard libraries are saved.
If you have installed the Microsoft SQL Server Express from the TopSolid media, do not
modify the connection string (underlined in red below). If you have installed your SQL Server version, enter its instance name (by default for SQL Standard : server=.\;database=.........).
Validate the changes with the
icon.
Configuring TopSolid'Pdm File Server
The configuration of this server is only needed if no FTP or NAS server is used.
Double-click the TopSolid'Pdm File Server icon.
A red icon will appear next to the clock in the Windows taskbar.
Bring up the contextual menu (right-click), and then select the Configure command.
24
Missler Software
TopSolid Installation Guide
Server
Choose the storage area (in green below) by clicking the Add button. It is the area where
all checked-in documents, the centralized workspace and all user libraries are saved.
Validate the changes with the
icon.
Using FTP Server
Instead of using the TopSolid file server, it is possible to use a FTP server (not provided, not
installed and not configured by Missler Software or one of its resellers). The screenshots
below correspond to FileZilla Server; others FTP servers have approximately the same
capabilities.
Start the administration homepage.
The local IP address is always 127.0.0.1.
Click the OK button.
Missler Software
25
Server
TopSolid Installation Guide
Click on the users icon.
In the General section (1), click the Add button (2), name the user TOPSOLIDPDM (3),
and then enter TOPSOLIDPDM as the password (4).
26
Missler Software
TopSolid Installation Guide
Server
In the Shared folders section (1), click the Add button (2) to be able to define a folder for
the storage of the PDM files (3), select the user TOPSOLIDPDM (4) and give him all rights
(5).
The chosen folder contains all TopSolid files, the centralized workspace and user libraries.
Check that the FTP server is started.
Missler Software
27
Server
TopSolid Installation Guide
Using NAS Server
Instead of using the TopSolid file server, it is possible to use a NAS server (not provided and
not installed by Missler Software or one of its resellers). The screenshots below correspond to
a generic NAS server, the purpose being to activate the FTP mode on this server.
Start the administration homepage.
Activate the FTP transfer mode on the NAS server, if possible by creating a user TOPSOLIDPDM with a password TOPSOLIDPDM and with all rights for this folder.
The chosen folder contains all TopSolid files, the centralized workspace and user libraries.
28
Missler Software
TopSolid Installation Guide
Server
License
The TopSolid'Pdm Server requires a license which can be local or floating.
Add the license by bringing up the contextual menu (right-click) on the red icon next to the
clock in the Windows taskbar.
Select the Licenses command.
Update
Updates of TopSolid'Pdm (Server and file server) are automatically proposed when available.
It is recommended to update your version at the same time as the TopSolid clients.
Starting PDM Services
The two TopSolid PDM servers are listed in the Windows services.
The TopSolid'Pdm File Server can be deactivated only if a FTP or NAS server is used.
The database is automatically created when TopSolid'Pdm Server is started for the first time.
Bring up the contextual menu (right-click) on the
Pdm Server and Pdm File Server icons (in the Windows taskbar next to the clock) and select Start.
You will notice that icons turn green
Missler Software
29
Server
TopSolid Installation Guide
Manual installation of SQL Express
In some cases (Microsoft SQL has been installed on the server by an antivirus or by a
commercial sofware, ...), a new SQL instance can be used. This instance will use the same
database engine, but will have its own Windows service.
The installation is manually done form the TopSolid media \Setup\redist\SQL Server Express.
Select New installation and click Next.
30
Missler Software
TopSolid Installation Guide
Server
Accept the licence terms and click Next.
Check as shown below and click Next.
Missler Software
31
Server
TopSolid Installation Guide
Enter the instance name SQLEXPRESS_1 and click Next.
Both services must be Automatic and click Next.
32
Missler Software
TopSolid Installation Guide
Server
Select Mixed mode, enter the password TopSolid7 (it is the password for the TopSolid PDM
of the SQL administrator sa), click Add current user, then Next.
Missler Software
33
Server
TopSolid Installation Guide
The installation is complete, click Close.
SQLSysClrTypes and SharedManagementObjects have also to be installed. They are in the
Setup\redist\x64 folder of the media.
Now, run Microsoft Studio Management. (Windows Start menu > All programs > Microsoft SQL
Sever 2014).
Connect to the server .\SQLEXPRESS_1 (1) with SQL server authentification (2), and log
in as sa (3) with the password : TopSolid7 (4).
In Secutiry\Logins, double click on NT AUTHORITY\System, then click Server Rules, check
Sysadmin and click OK.
34
Missler Software
TopSolid Installation Guide
Server
To finsh, just configure the connection string of TopSolidPdm Server (right click on the icon in
the task bar).
Modify the variable server= by entering the name of this new instance. You should obtain a
string like server=.\SQLEXPRESS_1;database=..........
Missler Software
35
Server
TopSolid Installation Guide
There is now a Windows service by SQL instance.
You are now able to connect to one or to the other instance by choosing the server name.
The SQL instance for TopSolidPdm is now ready to be used.
36
Missler Software
TopSolid Installation Guide
Server
Microsoft SQL Server is on another server than TopSolidPdm Server
On some sites, the SQL server can be installed on another server than TopSolidPdm Server.
In this case, some manipulations have to be done to allow the 2 servers to communicate
together. (database creation, connection, ...).
The both servers must be on the same sub-network.
- On the SQL server:
Run the Start > Microsoft SQL server 2014 > Configuration Tools > SQL Server
Configuration Management coomand and Enable all protocols for SQL Express and for the
Native SQL Client.
Run the Start > Microsoft SQL server 2014 > Microsoft SQL server 2014 Management
Studio command. In the Security > Logins folder, the Windows logged user must be listed.
(Generally, it is the domain administrator who has made the installation). Check, by editing its
properties, if he is SysAdmin. This user will also be the TopSolidPdm Server services user.
Missler Software
37
Server
TopSolid Installation Guide
- On the TopSolidPdm Server :
Edit the TopSolidPdm Server service, and modify its properties.
In the Log on tab, check This Account and enter the user of the SQL server as well as his
password (Generally, he is the domain administrator).
38
Missler Software
TopSolid Installation Guide
Server
You can now start th TopSolidPdm Server service.
Missler Software
39
Server
40
TopSolid Installation Guide
Missler Software
Migration to TopSolid 7.10
TopSolid Installation Guide
Migration to TopSolid 7.10
Missler Software
41
Migration to TopSolid 7.10
TopSolid Installation Guide
Introduction
Every year, new versions of TopSolid and TopSolid'Pdm are sent. Explanations below
describe how to migrate TopSolid and TopSolid'Pdm.
Files and database versions will change. The old TopSolid and TopSolid'Pdm versions
will no longer work with these data. It is strongly recommended to completely backup before
the migration.
The backup procedure is explained in the Data chapter.
Migration to a New Version
In the example below, the migration is done from the 7.9 version to the 7.10 version. The 7.9
version is working; the backup is in place and has been done.
Start the new version installation.
Select the programs and the add-ins to be installed, and then click on Install. It is not
necessary to migrate Microsoft SQL Server.
Stop and deactivate TopSolid'Pdm Server 7.9 and TopSolid'Pdm File Server 7.9 services
from the Windows Service Manager.
Double-click the
version.
icons on the desktop to start the administration of the new
They will appear in the Windows taskbar
.
Right-click on the TopSolid'Pdm Server icon to add a license.
42
Missler Software
TopSolid Installation Guide
Migration to TopSolid 7.10
Launch the two services by bringing up the contextual menu on their respective icon
.
Start TopSolid.
Add the licenses.
Log in as an existing user or as Admin.
Check in the new standard libraries and the new document templates with the
icon. This
operation can take several minutes.
The previous version can now be uninstalled via the Windows control panel or by inserting the
dvd of this previous version and by clicking Uninstall.
Missler Software
43
Migration to TopSolid 7.10
44
TopSolid Installation Guide
Missler Software
Client
TopSolid Installation Guide
Client
Missler Software
45
Client
TopSolid Installation Guide
Introduction
To work in client-server mode, some settings must be made on the first connected TopSolid
client, or on all clients.
Installation
A standalone installation must be first performed on each client station (see corresponding
chapter).
Connection
On each client, you have to set some parameters to indicate which server to connect to.
Select the PDM > Connection > Declare a new connection to an existing server command from the TopSolid button.
Enter the name of the connection (in green below); it will appear in the drop-down list of the
possible connections.
Enter the IP address or the PDM server name (in red below).
Choose folders on the local disk for the cache and the local workspace (in orange below).
The workspace must be backed up every day on each client and at the same time as the
database, if the workspace is not centralized.
Validate the changes with the
On one client, start TopSolid. Select the created connection in the drop-down list (1), and
then enter the login Admin (2).
Validate the changes with the
46
icon.
icon.
Missler Software
TopSolid Installation Guide
Client
Ports 8086; 8087; 8088 and 8096 have to be opened in the firewall.
During the first launch, TopSolid will suggest you to check in the standard libraries.
Click the icon for the moment.
The TopSolid Mechanical library will be checked-in even if the check-in dialog box is
cancelled.
Vaults
The first client logged on as Admin will send all the necessary information to the database.
From the TopSolid button at the top left, select the PDM > Configure file server command.
Click the Declare new file server button.
Choose the protocol :
If TopSolid'Pdm File server is used, select TCP. In this case, enter its name and its address
(name or IP), and then validate with the
Missler Software
icon.
47
Client
TopSolid Installation Guide
If the file server is a FTP or a NAS server, select FTP. In this case, enter a name and its
address (name or IP), as well as the listening port, and then validate with the
icon.
From the TopSolid button at the top left, select the PDM > Configure vaults command.
Click the Declare a new vault button.
Select the file server defined above.
If you use the TopSolid file server:
Name this vault.
Validate with the
icon.
If you use a FTP or a NAS server:
Name this vault.
Enter the FTP user name (TOPSOLIDPDM).
Enter the FTP user password (TOPSOLIDPDM).
If the ftp folder is not the root one, enter its name.
Validate with the
icon.
You can test the connection by clicking the Test connection button.
Centralized Workspace
The workspace is the area in which new saved documents and files under modification are
located. For a new installation, this option is checked. For a migration it depends of the
48
Missler Software
TopSolid Installation Guide
Client
previous version. If this option is not checked, this folder is local to each TopSolid client.
Unfortunately, if you use this default configuration, each client must be left on during daily
backups and a user can only work on the same computer. The centralized workspace allows
such problems to be overcome. The local workspace will be used as a cache.
While logged in as an Admin, use the PDM > Manage the exclusive connection command from the TopSolid button at the top left.
Always from the TopSolid button, use the PDM > Manage file servers command, and then
check the Use centralized workspace option.
Validate with the
icon.
The workspace is now centralized. Its folder is a sub-folder of the folder defined in the file
server and will be taken into account in the daily backup.
Use the PDM > Manage the exclusive connection command again to exit the exclusive
mode.
Users
While logged in as an Admin, you can now define the different TopSolid users and add a
password to the Admin account.
From the TopSolid button, use the PDM > Manage users command to create new users.
Click the Create button.
Fill in the different fields.
Validate with the
Missler Software
icon.
49
Client
TopSolid Installation Guide
To add a password to the Admin account, proceed as follows:
Select Admin in the user list.
Click the Modify button.
Enter the password in both fields (for security reasons, the copy/paste function is not
allowed).
Validate with the
icon.
Updates
Updates of TopSolid and its add-ins are automatically proposed when available. it is
recommended to update your version at the same time as the PDM server.
Standard libraries
Library updates can be contained in the TopSolid updates. It is recommended to first update
TopSolid and TopSolid'Pdm Server before checking in the libraries (see the section above).
Once the settings above are done, restart TopSolid and log in with one of the created
users.
50
Check in all standard libraries and templates with the
several minutes.
icon. The operation can take
Missler Software
TopSolid Installation Guide
Client
TopSolid is now ready to be used.
Missler Software
51
Client
52
TopSolid Installation Guide
Missler Software
ERP
TopSolid Installation Guide
ERP
Missler Software
53
ERP
TopSolid Installation Guide
Introduction
If you are using TopSolidErp, you may connect it to TopSolid.
The following products are supposed to be already installed (see TopSolidErp installation
guide):
TopSolid'Erp 4.1.030 or higher.
TopSolid'Erp Service 1.0 or higher.
Serveur Add-In
When TopSolid'Erp is used in the company, an add-in is needed on the TopSolid'Pdm server to
make the link between TopSolid'Erp and TopSolid'Pdm Server.
The TopSolid'Erp add-in communicates on the port 4126. Do not forget to open this port
in the server and TopSolid client firewalls.
This add-in is automatically installed when isntalling TopSolidPdm Server.
Client Connection
Only available if TopSolid operates in client/server mode.
The connection is configured on each TopSolid client by using the ERP > Connection
command from the TopSolid button.
Enter the address of the computer on which TopSolidErp Service has been installed (see
the TopSolidErp documentation).
Validate with the
icon.
TopSolidPdm Explorer
To be able to view TopSolid documents in TopSolid'Erp, you also have to install TopSolid'Pdm
Explorer.
54
Missler Software
TopSolid Installation Guide
ERP
If the installed computer is running under Windows 64-bit, the 32-bit version of TopSolid'Pdm
Explorer should be installed. This installation must be done manually by double-clicking on the
file "TopSolid media\Setup\x86\TopSolid'Pdm Explorer.msi". A 64-bit client can have both 32bit and 64-bit versions of TopSolid'Pdm Explorer installed.
The connection to the ERP Server address given above can be checked by entering http://
entered_address:4126 in your favorite Internet browser (for the example above, http://
192.168.1.1:4126).
Successful test.
Missler Software
55
ERP
TopSolid Installation Guide
Test failed
56
Missler Software
Data
TopSolid Installation Guide
Data
Missler Software
57
Data
TopSolid Installation Guide
Introduction
This chapter explains how to manage TopSolid data in client-server mode.
In particular, it describes how to organize data back-up, that must be carefully set up,
otherwise you may lose your job.
Backup Procedure
The backup must be done on another disk (it is not recommended to save the data on a
second partition of the same disk) or better on another server.
It contains the database, the storage area, the libraries as well as the templates. When the
centralized workspace is not activated, all workspaces of each client must also be backed
up simultaneously.
The backup must be done every day with a turnover of several days (for example, the 8th
day backup overwrites the 1st day backup).
When a backup is created, it must be tested to check if all is correct.
If workspaces are centralized, the procedure is automatized by using the TopSolidPdm
Server backup tool. For all other cases, the backup of the database and all data have to
be done manually
The different folders and the database must be backed up at the same time. Users
should not use TopSolid during the backup.
Automatic Backup Procedure
The backups tool is available by right clicking on the TopSolidPdm Server icon.
It allows to back up the database and datas, to make complete or incremental backups,
ponctual or planified backups. A notifcation can be send to recipients
58
Missler Software
TopSolid Installation Guide
Data
The incremental backup is a backup of modifications since previous complete. If this complete
backup doesnt exist, it will be created instead of the incremental one. If a manual backup
(description below) has been done by script or with Microsoft SQL Studio Management,
without the Copy-only Backup option, the next incremental will not be possible and a
complete backup will be done instead.
Each backup creates a TopBck and a log files. This log file can be automatically sent to
several recipients, if the TopSolid mail server has been configured.
To configure the mail server, start TopSolid as Admin. Click the TopSolid button, then use the
PDM > Configure Mail Server command. Please read the online help of this command to have
more information.
When using the backup tool, the TopSolidPdm Server service manages the backup. As
it is recommended to save backups on another disk or best on another server, you have to be
Missler Software
59
Data
TopSolid Installation Guide
sure that the service starts with a Windows account who has rights to write on the network
folder. By default, it is set to NT AUTHORITY\SYSTEM who has no rights through the network.
You have to change for another user like the domain administrator by right-cliking the service
and select Properties. Then you are able to make changes in the Log on tab.
Manual Backup Procedure
The database and data can be manually backed up especially if workspaces are not
centralized.
The different folders to be backed up are detailed below:
The storage area: It is the area defined in the TopSolid file server (in green below) or, if it is
not used, the folder defined in the FTP or the NAS server. If the workspace is centralized,
this space is a sub-folder of this storage area.
60
The standard libraries and document templates area: It is the area defined in the PDM
server (in green below).
Missler Software
TopSolid Installation Guide
Data
If the workspace is not centralized, you also have to backup workspaces of each TopSolid
client (in green below).
The database: It can be saved in two different ways:
If the Microsoft SQL Express version from the TopSolid media is installed, you can adapt the
SqlExpress Backup Script.bat example script which can be found in the \Help\Tools
TopSolid'Pdm installation folder (see explanations below).
If you have installed an higher version of Microsoft SQL Server (Workgroup, Standard or
other), you can use the SQL maintenance plan (not explained below).
Missler Software
61
Data
TopSolid Installation Guide
To modify the SqlExpress Backup Script.bat script, the easiest way to proceed is as follows:
Use SQL Studio Management from the Start menu > All programs > Microsoft SQL
server.
Log in with SQL Server Authentification as "sa". The default password is "TopSolid7".
Unroll the Datatbases folder and right-click on the database
TOPSOLIDPDM7_Server, and then select the Tasks > Back Up command.
In the General section, select Full, check the Copy-only Backup option and then delete
the proposed folder in the Destination field and add yours. Do not forget to add .bak extension to the filename!
62
called
Missler Software
TopSolid Installation Guide
Data
In the Options section, check Overwrite all existing backup sets.
Missler Software
63
Data
TopSolid Installation Guide
Click on Script at the top of the window.
Copy this line(without GO) in the delivered bat file by putting it into quotes " " after sqlcmd
-S .\SQLEXPRESS -U sa -P TopSolid7 -Q "BACKUP DATABASE . (the line to add
is displayed in italic).
Even if the database backup is done with the script or the Sql maintenance plan, a .bak file
is created. Now you have to copy it with others folder backups (storage area, libraries and
templates area) on another disk. To do this, a File Copy.bat script is available in the
Help\Tools folder and must also be adapted. The two scripts can be merged.
You can then use Windows planned tasks to run these scripts every day. It is recommended to
have a turnover of one or two weeks. For example, you can create a Monday even task which
will copy the data in a Monday even folder, and then create other tasks until Friday odd.
64
Missler Software
TopSolid Installation Guide
Data
Data Restoration
In some cases, it is necessary to restore backed up data (disk failure, for example).
The restoration is never partial; you always need to restore all data (database, storage areas
and workspaces if not centralized) to maintain data consistency regarding the database.
The explanation below is only available for a restoration on the same server.
Stop TopSolidPdmServer and TopSolidPdmFileServer services.
In case of transfer to another server or migration to a new version, please go directly to the
corresponding chapter.
Automatic Data Restoration
If the backup has been done with the TopSolidPdm Server backups tool, you just have to start
the Backups command by right clicking on the TopSolidPdm Server icon.
The backups list is available, right click on the wanted to restore it.
Missler Software
65
Data
TopSolid Installation Guide
Manual Data Restoration
If the backup has been manually made
Empty the storage areas (and local workspaces if not centralized), and then copy the different backed up areas manually to their original folder.
66
Missler Software
TopSolid Installation Guide
Data
Restore the database by starting Microsoft SQL Studio Management from the Start
menu > All programs > Microsoft SQL server and log in with SQL Server Authentification
Missler Software
67
Data
TopSolid Installation Guide
as "sa" (the default password is "TopSolid7").
Right-click on the Databases folder, and then select the Tasks > Restore database command.
Select From device (1) to search your copied backup bak file on the local disk.
Check Restore (2).
Click the Options command (3).
Check Overwrite (4.)
If there are several bak files to restore (incrementale backup), use the RESTORE WITH
NORECOVERY option. For a single bak file (complete backup), use the RESTORE
WITH RECOVERY option (5.)
Click OK (6.)
68
Missler Software
TopSolid Installation Guide
Missler Software
Data
69
Data
TopSolid Installation Guide
Restart TopSolid'Pdm Server and TopSolid'Pdm File Server services.
Transfer to Another Server
When changing machines, you must transfer backed-up data from the previous server to the
new one. This is somewhat similar to a manual restoration.
You must first install the adequate Microsoft SQL Server version, the TopSolid'Pdm Server and
the file server.
If the backup has not been done with the ToPSolidPdm backups tool, go directly to the
Configure the file server step below. If it has been done with this tool, add the -a argument to
the TopSolidPdm Server Admin icon and double-clcik to have the icon near the Windows
clock. Use the Backups ontextual command.
70
Missler Software
TopSolid Installation Guide
Data
Change the backups path and redirect it to the same folder than the older server where are the
TopBck files.
Missler Software
71
Data
TopSolid Installation Guide
Select a backup in the list and, use the Extract contextual command, select a destination
folder where its contain will be extracted. Extracted data are the database backup (.bak file)
and all files from vaults, workspaces and storage areas.
- If the extract has been done from a complete backup, follow below instructions t orestore the
database with Microsoft SQL Studio Management and for copy files to their correct places.
- If the extract has been done from an incremental backup, you also have to extract all other
incrementals and the complete backups, each to a different folder. Then you have to restore,
first the bak file of the complete backup, then the bak file of the latest incremental backup, both
with Microsoft SQL Studio Management as explained below. Then copy files from each
extracted folder to their correct places as explained below.
72
Missler Software
TopSolid Installation Guide
Data
(In the upper image, a complete backup C and 4 incrementals i1 to i4 have been done and have all been extracted in different
folders.. The C.bak then the i4.bak files have to be restored with Microsoft SQL Studio Management (in red). Copy all files from C, i1,
i2, i3 and i4 extracted folders in corresponding vaults, workspaces and storage areas (in blue)).
Configure the file server, and then copy all corresponding backed up files in this folder (in
green below).
Configure the Pdm server, and then copy all corresponding backed up files in this folder (in
green below) and then check the database connection string (in red below).
Missler Software
73
Data
TopSolid Installation Guide
Restore the database by starting Microsoft SQL Studio Management from the Start
menu > All programs > Microsoft SQL Server and log in with SQL Server Authentification as "sa" (the default password is "TopSolid7").
Right-click on the Databases folder, and then select the Tasks > Restore database command.
74
Missler Software
TopSolid Installation Guide
Data
Select From device (1) to search your copied backup bak file on the local disk.
Check Restore (2).
Click the Options command (3).
Check Overwrite (4.)
Click OK (5.)
Missler Software
75
Data
TopSolid Installation Guide
The database is restored, but it does not use the correct TOPSOLIDPDM user.
In the securities of the database, delete the database user.
76
Missler Software
TopSolid Installation Guide
Data
In the global securities (Security > Logins), create a new login.
Enter the login name TOPSOLIDPDM (1.)
Select SQL Server Authentification (2.)
Enter the password missler (3.)
Uncheck Enforce password policy (4.)
Click User Mapping (5.)
Missler Software
77
Data
78
TopSolid Installation Guide
Map again this user with the database, check db_owner and public and click OK.
Missler Software
TopSolid Installation Guide
Data
Copy datas in their new folders.
Restart TopSolid'Pdm Server and TopSolid'Pdm File server services.
On all client PCs, start TopSolid, modify the name or the IP address of the server in the
connection settings (TopSolid button > Pdm > Connection > Configure server connections
and modify the connection).
With only one TopSolid, connect as Admin, and modify the file server configuration (use
the TopSolid button > Pdm > Configure File servers) and also check the vault settings (
TopSolid button > Pdm > Configure Vaults).
Migration to a New Version
Every year, new versions of TopSolid and TopSolid'Pdm are sent. Explanations below
describe how to migrate TopSolid and TopSolid'Pdm.
Files and database versions will change. The old TopSolid and TopSolid'Pdm versions
will no longer work with these data. It is strongly recommended to completely backup before
the migration.
In the example below, the migration is done from the 7.8 version to the 7.9 version. The 7.8
version is working; the backup is in place and has been done.
Start the new version installation.
Select the programs and the add-ins to be installed, and then click on Install. It is not
necessary to migrate Microsoft SQL Server.
Missler Software
79
Data
TopSolid Installation Guide
Stop and deactivate TopSolid'Pdm Server 7.8 and TopSolid'Pdm File Server 7.8 services
from the Windows Service Manager.
Double-click the
version.
icons on the desktop to start the administration of the new
They will appear in the Windows taskbar
.
Right-click on the TopSolid'Pdm Server icon to add a license.
Launch the two services by bringing up the contextual menu on their respective icon
.
Start TopSolid.
Add the licenses.
Log in as an existing user or as Admin.
Check in the new standard libraries and the new document templates with the
operation can take several minutes.
icon. This
Database Displacement
The databases are installed by default in the Microsoft SQL server installation folder which is
generally in C:\program Files\ .... . For various reasons (disk space, split of programs and data
on separate partitions, ...), it is possible to move the database on another local disk.
Before each operation on the database, you have to backup it.
80
Missler Software
TopSolid Installation Guide
The SQL database is made up of
Database_name.ldf.
Stop the TopSolid'Pdm Server service.
Detach the database and click OK.
Data
two
files
named
Database_name.mdf
and
Stop the SQL instance service.
Move the two TOPSOLIDPDM7_Server mdf and ldf files manually from the C:\Program
Files\Microsoft SQL Server \ MSSQL12.SQLEXPRESS\MSSQL\DATA folder to the new
destination folder.
Modify securities of the two copied files to give users and autorized users a total control
(from Windows Explorer).
Restart the SQL instance service.
Missler Software
81
Data
82
TopSolid Installation Guide
Attach the database from its new folder.
Missler Software
TopSolid Installation Guide
Data
If the displacement is done on the same server, restart the TopSolid'Pdm Server service.
If the displacement is done on another compatible SQL server, you have to change the
TOPSOLIDPDM user mapping to match the database user.
- In the securities of the database, delete the database user.
- In the global securities (Security > Logins), create a new login
TOPSOLIDPDM (1.). Change to SQL Server Authentification (2.). Its
Missler Software
83
Data
TopSolid Installation Guide
default password is missler (3.). Uncheck Enforce Password policy (4.).
Click User Mapping (5.)
- Map again this user with the database, chack also db_owner and public and
then validate.
84
Missler Software
TopSolid Installation Guide
Data
Restart the TopSolid'Pdm Server service.
Missler Software
85
Data
86
TopSolid Installation Guide
Missler Software
Miscellaneous
TopSolid Installation Guide
Miscellaneous
Missler Software
Miscellaneous
TopSolid Installation Guide
TraceParts client installation
This document explains how to install and configure TraceParts client to be able to use it with
TopSolid. The user must have an account on the TraceParts website. A TraceParts license
might be needed. (not provided by Missler Software or resellers). A license is also needed for
TopSolid (module 5900).
Start the installation from the TopSolid media homepage.
If needed, change the destination folder by clicking Browse then OK.
Missler Software
TopSolid Installation Guide
Miscellaneous
Validate the installation by clicking on Yes
Then accept the license agreement and click Next
Missler Software
Miscellaneous
TopSolid Installation Guide
and start the installation
Missler Software
TopSolid Installation Guide
Miscellaneous
TraceParts also needs 2 Java tools (not provided). These tools are perhaps already installed. If
not, they can be downloaded on http//java.com/en/download/manual.jsp website.
Missler Software
Miscellaneous
TopSolid Installation Guide
Then installed
After Java add-in installation, they have to be activated in your internet browser. For the
Microsoft Internet Explorer, go to Tools > Manage add-ons and Activate both.
Missler Software
TopSolid Installation Guide
Miscellaneous
At the first Traceparts connection, a message can be displayed. You have to accept it.
Missler Software
Miscellaneous
TopSolid Installation Guide
After logging in the TraceParts website, you are now able to search components, insert them
in TopSolid. Please read the TopSolid online help Import TraceParts component.
Migration of Local PDM to client-server PDM
Local PDM datas can be migrated to integrate a client-server Pdm. Several conditions have to
be considered:
- Only one local PDM can be migrated.
- If the client-server PDM contains datas, it will not be possible to migrate the local PDM.
- TopSolidPdm Server and TopSolidPdm File Server must be installed, configured and
working fine with an empty database as explained in the Server installation chapter of this
guide.
- It is not necessary to check-in libraries in the client-server PDM.
- Almost one user has to be created. (please read the TopSolid online help of the Manage
users command).
- This created user will automatically be the owner of all migrated documents.
Caution : The migration takes a lot of time (several hours can be needed). It doesnt require
any user intervention.
Missler Software
Glossary
TopSolid Installation Guide
Glossary
Missler Software
Glossary
TopSolid Installation Guide
The definitions of key terms used in this document are listed below.
ERP: Acronym for "Enterprise Resource Planning", which is a "production management"
system designed to manage the company's operational processes, such as purchasing, order
fulfillment, inventory, material requirements, etc.
Library: Type of project containing documents frequently used in projects.
PDM: Acronym for "Product Data Management", which is a system used to manage data
securely, and specifically to control the access, sharing, retrieval and storage of data, etc.
Project: Group of documents organized in folders managed by the PDM system.
Vault: Secured location where project documents are stored.
10
Missler Software
Index
TopSolid Installation Guide
Index
Missler Software
11
Index
C
Client
D
DVDs
TopSolid Installation Guide
46
3
L
License
10
M
Migration
Server 20
Standalone 6
12
Missler Software
You might also like
- The Subtle Art of Not Giving a F*ck: A Counterintuitive Approach to Living a Good LifeFrom EverandThe Subtle Art of Not Giving a F*ck: A Counterintuitive Approach to Living a Good LifeRating: 4 out of 5 stars4/5 (5794)
- Shoe Dog: A Memoir by the Creator of NikeFrom EverandShoe Dog: A Memoir by the Creator of NikeRating: 4.5 out of 5 stars4.5/5 (537)
- The Yellow House: A Memoir (2019 National Book Award Winner)From EverandThe Yellow House: A Memoir (2019 National Book Award Winner)Rating: 4 out of 5 stars4/5 (98)
- Hidden Figures: The American Dream and the Untold Story of the Black Women Mathematicians Who Helped Win the Space RaceFrom EverandHidden Figures: The American Dream and the Untold Story of the Black Women Mathematicians Who Helped Win the Space RaceRating: 4 out of 5 stars4/5 (895)
- The Hard Thing About Hard Things: Building a Business When There Are No Easy AnswersFrom EverandThe Hard Thing About Hard Things: Building a Business When There Are No Easy AnswersRating: 4.5 out of 5 stars4.5/5 (344)
- The Little Book of Hygge: Danish Secrets to Happy LivingFrom EverandThe Little Book of Hygge: Danish Secrets to Happy LivingRating: 3.5 out of 5 stars3.5/5 (399)
- Grit: The Power of Passion and PerseveranceFrom EverandGrit: The Power of Passion and PerseveranceRating: 4 out of 5 stars4/5 (588)
- The Emperor of All Maladies: A Biography of CancerFrom EverandThe Emperor of All Maladies: A Biography of CancerRating: 4.5 out of 5 stars4.5/5 (271)
- Devil in the Grove: Thurgood Marshall, the Groveland Boys, and the Dawn of a New AmericaFrom EverandDevil in the Grove: Thurgood Marshall, the Groveland Boys, and the Dawn of a New AmericaRating: 4.5 out of 5 stars4.5/5 (266)
- Never Split the Difference: Negotiating As If Your Life Depended On ItFrom EverandNever Split the Difference: Negotiating As If Your Life Depended On ItRating: 4.5 out of 5 stars4.5/5 (838)
- A Heartbreaking Work Of Staggering Genius: A Memoir Based on a True StoryFrom EverandA Heartbreaking Work Of Staggering Genius: A Memoir Based on a True StoryRating: 3.5 out of 5 stars3.5/5 (231)
- On Fire: The (Burning) Case for a Green New DealFrom EverandOn Fire: The (Burning) Case for a Green New DealRating: 4 out of 5 stars4/5 (73)
- Elon Musk: Tesla, SpaceX, and the Quest for a Fantastic FutureFrom EverandElon Musk: Tesla, SpaceX, and the Quest for a Fantastic FutureRating: 4.5 out of 5 stars4.5/5 (474)
- Team of Rivals: The Political Genius of Abraham LincolnFrom EverandTeam of Rivals: The Political Genius of Abraham LincolnRating: 4.5 out of 5 stars4.5/5 (234)
- The World Is Flat 3.0: A Brief History of the Twenty-first CenturyFrom EverandThe World Is Flat 3.0: A Brief History of the Twenty-first CenturyRating: 3.5 out of 5 stars3.5/5 (2259)
- The Unwinding: An Inner History of the New AmericaFrom EverandThe Unwinding: An Inner History of the New AmericaRating: 4 out of 5 stars4/5 (45)
- The Gifts of Imperfection: Let Go of Who You Think You're Supposed to Be and Embrace Who You AreFrom EverandThe Gifts of Imperfection: Let Go of Who You Think You're Supposed to Be and Embrace Who You AreRating: 4 out of 5 stars4/5 (1090)
- The Sympathizer: A Novel (Pulitzer Prize for Fiction)From EverandThe Sympathizer: A Novel (Pulitzer Prize for Fiction)Rating: 4.5 out of 5 stars4.5/5 (120)
- Her Body and Other Parties: StoriesFrom EverandHer Body and Other Parties: StoriesRating: 4 out of 5 stars4/5 (821)
- Ubuntu 1804 EnglishDocument64 pagesUbuntu 1804 EnglishydorenexNo ratings yet
- Liberty 4 HelpDocument466 pagesLiberty 4 HelpfernandojNo ratings yet
- SwingDocument12 pagesSwingGEEK 403No ratings yet
- Autocad 2018 Tips and Tricks enDocument21 pagesAutocad 2018 Tips and Tricks enJUAN VERDEJONo ratings yet
- Intel (R) IMSS User GuideDocument28 pagesIntel (R) IMSS User GuidebcolejarvisNo ratings yet
- FT Nav ManualDocument67 pagesFT Nav ManualggjobsNo ratings yet
- CM2 Combined 2013Document120 pagesCM2 Combined 2013Ansh JainNo ratings yet
- How To Use RoboformDocument154 pagesHow To Use RoboformEugene AgenaNo ratings yet
- E3325 Vga SW PDFDocument0 pagesE3325 Vga SW PDFTa Manh HungNo ratings yet
- OEMDocument15 pagesOEMPoorest Pc GamezNo ratings yet
- Change LogDocument14 pagesChange LogKang MumunNo ratings yet
- Biometric Attendance Register ReportDocument73 pagesBiometric Attendance Register ReportAbhijith KsNo ratings yet
- Buttons Software Menu Bar: ToolbarDocument2 pagesButtons Software Menu Bar: ToolbarLuise MauieNo ratings yet
- MioPocket Help GuideDocument7 pagesMioPocket Help GuideJose DavidNo ratings yet
- Intel Stick PC PDFDocument13 pagesIntel Stick PC PDFDocScribd1No ratings yet
- Hamachi LogMeIn Hamachi2 UserGuideDocument46 pagesHamachi LogMeIn Hamachi2 UserGuidebobionNo ratings yet
- Software Requirements Specification Safe Exam BrowserDocument12 pagesSoftware Requirements Specification Safe Exam BrowserFildzah ShabrinaNo ratings yet
- Ahmed Ibra V.BDocument79 pagesAhmed Ibra V.BShenna Balicas - BagaNo ratings yet
- Configure IPv4 and IPv6 AddressingDocument100 pagesConfigure IPv4 and IPv6 AddressingMi RaNo ratings yet
- Lab 10 Blocking Threats Using Custom ApplicationsDocument29 pagesLab 10 Blocking Threats Using Custom ApplicationsAnkita SinghNo ratings yet
- OneNote 2013 Keyboard ShortcutsDocument8 pagesOneNote 2013 Keyboard ShortcutsPham Chi NhanNo ratings yet
- DynadockU3.0 RecomendableDocument86 pagesDynadockU3.0 RecomendableArturo Rebolledo RamírezNo ratings yet
- Acer Liquid Z320 Duo User's ManualDocument77 pagesAcer Liquid Z320 Duo User's ManualEdgar Jose Aranguibel MorilloNo ratings yet
- 356807-063 PowerSuite-Help 3v3d PDFDocument420 pages356807-063 PowerSuite-Help 3v3d PDFRoger Juan Gomez RamirezNo ratings yet
- IRONCAD Getting Started GuideDocument0 pagesIRONCAD Getting Started GuideJosé Antonio Quispealaya HernándezNo ratings yet
- Cisco AnyConnect - SSL - VPN Hard Token User Guide v1.3Document10 pagesCisco AnyConnect - SSL - VPN Hard Token User Guide v1.3bharu2183No ratings yet
- Pearson - Complete A+ Guide To IT Hardware & Software (Exams 220-1001 & 220-1002) Lab ManualDocument636 pagesPearson - Complete A+ Guide To IT Hardware & Software (Exams 220-1001 & 220-1002) Lab ManualAndrew Quezon Lachica100% (17)
- Ict Skills ItDocument16 pagesIct Skills ItStudy TimeNo ratings yet
- AITT ProjectLibre User Guide v1.0Document39 pagesAITT ProjectLibre User Guide v1.0TEX BEACONNo ratings yet
- Diagram Builder Manual - 20111004Document172 pagesDiagram Builder Manual - 20111004roscovanulNo ratings yet