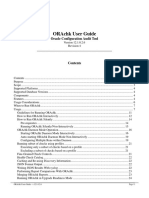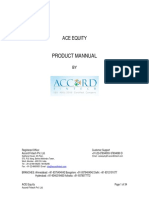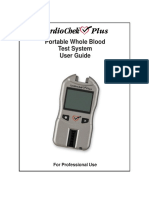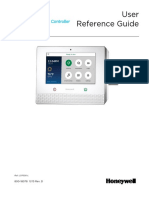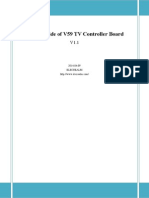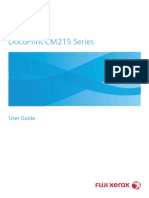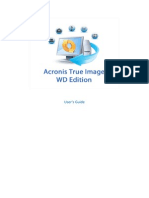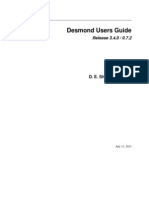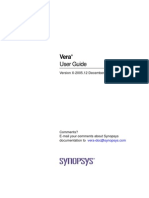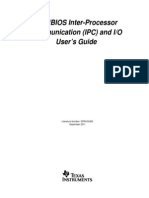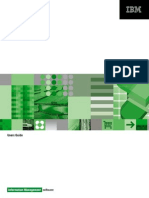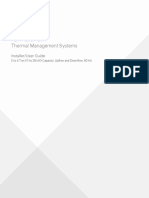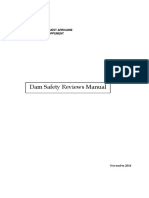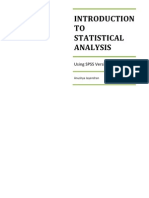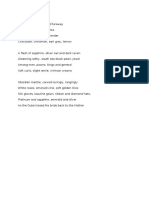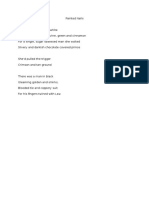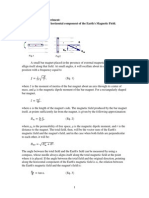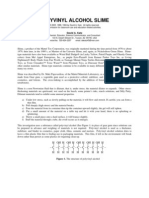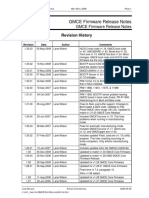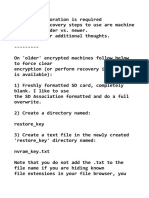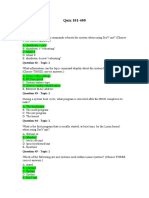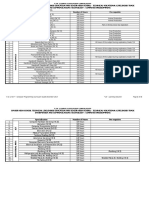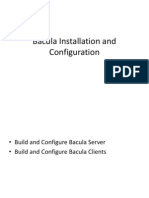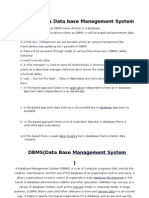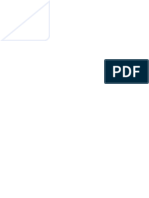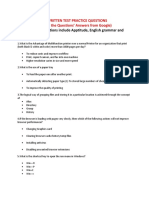Professional Documents
Culture Documents
Mesquite Users Guide
Uploaded by
Hikaru StarkCopyright
Available Formats
Share this document
Did you find this document useful?
Is this content inappropriate?
Report this DocumentCopyright:
Available Formats
Mesquite Users Guide
Uploaded by
Hikaru StarkCopyright:
Available Formats
Mesquite Tutorial
A Guide for using Mesquite to teach Plant Diversity using Tree-Thinking
Overview
This guide provides a general overview of how to use Mesquite: a modular system for
evolutionary analysis Version 2.75. A free-open source copy can be downloaded at
http://mesquiteproject.org/ . The guide can be modified easily to study any groups of
organisms (living or fossil), and can be tailored to the needs of the students (simple to
complex). Using freely available and Open-Source software can allow students to explore
and construct phylogenies in lab or at home using either morphological or DNA sequence
data.
The objectives in these modules are for students to learn how to construct, read and
interpret phylogenetic trees. This guide is specifically associated with an exercise to
investigate the history and patterns of evolution in plants, but it can be used for other taxa
and activities. This guide has several modules describing how to set up the computer,
how to conduct an analysis using morphological data, and how to conduct an analysis
using molecular sequence data.
Modules in this Guide
Setup and Installing Software for this Guide
Morphological Data (Discreet/Categorical) Module
1. Observe and describe the unknown
2. Score and enter morphological data to produce a data matrix
3. Build a phylogenetic tree, and consensus tree
4. Examine character states on the trees
5. Printing and saving the results
Molecular Sequence Data (DNA) Module
1. Understanding sequence data files (FASTA, GenBank, text files)
2. Loading sequence data files in to Mesquite
3. Sequence alignment and tree building
4. Examine previous character states on molecular phylogenies
5. Printing and saving the results
Mesquite Tutorial
Setup and Installing Software
Overview
This guide uses Mesquite, an open source, cross-platform (UNIX/LINUX, Mac OS X,
Windows) phylogenetic tree building and testing software. Mesquite can accept
categorical, discrete, continuous or DNA sequence data. The full manual is available
from the mesquite home page http://mesquiteproject.org/ and can be used to supplement
studies beyond the scope of this guide.
Procedure
1. Download software from
http://mesquiteproject.org/mesquite/download/download.html and select the
operating system.
2. Install the software by double-clicking on the downloaded file. The installer will
produce a file called Mesquite, which will contain several files and four Mesquite
icons with different memory amounts in the name.
3. Download MUSCLE, an alignment algorithm that is used with molecular
sequence data
a. Download MUSCLE to the desktop or downloads folder of your computer
from www.drive5.com/muscle/. Click on the Downloads tab to the left and
select the operating system.
b. Move the file into the Mesquite Folder, and we will need to tell it where to
find the program for the alignment step in Molecular Sequence Module.
4. Choose the icon called Mesquite You need only the normal small memory
version. Create a shortcut to the desktop.
5. Open Mesquite, and wait for the program to load its dependencies.
6. The software should now be installed and ready for data entry.
Morphological Data (discreet/categorical) Module
Overview
This section describes how to use Mesquite to analyze discrete data such as
morphological traits. This section describes 1. creating the project file, 2. constructing
phylogenetic trees, and 3. mapping trait evolution on branches.
Procedure: Creating the Project and Data File
1. From top toolbar select File, then New. A new pop-up window will appear.
2. Name the project (e.g. MorphologicalPhylogeny.nex). Filenames must end with
the .nex extension. The software does not automatically add the extension.
3. Select the Where dropdown menu and choose where to save the project.
4. Click Save
5. The (New File Options) window and request information about the data matrix.
a. Click on the Name box and name of the matrix (e.g. Morphological
Characters.)
Mesquite Tutorial
b. Click on Enter the Number of Taxa and enter the number of taxa/groups,
(e.g. 5) in your study. Taxa can be added or removed later.
c. Check the Make Character Matrix box. The box for Make Taxa Block
should also be checked.
d. Click OK.
6. The (New Character Matrix) window will open.
a. Click into the textbox. Enter a name for the character matrix.
b. Enter in the number of characters (e.g. 10)
c. Select Standard Categorical Data as the data type (default).
d. Click OK.
e. The project window will now open, with the project file name (e.g.
MorphologicalPhylogeny.nex) appearing at the top of the window.
7. The project window will show the name of your data matrix you produced (e.g.
Morphological Characters) and contain the main project window. for Mesquite.
The Project and Character Matrix tabs are always displayed by default when
creating a new project (Figure 1). The tab on the left contains all the subfiles for
the project. The Character Matrix toolbar (Figure 2.) is to the left of the matrix.
8. You can exit out of a tab by clicking the X in the top right of the tab. It will close
the tab, but it is not deleted. To restore a tab, click on Show Matrix from the left
Character Matrix dropdown menu.
Figure 1. View of sample project window showing project tab, Character Matrix tab,
Character Matrix toolbar, and Data Matrix.
Mesquite Tutorial
ProcedureEntering Taxon and Character names in Character Matrix Tab
1. Double-click the box named taxon 1 in the first row of Character Matrix tab and
the text cursor will appear. Enter the group name (e.g. Outgroup). Press ENTER,
and the cursor will move to the next cell. Repeat for all taxa.
2. Double-click or click the first column in the Character Matrix and name the
character with a short name or description (e.g. vascular tissue present,
multicellular, produces seeds). Name the other characters.
a. Alternatively you can use the List & Manage Characters drop-down menu
on the left in the Character Matrix tab found in the Project Files Panel.
Click List & Manage Characters and a new tab called Characters will
open. Characters will be listed in rows and can be here (Figure 2). Ignore
the options in columns to the right of the names (these are used in
advanced analyses).
b. Close the Characters Tab by clicking the X in the top right of the tab. The
Character Matrix Tab will update with new names.
3. If characters or taxa need to be added at any time, select the Add Characters or
Add Taxa tools to the left of the data matrix and click between rows or columns to
add (Figure 3.). Enter the number to add, and Click OK.
4. To delete characters or taxa, choose the Select Tool, click on the column or row,
and press the Delete key. Accept or decline to delete the row or column.
Figure 2. The project window tab showing the List & Manage Characters matrix.
Mesquite Tutorial
Figure 3. Character Matrix Toolbar and Tree Window Toolbar descriptions.
ProcedureEntering Data
1. All cells in the data matrix initially contain a ? indicating missing character.
2. Manually enter values in the matrix by choosing the Edit Tool or double-clicking
on the cell
3. Enter the value 0 for ancestral character state or 1 for derived. If working with
more than two character states, code the different states as 0, 1, 2, 3, etc. as values
where 1, 2, 3, etc. are all derived states.
a. To fill multiple cells, enter a value for taxon, then select the Copy State
tool. Copy the state by clicking the cell. Use the Fill With tool to fill rows,
columns or individual cells with the copied character state.
b. Repeat for other values.
4. If a state is not entered as a numeric number, a ? will appear in the cell of the
data matrix. The ? can remain in the cell and Mesquite will read it as a missing
or NOT APPLICABLE character. Leaving the ? is preferable to defining a
taxon to the ancestral state if it lacks both character states, or if it is unknown
whether it contains the character.
5. Rather than using numeric codes, it can be easier to examine the matrix with
character state names displayed (Figure 3). To show these, follow these steps
below.
a. In the bottom left corner of the data matrix window is the Show Matrix
Info Panel button. (The same button is also found in the upper right corner
of the Character Matrix window). Click on the blue icon.
b. A new window will open on the right with the character name displayed
above the numbers 0, 1, 2 etc (Figure 4). Click in the box next to a number
Mesquite Tutorial
and enter a character state. Again, zero should indicate the ancestral
condition. Press Enter to move to the next character state. The data matrix
will update with the text you entered (Figure 5).
c. Note: Entering text is strictly a visual aide for the user. The program still
reads the matrix as numeric values.
6. Proof the matrix to ensure data have been entered correctly. If you need to correct
a value, type the numeric value corresponding to that character state, and the
matrix will update with the appropriate text.
7. Save the file by clicking the Mesquite Menu bar, Click File, and Highlight Save.
Figure 4. Morphological Matrix tab open to edit the character state names for each
character using the blue i icon in the upper right corner of the window.
Mesquite Tutorial
Figure 5. A sample morphological matrix displaying character states as text.
ProcedureConstructing the Tree
With the data matrix completed, the next step is to use Mesquites tree searching
algorithm to search for the most parsimonious trees. The tree search algorithm of
Mesquite works well with small datasets.
1. From the Mesquite menu bar at the top, click Taxa&Trees. Highlight Tree
Inference.
2. Highlight Tree Search, then click Mesquite Heuristic Search (Add & Rearrange).
3. A new window will open. Select Treelength and Click OK.
4. If the program asks, Source of characters (for Treelength), select Stored Matrices.
5. Another window will open. Select SPR Rearranger and Click OK.
6. Set MAXTREES to 100, by clicking within the textbox and changing the value.
Click OK, and in the next window that opens choose NO to running on a separate
thread.
7. The commands will execute and a new window will open with a representation of
your tree based on the data matrix you entered. This first tree is unrooted,
meaning the Outgroup will need to be designated. The Outgroup is the ancestral
taxon that you used to assign character states.
8. Select the Reroot tool from the Tree Window Toolbar given in the Tree Window
tab (Figure 6). Select tool and move the cursor over the branch of the outgroup
taxon. The Algae branch in this example.
9. Save this tree, by selecting Tree in the Mesquite menu bar at the top of the screen.
A drop-down list will appear. Choose Store Tree to save the tree. If this is not
done, Mesquite will erase the changes you made. NOTE: Just root the 1st tree,
others will be updated.
Mesquite Tutorial
10. The Project File Panel contains a section called Trees from Mesquites heuristic
search. In the example in Figure 5., 7 trees were found in the tree search.
11. Other trees can be viewed by clicking the blue arrow which will advance through
all trees in the analysis.
Figure 6. Sample Tree Window tab with Tree Window Toolbar.
12. To modify the Tree Shape, choose Drawing on the Mesquite menu bar and
highlight Tree Form and select desired tree shape. This can be useful to
demonstrate that different tree forms show the exact same relationships. Other
options below are also found below in the Drawing Menu, allows you to
customize your tree changing names, fonts, font sizes etc.
ProcedureConstructing a Consensus Tree
A consensus tree is used to reduce the many possible tree arrangements into a single
representative figure. In the example, 7 trees were found, but we want to identify the tree
that shows the best or most parsimonious relationship among the taxa.
1. Choose Taxa&Trees on the Mesquite menu bar and highlight Make New Trees
Block. Select Consensus Tree. (A new window will open).
2. Select Stored Trees and click OK.
3. In the Consensus Calculator, select Majority Rule Consensus, and click OK.
4. A new window will open. Consider Tree Weights and Write Group Frequencies
should be checked and root as specified in the 1st tree should be selected.
5. Click OK to accept the defaults for Majority Rule consensus options.
6. Then Click NO to a separate thread.
Mesquite Tutorial
7. A new window will ask which Tree Block do you want to use choose Trees from
Mesquites heuristic search.
8. Trees Ready, Click yes to view them.
9. The tree will be produced, and, as above, it is UNROOTED. Root the tree using
the out-group as described previously.
10. Examine the Consensus Tree.
Procedure Tracing Characters on Tree branches (Parsimony and Ancestral
States)
Having constructed both the most parsimonious trees and a Majority Rule Consensus
Tree from the morphological dataset, it is now informative to evaluate how informative
the characters we chose are and how those characters influence phylogenetic
relationships. Mesquites built in functions can analyze and explore those patterns.
1.)
2.)
3.)
4.)
Select Analysis from the Mesquite. Choose Trace Character History.
Select Stored Characters and click OK.
Select Parsimony of Ancestral States and click OK.
A box will appear over the top of the tree. Click in the corner of this new box to
drag and move. Figure 7.
5.) Clicking the left and right navigation buttons on the Trace Character Box will
scroll through all the characters in the data matrix. Coloration on the tree will
indicate branches where different character states are found.
NOTE: For additional analysis, choose Likelihood Ancestral States and Current
Probability Models (default) for the Ancestral State Reconstruction Method will
produce a tree showing the likelihood of different character state changes.
6.) To remove Trace Character from the Tree Window, choose Trace from the
Mesquite menu bar and click Trace, then click close Trace.
Mesquite Tutorial
10
Figure 7. Tracing character history by parsimony on the consensus tree. Stepping through
the characters with the blue arrow will show the condition of that character on the
phylogeny.
ProcedureSaving Tress and Saving Work
A project can be saved at any point.
1.) From the Mesquite menu bar, select File, then Save or Save File As to save
the entire projectand name the file.
2.) To save a PDF of the phylogenetic trees you have built, select which tree or
trees you want to save, and from the File drop-down, menu select Save Tree
as PDF. You must give the filename a .pdf extension (e.g. filenameTrees.pdf)
otherwise the program will not save the file correctly.
Mesquite Tutorial
11
Molecular DNA Sequence Data Module
Overview
This section describes how to use Mesquite to analyze molecular sequence data to study
evolution. The procedure below continues to use the example of analyzing evolution in
the major plant groups. The module also shows how to use information from the
Morphological Data Module to examine the relationship between molecular and
morphological data in producing phylogenetic trees. The procedure begins by
constructing a phylogenetic tree using genetic sequence data and ends with mapping
morphological characters onto branches.
ProcedureUnderstanding Sequence Data files (FASTA, GenBank, Text Files)
Mesquite can read many types of data file formats such as FASTA (end in .fa or .fasta),
NEXUS (such as the one from before .nex), and TEXT (.txt). Data in the FASTA and
NEXUS formats can be downloaded publicly from the NCBI Gene
(http://www.ncbi.nlm.nih.gov/gene) or NCBI Nucleotide databases database
(http://www.ncbi.nlm.nih.gov/nuccore) for a specific gene of interest or specific
nucleotide sequence. The GenBank sequence files include more complex metadata, while
the FASTA formatted sequences look like this:
>gi|12407550|gb|AF226820.1| Mnium hornum ribulose-1,5-bisphosphate
carboxylase large subunit (rbcL) gene, partial cds; chloroplast gene
for chloroplast product
GGATTTAAAGCTGGTGTNNNNGATTACAGATTAACTTATTACACTCCAGATTATCAGACTACAGAAACTG
ATATTTTAGCAGCATTCCGAATGACTCCTCAACCGGGAGTACCAGCTGAAGAGGCAGGAGCGGCAGTAGC
TGCGGAATCTTCCACCGGTACATGGACCACTGTTTGGACTGATGGACTTACTAGTCTTGATCGTTACAAA
GGACGATGCTATGGTATTGAAGCAGTTCCTGGAGAAGATAATCAATATATTGCTTATGTTGCTTACCCAT
These data can be found, by searching all databases at http://www.ncbi.nlm.nih.gov/ for
the species/taxon name and/or the name of the gene of interest (e.g. Mnium hornum
rbcL). Once identified, select Nucleotide and then select the FASTA format. Text can be
copied and pasted into a text editor such as TextWrangler
(http://www.barebones.com/products/textwrangler/), Notepad ++ (http://notepad-plusplus.org/) or TextEdit (http://download.cnet.com/TextEdit/3000-2351_4-10842593.html).
A sample data set in FASTA (PlantRBCL2012.fasta) or TEXT (PlantRBCL2012.txt)
format that can be downloaded from
(http://www.ou.edu/gibsonlab/Tree_Thinking/Tree_Thinking.html).
ProcedureLoading Sequence Data files
1.) Start Mesquite and open the File dropdown menu. Select Open File and
choose you molecular data file (e.g. PlantRBCL2012.fasta). Click OPEN.
2.) In the Translate File Window, select FASTA (DNA/RNA) and click OK.
3.) Save the Imported File as a NEXUS file (.nex). Be sure to include the .nex
extension or the file will not save correctly. Click SAVE.
4.) The matrix will look similar to binary characters there are now colored
alphabetic characters representing the four DNA bases (A, T, C, G). (Figure
8).
Mesquite Tutorial
12
5.) A new project tab will open. Choose show matrix in the project files panel to
open Character Matrix Tab.
6.) The sequences of each taxon are not ready to be analyzed. They need to be
aligned them so that each base-position (the characters in molecular
phylogenetic analysis) is in a homologous position across taxa. Otherwise, the
analysis will be meaningless.
Figure 8. An unaligned sequence data matrix. Note the colors and letters of DNA data, as
well as names in the Taxon column.
Overview: Sequence Alignment
To find which bases are homologous among taxa, sequences are aligned using the
MUSCLE search algorithm to find the best alignment of sequences to each other. This is
done through an iterative process until the best alignment is identified. Gaps are often
introduced into the alignment due to random deletions, frame shift mutations or insertions
in the genes of interest to allow for two sequences to still maximally overlap. The less
gaps (insertions, deletions or sequencing error) the better.
We will leverage a search algorithm that will look for the best alignment of the sequences
to each other, over and over again till it finds the best alignment with the least
introduced gaps.
ProcedureSequence Alignment
1.) Select Matrix from Mesquite menu bar.
2.) Highlight Align Multiple Sequences and select Muscle Align.
3.) A new window will open. Choose NO to running on a separate thread.
4.) A new window will open. In the box, indicate the path to the MUSCLE aligner
program.
5.) After defining the path for MUSCLE, choose OK.
Mesquite Tutorial
13
6.) The terminal window will open and you can see the program executing. Once the
process has finished, exit out of the terminal window and return to Mesquite.
7.) To better understanding sequence alignment, examine a Birds Eye view by
clicking on the Birds Eye View in the lower left-hand corner of the matrix
window (Figure 9).
8.) Notice where the pattern creates vertical lines of the same color. These are regions
of high sequence homology. The open white gaps indicate the absence of
sequences from the gene being compared (Figure 9).
Figure 9. Birds Eye View of aligned sequences. from the plant groups. Notice the
regions of high sequence similarity indicated by vertical lines of the same color.
Procedure: Constructing the Phylogenetic Tree Using DNA Sequence Data
Using aligned sequences, a tree can now be constructed.
1.) In Mesquite, select Taxa&Trees from the Mesquite menu bar.
2.) Select Tree Inference, then choose Tree Search and Mesquite Heuristic Search
(Add&Rearrange).
3.) In the next Criteria for tree search window, select Treelength and click OK.
NOTE: Choose Confidence Interval (C.I.) if you want to quantify a measure of
homoplasy in a tree. The C.I. will = 1.00 if there no homoplasy and decrease with
increasing homoplasy.
4.) Choose SPR Rearranger and click OK.
5.) Set MAXTREES to 10 (You can set for larger, but it will take longer to analyze).
6.) Click OK and choose NO to separate thread on the next box.
7.) The command will execute and a two New Windows will appear with the title
Tree Search and Command is executing. Dont close the windows. This step
may take awhile (as long as 20 minutes), which is why the number of trees should
be reduced from 100 to 10.
Mesquite Tutorial
14
8.) Clicking on the down arrow within the Tree Search progress bar will report how
the analysis is running.
9.) To quit the job, click Emergency Cancel and the job will stop searching if it is
taking too long.
10.) Once the search completes, an unrooted tree will be produced. Root the tree as
described above with the ancestral taxon, in this case the algae Coleochaete
(Figure 10).
Figure 8. Molecular based phylogeny of the major lineages of plants from Mesquite using
the sample rbcL dataset.
Procedure: Constructing a Consensus Tree
This step will combine the 10 trees found by the analysis into one consensus tree using
the Majority Rule Consensus criteria.
1.) Select the Taxa&Trees on the Mesquite menu bar and click Make New Trees
Block
2.) Select Consensus Tree.
3.) In Source of Trees for Consensus window, choose Stored Trees. Click OK.
4.) In the Consensus Calculator, select Majority Rule Consensus, and click OK.
5.) A new window will open. Consider Tree Weights and Write Group
Frequencies should be checked and root as specified in the 1st tree should be
selected.
Mesquite Tutorial
15
6.) Click OK to accept the defaults for Majority Rule consensus options.
7.) Then Click NO to a separate thread.
8.) A new window will ask which Tree Block do you want to use choose Trees
from Mesquites heuristic search.
9.) Trees Ready, Click yes to view them.
10.) The tree will be produced, and, as above, it is UNROOTED. Root the tree
using the out-group as described previously.
11.) Examine the Consensus Tree.
Advanced Phylogenetic Study (Optional)
With the completion of both the morphological and molecular sequence modules, two
trees will have been produced. A morphology-based phylogeny based on physical
characteristics and a molecular-based phylogeny based on sequence data. To investigate
how sequence data give insights on morphological trait evolution, an additional matrix
can be created after producing the molecular sequenced phylogeny. Mesquite can be used
to reconstruct morphological characters onto the phylogenetic tree.
Procedure: Adding Morphological Traits to the Molecular Phylogeny
1. From the Mesquite menu bar, choose Characters.
2. Click New Empty Matrix.
3. Name the new data matrix as described above (e.g. Morphological
Characters.nex).
4. Choose a number of characters that were found to be phylogenetically informative
from the morphological analysis (e.g. vascular tissue, seeds, flowers)
5. Enter the number of characters to be used into the box and choose Standard
Categorical Data. Click OK.
6. Enter the characters you chose and score them as ancestral or derived in
comparison to the out-group in this study. Use a lab manual or text to identify
traits in species from the DNA sequence analysis that were not in the
morphological phylogeny.
7. Click on the Consensus Tree Window Tab.
8. Click Analysis from the Mesquite menu bar and choose Trace Character History.
9. Select Stored Characters, and then click OK.
10. Select Parsimony Ancestral States, and click OK
11. Select the new data matrix you want to use, e.g. Morphological Characters and
click OK.
12. Mesquite will now show those characters over top of the molecular phylogeny.
Examine the patterns of morphological trait evolution relative to the molecular
phylogeny (Figure 11).
13. A box will appear over the top of the tree. Click in the corner of this new box to
drag and move. Figure 11.
14. Clicking the left and right navigation buttons on the Trace Character Box will
scroll through all the characters in the data matrix. Coloration on the tree will
indicate branches where different character states are found.
Mesquite Tutorial
NOTE: For additional analysis, choose Likelihood Ancestral States and Current
Probability Models (default) for the Ancestral State Reconstruction Method will
produce a tree showing the likelihood of different character state changes
15. To remove Trace Character from the Tree Window, choose Trace from the
Mesquite menu bar and click Trace, then click close Trace.
Figure 11. Display of the Trace Ancestral Characters onto the phylogeny through
parsimony.
16
You might also like
- ORAchk User GuideDocument51 pagesORAchk User GuideVladimir IonescuNo ratings yet
- Ace Equity User Guide PDFDocument34 pagesAce Equity User Guide PDFchrisNo ratings yet
- Cardiochek Plus User Guide EnglishfDocument45 pagesCardiochek Plus User Guide EnglishfAdityaPatniNo ratings yet
- Harmonic MCT: Software User's GuideDocument144 pagesHarmonic MCT: Software User's GuideBrad SauvéNo ratings yet
- Manual GHunt - enDocument4 pagesManual GHunt - enDamir BrezicNo ratings yet
- UPS User Manual: Essential GuideDocument60 pagesUPS User Manual: Essential GuidePetr100% (1)
- SR5 ManualDocument17 pagesSR5 Manualtorstenstephant-online.deNo ratings yet
- Stokke Care User GuideDocument2 pagesStokke Care User Guiderobgigiel67% (3)
- Sikhitothemax User Guide ViewingDocument4 pagesSikhitothemax User Guide ViewingsahibapritamNo ratings yet
- KiKS User GuideDocument11 pagesKiKS User GuideDamien DuvalNo ratings yet
- Die Separator Manual GuideDocument20 pagesDie Separator Manual GuideJ Cesar CarbarinNo ratings yet
- Standard MotorGuide Owners ManualDocument22 pagesStandard MotorGuide Owners ManualPaul MartinNo ratings yet
- Hyfire ManualDocument211 pagesHyfire ManualCeban Dumitru100% (1)
- Lyric Controller User GuideDocument76 pagesLyric Controller User GuideAlarm Grid Home Security and Alarm MonitoringNo ratings yet
- User's Guide of V59 TV Controller Board - V1.1Document28 pagesUser's Guide of V59 TV Controller Board - V1.1phongred100% (1)
- ALINT User GuideDocument578 pagesALINT User GuideppdabholkarNo ratings yet
- IFPS-Plu Codes Users GuideDocument21 pagesIFPS-Plu Codes Users Guidenegro2k2No ratings yet
- Neoway N58 AT Commands Manual V1.1.20201110153215Document263 pagesNeoway N58 AT Commands Manual V1.1.20201110153215Phạm Trọng NhânNo ratings yet
- CM215fw UserGuide en 424bDocument452 pagesCM215fw UserGuide en 424bjagad boemiNo ratings yet
- Aplus Users GuideDocument215 pagesAplus Users GuideNeo TivahNo ratings yet
- Mod Perl2-User Guide 2.0Document340 pagesMod Perl2-User Guide 2.0rautrpjvNo ratings yet
- ECAM-UserGuide Version 1Document18 pagesECAM-UserGuide Version 1shumashNo ratings yet
- Acronis User GuideDocument127 pagesAcronis User GuideKamran BukhariNo ratings yet
- Archos 43 Vision User Guide en FRDocument2 pagesArchos 43 Vision User Guide en FRIsabela BălașaNo ratings yet
- TCL 1 2004.12 JobAid eDocument1 pageTCL 1 2004.12 JobAid eSiva Krishna BandiNo ratings yet
- MAMP 3 User Guide PDFDocument12 pagesMAMP 3 User Guide PDFSegundoNo ratings yet
- Grails Users GuideDocument401 pagesGrails Users GuideBalázs Gere-HudyNo ratings yet
- v1 2 1a 2 Nanocom Evolution User GuideDocument7 pagesv1 2 1a 2 Nanocom Evolution User GuidemturriNo ratings yet
- SmppguideDocument3 pagesSmppguideanilbafilaNo ratings yet
- Desmond Users Guide-0.7.2Document169 pagesDesmond Users Guide-0.7.2Arush SidanaNo ratings yet
- Service Manual: 4 Channel Class-D AmplifierDocument16 pagesService Manual: 4 Channel Class-D Amplifieralvhann_1No ratings yet
- Digital Radome RADAR SCANNER User GuideDocument29 pagesDigital Radome RADAR SCANNER User GuideabcdefghiqqNo ratings yet
- Vera User Guide (Ver. 2005)Document602 pagesVera User Guide (Ver. 2005)Santosh NanduriNo ratings yet
- USB UT350UsersGuideDocument14 pagesUSB UT350UsersGuideMuhammad Faisal MahmodNo ratings yet
- Config User Guide (UCA 2.0 Specific)Document38 pagesConfig User Guide (UCA 2.0 Specific)pfsmr69No ratings yet
- MacSyma Userf Guide PDFDocument310 pagesMacSyma Userf Guide PDFSidicleyNo ratings yet
- 500 959 User Guide XLt794 V5.2Document143 pages500 959 User Guide XLt794 V5.2agooNo ratings yet
- AppleGlot 4 User's GuideDocument41 pagesAppleGlot 4 User's GuideAndrés Eduardo Iturra UrquietaNo ratings yet
- Ruijie Cloud User GuideDocument104 pagesRuijie Cloud User GuideRizal BachtiarNo ratings yet
- Ansys Ls-Dyna Users GuideDocument203 pagesAnsys Ls-Dyna Users GuideMauricio RamosNo ratings yet
- SYS BIOS Inter-Processor Communication (IPC) and IO User's GuideDocument150 pagesSYS BIOS Inter-Processor Communication (IPC) and IO User's Guidemail87523No ratings yet
- Toyota Crown User Manual 1973Document50 pagesToyota Crown User Manual 1973Brian DirouNo ratings yet
- Am 54 AUser GuideDocument170 pagesAm 54 AUser GuideHassan ShehzadNo ratings yet
- Ansys Fluent Nvidia Gpu UserguideDocument20 pagesAnsys Fluent Nvidia Gpu UserguideVinay KusumanchiNo ratings yet
- Automatic Bar Feeder ManualDocument166 pagesAutomatic Bar Feeder ManualseregeNo ratings yet
- TM1 User GuideDocument253 pagesTM1 User GuideJW LeeNo ratings yet
- Guardian Support - User Guide PDFDocument21 pagesGuardian Support - User Guide PDFLeonardo NeiraNo ratings yet
- DAF CF Quick Reference GuideDocument20 pagesDAF CF Quick Reference GuideMARIANo ratings yet
- Dell OpenManage Network Manager User Guide 6.2 SP2Document722 pagesDell OpenManage Network Manager User Guide 6.2 SP2Den NisNo ratings yet
- Ultimo 2 User GuideDocument294 pagesUltimo 2 User GuideAnonymous KZkFuENo ratings yet
- Liebert PDX PCW Thermal Management System User Manual - 01Document175 pagesLiebert PDX PCW Thermal Management System User Manual - 01Sonam KhanNo ratings yet
- Autocad Aca User Guide SpanishDocument554 pagesAutocad Aca User Guide Spanishjol87No ratings yet
- Mod Security For Apache User GuideDocument59 pagesMod Security For Apache User GuideMinh DauNo ratings yet
- Dam Safety Reviews ManualDocument23 pagesDam Safety Reviews ManualRaveeNo ratings yet
- Guía de Introducción para MesquiteDocument9 pagesGuía de Introducción para MesquiteJonatan David PeláezNo ratings yet
- WEKA ManualDocument25 pagesWEKA ManualsagarNo ratings yet
- Chapter 6 Excel-1Document18 pagesChapter 6 Excel-1Sampada NagadhiNo ratings yet
- A Maxent Model v7Document30 pagesA Maxent Model v7Sanjoy NingthoujamNo ratings yet
- MIC College of Technology: Experiment: 1 AimDocument10 pagesMIC College of Technology: Experiment: 1 AimKrishnamohan YerrabilliNo ratings yet
- Spss NotesDocument16 pagesSpss NotesAnushya JayendranNo ratings yet
- Green HillDocument1 pageGreen HillHikaru StarkNo ratings yet
- Painted NailsDocument1 pagePainted NailsHikaru StarkNo ratings yet
- Four Most Popular CakesDocument7 pagesFour Most Popular CakesHikaru StarkNo ratings yet
- Earth Magnetic FieldDocument3 pagesEarth Magnetic FieldHikaru StarkNo ratings yet
- PVA SlimeDocument6 pagesPVA Slimemanh_nx2001No ratings yet
- Slime - Polyvinyl Alcohol With Borax: NCSU - Dept. of Chemistry - Lecture DemonstrationsDocument2 pagesSlime - Polyvinyl Alcohol With Borax: NCSU - Dept. of Chemistry - Lecture DemonstrationsHikaru StarkNo ratings yet
- System CallDocument25 pagesSystem Callindu kaurNo ratings yet
- NCS Core Abilities Z-009-1Document75 pagesNCS Core Abilities Z-009-1mohdazizan5019No ratings yet
- cp3505 Error Messages PDFDocument24 pagescp3505 Error Messages PDFbehzadNo ratings yet
- Portable Installation Suite For Receiving Meteor LRPTDocument3 pagesPortable Installation Suite For Receiving Meteor LRPTMarcio MathiasNo ratings yet
- GMCE Firmware Release Notes: Revision HistoryDocument34 pagesGMCE Firmware Release Notes: Revision HistoryIoram IgorNo ratings yet
- Boot Options PDFDocument6 pagesBoot Options PDFBashar MohammedNo ratings yet
- BDC (Batch Data Communication)Document55 pagesBDC (Batch Data Communication)amitamviNo ratings yet
- SD card restoration for encrypted machinesDocument5 pagesSD card restoration for encrypted machinesOpel MorenoNo ratings yet
- Cheat Sheet: ProcessesDocument1 pageCheat Sheet: ProcessesRoxana VladNo ratings yet
- Quiz 101-400 ExamlabsDocument43 pagesQuiz 101-400 ExamlabschahoubNo ratings yet
- ICT Computer Programming CGDocument19 pagesICT Computer Programming CGJohn HeilNo ratings yet
- Data Science With R Text Mining by Graham WilliamsDocument21 pagesData Science With R Text Mining by Graham WilliamsAnda Roxana NenuNo ratings yet
- Save Error Log or Exception Log in Text File in C# - CybarlabDocument6 pagesSave Error Log or Exception Log in Text File in C# - CybarlabRaghu GowdaNo ratings yet
- Bacula Configuration Release 5.03Document13 pagesBacula Configuration Release 5.03aali_ramzanNo ratings yet
- SAMPLE Fuel Inventory Management Edited 04 08Document14 pagesSAMPLE Fuel Inventory Management Edited 04 08wahabNo ratings yet
- Operating SystemDocument103 pagesOperating SystemYUVRAJ WAGH100% (1)
- Atom Flight Manual PDFDocument141 pagesAtom Flight Manual PDFT pioveNo ratings yet
- Autocad 2015 Tips and Tricks Booklet 1Document23 pagesAutocad 2015 Tips and Tricks Booklet 1Ruben RedondoNo ratings yet
- YDS0110B1 CAMIO 8.2 Support ToolsDocument62 pagesYDS0110B1 CAMIO 8.2 Support ToolsMememetNo ratings yet
- Access Privilege PDFDocument206 pagesAccess Privilege PDFNitin SinghalNo ratings yet
- Edax Manual GenesisDocument122 pagesEdax Manual Genesisarkgox_1No ratings yet
- T5L - DGUSII Application Development GuideDocument81 pagesT5L - DGUSII Application Development GuidetnenNo ratings yet
- ConfigDocument47 pagesConfiggermancho82No ratings yet
- Differences between COBOL data types and usagesDocument11 pagesDifferences between COBOL data types and usagesArun KumarNo ratings yet
- APROG - PL - Intellij - Tutorial - ENDocument6 pagesAPROG - PL - Intellij - Tutorial - ENEduardo RochaNo ratings yet
- Movie Maker Basic TutorialsDocument48 pagesMovie Maker Basic TutorialsMike OrnidoNo ratings yet
- File System vs DBMS comparisonDocument5 pagesFile System vs DBMS comparisonAnshul SaxenaNo ratings yet
- Computer Masti Level 3Document115 pagesComputer Masti Level 3مسعد مرزوقىNo ratings yet
- HP Written Test Practice Questions MCQDocument12 pagesHP Written Test Practice Questions MCQchintanNo ratings yet
- B.Sc. Final Year Operating Systems SyllabusDocument90 pagesB.Sc. Final Year Operating Systems Syllabusnarsi reddy MorthalaNo ratings yet