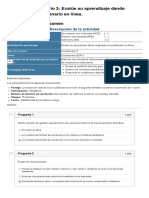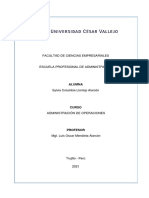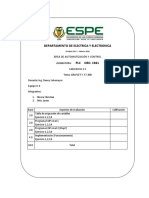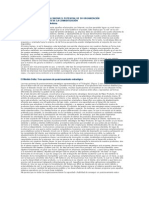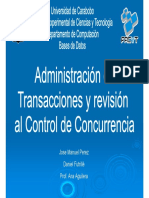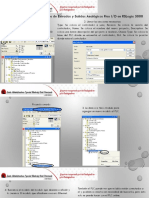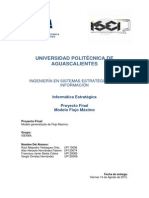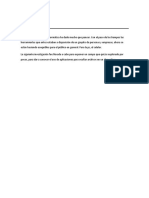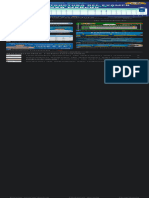Professional Documents
Culture Documents
As Ignacio N
Uploaded by
Auxi VargasOriginal Title
Copyright
Available Formats
Share this document
Did you find this document useful?
Is this content inappropriate?
Report this DocumentCopyright:
Available Formats
As Ignacio N
Uploaded by
Auxi VargasCopyright:
Available Formats
INA
TRABAJO DE ASIGNACION
Auxiliadora Vargas Salazar
INSTITUTO NACIONAL DE APRENDIZAJE
May de 2016
Introduccin
Todo tipo de estudio, transcurre en momentos cruciales de la vida del estudiante,
cuando se dirige el aprendizaje teniendo en cuenta las particularidades del pensamiento
en esta etapa, el estudio influye en el alumno a desarrollar su iniciativa en la bsqueda
y transferencia de nuevos conocimientos, as promueve su necesidad de crear, de
modo que el estudio se convierte en una responsabilidad adquirida y a la vez necesaria.
Por lo tanto el reto dentro del mbito educativo puede observarse que la mayor
parte de los contenidos que se cursan revelan insuficiencias en el aprendizaje de la
ofimtica y que, a diferencia de edades anteriores, el dominio de esta tiene mayor
importancia en cada nivel acadmico..
Con el surgimiento de la Informtica se desarrollan los procesadores de texto, que
es una herramienta que procesa textos por lo que se puede utilizar en los procesos de
razonamiento. Dentro de estos podemos encontrar a Microsoft Word, que es un potente
procesador de texto que se puede utilizar para crear, modificar y dar formato de manera
eficiente a cualquier documento.
Hoy en da, contamos con profesores que se capacitan para dirigir el proceso de
enseanza-aprendizaje de la Informtica y con alumnos que participan de forma
consciente en el mismo no como sujetos pasivos, sino como entes activos, personas
necesitadas de adquirir los conocimientos, desarrollar las habilidades y capacidades
que los forme en correspondencia con las exigencias de la sociedad en que han de
vivido.
Microsoft Word, representa un procesador de texto que puede utilizar para crear
documentos nuevos y modificar documentos existentes. Es una aplicacin utilizada
para la manipulacin de documentos basados en texto. Es el equivalente electrnico
del papel, el bolgrafo, la mquina de escribir, el borrador y el diccionario. En principio,
los procesadores de textos se utilizaban en mquinas dedicadas especficamente a
ciertas tareas, pero eran muy limitadas, en este curso hemos aprendido bastante del
uso que muchos desconocamos y que nos simplifica el quehacer cotidiano.
INSTITUTO NACIONAL DE APRENDIZAJE
May de 2016
Tabla de contenido
Introduccin.................................................................................................................................. 1
Creacin y Uso de Planillas.......................................................................................................... 4
Definicin y tipos de plantillas...................................................................................................4
Uso de una plantilla para Crear un Documento Nuevo.............................................................5
Creando una plantilla................................................................................................................6
Creando una Plantilla Nueva....................................................................................................6
Modificando una Plantilla.......................................................................................................... 7
Creacin y edicin de Grficos.....................................................................................................8
Definicin y tipos de grficos....................................................................................................8
Tipo de grficos:.................................................................................................................... 8
Grfico de columnas:............................................................................................................8
Grfico lineal:........................................................................................................................ 8
Grficos circulares:................................................................................................................9
Grfico de barras:..................................................................................................................9
Grficas de rea:................................................................................................................. 10
Grficos de superficie:.........................................................................................................10
Creacin de grficos............................................................................................................... 11
Edicin de Grficos................................................................................................................. 12
Paginacin del Documento.........................................................................................................13
Definicin de paginacin.........................................................................................................13
Controlando la paginacin......................................................................................................13
Para mantener lneas juntas en una pgina........................................................................13
Para mantener prrafos juntos en una pgina.....................................................................13
Para permitir lneas viudas y hurfanas..........................................................................14
Ajuste de impresoras e Impresin...........................................................................................14
Imprimir, o seleccione el texto o grficos a imprimir............................................................14
Para imprimir ms de una copia de un documento.............................................................14
Para imprimir a un archivo...................................................................................................15
Imprimiendo Informacin Relacionada con los Documentos...............................................15
Preparndose para Imprimir................................................................................................16
Estilos y Tabla de contenidos.....................................................................................................17
Procesador de palabras Word
Que son estilos....................................................................................................................... 17
Estilos predefinidos bsicos................................................................................................18
Estilo del texto donde est situado el cursor.......................................................................18
Aplicar a un texto un estilo existente...................................................................................19
Como se Crea un estilo.......................................................................................................... 19
Como se modifica los estilos...................................................................................................20
Elaboracin de Tabla de Contenido........................................................................................21
Conclusin.................................................................................................................................. 23
Bibliografa................................................................................................................................. 24
Auxiliadora Vargas Salazar
INSTITUTO NACIONAL DE APRENDIZAJE
May de 2016
Creacin y Uso de Planillas
Definicin y tipos de plantillas
Una plantilla es un tipo de documento especial que usted puede usar como
patrn para crear otros documentos del mismo tipo. La idea de las plantillas es que
mientras crea docenas de documentos, usted generalmente slo crea unos pocos tipos
diferentes de documentos. Por ejemplo, un ejecutivo utilizar Word para crear memos
en primer lugar, si se crea una plantilla con el formato acostumbrado de los
memorandos, se reducira el trabajo en la elaboracin de stos, pues solo tendra que
especificar la informacin que vara de un memo a otro.
Una plantilla puede almacenar informacin sobre mrgenes, el nmero de
columnas, orientacin de la pgina, y formateos de secciones.
Tal como los
documentos, una plantilla puede tener ms de una seccin, con diferentes formatos
para cada seccin. Boilerplate text
Una plantilla puede almacenar el texto que es comn en todos los documentos
que la usan. Por ejemplo, todo memo tiene el mismo encabezado: MEMORANDO.
Este encabezado aparecera en todos los documentos basados en esta plantilla.
Tipos:
Una plantilla puede proveer un camino fcil para guardar y aplicar varios y
diferentes caracteres, prrafos, y formatos de seccin. Esto le permite asegurar la
consistencia entre todos los documentos que usan la misma plantilla.
Existe una plantilla por defecto, en la cual todos los documentos se basan a
menos que usted especifique otra cosa (ver punto 2.1. Abrir Documentos, es este
captulo). Esta plantilla es llamada NORMAL.DOT y almacena tems que son globales a
todos los documentos basados en esta plantilla. Estos tems incluyen entradas en el
glosario, macros, asignaciones del men, asignaciones a los botones del Barra de
Herramientas, y asignaciones al teclado. Si usted borra esta plantilla, pierde todos
stos tems.
Procesador de palabras Word
Los nombres de las plantillas tienen la extensin.DOT. Cuando le da nombre a
una nueva plantilla, Word le agrega la extensin .DOT, a menos que usted especifique
una diferente.
Si usted especifica una extensin diferente, la plantilla nueva no
aparecer en la caja Plantilla cuando selecciona el mandato Nuevo del men
Archivo para crear un nuevo documento. De manera que se recomienda mantener la
extensin .DOT que define Word.
Uso de una plantilla para Crear un Documento Nuevo
Todo documento en Word es basado en una plantilla. Si usted no selecciona una
plantilla cuando crea un documento, Word basa el nuevo documento en la plantilla
NORMAL
Para crear un nuevo documento basado en una plantilla haga:
1. Seleccione Nuevo del men Archivo (ALT, A, N).
2. En la caja de lista Plantillas, digite o seleccione la plantilla en la que usted
quiere basar su documento nuevo.
3. Seleccione Aceptar.
Creando una Plantilla Modificando un Documento o Plantilla Existente
1. Seleccione la opcin Abrir del men Archivo (ALT, A, A).
2. Digite el nombre o seleccione el documento o plantilla sobre la cual quiere
basar la nueva plantilla, en la caja Nombre de Archivo.
Para ver la lista de plantillas seleccione la opcin Plantilla de Documento de la
3.
4.
5.
6.
caja con la lista descendente Tipos de Archivo.
Seleccin el botn Aceptar.
Cambie el documento o la plantilla en los aspectos que desee.
Seleccione la opcin Guardar Como del men Archivo (ALT, A, U).
Digite el nombre de la nueva plantilla en la caja Nombre de Archivo.
Creando una plantilla
Si est creando una plantilla desde un documento seleccione Plantillas de
documento de la caja con la lista descendente Tipo de archivos
1. Seleccione la opcin Abrir del men Archivo (ALT, A, A).
Auxiliadora Vargas Salazar
INSTITUTO NACIONAL DE APRENDIZAJE
May de 2016
2. Digite el nombre o seleccione el documento o plantilla sobre la cual quiere basar la
nueva plantilla, en la caja Nombre de Archivo.(Para ver la lista de plantillas
seleccione la opcin Plantilla de Documento de la caja con la lista descendente
3.
4.
5.
6.
7.
Tipos de Archivo.)
Seleccin el botn Aceptar.
Cambie el documento o la plantilla en los aspectos que desee.
Seleccione la opcin Guardar Como del men Archivo (ALT, A, U).
Digite el nombre de la nueva plantilla en la caja Nombre de Archivo.
Si est creando una plantilla desde un documento seleccione Plantillas de
documento de la caja con la lista descendente Tipo de archivos.
8. Seleccione el botn Aceptar.
Creando una Plantilla Nueva
1. Seleccione la opcin Nuevo del men Archivo (ALT, A, N).
2. En la caja Nuevo, seleccione el botn de opcin Plantilla.
3. En la caja Plantilla, digite o seleccione el nombre de la plantilla, o digite el nombre del
documento, que se basar en la nueva plantilla, y luego seleccione el botn
Aceptar.
4. Inserte el texto que desee, defina los estilos, macros y las entradas en el glosario que
quiera para todos los documentos.
5. Seleccione la opcin Guardar Como del men Archivo (ALT, A, U).
6. Digite el nombre de la nueva plantilla en la caja Nombre de Archivo
7. Seleccione el botn Aceptar.
Modificando una Plantilla
Una vez que ha creado una plantilla y empieza a usarla, es probable que desee
cambiar el formato del texto del encabezado o los pies de pgina o cambiar la definicin
de algunos estilos. Es importante mencionar que los cambios a boilerplate text o
grficos de una plantilla, no afectan a documentos creados previamente.
Solo los
documentos subsecuentes heredarn los cambios.
1.
2.
Seleccione la opcin Abrir del men Archivo(ALT,A,A).
Seleccione la opcin Plantillas de Documento de la caja con la lista descendente
Tipos de Archivo.
Procesador de palabras Word
3.
Digite o seleccione el nombre de la plantilla que quiere editar, en la caja Nombre
4.
5.
de Archivo, luego seleccione Aceptar.
Edite y formatee la plantilla.
Seleccione la opcin Guardar del men Archivo(ALT,A,G) para salvar los
cambios a la plantilla.
Moldes
Usarlas para crear un documento
CREACION Y USO DE
PLANTILLAS
Puedo crear mis propias
Plantillas
Puedo modificarlas
Creacin y edicin de Grficos
Definicin y tipos de grficos
Un grfico es una herramienta con la que puedes exponer datos o cifras de
manera grfica. Su principal funcin es visibilizar el significado de las cifras que se
trabajan en el documento y comparar datos o mostrar tendencias.
Tipo de grficos:
Word 2013 cuenta con una serie de grficos, cada uno con distintas cualidades,
que te ayudaran en diversas labores.
Auxiliadora Vargas Salazar
INSTITUTO NACIONAL DE APRENDIZAJE
May de 2016
Grfico de columnas:
Usa barras verticales para la representacin de datos. Este tipo de grficas suelen
representar diferentes tipos de datos, pero por lo general se usan para dar informacin
comparada.
Grfico lineal:
Los datos son representados por puntos unidos a travs de lneas, que te permiten
evaluar el incremento o disminucin de algo durante un perodo de tiempo. Este tipo de
grficos suelen usarse para mostrar tendencias de todo tipo, por ejemplo, de consumo.
Procesador de palabras Word
Grficos circulares:
Tienen la ventaja de que te permiten comparar proporciones. Cada valor es
representado por una porcin del grfico, lo que facilita ver cada parte en comparacin
del total.
Grfico de barras:
Este grfico funciona como el grfico de columnas, pero usa barras horizontales
en lugar de las barras verticales.
Auxiliadora Vargas Salazar
INSTITUTO NACIONAL DE APRENDIZAJE
May de 2016
Grficas de rea:
Funcionan de una manera similar a los grficos lineales, pero las reas debajo de
las lneas estn rellenos para permitirte comparar mejor la informacin.
Grficos de superficie:
Este tipos de grficos te permiten relacionar tres variables, para lo cual crea una
imagen 3D con la que puedas ver el tipo de relacin entre cada una de las variables.
10
Procesador de palabras Word
Creacin de grficos
1. Primero coloque el punto de insercin donde quiere que aparezca el grfico.
Luego seleccione la tabla que contiene todos los datos.
2. De un Click sobre el icono del Microsoft Graph( ).
3. De un click sobre el icono del Microsoft Graph, modifique el grfico.
4. Cuando termin de modificar el grfico, seleccione la opcin Salir y Retornar del
men Archivo.
De manera que, dada la tabla anterior el producto de hacer estos pasos es:
Otra posibilidad para crear grficos la ofrece el Microsoft Draw, a travs del
icono, en donde es suficiente presionar este botn, para que aparezca el ambiente del
Microsoft Draw para empezar a crear un grfico.
Edicin de Grficos
Microsoft Draw es el editor de grficos que viene con el Word.
Para editar un grfico usando Microsoft Draw
1. D doble Click en el grfico para abrir el Microsoft Draw o
2. Seleccione el grfico y luego escoja la opcin Objeto del men Edicin
3. Utilizando las herramientas del Microsoft Draw, modifique el grfico o agregue
texto
4. Cuando termin de modificar el grfico, seleccione la opcin Salir y Retornar del
men Archivo
Ti p o s
lineal
barras
circulos
columna
s
Auxiliadora Vargas Salazar
INSTITUTO NACIONAL DE APRENDIZAJE
May de 2016
Creacin y edicin de grficos
Representan
informacin
Por medio de
Smbolos y Figuras
Paginacin del Documento
Definicin de paginacin
Por defecto, Word modifica los saltos de pgina cuando usted se detiene
mientras edita o digita. A esto se le llama re paginacin en Background.
Usted
modifica esta funcin limpiando la caja de chequeo Paginacin Automtica en la
categora General de la caja de dilogo Opciones. Tomar esta decisin har que
Word obtenga memoria adicional y ms velocidad.
Controlando la paginacin
La paginacin automtica puede producir a veces un salto de pgina donde
usted no quiere -Por ejemplo entre un grfico y el texto que lo explica-. Para estos
casos, Word permite que especifique que ciertas lneas o prrafos deben mantenerse
juntas, o que cierto prrafo debe iniciar una pgina.
Para mantener lneas juntas en una pgina
1.
2.
3.
4.
Seleccione las lneas que desea mantener juntas
Del men Formato, escoja Prrafo
Bajo Paginacin , seleccione la caja de chequeo Conservar lneas juntas
Escoja el botn Aceptar
12
Procesador de palabras Word
Para mantener prrafos juntos en una pgina
1. Posicione el punto de insercin en el Prrafo que desea que se mantenga junto
al siguiente.
2. Del men Formato, escoja Prrafo
3. Bajo Paginacin, seleccione la caja de chequeo Conservar con el siguiente
Para permitir lneas viudas y hurfanas
Una Viudas es una sola lnea al inicio de una pgina; una Hurfanas es una
sola lnea al final de una pgina. Word automticamente previene su ocurrencia, pero
usted puede cambiarlo.
Usted podra permitir lneas Viudas y Hurfanas, por
ejemplo, si desea imprimir un nmero especfico de lneas en una pgina, o si necesita
minimizar el contador de pginas.
1. Del men Formato, escoja Prrafo
2. Bajo Prrafo, seleccione Presentacin
Ajuste de impresoras e Impresin
Para imprimir la pgina actual o una parte seleccionada del documento
Con el documento en la ventana activa, posicione el punto de insercin dentro de
la pgina que desea
Imprimir, o seleccione el texto o grficos a imprimir
1. Del men Archivo, escoja Imprimir
2. Bajo Intervalo de pginas0, seleccione el botn de opcin Pgina Actual o el
Seleccin
3. Cuando usted selecciona el mandato Imprimir del men Archivo, la caja de
dilogo Imprimir despliega la opcin Seleccin si usted tiene seleccionado
algn texto o grfico en su documento.
Si no hay ninguna seleccin en el
Auxiliadora Vargas Salazar
INSTITUTO NACIONAL DE APRENDIZAJE
May de 2016
documento, la caja de dilogo Imprimir despliega en su lugar la opcin Pgina
Actual.
4. Escoja el botn Aceptar
Para imprimir ms de una copia de un documento
Por defecto, Word imprime toda copia de una pgina antes de imprimir la
siguiente pgina.
Usted puede imprimir copias completas de un documento
seleccionado la caja de chequeo Intercalar Copias, con esta opcin la impresin ser
considerablemente ms lenta dado que Word tiene que reenviar todo el documento a la
impresora para cada copia a imprimir.
1. Del men Archivo, escoja Imprimir
2. En la caja Copias, digite o seleccione el nmero de copias que desea
3. Seleccione la caja de chequeo Intercalar Copias si desea que Word imprima una
copia completa
4. Del documento antes de imprimir la siguiente copia
5. Escoja el botn Aceptar
Si la opcin Intercalar Copias est marcada y no es seleccionable, significa que
la impresora seleccionada no puede imprimir copias no completas.
Para imprimir a un archivo
1.
2.
3.
4.
Del men Archivo, escoja Imprimir
Seleccione la caja de chequeo Imprimir a un archivo
Escoja el botn Aceptar
Digite un nombre para el archivo al que desea imprimir
Imprimiendo Informacin Relacionada con los Documentos
Muchas veces es til imprimir diferentes elementos de un documento o Plantilla
-entradas del glosario, estilos, asignacin de teclas, por ejemplo- que son parte del
texto del documento propiamente.
Dichos elementos pueden ser impresos con el
mandato Imprimir
Del men Archivo, escoja Imprimir
En la caja Imprimir, seleccione la opcin que desea:
14
Procesador de palabras Word
Escoja el botn Aceptar
Otras Opciones de Impresin
Estas opciones son disponibles si escoge el botn Opciones del men
Imprimir.
Una vez que se establece una opcin en la caja de dilogo Opciones, esta
permanece en efecto hasta que la vuelva a cambiar.
Preparndose para Imprimir
Preparar la impresora propiamente -conectndola, colocndole papel, cinta o un
Toner
Cartridge y conectndola al computador-.
Preparar su computador -indicando el tipo de impresora por medio de la
instalacin del manejador de impresora adecuado-.
En Word usted puede cambiar impresoras, en caso de usar ms de una, e
indicar algunas configuraciones para el papel.
Para seleccionar una impresora
En Word usted puede seleccionar solo una impresora que haya sido instalada en
el sistema. Refirase a su manual de Windows para conocer el procedimiento
de instalacin de impresoras.
Del men Archivo, escoja Imprimir
Escoja el botn Impresora, seleccione la impresora que desea utilizar, y luego
presione el botn Cerrar
Seleccionando las opciones de configuracin de la impresora
Debido a que cada tipo de impresora tiene sus particulares capacidades de
impresin, seleccione Preparar Pgina del men Archivo y escoja la ficha Tamao
de Papel.
Auxiliadora Vargas Salazar
INSTITUTO NACIONAL DE APRENDIZAJE
May de 2016
paginacion
Podemos ajustar
la impresora
Podemos imprimir
nuestros
documentos
Estilos y Tabla de contenidos
Que son estilos
Un estilo es un conjunto de formatos que se aplican al mismo tiempo lo que agiliza
y simplifica el formateo del texto.
Por ejemplo, en un estilo podemos definir la fuente, el tamao de letra, color,
interlineado y alineacin de un prrafo, todo a la vez; y para aplicarlo bastara con
seleccionar el texto y asignarle el estilo que hemos definido.
Los estilos aparecen en el Panel de Tareas, en la parte derecha de la ventana, y
para mostrarlos la forma ms directa es pulsar el botn Estilos de la barra de Formato.
Si no tenis visible esta barra (aunque por defecto lo est) podis mostrarla en el
men Ver | Barras de herramientas | Formato.
Al hacerse visible el panel de Estilos y formato su contenido puede variar,
mostrando Formatos disponibles, Formato utilizado, Estilos disponibles o Todos los
estilos (lo indica en la parte de abajo, en el desplegable Mostrar).
16
Procesador de palabras Word
De momento, el que nos interesa es Estilos disponibles que nos pone en la
ventana de formato a aplicar una lista con los estilos predefinidos de Word ms aquellos
que nosotros vayamos creando.
Una caracterstica muy til del panel es que nos muestra cada estilo con su
aspecto real; en la imagen por ejemplo, todos los ttulos aparecen en negrita, pero
tienen distinto tamao de fuente y el Titulo 2 aparece adems en cursiva.
Estilos predefinidos bsicos
El estilo base de cualquier texto es el Normal que por defecto est definido como
fuente Times New Roman de 12 puntos alineado a la izquierda.
Los otros estilos que aparecen por defecto son:
Borrar formato. Que es una forma rpida de eliminar cualquier formato o estilo
que hayamos asignado a una porcin de texto de modo que vuelva a tener el aspecto
base (el definido por el estilo Normal).
Titulo 1, 2 y 3. Son estilos definidos para facilitar la estructuracin de un
documento en forma jerrquica. Los ttulos de nivel 1 tienen tamao de letra mayor que
los de nivel 2, etc. Y en cuanto a estructura, los ttulos de nivel 3 se consideran
apartados dentro de ttulos de nivel 2, etc.
Adems de facilitar el formateo es un sistema muy til para navegar en
documentos grandes o para generar Tablas de contenidos e ndices que veremos en
otra ocasin.
Los estilos aparecen por orden alfabtico, con la salvedad de que Borrar formato
aparece siempre el primero y, a medida que vamos usando diversos estilos, se repiten
en la parte superior de la lista los ltimos que hemos utilizado para facilitar el acceso.
Estilo del texto donde est situado el cursor
La primera casilla del panel de Estilos y formato muestra el Formato del texto
seleccionado que es aquel sobre el que est el cursor en cada momento.
Al situar el cursor sobre esta casilla, aparecen dos cosas:
una leyenda que nos informa de los formatos que incluye el estilo
(En este caso es un estilo propio que he llamado prrafo + sangra y que
consiste en un prrafo de texto normal con 6 mm de sangra en la primera lnea)
Auxiliadora Vargas Salazar
INSTITUTO NACIONAL DE APRENDIZAJE
May de 2016
una flecha de despliegue que nos presenta varias opciones. Ms adelante
hablaremos de ellas.
Aplicar a un texto un estilo existente
Para aplicar a un texto un estilo que ya est definido basta con seleccionar el texto
y pulsar en el estilo que se quiere aplicar. Despus pueden hacerse modificaciones si
es necesario.
Se puede aplicar estilo a un carcter, a varios, a un prrafo o a cualquier tipo de
bloque que se seleccione previamente.
Para aplicar un estilo a varios elementos a la vez hay que hacer antes una
seleccin mltiple, esto se consigue seleccionando uno, pulsando la tecla Control (Ctrl)
y seleccionando los dems mientras se mantiene pulsada la tecla.
Como se Crea un estilo
Para crear un estilo nuevo la frmula ms simple es seleccionar un texto, asignarle
el formato que queremos y cuando ya lo tenemos con el aspecto deseado, convertir
este conjunto de formatos en un estilo.
Veamos cmo va esto a partir de un prrafo de ejemplo a partir del siguiente texto:
Muestra de prrafo para asignarle formatos y convertirlos posteriormente en un
estilo propio.
a partir del texto original, le asigno sangras a derecha e izquierda, lo pongo en
cursiva y dispongo mrgenes superior e inferior de 10 puntos
Muestra de prrafo para asignarle formatos y convertirlos posteriormente en un
estilo propio.
Al situar el cursor en cualquier parte del prrafo, la casilla de Formato del texto
seleccionado muestra esto:
Est bien, pero como voy a usar este mismo formato para otros bloques de texto
de ejemplo, me interesa convertirlo en un estilo y darle un nombre que me facilite
localizarlo.
18
Procesador de palabras Word
Para ello primero debo seleccionar el prrafo que contiene el conjunto de
formatos para seleccionar un prrafo basta con situarse sobre l y pulsar 3 veces
seguidas, triple click, o llevar el cursor a la izquierda del prrafo hasta que adopte la
forma de una flecha ladeada y hacer doble click, o pulsar antes del primer carcter y
arrastrar hasta el ltimo a seleccionar (son distintas formas de hacer lo mismo).
Una vez seleccionado el texto, pulsare el botn Nuevo estilo
Si os fijis en la seccin de Formato veris que ya recoge el formato del prrafo
tal como yo lo he dejado (fuente, tamao, cursiva y sangras).
Arriba, en la seccin de Propiedades indica que es un estilo de tipo Prrafo (podra
ser carcter u otros), que est basado en el estilo Normal, y que el siguiente prrafo
que empiece tendr este mismo formato, de momento Estilo1 que es como lo ha
llamado.
Voy a llamarlo ejemplo escribindolo en la casilla de Nombre. Y a cambiar el
Estilo del prrafo siguiente a Normal porque no es probable que ponga dos ejemplos
seguidos.
Para ello pulso en la flecha de despliegue de la casilla y selecciono el estilo
Normal.
Como no voy a hacer ms cambios ahora pulso en el botn Aceptar y ya tengo mi
primer estilo definido.
Cuando incluya otro ejemplo, solo tendr que escribir el texto, seleccionarlo y
pulsar en el estilo ejemplo en el panel de Estilos para aplicarlo.
Como se modifica los estilos
He pensado que quedara ms claro si quito al ejemplo la cursiva y le cambio la
fuente, para ello voy a modificar el estilo ejemplo.
Selecciono un prrafo con el estilo ejemplo y hago en el los cambios pertinentes:
Muestra de prrafo para asignarle formatos y convertirlos posteriormente en un
estilo propio.
Cuando ya tengo el prrafo con el nuevo formato, en la casilla de formato del texto
seleccionado me aparecen los datos actualizados, pero no estn asignados aun como
modificaciones del estilo ejemplo.
Auxiliadora Vargas Salazar
INSTITUTO NACIONAL DE APRENDIZAJE
May de 2016
Para hacerlo voy a la ventana de formato a aplicar y sito el cursor sobre el estilo
ejemplo.
Cuando aparece la flecha de despliegue el pulso y aparece la opcin Actualizar
para que coincida con la seleccin; al pulsarla, los cambios se asignaran al estilo
ejemplos y se aplicaran a todos los bloques de texto que tengan asignado este estilo.
Ya s que los estilos tienen fama de ser difciles, y soy consciente de que ledo de
corrido puede parecer complejo, pero si lo segus paso a paso con el Word al lado,
veris que en realidad no tiene mayor dificultad que cualquier otra cosa. Pero una cosa
si es cierta, con los estilos nos podemos complicar la vida tanto como queramos o
necesitemos.
Elaboracin de Tabla de Contenido
Los encabezados en un documento a menudo corresponden a entradas en la
tabla de contenido. En lugar de tener que digitar manualmente una tabla de contenidos,
usted puede usar el mandato ndice y tablas del men Insertar para leer un perfil de
encabezados (esquema) y coleccionar stos en una tabla de contenidos que ser
insertada donde usted haya colocado el punto de insercin. Usted puede especificar
cuantos niveles de los encabezados se incluyen en la tabla de contenidos.
Es recomendable esperar hasta que est listo imprimir su documento final para
generar la tabla de contenidos. Esto pues, los nmeros de pgina pueden variar si
usted agrega o borra texto, o cambia algn formato.
20
Procesador de palabras Word
Para generar una tabla de contenidos usando los encabezados haga:
1.
2.
Aplique los encabezados estndar a todo su documento.
Posicione el punto de insercin donde usted quiere insertar la tabla de
3.
contenidos.
Para asegurar la exactitud de la paginacin, limpie el texto escondido y los
cdigos de campo: Si texto escondido es desplegado de un click
al botn
4.
5.
sobre la cinta.
Seleccione ndice y tablas del men Insertar.
Seleccione la ficha Tabla de Contenido y escoja el formato que ms le agrade
6.
de la caja formatos.
Seleccione el botn Aceptar.
agregar
paginas x
seccion
podemos
crearlos
Estilos y
tablas de
contenidos
Hacer tablas
de
contenidos
Auxiliadora Vargas Salazar
podemos
modificarlos
INSTITUTO NACIONAL DE APRENDIZAJE
May de 2016
Conclusin
Como sabemos las herramientas ofimticas son el conjunto de materiales
empleados para manejar informacin por medio de la computadora, como las
herramientas grficas, el procesador de texto, programas de diseo, comunicacin de
datos, etc. Todas estas herramientas son de vital importancia y ayuda realizar un sinfn
de actividades educativas o laborales. Lo que se quiere es buscar distintas alternativas
que posibiliten la motivacin por el aprendizaje en los alumnos. Dentro de estas
alternativas tenemos lo que son las herramientas informticas. Para aplicar estas
herramientas informticas en el desarrollo metacognitivo de todas las personas, las
cuales debern conocer y manejar Microsoft Word, el cual es el ms conocido en el
mercado informtico. Algunas directrices se me dificultaron, un poco por la falta de
conocimiento y experiencia en el tema, sin embargo, gracias al material de apoyo
suministrado por la encargada del curso, logre solucionar algunas dificultades. Como
por ejemplo; cuando deba aplicar los formatos a los ttulos y subttulos, seleccione la
opcin de estilos y no se me creaba la tabla de contenidos, tambin a la hora de alinear
las vietas, el copiar y pegar informacin, ya que mucha de la teora trae una variedad
de tipos de formatos, la solucin a todas estas interrogantes, fueron despejadas por
medio del material digital suministrado en el curso.
22
Procesador de palabras Word
Bibliografa
-Cmo crear grficos en Word 2007? Informacin tomada de https://support.office.com/eses/article/Presentar-datos-en-un-gr%C3%A1fico-58516b99-55fc-4f45-ac81-cc6868a18a8a
pgina visitada el 23 abril de 2016.
-Material digital de apoyo CD Operador de herramientas ofimticas. Suministrado por la
encargada del curso.
Auxiliadora Vargas Salazar
You might also like
- Capacitacion CistDocument10 pagesCapacitacion CistlayalmeNo ratings yet
- Documento Procedimiento de Devolución de ProductosDocument3 pagesDocumento Procedimiento de Devolución de ProductosPam NoctisBlackNo ratings yet
- Informe Final de Proyecto de Residencia ProfesionalDocument91 pagesInforme Final de Proyecto de Residencia ProfesionalHiram Jimenez60% (5)
- (AAB02) Cuestionario 3 - Adm TecnologiasDocument3 pages(AAB02) Cuestionario 3 - Adm TecnologiasJessica De La A DueñasNo ratings yet
- Trabajo - Caso Ikon Con ERPDocument2 pagesTrabajo - Caso Ikon Con ERPSebastianLlontopNo ratings yet
- Laboratorio 21 GRAFCET PLCDocument31 pagesLaboratorio 21 GRAFCET PLCJavier OrtizNo ratings yet
- CursoDocument44 pagesCursoAlberto RomeroNo ratings yet
- El Modelo DeltaDocument8 pagesEl Modelo DeltaMichael SánchezNo ratings yet
- Marca Ramos Yilder Fernando FlujogramaDocument8 pagesMarca Ramos Yilder Fernando FlujogramaSheydi Chanbizea ValerNo ratings yet
- Como Detectar Puertas TraserasDocument7 pagesComo Detectar Puertas TraserasRemlihNo ratings yet
- GLUCOSADocument3 pagesGLUCOSAIsabel Peña MaldonadoNo ratings yet
- Los Microprocesadores 8086 y 8088Document109 pagesLos Microprocesadores 8086 y 8088ICENLERNo ratings yet
- Analisis de Tipo Espacial.Document15 pagesAnalisis de Tipo Espacial.wilberhancofloresNo ratings yet
- Concurrencia en Bases de DatosDocument44 pagesConcurrencia en Bases de DatosGénesis Gabriella100% (1)
- Manual de Procedimientos de Microsoft Excel PDFDocument15 pagesManual de Procedimientos de Microsoft Excel PDFDaniela CastilloNo ratings yet
- 13 Komatsu - ManiobraDocument8 pages13 Komatsu - ManiobrakevinNo ratings yet
- 1 1 (P) ApuntesDocument12 pages1 1 (P) Apuntescsalas71No ratings yet
- Solucion Analitica de Un Problema de PLDocument12 pagesSolucion Analitica de Un Problema de PLGilmaTabladaNo ratings yet
- Manejo de Estacion Total LeicaDocument49 pagesManejo de Estacion Total LeicaAlcons HrodNo ratings yet
- CACTI + NAGIOS - Adrian de La ConcepcionDocument28 pagesCACTI + NAGIOS - Adrian de La Concepcionadri5485100% (1)
- Tutorial SAP 2000-Chapa Curva Con Carga Radial PDFDocument32 pagesTutorial SAP 2000-Chapa Curva Con Carga Radial PDFKevin EscobarNo ratings yet
- Napster PDFDocument6 pagesNapster PDFGüero DíazNo ratings yet
- Agregar y Configurar Módulos de Entradas y Salidas Analógicas Flex I-O en RSLogix 5000Document10 pagesAgregar y Configurar Módulos de Entradas y Salidas Analógicas Flex I-O en RSLogix 5000MarianaNo ratings yet
- Programación LinealDocument14 pagesProgramación LinealRaúl VelasquezNo ratings yet
- Tema 6 - Seguridad en Los DispositivosDocument30 pagesTema 6 - Seguridad en Los DispositivosJohn MarinNo ratings yet
- Curriculum Documentado PDFDocument22 pagesCurriculum Documentado PDFMoisés Andrés Lazo VásquezNo ratings yet
- Mantenimiento Preventivo de SoftwareDocument30 pagesMantenimiento Preventivo de Softwareluci3789No ratings yet
- Tarea S3 OstinMartinez 41741076Document5 pagesTarea S3 OstinMartinez 41741076ostin martinezNo ratings yet
- My LockboxDocument13 pagesMy LockboxSamson MirvensNo ratings yet
- Estructura Del Examen de Admision San Marcos 2024 - Búsqueda de GoogleDocument1 pageEstructura Del Examen de Admision San Marcos 2024 - Búsqueda de GoogleFLAVIA INES CABANILLAS VEGANo ratings yet