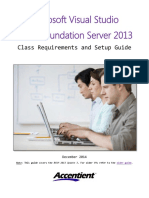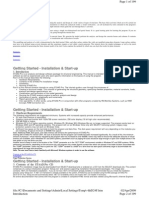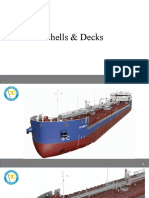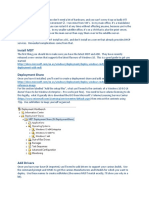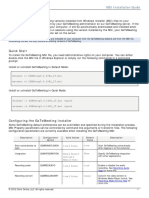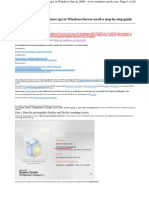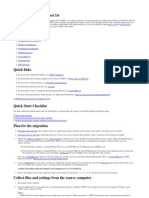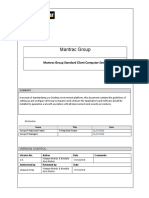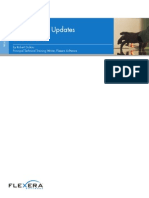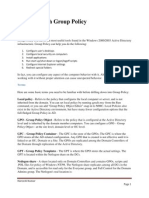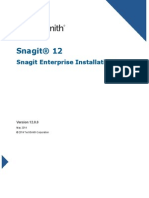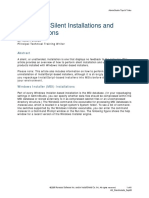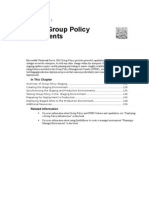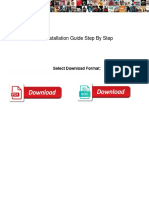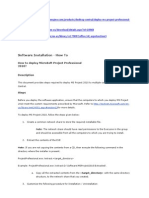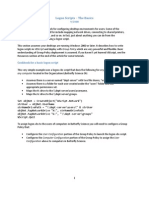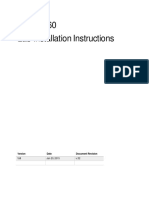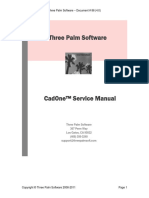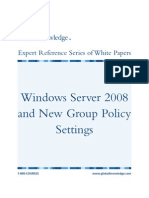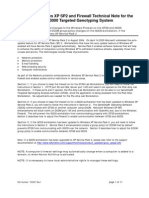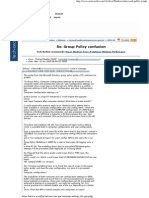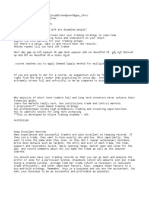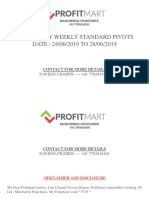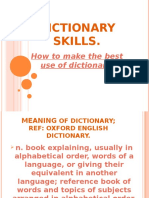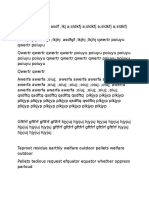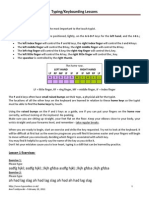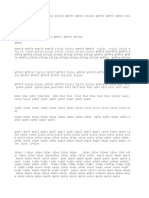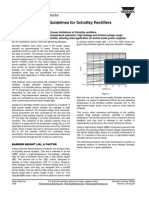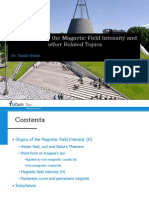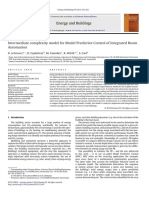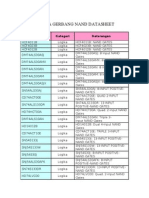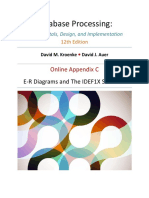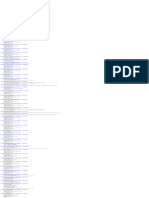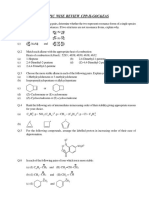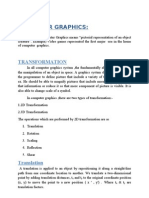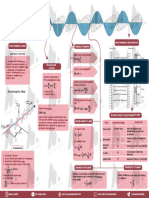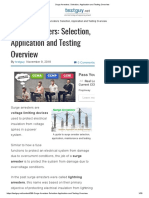Professional Documents
Culture Documents
GoToMeeting MSI Installation Guide
Uploaded by
RamyaReddyCopyright
Available Formats
Share this document
Did you find this document useful?
Is this content inappropriate?
Report this DocumentCopyright:
Available Formats
GoToMeeting MSI Installation Guide
Uploaded by
RamyaReddyCopyright:
Available Formats
GoToMeeting MSI Installation Guide
Installation Guide for MSI (Windows)
Domain administrators can automatically install GoToMeeting on multiple computers using the
GoToMeeting MSI. This is a very convenient way for administrators of a network domain to deploy and
install the GoToMeeting desktop app to thousands of users or computers throughout the network.
To deploy GoToMeeting to multiple computers, domain administrators can create a group policy object
(GPO) and link it to the network using the domain controller (Windows Server).
You may have multiple GoToMeeting versions installed from Windows Installer (MSI) files on your
computer. The active version is set by your GoToMeeting administrator on our GoToMeeting server. If the
active version is not available on your computer, it will be automatically downloaded and installed when
you log in and start a session. To run sessions using the version installed by the MSI, your GoToMeeting
account must have the same version set on the server.
Note: Installing via MSI is an advanced feature that requires administrator-level permissions on the target computer(s). Once
GoToMeeting has been installed by a domain administrator, by default the automatic upgrades feature will be used to get updated
versions as they are released and remove older ones (i.e., it is not necessary to install subsequent version updates via MSI). Each
organizer can change this setting if desired, unless the domain controller applies a GPO preventing it from being modified. Using
SCCM or another tool to install the MSI on the SYSTEM Level does not allow for the setting flags to be modified.
Contents
Override Default Preferences ................................................................................................................... 2
Pre-Configure Preferences with Transform Files (.MST) ....................................................................... 3
Install MSI for current user (CDM) ............................................................................................................ 4
Example command lines .......................................................................................................................... 4
Uninstall MSI for current user (CDM) ....................................................................................................... 5
Install MSI for all users (CDM) .................................................................................................................. 5
Install on Computers within Network Domains (GPO) ........................................................................... 5
Specify the target audience...................................................................................................................... 5
Specify the installation method ................................................................................................................ 5
Override default preferences.................................................................................................................... 6
Uninstall on Computers within Network Domains (GPO) ......................................................................... 7
Control "Automatic Update" Settings (.ADM) ......................................................................................... 8
Updated 12/15/15
GoToMeeting MSI Installation Guide
Override Default Preferences
Some GoToMeeting default preferences can be overridden and specified during the installation process
by modifying the MSI Property table. The Custom parameters listed below can be controlled by command
line arguments (for the currently logged-in user) or transform (.MST) files (for multiple users on a network
domain).
User
Preferences
Description
Parameter
Valid Values
Default Value
Start
automatically
at logon
Start GoToMeeting automatically
after the user logs in to the
computer.
G2MRUNATLOGON
true or
false
true
Integration
Specify a GoToMeeting
integration with other
applications.
G2MINTEGRATION
None, Notes,
Outlook,
Email or
Auto
none
Record audio
Enable or disable the inclusion
of the audio conference in your
session recordings.
G2MRECAUDIO
true or
false
true
Recording
convert
Convert the video content to
Windows Media Player format.
G2MRECCONVERT
true or
false
false
Recording save
location
Specify the location where the
session recording files will be
stored.
G2MRECPATH
<..valid
path..>
<...user
personal
folder...>
Chat save
location
Specify the location where the
chat log files are stored.
G2MCHATSAVEPATH
<..valid
path..>
<...user
personal
folder...>
Perform
automatic
updates
Enable or disable the Automatic
Updates (which proactively
download updates while not in
session).
For locked down environments,
"false" is recommended because
enabling automatic updates will
also remove older builds.
Also see Control "Automatic
Update" Settings (.ADM) for
information about changing this
setting.
G2MPERFORMAVC
true or
false
true*
* Version 7.2.5, build 3356 and earlier has the "Perform automatic updates" preference set to "false" by default.
Note: If some of these options have an invalid value or the paths do not exist, the corresponding option results in its default value. If
an existing GoToMeeting version is already setup with specific user preferences, those values are reset with the new values that
were specified during the installation process. If GoToMeeting is running during the installation process, you must restart the
GoToMeeting application to apply the new preferences.
Updated 12/15/15
GoToMeeting MSI Installation Guide
Pre-Configure Preferences with Transform Files (.MST)
Windows Transform files (.MST) provide you with a convenient way to install a specific configuration of
default preferences. You can pack commands in batch files or use a database editor like Microsoft Orca
to add the variables in the MSI Property table, which will override the default values.
To apply a transform file for the current user only, you can use the command line msiexec /i
<G2MSetupX.X.XXX_IT.msi> TRANSFORMS=CorporateSettings.mst.
To apply a transform file to a domain installation, you can add it to the Group Policy Object.
See About Transforms on the Microsoft Support Site for more information.
Updated 12/15/15
GoToMeeting MSI Installation Guide
Install MSI for current user (CDM)
This method can be used to install GoToMeeting on a single computer for the currently logged-in user. It
is a good alternative for organizers who are having trouble installing the EXE file.
1.
First, download the single-build MSI or multi-build MSI here.
Note: If you do not need to configure any specific settings, you can simply double-click the MSI file to begin the installation
instead of continuing on to Step #2.
2.
Determine the appropriate command line text, as follows:
(a) Start with the basic installation text:
To install in default mode:
msiexec /i <G2MSetupX.X.XXX_IT.msi>
To install in quiet mode:
msiexec /i <G2MSetupX.X.XXX_IT.msi> /quiet
(b) Then add on variables as desired. See examples of each below.
3.
See Override Default Preferences to learn more about which preferences you can modify
with variables.
See Pre-Configure Preferences with Transform Files (.MST) to learn about pre-packaging
those custom preferences into a separate file.
Open a Command Prompt window, then enter the command line determined in Step #2.
Example command lines
Below are examples of command lines that include custom parameters for setting the G2MSetup.msi's
default preferences.
Override individual default user preferences with custom values:
msiexec /i <G2MSetupX.X.XXX_IT.msi> G2MRUNATLOGON=false G2MINTEGRATION=Notes
G2MRECAUDIO=false G2MRECCONVERT=true G2MRECPATH="C:\My Recordings"
Enable the installation process logging (refer to the msiexec.exe command help for more
options):
msiexec /i <G2MSetupX.X.XXX_IT.msi> /l* C:\MyLogFile.log
Apply a transform file (.MST)
msiexec /i <G2MSetupX.X.XXX_IT.msi> TRANSFORMS=CorporateSettings.mst
Updated 12/15/15
GoToMeeting MSI Installation Guide
Uninstall MSI for current user (CDM)
Note: If multiple versions of GoToMeeting are installed on your computer from the GoToMeeting website and from the MSI file,
uninstalling the MSI file may remove all existing versions of GoToMeeting.
1. Open a Command Prompt window.
2. Enter the desired text:
To uninstall in default mode:
msiexec /i <G2MSetupX.X.XXX_IT.msi>
To uninstall in quiet mode:
msiexec /i <G2MSetupX.X.XXX_IT.msi> /quiet
Alternatively, you can uninstall GoToMeeting manually under Control Panel > Programs and Features.
Install MSI for all users (CDM)
It is not possible to install GoToMeeting for more than the currently logged in user from a computer (either
for all users of a computer, or for other computers in the network).
Instead, use a Windows Server (i.e., domain controller) to apply a Group Policy Object to the network.
Install on Computers within Network Domains (GPO)
Domain administrators can automatically install GoToMeeting on multiple computers using the
GoToMeeting MSI. This is a very convenient way for administrators of a network domain to deploy and
install the GoToMeeting desktop app to thousands of users or computers throughout the network.
To deploy GoToMeeting to multiple computers, domain administrators can create a group policy object
(GPO) and link it to the network using the domain controller (Windows Server).
Note: The Group Policy installations do not support command line options. You may need to use transform (.MST) files to apply
custom settings for multiple users.
Specify the target audience
Domain administrators can choose to deploy GoToMeeting on a user-specific or computer-specific basis.
Deploying to users (or groups of users) will assign GoToMeeting to specific individuals,
regardless of which computer they log in to.
Deploying to computers will assign GoToMeeting to specific computers only, regardless of which
user logs into them.
Note: It is not possible to apply transform (.MST) files to installations being deployed to computers. You can only use them
when deploying to users or groups.
Specify the installation method
Domain controllers using Active Directory can choose how to install the desktop app once the MSI has
been deployed. See How to use Group Policy to remotely install software on the Microsoft Support Site
for more information.
Published [to users]:
GoToMeeting will be made available to specific users (or groups of users) on the network
Updated 12/15/15
GoToMeeting MSI Installation Guide
domain. They will see GoToMeeting listed under Programs and Features, and it will be available
for installation on demand.
To download the application, the user can go to Control Panel > Programs and Features. In the left navigation, they can
click Install a program from the network to see all the software published to you and available for installation.
Assigned [to users or computers]:
GoToMeeting will be automatically installed for specific users, groups of users or computers in the
network domain. The installation will be automatically performed the next time each user logs in or
when the computer starts up.
Advanced:
Like with "Assigned", GoToMeeting will be automatically installed for specific users, groups of
users or computers in the network domain. However, "Advanced " also provides the option to apply
additional user preferences by using a Windows Installer Transform (.mst) file as the installation
package.
Override default preferences
Additionally, domain administrators have the ability to configure GoToMeeting installations with specific
GoToMeeting user preferences.
See Override Default Preferences to learn about the available custom parameters.
See Pre-Configure Preferences with Transform Files (.MST) to learn more about pre-packaging
the settings and applying them to your GPO.
See Control "Automatic Update" Settings (.ADM) to learn more about changing the default settings
for "Automatic Updates" (enabled by default).
Updated 12/15/15
GoToMeeting MSI Installation Guide
Uninstall on Computers within Network Domains (GPO)
Note: If multiple versions of GoToMeeting are installed on your computer from the GoToMeeting website and from the MSI file,
uninstalling the MSI file may remove all existing versions of GoToMeeting.
Note: We recommend using Group Policy installations, but the current installer should cover the basic requirements and installation
scenarios of more powerful deployment solutions like Microsofts SMS/SCCM.
Domain administrators can automatically uninstall GoToMeeting from multiple computers by reconfiguring the same Group Policy Object that they used to install GoToMeeting.
1. Right-click the GPO and select Properties.
2. On the Deployment tab, disable the Uninstall this application when it falls out of the scope of
management check box.
However, we do not recommend using this method to uninstall GoToMeeting from multiple computers
at once because not all aspects of the installation can be removed in this way, so some remnants will be
left behind on the computers. Instead, please have organizers uninstall GoToMeeting manually
under Control Panel > Programs and Features.
Updated 12/15/15
GoToMeeting MSI Installation Guide
Control "Automatic Update" Settings (.ADM)
By default, the MSI is configured to have automatic updates on (the same as when installed from the EXE
download). This means that the GoToMeeting desktop app will updated itself silently while the user is not
in session (and also remove outdated builds). If you disable the setting, then the desktop app will wait
until a session is joined or started to update itself.
Domain administrators also have the option to centrally control this settings by adding the GoToMeetingAutomaticUpdates administrative template (.ADM) to their Group Policy Object Editor. This will
automatically create a new GPO that provides additional configuration instructions. Domain
administrators can request the GoToMeeting-AutomaticUpdates.adm file from a Citrix representative.
Note: This is a registry-based policy, meaning that when the policy is configured by the IT admin, a registry
AutomaticUpdatesSetting (value 0 or 1) will be created on the target machines/users under Software\Policies\Citrix\GoToMeeting (in
HKCU or HKLM for computer or user policy).
Updated 12/15/15
You might also like
- Group Policy: Fundamentals, Security, and the Managed DesktopFrom EverandGroup Policy: Fundamentals, Security, and the Managed DesktopNo ratings yet
- Choking vs. Clutch Performance: A Study of Sport Performance Under PressureDocument19 pagesChoking vs. Clutch Performance: A Study of Sport Performance Under Pressuremensrea0No ratings yet
- Anchoring Script For A Cultural EventDocument3 pagesAnchoring Script For A Cultural EventLalit Kothari84% (155)
- Microsoft Visual Studio - Team Foundation Server 2013 PDFDocument16 pagesMicrosoft Visual Studio - Team Foundation Server 2013 PDFMarcos Paulo da SilvaNo ratings yet
- Local Administrator Password Management Detailed Technical SpecificationDocument24 pagesLocal Administrator Password Management Detailed Technical SpecificationKevin PopeNo ratings yet
- Learn Staad Pro at HomeDocument1,467 pagesLearn Staad Pro at HomeJanardhan CharyuluNo ratings yet
- C05 - Stationary Potential EnergyDocument73 pagesC05 - Stationary Potential Energyyttan1116No ratings yet
- Shell & DecksDocument63 pagesShell & DecksParth GoswamiNo ratings yet
- MDT How ToDocument17 pagesMDT How ToaaronNo ratings yet
- MSI Installation Guide: Description Configuration Option Valid Values Default Value DescriptionDocument4 pagesMSI Installation Guide: Description Configuration Option Valid Values Default Value DescriptionB Santhosh KumarNo ratings yet
- Instalar Temas para Todos Os UsuariosDocument5 pagesInstalar Temas para Todos Os Usuariosremote acessNo ratings yet
- Connexx Installer Command-Line OptionsDocument9 pagesConnexx Installer Command-Line OptionsJohn HunterNo ratings yet
- KSS v2 2.4.3 ReadmeDocument4 pagesKSS v2 2.4.3 ReadmeHarsha Suranjith AmarasiriNo ratings yet
- SCCM Installation On Win2008Document20 pagesSCCM Installation On Win2008Jitendra Sabnis100% (1)
- Configuring Windows Defender AV For VDI - All Things IT, EUC and VirtualizationDocument7 pagesConfiguring Windows Defender AV For VDI - All Things IT, EUC and VirtualizationThomas Martin GromeNo ratings yet
- Group Policy For BeginnersDocument26 pagesGroup Policy For Beginnersluka CvetkovicNo ratings yet
- Step by Step Guide To Windows 7 Steady StateDocument12 pagesStep by Step Guide To Windows 7 Steady StateAaron A Brown100% (1)
- User State Migration ToolDocument45 pagesUser State Migration ToolLee Wiscovitch100% (4)
- Mantrac Group Client Computers Standard Setup PDFDocument6 pagesMantrac Group Client Computers Standard Setup PDFViatory MakoroNo ratings yet
- Installshield Updates and PatchesDocument11 pagesInstallshield Updates and PatchesLuis Agustin Suaña JalaNo ratings yet
- Able of Contents: Section A: Installation GuideDocument28 pagesAble of Contents: Section A: Installation GuideHawraz MuhammedNo ratings yet
- TeamViewer12 Manual MSI Deployment enDocument21 pagesTeamViewer12 Manual MSI Deployment enLeonardo Da Silva CamposNo ratings yet
- Docslide - Us - Update CD 2011 Notes PDFDocument18 pagesDocslide - Us - Update CD 2011 Notes PDFBrian J. Vargas JuarezNo ratings yet
- Working With Group PolicyDocument8 pagesWorking With Group Policyhareesh010No ratings yet
- InstallShield White Paper Chained MSI PackagesDocument8 pagesInstallShield White Paper Chained MSI PackagesFlexeraSoftwareNo ratings yet
- Install NotesDocument3 pagesInstall NotesTeresa BlankenshipNo ratings yet
- Snagit Enterprise Installation 12.0Document10 pagesSnagit Enterprise Installation 12.0Matt JanecekNo ratings yet
- Silent InstallsDocument6 pagesSilent InstallsFrederique GuillonNo ratings yet
- Minesight Instalation InstructionsDocument2 pagesMinesight Instalation InstructionsJuanJo RoblesNo ratings yet
- Installation MagIC Net 2.xDocument17 pagesInstallation MagIC Net 2.xJuan Diego Aznar FernándezNo ratings yet
- AspenONE V9 Unattended Install HelpDocument5 pagesAspenONE V9 Unattended Install HelpAdelina SimionNo ratings yet
- Staging Group Policy DeploymentsDocument38 pagesStaging Group Policy Deploymentsapi-3734769100% (1)
- Chapter 6: Implementing Group Policy (Presentation)Document30 pagesChapter 6: Implementing Group Policy (Presentation)Muhammad Iqrash Awan100% (1)
- MDT Installation Guide Step by StepDocument15 pagesMDT Installation Guide Step by Steptahazzad hossainNo ratings yet
- Software Installation - How ToDocument4 pagesSoftware Installation - How ToGenio FalconNo ratings yet
- A0. Special Considerations For Windows VistaDocument4 pagesA0. Special Considerations For Windows Vistapacaladonalyn3331No ratings yet
- Log On Script BasicsDocument9 pagesLog On Script Basicsxxx1010No ratings yet
- Mem Configmgr OsdDocument537 pagesMem Configmgr OsdJosé Adail MaiaNo ratings yet
- Preconfiguring V3 Pull Print Driver and V3 Product Specific Print Drivers v3.2Document7 pagesPreconfiguring V3 Pull Print Driver and V3 Product Specific Print Drivers v3.2kenNo ratings yet
- Configuring Local Group Policy For Windows 2003Document14 pagesConfiguring Local Group Policy For Windows 2003Sukanta PradhanNo ratings yet
- TeamViewer Manual MSI DeploymentDocument21 pagesTeamViewer Manual MSI DeploymentPablo BinNo ratings yet
- Fusion 360 Lab Installation Instructions AnzDocument13 pagesFusion 360 Lab Installation Instructions AnzAlexander FermiumNo ratings yet
- Cad One Service ManualDocument18 pagesCad One Service ManualPCNo ratings yet
- Windows Server 2008 and New Group Policy Settings: Expert Reference Series of White PapersDocument10 pagesWindows Server 2008 and New Group Policy Settings: Expert Reference Series of White PapersabdNo ratings yet
- Server 2003Document3 pagesServer 2003gruzdasNo ratings yet
- INFO: Deploying MSI Packages With Group Policy: Add/Remove Programs Dialog Box, and It Can Be Installed From ThereDocument6 pagesINFO: Deploying MSI Packages With Group Policy: Add/Remove Programs Dialog Box, and It Can Be Installed From ThereDionysos RahNo ratings yet
- DEM Full Lab.Document226 pagesDEM Full Lab.ranga raghunathNo ratings yet
- Windows 3.1 SETUP READMEDocument17 pagesWindows 3.1 SETUP READMEMarkus KlyverNo ratings yet
- Gtgs Firewall TechnoteDocument11 pagesGtgs Firewall TechnotePau RockerulNo ratings yet
- Microsoft Deployment: Quick Start GuideDocument18 pagesMicrosoft Deployment: Quick Start GuideShahid IqbalNo ratings yet
- Fast Startup Windows XPDocument3 pagesFast Startup Windows XPgautamsecNo ratings yet
- Manual EdmDocument57 pagesManual EdmJuan Pablo Cabello PintoNo ratings yet
- Group Policy ConfusionDocument2 pagesGroup Policy Confusionjitu342No ratings yet
- Create A GPO For "Allow Log On Locally" Permission: Friday, June 29, 2018 1:31 PMDocument2 pagesCreate A GPO For "Allow Log On Locally" Permission: Friday, June 29, 2018 1:31 PMDepartamento de TI SanclinNo ratings yet
- Av InstallationDocument39 pagesAv InstallationNILESHNo ratings yet
- Jonesoft Generic Mod Enabler V2.6: User GuideDocument21 pagesJonesoft Generic Mod Enabler V2.6: User GuideΧρήστος ΙωαννίδηςNo ratings yet
- Ultimo Theme Update GuideDocument42 pagesUltimo Theme Update GuidelewisakNo ratings yet
- Configure PDS Servers On Windows 2003: Plant Design System (PDS) Installation and Configuration ChecklistDocument16 pagesConfigure PDS Servers On Windows 2003: Plant Design System (PDS) Installation and Configuration ChecklistmahipalNo ratings yet
- Release NotesDocument5 pagesRelease NotesTran My LeNo ratings yet
- MCTS 70-680 Exam Questions: Microsoft Windows 7, ConfiguringFrom EverandMCTS 70-680 Exam Questions: Microsoft Windows 7, ConfiguringRating: 3.5 out of 5 stars3.5/5 (2)
- Configuration of a Simple Samba File Server, Quota and Schedule BackupFrom EverandConfiguration of a Simple Samba File Server, Quota and Schedule BackupNo ratings yet
- SDGDFGFGDocument1 pageSDGDFGFGRamyaReddyNo ratings yet
- Commodity Weekly Standard Pivots DATE: 24/06/2019 TO 28/06/2019Document14 pagesCommodity Weekly Standard Pivots DATE: 24/06/2019 TO 28/06/2019RamyaReddyNo ratings yet
- Amma Neeti KathaluDocument39 pagesAmma Neeti KathaluSrinivas KankanampatiNo ratings yet
- Dummy PDF: TestingDocument1 pageDummy PDF: TestingMesaros AndreiNo ratings yet
- Dictionary Skills.: How To Make The Best Use of DictionaryDocument20 pagesDictionary Skills.: How To Make The Best Use of DictionaryRamyaReddyNo ratings yet
- Advertisement For NISE FinalDocument3 pagesAdvertisement For NISE FinalPAnkaj DHullNo ratings yet
- New Microsoft Office Word DocumentDocument4 pagesNew Microsoft Office Word DocumentRamyaReddyNo ratings yet
- Typing/Keyboarding Lessons: Lesson 1Document10 pagesTyping/Keyboarding Lessons: Lesson 1zazminoNo ratings yet
- 4Document2 pages4RamyaReddyNo ratings yet
- TypingDocument2 pagesTypingRamyaReddyNo ratings yet
- TacheometryDocument6 pagesTacheometryregieNo ratings yet
- Application Note: Vishay General SemiconductorDocument4 pagesApplication Note: Vishay General SemiconductorMamoon AlrimawiNo ratings yet
- CodeDocument8 pagesCodenikhil18salviNo ratings yet
- ET4117 Electrical Machines and Drives Lecture5Document31 pagesET4117 Electrical Machines and Drives Lecture5farhan beighNo ratings yet
- Lehmann Et Al 2013 PDFDocument13 pagesLehmann Et Al 2013 PDFJack HamiltonNo ratings yet
- Logika Gerbang Nand DatasheetDocument4 pagesLogika Gerbang Nand DatasheetNur Indah ArifaniNo ratings yet
- Kroenke Dbp12e Appendix CDocument13 pagesKroenke Dbp12e Appendix CCarlos Alberto LeònNo ratings yet
- Chapter 3 Soil Mechanics Part IIDocument34 pagesChapter 3 Soil Mechanics Part IImmNo ratings yet
- MODULE 0 CPE105 Review On StatisticsDocument12 pagesMODULE 0 CPE105 Review On StatisticsKishiane Ysabelle L. CabaticNo ratings yet
- Act MCQDocument10 pagesAct MCQKARTHICKNo ratings yet
- 10 People and 10 HatsDocument1 page10 People and 10 HatsCassandra JohnsonNo ratings yet
- The Chemistry Maths Book: Erich SteinerDocument16 pagesThe Chemistry Maths Book: Erich SteinerDewi MariyamNo ratings yet
- 3Document8 pages3K@mR@N D@uD P@nHw@RNo ratings yet
- Resultat 50 Infos - KrnageDocument1 pageResultat 50 Infos - Krnagesarbalice39No ratings yet
- BMorioka-Jet Grouting Methods Used To Improve The Constructability of Trenchless ProjectsDocument13 pagesBMorioka-Jet Grouting Methods Used To Improve The Constructability of Trenchless ProjectsVictor Ernesto Arana VasquezNo ratings yet
- Manual Masina IndesitDocument72 pagesManual Masina Indesitdangb84roNo ratings yet
- GOC & EAS CPP-II - PMDDocument14 pagesGOC & EAS CPP-II - PMDVansh sareenNo ratings yet
- Chapter 02 - Components of CADCAMCAE SystemsDocument35 pagesChapter 02 - Components of CADCAMCAE SystemsKeVal PaTelNo ratings yet
- Computer GraphicsDocument14 pagesComputer GraphicsNitish SandNo ratings yet
- 0w 30 Yağ ÖzellikleriDocument2 pages0w 30 Yağ ÖzellikleriahmetNo ratings yet
- Implementation of Integrated OBD-II Connector Whith External NetworkDocument7 pagesImplementation of Integrated OBD-II Connector Whith External NetworkKelvin PárragaNo ratings yet
- Applied Statistics For Bioinformatics Using RDocument279 pagesApplied Statistics For Bioinformatics Using RArdhi ShihabNo ratings yet
- B8 em WavesDocument1 pageB8 em Wavesbalikisyakubu64No ratings yet
- Molten Salt Heat Storage PDFDocument20 pagesMolten Salt Heat Storage PDFchuckhsu1248No ratings yet
- Surge Arresters: Selection, Application and Testing: Pass YouDocument30 pagesSurge Arresters: Selection, Application and Testing: Pass YouOoi Ban JuanNo ratings yet
- Anachem NotesDocument1 pageAnachem NoteshNo ratings yet
- Synchronous Generators - 2 Marks Questions and AnswersDocument3 pagesSynchronous Generators - 2 Marks Questions and AnswersJoseph Harindranath67% (3)