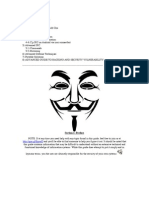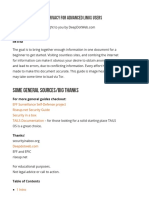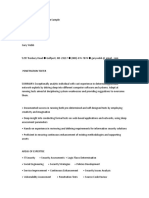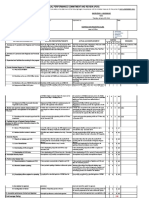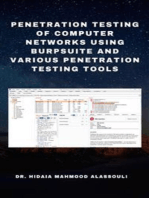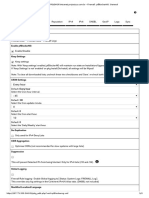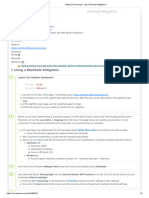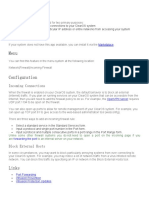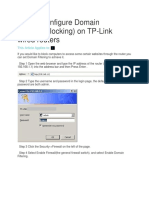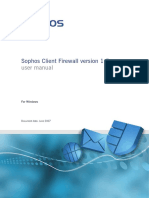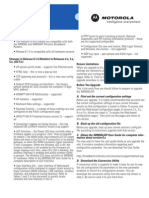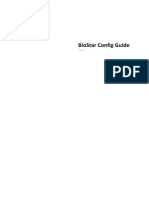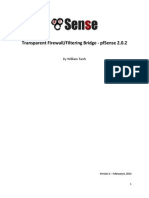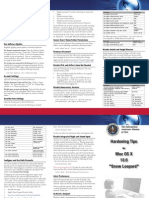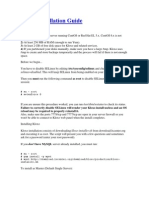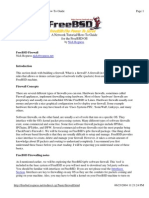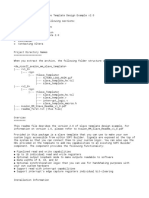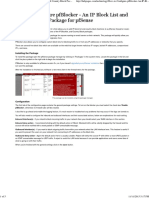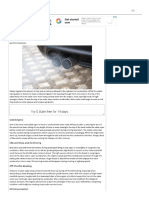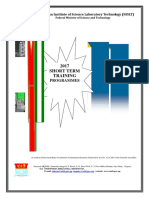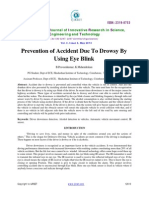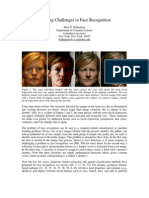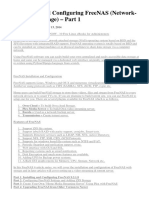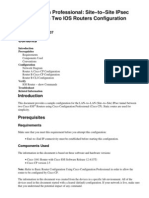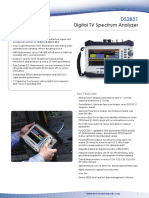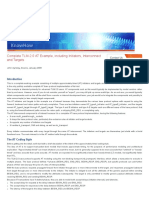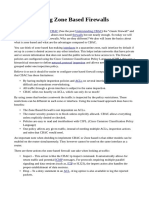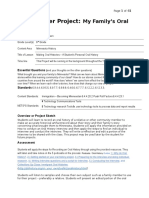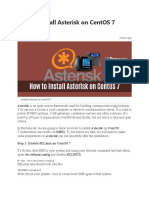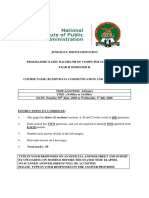Professional Documents
Culture Documents
How To Configure PfBlocker - An IP Block List and Country Block Package For PfSense
Uploaded by
valchuks2k1Original Title
Copyright
Available Formats
Share this document
Did you find this document useful?
Is this content inappropriate?
Report this DocumentCopyright:
Available Formats
How To Configure PfBlocker - An IP Block List and Country Block Package For PfSense
Uploaded by
valchuks2k1Copyright:
Available Formats
How to Configure pfBlocker - An IP Block List and Country Block Pac...
1 of 5
http://hubpages.com/technology/How-to-Configure-pfBlocker-An-IP-Bl...
How to Configure pfBlocker - An IP Block List and
Country Block Package for pfSense
Updated on June 18, 2012
PfBlocker is a package for pfSense version 2.x that allows you to add IP block list and country block functions to a pfSense firewall or router.
PfBlocker was created to replace the functions of the IP Blocklist ,and Country Block packages.
I would consider this package a must have package for anyone running an email server on their network. This package will quickly allow you
to block the top 10 countries where spam originates from.
PfBocker also allows you to configure custom block lists for blocking traffic to or from any IP addresses or networks that you specify.
There are several free block lists which are available on the web that target known malicious IP ranges, botnet IP addresses, compromised
IP's, and more.
Installing the Package
To install the package open the pfSense package manager by clicking on 'Packages' in the system menu. Locate the package in the list and
click the plus symbol on the right side to begin the installation.
PfBlocker is only available for pfSense version 2.x, so if you haven't upgraded your pfSense installation then you'll need to do so before you
can use this package.
After the installation is finished you will have a new menu item in the firewall menu for the package.
The package can be installed using the package manager.
Configuration
The first tab of the configuration page contains the general package settings. To turn on the blocker you must select the check box 'Enable
pfBlocker', otherwise no firewall rules will be created.
I also like to go ahead and enable the logging feature, it's much easier to troubleshoot any problems that may occur if the logs are turned on.
You will also need to configure the inbound and outbound interfaces and their associated actions, below are explanations for each setting.
Inbound Interface(s) - If you intend to block incoming traffic to your network then you should select your WAN interface in this section.
Inbound deny action - I recommend sticking with the default action of 'Block'. Blocked traffic will be silently dropped by the firewall and the
source will not be notified with a reset packet or ICMP unreachable message.
Outbound Interface(s) - If you want to block outgoing traffic from within your network select the LAN interface here. This feature is useful if
you want to prevent the users on your network from connecting to IP addresses on the block lists.
Outbound deny action - Again the default action here is usually suitable. Reject will notify the source IP with either a reset (RST) packet or
an ICMP unreachable message for UDP traffic. A reject is useful for LAN hosts because it can provide applications and users some idea of
what is going on with their traffic.
When you're finished with the general settings click on the save button.
11/11/2015 5:17 PM
How to Configure pfBlocker - An IP Block List and Country Block Pac...
2 of 5
http://hubpages.com/technology/How-to-Configure-pfBlocker-An-IP-Bl...
Select the inbound and outbound interfaces on the general settings tab.
Top Spammers
The Top Spammers tab allows you to quickly block any of the top 10 countries that spam originates from.
If you are hosting a mail server on your network then this feature is an easy way to reduce the amount of spam coming into your network.
Configuration
1. Select the 'Top Spammers' tab within the configuration page.
2. Select the countries to block from the list. You can select multiple countries by using CTRL + Click.
3. Set the action to 'Deny Inbound' to prevent incoming connections from the selected countries.
4. Click on 'Save' to apply the settings.
If you host a mail server you can easily block the top countries that spam originates from.
Blocking Individual Countries
The package comes pre-loaded with subnet lists for many different countries. You can select individual countries to block by clicking on the
continent tabs in pfBlocker.
After selecting a continent page you can choose one or more countries to block. To select multiple countries hold the control button while
making your selections.
The default action is 'Disabled' which will not block the countries. You must make a selection of either 'Deny Inbound' , or 'Deny Outbound' to
actually block the traffic.
You can whitelist a country by changing the action to one of the permit functions.
11/11/2015 5:17 PM
How to Configure pfBlocker - An IP Block List and Country Block Pac...
3 of 5
http://hubpages.com/technology/How-to-Configure-pfBlocker-An-IP-Bl...
Individual countries can be blocked using the continent tabs.
Adding Block Lists
One of the great features of this package is that you can add your own IP lists. The list feature allows you to specify a URL for a public block
list which can be automatically downloaded and updated by the package.
PfBlocker supports lists in either text or gzip format.
The custom list function allows you to specify a list of IP's or networks in CIDR format to add to a blocklist.
Adding a Custom List
1. Click on the 'Lists' tab.
2. Enter an Alias Name and optional description for the custom list.
3. Enter a URL or local file of network addresses in CIDR format. (Select either txt or gzip format). You can add individual networks in the
custom list box at the bottom.
4. Set the list action to deny inbound or outbound. Selecting permit will whitelist traffic to these IP's.
5. Choose an update frequency if you want pfBlocker to automatically update the list.
6. Click save to add the custom list.
You can specify your own custom IP lists on the lists tab.
Useful IP Block Lists
Block List
Description
SpamHaus.org DROP List
This list contains networks that are known
to be operated by professional spammers.
URL
http://www.spamhaus.org/drop/drop.lasso
11/11/2015 5:17 PM
How to Configure pfBlocker - An IP Block List and Country Block Pac...
4 of 5
http://hubpages.com/technology/How-to-Configure-pfBlocker-An-IP-Bl...
Block List
Description
URL
DShield Most Active Attackers
IP's of the most active attackers on the
web. Updated daily.
http://feeds.dshield.org/top10-2.txt
Zues IP Blocklist
IP's currently being tracked by the Zues
Tracker. (Command and Control Servers)
https://zeustracker.abuse.ch
/blocklist.php?download=ipblocklist
This table contains some of the most popular block lists available on the web. You can find many more at www.iblocklist.com
Managing Custom Lists
After the list custom list has been saved it will appear in the lists tab. If you plan to add multiple custom lists be sure to set a descriptive name
so you can keep track of them.
5
To make changes to the custom list click on the edit button on the right side. To remove the ilst entry click the X symbol.
Once a custom list has been added it will appear in the lists tab. To add additional lists click on the plus symbol.
Memory Utilization
It's also important to keep in mind that each block list that is enabled will consume system RAM. If your pfSense box doesn't have enough
memory then performance can suffer as a result.
You can monitor memory utilization using the system information dashboard widget. If you find that you are operating above 75% memory
usage then you should consider adding more RAM to the system.
Checking the Status of pfBlocker
The easiest way to make sure that pfBlocker is functioning is to use the dashboard widget.
The pfBlocker dashboard widget will list the number of CIDR ranges that are loaded for each alias, the number of packets blocked by each
list, the status (enabled/disabled) of each list.
To check the status of pfBlocker add the dashboard widget.
Troubleshooting
If pfBlocker doesn't seem to be blocking any traffic there are a few things you can check that may resolve your problems. For additional
assistance check out the pfSense forums.
Make sure that pfBlocker is enabled on the general settings page. If it's not enabled no firewall rules will be created.
Double check the interface selections in the general settings.
Check the system logs (make sure logging is enabled first). PfBlocker log entries will be displayed in the main system logs. The system
logs can be found in the status menu of the web gui. Filter the logs by 'pfblocker' to see only entries for this package.
Make sure the rules were actually created. When pfBlocker is enabled and lists are selected you will see entries on either the WAN or
LAN tab of the firewall rules page. They will appear near the top of the page.
Since pfSense is a stateful firewall a new rule will not be applied to existing states.
This means that a rule to block traffic will not affect existing traffic until the state clears. You can manually clear the states by rebooting
pfSense, or on states page (diagnostics \ States \ Reset states).
pfSense Gear on eBay
11/11/2015 5:17 PM
How to Configure pfBlocker - An IP Block List and Country Block Pac...
5 of 5
http://hubpages.com/technology/How-to-Configure-pfBlocker-An-IP-Bl...
Pfsense 2.2.4 HP-t5740 Intel Atom Firewall 2GR/60G HDD 3gig NICs, Wireless
Buy Now
11/11/2015 5:17 PM
You might also like
- Anonymous IRC, Track Defenses, Hacking and PrivacyDocument16 pagesAnonymous IRC, Track Defenses, Hacking and PrivacyRafael BressanNo ratings yet
- The Op New Blood Super Secret Security HandbookDocument20 pagesThe Op New Blood Super Secret Security HandbookDemoniac Sykes100% (1)
- Tor Linux Install GuideDocument4 pagesTor Linux Install GuideShon2Vu9AphByRew8100% (2)
- Rails Testing HandbookDocument61 pagesRails Testing HandbookschmlblkNo ratings yet
- Oracle OAF Introduction - by Dinesh Kumar SDocument163 pagesOracle OAF Introduction - by Dinesh Kumar Sdineshcse86gmailcomNo ratings yet
- Overview of Some Windows and Linux Intrusion Detection ToolsFrom EverandOverview of Some Windows and Linux Intrusion Detection ToolsNo ratings yet
- Op New Blood Super Secret Security HandbookDocument20 pagesOp New Blood Super Secret Security HandbookLeHiboux100% (2)
- Anonymity and Privacy For Advanced Linux Users Beac0nDocument55 pagesAnonymity and Privacy For Advanced Linux Users Beac0ncristi25No ratings yet
- Install Lync Server 2013 on Windows Server 2012Document14 pagesInstall Lync Server 2013 on Windows Server 2012valchuks2k1No ratings yet
- The Official Beginners Guide To Making Money On The InternetDocument61 pagesThe Official Beginners Guide To Making Money On The Internetvalchuks2k1100% (1)
- Penetration Tester Resume SampleDocument3 pagesPenetration Tester Resume SampleogautierNo ratings yet
- CheckpointDocument12 pagesCheckpointAmit Rao50% (2)
- Individual Performance Commitment and Review (Ipcr) : Nasrudin A. AbubakarDocument11 pagesIndividual Performance Commitment and Review (Ipcr) : Nasrudin A. AbubakarMennaldzAkinAmilhasan0% (1)
- 1 180b Server Hardening Policy Redhat Linux Hardening Procedure v2Document6 pages1 180b Server Hardening Policy Redhat Linux Hardening Procedure v2mani_588No ratings yet
- Configure Layer 3 DeploymentDocument42 pagesConfigure Layer 3 DeploymentToua LorNo ratings yet
- Rhel5 Pamphlet I731Document2 pagesRhel5 Pamphlet I731YashveennNo ratings yet
- CySA+ CS0-002 May 2023-v1.1Document141 pagesCySA+ CS0-002 May 2023-v1.1CCIEHOMERNo ratings yet
- Trend Micro - File Extention, Hash Value, IP& URL Block Through Apex One & Apex CentralDocument16 pagesTrend Micro - File Extention, Hash Value, IP& URL Block Through Apex One & Apex Centralarghasree9582No ratings yet
- Alternate Cover Edition Publication DateDocument4 pagesAlternate Cover Edition Publication DateLuis Paredes Martínez67% (3)
- FTTX Solutions BrochureDocument12 pagesFTTX Solutions BrochureWalter R. SchulzNo ratings yet
- Clinic Management System (24 PGS)Document24 pagesClinic Management System (24 PGS)pranithNo ratings yet
- Penetration Testing of Computer Networks Using BurpSuite and Various Penetration Testing ToolsFrom EverandPenetration Testing of Computer Networks Using BurpSuite and Various Penetration Testing ToolsNo ratings yet
- Block ports in Windows FirewallDocument11 pagesBlock ports in Windows Firewallsuper quotes newNo ratings yet
- pfBlockerNG Guide - Sunnyvalley - IoDocument48 pagespfBlockerNG Guide - Sunnyvalley - IoGiulia SchiesaroNo ratings yet
- Firewall - pfBlockerNG - General PDFDocument3 pagesFirewall - pfBlockerNG - General PDFAnonymous oQGQn7eSNo ratings yet
- PF Sense Quick Start GuideDocument5 pagesPF Sense Quick Start GuideShaleh SenNo ratings yet
- Peer Guardian User Guide enDocument22 pagesPeer Guardian User Guide engeekweekNo ratings yet
- Netscout University - Lab _ Blackhole Mitigation flow spec TMS -DNSDocument5 pagesNetscout University - Lab _ Blackhole Mitigation flow spec TMS -DNSElaouni AbdessamadNo ratings yet
- Macosx 10 6 Hardeningtips PDFDocument2 pagesMacosx 10 6 Hardeningtips PDFguard007No ratings yet
- PfSense Bandwidth ManagementDocument9 pagesPfSense Bandwidth ManagementasimalampNo ratings yet
- Configure Untangle Using Virtual MachineDocument14 pagesConfigure Untangle Using Virtual MachineRehan KhanNo ratings yet
- Installing Aloha IN WIINDOWS 7Document5 pagesInstalling Aloha IN WIINDOWS 7rabeaNo ratings yet
- ClearOS Incoming FirewallDocument7 pagesClearOS Incoming FirewallztehackNo ratings yet
- How To Configure Domain FilteringDocument14 pagesHow To Configure Domain FilteringAbraha GebrekidanNo ratings yet
- Install and Configure pfBlockerNg For DNS Black Listing in Pfsense FirewallDocument31 pagesInstall and Configure pfBlockerNg For DNS Black Listing in Pfsense FirewallFlavio Rodrigo LeonelNo ratings yet
- Pfsense Bandwidth ManagementDocument9 pagesPfsense Bandwidth ManagementasimalampNo ratings yet
- Sophos Client Firewall Version 1.5: User ManualDocument67 pagesSophos Client Firewall Version 1.5: User ManualJesus RosalesNo ratings yet
- Fail 2 BanDocument29 pagesFail 2 BanArif Maulana YusufNo ratings yet
- Setup a transparent firewall with pfSenseDocument5 pagesSetup a transparent firewall with pfSenseKo Aye ChanNo ratings yet
- PaloAlto Basic Migration From Check Point To Palo Alto NetworkDocument20 pagesPaloAlto Basic Migration From Check Point To Palo Alto NetworkiWeeeNo ratings yet
- WR850G and WR850GP: CompatibilityDocument14 pagesWR850G and WR850GP: CompatibilityDaniel WhalenNo ratings yet
- HardLock V6.1 Installation NotesDocument5 pagesHardLock V6.1 Installation NotesRajpal ChouhanNo ratings yet
- BioStar Config GuideDocument25 pagesBioStar Config GuideRafael Arturo Suarez Velasco0% (1)
- Fedora9 Firewall USDocument3 pagesFedora9 Firewall USpearl122No ratings yet
- The Perfect Server - CentOS 6-1Document11 pagesThe Perfect Server - CentOS 6-1GemilangParhadiyanNo ratings yet
- Transparent Firewall - Filtering Bridge - William TarrhDocument11 pagesTransparent Firewall - Filtering Bridge - William TarrhdarkfirexNo ratings yet
- Top 40 Snow Leopard security tipsDocument2 pagesTop 40 Snow Leopard security tipsJaime Andrés Suárez GaravitoNo ratings yet
- Iptables and Nat ConfigurationDocument30 pagesIptables and Nat ConfigurationRavi Prakash ReddyNo ratings yet
- PCNSE7 - Pass Palo Alto Networks Certified Network Security Engineer ExamDocument37 pagesPCNSE7 - Pass Palo Alto Networks Certified Network Security Engineer ExamSaurabh Gupta100% (1)
- Lab 5 - App-ID, Content-ID and URL FilteringDocument16 pagesLab 5 - App-ID, Content-ID and URL FilteringCharan PreetNo ratings yet
- Physical System Security ConfigurationDocument8 pagesPhysical System Security ConfigurationMie NgeNo ratings yet
- Hardening Linux OSDocument20 pagesHardening Linux OSbashamibNo ratings yet
- BigBlueButton - InstallDocument15 pagesBigBlueButton - InstallАнатолий ИгнатенкоNo ratings yet
- Kloxo Installation GuideDocument4 pagesKloxo Installation Guideremiel74No ratings yet
- Quick Snort Setup Instructions For New Users - Netgate ForumDocument23 pagesQuick Snort Setup Instructions For New Users - Netgate ForumHangama Funny ClipsNo ratings yet
- A Network Tutorial/How-To Guide For The Freebsd Os: Nick RognessDocument11 pagesA Network Tutorial/How-To Guide For The Freebsd Os: Nick RognessAchmad Muzaqi100% (2)
- Content Filtering SolutionDocument16 pagesContent Filtering SolutionAnonymous NWFB3TNo ratings yet
- Firestarter Firewall: Key FeaturesDocument15 pagesFirestarter Firewall: Key FeaturesIeanx Mavia BaeNo ratings yet
- Jedi Maker XtreamDocument28 pagesJedi Maker XtreambamoaksoNo ratings yet
- Setting Up Squid Proxy ServerDocument22 pagesSetting Up Squid Proxy ServerRamesh Kumar VaradharajanNo ratings yet
- Windows FirewallDocument21 pagesWindows FirewallGaurav SharmaNo ratings yet
- Howto Iptables For DummiesDocument16 pagesHowto Iptables For DummiesshitfacemcgeeeNo ratings yet
- Converting ASUS WLDocument6 pagesConverting ASUS WLEdler CasamaNo ratings yet
- Readme FirstDocument4 pagesReadme FirstShaik SadiqNo ratings yet
- Penetration Testing of Computer Networks Using Burpsuite and Various Penetration Testing ToolsFrom EverandPenetration Testing of Computer Networks Using Burpsuite and Various Penetration Testing ToolsNo ratings yet
- How To Configure Pfblocker - An IP Block List and Country Block Package For Pfsense PDFDocument5 pagesHow To Configure Pfblocker - An IP Block List and Country Block Package For Pfsense PDFvalchuks2k1No ratings yet
- Design and Implementation of Driver Drowsiness and Alcohol Intoxication Detectionusing Raspberry PiDocument9 pagesDesign and Implementation of Driver Drowsiness and Alcohol Intoxication Detectionusing Raspberry Pivalchuks2k1No ratings yet
- Com 124 Theory Book Data StructuresDocument110 pagesCom 124 Theory Book Data Structuresvalchuks2k1No ratings yet
- Bad Valve Seals Symptoms - It Still Runs - Your Ultimate Older Auto ResourceDocument2 pagesBad Valve Seals Symptoms - It Still Runs - Your Ultimate Older Auto Resourcevalchuks2k1No ratings yet
- Genetic Algorithm and Neural Network For Face Emotion RecognitionDocument13 pagesGenetic Algorithm and Neural Network For Face Emotion Recognitionvalchuks2k1No ratings yet
- Freenas9.2.1 GuideDocument280 pagesFreenas9.2.1 GuideD'CastroSouza FabioNo ratings yet
- Network ManagerDocument3 pagesNetwork Managervalchuks2k1No ratings yet
- Microsoft Lync Server 2013 Step by Step For Anyone - REV014 PDFDocument258 pagesMicrosoft Lync Server 2013 Step by Step For Anyone - REV014 PDFSureshkumar SingampallikNo ratings yet
- 2017 Training Program - LongDocument19 pages2017 Training Program - Longvalchuks2k1No ratings yet
- Best Practices For Virtualizing & Managing Exchange 2013: v1.0 - May 2013Document93 pagesBest Practices For Virtualizing & Managing Exchange 2013: v1.0 - May 2013valchuks2k1No ratings yet
- Detection and Recognition of Human Face Using Ann Trained by Genetical Algorithm PDFDocument7 pagesDetection and Recognition of Human Face Using Ann Trained by Genetical Algorithm PDFvalchuks2k1No ratings yet
- I CT Report Final WebDocument131 pagesI CT Report Final Webvalchuks2k1No ratings yet
- WSUS 3.0 SP2 - Deployment GuideDocument129 pagesWSUS 3.0 SP2 - Deployment GuideAccess CommunicationsNo ratings yet
- Study On Intelligent Automatic Vehicle Accident Prevention and Detection SystemDocument5 pagesStudy On Intelligent Automatic Vehicle Accident Prevention and Detection Systemvalchuks2k1No ratings yet
- Prevention of Accident Due To Drowsy by Using Eye BlinkDocument7 pagesPrevention of Accident Due To Drowsy by Using Eye Blinkrichard anishNo ratings yet
- Tracking of Number Plate Symbols Using Dynamic Image Processing and Genetic AlgorithmDocument6 pagesTracking of Number Plate Symbols Using Dynamic Image Processing and Genetic Algorithmvalchuks2k1No ratings yet
- Alcohol Detection Using Face Recognition Technique Integrated With Embedded SystemDocument3 pagesAlcohol Detection Using Face Recognition Technique Integrated With Embedded Systemvalchuks2k1No ratings yet
- Automatic Number Plate Extraction A ReviewDocument4 pagesAutomatic Number Plate Extraction A Reviewvalchuks2k1No ratings yet
- Survey On License Plate Localization Using Genetic Algorithm and Temporal RedundancyDocument5 pagesSurvey On License Plate Localization Using Genetic Algorithm and Temporal Redundancyvalchuks2k1No ratings yet
- Face ChallengeDocument8 pagesFace Challengerajesh199155No ratings yet
- Alcoholic Automatic Motor Locking Systems PDFDocument6 pagesAlcoholic Automatic Motor Locking Systems PDFSunilAjmeeraNo ratings yet
- Install and Configure FreeNAS to Setup ZFS Storage and NFS SharesDocument29 pagesInstall and Configure FreeNAS to Setup ZFS Storage and NFS Sharesvalchuks2k1No ratings yet
- Alcohol Detector Mini 1Document31 pagesAlcohol Detector Mini 1Invincible SindhuNo ratings yet
- Microsoft Lync Server 2013 Step by Step For Anyone - REV014 PDFDocument258 pagesMicrosoft Lync Server 2013 Step by Step For Anyone - REV014 PDFSureshkumar SingampallikNo ratings yet
- Microsoft Hyper-V Server 2008 R2 Getting Started GuideDocument14 pagesMicrosoft Hyper-V Server 2008 R2 Getting Started GuidemolaykarmakarNo ratings yet
- CCP VPN Routera Routerb Config 00 PDFDocument20 pagesCCP VPN Routera Routerb Config 00 PDFharry2uniqueNo ratings yet
- Computer Crime Homework 3 Protecting Personal DataDocument1 pageComputer Crime Homework 3 Protecting Personal DataSia DhimanNo ratings yet
- Final Fyp Print PDFDocument119 pagesFinal Fyp Print PDFlimNo ratings yet
- Advanced Troubleshooting Cisco WAASDocument108 pagesAdvanced Troubleshooting Cisco WAASashwani76No ratings yet
- Jaydapinketsmithenwissam AvanzadoremiDocument6 pagesJaydapinketsmithenwissam AvanzadoremiGysht HwuNo ratings yet
- ds2831 Ds 170919Document13 pagesds2831 Ds 170919Udit BalharaNo ratings yet
- 4IT1 01 MSC 20210211Document25 pages4IT1 01 MSC 20210211Anonymous RPGElSNo ratings yet
- Office 365 Intro. and TutorialsDocument11 pagesOffice 365 Intro. and Tutorialsvarida vanyaNo ratings yet
- Complete TLM-2.0 AT Example, Including Initiators, Interconnect and TargetsDocument4 pagesComplete TLM-2.0 AT Example, Including Initiators, Interconnect and TargetsFrankie LiuNo ratings yet
- Scammed - Fake News RecruitmentDocument1 pageScammed - Fake News RecruitmentJohn Mark Cortes BalatucanNo ratings yet
- Mikrotik - Zone Based FirewallDocument15 pagesMikrotik - Zone Based Firewalljwtven100% (1)
- (WWW - Entrance-Exam - Net) - ICFAI University, MBA, International Management II Sample Paper 2Document21 pages(WWW - Entrance-Exam - Net) - ICFAI University, MBA, International Management II Sample Paper 2Vaishnavi SubramanianNo ratings yet
- Intellyk Inc. Acquires Staffing Business Unit of Quadrant 4 System CorporationDocument3 pagesIntellyk Inc. Acquires Staffing Business Unit of Quadrant 4 System CorporationPR.comNo ratings yet
- Kendriya Vidyalya School R.B.N.M Salboni: Name-Niraj Kumar Class - Xii Science Sub - Computer ScienceDocument13 pagesKendriya Vidyalya School R.B.N.M Salboni: Name-Niraj Kumar Class - Xii Science Sub - Computer ScienceSourav SinghNo ratings yet
- Minnesota History Project Based Learning Plans by Yvonne CarlsonDocument41 pagesMinnesota History Project Based Learning Plans by Yvonne Carlsonapi-351281912No ratings yet
- Optional Network Resource RequirementsDocument2 pagesOptional Network Resource Requirementsjorigoni2013No ratings yet
- Asterisk ServerDocument6 pagesAsterisk ServerFish BoneNo ratings yet
- Japan - Manga & Hentai Anime' (Mature Audience)Document15 pagesJapan - Manga & Hentai Anime' (Mature Audience)Andrew Richard Thompson0% (1)
- Ettus N200-210 DS Flyer HR 1Document2 pagesEttus N200-210 DS Flyer HR 1Monji ZaidiNo ratings yet
- XLSPadlock GuideDocument93 pagesXLSPadlock GuidehythamNo ratings yet
- Monitor Your Child's School Performance from Anywhere with E-School ManagementDocument3 pagesMonitor Your Child's School Performance from Anywhere with E-School ManagementHetal Gohel100% (3)
- Creo Brisque Improof Instalation and User GuideDocument78 pagesCreo Brisque Improof Instalation and User GuideaysdrecNo ratings yet
- BCS207 - Data Communication Networking JUNE JULY 2020 EXAMDocument4 pagesBCS207 - Data Communication Networking JUNE JULY 2020 EXAMElliot MpunduNo ratings yet