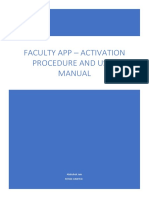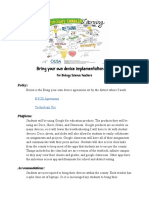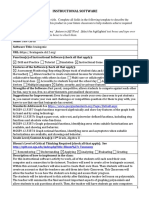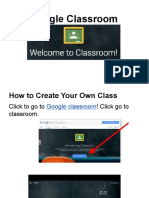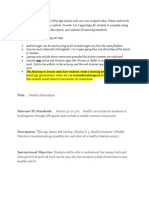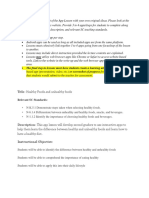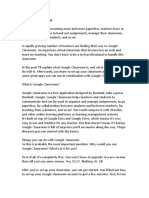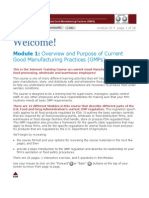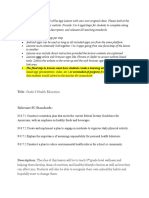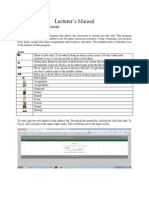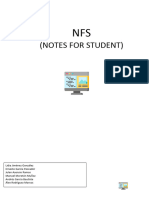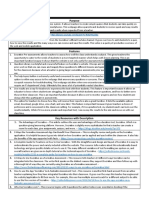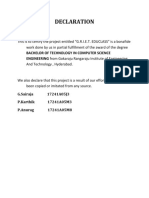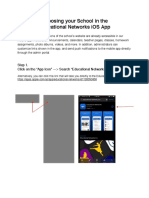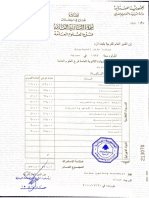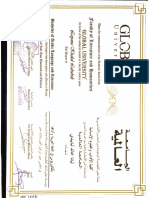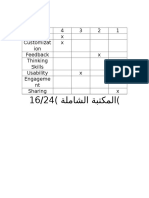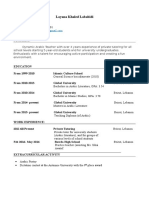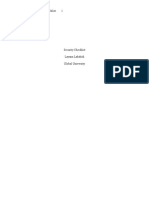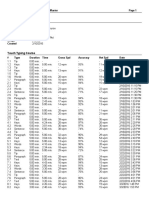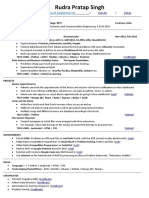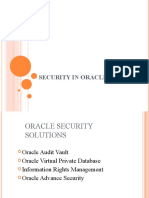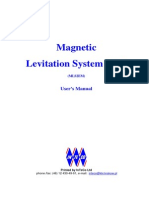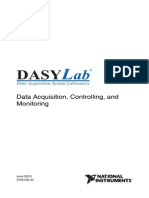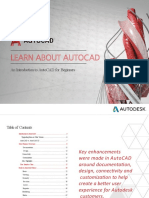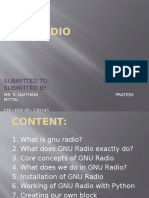Professional Documents
Culture Documents
Educational App Manual
Uploaded by
layanaOriginal Title
Copyright
Available Formats
Share this document
Did you find this document useful?
Is this content inappropriate?
Report this DocumentCopyright:
Available Formats
Educational App Manual
Uploaded by
layanaCopyright:
Available Formats
Running head: mobile application
Mobile Application: Seesaw
Layana Lababidi
Global University
mobile application
Abstract
This is a manual that can be used by a teacher or any other user of the Seesaw application that
is available for IOS and android. It includes explanations aided by screenshots of steps for using
different features of the application. It also includes an evaluation rubric for this application.
mobile application
Mobile Application: Seesaw
This application is quite handful for teachers who like to create a journal for their
students, with digital contact with parents. Students are able to upload their work as pictures or
videos, they can also add notes, links or drawings. They can also commend on any uploaded
item. This is managed by the teacher since she can omit unapproved items. This app also offers a
notification feature which will make teachers updated instantly. It also views the item dated on
the calendar. This makes teachers life easier and well organized, and motivates students as well.
Steps for using this app
This app is user friendly; it leads you to instructions as you open it for the first time.
Since work and authorities differ, the user will have to
select whether he or she is a student or a teacher as they
open the app.
If you were a Teacher:
1. Any Google account would be enough to sign in, or
else you will have to create an account using your
email.
mobile application
2.
Create a class then answer the questions that pop up.
3. Get a class code, this code should be printed, then students shall scan as they open
the app, or they can sign in using their Google account as shown previously. To get
a class code, choose get class code from the side bar.
mobile application
You can also
choose a
text code,
but this isnt
permanent,
it lasts for
15 minutes
mobile application
mobile application
4. Now you can get started with all the features of the app. You need to press the
side bar and choose whatever you want by selecting add item.
This occurs, choose any
of the features.
5. You can add a photo, video, drawing, an image from your camera roll, a note,
or a link by pressing on the icon. Here are some examples of how it works, it
is the same procedure for all.
Photo
mobile application
Drawing
mobile application
Note
Link :
6. You can tag all your students or some of them on any item that you add.
mobile application
10
7. You can commend, like, and flag any item. You can also allow your students to do. A
commend could also be an audio note.
mobile application
11
8. You can view all the added items by selecting feed view from the side bar. Then
scroll down.
9. You also have the calendar view, where you can see the items classified according to the
date they were added. You find active dates bold, click it to view the work.
mobile application
12
10. Class blog: You can create a web class blog supported by seesaw. Steps are easily
followed as the app guides you. Then you can also publish on your blog through web or
the app itself.
Creating blog: select class blog from the side bar, then click set up a class
blog now, then create your blog now. This leads you to fill the required form.
You will be notified by an email that the blog was successfully created.
Blog settings: you manage your blogs appearance after setting your security.
mobile application
13
Publish blogs:
11. Managing the posted items: the teacher can manage all items in the class feed. If any
student posts an item, it wont be transferred to the feed view unless the teacher
approves. She would be notified as a post takes place.
Click: Side bar unapproved items
Then choose to approve it or not.
mobile application
14
Manage items present on the feed view as follows:
12. Managing the classroom: click side bar manage class
You can manage the following:
- Class settings
- Students
- Parents access
- Class blog
- Folders
- Media (saving photos, video quality)
- archive
mobile application
15
Settings:
Class setting:
you can
change your
classs name, the grade level, and the teachers by inviting and removing them.
Students:
You can manage their sign in mode (shared devices/ 1:1 devices)
Add and remove students
Enable/disable their likes and commends, and decide whether their new commends
require approval
Decide whether: students can see each others work or not
new items require approval
enable item editing
Parents: you can enable parents access, then you will have to invite them by a handout
being sent home or by email, then manage them according to their child, see the
pending parents approvals and decide whether to allow their sharing, likes, and
commends (here you can also manage new commends by requiring teachers approval)
You can also invite parents: click side bar invite parents.
mobile application
16
Class blogs: you can
manage your blog security
and appearance (as in bullet
#10) as well as checking the
connected blogs.
Folders: add/remove folders
and decide whether
students/teachers can add to a folder.
Archive class: you will therefore remove it from your class list, yet you can still
restore it later.
13. You can add a new class; click side bar +NEW CLASS
mobile application
17
If you were a student:
1. You sign in using your Google account or class code, then select your name if
required.
2. You will be able to do whatever your teacher gives you access to. The same procedure
takes place, you click the side bar to add items, and blogs as previously mentioned.
You can view the calendar, you can commend and like items. You can also add to a
folder. But this is all managed by your teacher; she either gives you access to that or
not.
Conclusion:
Finally, this app is very useful and student motivating. It allows a
teacher to manage and observe students' work as well as contact with
mobile application
18
parents. It also favors connection through its blog. Moreover, it is very
beneficial in terms of organization. Add to all this, it is user friendly.
mobile application
19
APP Evaluation RUBRIC:
You might also like
- Using The Moodle Mobile App To Access The AuthorAID CourseDocument4 pagesUsing The Moodle Mobile App To Access The AuthorAID CourseNitin BehlNo ratings yet
- Faculty App - Activation Procedure and User Manual: Abhishek Jain Fiitjee LimitedDocument13 pagesFaculty App - Activation Procedure and User Manual: Abhishek Jain Fiitjee LimitedTEJA SINGHNo ratings yet
- 06 Assignment Office TemplateDocument4 pages06 Assignment Office TemplateFARIYA AliNo ratings yet
- Google Classroom PPT For TeachersDocument39 pagesGoogle Classroom PPT For TeachersMartin FranciscoNo ratings yet
- Bring Your Own Device Implementation PlanDocument3 pagesBring Your Own Device Implementation PlanFarrah JamesNo ratings yet
- Review TeachmedDocument8 pagesReview Teachmedeka rahmasariNo ratings yet
- Instructional Screencast Task Analysis Script LowerykDocument5 pagesInstructional Screencast Task Analysis Script Lowerykapi-632517517No ratings yet
- 11 Useful Formative Assessment Tools For TeachersDocument14 pages11 Useful Formative Assessment Tools For TeachersNelson Versoza100% (1)
- 01 HandoutsDocument14 pages01 Handoutsapi-215164446No ratings yet
- Google Classroom PPT For TeachersDocument39 pagesGoogle Classroom PPT For TeachersJeffrey VillangcaNo ratings yet
- Dual Diploma Student Quickstart 2023-2024finalDocument16 pagesDual Diploma Student Quickstart 2023-2024finalfernandoriegor.portaceliNo ratings yet
- Homework SoftwareDocument8 pagesHomework Softwareafnandterdacua100% (1)
- Edpuzzle & FlipgridDocument21 pagesEdpuzzle & FlipgridsrestacioNo ratings yet
- Document 5Document2 pagesDocument 5api-710572775No ratings yet
- My Homework ApkDocument8 pagesMy Homework Apkcfqgw91a100% (1)
- The Socrative Tutorial NotesDocument25 pagesThe Socrative Tutorial Notesflaviourchipamba1No ratings yet
- 1 Instr Software Lesson Idea 2016 1Document2 pages1 Instr Software Lesson Idea 2016 1api-391825883No ratings yet
- Technology EvaluationDocument21 pagesTechnology Evaluationapi-324807732No ratings yet
- Google Classroom For TeachersDocument42 pagesGoogle Classroom For TeachersWinter BacalsoNo ratings yet
- Google ClassroomDocument38 pagesGoogle ClassroomGideon Pol TiongcoNo ratings yet
- Healthy MunchkinsDocument2 pagesHealthy Munchkinsapi-511098116No ratings yet
- Google Classroom TutorialDocument81 pagesGoogle Classroom TutorialAnkit PawarNo ratings yet
- Schoology Training ManualDocument19 pagesSchoology Training Manual209X1A2829 ANNAPUREDDY KETHAN KUMAR REDDYNo ratings yet
- App Lesson TemplateDocument2 pagesApp Lesson Templateapi-458052417No ratings yet
- Reddit iQuizCreator OppinionDocument9 pagesReddit iQuizCreator OppinionViorel PorumbescuNo ratings yet
- Module XXXDocument2 pagesModule XXXapi-491380455No ratings yet
- GOOGLE CLASSROOM: A GUIDE TO USING THIS FREE AND POWERFUL TOOLDocument10 pagesGOOGLE CLASSROOM: A GUIDE TO USING THIS FREE AND POWERFUL TOOLErnan Sanga MitsphNo ratings yet
- Module 003Document3 pagesModule 003api-534294920No ratings yet
- GMP ManualDocument26 pagesGMP ManualBobec TungolNo ratings yet
- Content Area/Grade/Standards/Topics Addressed:: MGSE9-12.G.CO.5 Given A Geometric Figure and A RotationDocument2 pagesContent Area/Grade/Standards/Topics Addressed:: MGSE9-12.G.CO.5 Given A Geometric Figure and A Rotationapi-522866765No ratings yet
- Barkstall Virtual Learning For Parents (Complete Presentation)Document42 pagesBarkstall Virtual Learning For Parents (Complete Presentation)MariaNo ratings yet
- 003 Mobile Learning 2Document5 pages003 Mobile Learning 2api-609653871No ratings yet
- TVL Comprog11-Q3-M5Document13 pagesTVL Comprog11-Q3-M5d3462810No ratings yet
- Edtc 625 Educational Apps - RollsDocument4 pagesEdtc 625 Educational Apps - Rollsapi-568822444No ratings yet
- E-learning Manual for Classroom ResourcesDocument30 pagesE-learning Manual for Classroom ResourcesAndrew JoriNo ratings yet
- Homework Grading AppDocument5 pagesHomework Grading Appafetrdwfs100% (1)
- Trabajo NFSDocument6 pagesTrabajo NFSLidia Jimenez GonzalezNo ratings yet
- SocrativeDocument3 pagesSocrativeapi-570395985No ratings yet
- TVL Empowerment Technologies-Q3-M12Document11 pagesTVL Empowerment Technologies-Q3-M12Patrick BolinboughNo ratings yet
- Apex Learning Teacher Manual-1Document12 pagesApex Learning Teacher Manual-1D_23_desNo ratings yet
- Homework Pro 7.8.2 Apk DownloadDocument8 pagesHomework Pro 7.8.2 Apk Downloadafeuqbmfv100% (1)
- AbstractDocument14 pagesAbstractAnurag PatnaikuniNo ratings yet
- EmergingtechDocument5 pagesEmergingtechapi-216092660No ratings yet
- EduNet Download AppDocument7 pagesEduNet Download AppF. O.No ratings yet
- Lanschool YeahDocument14 pagesLanschool YeahNuj Wehtam InairamNo ratings yet
- College Social Network Vik 3J9394Document94 pagesCollege Social Network Vik 3J9394tirumaladevimuddadaNo ratings yet
- Google Classroom Tutorial: Reporters: Abaño, Javelyn Abella, Marriane Acejo, Pauline Adoracion, Allysa Alvarez, RicarlaDocument30 pagesGoogle Classroom Tutorial: Reporters: Abaño, Javelyn Abella, Marriane Acejo, Pauline Adoracion, Allysa Alvarez, RicarlaRicarla AlvarezNo ratings yet
- My Lab My Lab Best Practices and Tips: Math / StatDocument7 pagesMy Lab My Lab Best Practices and Tips: Math / StatdavrangNo ratings yet
- Homework Tracking App for TeachersDocument6 pagesHomework Tracking App for Teacherscfrdx667100% (1)
- Apps That Help You Keep Track of HomeworkDocument7 pagesApps That Help You Keep Track of Homeworkafmtbyuao100% (1)
- Homework Management Software MacDocument4 pagesHomework Management Software Macafeuaqppi100% (1)
- 5 ONLINE ASSESSMENT TOOLS FOR TEACHERSDocument27 pages5 ONLINE ASSESSMENT TOOLS FOR TEACHERSCinderella Rodemio100% (1)
- Master Copy of Google Basics BibleDocument59 pagesMaster Copy of Google Basics BibleFrederic MONDOUNo ratings yet
- Module 003Document2 pagesModule 003api-666002231No ratings yet
- Google Basics Training FinalDocument13 pagesGoogle Basics Training Finalapi-252806245No ratings yet
- Internship InstructionsDocument8 pagesInternship InstructionsHari Hara SudhanNo ratings yet
- Socrative Overview: Socrative Works From Any DeviceDocument8 pagesSocrative Overview: Socrative Works From Any DeviceManos RantidisNo ratings yet
- VLE For FreeDocument6 pagesVLE For FreekenradicalNo ratings yet
- Google for the Classroom: The Absolute Beginners Guide to Setting Up Your Online Classroom With GoogleFrom EverandGoogle for the Classroom: The Absolute Beginners Guide to Setting Up Your Online Classroom With GoogleNo ratings yet
- May 29, 2016, 13 - 51Document1 pageMay 29, 2016, 13 - 51layanaNo ratings yet
- May 29, 2016, 13Document1 pageMay 29, 2016, 13layanaNo ratings yet
- An Arabic TeacherDocument2 pagesAn Arabic TeacherlayanaNo ratings yet
- Score 4 3 2 1 Relevance X Customizat Ion X Feedback X Thinking Skills X Usability X Engageme NT X Sharing XDocument2 pagesScore 4 3 2 1 Relevance X Customizat Ion X Feedback X Thinking Skills X Usability X Engageme NT X Sharing XlayanaNo ratings yet
- Layana CVDocument2 pagesLayana CVlayanaNo ratings yet
- Splice: App Supported by IosDocument7 pagesSplice: App Supported by IoslayanaNo ratings yet
- Running Head: Security Checklist 1Document3 pagesRunning Head: Security Checklist 1layanaNo ratings yet
- ReportDocument2 pagesReportlayanaNo ratings yet
- ReportDocument2 pagesReportlayanaNo ratings yet
- Apex Design PatternsDocument13 pagesApex Design Patternsankitnigam0606No ratings yet
- Oracle 10g Segment Space Management GuideDocument10 pagesOracle 10g Segment Space Management GuidePavan PusuluriNo ratings yet
- Integration WorkbookDocument27 pagesIntegration WorkbookDani Kirky YlaganNo ratings yet
- Rudra's ResumeDocument1 pageRudra's ResumeRudra Pratap SinghNo ratings yet
- Documentation QRA For SAGA 1.1.0 - Rev2Document38 pagesDocumentation QRA For SAGA 1.1.0 - Rev2Manilyn G.AniñonNo ratings yet
- Project Writing Docv1.0Document3 pagesProject Writing Docv1.0Abhishek DwivediNo ratings yet
- VTU Notification for Revaluation and Photocopy ApplicationsDocument2 pagesVTU Notification for Revaluation and Photocopy ApplicationsVinay KorekarNo ratings yet
- Oracle SecurityDocument23 pagesOracle Securitysadaqat_0037935No ratings yet
- CTS+ Configuration for PI 7.3 ProcedureDocument23 pagesCTS+ Configuration for PI 7.3 ProcedureRaQNo ratings yet
- Magnetic Levitation System 2EMDocument45 pagesMagnetic Levitation System 2EMroch90No ratings yet
- Manual DasylabDocument76 pagesManual DasylabHenry AngelNo ratings yet
- FeatureCAM 2017 GS SpanishDocument118 pagesFeatureCAM 2017 GS SpanishCesar A VargasNo ratings yet
- The Benefits of Switching to Linux: Customization, Stability and Lower CostsDocument8 pagesThe Benefits of Switching to Linux: Customization, Stability and Lower Costsfarai muzondoNo ratings yet
- Chapter 7 - Inheritance and InterfacesDocument53 pagesChapter 7 - Inheritance and Interfacesvicrattlehead2013No ratings yet
- MIS of HDFC BankDocument24 pagesMIS of HDFC BankPraveen GanesanNo ratings yet
- An Introduction To Autocad For BeginnersDocument92 pagesAn Introduction To Autocad For BeginnersLILIBETH GABRIELA TAYUPANDA TAYUPANDANo ratings yet
- Rajesh Kumar's 11.8-year experience as an Automation Test AnalystDocument5 pagesRajesh Kumar's 11.8-year experience as an Automation Test AnalystSendil KumarNo ratings yet
- Uco M-Passbook: 1. Eligibility For Availing Uco MpassbookDocument2 pagesUco M-Passbook: 1. Eligibility For Availing Uco MpassbookVikash Kumar RawatNo ratings yet
- Hadoop Development Series: by Sandeep PatilDocument18 pagesHadoop Development Series: by Sandeep PatilMohit SharmaNo ratings yet
- Oracle Agile PLM Feature Summary (V. 9.3.3 - 9.3.6)Document3 pagesOracle Agile PLM Feature Summary (V. 9.3.3 - 9.3.6)kshamasoni5No ratings yet
- Llblgen Pro v3Document16 pagesLlblgen Pro v3rmolhoopNo ratings yet
- Clean LogDocument3 pagesClean LogHKM PUDUNo ratings yet
- Active Directory Overview: Objects, Components, Structures & ConceptsDocument124 pagesActive Directory Overview: Objects, Components, Structures & ConceptsPichai Ng-arnpairojh100% (1)
- FileZillaUserGuide DigitalDocument124 pagesFileZillaUserGuide DigitalPaul HafnerNo ratings yet
- ELECTRICAL POWER SYSTEMS: ANALYSIS, SECURITY AND DEREGULATION - P. VENKATESH, B. V. MANIKANDAN, S. CHARLES RAJA, A. SRINIVASAN - Google BooksDocument1,053 pagesELECTRICAL POWER SYSTEMS: ANALYSIS, SECURITY AND DEREGULATION - P. VENKATESH, B. V. MANIKANDAN, S. CHARLES RAJA, A. SRINIVASAN - Google Booksanuradha pateriyaNo ratings yet
- Gnu Radio: Submitted To: Submitted byDocument30 pagesGnu Radio: Submitted To: Submitted byPrateekMittal100% (1)
- Idrac7 8 Lifecycle Controller v2.30.30.30 User's Guide2 en UsDocument100 pagesIdrac7 8 Lifecycle Controller v2.30.30.30 User's Guide2 en UsaorustingNo ratings yet
- PLSQL 3 3 PracticeDocument4 pagesPLSQL 3 3 PracticefrellyNo ratings yet
- Sles 020.84Document1 pageSles 020.84neodvxNo ratings yet
- OPERATING SYSTEM CHAPTER: PROCESS SCHEDULING ALGORITHMSDocument46 pagesOPERATING SYSTEM CHAPTER: PROCESS SCHEDULING ALGORITHMSIzyani Mat RusniNo ratings yet