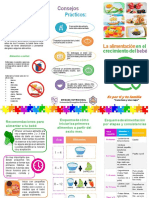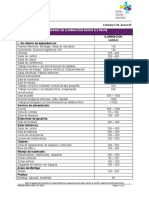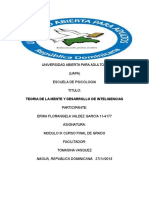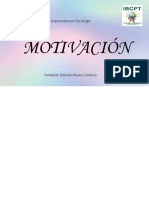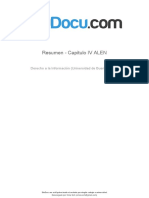Professional Documents
Culture Documents
Manual Word Av. Capítulo 2 Combinación de Correspondencia
Uploaded by
marisaOriginal Title
Copyright
Available Formats
Share this document
Did you find this document useful?
Is this content inappropriate?
Report this DocumentCopyright:
Available Formats
Manual Word Av. Capítulo 2 Combinación de Correspondencia
Uploaded by
marisaCopyright:
Available Formats
Word 2007 Avanzado.
Captulo 2 Combinacin de Correspondencia
y conexin con fuentes de datos.
Seccin de Formacin. Abril 2011.
Seccin de Formacin Word 2007 Avanzado Captulo 2. Correspondencia
Tabla de contenidos
Tabla de contenidos _________________________________________________________ 1
Objetivo del captulo. ______________________________________________________________ 2
Documento Principal. ______________________________________________________________ 2
Iniciar combinacin de correspondencia. Orgenes de datos. _______________________________ 4
Escribir e insertar campos combinados ________________________________________________ 8
Vista previa de resultados __________________________________________________________ 14
Finalizar la correspondencia ________________________________________________________ 15
Asistentes _______________________________________________________________________ 16
Tabla de Ilustraciones ______________________________________________________ 18
Pgina | 1
Seccin de Formacin Word 2007 Avanzado Captulo 2. Correspondencia
Objetivo del captulo.
En este captulo aprenderemos a conectar a Word a distintas fuentes de datos. Posteriormente
utilizaremos estas conexiones para obtener datos con los que, a travs de la caracterstica de combinar
correspondencia, generar cartas, etiquetas o cualquier otro documento personalizado.
Documento Principal.
La primera tarea que debemos realizar es crear un documento principal. ste ser el documento
sobre el que trabajaremos. El resultado de la combinacin de correspondencia tendr las mismas
caractersticas que este documento y tambin contendr el mismo texto base que hayamos especificado
en el documento principal.
Para crear el documento principal empezaremos con un documento nuevo. En dicho documento
escribiremos el texto base, como si estuvisemos creando una plantilla. Ms tarde nos ocuparemos de
rellenar los datos personalizados de cada uno de los documentos finales. El documento principal, no se
diferencia a priori de cualquier otro documento que hayamos escrito. Podemos crearlo en blanco y
comenzar a escribir, o crearlo a partir de alguna de las plantillas que estn disponibles.
Ilustracin 1. Crear nuevo documento
A la hora de redactar el documento principal tendremos que empezar a tener en cuenta los
datos que van a ser extrados del origen de datos, es decir los datos variables. Por ejemplo si
estuvisemos escribiendo una carta, el texto de la carta ser el mismo para todas las cartas, pero el
nombre y los apellidos del destinatario variarn en funcin de a quin vaya dirigida.
Un consejo es escribir los datos variables en maysculas y ms adelante ya los cambiaremos por
sus correspondientes datos.
Pgina | 2
Seccin de Formacin Word 2007 Avanzado Captulo 2. Correspondencia
Ilustracin 2. Ejemplo de documento principal
Pgina | 3
Seccin de Formacin Word 2007 Avanzado Captulo 2. Correspondencia
Iniciar combinacin de correspondencia. Orgenes de datos.
Vamos a centrarnos ahora en el concepto de orgenes de datos. Siempre que vayamos a realizar
una combinacin de correspondencia, vamos a necesitar una base de datos donde estn los datos
variables. En el caso del ejemplo necesitaremos el nombre y los apellidos, adems de la direccin de las
personas a quienes vamos a enviar las cartas. Estos datos pueden estar almacenados en diferentes
orgenes de datos, como un fichero Excel, una base de datos Access u otro tipo de base de datos.
Para que Word pueda conectar con los datos, primero tenemos que configurar el documento
principal para establecer una conexin con el origen de datos.
Hasta ahora hemos trabajado con un documento Word normal, que nos servir de documento
principal. Ahora utilizaremos la ficha de combinacin de correspondencia ( Ilustracin 3) para enlazar el
documento principal con el origen de datos.
Ilustracin 3. Ficha de combinacin de correspondencia.
Pero antes de eso cul es mi origen de datos? Para el ejemplo vamos a utilizar una base de
datos Access. En ella existe una tabla que contiene los datos de los directores de centros asociados. Para
poder enlazarla con nuestro documento principal haremos clic en el comando Seleccionar destinatarios
usar lista existente ( Ilustracin 4). Entonces se abrir un cuadro de dilogo ( Ilustracin 5) que nos
Ilustracin 4. Origen de datos. Usar lista existente
permitir abrir el archivo de base de datos donde se encuentran los datos, en nuestro ejemplo, los de los
directores de centros asociados.
Pgina | 4
Seccin de Formacin Word 2007 Avanzado Captulo 2. Correspondencia
Ilustracin 5. Cuadro de dilogo para escoger origen de datos
Si la base de datos contiene ms de una tabla, algo habitual, entonces Word nos pedir que le
especifiquemos a qu tabla necesitamos acceder (Ilustracin 6). En el caso de que el origen de datos
contenga slo una tabla, utilizar dicha tabla.
Ilustracin 6. Origen de datos. Seleccin de tabla.
Ahora que ya hemos seleccionado el origen de datos, podemos acceder a la lista de
destinatarios. Para acceder a dicha lista, pulsaremos sobre el botn editar lista de destinatarios del
grupo iniciar combinacin de correspondencia.
Pgina | 5
Seccin de Formacin Word 2007 Avanzado Captulo 2. Correspondencia
Al hacerlo, aparecer un cuadro de dilogo ( Ilustracin 7) en el que podremos desmarcar algn
registro concreto, podremos especificar un orden ( Ilustracin 8) o bien podremos filtrar ( Ilustracin 9) la
tabla por el criterio que queramos basado en el contenido de los campos, tan solo pinchando en cada
una de las opciones. Si pulsamos el botn Borrar todo, borraremos los criterios de filtrado u ordenacin,
dependiendo de la ficha en la que nos encontremos del correspondiente cuadro de dilogo.
Ilustracin 7. Lista de destinatarios de correspondencia
Ilustracin 8. Ordenar lista de destinatarios
Pgina | 6
Seccin de Formacin Word 2007 Avanzado Captulo 2. Correspondencia
Ilustracin 9. Filtrar registros de lista de destinatarios
Ilustracin 10. Lista de destinatarios filtrada y ordenada.
En la Ilustracin 10 podemos ver cmo en la lista final de destinatarios slo aparecern tres registros, ya
que el de Juan Jos Berenguer, lo hemos desmarcado nosotros, y el otro registro que no aparece es
porque tiene un cdigo postal inferior a 21000 que hemos establecido en los criterios de filtrado. Por otra
parte se puede observar que la lista est ordenada por el campo Apellido 1.
Una vez seleccionado el origen de los datos y editada si es preciso la lista de los destinatarios,
ha llegado el momento de sustituir los datos que habamos puesto en maysculas por los
correspondientes campos combinados
Pgina | 7
Seccin de Formacin Word 2007 Avanzado Captulo 2. Correspondencia
Escribir e insertar campos combinados
Campos combinados
Un campo combinado es un campo que contendr los datos variables de una combinacin de
correspondencia. Word trata los campos combinados como un objeto, al igual que las imgenes, las
cajas de texto, etc. De esta forma, podemos insertar un campo combinado en nuestro documento
principal, para que despus Word sustituya ese campo combinado por un valor en la base de datos. En
nuestro ejemplo habamos puesto los datos que bamos a obtener del origen de datos en maysculas,
para poder hacernos una idea de cmo iba a quedar nuestra plantilla de documento principal. Ahora lo
que haremos es sustituir es NOMBRE por el campo de nuestro origen de datos. Para ello marcaremos
la palabra NOMBRE y haremos clic en el comando Insertar campo combinado (Ilustracin 11 ). Este
comando est activo porque ya hemos establecido un origen de datos previamente. Al hacer clic, se
desplegar una ventana con tantas opciones como tenga nuestra tabla de origen de datos. En nuestro
caso, disponemos de los campos Id, Nombre, Apellido_1, Apellido_2,Sexo, Direccin,
Ilustracin 11. Insertar campo combinado.
CPostal y Poblacin. Haremos clic en el campo Nombre.
El resultado de esta accin ser que hemos sustituido el texto NOMBRE por un campo
combinado, que queda representado como <<Nombre>> en el documento principal. De esta forma,
iremos incluyendo todos los campos de combinacin hasta conseguir el texto completo de la direccin.
Pgina | 8
Seccin de Formacin Word 2007 Avanzado Captulo 2. Correspondencia
Ilustracin 13.
destinatario
Campos
de
combinacin
del
Puede ser que esta forma de representar los campos combinados no nos resulte clara. Para poder
diferenciarlos mejor del resto del texto escrito, de la carta original, podemos utilizar el botn resaltar
campos de combinacin ( Ilustracin 12) y entonces los campos aparecern con el fondo gris.
Ilustracin 12. Botn de resaltado de campos de combinacin.
Ahora que ya sabemos lo que es un campo de combinacin y cmo insertarlo en nuestro
documento principal vamos a complicarlo un poco ms. En nuestra carta tipo, en el texto hemos iniciado
el saludo con un Estimado/a. Sera estupendo que, en funcin del sexo de la persona a la que vaya
dirigida la carta, Word fuera capaz de escribir Estimado o Estimada. Este tipo de problemas lo vamos
a resolver a travs de las reglas.
Reglas de combinacin
Una regla de combinacin es una norma que le imponemos a Word y que debe de cumplir en
funcin de los datos que reciba del origen de datos. De esta forma, la regla que buscamos en nuestro
ejemplo es que, si el campo de combinacin Sexo tiene un valor M escriba Estimada y si no es as,
escriba Estimado. Para crear reglas de combinacin tenemos que hacer clic en el botn de regla (
Ilustracin 14) del grupo Escribir e insertar campos.
Existen varios tipos de reglas de combinacin. Para nuestro caso en concreto, necesitaremos
una regla del tipo Sientoncessino. Antes de darle al botn, posicionaremos el cursor en el lugar del
Pgina | 9
Seccin de Formacin Word 2007 Avanzado Captulo 2. Correspondencia
documento donde queramos que aparezca el texto condicional. Despus, haremos clic sobre el botn de
regla, y escogeremos la regla Si..Entonces..Sino y estableceremos la condicin de que si el campo sexo
es igual a M, entonces que inserte el texto Estimada y si no es as que inserte Estimado ( Ilustracin
Ilustracin 15. Botn insertar regla de combinacin.
14).
Ilustracin 14. Cuadro de dilogo regla de combinacin Si..entonces..sino
El efecto de esta regla es inmediato. Hay que tener en cuenta que las reglas no se representan
como los campos de combinacin, por lo que solamente aparecen en gris cuando se posiciona el cursor
encima de ellas. Por el momento, el resultado de esta regla no podremos comprobarlo hasta que no
sepamos visualizar los datos y movernos a travs de los registros de la base de datos.
Pgina | 10
Seccin de Formacin Word 2007 Avanzado Captulo 2. Correspondencia
Otra regla que podramos utilizar es la regla Preguntar. Esta regla lo que va a hacer es que
cada vez que nosotros generemos las cartas, nos pregunte un dato determinado. En el ejemplo que
estamos preparando, puede ser que no conozcamos la fecha en la que se va a celebrar la reunin en el
edificio del rectorado. Para que no se nos olvide introducirla cuando generemos las cartas, le vamos a
decir a Word que nos la pregunte.
Para ello volveremos a hacer clic en el botn de reglas de combinacin y luego especificaremos
la regla preguntar. A continuacin Word nos mostrar un cuadro de dilogo (Ilustracin 16. Regla para
establecer un campo preguntarError! No se encuentra el origen de la referencia.), en el que nos
indicar que le demos un nombre de referencia, la pregunta que queremos que nos haga, el valor por
defecto y si queremos que nos lo pregunte una sola vez o no. Esta casilla de verificacin es muy
importante, porque si no la marcamos, Word nos preguntar la misma pregunta por cada uno de los
registros del origen de datos. En nuestro caso la marcaremos, porque la fecha de la reunin va a ser la
misma para todos los directores de centro asociado. Es importante destacar que el nombre de referencia
Ilustracin 16. Regla para establecer un campo preguntar
del marcador no puede contener espacios.
Pero algo no funciona. Le hemos dado a aceptar y el documento no ha cambiado. El campo no
aparece como si fuese un campo ms. Efectivamente este tipo de reglas no son visibles para el usuario,
en principio. Para poder ver todas las instrucciones de campos de referencia, tenemos que pulsar la
combinacin de teclas ALT-F9. De esta forma Word nos mostrar todos los cdigos de campos del
documento principal. Ahora s podemos observar que existe, en un lugar determinado del documento
(donde estuviera el cursor antes de insertar el campo preguntar) un prrafo que comienza as :
{ASK
Fecha_reunin "En qu fecha se va a celebrar la reunin?" \d "28 de febrero de 2011" \o}.
Ilustracin 17. Cdigos de campo (ALT-F9)
Pgina | 11
Seccin de Formacin Word 2007 Avanzado Captulo 2. Correspondencia
Para volver a ocultar los campos, simplemente volveremos a pulsar la combinacin de teclas
ALT-F9. As que efectivamente vemos que el campo preguntar s existe, pero entonces porqu no lo
muestra? La respuesta es sencilla. Le hemos dicho a Word que nos pregunte por el valor del campo pero
no le hemos dicho que nos lo muestre.
Para insertar el valor del campo (en nuestro campo el campo se llamar Fecha_reunin)
tenemos que activar la ficha Insertar y en el grupo de comandos Texto hacer clic en insertar elementos
rpidos y seleccionar la opcin campo. De esta forma nos aparecer un cuadro de dilogo en el que
debemos de escoger un tipo de campo a insertar. Buscaremos entre la lista el tipo Ref. Si tenemos
dificultades en encontrarlo, siempre podremos filtrar por la categora Vnculos y Referencias. Una vez
Ilustracin 18. Insertar un campo referencia.
seleccionado el tipo Ref a la derecha nos aparecer una lista con todos los campos Ref disponibles,
en la que debera aparecer el campo Fecha_reunin. Hacemos clic sobre Fecha_reunin y pulsamos
aceptar. En ese momento, si le hemos especificado un valor por defecto al campo Fecha_reunin
entonces aparecer ese valor. En cualquier caso, Word nos volver a preguntar por su valor cada vez que
generemos de nuevo las cartas de correspondencia, sustituyendo el valor por defecto por el valor
introducido.
A continuacin se resumen los efectos del resto de las reglas:
Rellenar: permite introducir un texto.
Combinar registro n: permite especificar el n de registro actual (del total de la lista filtrada, aunque no
quita los registros desmarcados)
Combinar secuencia n: permite especificar el n de registro actual (del total de la lista filtrada, pero
excluyendo del conteo los registros desmarcados)
Pgina | 12
Seccin de Formacin Word 2007 Avanzado Captulo 2. Correspondencia
Prximo Registro: obliga a word a salgar al registro siguiente. Es utilizado para mostrar datos de
diferentes registros antes de empezar un nuevo documento de combinacin
Prximo Registro si: Idem al anterior si cumple una determinada condicin.
Asignar Marcador: Asigna un valor determinado a un marcador, que posteriormente podremos insertar
como un campo Ref. Es til cuando queremos realizar clculos sobre datos, como por ejemplo el precio
de un libro ms un porcentaje de comisin, y en ese caso mostraremos el resultado final.
Saltar Registro si: Si se cumple la condicin, no se genera documento de combinacin para ese registro.
Pgina | 13
Seccin de Formacin Word 2007 Avanzado Captulo 2. Correspondencia
Vista previa de resultados
A estas alturas ya debemos conocer cmo crear nuestro documento principal con el origen de
datos y cmo insertar los campos de combinacin en el mismo. Una vez hecho esto, querremos obtener
un resultado para comprobar si es satisfactorio. Para ello utilizaremos los comandos de vista previa de
resultados.
Lo primero que haremos es activar la vista previa de resultados ( Error! No se encuentra el
origen de la referencia.). Este botn permite que cada uno de los campos de combinacin sea sustituido
por los respectivos datos del origen de datos. En el caso del ejemplo slo se mostrar una carta, con los
datos de uno de los registros del origen de datos. Un registro es una ocurrencia de la tabla origen de
datos. En nuestro caso, un registro se corresponder con todos los datos de un director.
Ilustracin 19. Vista previa de resultados.
Si queremos revisar el documento con los datos de otro registro, tendremos que movernos a
otro registro con los botones de siguiente, ltimo, anterior y primer registro. En medio de estos botones
aparecer un nmero que especifica el registro en el que nos encontramos.
Ilustracin 20. Detalle de bonotes de seleccin de registro de datos
Es posible que nuestra base de datos contenga muchos registros, y que para encontrar uno en
concreto, movernos con los botones siguiente y anterior sea poco efectivo. Para poder encontrar el
registro que queremos, tendremos que utilizar el botn buscar destinatario. Este botn activar una
ventana en la que podemos establecer una condicin de bsqueda. Por ejemplo, podemos buscar un
registro que contenga Jos en el campo nombre. Para ello escribiremos Jos en la caja de texto y
seleccionaremos del desplegable el campo nombre. A continuacin pulsaremos el botn siguiente y
Word buscar el primer registro que cumpla esa condicin. Si queremos, podemos seguir pulsando el
botn siguiente para encontrar el registro siguiente de la base de datos que cumpla el criterio. Los datos
del registro encontrado se mostrarn en el documento, siempre y cuando sigamos teniendo activo el
botn de visualizacin de los resultados.
Pgina | 14
Seccin de Formacin Word 2007 Avanzado Captulo 2. Correspondencia
Finalizar la correspondencia
Ahora que ya tenemos listo nuestro documento principal, formateado y enlazado con los datos,
nicamente nos resta decirle a Word que realice la fusin. Para ello pulsaremos el botn finalizar y
combinar. Al hacerlo nos proporcionar varias opciones.
La primera opcin, generar un nuevo documento Word con el texto correspondiente a la carta
Ilustracin 21. Finalizar y combinar.
de cada uno de los destinatarios,
separados por saltos de seccin.
Este nuevo documento podr ser
revisado y actualizado e incluso lo
puede guardar para una edicin
posterior, como si se tratara de un
documento elaborado por nosotros
mismos.
En la segunda opcin
Word nos permite mandar a la
impresora
directamente
el
resultado de la combinacin de correspondencia.
En la ltima opcin, podremos enviar los documentos generados por correo electrnico. Ni qu
decir tiene que para poder utilizar esta opcin debemos disponer de un campo en nuestra base de datos
en el que figure el email del destinatario para poder especificrselo en este momento.
En todas las opciones Word nos permite seleccionar todos los registros o bien un rango de los
mismos. Cabe recordar que si hemos especificado reglas Preguntar, Rellenar, etc. Word nos
requerir sus respuestas en este momento.
Cuando cerremos nuestro documento, quedar almacenada la referencia al origen de datos, de
tal forma que cuando volvamos a abrirlo, Word tambin abrir el origen de datos y seleccionar los
datos para realizar la combinacin de correspondencia. Antes de hacerlo Word informar ( Ilustracin
22) de que va a realizar esta accin, y si no aceptamos, no abrir la conexin con el origen de datos,
manteniendo no obstante, la estructura del documento principal.
Ilustracin 22. Apertura del origen de datos
Pgina | 15
Seccin de Formacin Word 2007 Avanzado Captulo 2. Correspondencia
Asistentes
Hasta ahora hemos aprendido a generar por nuestra propia cuenta una combinacin de
correspondencia desde un documento en blanco. Pero Word nos ofrece otras posibilidades de generacin
de combinacin de correspondencia que, si coinciden con nuestras necesidades, pueden resultarnos
Ilustracin 23. Botn bloque de direccin.
mucho ms rpidas.
Por ejemplo podemos decirle a Word
que nos cree un campo Bloque de direccin,
haciendo clic en el botn bloque de direcciones
del grupo Escribir e insertar campos
combinados
Ilustracin 24. Cuadro de dilogo de bloque de direcciones
Este botn abrir un cuadro de dilogo en el que podremos establecer los valores que queremos
incluir en nuestro bloque de direcciones. Word, siempre que le especifiquemos un origen de datos,
intentar establecer una conexin entre los campos de origen y unos marcadores predeterminados,
como por ejemplo nombre, direccin, Apellidos. En nuestro caso, los campos nombre y
direccin han sido asignados por Word, pero no as los campos Apellido 1 y Apellido 2. Lo que
podemos hacer es asignar el campo Apellido
Ilustracin 25. Botn de asignacin de campos
1 al marcador Apellidos y el campo
Apellido 2 al marcador Apodo. Despus,
podemos seleccionar una de las frmulas que
nos resulte ms adecuada, como por ejemplo
Nombre Apellidos Apodo de tal forma que la
sustitucin
con
los
marcadores
correspondientes quedara como Nombre Apellido 1 Apellido 2. De la misma forma podremos asignar
Pgina | 16
Seccin de Formacin Word 2007 Avanzado Captulo 2. Correspondencia
el resto de los campos a sus respectivos marcadores. En cualquier momento podemos volver a cambiar la
asignacin de campos pulsando el botn correspondiente (Ilustracin 25 )
Ahora que ya sabemos utilizar la caracterstica de combinacin de correspondencia de Word, no
nos resultar difcil utilizar el resto de los asistentes, que permiten crear sobres, etiquetas, correos
electrnicos con unos pocos clics de ratn. Para ello tendremos que pulsar el botn Iniciar combinacin
de correspondencia y escoger el tipo de documento a crear.
Ilustracin 26. Asistentes de creacin de correspondencia.
Realmente este paso simplemente da formato al documento principal para que tenga el aspecto
del elemento escogido, teniendo posteriormente que seleccionar los destinatarios a travs del origen de
datos, de la misma forma que hemos aprendido en pginas anteriores.
Pgina | 17
Seccin de Formacin Word 2007 Avanzado Captulo 2. Correspondencia
Tabla de Ilustraciones
ILUSTRACIN 1. CREAR NUEVO DOCUMENTO .......................................................................................................... 2
ILUSTRACIN 2. EJEMPLO DE DOCUMENTO PRINCIPAL............................................................................................... 3
ILUSTRACIN 3. FICHA DE COMBINACIN DE CORRESPONDENCIA. ............................................................................... 4
ILUSTRACIN 4. ORIGEN DE DATOS. USAR LISTA EXISTENTE ........................................................................................ 4
ILUSTRACIN 6. ORIGEN DE DATOS. SELECCIN DE TABLA.......................................................................................... 5
ILUSTRACIN 5. CUADRO DE DILOGO PARA ESCOGER ORIGEN DE DATOS...................................................................... 5
ILUSTRACIN 7. LISTA DE DESTINATARIOS DE CORRESPONDENCIA ................................................................................ 6
ILUSTRACIN 8. ORDENAR LISTA DE DESTINATARIOS ................................................................................................. 6
ILUSTRACIN 9. FILTRAR REGISTROS DE LISTA DE DESTINATARIOS ................................................................................ 7
ILUSTRACIN 10. LISTA DE DESTINATARIOS FILTRADA Y ORDENADA.............................................................................. 7
ILUSTRACIN 11. INSERTAR CAMPO COMBINADO. ................................................................................................... 8
ILUSTRACIN 12. BOTN DE RESALTADO DE CAMPOS DE COMBINACIN....................................................................... 9
ILUSTRACIN 13. CAMPOS DE COMBINACIN DEL DESTINATARIO ................................................................................ 9
ILUSTRACIN 14. CUADRO DE DILOGO REGLA DE COMBINACIN SI..ENTONCES..SINO .............................................. 10
ILUSTRACIN 15. BOTN INSERTAR REGLA DE COMBINACIN................................................................................... 10
ILUSTRACIN 16. REGLA PARA ESTABLECER UN CAMPO PREGUNTAR .......................................................................... 11
ILUSTRACIN 17. CDIGOS DE CAMPO (ALT-F9) .................................................................................................. 11
ILUSTRACIN 18. INSERTAR UN CAMPO REFERENCIA............................................................................................... 12
ILUSTRACIN 19. VISTA PREVIA DE RESULTADOS. ................................................................................................... 14
ILUSTRACIN 20. DETALLE DE BONOTES DE SELECCIN DE REGISTRO DE DATOS ............................................................ 14
ILUSTRACIN 21. FINALIZAR Y COMBINAR. ........................................................................................................... 15
ILUSTRACIN 22. APERTURA DEL ORIGEN DE DATOS ............................................................................................... 15
ILUSTRACIN 23. BOTN BLOQUE DE DIRECCIN. .................................................................................................. 16
ILUSTRACIN 24. CUADRO DE DILOGO DE BLOQUE DE DIRECCIONES ......................................................................... 16
ILUSTRACIN 25. BOTN DE ASIGNACIN DE CAMPOS ............................................................................................ 16
ILUSTRACIN 26. ASISTENTES DE CREACIN DE CORRESPONDENCIA. .......................................................................... 17
Word 2007 Avanzado
Seccin de formacin UNED. Abril 2011
Pgina | 18
You might also like
- Estadistica Ejerciocios PracticosDocument7 pagesEstadistica Ejerciocios PracticosPedro LopezNo ratings yet
- Administracion Estrategica Caso NexflitDocument16 pagesAdministracion Estrategica Caso NexflitEmmanuel Jorge0% (1)
- ComputadoraDocument11 pagesComputadoraAlvaro NavarroNo ratings yet
- Carcinoma Mamario - Mip AlmeidaDocument60 pagesCarcinoma Mamario - Mip AlmeidaDANIEL ALEJANDRONo ratings yet
- Agua Piramidal - Piramides TerapeuticasDocument3 pagesAgua Piramidal - Piramides TerapeuticasRoberto Aquiles Tomas VillaflorNo ratings yet
- Folleto Menor de 2 AñoosDocument2 pagesFolleto Menor de 2 AñoosveroNo ratings yet
- E.04 - A02 Niveles Minimos de Iluminación Segun DS 594Document2 pagesE.04 - A02 Niveles Minimos de Iluminación Segun DS 594Ronald Silva RodriguezNo ratings yet
- Fundamentos de La Logica Matematica LiliDocument115 pagesFundamentos de La Logica Matematica LiliDayle GarciaNo ratings yet
- Cuadro ComparativoDocument23 pagesCuadro ComparativoADRIAN MICHAEL GUADALUPE LUALHATINo ratings yet
- Allanamiento de MoradaDocument6 pagesAllanamiento de MoradaDannylitow Lopez50% (2)
- Sem 6 Polares Transf CoordenadasDocument63 pagesSem 6 Polares Transf CoordenadasCarNo ratings yet
- Listado de ProductosDocument8 pagesListado de ProductosDrive MorosNo ratings yet
- Ec0217 01Document20 pagesEc0217 01Jose Daniel Hernandez100% (1)
- Axiomas de La ComunicaciónDocument21 pagesAxiomas de La ComunicaciónCAROLINA AGUILAR BEDOYANo ratings yet
- Acordes Domingo de RamosDocument4 pagesAcordes Domingo de RamosMaite AguirreNo ratings yet
- TripticoDocument3 pagesTripticoISAIAS JOEL HURTADO SANTA CRUZNo ratings yet
- Articulo Cientifico, ADNDocument14 pagesArticulo Cientifico, ADNAndres RemacheNo ratings yet
- Caja de Velocidades y Caja AutomaticaDocument23 pagesCaja de Velocidades y Caja AutomaticaMaria FloresNo ratings yet
- 2-Cartilla de Ejercicios Condicionales - Informatica 1 - Elecctronica - UTN - FRSNDocument2 pages2-Cartilla de Ejercicios Condicionales - Informatica 1 - Elecctronica - UTN - FRSNkamote_fritoNo ratings yet
- Antecedentes Teóricos Y de La Invest. Bloques Nutricionales - Trabajos - 69691969Document1 pageAntecedentes Teóricos Y de La Invest. Bloques Nutricionales - Trabajos - 69691969Emilio Pastora100% (1)
- Manual Fraseologia COLOMBIA 2020Document126 pagesManual Fraseologia COLOMBIA 2020Gustavo PinedaNo ratings yet
- Verónica Alejandra Torres Cruz: Pasante de Licenciatura en QuímicaDocument1 pageVerónica Alejandra Torres Cruz: Pasante de Licenciatura en QuímicaManu VillaseñorNo ratings yet
- OsteosintesisDocument50 pagesOsteosintesisMakita Rodriguez Chavez67% (15)
- Hoja de Trabajo FisioterapiaDocument18 pagesHoja de Trabajo Fisioterapiayaleth alexandra garciaNo ratings yet
- Actividad 2 Modulo 3Document5 pagesActividad 2 Modulo 3Carlos Manuel VasquezNo ratings yet
- Corteza Asociativa SecundariaDocument6 pagesCorteza Asociativa SecundariaCarlos MontesNo ratings yet
- Clase 2Document27 pagesClase 2Sarai ZetinaNo ratings yet
- Resumen Capitulo IV AlenDocument9 pagesResumen Capitulo IV AlenCaro EcheverriaNo ratings yet
- Delimitacion Del TemaDocument12 pagesDelimitacion Del TemaCynthia RodrìguezNo ratings yet
- Determinar Las Dificultades de Lectoescritura en Niños y Niñas de Primer Ciclo de Educacion Basica PDFDocument140 pagesDeterminar Las Dificultades de Lectoescritura en Niños y Niñas de Primer Ciclo de Educacion Basica PDFEver CruzNo ratings yet