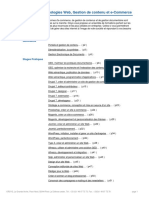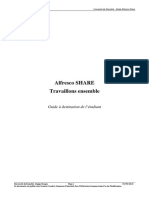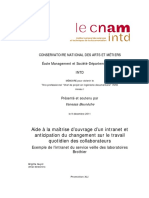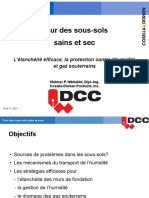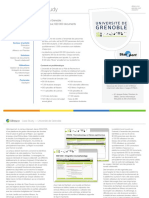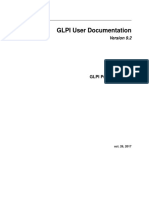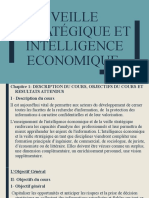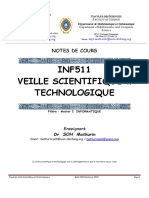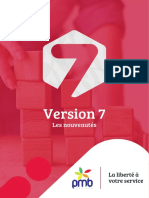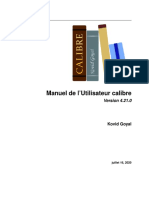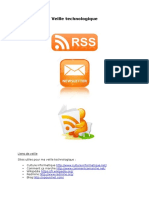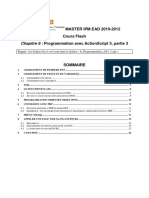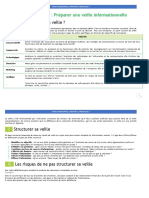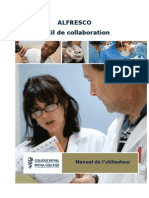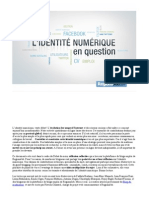Professional Documents
Culture Documents
Guide BV
Uploaded by
Houari HouOriginal Title
Copyright
Available Formats
Share this document
Did you find this document useful?
Is this content inappropriate?
Report this DocumentCopyright:
Available Formats
Guide BV
Uploaded by
Houari HouCopyright:
Available Formats
Universit de Grenoble - Guide Alfresco-Share
Alfresco SHARE
Travaillons ensemble
Guide destination de ltudiant
Universit de Grenoble - Equipe Usages
Page 1
07/09/2010
Ce document est publi sous licence Creative Commons Paternit, Pas d'Utilisation Commerciale, Pas de Modification
Universit de Grenoble - Guide Alfresco-Share
Sommaire :
LE TRAVAIL COLLABORATIF................................................................................................................................... 4
ALFRESCO SHARE UNE REPONSE ADAPTEE ...................................................................................................... 5
ACCEDER A L'ENVIRONNEMENT SHARE ............................................................................................................. 6
ESPACE PERSONNEL................................................................................................................................................... 7
ACCEDER A VOTRE TABLEAU DE BORD .......................................................................................................................................7
CONFIGURER L'AFFICHAGE DE VOTRE TABLEAU DE BORD ......................................................................................................8
ESPACES COLLABORATIFS.....................................................................................................................................11
ACCEDER A UN SITE COLLABORATIF ........................................................................................................................................ 11
PRESENTATION DUN SITE COLLABORATIF ............................................................................................................................. 11
Visualisation des membres et de leurs rles................................................................................................................... 13
TRAVAILLER DE FAON COLLABORATIVE ............................................................................................................................... 13
Documents : Partager et construire un document de faon collaborative...................................................... 13
Vous pouvez retrouver larborescence des dossiers du site dans Documents (voir ci-contre)........... 14
Vue simplifie, vue dtaille................................................................................................................................................... 14
Aperu du document dans le navigateur ......................................................................................................................... 15
Visionneuse de documents...................................................................................................................................................... 15
Travail collaboratif.................................................................................................................................................................... 16
Tlcharger.................................................................................................................................................................................... 16
Editer hors-ligne.......................................................................................................................................................................... 16
Annuler ldition.......................................................................................................................................................................... 17
Remplacer par une nouvelle version.................................................................................................................................. 17
Copier /dplacer un dossier ou un document................................................................................................................ 18
Supprimer un dossier / un document................................................................................................................................ 18
Mettre des documents en favoris......................................................................................................................................... 19
Slection multiple de dossiers et documents.................................................................................................................. 19
WIKI .............................................................................................................................................................................................. 20
Crer une page wiki ................................................................................................................................................................... 20
Naviguer dans les pages du wiki.......................................................................................................................................... 21
Renommer une page wiki........................................................................................................................................................ 22
Editer / modifier une page du wiki..................................................................................................................................... 22
Insertion dimages ...................................................................................................................................................................... 24
Insrer des liens vers dautres pages.................................................................................................................................. 24
Insrer des liens internes une page wiki ...................................................................................................................... 25
Supprimer une page du wiki.................................................................................................................................................. 25
Fonction Dtails des pages du wiki.............................................................................................................................. 25
BLOG ............................................................................................................................................................................................. 26
Onglet Blog .................................................................................................................................................................................... 27
Crer un message dans le blog.............................................................................................................................................. 27
Editer / Modifier un message................................................................................................................................................ 28
Supprimer un message ............................................................................................................................................................. 28
Ajout dun commentaire sur un message......................................................................................................................... 28
Edition et suppression dun commentaire....................................................................................................................... 30
DISCUSSION .................................................................................................................................................................................. 30
Onglet Discussion........................................................................................................................................................................ 30
Crer une nouvelle discussion ............................................................................................................................................... 31
Rpondre......................................................................................................................................................................................... 31
Editer / Modifier un message................................................................................................................................................ 32
Supprimer un message ............................................................................................................................................................. 32
TAGS .............................................................................................................................................................................................. 33
Objectifs........................................................................................................................................................................................... 33
Fonctionnement........................................................................................................................................................................... 33
Affichage des tags....................................................................................................................................................................... 33
Universit de Grenoble - Equipe Usages
Page 2
07/09/2010
Ce document est publi sous licence Creative Commons Paternit, Pas d'Utilisation Commerciale, Pas de Modification
Universit de Grenoble - Guide Alfresco-Share
Recherche laide des tags..................................................................................................................................................... 34
A retenir sur les tags.................................................................................................................................................................. 34
Pour retrouver les informations sur les tags.................................................................................................................. 34
FLUX RSS ..................................................................................................................................................................................... 34
CYCLE DE VIE DUN SITE ............................................................................................................................................................. 36
Dsinscription dun site............................................................................................................................................................ 36
ANNEXES ................................................................................................................................................................................... 36
Tableau des rles ........................................................................................................................................................................ 36
Universit de Grenoble - Equipe Usages
Page 3
07/09/2010
Ce document est publi sous licence Creative Commons Paternit, Pas d'Utilisation Commerciale, Pas de Modification
Universit de Grenoble - Guide Alfresco-Share
Le travail collaboratif
Le travail est souvent naturellement collectif et collaboratif, c'est--dire qu'il fait interagir plusieurs acteurs
pour la ralisation de tches qui visent atteindre un but commun. Mais la notion de travail collaboratif,
n'tant plus fonde sur l'organisation hirarchise traditionnelle , dsigne aujourd'hui plus spcifiquement un
nouveau mode de travail o se joignent de nombreuses personnes au moyen des technologies de
l'information et de la communication, l'objectif tant bien sr de maximiser la crativit et l'efficience d'un
groupe associ des projets denvergure.
Le travail collaboratif suppose que lon saffranchisse de plusieurs paradoxes :
-
Le paradoxe du rapport aux autres : nous devons vivre la fois spars et ensemble. Chacun
participe un mouvement collectif tout en jouant sa propre partition. Nous faisons partie dun
collectif sans pour autant tre dissous dans ce collectif ;
Le paradoxe du rapport au temps : nous devons accepter de perdre du temps pour pouvoir en
gagner ;
Le paradoxe du rapport lespace : avant, pour faire partie dun rseau, pour collaborer, une
proximit gographique tait ncessaire, ou alors il fallait du temps pour communiquer. Aujourdhui
la ncessit de travailler ensemble, tout en rduisant nos dplacements et en tant le plus rapide
possible nous conduit utiliser des technologies nous permettant de sortir du modle de proximit
gographique.
Le paradoxe de notre rapport lorganisation : les actions anticipes, prpares se voient de plus en
plus bouscules par des organisations de dernire minute. Nous devons tres ractifs en temps
rel sans tre ensemble .
Les changes lectroniques se multiplient et il devient ncessaire de disposer de plates-formes permettant :
-
de centraliser et partager l'information
de collaborer efficacement
d'enrichir et de capitaliser sur l'information
Ces besoins de partage et de collaboration adressent de nombreux besoins :
-
des groupes de travail
des changes avec vos partenaires
l'accs l'information pour les membres dune communaut
la gestion des connaissances
Dans le cadre de ces projets, les solutions doivent prsenter des garanties en terme :
-
d'ergonomie et d'interactivit
de scurit et de confidentialit
Universit de Grenoble - Equipe Usages
Page 4
07/09/2010
Ce document est publi sous licence Creative Commons Paternit, Pas d'Utilisation Commerciale, Pas de Modification
Universit de Grenoble - Guide Alfresco-Share
Alfresco Share une rponse adapte
Alfresco SHARE met disposition un outil collaboratif complet pour grer le partage d'informations entre
les utilisateurs ayant un projet ou un centre d'intrt commun en centralisant en un seul endroit tous les
lments associs :
-
les documents,
la documentation dans un wiki,
la communication dans un blog,
la liste des vnements,
un forum
pour ainsi faciliter la communication dans des quipes lies un projet ou partageant un centre d'intrt
commun.
Un tableau de bord utilisateur qui vous prsente la synthse de l'activit des sites auxquels vous collaborez :
-
les lments mis jour (blog, wiki, document)
les vnements
vos tches raliser dans le cadre de workflow
des informations externes (lien rss sur des sites...)
Une interface :
-
accessible avec votre navigateur, sans aucune installation sur votre poste
scurise
simple d'utilisation, intuitive
personnalisable...
Universit de Grenoble - Equipe Usages
Page 5
07/09/2010
Ce document est publi sous licence Creative Commons Paternit, Pas d'Utilisation Commerciale, Pas de Modification
Universit de Grenoble - Guide Alfresco-Share
Accder l'environnement SHARE
Lapplication Alfresco Share est intgre au Portail des Universits Grenobloises. Pour accder cette
application suivez le processus suivant :
Connectez-vous au portail ( http://portail.univ-grenoble.fr ) en vous authentifiant. Vous pourrez toujours
retrouver ladresse du portail des universits partir dun moteur de recherche, ou partir de la page
daccueil de votre tablissement en cliquant sur le lien Portail .
La connexion seffectue avec vos identifiant et mot de passe habituels.
Universit de Grenoble - Equipe Usages
Page 6
07/09/2010
Ce document est publi sous licence Creative Commons Paternit, Pas d'Utilisation Commerciale, Pas de Modification
Universit de Grenoble - Guide Alfresco-Share
Espace Personnel
Accder votre tableau de bord
Pour accder votre tableau de bord, il vous suffit de cliquer sur le lien Accdez vos sites situ dans la
partie Espaces collaboratifs de longlet Activit du portail.
Le tableau de bord Alfresco Share est votre tableau de bord, il est personnalisable et il regroupe les
informations concernant vos activits dans lapplication Share. Votre tableau de bord vous est propre, il ny a
que vous qui pouvez le consulter.
Tableau de bord personnel
Espaces collaboratifs
Le tableau de bord personnel vous permet
davoir une vue densemble de vos activits dans
les diffrents sites collaboratifs auxquels vous
participez.
Attention, remarquez la diffrence visuelle entre les deux espaces : le site collaboratif se reconnat
par une bande noire, sous la bande jaune donnant le nom du site. Vous pouvez tout moment revenir sur
votre espace personnel en cliquant sur Mon tableau de bord , en haut gauche.
Universit de Grenoble - Equipe Usages
Page 7
07/09/2010
Ce document est publi sous licence Creative Commons Paternit, Pas d'Utilisation Commerciale, Pas de Modification
Universit de Grenoble - Guide Alfresco-Share
Vous pouvez diter votre profil pour le modifier, le complter, pour cela cliquez sur le lien Voir le profil
complet
Puis cliquez sur Editer le profil
Vous pouvez renseigner les champs du formulaire.
Configurer l'affichage de votre tableau de bord
Il est possible de changer la configuration par dfaut du tableau de bord. Pour cela vous pouvez utiliser le
bouton configurer le tableau de bord .
Dfinition : Dashlet
Elment graphique prsent sous la forme d'un cadre qui appelle un service ou fonctionnalit et
accessible depuis le tableau de bord personnel ("ex : dashlet "mes documents" ou "activits de mes
sites") ou bien depuis le tableau de bord d'un site collaboratif (ex : "vnement du site", dashlet
wiki). Le tableau de bord est compos de dashlets, le composant mon profil est une dashlet.
Vous pouvez changer la disposition de laffichage en modifiant le nombre de colonnes afficher, de faon
Universit de Grenoble - Equipe Usages
Page 8
07/09/2010
Ce document est publi sous licence Creative Commons Paternit, Pas d'Utilisation Commerciale, Pas de Modification
Universit de Grenoble - Guide Alfresco-Share
rpartir les dashlets sur la fentre de votre navigateur web
La page permettant de modifier la disposition du tableau de bord comporte deux parties, une premire
agissant sur le nombre de colonne de laffichage.
Attention, quand on diminue le nombre de colonnes d'affichage, les dashlets des colonnes masques
disparaissent. Il faut donc d'abord rpartir les dashlets utiles sur les colonnes afficher.
Vous pouvez ensuite ajouter, enlever, bouger les dashlets selon vos envies, simplement en faisant glisser les
dashlets vers la position souhaite dans la colonne souhaite.
Pour supprimer une dashlet, glissez la dans la corbeille.
Universit de Grenoble - Equipe Usages
Page 9
07/09/2010
Ce document est publi sous licence Creative Commons Paternit, Pas d'Utilisation Commerciale, Pas de Modification
Universit de Grenoble - Guide Alfresco-Share
Liste des principales dashlets :
Mes sites : Permet de lister les sites collaboratifs auxquels vous avez accs. Tous les sites sont lists sans
distinction des rles que vous avez dans ces sites.
Vue web : Permet dafficher le contenu dun site web extrieur. On peut modifier le nom de cette dashlet et
imposer la taille en hauteur daffichage du site web visualis.
Activits de mes sites : Permet davoir une information sur les activits des sites dans lesquels vous tes
membres (dpts de documents, modifications.)
Universit de Grenoble - Equipe Usages
Page 10
07/09/2010
Ce document est publi sous licence Creative Commons Paternit, Pas d'Utilisation Commerciale, Pas de Modification
Universit de Grenoble - Guide Alfresco-Share
Espaces collaboratifs
Accder un site collaboratif
Dfinition : Site collaboratif
Un site collaboratif est un espace de travail numrique accessible plusieurs usagers ou groupes dusagers.
Cet espace collaboratif permet de partager, produire et/ou co-produire des documents numriques. A cela
sajoute un ensemble de services de planification, dorganisation, de communication et dinformation.
Diffrents rles sont allous aux usagers afin de leur donner des droits gradus sur les diffrents services.
Vous disposez de plusieurs modes daccs aux sites collaboratifs qui vous sont autoriss.
Accder un site depuis la dashlet Mes sites
Cette Dashlet vous propose une liste des sites dans lesquels vous tes membre. Il vous suffit de cliquer sur le
titre du site.
Si vous cliquez sur ltoile
situe gauche du titre, alors ce site sera class dans vos favoris dans
Alfresco-Share et non pas dans votre navigateur.
Accder un site class dans vos favoris
Sur le bandeau haut de votre tableau de bord, vous disposez dun bouton Sites . Si vous cliquez sur ce
bouton, vous avez accs vos sites favoris, dans notre exemple le site Formation
Rechercher un site
Alfresco-Share permet de crer des sites collaboratifs publics. Ces sites sont accessibles tous les membres
de la communaut Universit de Grenoble . Pour accder ces sites vous navez pas besoin den tre
membre. Par contre ces sites ne sont pas lists dans la dashlet Mes sites . Pour les trouver, il faut utiliser la
fonction Recherche de sites (voir illustration ci-dessus).
Prsentation dun site collaboratif
Lorsque vous accdez un site collaboratif, vous arrivez sur le tableau de bord du site.
Universit de Grenoble - Equipe Usages
Page 11
07/09/2010
Ce document est publi sous licence Creative Commons Paternit, Pas d'Utilisation Commerciale, Pas de Modification
Universit de Grenoble - Guide Alfresco-Share
Attention, ne pas confondre votre tableau de bord et le tableau de bord du site collaboratif : le site
collaboratif se reconnat par sa bande noire avec lensemble de ses outils (Wiki, Blog, Documents, etc.)
Universit de Grenoble - Equipe Usages
Page 12
07/09/2010
Ce document est publi sous licence Creative Commons Paternit, Pas d'Utilisation Commerciale, Pas de Modification
Universit de Grenoble - Guide Alfresco-Share
Visualisation des membres et de leurs rles
Grce la dashlet Membres du site situe sur le tableau de bord du site, vous pouvez visualiser les
membres et leurs rles respectifs.
Travailler de faon collaborative
Les sites collaboratifs Alfresco-Share permettent de travailler de faon collaborative, en mettant disposition
des membres dun site, des outils et des droits, en fonction des rles de chaque membre (voir Erreur !
Source du renvoi introuvable. en annexe).
Documents : Partager et construire un document de faon collaborative.
Loutil Documents est accessible via les onglets du bandeau dans un site collaboratif.
La page de loutil Documents est dcoupe en 3 colonnes :
Universit de Grenoble - Equipe Usages
Page 13
07/09/2010
Ce document est publi sous licence Creative Commons Paternit, Pas d'Utilisation Commerciale, Pas de Modification
Universit de Grenoble - Guide Alfresco-Share
Une colonne navigation,
une colonne contenu,
une colonne actions (apparat au survol de la souris)
La colonne Navigation
Cette colonne permet daccder rapidement aux documents du site collaboratif en fonction
de leurs attributs.
Vous avez la possibilit de vous constituer une liste de favoris dans les documents. La
fonction Mes favoris vous en affichera la liste.
Vous pouvez retrouver larborescence des dossiers du site dans Documents
(voir ci-contre).
Vue simplifie, vue dtaille
La vue simplifie permet dafficher la liste des dossiers et documents avec un minimum dinformations
(nom, date de modification, nom de la dernire personne avoir modifi le dossier / document).
La vue dtaille affiche, en plus, la taille de llment, une description, la liste des tags associs.
Universit de Grenoble - Equipe Usages
Page 14
07/09/2010
Ce document est publi sous licence Creative Commons Paternit, Pas d'Utilisation Commerciale, Pas de Modification
Universit de Grenoble - Guide Alfresco-Share
Aperu du document dans le navigateur
Afin de voir un document dans un nouvel onglet du navigateur prfrable si vous devez le lire en
intgralit choisir licne Aperu dans le navigateur dans la colonne actions droite du document :
Vue dtaille
Vue simplifie
Visionneuse de documents
En cliquant sur le titre dun document ou sur la vignette associe, vous accdez la visionneuse de contenu.
Outre le contenu du document, vous pouvez visualiser les dtails du document ainsi que les mtadonnes,
tags, commentaires, permissions, historiques des versions associs au document.
Universit de Grenoble - Equipe Usages
Page 15
07/09/2010
Ce document est publi sous licence Creative Commons Paternit, Pas d'Utilisation Commerciale, Pas de Modification
Universit de Grenoble - Guide Alfresco-Share
Travail collaboratif
Les actions possibles sur un document sont :
-
Tlchargement sur votre poste de travail
Edition hors-ligne
Remplacement par une nouvelle version
Tlcharger
Vous pouvez tlcharger un lment de la bibliothque de documents sur votre poste de travail.
Attention, lorsque vous slectionnez un lment verrouill, vous tlchargez la dernire version archive
dans la bibliothque de documents. Il est important de raliser que cette version peut ne pas tre jour. Le
document tant en cours de modification par un autre membre du site, une version plus rcente peut exister
en dehors de la bibliothque.
-
Cliquez sur Tlcharger.
Une fentre vous invite ouvrir ou enregistrer le fichier.
Choisissez d'enregistrer le fichier sur votre ordinateur.
Une fois le tlchargement termin, fermez la bote de dialogue.
Editer hors-ligne
Ldition dun document hors-ligne cre une copie de travail du fichier concern. Alors que l'lment
d'origine reste dans le rpertoire, les membres du site ne peuvent que visualiser ou tlcharger le fichier (voir
note ci-dessus).
Une icne
, en regard du fichier, vous indique que vous avez verrouill le document. Le document
apparat galement dans la liste Verrouills de la colonne navigation.
Universit de Grenoble - Equipe Usages
Page 16
07/09/2010
Ce document est publi sous licence Creative Commons Paternit, Pas d'Utilisation Commerciale, Pas de Modification
Universit de Grenoble - Guide Alfresco-Share
Pour les autres membres, le document apparat verrouill
dautres de la colonne navigation
et prsent dans la liste Verrouill par
Une fois tlcharg sur votre ordinateur, vous pouvez modifier l'lment, puis dposer la nouvelle version
dans la bibliothque de documents.
Annuler ldition
Le document est libr. Il est nouveau disponible et ditable.
Attention : L'annulation de l'dition ne peut se faire qu' partir de la liste d'affichage des documents
Verrouills .
Remplacer par une nouvelle version
Une fois vos modifications en mode hors-ligne termines, vous devez dposer votre document modifi sur la
bibliothque de documents.
Cliquez sur Remplacer par une nouvelle version
La fentre Mettre le fichier jour apparat.
-
cliquez sur le bouton Choisir le(s) fichier(s) ajouter .
Universit de Grenoble - Equipe Usages
Page 17
07/09/2010
Ce document est publi sous licence Creative Commons Paternit, Pas d'Utilisation Commerciale, Pas de Modification
Universit de Grenoble - Guide Alfresco-Share
localisez sur votre poste de travail le(s) fichier(s) ajouter.
validez en cliquant sur Ouvrir
llment ajouter apparat alors dans la liste.
indiquez si la rvision est mineure ou majeure
dans la zone Commentaires, tapez les informations relatives aux mises jour apportes au
fichier.
- cliquez sur le bouton Ajout de fichiers pour valider lopration.
- un indicateur vous informe de la progression du tlchargement.
- Lorsque la progression affiche 100% pour tous les fichiers, cliquez sur OK pour terminer
lopration.
Le document est alors libr. Il est nouveau disponible et ditable.
Il est conseill de vrifier que vos modifications ont bien t prises en compte, en utilisant la visionneuse, en
cliquant sur le titre ou la vignette du document.
Copier /dplacer un dossier ou un document
Dans la colonne Actions (disponible au survol) relative au dossier (document) concern, cliquez sur
Plus puis Copier ou dplacer vers .
Attention : Ne pas confondre laction Copier, qui nest possible que vers un autre site collaboratif, avec
Tlcharger, qui permet davoir une copie sur son ordinateur.
Supprimer un dossier / un document
Dans la colonne Actions (disponible au survol) relative au dossier (document) concern, cliquez sur
Plus puis Supprimer le dossier (document) .
Universit de Grenoble - Equipe Usages
Page 18
07/09/2010
Ce document est publi sous licence Creative Commons Paternit, Pas d'Utilisation Commerciale, Pas de Modification
Universit de Grenoble - Guide Alfresco-Share
Mettre des documents en favoris
L'toile la gauche d'un document permet de le marquer comme favori. Les lments marqus comme
favoris apparaissent dans la vue Mes Favoris de la colonne navigation pour un accs plus facile.
Ces documents favoris apparaissent galement sur la dashlet Mes documents du tableau de bord
personnel sous longlet favoris .
Une fois le document marqu favori, ltoile devient pleine :
- Cliquer sur un contour d'une toile permet de marquer l'lment comme un favori.
- Cliquer sur une toile pleine permet de retirer la mention favori pour llment.
Slection multiple de dossiers et documents
La slection multiple de plusieurs lments (dossiers ou documents) vous permet de raliser une mme
action sur cette slection.
Pour slectionner plusieurs lments de la vue en cours, il suffit de cocher les cases gauche des lments
souhaits.
Attention : Vous ne pourrez pas Tlcharger plusieurs documents avec cette mthode. Les
tlchargements se font un par un.
Universit de Grenoble - Equipe Usages
Page 19
07/09/2010
Ce document est publi sous licence Creative Commons Paternit, Pas d'Utilisation Commerciale, Pas de Modification
Universit de Grenoble - Guide Alfresco-Share
Les actions autorises sur cette slection sont disponibles dans lentte lments slectionns .
Wiki
Un wiki est un systme de communication tout fait original, tout la fois systme de composition Web,
outil de travail collaboratif et espace de discussion. Un wiki est beaucoup plus qu'un simple forum de
discussion, c'est un site Web auquel des personnes autorises peuvent contribuer. Cet outil permet de
construire des pages o les personnes autorises sont un auteur potentiel, et peuvent modifier le contenu du
site depuis leur navigateur, en tapant du texte structur. Le wiki permet donc une interaction entre des
personnes, gnralement distance pour coproduire un mme objet ou rsultat. Ces outils offrent la
possibilit d'crire deux ou plusieurs sur le mme document.
Le contenu du wiki est modifiable en cliquant sur longlet Wiki du bandeau haut du site collaboratif.
Crer une page wiki
Pour crer une page wiki, il faut accder loutil wiki en cliquant sur longlet Wiki du bandeau haut du
site, puis en cliquant sur Nouvelle page
Universit de Grenoble - Equipe Usages
Page 20
07/09/2010
Ce document est publi sous licence Creative Commons Paternit, Pas d'Utilisation Commerciale, Pas de Modification
Universit de Grenoble - Guide Alfresco-Share
Vous accdez ensuite une page proposant lditeur standard Alfresco-Share ainsi quaux champs
permettant de nommer la nouvelle page et de la tagger.
Lditeur embarqu dans Alfresco-Share propose un ensemble de fonctionnalits ddition et de mises en
forme (police, format de paragraphe, tableau, insertion dimages, insertion de liens).
Attention : Ne pas utiliser de caractres accentus dans le titre.
Noubliez pas de cliquer sur Sauvegarder afin denregistrer cette nouvelle page.
Naviguer dans les pages du wiki
Vous pouvez afficher la liste des pages du wiki dun site en cliquant sur Liste des pages du wiki
Cette fonction permet dafficher la liste des pages du
wiki dans une page comportant gauche des
fonctions de navigation, et dans le reste de la page,
la liste des pages du wiki
Universit de Grenoble - Equipe Usages
Page 21
07/09/2010
Ce document est publi sous licence Creative Commons Paternit, Pas d'Utilisation Commerciale, Pas de Modification
Universit de Grenoble - Guide Alfresco-Share
Pour chacune des pages, et en fonction des droits lis votre rle dans le site, vous pouvez diter, voir les
dtails ou supprimer une page du wiki.
Renommer une page wiki
Vous pouvez renommer les pages du wiki lexception de la premire page qui conserve le nom de Main
page . Pour renommer une page il vous suffit daccder la page puis de cliquer sur le bouton
Renommer
Vous pouvez ensuite modifier le nom de la page via une boite de dialogue contenant un champ texte
permettant de saisir le nouveau nom de la page du wiki.
Attention : Ne pas mettre de caractres accentus dans le nom des pages.
L'ancienne page est conserve avec pour contenu un lien pointant vers la page renomme.
Editer / modifier une page du wiki
Si vous tes coordinateur ou collaborateur, vous pouvez diter les pages du wiki. Pour accder la fonction
ddition des pages du wiki, vous avez 2 choix possibles :
Accs ldition via la liste des pages du wiki, lien diter
Accs ldition depuis la visualisation de la page du wiki, lien Editer la page
Universit de Grenoble - Equipe Usages
Page 22
07/09/2010
Ce document est publi sous licence Creative Commons Paternit, Pas d'Utilisation Commerciale, Pas de Modification
Universit de Grenoble - Guide Alfresco-Share
Les deux actions prcdentes lancent lditeur Alfresco-Share avec lequel vous pouvez modifier le contenu
de la page.
Universit de Grenoble - Equipe Usages
Page 23
07/09/2010
Ce document est publi sous licence Creative Commons Paternit, Pas d'Utilisation Commerciale, Pas de Modification
Universit de Grenoble - Guide Alfresco-Share
Insertion dimages
Vous pouvez insrer des images dans une page du wiki soit en slectionnant une des images contenues dans
la librairie de documents du site :
Soit en insrant une image accessible sur le web.
Attention : Vous devez veiller ce que limage soit accessible pour tous les lecteurs.
Insrer des liens vers dautres pages
Lditeur du wiki Alfresco-Share permet dinsrer des liens dans les pages du wiki. Il suffit de slectionner
le texte sur lequel sera appliqu le lien et de cliquer sur licne liens :
Dans la boite de dialogue Insrer/Editer lien vous devez saisir lURL du lien. Vous pouvez choisir la
Cible (ouverture dans une nouvelle fentre ou dans la mme fentre) et vous pouvez ajouter un titre au
lien. Vous pouvez crer des liens pointant sur des pages web externes, sur dautres pages du wiki, ou sur des
documents contenus dans la librairie de documents.
Universit de Grenoble - Equipe Usages
Page 24
07/09/2010
Ce document est publi sous licence Creative Commons Paternit, Pas d'Utilisation Commerciale, Pas de Modification
Universit de Grenoble - Guide Alfresco-Share
Insrer des liens internes une page wiki
Vous pouvez insrer des liens internes ou ancres dans une page du wiki. Pour cela slectionnez lendroit o
vous souhaitez rajouter lancre, puis cliquez sur licne . Vous devez ensuite nommer cette ancre, par
exemple ancre_demo.
Pour pointer sur cette ancre, il suffit dinsrer un lien (cf. ci dessus) en indiquant dans les champs URL le
nom de lancre prcde du caractre # dans notre exemple : #ancre_demo
Supprimer une page du wiki
Seule(s) la ou les personne(s) ayant le rle de coordinateur dun site peuvent supprimer une page du wiki.
Accs la fonction de suppression de page via la liste des pages du wiki, lien Supprimer :
Accs la fonction de suppression de page depuis la visualisation de la page du wiki, lien Supprimer :
Dans les deux cas, une boite de dialogue vous invitera confirmer la suppression de la page du wiki.
Attention : Il nest pas possible de supprimer la page principale Main Page
Fonction Dtails des pages du wiki
Vous pouvez voir les dtails de chaque page du wiki dun site collaboratif,
Soit via la liste des pages du wiki, lien Dtail
Universit de Grenoble - Equipe Usages
Page 25
07/09/2010
Ce document est publi sous licence Creative Commons Paternit, Pas d'Utilisation Commerciale, Pas de Modification
Universit de Grenoble - Guide Alfresco-Share
Soit depuis la visualisation de la page du wiki, lien Dtail
La fonction Dtails donne accs lhistorique des modifications dune page de wiki. Vous pouvez rtablir
une version prcdente ou simplement la visualiser.
Blog
Un blog est un site Web constitu par la runion de billets (messages et commentaires) agglomrs au fil du
temps. Chaque message ou rponse est, l'image d'un journal de bord, un ajout au blog. Le contenu des
messages est souvent textuel, enrichi d'hyperliens et d'lments multimdias, sur lequel des membres
autoriss peuvent apporter des commentaires.
Le blog dun site collaboratif Alfresco-Share comporte deux lments importants :
-
Des messages. Ce sont les points de dpart pour chacun des thmes abords dans le blog.
Des commentaires. Ces sont les rponses ou ractions des participants au blog lis un message.
Universit de Grenoble - Equipe Usages
Page 26
07/09/2010
Ce document est publi sous licence Creative Commons Paternit, Pas d'Utilisation Commerciale, Pas de Modification
Universit de Grenoble - Guide Alfresco-Share
Onglet Blog
Le blog est accessible partir de longlet Blog situ dans le bandeau haut du site collaboratif.
Crer un message dans le blog
Tous les membres dun site collaboratif ayant le rle de coordinateur, collaborateur ou contributeur peuvent
crer un message dans le blog. Pour cela il vous suffit de cliquer sur le bouton Nouveau message
Cette action lance lditeur standard intgr. Vous pouvez saisir un message sous forme de texte enrichi.
Attention : Noubliez pas de renseigner le titre.
Vous avez la possibilit de publier ou de sauvegarder votre message selon 3 options :
-
Sauver en tant que brouillon . Cette option vous permet de conserver le message comme brouillon
sans quil soit vu par dautres membres du site. Vous pourrez reprendre ce message ultrieurement.
Publier en interne . Cette option vous permet de publier le message dans le blog du site
collaboratif.
Publier en interne et en externe . Cette option vous permet de publier le message dans le blog du
site collaboratif, mais aussi sur un blog externe type Wordpress ou Typepad. Reportez-vous la
rubrique Configurer un blog externe pour plus dinformations.
Universit de Grenoble - Equipe Usages
Page 27
07/09/2010
Ce document est publi sous licence Creative Commons Paternit, Pas d'Utilisation Commerciale, Pas de Modification
Universit de Grenoble - Guide Alfresco-Share
Editer / Modifier un message
Si, au sein du site collaboratif, vous avez le rle de Collaborateur ou de Coordinateur vous pouvez
diter un message.
Vous pouvez lancer lditeur de message partir de longlet Blog , en cliquant sur licne Editer du
message.
Vous pouvez ensuite modifier ce message.
Supprimer un message
Si vous tes Coordinateur du site collaboratif, vous tes autoris supprimer un message en cliquant sur
licne Supprimer
Une boite de dialogue vous demandera de confirmer la suppression du message.
Ajout dun commentaire sur un message
Tous les membres dun site collaboratif ayant au minimum le rle de Contributeur peuvent ajouter des
commentaires un message. Pour cela, ils doivent ouvrir le message en cliquant sur le titre du message.
Exemple de vue pour un membre Contributeur :
Cette action ouvre la page concernant le message.
Sur la premire partie de cette page vous pouvez trouver :
Universit de Grenoble - Equipe Usages
Page 28
07/09/2010
Ce document est publi sous licence Creative Commons Paternit, Pas d'Utilisation Commerciale, Pas de Modification
Universit de Grenoble - Guide Alfresco-Share
Un lien pour revenir la liste des messages,
le message et
les commentaires ventuels.
Sur la deuxime partie vous trouvez un diteur simplifi permettant de saisir un commentaire. Lorsque vous
cliquez sur Crer un commentaire, le commentaire est enregistr et il est visible par tous.
Attention : Seuls les Collaborateurs et les Coordinateurs peuvent diter un commentaire, relisez
bien avant de crer le commentaire. Seuls les Coordinateurs peuvent supprimer un commentaire.
Lorsque la liste des messages est affiche, le nombre de commentaires est indiqu en face du terme
Rponses
Universit de Grenoble - Equipe Usages
Page 29
07/09/2010
Ce document est publi sous licence Creative Commons Paternit, Pas d'Utilisation Commerciale, Pas de Modification
Universit de Grenoble - Guide Alfresco-Share
Edition et suppression dun commentaire
Seuls les Collaborateurs et les Coordinateurs peuvent diter un commentaire en cliquant sur licne
Editer situe droite du commentaire.
Seuls les coordinateurs peuvent supprimer les commentaires des autres.
Discussion
Il sagit de loutil forum, un espace de discussion publique ouvert aux membres du site. Les discussions y
sont archives ce qui permet une communication asynchrone.
Chaque nouvelle discussion cre constitue un fil de discussion ou sujet enrichi au fur et mesure par
les rponses qui sy rajoutent.
Onglet Discussion
Le forum est accessible partir de longlet Discussion en haut du tableau de bord du site collaboratif.
Universit de Grenoble - Equipe Usages
Page 30
07/09/2010
Ce document est publi sous licence Creative Commons Paternit, Pas d'Utilisation Commerciale, Pas de Modification
Universit de Grenoble - Guide Alfresco-Share
Crer une nouvelle discussion
Si votre rle nest pas lecteur , vous avez la possibilit de crer une nouvelle discussion ou sujet.
Cliquez sur le bouton nouvelle discussion .
Cette action lance lditeur intgr standard. Vous pouvez saisir un message sous forme de texte enrichi.
Lorsque vous avez fini de saisir le texte de la nouvelle discussion, pour publier, cliquez sur le bouton
sauvegarder .
Attention : Noubliez pas de donner un titre votre discussion.
Rpondre
Si, sur le site, votre rle est contributeur, collaborateur ou coordinateur, vous pouvez participer une
discussion en rajoutant un message. Sur le tableau de bord du site, partir de longlet discussion, la liste des
nouveaux sujets saffiche ; cliquez sur le titre du sujet sur lequel vous souhaitez contribuer ou bien cliquez
sur licne voir droite en regard du sujet choisi.
Universit de Grenoble - Equipe Usages
Page 31
07/09/2010
Ce document est publi sous licence Creative Commons Paternit, Pas d'Utilisation Commerciale, Pas de Modification
Universit de Grenoble - Guide Alfresco-Share
Cliquez ensuite sur le bouton rpondre au niveau de la discussion ou dun message.
Lorsque vous avez fini de saisir la rponse au message, cliquez sur le bouton crer pour la valider.
Editer / Modifier un message
Si, sur le site, votre rle est contributeur, collaborateur ou coordinateur, vous pouvez modifier les messages
que vous avez rdigs.
Par ailleurs, pour modifier le message de quelquun dautre, vous devez tre collaborateur ou
coordinateur . A partir de longlet discussion cliquez sur le titre de la discussion ou sur voir puis
droite en regard du message modifier, cliquez sur licne diter . Vous accdez lditeur de texte
intgr. Vous pouvez ensuite modifier ce message.
Cliquez sur le bouton sauvegarder pour valider ces changements.
Supprimer un message
Vous ne pouvez pas supprimer un seul message dans un fil de discussion. Il faut supprimer lintgralit de la
discussion dans laquelle se situe ce message.
Si vous avez le rle coordinateur sur le site, vous pouvez supprimer un fil de discussion et par l-mme
un message. Pour cela, dans longlet discussion , partir de la liste des sujets cliquez sur licne
supprimer situe droite de lcran en regard du nom de la discussion choisie.
Une boite de dialogue vous demandera de confirmer la suppression du message.
Universit de Grenoble - Equipe Usages
Page 32
07/09/2010
Ce document est publi sous licence Creative Commons Paternit, Pas d'Utilisation Commerciale, Pas de Modification
Universit de Grenoble - Guide Alfresco-Share
Tags
Objectifs
Tous les outils (Wiki, Blog, Documents, Calendrier, Liens et Discussions... l'exception de loutil Membres)
proposent la classification et la recherche des objets travers l'utilisation des tags. Cette partie du guide vous
permettra d'en prendre connaissance et vous apprendra les utiliser efficacement.
Dfinition : Tag
Un tag (balise, tiquette) est un mot-cl attach un objet dans le but de permettre la classification et la
recherche de cet objet. Il est, soit cr par l'utilisateur, soit gnr automatiquement. Il n'y a pas de
gnration automatique, c'est l'utilisateur qui choisit librement (ou presque) ses tags et les dpose au sein
de chaque outil. On peut associer chaque lment un ou plusieurs tags.
Fonctionnement
Chaque tag est prsent sous la forme d'un hyperlien pointant vers une page d'index. Cet index rpertorie
tous les objets qui utilisent ce tag. Cela permet un utilisateur de trouver rapidement tous les objets associs
ce tag.
Affichage des tags
Pour chacun des outils (sauf Membres), tous les tags leur appartenant sont affichs dans la colonne de
gauche (Navigation) avec, entre parenthses, le nombre doccurrences de chaque tag. Lordre d'affichage se
fait par nombre doccurrences (du plus grand au plus petit). Laffichage peut tre dpli ou repli grce au
petit triangle ct du mot Tags.
civilisation
Pour visualiser les tags propres chaque lment individuel de chacun des outils (sauf pour loutil
Calendrier), il faut consulter la colonne centrale (Contenu). Il faut se trouver alors dans le mode daffichage
appel Vue dtaille .
Universit de Grenoble - Equipe Usages
Page 33
07/09/2010
Ce document est publi sous licence Creative Commons Paternit, Pas d'Utilisation Commerciale, Pas de Modification
Universit de Grenoble - Guide Alfresco-Share
Recherche laide des tags
Trois niveaux de recherche sont possibles :
-
Dans un outil (p. ex. Wiki), il faut alors cliquer sur le tag choisi dans la colonne de gauche
(Navigation)
Dans un site
Dans tous les sites (dont on est membre ou les sites publics )
Ces deux derniers types de recherche se font en saisissant le tag recherch dans la fentre de recherche et en
validant pas Entre . Le rsultat sera la combinaison des objets taggs par le terme ainsi que des objets
contenant simplement ce terme.
On aboutit alors aux rsultats de recherche, o tous les lments contenant le tag recherch sont cliquables.
On peut aussi commuter entre Recherche dans lensemble des sites et Recherche dans le site courant
seulement . A droite de lcran se trouve le lien qui vous ramne vers le site courant.
A retenir sur les tags
-
Un objet peut tre marqu par un ou plusieurs tags.
Il est possible dutiliser les tags pour une recherche sur 3 primtres diffrents :
o Un outil
o Un site
o Ensemble des sites
Pour une utilisation efficace des tags, surtout en recherche, il est indispensable de partager la
signification des tags au sein dune quipe collaborative.
Pour retrouver les informations sur les tags
http://www.youtube.com/watch?gl=FR&hl=fr&v=xRbdhsf9LCM
Flux RSS
Un flux RSS ( RSS : Really Simple Syndication : syndication vraiment simple) est un fichier texte
mis disposition des internautes. Il est bas sur le langage XML et contient les titres des derniers articles mis
en ligne par un site web ainsi que les liens vers ceux-ci. Ce fichier est gnr priodiquement pour que le
. Ils sont accessibles
sommaire soit toujours jour. Les flux RSS sont souvent symboliss par ce signe :
sur les sites ou bien partir dannuaires de fils rss (par exemple : http://www.lamoooche.com )
Universit de Grenoble - Equipe Usages
Page 34
07/09/2010
Ce document est publi sous licence Creative Commons Paternit, Pas d'Utilisation Commerciale, Pas de Modification
Universit de Grenoble - Guide Alfresco-Share
Les informations disponibles sur Internet sont plus nombreuses chaque jour, obligeant les internautes
frquenter de plus en plus de sites pour avoir une information complte et objective.
La technologie RSS permet de concentrer les sources d'information et de filtrer les donnes pour ne garder
que les informations qui sont utiles.
Vous pouvez configurer votre tableau de bord personnel pour y ajouter des dashlets flux RSS (voir
Configurer votre tableau de bord p.9). Si vous avez le rle coordinateur sur un site collaboratif, vous pouvez
ajouter des dashlets flux RSS sur le tableau de bord du site partir du bouton configurer le tableau de
bord .
(voir Configurer le tableau de bord du site collaboratif p. 17).
Pour configurer la dashlet flux RSS (sur votre tableau de bord personnel ou sur le tableau de bord dun
site collaboratif), vous devez cliquer sur le lien configurer
Entrez ladresse du flux que vous avez copie sur le site de votre choix ou sur lannuaire RSS de votre choix
Visualiser laffichage du flux sur le tableau de bord
Universit de Grenoble - Equipe Usages
Page 35
07/09/2010
Ce document est publi sous licence Creative Commons Paternit, Pas d'Utilisation Commerciale, Pas de Modification
Universit de Grenoble - Guide Alfresco-Share
Cycle de vie dun site
Un site collaboratif est cr pour rpondre un besoin. Ce besoin est born dans le temps. Le site collaboratif
va fonctionner selon un cycle de vie.
A un instant t , un des membres de la communaut Alfresco-Share cre un site collaboratif, ce site
pouvant tre priv ou public.
Dsinscription dun site
Si vous le souhaitez, vous pouvez vous dsinscrire dun site collaboratif en utilisant litem se dsinscrire de
ce site du menu Plus
Attention : ne pas confondre sortir du site collaboratif en se rendant sur son tableau de bord personnel et
se dsinscrire du site qui vous dsincrit de faon dfinitive du site.
ANNEXES
Tableau des rles
De faon synthtique, on peut retenir :
Un lecteur ne peut que lire les lments auxquels il a accs. Concernant les fichiers, il peut les copier ou les
tlcharger. Le lecteur ne peut pas remplacer par une nouvelle version le document d'un autre sauf si son
rle est pass collaborateur ou coordinateur sur ce document.
Un contributeur ne peut pas modifier, supprimer ou dplacer les lments crs par d'autres ; il peut
simplement les commenter. Il peut, par contre, crer de nouveaux lments sur lesquels il a tous les droits.
Un collaborateur peut modifier les lments crs par d'autres, mais ne peut pas les supprimer ou les
dplacer. Il peut, par contre, crer de nouveaux lments sur lesquels il a tous les droits.
Le coordinateur a tous les droits sur le site (gestion des accs et des rles, paramtrages des outils et du
tableau de bord du site, actions sur tous les lments).
Universit de Grenoble - Equipe Usages
Page 36
07/09/2010
Ce document est publi sous licence Creative Commons Paternit, Pas d'Utilisation Commerciale, Pas de Modification
Universit de Grenoble - Guide Alfresco-Share
Universit de Grenoble - Equipe Usages
Page 37
07/09/2010
Ce document est publi sous licence Creative Commons Paternit, Pas d'Utilisation Commerciale, Pas de Modification
You might also like
- Parametrageetdeveloptv1 151217213504 PDFDocument75 pagesParametrageetdeveloptv1 151217213504 PDFHouari HouNo ratings yet
- Arrêtés Pour Avoir ManifestéDocument61 pagesArrêtés Pour Avoir ManifestéServir le peupleNo ratings yet
- KTP Mémoire de Fin D'etude PDFDocument137 pagesKTP Mémoire de Fin D'etude PDFHouari HouNo ratings yet
- Arrêtés Pour Avoir ManifestéDocument61 pagesArrêtés Pour Avoir ManifestéServir le peupleNo ratings yet
- EcoleDocument9 pagesEcoleagaiusNo ratings yet
- Repertoire Fournisseurs Auto MonteDocument145 pagesRepertoire Fournisseurs Auto MonteHouari HouNo ratings yet
- Alfresco InriaDocument39 pagesAlfresco InriaHouari HouNo ratings yet
- Athlète OlympiqueDocument7 pagesAthlète OlympiqueHouari HouNo ratings yet
- Gestion Electronique de Documents.... p5 PDFDocument51 pagesGestion Electronique de Documents.... p5 PDFHouari HouNo ratings yet
- Paper 83Document6 pagesPaper 83Houari HouNo ratings yet
- Pour Des Sous-Sols Sains Et Secs 2013 Net PDFDocument71 pagesPour Des Sous-Sols Sains Et Secs 2013 Net PDFHouari HouNo ratings yet
- Cahier de Charges GEDDocument16 pagesCahier de Charges GEDHouari HouNo ratings yet
- Je Fais MTL Engagements 03 2015Document14 pagesJe Fais MTL Engagements 03 2015Houari HouNo ratings yet
- Guide BVDocument37 pagesGuide BVHouari HouNo ratings yet
- Flood Protection Manual FRDocument48 pagesFlood Protection Manual FRHouari HouNo ratings yet
- IntranetDocument77 pagesIntranetHouari HouNo ratings yet
- Alfresco InriaDocument39 pagesAlfresco InriaHouari HouNo ratings yet
- Fondations HumidesDocument3 pagesFondations HumidesHouari HouNo ratings yet
- Pour Des Sous-Sols Sains Et Secs 2013 NetDocument71 pagesPour Des Sous-Sols Sains Et Secs 2013 NetHouari HouNo ratings yet
- Fiche EtancheiteDocument1 pageFiche EtancheiteHouari HouNo ratings yet
- Cahier de Charges GEDDocument16 pagesCahier de Charges GEDHouari HouNo ratings yet
- ICLR - Basement Flooding Brochure - French FinalDocument16 pagesICLR - Basement Flooding Brochure - French FinalHouari HouNo ratings yet
- Plomberie NAFRCNDocument314 pagesPlomberie NAFRCNHouari Hou50% (2)
- Presentation AlfrescoDocument14 pagesPresentation Alfrescokhaledbk1982No ratings yet
- UniGrenobles CaseStudyDocument3 pagesUniGrenobles CaseStudyHouari HouNo ratings yet
- Alfresco PlantinSenequeZhaoDocument65 pagesAlfresco PlantinSenequeZhaosksowNo ratings yet
- El Watan 20140106Document29 pagesEl Watan 20140106Houari HouNo ratings yet
- Monyens de TransportsDocument4 pagesMonyens de TransportsHouari HouNo ratings yet
- La Veille Strategique Defis Actuels VERSION FINALE PDFDocument9 pagesLa Veille Strategique Defis Actuels VERSION FINALE PDFMaryem MaryNo ratings yet
- Exercices - Q5Document12 pagesExercices - Q5Said KjiNo ratings yet
- 130V2em98KToQiJupCHwWknUNG ADaFl-Rc5btjPZx7qEBLsMv PDFDocument5 pages130V2em98KToQiJupCHwWknUNG ADaFl-Rc5btjPZx7qEBLsMv PDFfo4jeanpopolNo ratings yet
- Refonte Du Site Internet de La Fondation Mathématique Jacques HadamardDocument16 pagesRefonte Du Site Internet de La Fondation Mathématique Jacques HadamardAugusto MOUNDOHNo ratings yet
- On A Enseigné Des Choses Fausses Pendant Au Moins Un Siècle ! - Vive La Connaissance !Document6 pagesOn A Enseigné Des Choses Fausses Pendant Au Moins Un Siècle ! - Vive La Connaissance !canevorepaNo ratings yet
- Glpi User DocumentationDocument148 pagesGlpi User DocumentationFouad BaroutNo ratings yet
- Veille Stratégique Et Intelligence EconomiqueDocument78 pagesVeille Stratégique Et Intelligence EconomiqueTesoro HonNo ratings yet
- Sécurité Des RéseauxDocument44 pagesSécurité Des RéseauxJoffin SoumeNo ratings yet
- Cours INF511Document59 pagesCours INF511brice ymelNo ratings yet
- PMBnouveautes v7Document7 pagesPMBnouveautes v7olivy70No ratings yet
- Calibre Manuel UtilisateurDocument371 pagesCalibre Manuel UtilisateurregiNo ratings yet
- Livret D'accompagnement À La Recherche DocumentaireDocument6 pagesLivret D'accompagnement À La Recherche DocumentaireCDI Lycée Thomas CorneilleNo ratings yet
- Veille TechnologiqueDocument4 pagesVeille Technologiqueapi-307995959No ratings yet
- Cours Veille Numérique 2022-2023.Document28 pagesCours Veille Numérique 2022-2023.islem mohamedNo ratings yet
- Chapitre 6: BlogDocument47 pagesChapitre 6: BlogSaf BesNo ratings yet
- Outils de Veille: Catalogue de Solutions Gratuites Ou Peu CoûteusesDocument47 pagesOutils de Veille: Catalogue de Solutions Gratuites Ou Peu CoûteusesRaphaël ReyNo ratings yet
- Sage 1000 - Exploreur de Requêtes - Nouveautés v5.5Document52 pagesSage 1000 - Exploreur de Requêtes - Nouveautés v5.5good20087No ratings yet
- B3 - Session II - Les Outils de Veille &Document102 pagesB3 - Session II - Les Outils de Veille &Fadilah NdamNo ratings yet
- 6 - Programmation - AS3, Partie 3Document24 pages6 - Programmation - AS3, Partie 3Sher'ls SheriffNo ratings yet
- Etude Comparative Moodle Vs ChamiloDocument22 pagesEtude Comparative Moodle Vs ChamiloMaud Bourgeois100% (4)
- Session 2 AnnexeDocument27 pagesSession 2 AnnexeMeher SghiriNo ratings yet
- Activite4 PDFDocument7 pagesActivite4 PDFMenyar zaafraniNo ratings yet
- Chapitre 1 DRCVCDocument30 pagesChapitre 1 DRCVCNhoa PimentaNo ratings yet
- Le Petit TICtionnaireDocument26 pagesLe Petit TICtionnaireEthel Pasquel RomeroNo ratings yet
- Guide D'utilisation de NetvibesDocument25 pagesGuide D'utilisation de NetvibesCaroline BaillezNo ratings yet
- Alfresco User Manual FDocument40 pagesAlfresco User Manual FMohamed Aymen BadriNo ratings yet
- L'identité Numérique en QuestionDocument50 pagesL'identité Numérique en Questioncaptainjob100% (10)
- Veille InformationnelleDocument29 pagesVeille Informationnelledcg dcgNo ratings yet
- Séquence 3Document8 pagesSéquence 3ndiayekineibraNo ratings yet
- TP m108 2206 v2 62b30eceaa72eDocument86 pagesTP m108 2206 v2 62b30eceaa72eLe MarinNo ratings yet