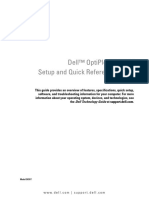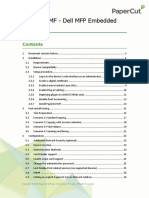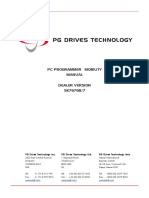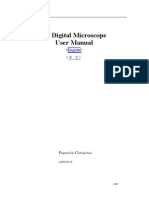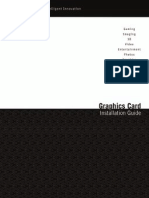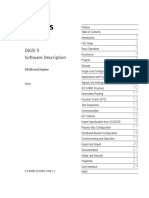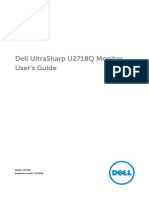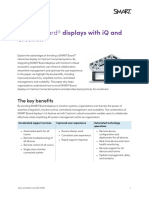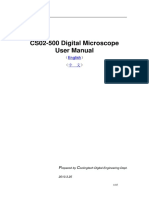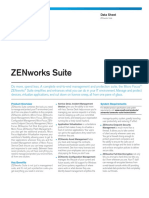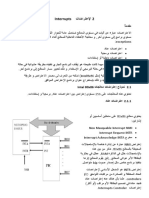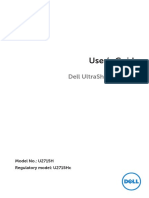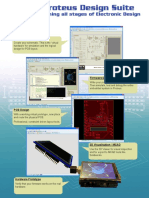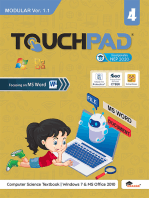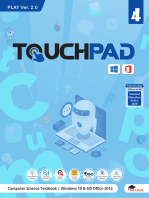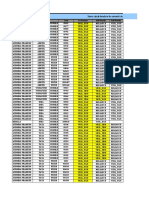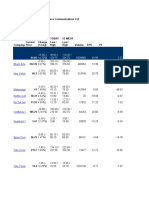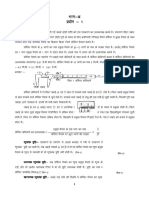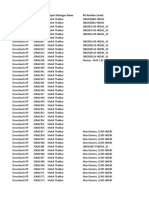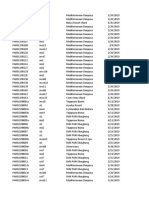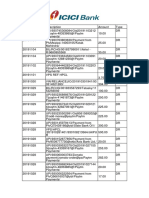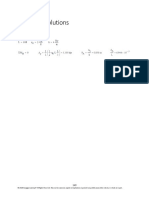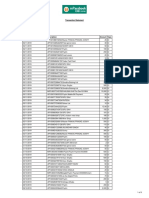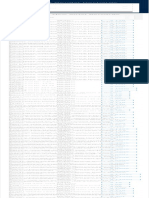Professional Documents
Culture Documents
SMART Notebook Arabic - Compiled
Uploaded by
AouintiOriginal Title
Copyright
Available Formats
Share this document
Did you find this document useful?
Is this content inappropriate?
Report this DocumentCopyright:
Available Formats
SMART Notebook Arabic - Compiled
Uploaded by
AouintiCopyright:
Available Formats
SMART Notebook ﻣﻮﺍﺭﺩ ﺍﳌﺘﻌﻠﻤﲔ ﻣﻦ ﺑﺮﻧﺎﻣﺞ
SMART Notebook ﻣﻦ ﺑﺮﻧﺎﻣﺞ١٠ ﺍﻹﺻﺪﺍﺭ
Windows® ﻵﻧﻈﻤﺔ ﺗﺸﻐﻴﻞ
SMART Technologies ULC
ﺍﳌﺮﻛﺰ ﺍﻟﺮﺋﻴﺴﻲ ﻟﻠﺸﺮﻛﺔ
3636 Research Road NW
Calgary, AB T2L 1Y1
CANADA
+١.٤٠٣.٢٤٥.٠٣٣٣ ﺃﻭSMART.1.888.42 :ﺭﻗﻢ ﺍﻟﻬﺎﺗﻒ
www.smarttech.com
training@smarttech.com :ﺍﻟﺒﺮﻳﺪ ﺍﻹﻟﻜﺘﺮﻭﻧﻲ
1 Cover Page.indd 1 24/07/2008 03:45:13 ﻡ
ﻣﻮﺍﺭﺩ ﺍﳌﺘﻌﻠﻤﲔ
ﺃﺳﺎﺳﻴﺎﺕ ﺷﺎﺷﺔ ﺍﻟﺸﺮﺡ ﺍﻟﺘﻔﺎﻋﻠﻴﺔ ﻣﻦ SMART Board
ﻣﻘﺪﻣﺔ
ﺇﻥ ﺷﺎﺷﺔ ™ SMART Boardﺍﻟﺘﻔﺎﻋﻠﻴﺔ ﻋﺒﺎﺭﺓ ﻋﻦ ﺷﺎﺷﺔ ﻋﺮﺽ ﺣﺴﺎﺳﺔ ﻟﻠﻤﺲ ﻳﺘﻢ ﺗﻮﺻﻴﻠﻬﺎ ﺑﺎﻟﻜﻤﺒﻴﻮﺗﺮ:
ﻳﺮﺳﻞ ﺍﻟﻜﻤﺒﻴﻮﺗﺮ ﺻﻮﺭﺓ ﻣﻦ ﺗﻄﺒﻴﻖ ﺇﻟﻰ ﺟﻬﺎﺯ ﺍﻹﺳﻘﺎﻁ ﺍﻟﻀﻮﺋﻲ ●
ﻳﺴﻘﻂ ﺟﻬﺎﺯ ﺍﻹﺳﻘﺎﻁ ﺍﻟﻀﻮﺋﻲ ﺍﻟﺼﻮﺭﺓ ﻋﻠﻰ ﺷﺎﺷﺔ ﺍﻟﺸﺮﺡ ﺍﻟﺘﻔﺎﻋﻠﻴﺔ ●
ﺗﻌﻤﻞ ﺷﺎﺷﺔ ﺍﻟﺸﺮﺡ ﺍﻟﺘﻔﺎﻋﻠﻴﺔ ﻛﺸﺎﺷﺔ ﻋﺮﺽ ﻭﺟﻬﺎﺯ ﺇﺩﺧﺎﻝ ﻓﻲ ﺍﻟﻮﻗﺖ ﺫﺍﺗﻪ ،ﳑﺎ ﻳﺘﻴﺢ ﻟﻚ ﺍﻟﺘﺤﻜﻢ ﻓﻲ ﺃﻱ ●
ﺗﻄﺒﻴﻖ ﻋﻦ ﻃﺮﻳﻖ ﳌﺲ ﺍﻟﺸﺎﺷﺔ
ﺃﻱ ﺷﻲﺀ ﺗﻘﻮﻡ ﺑﻪ ﻋﻠﻰ ﺍﻟﻜﻤﺒﻴﻮﺗﺮ ﳝﻜﻨﻚ ﺇﺟﺮﺍﺅﻩ ﻋﻠﻰ ﺍﻟﺸﺎﺷﺔ ﺍﻟﺘﻔﺎﻋﻠﻴﺔ ●
ﻓﻴﻤﻜﻨﻚ ﺍﺳﺘﺨﺪﺍﻡ ﺍﻟﺸﺎﺷﺎﺕ ﺍﻟﺘﻔﺎﻋﻠﻴﺔ ﺑﺪﻻ ﹰ ﻣﻦ ﺍﻷﻭﺭﺍﻕ ﺍﻟﺘﻮﺿﻴﺤﻴﺔ ﻭﺷﺎﺷﺎﺕ ﺍﻟﺸﺮﺡ ﻭﺃﺟﻬﺰﺓ ﺍﻹﺳﻘﺎﻁ
ﺍﻟﻀﻮﺋﻲ ﻭﺍﻟﺴﺒﻮﺭﺍﺕ:
ﳝﻜﻨﻚ ﺍﺳﺘﺨﺪﺍﻡ ﺑﺮﻧﺎﻣﺞ SMART Notebookﻭﺃﺩﻭﺍﺕ SMART Boardﻹﻧﺸﺎﺀ ﻭﺣﻔﻆ ﻭﺇﻋﺎﺩﺓ ﺍﺳﺘﺨﺪﺍﻡ ●
ﺍﳌﻮﺍﺩ ﺍﻟﺘﻌﻠﻴﻤﻴﺔ ﺍﳉﺬﺍﺑﺔ
ﻗﻢ ﺑﺪﻣﺞ ﺍﻟﺼﻮﺗﻴﺎﺕ ﻭﺍﳌﺮﺋﻴﺎﺕ ﻭﺍﻹﻧﺘﺮﻧﺖ ﻓﻲ ﺩﺭﻭﺳﻚ ●
ﺷﺠﻊ ﺍﻟﺘﻌﺎﻭﻥ ﻭﺍﻟﺘﻔﺎﻋﻞ ●
2
2 SMART Board Basics.indd 1 ﻡ 24/07/2008 03:45:57
ﺗﻮﺟﻴﻪ ﺷﺎﺷﺔ ﺍﻟﺸﺮﺡ ﺍﻟﺘﻔﺎﻋﻠﻴﺔ ﻣﻦ SMART Board
ﻳﺪﻝ ﺗﻮﺟﻴﻪ ﺷﺎﺷﺔ ﺍﻟﺸﺮﺡ ﺍﻟﺘﻔﺎﻋﻠﻴﺔ ﻣﻦ SMART Boardﺍﻟﻜﻤﺒﻴﻮﺗﺮ ﻋﻠﻰ ﻣﻜﺎﻥ ﺇﺳﻘﺎﻁ ﺍﻟﺼﻮﺭﺓ ﻋﻠﻰ
ﺍﻟﺸﺎﺷﺔ ﺍﻟﺘﻔﺎﻋﻠﻴﺔ .ﺃﻛﻤﻞ ﻫﺬﻩ ﺍﻟﻌﻤﻠﻴﺔ ﻓﻲ ﺃﻱ ﻣﻦ ﺍﳌﻮﺍﻗﻒ ﺍﻟﺘﺎﻟﻴﺔ:
ﻋﻨﺪ ﺇﻋﺪﺍﺩ ﺍﻟﺸﺎﺷﺔ ﺍﻟﺘﻔﺎﻋﻠﻴﺔ ●
ﻋﻨﺪﻣﺎ ﺗﻜﻮﻥ ﻗﺪ ﻗﻤﺖ ﺑﻨﻘﻞ ﺍﻟﺸﺎﺷﺔ ﺍﻟﺘﻔﺎﻋﻠﻴﺔ ﺃﻭ ﺟﻬﺎﺯ ﺍﻹﺳﻘﺎﻁ ﺍﻟﻀﻮﺋﻲ ●
ﻋﻨﺪﻣﺎ ﻻ ﺗﺘﺮﺟﻢ ﺍﻟﺸﺎﺷﺔ ﺍﻟﺘﻔﺎﻋﻠﻴﺔ ﳌﺴﺘﻚ ﺑﺪﻗﺔ ●
ﺍﻟﻄﺮﻳﻘﺔ ﺍﻹﺟﺮﺍﺀ
ﺗﻮﺟﻴﻪ ﺷﺎﺷﺔ
ﺍﻟﺸﺮﺡ ﺍﻟﺘﻔﺎﻋﻠﻴﺔ
ﻣﻦ SMART Board
ﺃﻭ
ﺍﳌﻤﺎﺭﺳﺔ ﺍﻟﻌﻤﻠﻴﺔ
ﺣﺎﻭﻝ ﺇﺟﺮﺍﺀ ﺍﳌﻬﺎﻡ ﺍﻟﺘﺎﻟﻴﺔ ﻻﺧﺘﺒﺎﺭ ﻣﻌﺮﻓﺘﻚ
ﺻﻞ ﺍﻟﻜﻤﺒﻴﻮﺗﺮ ﺍﳋﺎﺹ ﺑﻚ ﺑﺸﺎﺷﺔ ﺍﻟﺸﺮﺡ ﺍﻟﺘﻔﺎﻋﻠﻴﺔ ﻣﻦ SMART Board
ﹺ
ﻭﺟﻪ ﺷﺎﺷﺔ ﺍﻟﺸﺮﺡ ﺍﻟﺘﻔﺎﻋﻠﻴﺔ ﻣﻦ SMART Board
ﹼ
© .SMART Technologies ULC 2008ﺟﻤﻴﻊ ﺍﳊﻘﻮﻕ ﻣﺤﻔﻮﻇﺔ .ﺇﻥ ﻛﻞ ﻣﻦ smarttechﻭﺷﻌﺎﺭ SMARTﻫﻤﺎ ﻋﻼﻣﺘﺎﻥ ﲡﺎﺭﻳﺘﺎﻥ ﺃﻭ ﻋﻼﻣﺘﺎﻥ ﲡﺎﺭﻳﺘﺎﻥ ﻣﺴﺠﻠﺘﺎﻥ ﻟﺸﺮﻛﺔ
SMART Technologies ULCﻓﻲ ﺍﻟﻮﻻﻳﺎﺕ ﺍﳌﺘﺤﺪﺓ ﻭ/ﺃﻭ ﺍﻟﺪﻭﻝ ﺍﻷﺧﺮﻯ .ﺟﻤﻴﻊ ﺃﺳﻤﺎﺀ ﺍﳌﻨﺘﺠﺎﺕ ﻭﺍﻟﺸﺮﻛﺎﺕ ﺍﻷﺧﺮﻯ ﻣﺬﻛﻮﺭﺓ ﻟﻠﺘﻌﺮﻳﻒ ﻓﻘﻂ ﻭﻗﺪ ﺗﻜﻮﻥ ﻋﻼﻣﺎﺕ ﲡﺎﺭﻳﺔ
ﻷﺻﺤﺎﺑﻬﺎ ﺍﳌﻌﻨﻴﲔ .ﹸﻃﺒﻊ ﻓﻲ ﻛﻨﺪﺍ ﺑﺘﺎﺭﻳﺦ .٢٠٠٨/٠٦
3
2 SMART Board Basics.indd 2 ﻡ 24/07/2008 03:45:57
ﻣﻮﺍﺭﺩ ﺍﳌﺘﻌﻠﻤﲔ
ﺍﳌﺲ ﻭﺍﻛﺘﺐ ﻭﺍﺣﻔﻆ
ﻣﻘﺪﻣﺔ
ﺃﻱ ﺷﻲﺀ ﺗﻘﻮﻡ ﺑﻪ ﻋﻠﻰ ﺍﻟﻜﻤﺒﻴﻮﺗﺮ ﳝﻜﻨﻚ ﺇﺟﺮﺍﺅﻩ ﻋﻠﻰ ﺷﺎﺷﺔ ﺍﻟﺸﺮﺡ ﺍﻟﺘﻔﺎﻋﻠﻴﺔ:
ﺍﺳﺘﺨﺪﻡ ﺇﺻﺒﻌﻚ ﻛﻤﺎﻭﺱ ●
ﺍﺳﺘﺨﺪﻡ ﺃﺩﻭﺍﺕ ﺍﻟﻘﻠﻢ ﻟﻠﻜﺘﺎﺑﺔ ●
ﺍﺳﺘﺨﺪﻡ ﺃﺩﺍﺓ ﺍﳌﻤﺤﺎﺓ ﶈﻮ ﻣﻼﺣﻈﺎﺗﻚ ●
ﺍﺳﺘﺨﺪﻡ ﻟﻮﺣﺔ ﺍﳌﻔﺎﺗﻴﺢ ﺍﳌﻮﺟﻮﺩﺓ ﻋﻠﻰ ﺍﻟﺸﺎﺷﺔ ﻟﻠﻜﺘﺎﺑﺔ ●
ﺍﺳﺘﺨﺪﺍﻡ ﺇﺻﺒﻌﻚ ﻹﺩﺧﺎﻝ ﺍﳌﻌﻠﻮﻣﺎﺕ
ﺍﻟﻄﺮﻳﻘﺔ ﺍﻹﺟﺮﺍﺀ
4
3 Touch Write Save.indd 1 ﻡ 24/07/2008 03:46:28
ﺍﻟﻜﺘﺎﺑﺔ ﻋﻠﻰ ﺷﺎﺷﺔ ﺍﻟﺸﺮﺡ ﺍﻟﺘﻔﺎﻋﻠﻴﺔ
ﻋﻨﺪﻣﺎ ﺗﺴﺤﺐ ﺃﺩﺍﺓ ﺍﻟﻘﻠﻢ ،ﻳﻈﻬﺮ ﺣﺪ ﺣﻮﻝ ﺳﻄﺢ ﺍﳌﻜﺘﺐ .ﻳﺸﻴﺮ ﺍﳊﺪ ﺇﻟﻰ ﺃﻥ ﻃﺒﻘﺔ ﺍﳊﺒﺮ ﺍﻟﺮﻗﻤﻲ )ﺻﻮﺭﺓ ﺛﺎﻧﻴﺔ
ﻟﺴﻄﺢ ﺍﳌﻜﺘﺐ( ﻓﻲ ﻣﻜﺎﻧﻬﺎ .ﻭﻫﺬﺍ ﻳﺴﻤﺢ ﻟﻚ ﺑﺎﻟﻜﺘﺎﺑﺔ ﻋﻠﻰ ﺷﺎﺷﺔ ﺍﻟﺸﺮﺡ ﺍﻟﺘﻔﺎﻋﻠﻴﺔ ﺩﻭﻥ ﺍﻟﺘﺄﺛﻴﺮ ﻋﻠﻰ
ﺍﻟﺘﻄﺒﻴﻘﺎﺕ ﺍﻟﺘﻲ ﺗﻌﺮﺿﻬﺎ.
ﻋﻨﺪﻣﺎ ﺗﺮﺟﻊ ﻛﻞ ﺃﺩﻭﺍﺕ ﺍﻟﻘﻠﻢ ﻭﺍﳌﻤﺤﺎﺓ ﺇﻟﻰ ﺣﺎﻭﻳﺔ ﺍﻷﻗﻼﻡ ﻭﺗﻠﻤﺲ ﺷﺎﺷﺔ ﺍﻟﺸﺮﺡ ﺍﻟﺘﻔﺎﻋﻠﻴﺔ ،ﺗﻈﻬﺮ ﻗﺎﺋﻤﺔ
ﺗﺴﻤﺢ ﻟﻚ ﲟﺴﺢ ﺃﻭ ﺣﻔﻆ ﻣﻼﺣﻈﺎﺗﻚ ﻭﺇﻏﻼﻕ ﻃﺒﻘﺔ ﺍﳊﺒﺮ ﺍﻟﺮﻗﻤﻲ.
ﺍﻟﻄﺮﻳﻘﺔ ﺍﻹﺟﺮﺍﺀ
ﻛﺘﺎﺑﺔ
ﺿﻊ ﻓﻲ ﺍﻋﺘﺒﺎﺭﻙ ﺍﻟﻨﻘﺎﻁ ﺍﻟﺘﺎﻟﻴﺔ ﻋﻨﺪ ﺍﻟﻜﺘﺎﺑﺔ ﻋﻠﻰ ﺷﺎﺷﺔ ﺍﻟﺸﺮﺡ ﺍﻟﺘﻔﺎﻋﻠﻴﺔ:
ﺗﺘﻌﺮﻑ ﺷﺎﺷﺔ ﺍﻟﺸﺮﺡ ﺍﻟﺘﻔﺎﻋﻠﻴﺔ ﻣﻦ SMART Boardﻋﻠﻰ ﺁﺧﺮ ﺃﺩﺍﺓ ﻗﻤﺖ ﺑﺴﺤﺒﻬﺎ ●
ﲢﺘﻮﻱ ﻛﻞ ﻓﺘﺤﺔ ﻗﻠﻢ ﻋﻠﻰ ﻣﺴﺘﺸﻌﺮ ﺿﻮﺋﻲ ﻳﻜﺘﺸﻒ ﻭﻗﺖ ﻋﺪﻡ ﺗﻮﺍﺟﺪ ﺫﻟﻚ ﺍﻟﻘﻠﻢ ﻓﻲ ﺣﺎﻭﻳﺔ ﺍﻷﻗﻼﻡ .ﻳﺪﻝ ●
ﺍﻟﻀﻮﺀ ﺍﳌﻮﺟﻮﺩ ﻓﻲ ﻛﻞ ﻓﺘﺤﺔ ﺃﺩﺍﺓ ﻋﻠﻰ ﺃﻥ ﺍﻷﺩﺍﺓ ﻧﺸﻄﺔ.
ﺍﳊﺒﺮ ﺍﻟﺮﻗﻤﻲ ﻫﻮ ﻟﻮﻥ ﺁﺧﺮ ﻗﻠﻢ ﻗﻤﺖ ﺑﺴﺤﺒﻪ ﺑﻐﺾ ﺍﻟﻨﻈﺮ ﻋﻦ ﺍﻟﻘﻠﻢ ﺍﻟﺬﻱ ﺗﺴﺘﺨﺪﻣﻪ ﺃﻭ ﻋﺪﺩ ﺍﻷﺩﻭﺍﺕ ﺍﻟﺘﻲ ●
ﻗﻤﺖ ﺑﺈﺯﺍﻟﺘﻬﺎ ﻣﻦ ﺣﺎﻭﻳﺔ ﺍﻷﻗﻼﻡ
ﻭﲟﺠﺮﺩ ﺇﺯﺍﻟﺔ ﺃﺩﺍﺓ ﻗﻠﻢ ﻣﻦ ﺣﺎﻭﻳﺔ ﺍﻷﻗﻼﻡ ،ﳝﻜﻨﻚ ﺍﺳﺘﺨﺪﺍﻡ ﺇﺻﺒﻌﻚ ﻟﻠﻜﺘﺎﺑﺔ ﻋﻠﻰ ﺷﺎﺷﺔ ﺍﻟﺸﺮﺡ ﺍﻟﺘﻔﺎﻋﻠﻴﺔ ●
5
3 Touch Write Save.indd 2 ﻡ 24/07/2008 03:46:28
ﻣﺤﻮ ﺍﳊﺒﺮ ﺍﻟﺮﻗﻤﻲ
ﺍﻟﻄﺮﻳﻘﺔ ﺍﻹﺟﺮﺍﺀ
ﻣﺤﻮ ﺑﻌﺾ ﻣﻼﺣﻈﺎﺗﻚ
ﻣﺴﺢ ﻣﻼﺣﻈﺎﺗﻚ ﻛﻠﻬﺎ
ﺣﻔﻆ ﺍﳊﺒﺮ ﺍﻟﺮﻗﻤﻲ
ﳝﻜﻨﻚ ﺣﻔﻆ ﻛﻞ ﻣﻼﺣﻈﺎﺗﻚ ﻭﺭﺳﻮﻣﺎﺗﻚ ﻛﻤﻠﻒ ﻟﺒﺮﻧﺎﻣﺞ .SMART Notebook
ﺍﻟﻄﺮﻳﻘﺔ ﺍﻹﺟﺮﺍﺀ
6
3 Touch Write Save.indd 3 ﻡ 24/07/2008 03:46:29
ﺇﻏﻼﻕ ﻃﺒﻘﺔ ﺍﳊﺒﺮ ﺍﻟﺮﻗﻤﻲ
ﺃﻏﻠﻖ ﻃﺒﻘﺔ ﺍﳊﺒﺮ ﺍﻟﺮﻗﻤﻲ ﻋﻨﺪ ﺍﻻﻧﺘﻬﺎﺀ ﻣﻦ ﺍﻟﻜﺘﺎﺑﺔ ﻋﻠﻰ ﺷﺎﺷﺔ ﺍﻟﺸﺮﺡ ﺍﻟﺘﻔﺎﻋﻠﻴﺔ ﻭﺍﻟﺮﻏﺒﺔ ﻓﻲ ﺍﺳﺘﺨﺪﺍﻡ ﺃﺣﺪ
ﺍﻟﺘﻄﺒﻴﻘﺎﺕ.
ﺍﻟﻄﺮﻳﻘﺔ ﺍﻹﺟﺮﺍﺀ
ﺇﻏﻼﻕ ﻃﺒﻘﺔ ﺍﳊﺒﺮ
ﺍﻟﺮﻗﻤﻲ
ﺍﺳﺘﻌﺎﺩﺓ ﺍﳌﻼﺣﻈﺎﺕ
ﺇﺫﺍ ﻣﺴﺤﺖ ﻣﻼﺣﻈﺎﺗﻚ ﺩﻭﻥ ﻗﺼﺪ ﺑﺈﻏﻼﻕ ﻃﺒﻘﺔ ﺍﳊﺒﺮ ﺍﻟﺮﻗﻤﻲ ،ﻓﻴﻤﻜﻨﻚ ﺍﺳﺘﻌﺎﺩﺗﻬﺎ.
ﺍﻟﻄﺮﻳﻘﺔ ﺍﻹﺟﺮﺍﺀ
ﺍﺳﺘﻌﺎﺩﺓ ﺍﳌﻼﺣﻈﺎﺕ
7
3 Touch Write Save.indd 4 ﻡ 24/07/2008 03:46:29
ﺍﳌﻤﺎﺭﺳﺔ ﺍﻟﻌﻤﻠﻴﺔ
ﺣﺎﻭﻝ ﺇﺟﺮﺍﺀ ﺍﳌﻬﺎﻡ ﺍﻟﺘﺎﻟﻴﺔ ﻻﺧﺘﺒﺎﺭ ﻣﻌﺮﻓﺘﻚ
ﺍﻓﺘﺢ ﻣﺴﺘﻌﺮﺽ ﺍﻹﻧﺘﺮﻧﺖ ﺑﺎﺳﺘﺨﺪﺍﻡ ﺷﺎﺷﺔ ﺍﻟﺸﺮﺡ ﺍﻟﺘﻔﺎﻋﻠﻴﺔ ﻣﻦ SMART
Board
ﺍﺳﺘﺨﺪﻡ ﻟﻮﺣﺔ ﺍﳌﻔﺎﺗﻴﺢ ﺍﳌﻮﺟﻮﺩﺓ ﻋﻠﻰ ﺍﻟﺸﺎﺷﺔ ﻹﺩﺧﺎﻝ ﻋﻨﻮﺍﻥ ﺻﻔﺤﺔ ﻭﻳﺐ ﻓﻲ
ﺷﺮﻳﻂ ﺍﻟﻌﻨﻮﺍﻥ
ﺍﺳﺘﺨﺪﻡ ﺃﺩﺍﺓ ﻗﻠﻢ ﻟﻠﺮﺳﻢ ﻋﻠﻰ ﺻﻔﺤﺔ ﺍﻟﻮﻳﺐ
ﺍﻟﺘﻘﻂ ﺻﻮﺭﺓ ﻣﻦ ﺭﺳﻤﻚ ﻓﻲ ﺑﺮﻧﺎﻣﺞ SMART Notebook
ﺃﻏﻠﻖ ﻃﺒﻘﺔ ﺍﳊﺒﺮ ﺍﻟﺮﻗﻤﻲ
ﺍﺳﺘﻌﺪ ﺭﺳﻮﻣﺎﺗﻚ
© .SMART Technologies ULC 2008ﺟﻤﻴﻊ ﺍﳊﻘﻮﻕ ﻣﺤﻔﻮﻇﺔ .ﺇﻥ ﻛﻞ ﻣﻦ smarttechﻭﺷﻌﺎﺭ SMARTﻫﻤﺎ ﻋﻼﻣﺘﺎﻥ ﲡﺎﺭﻳﺘﺎﻥ ﺃﻭ ﻋﻼﻣﺘﺎﻥ ﲡﺎﺭﻳﺘﺎﻥ ﻣﺴﺠﻠﺘﺎﻥ ﻟﺸﺮﻛﺔ
SMART Technologies ULCﻓﻲ ﺍﻟﻮﻻﻳﺎﺕ ﺍﳌﺘﺤﺪﺓ ﻭ/ﺃﻭ ﺍﻟﺪﻭﻝ ﺍﻷﺧﺮﻯ .ﺟﻤﻴﻊ ﺃﺳﻤﺎﺀ ﺍﳌﻨﺘﺠﺎﺕ ﻭﺍﻟﺸﺮﻛﺎﺕ ﺍﻷﺧﺮﻯ ﻣﺬﻛﻮﺭﺓ ﻟﻠﺘﻌﺮﻳﻒ ﻓﻘﻂ ﻭﻗﺪ ﺗﻜﻮﻥ ﻋﻼﻣﺎﺕ ﲡﺎﺭﻳﺔ
ﻷﺻﺤﺎﺑﻬﺎ ﺍﳌﻌﻨﻴﲔ .ﹸﻃﺒﻊ ﻓﻲ ﻛﻨﺪﺍ ﺑﺘﺎﺭﻳﺦ .٢٠٠٨/٠٦
8
3 Touch Write Save.indd 5 ﻡ 24/07/2008 03:46:29
ﻣﻮﺍﺭﺩ ﺍﳌﺘﻌﻠﻤﲔ
Ink Aware
ﻣﻘﺪﻣﺔ
ﳝﻜﻨﻚ ﺍﻟﻜﺘﺎﺑﺔ ﻭﺍﻟﺮﺳﻢ ﻣﺒﺎﺷﺮﺓ ﻋﻠﻰ ﻣﻠﻔﺎﺕ .Ink Awareﺍﺩﺧﻞ ﻛﺘﺎﺑﺘﻚ ﻓﻲ ﺻﻮﺭﺓ ﻧﺺ ﺃﻭ ﺭﺳﻮﻣﺎﺕ ﺑﺪﻻ ﹰ ﻣﻦ
ﺍﻟﻜﺘﺎﺑﺔ ﻋﻠﻰ ﻃﺒﻘﺔ ﺍﳊﺒﺮ ﺍﻟﺮﻗﻤﻲ.
ﻫﻨﺎﻙ ﻋﺪﺓ ﺗﻄﺒﻴﻘﺎﺕ ﻣﻦ Ink Awareﲟﺎ ﻓﻲ ﺫﻟﻚ ﺗﻄﺒﻴﻘﺎﺕ Microsoft Officeﻭ .Open Office.orgﻳﻮﻓﺮ ﻫﺬﺍ
ﺍﳌﺴﺘﻨﺪ ﻣﻌﻠﻮﻣﺎﺕ ﻋﻦ ﺗﻄﺒﻴﻘﺎﺕ .Microsoft Office
ﻧﻘﺎﻁ ﻳﺠﺐ ﺃﺧﺬﻫﺎ ﺑﻌﲔ ﺍﻻﻋﺘﺒﺎﺭ
ﺗﺨﺘﻠﻒ ﻭﻇﺎﺋﻒ Ink Awareﻓﻲ ﻛﻞ ﺗﻄﺒﻴﻖ .ﺗﻨﻄﺒﻖ ﺍﻟﻨﻘﺎﻁ ﺍﻟﺘﺎﻟﻴﺔ ﻋﻠﻰ ﺗﻄﺒﻴﻘﺎﺕ
:Ink Aware Microsoft Office
ﻋﻨﺪ ﺳﺤﺐ ﺃﺩﺍﺓ ﺍﻟﻘﻠﻢ ،ﻳﻈﻬﺮ ﺷﺮﻳﻂ ﺃﺩﻭﺍﺕ SMART Awareﺑﺪﻻ ﹰ ﻣﻦ ﻃﺒﻘﺔ ﺍﳊﺒﺮ ﺍﻟﺮﻗﻤﻲ ●
ﻣﻼﺣﻈﺔ :ﳝﻜﻦ ﺃﻥ ﻳﻈﻬﺮ ﺷﺮﻳﻂ ﺃﺩﻭﺍﺕ SMART Awareﻓﻲ ﺃﺷﺮﻃﺔ ﺍﻷﺩﻭﺍﺕ ﺍﻷﺧﺮﻯ ﺃﻭ ﻛﺸﺮﻳﻂ ﺃﺩﻭﺍﺕ ﻋﺎﺋﻢ .ﺇﺫﺍ
ﻟﻢ ﻳﻜﻦ ﺷﺮﻳﻂ ﺃﺩﻭﺍﺕ SMART Awareﻣﺮﺋﻴﺎﹰ ،ﻓﺤﺪﺩ ﻋﺮﺽ < ﺃﺷﺮﻃﺔ ﺍﻷﺩﻭﺍﺕ < ﺷﺮﻳﻂ ﺃﺩﻭﺍﺕ SMART Aware
ﻣﻦ ﺍﻟﻘﺎﺋﻤﺔ.
ﳝﻜﻨﻚ ﺍﻟﻜﺘﺎﺑﺔ ﻓﻲ ﺃﻱ ﻣﻜﺎﻥ ﻓﻲ ﺍﳌﺴﺘﻨﺪ ●
ﺍﳌﺲ ﺷﺎﺷﺔ ﺍﻟﺸﺮﺡ ﺍﻟﺘﻔﺎﻋﻠﻴﺔ ﻓﻲ ﺍﳌﻜﺎﻥ ﺍﻟﺬﻱ ﺗﺮﻳﺪ ﺇﺩﺧﺎﻝ ﺍﻟﻜﺘﺎﺑﺔ ﻓﻴﻪ ●
ﺍﺿﻐﻂ ﻋﻠﻰ ﺯﺭ ﻓﻲ ﺷﺮﻳﻂ ﺃﺩﻭﺍﺕ SMART Awareﻹﺩﺧﺎﻝ ﺍﻟﻜﺘﺎﺑﺔ ﻓﻲ ﺍﳌﺴﺘﻨﺪ ●
● ﺍﺣﻔﻆ ﻛﺘﺎﺑﺘﻚ ﻓﻲ ﺍﳌﺴﺘﻨﺪ ﺍﳋﺎﺹ ﺑﻚ ﺃﻭ ﺍﻟﺘﻘﻂ ﺻﻮﺭﺓ ﻟﻬﺎ ﻓﻲ ﻣﻠﻒ SMART Notebook
ﻳﻈﻬﺮ ﺷﺮﻳﻂ ﺃﺩﻭﺍﺕ SMART Awareﻓﻲ ﺑﺮﻧﺎﻣﺞ Microsoft PowerPointﺍﳋﺎﺻﺔ ﺑﺎﻟﻌﺮﻭﺽ ﺍﻟﺘﻘﺪﳝﻴﺔ ●
ﺍﻟﺮﺳﻮﻣﻴﺔ ﻛﺸﺮﻳﻂ ﺃﺩﻭﺍﺕ ﻋﺎﺋﻢ ﻓﻲ ﻭﺿﻊ ﺍﻟﻌﺮﺽ ﺍﻟﻌﺎﺩﻱ ﻭﻛﺸﺮﻳﻂ ﺃﺩﻭﺍﺕ ﻋﺮﺽ ﺍﻟﺸﺮﺍﺋﺢ ﻓﻲ ﻃﺮﻳﻘﺔ ﻋﺮﺽ
ﺍﻟﻌﺮﺽ ﺍﻟﺘﻘﺪﳝﻲ .ﳌﺰﻳﺪ ﻣﻦ ﺍﳌﻌﻠﻮﻣﺎﺕ ،ﺍﻧﻈﺮ ﺇﻟﻰ ﺍﻟﻜﺘﺎﺑﺔ ﻋﻠﻰ ﻋﺮﺽ ﺗﻘﺪﳝﻲ ﻟﺒﺮﻧﺎﻣﺞ
Microsoft PowerPointﻓﻲ ﺍﻟﺼﻔﺤﺔ ﺍﻟﺘﺎﻟﻴﺔ.
ﺇﺩﺧﺎﻝ ﺍﻟﻜﺘﺎﺑﺔ ﻓﻲ ﻣﺴﺘﻨﺪ
ﺍﻟﻄﺮﻳﻘﺔ ﺍﻹﺟﺮﺍﺀ
ﺃﺩﺧﻞ ﺍﻟﻜﺘﺎﺑﺔ ﻛﻨﺺ
9
4 Ink Aware.indd 1 ﻡ 24/07/2008 03:47:05
ﺍﻟﻄﺮﻳﻘﺔ ﺍﻹﺟﺮﺍﺀ
ﺃﺩﺧﻞ ﺍﻟﻜﺘﺎﺑﺔ ﻛﺮﺳﻢ
ﺍﻟﻜﺘﺎﺑﺔ ﻋﻠﻰ ﻋﺮﺽ ﺗﻘﺪﳝﻲ ﻟﺒﺮﻧﺎﻣﺞ Microsoft PowerPoint
ﻻ ﻳﻜﻮﻥ ﺷﺮﻳﻂ ﺃﺩﻭﺍﺕ SMART Awareﻣﺮﺋﻴﺎ ﹰ ﻋﻨﺪ ﺍﺳﺘﺨﺪﺍﻡ ﺷﺎﺷﺔ ﺍﻟﺸﺮﺡ ﺍﻟﺘﻔﺎﻋﻠﻴﺔ ﻟﺘﻘﺪﱘ ﻣﻠﻒ ﺑﺮﻧﺎﻣﺞ ●
PowerPoint
ﺍﺿﻐﻂ ﻋﻠﻰ ﺯﺭ ﻗﺎﺋﻤﺔ ﺍﻷﻭﺍﻣﺮ ﻋﻠﻰ ﺷﺮﻳﻂ ﺃﺩﻭﺍﺕ ﻋﺮﺽ ﺍﻟﺸﺮﺍﺋﺢ ●
ﻟﻠﻮﺻﻮﻝ ﺇﻟﻰ ﻣﻴﺰﺍﺕ Ink Aware
ﻟﻦ ﲢﺘﺎﺝ ﺇﻟﻰ ﺇﺩﺧﺎﻝ ﻣﻼﺣﻈﺎﺗﻚ ﻓﻲ ﻛﻞ ﻣﺮﺓ ﺗﻘﻮﻡ ﻓﻴﻬﺎ ﺑﺎﻟﻜﺘﺎﺑﺔ .ﺳﺘﻄﺎﻟﺐ ﺑﺈﺩﺧﺎﻝ ﻣﻼﺣﻈﺎﺗﻚ ﻓﻲ ﺍﳌﺴﺘﻨﺪ ●
ﻓﻲ ﻧﻬﺎﻳﺔ ﺍﻟﻌﺮﺽ ﺍﻟﺘﻘﺪﳝﻲ
ﺣﻔﻆ ﻛﺘﺎﺑﺘﻚ
ﺇﺫﺍ ﺍﺳﺘﺨﺪﻣﺖ ﺯﺭ ﺇﺩﺧﺎﻝ ﻛﻨﺺ ﺃﻭ ﺇﺩﺧﺎﻝ ﻛﺮﺳﻢ ﻛﻤﺎ ﻫﻮ ﻣﻮﺿﺢ ﺃﻋﻼﻩ ﻋﻨﺪ ﺣﻔﻆ ﺍﳌﻠﻒ ،ﺳﺘﺤﻔﻆ ﻛﺘﺎﺑﺘﻚ ﻣﻌﻪ ●
ﳝﻜﻨﻚ ﺃﻳﻀﺎ ﹰ ﺍﺳﺘﺨﺪﺍﻡ ﺃﺩﺍﺓ ﺍﻻﻟﺘﻘﺎﻁ ﳊﻔﻆ ﺻﻮﺭﺓ ﻣﻦ ﻋﻤﻠﻚ ●
ﻓﻲ ﻣﻠﻒ .SMART Notebook
10
4 Ink Aware.indd 2 ﻡ 24/07/2008 03:47:05
ﺍﳌﻤﺎﺭﺳﺔ ﺍﻟﻌﻤﻠﻴﺔ
ﺣﺎﻭﻝ ﺇﺟﺮﺍﺀ ﺍﳌﻬﺎﻡ ﺍﻟﺘﺎﻟﻴﺔ ﻻﺧﺘﺒﺎﺭ ﻣﻌﺮﻓﺘﻚ
ﺃﻧﺸﻰﺀ ﺍﺧﺘﺒﺎﺭﹰﺍ ﻗﺼﻴﺮﹰﺍ ﻣﻦ ﺳﺆﺍﻟﲔ ﺑﺎﺳﺘﺨﺪﺍﻡ ﺑﺮﻧﺎﻣﺞ Microsoft Wordﺍﳌﺜﺒﺖ
ﻋﻠﻰ ﺍﻟﻜﻤﺒﻴﻮﺗﺮ ﺍﳋﺎﺹ ﺑﻚ
ﺍﻓﺘﺢ ﺍﻻﺧﺘﺒﺎﺭ ﻭﺍﺳﺘﺨﺪﻡ ﺃﺩﺍﺓ ﺍﻟﻘﻠﻢ ﻟﻜﺘﺎﺑﺔ ﺍﻹﺟﺎﺑﺎﺕ ﻋﻠﻰ ﺍﻷﺳﺌﻠﺔ ،ﻋﻠﻰ ﺷﺎﺷﺔ
ﺍﻟﺸﺮﺡ ﺍﻟﺘﻔﺎﻋﻠﻴﺔ
ﺃﺩﺧﻞ ﺍﻹﺟﺎﺑﺎﺕ ﻛﻨﺺ ﻓﻲ ﺍﳌﺴﺘﻨﺪ
ﺍﺣﻔﻆ ﺍﳌﻠﻒ ﲟﺎ ﻓﻲ ﺫﻟﻚ ﺍﻹﺟﺎﺑﺎﺕ
© .SMART Technologies ULC 2008ﺟﻤﻴﻊ ﺍﳊﻘﻮﻕ ﻣﺤﻔﻮﻇﺔ .ﺇﻥ ﻛﻞ ﻣﻦ smarttechﻭﺷﻌﺎﺭ SMARTﻫﻤﺎ ﻋﻼﻣﺘﺎﻥ ﲡﺎﺭﻳﺘﺎﻥ ﺃﻭ ﻋﻼﻣﺘﺎﻥ ﲡﺎﺭﻳﺘﺎﻥ ﻣﺴﺠﻠﺘﺎﻥ ﻟﺸﺮﻛﺔ
SMART Technologies ULCﻓﻲ ﺍﻟﻮﻻﻳﺎﺕ ﺍﳌﺘﺤﺪﺓ ﻭ/ﺃﻭ ﺍﻟﺪﻭﻝ ﺍﻷﺧﺮﻯ .ﺟﻤﻴﻊ ﺃﺳﻤﺎﺀ ﺍﳌﻨﺘﺠﺎﺕ ﻭﺍﻟﺸﺮﻛﺎﺕ ﺍﻷﺧﺮﻯ ﻣﺬﻛﻮﺭﺓ ﻟﻠﺘﻌﺮﻳﻒ ﻓﻘﻂ ﻭﻗﺪ ﺗﻜﻮﻥ ﻋﻼﻣﺎﺕ ﲡﺎﺭﻳﺔ
ﻷﺻﺤﺎﺑﻬﺎ ﺍﳌﻌﻨﻴﲔ .ﹸﻃﺒﻊ ﻓﻲ ﻛﻨﺪﺍ ﺑﺘﺎﺭﻳﺦ .٢٠٠٨/٠٦
11
4 Ink Aware.indd 3 ﻡ 24/07/2008 03:47:06
ﻣﻮﺍﺭﺩ ﺍﳌﺘﻌﻠﻤﲔ
ﺍﻟﻌﻤﻞ ﺑﺎﺳﺘﺨﺪﺍﻡ ﺑﺮﻧﺎﻣﺞ SMART Notebook
ﻣﻘﺪﻣﺔ
ﻟﻘﺪ ﰎ ﺗﺼﻤﻴﻢ ﺑﺮﻧﺎﻣﺞ SMART Notebookﻟﻼﺳﺘﺨﺪﺍﻡ ﻣﻊ ﺷﺎﺷﺔ ﺍﻟﺸﺮﺡ ﺍﻟﺘﻔﺎﻋﻠﻴﺔ ﻣﻦ .SMART Board
ﻭﳝﻜﻨﻚ ﺍﺳﺘﺨﺪﺍﻣﻪ ﻹﻧﺸﺎﺀ ﻣﻮﺍﺩ ﺗﻘﺪﳝﻴﺔ ﺗﻌﺎﻭﻧﻴﺔ ﻭﺗﻔﺎﻋﻠﻴﺔ .ﲡﻌﻞ ﺍﻟﻮﺍﺟﻬﺔ ﻣﻦ ﺍﻟﺴﻬﻞ ﺍﺳﺘﺨﺪﺍﻡ ﺍﻟﺒﺮﻧﺎﻣﺞ.
ﻳﺘﻴﺢ ﻟﻚ ﺑﺮﻧﺎﻣﺞ SMART Notebookﺍﻟﻘﻴﺎﻡ ﲟﺎ ﻳﻠﻲ:
ﺍﻟﺮﺳﻢ ﺃﻭ ﺍﻟﻜﺘﺎﺑﺔ ﻋﻠﻰ ﺍﻟﺼﻔﺤﺎﺕ ﺑﺎﺳﺘﺨﺪﺍﻡ ﺃﺩﻭﺍﺕ ﺍﻟﻘﻠﻢ ﻭﺍﳌﻤﺤﺎﺓ ﻣﻦ ﺣﺎﻭﻳﺔ ﺍﻷﻗﻼﻡ ﺃﻭ ﺷﺮﻳﻂ ﺃﺩﻭﺍﺕ ●
ﺑﺮﻧﺎﻣﺞ SMART Notebook
● ﺍﳊﺼﻮﻝ ﻋﻠﻰ ﺁﻻﻑ ﺍﻟﻜﺎﺋﻨﺎﺕ ﺍﻟﺘﻌﻠﻴﻤﻴﺔ ﻓﻲ ﻣﻌﺮﺽ ﺑﺮﻧﺎﻣﺞ SMART Notebook
ﺇﺭﻓﺎﻕ ﺍﳌﺴﺘﻨﺪﺍﺕ ﻭﺍﻻﺧﺘﺼﺎﺭﺍﺕ ﻭﺍﻻﺭﺗﺒﺎﻃﺎﺕ ﺍﻟﺘﺸﻌﺒﻴﺔ ﲟﻠﻒ SMART Notebookﻟﺘﻮﻓﻴﺮ ﺇﻣﻜﺎﻧﻴﺔ ●
ﺍﻟﻮﺻﻮﻝ ﺍﻟﺴﻬﻞ
ﺇﻋﺎﺩﺓ ﺗﺮﺗﻴﺐ ﺍﻟﺼﻔﺤﺎﺕ ﻭﻧﺴﺨﻬﺎ ﻭﺣﺬﻓﻬﺎ ●
ﺇﺿﺎﻓﺔ ﻋﺪﺩ ﻏﻴﺮ ﻣﺤﺪﻭﺩ ﻣﻦ ﺍﻟﺼﻔﺤﺎﺕ ●
ﺇﻧﺸﺎﺀ ﻣﻠﻒ SMART Notebook
ﺍﻟﻄﺮﻳﻘﺔ ﺍﻹﺟﺮﺍﺀ
ﺍﻓﺘﺢ ﺑﺮﻧﺎﻣﺞ
SMART Notebook
ﺃﻭ
12
5 Notebook Introduction.indd 1 ﻡ 24/07/2008 04:00:35
ﺗﺘﻀﻤﻦ ﻭﺍﺟﻬﺔ ﺑﺮﻧﺎﻣﺞ SMART Notebookﺃﺭﺑﻌﺔ ﺃﺟﺰﺍﺀ ﺭﺋﻴﺴﻴﺔ:
١ﻣﺴﺎﺣﺔ ﺍﻟﻌﻤﻞ – ﺗﺘﻴﺢ
ﺍﻟﺘﻌﺎﻣﻞ ﻣﻊ ﺍﻟﻜﺎﺋﻨﺎﺕ
ﲟﺎ ﻓﻲ ﺫﻟﻚ ﺍﳌﻼﺣﻈﺎﺕ
ﺍﳌﻜﺘﻮﺑﺔ ﺑﺎﻟﻴﺪ ﻭﺍﻟﻨﺼﻮﺹ
ﺍﳌﻜﺘﻮﺑﺔ ﺁﻟﻴﺎ ﹰ ﻭﺍﻟﺮﺳﻮﻣﺎﺕ
ﻭﻣﻠﻔﺎﺕ ﺍﻟﻘﺼﺎﺻﺎﺕ
ﺍﻟﻔﻨﻴﺔ ﻭﻣﻠﻔﺎﺕ ®Flash
٢ﺷﺮﻳﻂ ﺃﺩﻭﺍﺕ ﺑﺮﻧﺎﻣﺞ
– SMART Notebook
ﻳﻮﻓﺮ ﺃﺩﻭﺍﺕ ﻹﻧﺸﺎﺀ
ﺍﳌﻠﻔﺎﺕ ﻭﺗﻘﺪﳝﻬﺎ
٣ﺷﺮﻳﻂ ﺍﻟﻘﻮﺍﺋﻢ – ﻳﻮﻓﺮ
ﺧﻴﺎﺭﺍﺕ ﻣﺴﺘﻨﺪﺓ ﺇﻟﻰ
ﺍﻟﻨﺼﻮﺹ
٤ﻋﻼﻣﺎﺕ ﺍﻟﺘﺒﻮﻳﺐ ﺍﳉﺎﻧﺒﻴﺔ
– ﺗﻮﻓﺮ ﺃﺩﻭﺍﺕ ﻭﻣﻴﺰﺍﺕ ﺇﺿﺎﻓﻴﺔ
ﺍﻟﻄﺮﻳﻘﺔ ﺍﻹﺟﺮﺍﺀ
ﺇﺿﺎﻓﺔ ﺻﻔﺤﺔ ﻓﺎﺭﻏﺔ
ﺍﻻﻧﺘﻘﺎﻝ ﺇﻟﻰ ﺍﻟﺼﻔﺤﺔ
ﺍﻟﺘﺎﻟﻴﺔ ﺃﻭ ﺍﻟﺴﺎﺑﻘﺔ
13
5 Notebook Introduction.indd 2 ﻡ 24/07/2008 04:00:35
ﺗﻨﻈﻴﻢ ﺍﻟﺼﻔﺤﺎﺕ ﻭﲢﺴﻴﻨﻬﺎ
ﺗﺘﻴﺢ ﻟﻚ ﻋﻼﻣﺔ ﺗﺒﻮﻳﺐ ﻓﺎﺭﺯ ﺍﻟﺼﻔﺤﺎﺕ ﺭﺅﻳﺔ ﻋﺮﺽ ﻋﺎﻡ ﳉﻤﻴﻊ ﺍﻟﺼﻔﺤﺎﺕ ﺍﳌﻮﺟﻮﺩﺓ ﻓﻲ ﺃﺣﺪ ﻣﻠﻔﺎﺕ
SMART Notebookﻭﺍﻻﻧﺘﻘﺎﻝ ﺇﻟﻰ ﺻﻔﺤﺔ ﻣﺨﺘﻠﻔﺔ ﻭﺇﻋﺎﺩﺓ ﺗﺮﺗﻴﺐ ﺍﻟﺼﻔﺤﺎﺕ.
ﺍﻟﻄﺮﻳﻘﺔ ﺍﻹﺟﺮﺍﺀ
ﺭﺅﻳﺔ ﻛﻞ ﺍﻟﺼﻔﺤﺎﺕ
ﻧﻘﻞ ﺻﻔﺤﺔ
ﺣﺬﻑ ﺻﻔﺤﺔ
14
5 Notebook Introduction.indd 3 ﻡ 24/07/2008 04:00:35
ﺍﻟﻄﺮﻳﻘﺔ ﺍﻹﺟﺮﺍﺀ
ﺗﻜﺮﺍﺭ ﺻﻔﺤﺔ ﻣﻮﺟﻮﺩﺓ
ﺇﻛﺘﺐ ﻛﻠﻤﺎﺕ ﺍﻟﺒﺤﺚ ﻫﻨﺎ ﺇﺿﺎﻓﺔ ﻛﺎﺋﻨﺎﺕ
ﺗﻌﻠﻴﻤﻴﺔ ﻣﻦ ﺍﳌﻌﺮﺽ
ﺇﺭﻓﺎﻕ ﺍﺭﺗﺒﺎﻃﺎﺕ ﻭﻣﻠﻔﺎﺕ ﺧﺎﺭﺟﻴﺔ
ﳝﻜﻨﻚ ﺇﺭﻓﺎﻕ ﺍﳌﺴﺘﻨﺪﺍﺕ ﺍﻟﺪﺍﻋﻤﺔ ﻭﺍﻻﺧﺘﺼﺎﺭﺍﺕ ﻭﺍﺭﺗﺒﺎﻃﺎﺕ ﺍﻟﻮﻳﺐ ﲟﻠﻒ SMART Notebookﻟﻼﺣﺘﻔﺎﻅ ﺑﺘﻨﻈﻴﻢ
ﻣﺴﺘﻨﺪﺍﺗﻚ ﻭﲢﺴﲔ ﺗﺴﻠﺴﻞ ﻋﺮﺽ ﺩﺭﻭﺳﻚ.
ﻫﻨﺎﻙ ﺛﻼﺛﺔ ﺃﻧﻮﺍﻉ ﻣﻦ ﺍﳌﺮﻓﻘﺎﺕ ﺍﻟﺘﻲ ﳝﻜﻨﻚ ﺇﺿﺎﻓﺘﻬﺎ ﺇﻟﻰ ﻣﻠﻒ :SMART Notebook
● ﻧﺴﺨﺔ ﻣﻦ ﺍﳌﻠﻒ – ﺗﺨﺰﻥ ﻧﺴﺨﺔ ﻣﻦ ﺍﳌﺴﺘﻨﺪ ﻓﻲ ﻣﻠﻒ SMART Notebook
ﺍﺧﺘﺼﺎﺭ ﳌﻠﻒ – ﻳﺨﺰﻥ ﻣﺴﺎﺭ ﺍﳌﻠﻒ ﻋﻠﻰ ﺍﻟﻜﻤﺒﻴﻮﺗﺮ ﻭﻳﻘﻠﻞ ﺣﺠﻢ ﻣﻠﻒ SMART Notebookﺇﻟﻰ ﺃﺩﻧﻰ ﺣﺪ ●
ﺍﺭﺗﺒﺎﻁ ﺗﺸﻌﺒﻲ – ﺍﺭﺗﺒﺎﻃﺎﺕ ﳌﻮﻗﻊ ﻭﻳﺐ ●
15
5 Notebook Introduction.indd 4 ﻡ 24/07/2008 04:00:35
ﳝﻜﻨﻚ ﺍﻟﻮﺻﻮﻝ ﺇﻟﻰ ﺍﳌﺮﻓﻘﺎﺕ ﺑﺎﻟﻀﻐﻂ ﻋﻠﻰ ﻋﻼﻣﺔ ﺍﻟﺘﺒﻮﻳﺐ ﻣﺮﻓﻘﺎﺕ ﺃﻭ ﻋﻠﻰ ﺃﻱ ﻛﺎﺋﻦ ﻣﺮﺗﺒﻂ ﻓﻲ ﺻﻔﺤﺔ
.SMART Notebook
ﺍﻟﻄﺮﻳﻘﺔ ﺍﻹﺟﺮﺍﺀ
ﺇﺿﺎﻓﺔ ﻣﺮﻓﻖ
ﻓﺘﺢ ﻣﺮﻓﻖ
ﺗﻨﺴﻴﻖ ﺍﻟﻜﺎﺋﻨﺎﺕ
ﺃﻱ ﺷﻲﺀ ﺗﻀﻴﻔﻪ ﺇﻟﻰ ﺻﻔﺤﺔ SMART Notebookﻫﻮ
ﻋﺒﺎﺭﺓ ﻋﻦ ﻛﺎﺋﻦ ،ﲟﺎ ﻓﻲ ﺫﻟﻚ ﻋﻨﺎﺻﺮ ﺍﳌﻌﺮﺽ ﺃﻭ ﺍﻟﻌﻨﺎﺻﺮ
ﺍﳌﻨﺸﺄﺓ ﺑﺄﺩﺍﺓ ﻗﻠﻢ .ﺑﻌﺪ ﺇﺿﺎﻓﺔ ﻛﺎﺋﻦ ،ﳝﻜﻨﻚ ﺗﻨﺴﻴﻘﻪ
ﺃﻭ ﲢﺮﻳﻜﻪ ﺑﺘﺤﺪﻳﺪ ﺍﻟﻜﺎﺋﻦ ﻭﺍﻟﻨﻘﺮ ﻋﻠﻰ ﻋﻼﻣﺔ ﺍﻟﺘﺒﻮﻳﺐ
ﺧﺼﺎﺋﺺ .ﺗﻌﺘﻤﺪ ﺍﳋﻴﺎﺭﺍﺕ ﺍﻟﺘﻲ ﺗﻈﻬﺮ ﻋﻠﻰ ﻧﻮﻉ
ﺍﻟﻜﺎﺋﻦ ﺍﻟﺬﻱ ﻗﻤﺖ ﺑﺘﺤﺪﻳﺪﻩ.
16
5 Notebook Introduction.indd 5 ﻡ 24/07/2008 04:00:36
ﺗﺨﺼﻴﺺ ﻣﺴﺎﺣﺔ ﺍﻟﻌﻤﻞ ﻟﺪﻳﻚ
ﳝﻜﻨﻚ ﺗﺨﺼﻴﺺ ﻭﺍﺟﻬﺔ ﺑﺮﻧﺎﻣﺞ SMART Notebookﻟﻜﻲ ﺗﻨﺎﺳﺐ ﳕﻂ ﺍﻟﺘﻘﺪﱘ ﺍﳋﺎﺹ ﺑﻚ ﻭﺍﺣﺘﻴﺎﺟﺎﺕ
ﺍﻟﻔﺼﻞ ﻟﺪﻳﻚ.
ﺍﺿﻐﻂ ﺧﻴﺎﺭ
ﺗﻐﻴﻴﺮ ﻣﻮﻗﻊ ﺷﺮﻳﻂ
ﺍﻷﺩﻭﺍﺕ
ﺗﻐﻴﻴﺮ ﻣﻮﻗﻊ ﻋﻼﻣﺔ
ﺍﻟﺘﺒﻮﻳﺐ ﺍﳉﺎﻧﺒﻴﺔ
ﺗﻜﺒﻴﺮ ﻣﺴﺎﺣﺔ ﺍﻟﻌﻤﻞ
ﻟﺪﻳﻚ ﺇﻟﻰ ﺃﻗﺼﻰ ﺣﺪ
17
5 Notebook Introduction.indd 6 ﻡ 24/07/2008 04:00:36
ﺍﺿﻐﻂ ﺧﻴﺎﺭ
ﻋﺮﺽ ﺃﻛﺜﺮ ﻣﻦ ﺻﻔﺤﺔ
ﻓﻲ ﻧﻔﺲ ﺍﻟﻮﻗﺖ
ﺍﳌﻤﺎﺭﺳﺔ ﺍﻟﻌﻤﻠﻴﺔ
ﺣﺎﻭﻝ ﺇﺟﺮﺍﺀ ﺍﳌﻬﺎﻡ ﺍﻟﺘﺎﻟﻴﺔ ﻻﺧﺘﺒﺎﺭ ﻣﻌﺮﻓﺘﻚ
ﺇﻧﺸﺎﺀ ﻣﻠﻒ SMART Notebookﺟﺪﻳﺪ
ﺇﺿﺎﻓﺔ ﺻﻔﺤﺔ ﺟﺪﻳﺪﺓ
ﺍﺳﺘﺨﺪﺍﻡ ﺃﺩﺍﺓ ﻗﻠﻢ ﻟﻜﺘﺎﺑﺔ ﺍﺳﻤﻚ ﻋﻠﻰ ﺍﻟﺼﻔﺤﺔ ﺍﻷﻭﻟﻰ
ﺇﺿﺎﻓﺔ ﻛﺎﺋﻦ ﻣﻦ ﺍﳌﻌﺮﺽ ﺇﻟﻰ ﺍﻟﺼﻔﺤﺔ ﺍﻟﺜﺎﻧﻴﺔ
ﻧﻘﻞ ﺍﻟﺼﻔﺤﺔ ﺍﻟﺘﻲ ﺑﻬﺎ ﺍﺳﻤﻚ ﺇﻟﻰ ﺁﺧﺮ ﻣﻠﻒ SMART Notebook
ﺇﺭﻓﺎﻕ ﻣﻠﻒ
ﻋﺮﺽ ﻛﻼ ﺍﻟﺼﻔﺤﺘﲔ ﻓﻲ ﻧﻔﺲ ﺍﻟﻮﻗﺖ ﺑﺎﺳﺘﺨﺪﺍﻡ ﺍﻟﻌﺮﺽ
ﺛﻨﺎﺋﻲ ﺍﻟﺼﻔﺤﺎﺕ
ﺍﻟﻌﻮﺩﺓ ﺇﻟﻰ ﻋﺮﺽ ﺻﻔﺤﺔ ﻭﺍﺣﺪﺓ
© .SMART Technologies ULC 2008ﺟﻤﻴﻊ ﺍﳊﻘﻮﻕ ﻣﺤﻔﻮﻇﺔ .ﺇﻥ ﻛﻞ ﻣﻦ smarttechﻭﺷﻌﺎﺭ SMARTﻫﻤﺎ ﻋﻼﻣﺘﺎﻥ ﲡﺎﺭﻳﺘﺎﻥ ﺃﻭ ﻋﻼﻣﺘﺎﻥ ﲡﺎﺭﻳﺘﺎﻥ ﻣﺴﺠﻠﺘﺎﻥ ﻟﺸﺮﻛﺔ
SMART Technologies ULCﻓﻲ ﺍﻟﻮﻻﻳﺎﺕ ﺍﳌﺘﺤﺪﺓ ﻭ/ﺃﻭ ﺍﻟﺪﻭﻝ ﺍﻷﺧﺮﻯ .ﺟﻤﻴﻊ ﺃﺳﻤﺎﺀ ﺍﳌﻨﺘﺠﺎﺕ ﻭﺍﻟﺸﺮﻛﺎﺕ ﺍﻷﺧﺮﻯ ﻣﺬﻛﻮﺭﺓ ﻟﻠﺘﻌﺮﻳﻒ ﻓﻘﻂ ﻭﻗﺪ ﺗﻜﻮﻥ ﻋﻼﻣﺎﺕ ﲡﺎﺭﻳﺔ
ﻷﺻﺤﺎﺑﻬﺎ ﺍﳌﻌﻨﻴﲔ .ﹸﻃﺒﻊ ﻓﻲ ﻛﻨﺪﺍ ﺑﺘﺎﺭﻳﺦ .٢٠٠٨/٠٦
18
5 Notebook Introduction.indd 7 ﻡ 24/07/2008 04:00:36
ﻣﻮﺍﺭﺩ ﺍﳌﺘﻌﻠﻤﲔ
ﺍﻟﺘﻌﺎﻣﻞ ﻣﻊ ﺍﻟﻜﺎﺋﻨﺎﺕ ﻓﻲ ﺑﺮﻧﺎﻣﺞ SMART Notebook
ﻣﻘﺪﻣﺔ
ﺍﻟﻜﺎﺋﻦ ﻋﺒﺎﺭﺓ ﻋﻦ ﺃﻱ ﺷﻲﺀ ﳝﻜﻨﻚ ﲢﺪﻳﺪﻩ ﻋﻠﻰ ﺻﻔﺤﺔ .SMART Notebookﳝﻜﻦ ﻧﻘﻞ ﻛﻞ ﻛﺎﺋﻦ ﻭﺗﻐﻴﻴﺮ ﺣﺠﻤﻪ
ﻭﺗﺪﻭﻳﺮﻩ .ﳝﻜﻨﻚ ﺃﻳﻀﺎ ﹰ ﺗﻐﻴﻴﺮ ﺍﳌﺰﻳﺪ ﻣﻦ ﺍﳋﺼﺎﺋﺺ ﺑﻨﺎ ﹰﺀ ﻋﻠﻰ ﻧﻮﻉ ﺍﻟﻜﺎﺋﻦ.
ﳝﻜﻨﻚ ﺇﺿﺎﻓﺔ ﻛﺎﺋﻦ ﺇﻟﻰ ﺻﻔﺤﺔ ﺑﺎﺳﺘﺨﺪﺍﻡ ﺇﺣﺪﻯ ﺍﻟﻄﺮﻕ ﺍﻟﺘﺎﻟﻴﺔ:
ﻛﺘﺎﺑﺔ ﻧﺺ ●
ﺍﻟﺮﺳﻢ ﺃﻭ ﺍﻟﻜﺘﺎﺑﺔ ﻓﻲ ﻣﺴﺎﺣﺔ ﺍﻟﻌﻤﻞ ●
● ﺍﺳﺘﺨﺪﺍﻡ ﺃﺩﻭﺍﺕ ﺍﻟﺮﺳﻢ ﻓﻲ ﺷﺮﻳﻂ ﺃﺩﻭﺍﺕ ﺑﺮﻧﺎﻣﺞ SMART Notebook
ﺇﺩﺭﺍﺝ ﻣﺤﺘﻮﻯ ﻣﻦ ﺍﳌﻌﺮﺽ ﺃﻭ ﺍﻟﻜﻤﺒﻴﻮﺗﺮ ﺃﻭ ﺍﻹﻧﺘﺮﻧﺖ ●
ﺍﻟﺘﻘﺎﻁ ﺻﻮﺭﺓ ﳌﺴﺎﺣﺔ ﻣﻦ ﺍﻟﺸﺎﺷﺔ ﺑﺎﺳﺘﺨﺪﺍﻡ ﺃﺩﺍﺓ ﺍﻻﻟﺘﻘﺎﻁ ●
ﺇﻧﺸﺎﺀ ﻛﺎﺋﻨﺎﺕ ﺧﺎﺻﺔ ﺑﻚ
ﺃﺳﻬﻞ ﺍﻟﻄﺮﻕ ﻹﻧﺸﺎﺀ ﻛﺎﺋﻦ ﻫﻲ ﺳﺤﺐ ﺃﺩﺍﺓ ﻗﻠﻢ ﻭﺍﻟﻜﺘﺎﺑﺔ ﺃﻭ ﺍﻟﺮﺳﻢ ﻋﻠﻰ ﺻﻔﺤﺔ .SMART Notebook
ﳝﻜﻨﻚ ﺃﻳﻀﺎ ﹰ ﺍﺳﺘﺨﺪﺍﻡ ﺃﺯﺭﺍﺭ ﺃﺩﺍﺓ ﺍﻟﺮﺳﻢ ﻋﻠﻰ ﺷﺮﻳﻂ ﺃﺩﻭﺍﺕ ﺑﺮﻧﺎﻣﺞ .SMART Notebookﳝﻜﻨﻚ ﺗﺨﺼﻴﺺ ﺃﻏﻠﺐ
ﺃﺩﻭﺍﺕ ﺍﻟﺮﺳﻢ ﺑﺎﺳﺘﺨﺪﺍﻡ ﺍﻟﻘﻮﺍﺋﻢ ﺍﻟﻔﺮﻋﻴﺔ ﻟﺰﺭ ﺍﻷﺩﺍﺓ.
ﺍﻟﻄﺮﻳﻘﺔ ﺍﻹﺟﺮﺍﺀ
ﻛﺘﺎﺑﺔ ﺃﻭ ﺭﺳﻢ ﺷﻜﻞ
ﻳﺪﻭﻱ
19
6 NB Objects.indd 1 ﻡ 24/07/2008 04:05:28
ﺍﻟﻄﺮﻳﻘﺔ ﺍﻹﺟﺮﺍﺀ
ﻣﺤﻮ ﻛﺘﺎﺑﺘﻚ ﺃﻭ ﺭﺳﻤﻚ
ﺇﻧﺸﺎﺀ ﺷﻜﻞ
ﺇﻧﺸﺎﺀ ﺧﻂ ﻣﺴﺘﻘﻴﻢ
ﺇﻧﺸﺎﺀ ﻛﺎﺋﻦ ﻧﺼﻲ
ﺇﻧﺸﺎﺀ ﺟﺪﻭﻝ
20
6 NB Objects.indd 2 ﻡ 24/07/2008 04:05:28
ﺍﻟﺒﺤﺚ ﻋﻦ ﻛﺎﺋﻨﺎﺕ ﺍﳌﻌﺮﺽ
ﻳﺤﺘﻮﻱ ﺍﳌﻌﺮﺽ ﻋﻠﻰ ﺁﻻﻑ ﻣﻦ ﻣﻠﻔﺎﺕ ﺍﻟﺼﻮﺭ ﻭﺍﻟﺼﻔﺤﺎﺕ ﻭﺍﻟﻔﻴﺪﻳﻮ ﻭﺍﻟﻔﻼﺵ ﺍﻟﺘﻲ ﳝﻜﻨﻚ
ﺇﺿﺎﻓﺘﻬﺎ ﺇﻟﻰ ﻣﻠﻒ .SMART Notebookﺗﻮﺟﺪ ﻃﺮﻳﻘﺘﺎﻥ ﻹﻳﺠﺎﺩ ﻣﺤﺘﻮﻯ ﻓﻲ ﺍﳌﻌﺮﺽ:
ﺍﺳﺘﻌﺮﺍﺽ ﻣﺠﻠﺪﺍﺕ ﻣﺠﻤﻮﻋﺔ ﺍﳌﻌﺮﺽ ●
ﺍﻟﺒﺤﺚ ﺑﺎﺳﺘﺨﺪﺍﻡ ﺍﻟﻜﻠﻤﺔ ﺍﻷﺳﺎﺳﻴﺔ ●
ﺍﻟﻄﺮﻳﻘﺔ ﺍﳌﻬﻤﺔ
ﺍﻟﺒﺤﺚ ﺑﺎﺳﺘﺨﺪﺍﻡ
ﺍﻟﻜﻠﻤﺔ ﺍﻷﺳﺎﺳﻴﺔ
ﺇﺿﺎﻓﺔ ﻛﺎﺋﻦ ﻣﻌﺮﺽ
ﺇﻟﻰ ﺻﻔﺤﺔ
21
6 NB Objects.indd 3 ﻡ 24/07/2008 04:05:28
ﻣﻌﺎﳉﺔ ﺍﻟﻜﺎﺋﻨﺎﺕ
ﺍﺿﻐﻂ ﺃﻭ ﺍﻧﻘﺮ ﻋﻠﻰ ﻛﺎﺋﻦ ﻟﺘﺤﺪﻳﺪﻩ .ﺳﻴﻈﻬﺮ ﻣﺆﺷﺮﺍﻥ ﻭﺳﻬﻢ ﻗﺎﺋﻤﺔ ﻣﻨﺴﺪﻟﺔ.
ﺍﻟﻄﺮﻳﻘﺔ ﺍﻹﺟﺮﺍﺀ
ﺗﺪﻭﻳﺮ ﻛﺎﺋﻦ
ﺗﻐﻴﻴﺮ ﺣﺠﻢ ﻛﺎﺋﻦ
ﺗﻮﻓﺮ ﻗﺎﺋﻤﺔ ﺍﻟﻜﺎﺋﻦ ﺍﳌﻨﺴﺪﻟﺔ ﺇﻣﻜﺎﻧﻴﺔ ﺍﻟﻮﺻﻮﻝ ﺇﻟﻰ ﺇﺟﺮﺍﺀﺍﺕ ﺇﺿﺎﻓﻴﺔ .ﻭﻳﻌﺘﺒﺮ ﺍﻟﻌﻜﺲ ﻭﺍﻟﻨﺴﺦ ﺃﻣﺜﻠﺔ
ﻟﻬﺬﻩ ﺍﻹﺟﺮﺍﺀﺍﺕ:
ﺍﻟﻄﺮﻳﻘﺔ ﺍﻹﺟﺮﺍﺀ
ﻋﻜﺲ ﻛﺎﺋﻦ
22
6 NB Objects.indd 4 ﻡ 24/07/2008 04:05:28
ﺍﻟﻄﺮﻳﻘﺔ ﺍﻹﺟﺮﺍﺀ
ﺇﻧﺸﺎﺀ ﻧﺴﺨﺔ ﻣﻦ
ﻛﺎﺋﻦ
ﺗﻌﺪﻳﻞ ﺧﺼﺎﺋﺺ ﻛﺎﺋﻦ
ﺗﺴﻤﺢ ﻟﻚ ﻋﻼﻣﺔ ﺍﻟﺘﺒﻮﻳﺐ ﺍﳉﺎﻧﺒﻴﺔ ﺧﺼﺎﺋﺺ ﺑﺈﺟﺮﺍﺀ ﺗﻐﻴﻴﺮﺍﺕ ﻋﻠﻰ ﺍﻟﻜﺎﺋﻨﺎﺕ.
ﺑﺎﺳﺘﺨﺪﺍﻡ ﻋﻼﻣﺔ ﺍﻟﺘﺒﻮﻳﺐ ﻫﺬﻩ ،ﳝﻜﻨﻚ ﺗﻌﺪﻳﻞ ﺧﺼﺎﺋﺺ ﺍﻟﻜﺎﺋﻦ ﺍﻵﺗﻴﺔ:
ﳕﻂ ﺧﻂ ﺍﻟﺮﺳﻢ ●
ﳕﻂ ﺍﻟﻨﺺ ●
ﻣﻞﺀ ●
ﲢﺮﻳﻚ ●
ﺗﺨﺘﻠﻒ ﺍﳋﻴﺎﺭﺍﺕ ﺍﳌﺘﺎﺣﺔ ﻓﻲ ﻋﻼﻣﺔ ﺗﺒﻮﻳﺐ ﺍﳋﺼﺎﺋﺺ ﺑﻨﺎ ﹰﺀ ﻋﻠﻰ ﺍﻟﻜﺎﺋﻦ ﺍﻟﺬﻱ ﻗﻤﺖ ﺑﺘﺤﺪﻳﺪﻩ .ﺇﺫﺍ ﻟﻢ ﻳﺘﻢ ﲢﺪﻳﺪ ﺃﻱ
ﻛﺎﺋﻦ ،ﻓﺴﺘﺆﺛﺮ ﺍﻟﺘﻐﻴﻴﺮﺍﺕ ﻋﻠﻰ ﺧﻠﻔﻴﺔ ﺻﻔﺤﺔ .SMART Notebook
ﺍﻟﻄﺮﻳﻘﺔ ﺍﻹﺟﺮﺍﺀ
ﺣﺪﺩ ﺍﻟﻜﺎﺋﻦ ﺍﻟﺬﻱ ﺗﺮﻳﺪ ﺗﻌﺪﻳﻠﻪ ١ ﺗﻐﻴﻴﺮ ﺧﺼﺎﺋﺺ ﻛﺎﺋﻦ
ﺍﺿﻐﻂ ﻋﻠﻰ ﺗﺒﻮﻳﺐ ﺍﳋﺼﺎﺋﺺ ٢
ﺍﺿﻐﻂ ﻋﻠﻰ ﺯﺭ ﺍﳋﺎﺻﻴﺔ ﺍﻟﺘﻲ ﺗﺮﻳﺪ ﺗﻐﻴﻴﺮﻫﺎ ٣
ﺣﺪﺩ ﺧﺼﺎﺋﺺ ﻣﻦ ﺍﳋﻴﺎﺭﺍﺕ ﺍﳌﺘﻮﻓﺮﺓ .ﳝﻜﻦ ﺭﺅﻳﺔ ﺍﻟﺘﻐﻴﻴﺮﺍﺕ ﻋﻠﻰ ﺍﻟﻔﻮﺭ. ٤
23
6 NB Objects.indd 5 ﻡ 24/07/2008 04:05:28
ﺍﻟﺘﻘﺎﻁ ﺻﻮﺭﺓ
ﳝﻜﻨﻚ ﺍﺳﺘﺨﺪﺍﻡ ﺃﺩﺍﺓ ﺍﻻﻟﺘﻘﺎﻁ ﻻﻟﺘﻘﺎﻁ ﺃﻱ ﺷﻲﺀ ﻳﺘﻢ ﻋﺮﺿﻪ ﻋﻠﻰ ﺷﺎﺷﺘﻚ ﻭﺍﺳﺘﺨﺪﺍﻣﻪ ﻛﻜﺎﺋﻦ ﻓﻲ ﻣﻠﻒ
ﺑﺮﻧﺎﻣﺞ .SMART Notebookﻋﻨﺪ ﺍﻟﻀﻐﻂ ﻋﻠﻰ ﺍﻟﺰﺭ ﺍﻟﺘﻘﺎﻁ ،ﺳﻴﻈﻬﺮ ﺷﺮﻳﻂ ﺃﺩﻭﺍﺕ ﺍﻟﺘﻘﺎﻁ ﺍﻟﺸﺎﺷﺔ.
ﺍﻟﻄﺮﻳﻘﺔ ﺍﻹﺟﺮﺍﺀ
ﻓﺘﺢ ﺷﺮﻳﻂ ﺃﺩﻭﺍﺕ
ﺍﻻﻟﺘﻘﺎﻁ
ﺻﻮﺭﺓ ﻣﻠﺘﻘﻄﺔ ﺍﻟﺰﺭ
ﻣﺴﺎﺣﺔ ﻣﺴﺘﻄﻴﻠﺔ ﺍﻟﺸﻜﻞ
ﺍﻹﻃﺎﺭ ﺍﻟﻨﺸﻂ
ﺍﻟﺸﺎﺷﺔ ﺑﺎﻟﻜﺎﻣﻞ
ﺷﻜﻞ ﻳﺪﻭﻱ
ﺗﻈﻬﺮ ﺍﻟﺼﻮﺭﺓ ﺍﳌﻠﺘﻘﻄﺔ ﻛﻜﺎﺋﻦ ﻓﻲ ﺻﻔﺤﺔ SMART Notebookﺟﺪﻳﺪﺓ.
ﳝﻜﻨﻚ ﺍﻟﻮﺻﻮﻝ ﺇﻟﻰ ﺷﺮﻳﻂ ﺃﺩﻭﺍﺕ ﺍﻟﺘﻘﺎﻁ ﺍﻟﺸﺎﺷﺔ ﻋﻨﺪﻣﺎ ﻳﻜﻮﻥ ﺑﺮﻧﺎﻣﺞ SMART Notebookﻏﻴﺮ ﻣﺴﺘﺨﺪﻡ.
ﺍﺿﻐﻂ ﻋﻠﻰ ﺭﻣﺰ SMART Boardﻓﻲ ﻣﺴﺎﺣﺔ ﺇﺷﻌﺎﺭ .Windowsﺣﺪﺩ ﺃﺩﻭﺍﺕ SMARTﺃﺧﺮﻯ < ﺷﺮﻳﻂ ﺃﺩﻭﺍﺕ
ﺍﻟﺘﻘﺎﻁ ﺍﻟﺼﻮﺭﺓ.
24
6 NB Objects.indd 6 ﻡ 24/07/2008 04:05:29
ﺍﳌﻤﺎﺭﺳﺔ ﺍﻟﻌﻤﻠﻴﺔ
ﺣﺎﻭﻝ ﺇﺟﺮﺍﺀ ﺍﳌﻬﺎﻡ ﺍﻟﺘﺎﻟﻴﺔ ﻻﺧﺘﺒﺎﺭ ﻣﻌﺮﻓﺘﻚ
ﺇﻧﺸﺎﺀ ﻛﺎﺋﻦ ﺑﺎﺳﺘﺨﺪﺍﻡ ﻛﻞ ﺃﺩﻭﺍﺕ ﺍﻟﺮﺳﻢ ﺍﳌﻮﺟﻮﺩﺓ ﻋﻠﻰ ﺷﺮﻳﻂ ﺃﺩﻭﺍﺕ ﺑﺮﻧﺎﻣﺞ
SMART Notebook
ﺍﺳﺘﺨﺪﻡ ﻋﻼﻣﺔ ﺗﺒﻮﻳﺐ ﺍﳋﺼﺎﺋﺺ ﻟﺘﻌﺪﻳﻞ ﻟﻮﻥ ﻭﳕﻂ ﺍﳋﻂ ﻭﳕﻂ ﺍﻟﻨﺺ ﻟﻠﻜﺎﺋﻨﺎﺕ
ﺟﺪﻭﻝ ﺫﻱ ﺻﻔﲔ ﻭﻋﻤﻮﺩﻳﻦ
ﹴ ﺇﻧﺸﺎﺀ
ﺍﻟﺒﺤﺚ ﻋﻦ ﺧﺮﻳﻄﺔ ﻟﺒﻠﺪﻙ ﺑﺎﺳﺘﺨﺪﺍﻡ ﺃﺩﺍﺓ ﺑﺤﺚ ﺍﳌﻌﺮﺽ
ﺇﺿﺎﻓﺔ ﺍﳋﺮﻳﻄﺔ ﺇﻟﻰ ﺻﻔﺤﺔ SMART Notebook
ﻋﻜﺲ ﺍﳋﺮﻳﻄﺔ ﻭﺗﺪﻭﻳﺮﻫﺎ ﻭﻧﺴﺨﻬﺎ
ﲡﺮﺑﺔ ﺍﳋﻴﺎﺭﺍﺕ ﺍﻷﺧﺮﻯ ﺍﳌﻮﺟﻮﺩﺓ ﻓﻲ ﻗﺎﺋﻤﺔ ﺍﻟﻜﺎﺋﻦ ﺍﳌﻨﺴﺪﻟﺔ
© .SMART Technologies ULC 2008ﺟﻤﻴﻊ ﺍﳊﻘﻮﻕ ﻣﺤﻔﻮﻇﺔ .ﺇﻥ ﻛﻞ ﻣﻦ smarttechﻭﺷﻌﺎﺭ SMARTﻫﻤﺎ ﻋﻼﻣﺘﺎﻥ ﲡﺎﺭﻳﺘﺎﻥ ﺃﻭ ﻋﻼﻣﺘﺎﻥ ﲡﺎﺭﻳﺘﺎﻥ ﻣﺴﺠﻠﺘﺎﻥ ﻟﺸﺮﻛﺔ
SMART Technologies ULCﻓﻲ ﺍﻟﻮﻻﻳﺎﺕ ﺍﳌﺘﺤﺪﺓ ﻭ/ﺃﻭ ﺍﻟﺪﻭﻝ ﺍﻷﺧﺮﻯ .ﺟﻤﻴﻊ ﺃﺳﻤﺎﺀ ﺍﳌﻨﺘﺠﺎﺕ ﻭﺍﻟﺸﺮﻛﺎﺕ ﺍﻷﺧﺮﻯ ﻣﺬﻛﻮﺭﺓ ﻟﻠﺘﻌﺮﻳﻒ ﻓﻘﻂ ﻭﻗﺪ ﺗﻜﻮﻥ ﻋﻼﻣﺎﺕ ﲡﺎﺭﻳﺔ
ﻷﺻﺤﺎﺑﻬﺎ ﺍﳌﻌﻨﻴﲔ .ﹸﻃﺒﻊ ﻓﻲ ﻛﻨﺪﺍ ﺑﺘﺎﺭﻳﺦ .٢٠٠٨/٠٦
25
6 NB Objects.indd 7 ﻡ 24/07/2008 04:05:29
ﻣﻮﺍﺭﺩ ﺍﳌﺘﻌﻠﻤﲔ
ﻣﻴﺰﺍﺕ ﺑﺮﻧﺎﻣﺞ SMART Notebookﺍﳌﺘﻘﺪﻣﺔ
ﲢﺴﲔ ﻣﻈﻬﺮ ﻣﻠﻒ SMART Notebook
ﺍﻟﻮﻇﻴﻔﺔ ﺍﳌﻴﺰﺓ
ﺗﻄﺒﻴﻖ ﺧﻠﻔﻴﺔ ﻣﺘﻨﺎﺳﻘﺔ ﻋﻠﻰ ﺻﻔﺤﺔ ﻭﺍﺣﺪﺓ ﺃﻭ ﻋﻠﻰ ﺟﻤﻴﻊ ﺻﻔﺤﺎﺕ ﺍﻟﺴﻤﺎﺕ
SMART Notebook
ﺍﻟﺘﺪﻗﻴﻖ ﺍﻹﻣﻼﺋﻲ ﻟﻠﻨﺺ ﺗﺪﻗﻴﻖ ﺇﻣﻼﺋﻲ
ﻣﺤﺎﺫﺍﺓ ﺍﻟﻜﺎﺋﻨﺎﺕ ﺃﻓﻘﻴﺎ ﹰ ﺃﻭ ﺭﺃﺳﻴﺎ ﹰ ﺇﺭﺷﺎﺩﺍﺕ ﺍﶈﺎﺫﺍﺓ
ﺗﺄﺛﻴﺮﺍﺕ ﺍﻟﺘﻌﺒﺌﺔ
ﺻﻮﺭﺓ ﻣﺘﺼﻞ ﺗﺪﺭﺝ ﻧﻘﺶ
ﺗﻨﻈﻴﻢ ﻋﻤﻠﻚ
ﺍﻟﻮﻇﻴﻔﺔ ﺍﳌﻴﺰﺓ
ﺃﺿﻒ ﻛﺎﺋﻨﺎﺗﻚ ﺇﻟﻰ ﺍﳌﻌﺮﺽ ﺍﶈﺘﻮﻯ ﺍﳋﺎﺹ ﺑﻲ
ﻭﺍﺣﻔﻆ ﺍﻟﻌﻨﺎﺻﺮ ﺍﳌﻔﻀﻠﺔ
ﻟﺪﻳﻚ
26
7 NB Advanced.indd 1 ﻡ 24/07/2008 03:48:52
ﺍﻟﻮﻇﻴﻔﺔ ﺍﳌﻴﺰﺓ
ﻓﺮﺯ ﺻﻔﺤﺎﺗﻚ ﻓﻲ ﻣﺠﻤﻮﻋﺎﺕ ﲡﻤﻴﻊ ﺍﻟﺼﻔﺤﺎﺕ
ﺩﻣﺞ ﺍﻟﻮﺳﺎﺋﻂ ﺍﻟﺘﻔﺎﻋﻠﻴﺔ ﻓﻲ ﺩﺭﻭﺳﻚ
ﺍﻟﻮﻇﻴﻔﺔ ﺍﳌﻴﺰﺓ
ﲤﻴﻴﺰ ﻛﻞ ﺍﻟﻜﺎﺋﻨﺎﺕ ﺍﳌﺮﺗﺒﻄﺔ ﺇﻇﻬﺎﺭ ﻛﻞ ﺍﻻﺭﺗﺒﺎﻃﺎﺕ
ﺗﺪﻭﻳﺮ ﻭﺇﺧﻔﺎﺀ ﻭﺗﻘﻠﻴﺺ ﲢﺮﻳﻚ
ﺇﺟﺮﺍﺀﺍﺕ ﺍﻟﺘﺴﺠﻴﻞ ﻭﺍﻟﺘﺸﻐﻴﻞ ﺗﺴﺠﻴﻞ ﺍﻟﺼﻔﺤﺔ
ﻋﻠﻰ ﺻﻔﺤﺔ
SMART Notebook
27
7 NB Advanced.indd 2 ﻡ 24/07/2008 03:48:53
ﺗﻘﺪﱘ ﻣﻠﻒ SMART Notebookﺍﳋﺎﺹ ﺑﻚ
ﺍﻟﻮﻇﻴﻔﺔ ﺍﳌﻴﺰﺓ
ﺍﻻﺣﺘﻔﺎﻅ ﺑﺼﻔﺤﺔ ﻭﺍﺣﺪﺓ ﺛﺎﺑﺘﺔ ﻓﻲ ﻣﻜﺎﻧﻬﺎ ﻓﻲ ﺍﻟﻌﺮﺽ ﺛﻨﺎﺋﻲ ﺍﻟﺼﻔﺤﺎﺕ ﺗﺜﺒﻴﺖ ﺻﻔﺤﺔ
ﺇﻧﺸﺎﺀ ﺿﻮﺀ ﻣﺮﻛﺰ ﺃﻭ ﻣﻜﺒﺮ ﺃﻭ ﺍﻟﻜﺘﺎﺑﺔ ﺑﺎﳊﺒﺮ ﺍﺘﻔﻲ ﺍﻟﻘﻠﻢ ﺍﻟﺴﺤﺮﻱ
ﺗﻐﻄﻴﺔ ﺍﳌﻌﻠﻮﻣﺎﺕ ﻭﺇﻇﻬﺎﺭﻫﺎ ﺑﺒﻂﺀ ﺃﺛﻨﺎﺀ ﺍﻟﻌﺮﺽ ﺍﻟﺘﻘﺪﳝﻲ ﺗﻈﻠﻴﻞ ﺍﻟﺸﺎﺷﺔ
ﳝﻜﻨﻚ ﺍﻟﻌﺜﻮﺭ ﻋﻠﻰ ﻣﻌﻠﻮﻣﺎﺕ ﺇﺿﺎﻓﻴﺔ ﺣﻮﻝ ﻫﺬﻩ ﺍﳌﻴﺰﺍﺕ ﻭﻣﻴﺰﺍﺕ ﺃﺧﺮﻯ ﻓﻲ ﻣﻠﻒ ﺗﻌﻠﻴﻤﺎﺕ ﺑﺮﻧﺎﻣﺞ
SMART Notebookﻟﻠﻮﺻﻮﻝ ﺇﻟﻰ ﺍﻟﺘﻌﻠﻴﻤﺎﺕ ،ﺣﺪﺩ ﺗﻌﻠﻴﻤﺎﺕ < ﺍﶈﺘﻮﻳﺎﺕ ﻣﻦ ﺷﺮﻳﻂ ﺍﻟﻘﻮﺍﺋﻢ.
ﺍﳌﻤﺎﺭﺳﺔ ﺍﻟﻌﻤﻠﻴﺔ
ﺣﺎﻭﻝ ﺇﺟﺮﺍﺀ ﺍﳌﻬﺎﻡ ﺍﻟﺘﺎﻟﻴﺔ ﻻﺧﺘﺒﺎﺭ ﻣﻌﺮﻓﺘﻚ
ﺇﻧﺸﺎﺀ ﻣﻠﻒ SMART Notebookﺫﻱ ﺻﻔﺤﺘﲔ ﺑﺎﺳﺘﺨﺪﺍﻡ ﺛﻼﺛﺔ ﻣﻦ ﺍﳌﻴﺰﺍﺕ
ﺍﳌﺘﻘﺪﻣﺔ ﺍﳌﺴﺮﻭﺩﺓ ﻓﻲ ﻫﺬﺍ ﺍﻟﻘﺴﻢ
© .SMART Technologies ULC 2008ﺟﻤﻴﻊ ﺍﳊﻘﻮﻕ ﻣﺤﻔﻮﻇﺔ .ﺇﻥ ﻛﻞ ﻣﻦ smarttechﻭﺷﻌﺎﺭ SMARTﻫﻤﺎ ﻋﻼﻣﺘﺎﻥ ﲡﺎﺭﻳﺘﺎﻥ ﺃﻭ ﻋﻼﻣﺘﺎﻥ ﲡﺎﺭﻳﺘﺎﻥ ﻣﺴﺠﻠﺘﺎﻥ ﻟﺸﺮﻛﺔ
SMART Technologies ULCﻓﻲ ﺍﻟﻮﻻﻳﺎﺕ ﺍﳌﺘﺤﺪﺓ ﻭ/ﺃﻭ ﺍﻟﺪﻭﻝ ﺍﻷﺧﺮﻯ .ﺟﻤﻴﻊ ﺃﺳﻤﺎﺀ ﺍﳌﻨﺘﺠﺎﺕ ﻭﺍﻟﺸﺮﻛﺎﺕ ﺍﻷﺧﺮﻯ ﻣﺬﻛﻮﺭﺓ ﻟﻠﺘﻌﺮﻳﻒ ﻓﻘﻂ ﻭﻗﺪ ﺗﻜﻮﻥ ﻋﻼﻣﺎﺕ ﲡﺎﺭﻳﺔ
ﻷﺻﺤﺎﺑﻬﺎ ﺍﳌﻌﻨﻴﲔ .ﹸﻃﺒﻊ ﻓﻲ ﻛﻨﺪﺍ ﺑﺘﺎﺭﻳﺦ .٢٠٠٨/٠٦
28
7 NB Advanced.indd 3 ﻡ 24/07/2008 03:48:53
ﻣﻮﺍﺭﺩ ﺍﳌﺘﻌﻠﻤﲔ
ﺍﺳﺘﺨﺪﺍﻡ ﺃﺩﻭﺍﺕ SMARTﺑﺸﻜﻞ ﻓﻌﺎﻝ
ﻣﻘﺪﻣﺔ
ﻳﺘﻀﻤﻦ ﺑﺮﻧﺎﻣﺞ SMART Notebookﺃﺩﻭﺍﺕ ﻣﺘﻌﺪﺩﺓ ﲢﺴﻦ ﻣﻦ ﺍﺳﺘﺨﺪﺍﻣﻚ ﻟﺸﺎﺷﺔ ﺍﻟﺸﺮﺡ ﺍﻟﺘﻔﺎﻋﻠﻴﺔ ﻣﻦ
.SMART Boardﺗﺘﻴﺢ ﻟﻚ ﺃﺩﻭﺍﺕ SMARTﺍﻟﻘﻴﺎﻡ ﺑﺎﻵﺗﻲ:
ﺍﻟﻮﺻﻮﻝ ﺇﻟﻰ ﺍﻷﺩﻭﺍﺕ ﺍﻟﺘﻲ ﺗﺴﺘﺨﺪﻣﻬﺎ ﺑﻜﺜﺮﺓ ●
ﺗﺮﻛﻴﺰ ﺍﻻﻧﺘﺒﺎﻩ ﻋﻠﻰ ﻣﺴﺎﺣﺔ ﻣﻌﻴﻨﺔ ﻣﻦ ﺍﻟﺸﺎﺷﺔ ●
ﺩﻣﺞ ﻣﻠﻔﺎﺕ ﺍﻟﻮﺳﺎﺋﻂ ﺍﳌﺘﻌﺪﺩﺓ ﻓﻲ ﻋﺮﺿﻚ ﺍﻟﺘﻘﺪﳝﻲ ●
ﻛﺘﺎﺑﺔ ﻧﺺ ●
● ﺗﻜﻮﻳﻦ ﺷﺎﺷﺔ ﺍﻟﺸﺮﺡ ﺍﻟﺘﻔﺎﻋﻠﻴﺔ ﻣﻦ SMART Board
ﳝﻜﻨﻚ ﺍﺳﺘﺨﺪﺍﻡ ﺃﺩﻭﺍﺕ SMARTﺃﺛﻨﺎﺀ ﺍﻟﻌﻤﻞ ﻓﻲ ﺃﻱ ﺗﻄﺒﻴﻖ ﻋﻠﻰ ﺷﺎﺷﺔ ﺍﻟﺸﺮﺡ ﺍﻟﺘﻔﺎﻋﻠﻴﺔ ﻣﻦ
SMART Boardﻓﻲ ﻣﺴﺎﺣﺔ ﺇﺷﻌﺎﺭ Windowsﻟﻠﻮﺻﻮﻝ ﺇﻟﻰ .SMART Boardﺍﻧﻘﺮ ﻋﻠﻰ ﺭﻣﺰ
ﺃﺩﻭﺍﺕ .SMART
ﺍﻟﻮﺻﻮﻝ ﺇﻟﻰ ﺍﻷﺩﻭﺍﺕ ﺍﳌﺴﺘﺨﺪﻣﺔ ﺑﻜﺜﺮﺓ
ﺍﺳﺘﺨﺪﻡ ﺷﺮﻳﻂ ﺃﺩﻭﺍﺕ ﺍﻷﺩﻭﺍﺕ ﺍﻟﻌﺎﺋﻤﺔ ﻟﻠﻮﺻﻮﻝ ﺇﻟﻰ ﺍﻷﺩﻭﺍﺕ ﻭﺍﳌﻴﺰﺍﺕ ﺍﻟﺘﻲ ﺗﺴﺘﺨﺪﻣﻬﺎ ﺑﻜﺜﺮﺓ ﻋﻠﻰ ﺷﺎﺷﺔ
ﺍﻟﺸﺮﺡ ﺍﻟﺘﻔﺎﻋﻠﻴﺔ.
ﻳﻄﻔﻮ ﺷﺮﻳﻂ ﺃﺩﻭﺍﺕ ﺍﻷﺩﻭﺍﺕ ﺍﻟﻌﺎﺋﻤﺔ ﻓﻮﻕ ﺃﻱ ﺗﻄﺒﻴﻘﺎﺕ ﺃﺧﺮﻯ ﻭﳝﻜﻦ:
ﻧﻘﻠﻪ ﺇﻟﻰ ﺃﻱ ﻣﻜﺎﻥ ﻋﻠﻰ ﺍﻟﺸﺎﺷﺔ ●
ﺗﺼﻐﻴﺮﻩ ﺇﻟﻰ ﺃﺩﻧﻰ ﺣﺪ ﺃﻭ ﺇﺧﻔﺎﺅﻩ ●
ﺗﺨﺼﻴﺼﻪ ﻟﻜﻲ ﻳﺘﻀﻤﻦ ﺍﻷﺩﻭﺍﺕ ﺍﻟﺘﻲ ﲡﺪ ﺃﻧﻬﺎ ﻫﻲ ﺃﻛﺜﺮ ﺍﻷﺩﻭﺍﺕ ﻓﺎﺋﺪﺓ ●
ﺍﻟﻄﺮﻳﻘﺔ ﺍﳌﻬﻤﺔ
ﻓﺘﺢ ﺍﻷﺩﻭﺍﺕ ﺍﻟﻌﺎﺋﻤﺔ
+
29
8 SMART Board Tools.indd 1 ﻡ 24/07/2008 03:49:32
ﺍﻟﻄﺮﻳﻘﺔ ﺍﳌﻬﻤﺔ
ﺇﺧﻔﺎﺀ ﺍﻷﺩﻭﺍﺕ ﺍﻟﻌﺎﺋﻤﺔ
ﻭﺇﻇﻬﺎﺭﻫﺎ ﻭﲢﺮﻳﻜﻬﺎ
ﺇﺿﺎﻓﺔ ﻋﻨﺎﺻﺮ ﺇﻟﻰ
ﺍﻷﺩﻭﺍﺕ ﺍﻟﻌﺎﺋﻤﺔ ﺃﻭ ﺇﺯﺍﻟﺘﻬﺎ
ﻣﻨﻬﺎ
ﺟﺬﺏ ﺍﻻﻧﺘﺒﺎﻩ ﺇﻟﻰ ﺟﺰﺀ ﻣﻦ ﺍﻟﺸﺎﺷﺔ
ﺍﻟﻮﻇﻴﻔﺔ ﺍﻷﺩﺍﺓ
ﳝﻜﻦ ﻛﺸﻒ ﺍﳌﻌﻠﻮﻣﺎﺕ ﺃﻭ ﺇﺧﻔﺎﺀ ﺍﻟﻨﺼﻮﺹ ﺗﻈﻠﻴﻞ ﺍﻟﺸﺎﺷﺔ
ﻭﺍﻟﺮﺳﻮﻣﺎﺕ ﺑﺸﻜﻞ ﺗﺪﺭﻳﺠﻲ ﺑﺴﺤﺐ
ﺍﻟﺘﻈﻠﻴﻞ ﺃﻓﻘﻴﺎ ﹰ ﺃﻭ ﺭﺃﺳﻴﺎ ﹰ
30
8 SMART Board Tools.indd 2 ﻡ 24/07/2008 03:49:32
ﺍﻟﻮﻇﻴﻔﺔ ﺍﻷﺩﺍﺓ
ﺗﺮﻛﻴﺰ ﺍﻧﺘﺒﺎﻩ ﻣﺸﺎﻫﺪﻳﻚ ﻋﻠﻰ ﺟﺰﺀ ﻣﻌﲔ ﺍﻹﺿﺎﺀﺓ ﺍﳌﺮﻛﺰﺓ
ﻣﻦ ﺍﻟﺸﺎﺷﺔ
ﺗﻜﺒﻴﺮ ﺍﻟﻨﺼﻮﺹ ﺍﻟﺼﻐﻴﺮﺓ ﺃﻭ ﺍﻟﺼﻮﺭ ﺍﳌﻜﺒﺮ
ﺗﻮﺟﻴﻪ ﺍﻧﺘﺒﺎﻩ ﻣﺸﺎﻫﺪﻳﻚ ﺇﻟﻰ ﺍﳌﺆﺷﺮ
ﺍﳌﻌﻠﻮﻣﺔ ﺍﻟﻬﺎﻣﺔ
ﺗﻜﻮﻳﻦ ﺷﺎﺷﺔ ﺍﻟﺸﺮﺡ ﺍﻟﺘﻔﺎﻋﻠﻴﺔ ﻣﻦ SMART Board
ﺍﻟﻮﻇﻴﻔﺔ ﺍﻷﺩﺍﺓ
ﺗﻜﻮﻳﻦ ﻣﺠﻤﻮﻋﺔ ﻣﺘﻨﻮﻋﺔ ﻣﻦ ﺧﻴﺎﺭﺍﺕ ﺍﻟﺒﺮﺍﻣﺞ ﻭﺍﻷﺟﻬﺰﺓ ﻟﻮﺣﺔ ﺍﻟﺘﺤﻜﻢ
ﺗﻮﺟﻴﻪ ﺻﻮﺭﺓ ﺳﻄﺢ ﺍﳌﻜﺘﺐ ﻋﻠﻰ ﺗﻮﺟﻴﻪ
ﺳﻄﺢ ﺷﺎﺷﺔ ﺍﻟﺸﺮﺡ ﺍﻟﺘﻔﺎﻋﻠﻴﺔ
ﺩﻣﺞ ﺍﻟﻮﺳﺎﺋﻂ ﺍﳌﺘﻌﺪﺩﺓ ﻓﻲ ﻋﺮﺿﻚ ﺍﻟﺘﻘﺪﳝﻲ
ﺍﻟﻮﻇﻴﻔﺔ ﺍﻷﺩﺍﺓ
ﺗﺴﺠﻴﻞ ﺇﺟﺮﺍﺀﺍﺕ ﻋﻠﻰ ﺷﺎﺷﺔ ﺍﻟﺸﺮﺡ ﺍﻟﺘﻔﺎﻋﻠﻴﺔ ﺍﳌﺴﺠﻞ
31
8 SMART Board Tools.indd 3 ﻡ 24/07/2008 03:49:32
ﺍﻟﻮﻇﻴﻔﺔ ﺍﻷﺩﺍﺓ
ﺗﺸﻐﻴﻞ ﻣﻠﻔﺎﺕ ﺍﻟﻔﻴﺪﻳﻮ ﻭﺍﻟﻜﺘﺎﺑﺔ ﺃﻭ ﺍﻟﺮﺳﻢ ﻋﻠﻰ ﺍﻟﻔﻴﺪﻳﻮ ﻣﺸﻐﻞ ﺍﻟﻔﻴﺪﻳﻮ
ﻛﺘﺎﺑﺔ ﻧﺺ
ﺍﻟﻮﻇﻴﻔﺔ ﺍﻷﺩﺍﺓ
ﻛﺘﺎﺑﺔ ﻧﺺ ﺃﻭ ﲢﺮﻳﺮﻩ ﻓﻲ ﺃﻱ ﺗﻄﺒﻴﻖ ﻟﻮﺣﺔ ﺍﳌﻔﺎﺗﻴﺢ ﺍﳌﻌﺮﻭﺿﺔ
ﻋﻠﻰ ﺍﻟﺸﺎﺷﺔ
ﺍﳌﻤﺎﺭﺳﺔ ﺍﻟﻌﻤﻠﻴﺔ
ﺣﺎﻭﻝ ﺇﺟﺮﺍﺀ ﺍﳌﻬﺎﻡ ﺍﻟﺘﺎﻟﻴﺔ ﻻﺧﺘﺒﺎﺭ ﻣﻌﺮﻓﺘﻚ
ﺗﺸﻐﻴﻞ ﺷﺮﻳﻂ ﺃﺩﻭﺍﺕ ﺍﻷﺩﻭﺍﺕ ﺍﻟﻌﺎﺋﻤﺔ ﻭﺗﺨﺼﻴﺼﻪ
ﺍﻟﺘﺠﺮﺑﺔ ﻣﻊ ﺃﺩﺍﺗﲔ ﻣﻦ ﺃﺩﻭﺍﺕ SMART
© .SMART Technologies ULC 2008ﺟﻤﻴﻊ ﺍﳊﻘﻮﻕ ﻣﺤﻔﻮﻇﺔ .ﺇﻥ ﻛﻞ ﻣﻦ smarttechﻭﺷﻌﺎﺭ SMARTﻫﻤﺎ ﻋﻼﻣﺘﺎﻥ ﲡﺎﺭﻳﺘﺎﻥ ﺃﻭ ﻋﻼﻣﺘﺎﻥ ﲡﺎﺭﻳﺘﺎﻥ ﻣﺴﺠﻠﺘﺎﻥ ﻟﺸﺮﻛﺔ
SMART Technologies ULCﻓﻲ ﺍﻟﻮﻻﻳﺎﺕ ﺍﳌﺘﺤﺪﺓ ﻭ/ﺃﻭ ﺍﻟﺪﻭﻝ ﺍﻷﺧﺮﻯ .ﺟﻤﻴﻊ ﺃﺳﻤﺎﺀ ﺍﳌﻨﺘﺠﺎﺕ ﻭﺍﻟﺸﺮﻛﺎﺕ ﺍﻷﺧﺮﻯ ﻣﺬﻛﻮﺭﺓ ﻟﻠﺘﻌﺮﻳﻒ ﻓﻘﻂ ﻭﻗﺪ ﺗﻜﻮﻥ ﻋﻼﻣﺎﺕ ﲡﺎﺭﻳﺔ
ﻷﺻﺤﺎﺑﻬﺎ ﺍﳌﻌﻨﻴﲔ .ﹸﻃﺒﻊ ﻓﻲ ﻛﻨﺪﺍ ﺑﺘﺎﺭﻳﺦ .٢٠٠٨/٠٦
32
8 SMART Board Tools.indd 4 ﻡ 24/07/2008 03:49:32
You might also like
- U800X Digital Microscope User ManualDocument46 pagesU800X Digital Microscope User ManualJeferson Acosta DiogoNo ratings yet
- Smart Board User GuideDocument91 pagesSmart Board User GuideHusselearningNo ratings yet
- VCloudPoint Sharing Computing Solution Data SheetDocument8 pagesVCloudPoint Sharing Computing Solution Data Sheetkus satria dNo ratings yet
- Teamworks Installconfigguidev3dec18Document64 pagesTeamworks Installconfigguidev3dec18Jhovanny CardonaNo ratings yet
- Important: Please Read This User's Manual Carefully To Familiarize Yourself With Safe and Effective Usage ProceduresDocument21 pagesImportant: Please Read This User's Manual Carefully To Familiarize Yourself With Safe and Effective Usage ProceduresTUDNo ratings yet
- Eye 110-R2 Manual-ArabicDocument68 pagesEye 110-R2 Manual-ArabicAnonymous HrXPSgQ32TNo ratings yet
- 1 2 Simatic: Preface, Contents Product Overview and Installation Getting StartedDocument38 pages1 2 Simatic: Preface, Contents Product Overview and Installation Getting StartedSeVictor Rudas CajaNo ratings yet
- OptiPlex FX160 Setup and Quick Reference GuideDocument42 pagesOptiPlex FX160 Setup and Quick Reference GuideAhmed AlhalwanyNo ratings yet
- Desktop Virtualization Assessment ReportDocument4 pagesDesktop Virtualization Assessment ReportOhms BrangueloNo ratings yet
- Fujitsu Siemens P17 2Document35 pagesFujitsu Siemens P17 2ddubokaNo ratings yet
- User Manual EnglishDocument118 pagesUser Manual EnglishCrystalNo ratings yet
- CTNWK615 Design and Configure Desktop VirtualizationDocument9 pagesCTNWK615 Design and Configure Desktop VirtualizationOhms BrangueloNo ratings yet
- 4 Small IT Management Tools That Make Your Life EasierDocument7 pages4 Small IT Management Tools That Make Your Life EasierWilliamNo ratings yet
- SD Adv ManualDocument140 pagesSD Adv ManualShoaib KhalilNo ratings yet
- Graphical Interface Technical GuideDocument57 pagesGraphical Interface Technical Guidesinyor deliNo ratings yet
- Easypic: User ManualDocument28 pagesEasypic: User ManualDJ_CROWNNo ratings yet
- DEL 3 - Dell-Se2222h PDFDocument70 pagesDEL 3 - Dell-Se2222h PDFdeadliner11No ratings yet
- Multimedia Projector Owner's ManualDocument68 pagesMultimedia Projector Owner's ManualNicolae BurcaNo ratings yet
- Papercut MF - Dell MFP Embedded ManualDocument43 pagesPapercut MF - Dell MFP Embedded Manualsaid waelNo ratings yet
- IQBoard DVT V7.0 User Manual (English)Document25 pagesIQBoard DVT V7.0 User Manual (English)0q0100% (1)
- PRM 10 Owners Manual PDFDocument69 pagesPRM 10 Owners Manual PDFOferty Firm / SklepówNo ratings yet
- DIGSI5 Onlinehelp enUSDocument1,160 pagesDIGSI5 Onlinehelp enUSMike VillarinoNo ratings yet
- Fujitsu Siemens - P24W 3Document35 pagesFujitsu Siemens - P24W 3voltNo ratings yet
- Mobility PC Programmer DealerDocument15 pagesMobility PC Programmer DealerMiguel GonzalezNo ratings yet
- Digital Microscope User ManualDocument45 pagesDigital Microscope User ManualLosp PacmanNo ratings yet
- vCloudPoint Sharing Computing Solution Data Sheet PDFDocument8 pagesvCloudPoint Sharing Computing Solution Data Sheet PDFkus satria dNo ratings yet
- Smart Board FirmwareDocument4 pagesSmart Board FirmwareMike HillNo ratings yet
- U200X Digital Microscope User ManualDocument46 pagesU200X Digital Microscope User ManualFerum Sheikh FirdausNo ratings yet
- Manual de Video Card 9500gtDocument16 pagesManual de Video Card 9500gtkenieritoNo ratings yet
- Software TiSwitchBoardDevice PDFDocument50 pagesSoftware TiSwitchBoardDevice PDFAnthony VelezNo ratings yet
- DIGSI5 Online HelpDocument1,108 pagesDIGSI5 Online HelpJdar WarakronNo ratings yet
- VAIO Digital Studio Computer User Guide: PCV-R545DS/PCV-R547DS/PCV-R549DSDocument48 pagesVAIO Digital Studio Computer User Guide: PCV-R545DS/PCV-R547DS/PCV-R549DSRobert BarodinNo ratings yet
- User Manual EnglishDocument95 pagesUser Manual Englishgabrielledasilvapereira432No ratings yet
- Notes Hours ﺞﻣاﺮﺒﻟا - ﻲﺑﺮﻋ Courses - E: SeriesDocument1 pageNotes Hours ﺞﻣاﺮﺒﻟا - ﻲﺑﺮﻋ Courses - E: SeriesMostafaMohamedSalemNo ratings yet
- Installation Guide: NETGEAR GS716T/GS724T Smart Switch™Document2 pagesInstallation Guide: NETGEAR GS716T/GS724T Smart Switch™dxjoanNo ratings yet
- 1 Prep Second Term 2018Document192 pages1 Prep Second Term 2018Ahmed MagdiNo ratings yet
- Untitled 9setlist PDFDocument57 pagesUntitled 9setlist PDFthor888888No ratings yet
- C258 All Solutions-1Document582 pagesC258 All Solutions-1maysara-slah100% (1)
- Iq CrestronDocument6 pagesIq CrestronMohamed AbbasNo ratings yet
- Benq Mda 20170802 en PDFDocument32 pagesBenq Mda 20170802 en PDFJacob BowserNo ratings yet
- Welcome: FP92W 19" Wide-Screen LCD Monitor User ManualDocument37 pagesWelcome: FP92W 19" Wide-Screen LCD Monitor User Manualiyer_vdNo ratings yet
- User Manual - Smart Viewer v3,05 - ENGLISH-110214Document46 pagesUser Manual - Smart Viewer v3,05 - ENGLISH-110214roy rogerNo ratings yet
- SmartPRINT User Manual 232002540G 01 - 20230531Document27 pagesSmartPRINT User Manual 232002540G 01 - 20230531Steven SoederNo ratings yet
- User Manual CS02 (CN&en)Document45 pagesUser Manual CS02 (CN&en)Carlos Caro CuervoNo ratings yet
- Zenworks Suite: Data SheetDocument2 pagesZenworks Suite: Data SheetrishabhnagpalNo ratings yet
- Brother MFC L3770 Reference GuideDocument19 pagesBrother MFC L3770 Reference GuideAlNo ratings yet
- Wonderware - InTouch Access Anywhere Secure Gateway 2013Document43 pagesWonderware - InTouch Access Anywhere Secure Gateway 2013efNo ratings yet
- Del E7240 Ops ManualDocument55 pagesDel E7240 Ops ManualAlan John PenmanNo ratings yet
- Monitor - Benq G2220HDA User Guide PDFDocument30 pagesMonitor - Benq G2220HDA User Guide PDFAlin CristianNo ratings yet
- PMD 150 PDFDocument116 pagesPMD 150 PDFderbalijalelNo ratings yet
- LCD Monitor Um User Manual 20070119 170356 Fp93G-EnDocument40 pagesLCD Monitor Um User Manual 20070119 170356 Fp93G-Enps9703766No ratings yet
- OnePlus 5 User ManualDocument39 pagesOnePlus 5 User Manualerenyeager132005No ratings yet
- Win10_Manual_ENGDocument92 pagesWin10_Manual_ENGmentecuriosadejimmyNo ratings yet
- 2 InterruptsDocument4 pages2 InterruptsOumima TouamiNo ratings yet
- Dell Monitor U2715h User Guide ENDocument63 pagesDell Monitor U2715h User Guide ENPavel CăruntuNo ratings yet
- Proteus Design Suite Teaches Electronics End-to-EndDocument2 pagesProteus Design Suite Teaches Electronics End-to-EndHemant SatputeNo ratings yet
- Factsheet SMART Board Interactive Display 6052i ENGDocument2 pagesFactsheet SMART Board Interactive Display 6052i ENGVANERUM Group - Vision InspiresNo ratings yet
- SDCA LR G5 Green OCEA SP En-Las-Profundidades-Del-OcéanoDocument18 pagesSDCA LR G5 Green OCEA SP En-Las-Profundidades-Del-Océanomathew ruedaNo ratings yet
- Name of Company Contact Person Profile/Salary Designation Lacontact NoDocument2 pagesName of Company Contact Person Profile/Salary Designation Lacontact NoBizvin OpsNo ratings yet
- 12 NCERT Accounts Part 1 Chapter 1 Hindi MediumDocument66 pages12 NCERT Accounts Part 1 Chapter 1 Hindi MediumAnubhav YadavNo ratings yet
- Printer ListDocument21 pagesPrinter ListsamadfataniNo ratings yet
- NGN - PLANNED NLD INDIA March 2009Document155 pagesNGN - PLANNED NLD INDIA March 2009Senthilkumar JayaveluNo ratings yet
- Competitor Comparision - Reliance Communications LTDDocument3 pagesCompetitor Comparision - Reliance Communications LTDnavachethan143No ratings yet
- 재료 - 7장 solDocument154 pages재료 - 7장 sol이승범No ratings yet
- Bhag-1 ch.-1Document8 pagesBhag-1 ch.-1Pawan SewagNo ratings yet
- Task StatusDocument80 pagesTask StatusAmit KumarNo ratings yet
- Výměna čipu z originálního disku na náhradní diskDocument2 pagesVýměna čipu z originálního disku na náhradní diskovertopNo ratings yet
- Year Market Winner Wwbid Wwqty Lfwbid Lfwqty LfcbidDocument16 pagesYear Market Winner Wwbid Wwqty Lfwbid Lfwqty LfcbidBellania WidyandaruNo ratings yet
- Key Word RecordDocument128 pagesKey Word RecordJamie Jordan0% (1)
- Group Company Company NameDocument7 pagesGroup Company Company Nametahsin shaikhNo ratings yet
- UntitledDocument200 pagesUntitledJay BachhaneNo ratings yet
- SiteDb 18septemberDocument551 pagesSiteDb 18septemberCharles WeberNo ratings yet
- Hi Arun, We Don't Provide Transport in Below Location For Airtel India ProjectDocument7 pagesHi Arun, We Don't Provide Transport in Below Location For Airtel India ProjectPrithviNo ratings yet
- Scan Nama PengarangDocument8 pagesScan Nama PengarangekoNo ratings yet
- 4555Document287 pages4555anak agungNo ratings yet
- Statement 1572844328272 PDFDocument13 pagesStatement 1572844328272 PDFHitesh SharmaNo ratings yet
- Chapter 2 Solutions: Problem 2.2-1Document90 pagesChapter 2 Solutions: Problem 2.2-1문용호No ratings yet
- Polaris Doc enDocument113 pagesPolaris Doc enLeidy FlórezNo ratings yet
- Paytm Wallet TXN HistoryJul2019 8433939758Document17 pagesPaytm Wallet TXN HistoryJul2019 8433939758Udayraj VarmaNo ratings yet
- PDF Programa de Orden y Aseo CompressDocument17 pagesPDF Programa de Orden y Aseo CompressNEIVER JESUS PORTILLO BURBANONo ratings yet
- 120 Idbi StatementDocument9 pages120 Idbi Statementarjun singhaNo ratings yet
- Airtel Prepaid Mobile Recharge Plans in West BengalDocument1 pageAirtel Prepaid Mobile Recharge Plans in West BengalRohit SenNo ratings yet
- GHMH 101Document20 pagesGHMH 101dheeraj choudharyNo ratings yet
- Vector Mechanics Dynamics SolutionsDocument19 pagesVector Mechanics Dynamics SolutionsHayaNo ratings yet
- Statistical Analysis and Hypothesis Testing of Sample DataDocument10 pagesStatistical Analysis and Hypothesis Testing of Sample DataTu NguyenNo ratings yet
- 재료역학 솔루션 07Document146 pages재료역학 솔루션 07천태준No ratings yet
- Partner Details for IT CompaniesDocument12 pagesPartner Details for IT CompaniesKumar Abhishek0% (1)