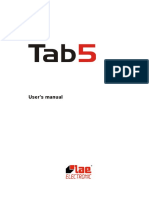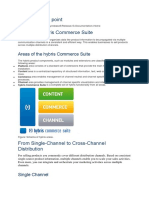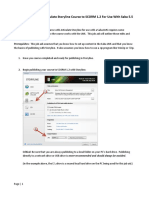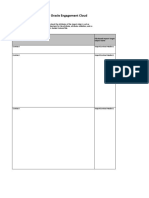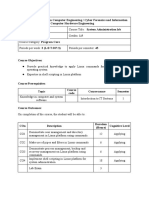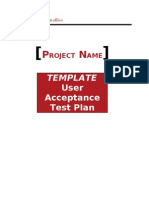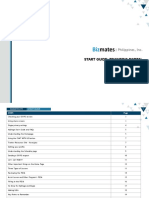Professional Documents
Culture Documents
Oracles Sis
Uploaded by
Anonymous WO3gty5Copyright
Available Formats
Share this document
Did you find this document useful?
Is this content inappropriate?
Report this DocumentCopyright:
Available Formats
Oracles Sis
Uploaded by
Anonymous WO3gty5Copyright:
Available Formats
SQL Server Integration Services with
Oracle Database 10g
SQL Server Technical Article
Published: May 2008
Applies To: SQL Server
Summary: Microsoft SQL Server (both 32-bit and 64-bit) offers best-of
breed data integration facilities in the form of SQL Server Integration
Services (SSIS). This paper describes how you can use SSIS to easily
interface with other data sources running on the Oracle Database 10g
database platform.
SQL Server Integration Services with Oracle Database 10g
Copyright
The information contained in this document represents the current view of Microsoft Corporation on the
issues discussed as of the date of publication. Because Microsoft must respond to changing market
conditions, it should not be interpreted to be a commitment on the part of Microsoft, and Microsoft cannot
guarantee the accuracy of any information presented after the date of publication.
This White Paper is for informational purposes only. MICROSOFT MAKES NO WARRANTIES, EXPRESS,
IMPLIED OR STATUTORY, AS TO THE INFORMATION IN THIS DOCUMENT.
Complying with all applicable copyright laws is the responsibility of the user. Without limiting the rights
under copyright, no part of this document may be reproduced, stored in or introduced into a retrieval system,
or transmitted in any form or by any means (electronic, mechanical, photocopying, recording, or otherwise),
or for any purpose, without the express written permission of Microsoft Corporation.
Microsoft may have patents, patent applications, trademarks, copyrights, or other intellectual property rights
covering subject matter in this document. Except as expressly provided in any written license agreement
from Microsoft, the furnishing of this document does not give you any license to these patents, trademarks,
copyrights, or other intellectual property.
2008 Microsoft Corporation. All rights reserved.
Microsoft and SQL Server are either registered trademarks or trademarks of Microsoft Corporation in the
United States and/or other countries.
The names of actual companies and products mentioned herein may be the trademarks of their respective
owners.
Contents
Introduction......................................................................................................1
About SSIS........................................................................................................1
Getting Started.................................................................................................2
Installing the Oracle Database 10g Client Software.........................2
Testing the Oracle Database 10g Client Installation.........................4
Building an ETL Solution in SSIS.......................................................................7
Planning the Solution..................................................................7
Creating the Solution..................................................................7
Enhancing the Solution.............................................................13
Data Conversion..................................................................13
Derived Columns..................................................................16
SQL Server Integration Services and Oracle Database 10g
Conclusion.......................................................................................................19
Introduction
This paper focuses on the advantages of using SQL Server Integration
Services to extract data from heterogeneous sources and import data
into Microsoft SQL Server for Business Intelligence (BI) analysis and
reporting. Oracle Database 10g data is used as the primary data source.
The audience for this paper includes IT professionals, database
administrators, and system architects. The reader should have a general
understanding of databases and Microsoft SQL Server and Oracle
Database 10g. Readers should use the referenced databases on their
preferred hardware platform.
SQL Server is part of the Microsoft integrated BI platform, and covers
data warehousing, analytics and reporting, score carding, planning, and
budgeting. SQL Server is in the Leaders Quadrant in both Gartners
Magic Quadrant for BI Platforms and Magic Quadrant for Data
Warehousing. Microsoft includes excellent BI products in both SQL
Server Standard Edition and Enterprise Edition. These include
SQL Server Integration Services (SSIS), SQL Server Reporting Services
(SSRS), and SQL Server Analysis Services (SSAS). In contrast, Oracle
offers similar functionality as an option at an additional cost with Oracle
Enterprise Edition. For a detailed comparison of the cost of SQL Server
BI tools compared with similar Oracle products, see the Understanding
Database Pricing white paper.
The primary focus of this paper is SQL Server Integration Services. SSIS
provides support for both heterogeneous and homogeneous
environments and serves as an integration tool for customers who use
multiple data sources and platforms running in Microsoft and nonMicrosoft software environments. We demonstrate how easy it is to set
up SSIS with a heterogeneous data source and import data into
SQL Server. We also document the steps to import data from an Oracle
Database 10g data source into SQL Server.
Many IT managers strive to adopt practical, price-efficient solutions to
support their business processes. We re-emphasize the value that
SQL Server offers for BI solutions. SQL Server includes excellent BI tools
at no additional charge, a significant value that IT managers cannot
ignore.
About SSIS
SQL Server Integration Services (SSIS) is a premier data transformation
framework built on top of Microsoft SQL Server. It performs a wide
variety of tasks from simple import/export operations to complex highperformance extract, transform, load (ETL) tasks between
heterogeneous data sources. This powerful functionality comes from a
Microsoft Corporation 2008
SQL Server Integration Services and Oracle Database 10g
tightly knit suite of tools made up of control-flow and data-flow logic
designers, utilities to build and execute self-contained packages, and the
services necessary to support the execution and automation of highperformance data transformation.
SSIS originated in previous versions of SQL Server as Data
Transformation Services (DTS)a simple data transformation framework
built within SQL Server. What DTS lacked in broad functionality, it made
up for with a simple get-it-done mentality. This enabled developers
and database administrators to extract, transfer, and load data between
Microsoft SQL Server and other database platforms or data sources in a
straightforward manner. However, as the needs of the database
community changed, so did the need for a more complete ETL solution
within SQL Server.
SSIS is the end result of years of customer feedback and refinement by
Microsoft. The basic premise of data transformation within SQL Server
has not changed, but the tools and processes to complete ETL tasks
have changed radically. SSIS contains vastly more functionality than its
predecessor. This document provides a practical example of extracting
and transforming data from an external data source to a SQL Server
database by using SSIS. The source of the data in our example
originates from an Oracle Database 10g database. This particular
example may become more commonplace as the total cost of ownership
between Oracle and SQL Server increases. IT decision-makers recognize
cost as an important purchase criterion when deciding which database
platforms to run their business and SQL Server comes with the programs
necessary for building BI solutions.
Getting Started
Before we start our example ETL process, we must first define the
communication path between the source Oracle database and the
destination SQL Server database. This requires installing the necessary
Oracle support software. Oracle requires network transport facilities
known as Oracle Net to communicate with database services. Oracle Net
is analogous to the SQL Server Tabular Data Stream (TDS) transport
facility. The most recent 32-bit and 64-bit versions of the Oracle
Database 10g client software are available for download at the following
locations:
http://download.oracle.com/otn/nt/oracle10g/10201/10201_client_win3
2.zip
http://download.oracle.com/otn/nt/oracle10g/10201/102010_win64_x64
_client.zip
Attention should be paid to the particular version of the client software
being installed32-bit or 64-bit. Install the correct version for your
operating system (32-bit or 64-bit).
Microsoft Corporation 2008
SQL Server Integration Services and Oracle Database 10g
Installing the Oracle Database 10g Client Software
After you download and extract the client software archive file, navigate
to the main directory where the installation files are stored, and then use
the following procedure.
To install the Oracle Database 10g client software
1. Double-click the file setup.exe. This launches the Oracle Universal Installer. A
welcome screen similar to the following figure appears. Select Custom, and then
click Next.
Figure 1
2. The next screen prompts for a home name and directory path for the installation. If
necessary, edit the information. Click Next to continue.
Figure 2
3. Select the components to install. In addition to the default selections, make sure to
also select Oracle Windows Interfaces and Oracle Net. Click Next.
Microsoft Corporation 2008
SQL Server Integration Services and Oracle Database 10g
Figure 3
4. The next screen shows the status of product-specific prerequisite checks as they are
performed. Make sure that all checks succeed and correct any issues if necessary.
Click Next.
Figure 4
5. At the prompt for the port number of the Oracle Services for Microsoft Transaction
Server (Figure 5), click Next to accept the default port.
Figure 5
6. A summary screen shows all tasks the Oracle Universal Installer will perform. Verify
that the information is correct. Click Install to begin the software deployment.
7. After the software deployment is complete, the Oracle Net Configuration Assistant
starts and guides you through the process of configuring the Oracle Net software.
Configure the settings for your environment. The following options were used for
this example:
Microsoft Corporation 2008
SQL Server Integration Services and Oracle Database 10g
Option
Perform Typical
Configuration
Selected Naming Method
Service Name
Network Protocol
Host Name
Port Number
Perform Test
Net Service Name
Value
No
(unselected)
Local Naming
ORCL
TCP
ADAMS
1521
Yes
ORCL
8. When the Oracle Net Configuration Assistant completes, the Universal Installer
indicates that the installation is complete. Click Exit to close the installer.
Testing the Oracle Database 10g Client Installation
After the client software is installed, it is wise to test and verify the
installation by executing a basic data import from Oracle into
SQL Server.
To test the Oracle Database 10g client installation
1
From SQL Server Management Studio, right-click a database that you can use to
perform a test import, select Tasks, and then select Import Data.
9. At the prompt to specify a data source, change the Data Source option to
Microsoft OLE DB Provider for Oracle. Click the Properties button.
10. In the Data Link Properties dialog box, enter field information. For the server name,
use the Net Service Name you entered in step 7 in the previous procedure when you
installed the client software. Make sure the credentials you provide can access
sample data in Oracle. Optionally, perform a connection test by clicking Test
Connection. When finished, click OK.
Microsoft Corporation 2008
SQL Server Integration Services and Oracle Database 10g
Figure 6
11. The next screen prompts for a destination for the data import. It should default to
the database you specified in step 1. Verify that the information is correct, and then
click Next.
Figure 7
12. The next screen asks you to specify whether you want to copy data from a table or
a view versus running a query. Choose to copy data from one or more tables or
views, and then click Next.
13. Select the tables or views to import from the source. Make sure that the destination
table you specify does not already exist. Click Next.
Microsoft Corporation 2008
SQL Server Integration Services and Oracle Database 10g
Figure 8
14. At the prompt to execute the import or save it as a package, choose to import. Click
Next.
15. At the summary screen, verify that the information is correct, and then click Finish
to start the import process.
16. A dialog box showing the execution steps and status appears as in the following
example.
Microsoft Corporation 2008
SQL Server Integration Services and Oracle Database 10g
10
Figure 9
During this process you may receive warnings similar to the following.
This is to be expected and these warnings can be ignored. Click OK to
close the warning alert box if any appears
Figure 10
17. When the installation is finished, click Close to exit the wizard.
If all went well and there were no fatal errors, the installation was
successful. This indicates that all software components are working
properly and SQL Server can reliably extract data from Oracle. The next
step is to build a reusable SSIS data import solution.
Building an ETL Solution in SSIS
Planning the Solution
The first step when developing a comprehensive solution is always
planning. The questions that need to be answered in the planning
process are:
Microsoft Corporation 2008
SQL Server Integration Services and Oracle Database 10g
11
Where is the data coming from?
Where is the data going to?
What happens to the data between the source and destination?
These steps may seem elementary, but they are important objectives to
define before embarking on any development effort. Clear definition of
the objectives eliminates any ambiguity that might disrupt an otherwise
successful ETL solution.
In our example, we extract sales order information from an Oracle
transactional system and import it into a SQL Server data warehouse we
are building. The example starts with a simple data copy from Oracle to
SQL Server. We then add some simple data transformations along the
way as our data warehouse evolves.
Creating the Solution
All SSIS solutions start in the SQL Server Business Intelligence
Development Studio (BIDS). This integrated development environment
serves as the main hub for developing any BI solution, whether it be an
Integration Services package, a Reporting Services report, or an Analysis
Services cube. To begin, start BIDS and create a project.
Open BIDS from the Start Menu. For the project type, select
Integration Services Project. Name the project, and either keep the
default location or specify a different one. Click OK. Figure 11 shows an
example new project dialog box.
Figure 11
Microsoft Corporation 2008
SQL Server Integration Services and Oracle Database 10g
12
After the new project is created, you see the user interface that is used
to create and define the project workflow. The workflow is broken up into
three main categories: control flow, data flow, and event handling.
The control flow defines what types of tasks will execute as part of the
package. Tasks can include simple data flow and bulk insert tasks,
maintenance plans including backups and database integrity checks, as
well as more complicated cube processing tasks, e- mail tasks, or file
system tasks. The wide variety of available control flow tasks
demonstrates the flexibility of SSIS.
Data flow tasks include basic data imports and exports as well as data
merges (useful for joining data from heterogeneous data sources), data
conversions and transformations, and complex fuzzy data searches and
grouping.
Event handlers enable you to create control flow logic that is separate
from the main package, which only executes if the package encounters a
defined error event.
To create a package, you first define the control flow logic.
To define the control flow logic
1
For our example, we drag a Data Flow Task from the toolbox on the left onto the
Control Flow canvas as shown in Figure 12.
Figure 12
18. To add the necessary logic to this control flow task to support the data import,
double-click the Data Flow Task icon to display the Data Flow canvas where you
can add data flow tasks.
19. To define the source and destination data sources, right-click in the Connection
Managers pane at the bottom of the window and select New OLE DB Connection.
20. In the dialog box that appears (see Figure 13), select New. For the Provider, select
Microsoft OLE DB Provider for Oracle. Enter the server name and user
Microsoft Corporation 2008
SQL Server Integration Services and Oracle Database 10g
13
credentials. Click OK to finish defining the source connection and close the
Connection Manager dialog box.
Figure 13
The newly created connection is listed in the Connection Manager
pane.
21. To open a new connection manager for the destination connection, right-click in the
Connection Manager pane and select New OLE DB Connection. Click New.
22. In the Connection Manager dialog box (Figure 14), leave the provider as Native
OLE DB/SQL Native Client. Provide the server name, user credentials, and target
database name. Click OK to finish defining the destination connection and close the
Connection Manager dialog box.
Microsoft Corporation 2008
SQL Server Integration Services and Oracle Database 10g
14
Figure 14
You should see both of your connections listed in the Connection
Manager pane.
Now, define the movement of data from source to destination.
To define how the data in the data source is moved to the
destination
1
From the toolbox, drag an OLE DB Source data flow source and a SQL Server
Destination data flow destination to the Data Flow canvas.
Click the OLE DB Source icon and drag the green arrow to the SQL Server
Destination. This logically connects the source to the destination.
23. Double-click the OLE DB Source icon to display the source properties. Select the
connection manager that you defined earlier for the source connection, and then
select the source table you want to extract data from. Your screen should look
similar to that in the following figure. Click OK to close the dialog box.
Microsoft Corporation 2008
SQL Server Integration Services and Oracle Database 10g
15
Figure 15
24. To suppress the default code page detection warnings we received in our earlier test
import, change the AlwaysUseDefaultCodePage property of the OLE DB Source
object to True.
25. Double-click the SQL Server Destination icon to bring up the destination
properties. Select the connection manager that you defined earlier for the
destination, and then choose the table to target for the import. If you have not yet
created a target table, you can now do so by clicking New. Your window should look
similar to the following figure.
Microsoft Corporation 2008
SQL Server Integration Services and Oracle Database 10g
16
Figure 16
You may notice the warning message at the bottom of the dialog box.
This indicates that we have not yet provided a logical mapping of
source columns to destination columns. SSIS will attempt a best
effort mapping automatically, but this might require user
intervention if the mapping is complicated. In our example, there is a
direct mapping from source columns to destination columns. In other
words, the source and destination columns are identical.
26. To review the mappings, click the Mappings option on the left. See Figure 17.
Microsoft Corporation 2008
SQL Server Integration Services and Oracle Database 10g
17
Figure 17
27. Verify that the mappings are correct, and then click OK. The Data Flow canvas
should now look like Figure 18.
Figure 18
Note that in a real-world scenario you might want to map only a
subset of the source columns to destination columns.
The basic data import is now configured and ready to test.
To test the data import
1
To save the project, from the File menu, select Save All.
28. From the Build menu, select Build [Project Name].
Microsoft Corporation 2008
SQL Server Integration Services and Oracle Database 10g
18
29. From the Debug menu, selecting Start Debugging.
This quickly executes the package from within the BIDS development
environment and reports back the status of the package execution as
shown in Figure 19.
Figure 19
The green color indicates successful execution. The number of rows
transferred is identified below the green arrow connector. In the
example, all tasks completed successfully and the correct number of
rows were transferred.
Enhancing the Solution
Our example so far describes only a very simple direct mapping of
source columns to destination columns with no real transformation being
performed. Now we take the example to the next step by adding some
basic data conversion.
Data Conversion
In our sample data, there are four fields that represent dollar amounts
(SubTotal, TaxAmt, Freight, and TotalDue) but are currently
configured to import as generic numeric data types rather than currency
data types. We need to instruct SSIS to import this data as currency.
First, alter the destination table to reflect this data type change, and
then insert a Data Conversion task into the data flow.
To add a Data Conversion task to the data flow
Microsoft Corporation 2008
SQL Server Integration Services and Oracle Database 10g
19
Right-click the green arrow connector between the OLE DB Source and the
SQL Server Destination, and select Delete.
30. From the toolbox, drag a Data Conversion data flow transformation task to the
Data Flow canvas. Connect the green arrow from the OLE DB Source to the Data
Conversion icon. Connect the green arrow from the Data Conversion icon to the
SQL Server Destination icon.
31. Double-click the Data Conversion Task icon to bring up the task properties. This
dialog box is where you define the data type conversions.
32. In the Available Input Columns list, select each column that requires a data
conversion. These are added to the pane at the bottom of the window. This creates
logical copies of the input columns to the data flow. Optionally, you can rename the
logical copies by editing the Output Alias property column.
33. Change the data types from numeric [DT_NUMERIC] to currency [DT_CURRENCY],
and then click OK. See the following figure for an example.
Figure 20
34. Double-click the SQL Server Destination task icon to bring up the task properties.
Click the Mappings selection on the left side of the window.
35. Delete the existing mappings between the original input columns and the
destination columns by highlighting each mapping line and pressing Delete.
Microsoft Corporation 2008
SQL Server Integration Services and Oracle Database 10g
20
Create new mappings between the new logical columns and the
destination columns by dragging the new column aliases to the
destination columns until your screen resembles Figure 21.
Figure 21
36. Click OK when done. The resulting Data Flow canvas should resemble Figure 22.
Microsoft Corporation 2008
SQL Server Integration Services and Oracle Database 10g
21
Figure 22
37. Save, build, and start debugging the package as you have done previously. After the
package completes, the output window should look like the following figure.
Figure 23
Microsoft Corporation 2008
SQL Server Integration Services and Oracle Database 10g
22
You have now successfully added a simple data conversion to your
import package. The net result is that the output columns are of the
correct currency data type rather than a generic numeric data type. This
basic example can be expanded upon to perform fairly complex data
conversions in other scenarios.
Derived Columns
Now we want to do something a little more complex. We have a field
named OnlineOrderFlag in our source data that specifies whether an
order was taken online. This is a numeric field that acts as a bit field,
storing 0 for False or 1 for True. We want to create a more humanreadable form of the field where the character values True or False
are stored in addition to the bit field. We can do this with a Derived
Column data flow task. SSIS will derive a value for a logical column
based on an expression we provide. To specify the data from which to
derive values, the expression can reference other columns in the input
stream or hard code values, and have any level of logic, from simple to
complex.
The first step is to add a new column to our destination table to store the
newly derived values.
To add a derived column
1
Right-click the green arrow connector between the Data Conversion icon and the
SQL Server Destination icon, and select Delete.
38. Drag a Derived Column data flow task from the toolbox onto the Data Flow
canvas. Connect the green arrow from the Data Conversion task to the Derived
Column task, and then connect the green arrow from the Derived Column task to
the SQL Server Destination task.
39. Double-click the Derived Column task icon to show the task properties.
40. Add a new derived column, expression, and data type with properties similar to
those in the following figure.
Microsoft Corporation 2008
SQL Server Integration Services and Oracle Database 10g
23
Figure 24
The expression is a simple substitution. It checks the
OnlineOrderFlag field to see if the value is "1" and substitutes
"True" if that is the case. Otherwise, the value of "False" is displayed
in the field. These new values will be stored in a derived field named
OnlineFlagChar, a variable-length character field. Click OK to save
the derived column settings.
41. Double-click the SQL Server Destination task to open the task properties. Click
the Mappings label on the left side of the window.
42. Scroll through the column mappings until you find the new derived column in the
input column list. Drag it to the new column in your destination column list as shown
in the following figure.
Microsoft Corporation 2008
SQL Server Integration Services and Oracle Database 10g
24
Figure 25
43. Click OK when done. Your Data Flow canvas should look like the following figure.
Figure 26
44. Save, build, and start debugging the package as you have done previously. After the
package completes, the output window should look like Figure 27.
Microsoft Corporation 2008
SQL Server Integration Services and Oracle Database 10g
25
Figure 27
You have now added a derived column to your import process. Derived
columns provide powerful functionality to the data flow capabilities of
SSIS. They are not limited to the simple substitutions that are
demonstrated in our example.
Conclusion
These simple examples serve to demonstrate only a small part of the
functionality in SQL Server Integration Services. The best reference
available for the complete capabilities of SSIS continues to be
SQL Server Books Online.
It is clear to those who have prior experience with Data Transformation
Services (DTS) that SSIS provides much greater flexibility and
functionality. People who are more familiar with Oracle may find it
unusual that Microsoft would include such a powerful piece of software
free of charge with SQL Server. However, Microsoft is committed to
providing the best-of-breed business intelligence solutions for their
premiere database platforms.
For more information:
SQL Server Web site
SQL Server TechCenter
SQL Server Developer Center
Microsoft Corporation 2008
SQL Server Integration Services and Oracle Database 10g
26
Did this paper help you? Please give us your feedback. Tell us on a scale
of 1 (poor) to 5 (excellent), how would you rate this paper and why have
you given it this rating? For example:
Are you rating it high due to having good examples, excellent screenshots, clear
writing, or another reason?
Are you rating it low due to poor examples, fuzzy screenshots, unclear writing?
This feedback will help us improve the quality of the white papers we
release. Send feedback.
Microsoft Corporation 2008
You might also like
- The Subtle Art of Not Giving a F*ck: A Counterintuitive Approach to Living a Good LifeFrom EverandThe Subtle Art of Not Giving a F*ck: A Counterintuitive Approach to Living a Good LifeRating: 4 out of 5 stars4/5 (5784)
- The Yellow House: A Memoir (2019 National Book Award Winner)From EverandThe Yellow House: A Memoir (2019 National Book Award Winner)Rating: 4 out of 5 stars4/5 (98)
- Never Split the Difference: Negotiating As If Your Life Depended On ItFrom EverandNever Split the Difference: Negotiating As If Your Life Depended On ItRating: 4.5 out of 5 stars4.5/5 (838)
- Shoe Dog: A Memoir by the Creator of NikeFrom EverandShoe Dog: A Memoir by the Creator of NikeRating: 4.5 out of 5 stars4.5/5 (537)
- The Emperor of All Maladies: A Biography of CancerFrom EverandThe Emperor of All Maladies: A Biography of CancerRating: 4.5 out of 5 stars4.5/5 (271)
- Hidden Figures: The American Dream and the Untold Story of the Black Women Mathematicians Who Helped Win the Space RaceFrom EverandHidden Figures: The American Dream and the Untold Story of the Black Women Mathematicians Who Helped Win the Space RaceRating: 4 out of 5 stars4/5 (890)
- The Little Book of Hygge: Danish Secrets to Happy LivingFrom EverandThe Little Book of Hygge: Danish Secrets to Happy LivingRating: 3.5 out of 5 stars3.5/5 (399)
- Team of Rivals: The Political Genius of Abraham LincolnFrom EverandTeam of Rivals: The Political Genius of Abraham LincolnRating: 4.5 out of 5 stars4.5/5 (234)
- Grit: The Power of Passion and PerseveranceFrom EverandGrit: The Power of Passion and PerseveranceRating: 4 out of 5 stars4/5 (587)
- Devil in the Grove: Thurgood Marshall, the Groveland Boys, and the Dawn of a New AmericaFrom EverandDevil in the Grove: Thurgood Marshall, the Groveland Boys, and the Dawn of a New AmericaRating: 4.5 out of 5 stars4.5/5 (265)
- A Heartbreaking Work Of Staggering Genius: A Memoir Based on a True StoryFrom EverandA Heartbreaking Work Of Staggering Genius: A Memoir Based on a True StoryRating: 3.5 out of 5 stars3.5/5 (231)
- On Fire: The (Burning) Case for a Green New DealFrom EverandOn Fire: The (Burning) Case for a Green New DealRating: 4 out of 5 stars4/5 (72)
- Elon Musk: Tesla, SpaceX, and the Quest for a Fantastic FutureFrom EverandElon Musk: Tesla, SpaceX, and the Quest for a Fantastic FutureRating: 4.5 out of 5 stars4.5/5 (474)
- The Hard Thing About Hard Things: Building a Business When There Are No Easy AnswersFrom EverandThe Hard Thing About Hard Things: Building a Business When There Are No Easy AnswersRating: 4.5 out of 5 stars4.5/5 (344)
- The Unwinding: An Inner History of the New AmericaFrom EverandThe Unwinding: An Inner History of the New AmericaRating: 4 out of 5 stars4/5 (45)
- The World Is Flat 3.0: A Brief History of the Twenty-first CenturyFrom EverandThe World Is Flat 3.0: A Brief History of the Twenty-first CenturyRating: 3.5 out of 5 stars3.5/5 (2219)
- The Gifts of Imperfection: Let Go of Who You Think You're Supposed to Be and Embrace Who You AreFrom EverandThe Gifts of Imperfection: Let Go of Who You Think You're Supposed to Be and Embrace Who You AreRating: 4 out of 5 stars4/5 (1090)
- The Sympathizer: A Novel (Pulitzer Prize for Fiction)From EverandThe Sympathizer: A Novel (Pulitzer Prize for Fiction)Rating: 4.5 out of 5 stars4.5/5 (119)
- Her Body and Other Parties: StoriesFrom EverandHer Body and Other Parties: StoriesRating: 4 out of 5 stars4/5 (821)
- Basic of Computer & MSOffice SyllabusDocument3 pagesBasic of Computer & MSOffice SyllabusvinodjamesNo ratings yet
- Softver TAB 5.0Document16 pagesSoftver TAB 5.0najdo1No ratings yet
- MSFT 7Document2 pagesMSFT 7KakaNo ratings yet
- Hybris DocumentationDocument30 pagesHybris DocumentationVenkatesh VenkiNo ratings yet
- 01 Computer OverviewDocument3 pages01 Computer OverviewPokharali KanchhaNo ratings yet
- UDS Vehicle Diagnostics in AUTOSAR SoftwareDocument10 pagesUDS Vehicle Diagnostics in AUTOSAR SoftwareEmbitel TechnologiesNo ratings yet
- Sample Exam IstqbDocument20 pagesSample Exam IstqbabhigoluNo ratings yet
- GE Power Systems University Alarm Screen SetupDocument16 pagesGE Power Systems University Alarm Screen SetupMohamed AmineNo ratings yet
- Gantt Chart LDocument8 pagesGantt Chart LAshok PuttaparthyNo ratings yet
- Articulate Storyline To Scorm 1 2 and SabaDocument14 pagesArticulate Storyline To Scorm 1 2 and SabaSantosh DasNo ratings yet
- MD 101T00 ENU PowerPoint - 08Document46 pagesMD 101T00 ENU PowerPoint - 08mloga86No ratings yet
- RF SimulationDocument10 pagesRF SimulationYasser AbrahantesNo ratings yet
- Autodesk Ilogic 2018.2Document51 pagesAutodesk Ilogic 2018.2settyadamaiNo ratings yet
- Aar - Colostate.Edu: Timeclock Plus - Clocking in and OutDocument4 pagesAar - Colostate.Edu: Timeclock Plus - Clocking in and OutNgocTraiNguyenNo ratings yet
- OKC IMP CONTRACT HEADERS ReferenceDocument30 pagesOKC IMP CONTRACT HEADERS ReferencepoonamNo ratings yet
- CALIPSO Search and Sub-setting Website Quick TutorialDocument13 pagesCALIPSO Search and Sub-setting Website Quick TutorialBony SeptianNo ratings yet
- 5138Document4 pages5138Anvar Sadath A.KNo ratings yet
- OpenAccess PDFDocument304 pagesOpenAccess PDFFariza DianNo ratings yet
- Oracle HCM R12.2 New/Changed FeaturesDocument29 pagesOracle HCM R12.2 New/Changed FeaturesAbhishek Singh Tomar100% (2)
- Batch files for automationDocument37 pagesBatch files for automationEscritor McNo ratings yet
- Best Practices To Execute WebSphere ILOG JRules Decision ServicesDocument37 pagesBest Practices To Execute WebSphere ILOG JRules Decision ServicesClaudio BagnoliNo ratings yet
- Naresh - Python Developer - FresherDocument2 pagesNaresh - Python Developer - FresherHarikrishna RNo ratings yet
- Template Uat PlanDocument9 pagesTemplate Uat Planshriku4u274665100% (2)
- Computer Networks Programming Assignment 1: 1 Building The NetworkDocument6 pagesComputer Networks Programming Assignment 1: 1 Building The NetworkPranav RudrarajuNo ratings yet
- Sourabh Bisht RESUME PDFDocument2 pagesSourabh Bisht RESUME PDFKaransingh SandhuNo ratings yet
- Using SOA With Web Services For Effective Integration of Hospital Information Systems Via An Enterprise Service BusDocument7 pagesUsing SOA With Web Services For Effective Integration of Hospital Information Systems Via An Enterprise Service BusjayNo ratings yet
- Philippines, Inc.: Start Guide: Trainer'S PortalDocument21 pagesPhilippines, Inc.: Start Guide: Trainer'S PortalDavid AguilarNo ratings yet
- Team BridgeDocument19 pagesTeam Bridgereply2sanjurajNo ratings yet
- Merged Data Grid View ControlDocument6 pagesMerged Data Grid View ControlhuaduytamNo ratings yet
- JF 1 1Document13 pagesJF 1 1asroni asroniNo ratings yet