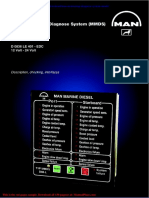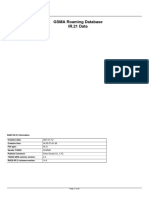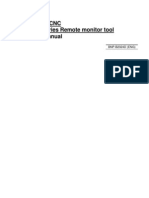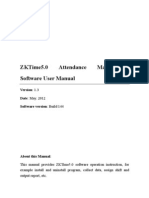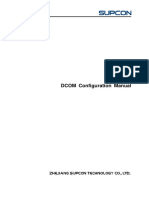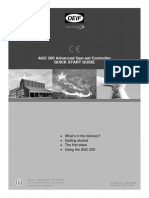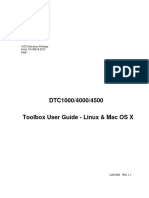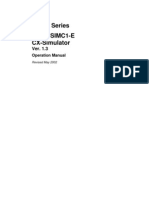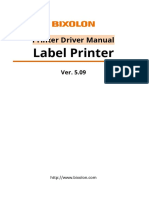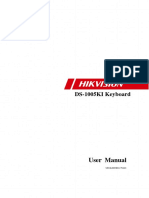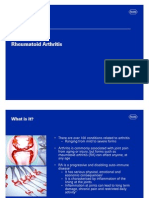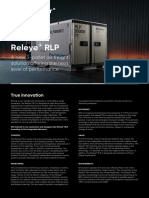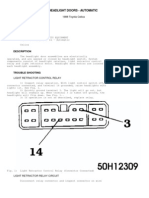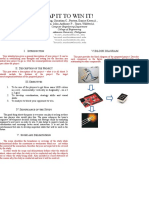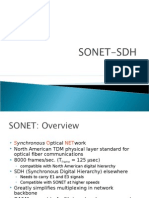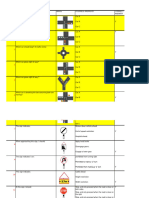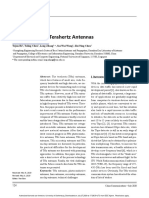Professional Documents
Culture Documents
Y100 User Manual
Uploaded by
Setya PermanaCopyright
Available Formats
Share this document
Did you find this document useful?
Is this content inappropriate?
Report this DocumentCopyright:
Available Formats
Y100 User Manual
Uploaded by
Setya PermanaCopyright:
Available Formats
Y100
User Manual
Y100 User Manual
Notice
Notice::
This product just gives users shared access to computer sources. It is not a
computer. It may not support all the software applications, especially those ones
developed for independent computer, such as high resolution graphic applications and
3D games. Similarly, this product may also not support all hardware peripheral
equipments developed for independent computer.
For the operating system and applications can be used on the KCloud System,
please refer to the supplier's license agreement. It may need to buy extra software
licenses.
Microsoft,Windows are registered trademarks of Microsoft Corporation.
VESA is a trademark of Video Electronics Standards Association.
All other
trademarks are the property of their respective owners.
Safety Instructions:
To avoid any physical injury or property loss caused by the product damage,a user
must read this User Manual carefully before use and properly follow this instructions.
1. Please let the product operate in the normal temperature environment. Do not put it
on the surface of the object that is difficult of heat dissipation. Do not pack it with
other things.
2. Please let the product operate in the stable environment, without great wave and
strong interference.
3. Do not let the sundries and liquid into the product. That will cause short circuit,
electrical shock and fire disaster.If these situations happen,please shut the electricity
off in time.
4. If there is something wrong with the product, do not disassemble it to check if you
are not professional. Moreover, do not change the circuit and element. Otherwise, all
are at your own risk.
5. Do not beat, slap,knock and press the product.
Y100 User Manual
TABLE OF CONTENTS
...................................................................... 3
Terminal's Connection:
Connection:......................................................................
.................................................................. 3
(1) Y100 Introduction:
Introduction:..................................................................
......................................................................... 3
(2) Whole Layout:
Layout:.........................................................................
........... 4
(3) Necessary Peripheral Equipments and Accessories:
Accessories:...........
............................................................................ 5
(4)Connecting
(4)Connecting............................................................................
....................................
Installation and Usage of Server software
software....................................
....................................55
................................................................ 6
(1)Software Installation
Installation................................................................
.................................................................................
(2)Add Users:
Users:.................................................................................
.................................................................................99
................................................................. 11
(3)Users Management
Management.................................................................
.............................................
12
Terminal's Configuration and Usage:
Usage:.............................................
.............................................12
Password Settings:
.................................................................. 13
Settings:..................................................................
Password
Network Configuration:
.........................................................
16
Configuration:.........................................................
.........................................................16
Network
Display Configuration:
...........................................................
16
Configuration:...........................................................
...........................................................16
Display
Start-up Mode Configuration:
...............................................
17
Configuration:...............................................
...............................................17
Start-up
Update Terminal System:
.......................................................
20
System:.......................................................
.......................................................20
Update
Y100 User Manual
Terminal's Connection:
(1) Y100 Introduction:
We have been devoting ourselves to developing such technology, which the
computer sources can be simultaneously shared by multiple users. That greatly promoted
our product research and development.
Y100 uses the popular Wince system, developed based on Wince 5.0. The system is
succinct, stable and efficient. CPU GHZ 530MHz, RAM 64M.
Y100 is with 1 Power Port, 3 USB Ports, 1 VGA Port, 1 LAN Port, 1 Microphone Port and 1
Earphone Port.
(2) Whole Layout:
Y100 can be connected with the server through Standard RDP(Remote Desktop
Protocol)protocol in LAN, MAN, WAN. In this way, more than 30 units of Y100 can
be stably connected with the server.
As the above picture shown,please prepare the computer(common PC or High-end Server,
detailed requirements, see below) as the server.
Connect Y100 with the peripheral equipments, including monitor, keyboard, mouse, power
and network cable.
Make sure the physical network between Y100 and Server unobstructed.
Before running the terminal Y100, please install Y100 software( attached CD) on the
Server, then switch on Y100 to configure the terminal user(specific configuration guide,please see
below).
Connect the terminal with Server, then the terminal starts to work.
The Server's configurations and requirements:
Y100
1-3UNIT
4-6UNIT
7-10UNIT
11-20UNIT
21-30UNIT
Host PC
>2.4GHz
>2.8GHz
>3.0GHz
>3.2GHz
>2.8GHz
CPU &
P4 Intel
P4 Intel with
P4 Intel
P4 Intel with
XEON
Memory
512MB
HT768MB
with HT1024MB
HT2048MB
with HT2048MB
(3) Necessary Peripheral Equipments and Accessories:
Y100 User Manual
Cable: Use RJ45 cable to connect Terminal and Server. Such as twisted-pair,
coaxial-cable and optical-fiber.
Y100 also can be connected with the Server through USB wireless network
adapter.
Power Input100-240V,50/60Hz,Output:5V/2A,which supply the power for the client:
Display portDisplay equipment with VGA port
(4)Connecting
(4)Connecting
Y100 User Manual
Connect every equipment in the right way shown in the above picture.
Installation and Usage of Server software
Y100 software(attached CD) can support most of Microsoft Operating Systems
Y100 User Manual
and Linux OS. Such as Windows 2003 Server,Windows 2008 Server,Windows
Multi-point 2010 Server,Windows XP,Windows Vista(Ultimate & Business &
Starter) Windows 7Fedora Linux .
(1)Software Installation
Choose one OS from the above systems, install the KCloud System.exe( in the CD)
on the Server, as Administrator user. If you do not install it as Administrator user, it
will pop the following Notice:
Click "Cancel", switch to Administrator user, reinstall the KCloud System.exe
Firstly, you will see the "Welcome" interface, including software version
information "V2.003.000".
Click "Next" to enter "License Agreement" interface:
Y100 User Manual
Please read the License Agreement carefully, and then click "I agree to the terms
of this license agreement".
Click "Next" to enter "Installation Folder" :
You can see the "Space required" and "Space available on selected drive" in this
dialog. Click "Change", you can change the software install path. After setting up the
Y100 User Manual
install path, click "Next" to enter the following install interface:
After a while, you will see the "Installation Successful" dialog:
Click "Finish" to finish the installation. Then it will pop a "Install instruction" dialog:
Y100 User Manual
You need to restart the system to use this software, so click "OK".After the system
restarted, the software installation is finished.
(2)Add Users:
In the lower right corner of the server's desktop, you will see
Double
click
Console:
Click "Add Users":
10
to
enter
the
Y100 User Manual
You will see all the users and their authority. You can easily add one remote user
or one system administrator. You just need to fill in the "User Name" and "Password",
as shown the following figure, and then choose the User's Type.
Click "Add", you will see the added user in the Windows list.
If you want to delete users, you just need to pitch on the user, then
click "Delete".
Besides, you can double click the user in the list, to make the
appointed user switch over between "Enable" and "Disable".
11
Y100 User Manual
Attention: Please do not set the common user as administrator. Because
with the administrator authority, the administrator user can shut the
server freely.
(3)Users Management
Click "Control" in the Console, to enter the control interface:
In this Console, you can see all the users logged on the server, including logon
"Type" and "Active duration". You can freely manage your users, such as click "Log
off" to log off your appointed user; click "Disconnect" to break the appointed user's
connection; or you can click "Send message" to send message to the appointed user,
just input the message:
12
Y100 User Manual
Click" Send", the appointed user will get your message:
Terminal's Configuration and Usage:
Connect Y100 with the peripheral equipments, including monitor, keyboard, mouse, power and
network cable.
Make sure the physical network between Y100 and Server unobstructed.
Before running Y100, please install Y100 software( attached CD) on the Server. Then
switch on Y100 to configure the terminal user.
Connect the terminal with Server, switch on Y100, then Y100 starts to work.
When the system booting up, you will see a system initialization progress bar.
After the system initialization finished, you will see the following interface:
13
Y100 User Manual
You have 3 seconds to choose whether you enter into terminal configuration
interface. If you use for the first time, we suggest you enter into configuration
interface to set up. You can click "Configure" or press "Space" on the keyboard to
enter into configuration interface. If you don't need to enter into configuration
interface, don't do anything.
Password Settings:
14
Y100 User Manual
In "Main"interface, you can set the methods of operation. This will be detailedly
introduced later in the document. You can also choose whether to use the terminal
safeguard password. If you want to set the password, please tick off " New Password",
and then fill in with your new password. Click "OK", if it prompts " Password is
right", the password is successfully set up. As shown in the following figure:
If the password is not suitable, it will prompt "Password is wrong!!' And
automatically empty the passwords, as shown in the following figure:
If you set the password, the terminal starts up next time you will need to input
15
Y100 User Manual
the password to enter into the configuration interface. You just need to input the right
password and click "Configure", then you can enter into the configuration interface.
If you want to cancel the password, please tick off "New Password", then empty
the password in "New Password" and "Input Again". Click "OK", then the password
is eliminated, as the following screenshot:
Attention: Please do not enter a password more than 20 numbers or characters, if
more than 20, the front 20 numbers or characters will be chosen as the right password.
16
Y100 User Manual
Network Configuration:
In the configuration interface, click "LOCAL_DM9CE" to enter into the Network
Configuration interface. If you want to use a dynamic IP, you need to click "Obtain an
IP address via DHCP", as the following screenshot:
If you want to use a static IP, you need to click "Specify an IP address", then fill in
IP Address Subnet Mask Default Gateway.For example:
Display Configuration:
In the configuration interface, click LOCAL_display then you will see the
17
Y100 User Manual
following interface:
Please choose the most suitable resolution ratio according to the actual conditions of
your display, for preventing influence on display effect.
Start-up Mode Configuration:
Click MAIN to configure the start-up mode. There are 3 start-up modes for
your options.
a) Click to choose LOCAL_StartUp mode, next time the terminal starts up,
the terminal will automatically enter into Local Wince System.
18
Y100 User Manual
b) Click to chooseRDP(Auto) mode, as the following screenshot:
You will see an extraRDP_generalclickRDP_general, you will see the
following interface:
In this interface, you need to fill in "Server IP", "User Name", "Password" and
"Domain". If there is no domain, you don't need to fill. Next time the terminal start up,
you will directly enter into RDP mode, and then automatically connect to the server
you have filled in.
Attention: Reconnect button is used to recover the RDP connection; when you are
19
Y100 User Manual
configuring the RDP mode, do not use this button.
c)Click to chooseRDP(Manual) mode, as the following screenshot:
After you chooseRDP(Manual) mode, next time the terminal start up, you will
directly enter into the following interface:
You will see all the servers' IP addresses in the window, choose the one you want
to connect and clickConnect, then you can connect to the appointed server. If you
do not find the IP address you want to connect, please make sure the server is all right.
20
Y100 User Manual
And you can try to click "Refresh".
Attention:
Every
time
click
you
finish
the
configuration,
please
to save the settings.
Update Terminal System:
We will update our system and software constantly. Please do as follows, if you
want to update your system and software.
After entered into the configuration interface, click Update . Then fill
YW123456 in "Password".
Click "OK", then you will see all the servers' IP addresses:
21
Y100 User Manual
Choose the server which you want to download resources. If you do not find the
IP address you want to connect, please make sure the server is all right. And you can
try to click "Refresh". Besides, please choose the corresponding version to update.
Version 1 server software is for Version 1 hardware, and Version 2 server software is for
Version 2 hardware. For example, if the hardware is V2.002.000, please choose V2.003.000
version to update, and if the hardware is V1.001.000, please choose V1.112.110 version
to update.
Click "update" after you choose the server. Then you need to wait about 4
22
Y100 User Manual
minutes. In this procedure, there is nothing on the display of the terminal, it is blank
screen. You will see the following dialog on the server you chose:
It is not finished when the "ClientUpdate" progress bar is full, please wait
patiently, until the following picture appears on your terminals display:
You must click "OK", otherwise the update will be failed. All the procedure lasts
about 4 minutes.
Attention: During this update procedure, do not shut the terminal power supply.
Otherwise, it will cause unrecoverable damage.
If the terminal is accidentally power off, you can do as follows:
1. Firstly, please switch off the terminal;
2. In the server's task manager, find "ClientUpdate" process and shut it. If you don't
find this process, skip this step.
3. In the server, find the software installation path, run "ClientUpdate.exe"
4. Switch on the terminal, if you see the following dialog in the server:
23
Y100 User Manual
It shows the ClientUpdate software is running and the terminal is updating,
please wait patiently, until the following picture appears on the terminals
display:
You must click "OK", then the update should be finished. The entire process
takes about 4 minutes.
24
You might also like
- USER MANUAL. SAILOR 6110 Mini-C GMDSSDocument128 pagesUSER MANUAL. SAILOR 6110 Mini-C GMDSSMike Olumide JohnsonNo ratings yet
- XML Bursting ReportDocument8 pagesXML Bursting ReportnagaNo ratings yet
- (Labsolutions/Lcsolution) Operation Manual: Shimadzu High Performance Liquid Chromatography LC WorkstationDocument214 pages(Labsolutions/Lcsolution) Operation Manual: Shimadzu High Performance Liquid Chromatography LC Workstationelias_7767% (3)
- Day 3 - Social Change - in DepthDocument36 pagesDay 3 - Social Change - in DepthFfrekgtreh FygkohkNo ratings yet
- Method of Statement For The Construction and Completion of Structural Worksfor Entrances and Station Box at Conlay Station - 8.11.2018Document39 pagesMethod of Statement For The Construction and Completion of Structural Worksfor Entrances and Station Box at Conlay Station - 8.11.2018Mamat XNo ratings yet
- BROTHER Service Manual PDFDocument337 pagesBROTHER Service Manual PDFk0be100% (1)
- Oculus: Floating Licence KeyDocument23 pagesOculus: Floating Licence KeyMirela MarinescuNo ratings yet
- Man Monitoring Diagnose System MmdsDocument10 pagesMan Monitoring Diagnose System Mmdsmartin100% (26)
- IR21 KHMSM Smart Axiata Co. Ltd. 20210112043557Document34 pagesIR21 KHMSM Smart Axiata Co. Ltd. 20210112043557FauZul ArifinNo ratings yet
- Haier-CE 100-User-Manual PDFDocument11 pagesHaier-CE 100-User-Manual PDFOny Hendrawan Kusuma PutraNo ratings yet
- tx100s3 d3009 TM en 1Document30 pagestx100s3 d3009 TM en 1Rubén Muñoz RubioNo ratings yet
- 8700 Family Ug B v261Document81 pages8700 Family Ug B v261trkuljamilanNo ratings yet
- Huawei EC 1261 User ManualDocument20 pagesHuawei EC 1261 User ManualRajesh KaplishNo ratings yet
- NLS-HR100 Series Hand-Held 1D Barcode Scanner User GuideDocument136 pagesNLS-HR100 Series Hand-Held 1D Barcode Scanner User GuideCesar AugustoNo ratings yet
- TS Shield Manual (Topcon)Document32 pagesTS Shield Manual (Topcon)PinangHijau100% (1)
- Manual Fluidmesh MITO 1100 3100Document68 pagesManual Fluidmesh MITO 1100 3100Carlos Alvarado FernándezNo ratings yet
- Top Access Guide Ver.03Document370 pagesTop Access Guide Ver.03hawkeye_870No ratings yet
- E Studio2040c 6550c MFP MG en v03Document282 pagesE Studio2040c 6550c MFP MG en v03shajNo ratings yet
- Easysoft V800 MZ049002ENDocument40 pagesEasysoft V800 MZ049002ENTomNo ratings yet
- Mitsubishi CNC C70 / C64 Series Remote Monitor Tool Operating ManualDocument35 pagesMitsubishi CNC C70 / C64 Series Remote Monitor Tool Operating ManualjulianolibeNo ratings yet
- ZKTime5.0Attendance Management Software User ManualV1.3Document267 pagesZKTime5.0Attendance Management Software User ManualV1.3christiano2112No ratings yet
- Omni Stack Ls 6224 SeriesDocument762 pagesOmni Stack Ls 6224 Seriesthe 3men2No ratings yet
- Telos HX6 CatalogDocument56 pagesTelos HX6 CatalogHarish RamanathanNo ratings yet
- DCOM Configuration GuideDocument29 pagesDCOM Configuration GuideHerie HeriadieNo ratings yet
- b7fh 5591 01enDocument276 pagesb7fh 5591 01envivekfegade81No ratings yet
- Hx6 Six Line Talkshow System C20517012Document56 pagesHx6 Six Line Talkshow System C20517012kh.saquibNo ratings yet
- Docuwide 6030/6050: User Guide (Printer)Document217 pagesDocuwide 6030/6050: User Guide (Printer)thu hangNo ratings yet
- XV100 Micro Panel Quick Start Guide mn04802013zDocument48 pagesXV100 Micro Panel Quick Start Guide mn04802013zJuan Ernesto Monforte IsidroNo ratings yet
- Iclock Server enDocument39 pagesIclock Server enMuntahar AmdNo ratings yet
- iclock Server User ManualDocument39 pagesiclock Server User Manualum4irNo ratings yet
- Easysoft V801 MZ049002ENDocument43 pagesEasysoft V801 MZ049002ENNEFTALI VARGAS MANDUJANONo ratings yet
- NS9200 LT User'SManualDocument94 pagesNS9200 LT User'SManualJulio Arroyo GilNo ratings yet
- ZOOM UAC Series - Firmware - Update - Guide - Win - EDocument4 pagesZOOM UAC Series - Firmware - Update - Guide - Win - EGöestaf ZarNo ratings yet
- Datamax E-4203Document92 pagesDatamax E-4203Злия Мупо ПиронковNo ratings yet
- Autolyser Installation GuideDocument11 pagesAutolyser Installation Guidejose novaNo ratings yet
- SolarPower User Manual For Hybrid 3-Phsase Inverter PDFDocument49 pagesSolarPower User Manual For Hybrid 3-Phsase Inverter PDFALBEIRO DIAZ LAMBRAÑONo ratings yet
- High Security Guide EN PDFDocument24 pagesHigh Security Guide EN PDFciel wooNo ratings yet
- Touchwin SCADA ManualDocument28 pagesTouchwin SCADA ManualMarko AntonioNo ratings yet
- Guia Rápido de Inicializacao PartidaDocument23 pagesGuia Rápido de Inicializacao PartidaalbertooliveiraNo ratings yet
- 20772881-Linux Toolbox Userguide l001593 Rev1.1Document19 pages20772881-Linux Toolbox Userguide l001593 Rev1.1241277mNo ratings yet
- CS/CJ Series WS02-SIMC1-E CX-Simulator: Operation ManualDocument261 pagesCS/CJ Series WS02-SIMC1-E CX-Simulator: Operation ManualDragisa GermanovicNo ratings yet
- Allied Telesis-Major-And-Minor-Relnote - RevhDocument118 pagesAllied Telesis-Major-And-Minor-Relnote - RevhMatteo Pio OlivieriNo ratings yet
- Manual Label Printer Windows Driver English V5.09Document35 pagesManual Label Printer Windows Driver English V5.09Stephan SalmenNo ratings yet
- e-STUDIO 4540C PDFDocument282 pagese-STUDIO 4540C PDFDariOlivaresNo ratings yet
- PanelDraw 4.1 Manual PDFDocument18 pagesPanelDraw 4.1 Manual PDFAkula VeerrajuNo ratings yet
- D 06 Uservol 1Document528 pagesD 06 Uservol 1cnrk777No ratings yet
- MFP Management Guide: Multifunctional Digital SystemsDocument270 pagesMFP Management Guide: Multifunctional Digital SystemsZoltan CadarNo ratings yet
- Konica Minolta ReviewDocument2 pagesKonica Minolta ReviewAndrei Dragos CalcanNo ratings yet
- CDMA 2000 1x Based EVDO Rev A Data Card User ManualDocument13 pagesCDMA 2000 1x Based EVDO Rev A Data Card User ManualBasant KumarNo ratings yet
- System Board D2759 For PRIMERGY TX150 S7: Technical ManualDocument38 pagesSystem Board D2759 For PRIMERGY TX150 S7: Technical ManualErw WolfNo ratings yet
- FM-60 Flexible Multiplexer User's Manual: Version A2.0, February-12-2004Document257 pagesFM-60 Flexible Multiplexer User's Manual: Version A2.0, February-12-2004Saptarshi ChatterjeeNo ratings yet
- Enrollment & Management Software User Manual V2.4.3.1037Document74 pagesEnrollment & Management Software User Manual V2.4.3.1037garciac12No ratings yet
- User'S Manual: PC Usb Digital OscilloscopeDocument87 pagesUser'S Manual: PC Usb Digital OscilloscopeSlaven IvanovicNo ratings yet
- L50IIx English Index 000Document8 pagesL50IIx English Index 000remo06No ratings yet
- G540 - 840 ManualDocument26 pagesG540 - 840 ManualSandro Àkúnlèyàn Òmó OrisáNo ratings yet
- DS-1005KI Keyboard User ManualDocument21 pagesDS-1005KI Keyboard User Manualgunawan msiNo ratings yet
- M-Class Mark II M-4206Document76 pagesM-Class Mark II M-4206sebax1982No ratings yet
- User's Manual Daqstation CX1000/CX2000 CX Operator: IM 04L31Q01-04E 1 EditionDocument21 pagesUser's Manual Daqstation CX1000/CX2000 CX Operator: IM 04L31Q01-04E 1 EditionisctomaslopezNo ratings yet
- HP Touch SmartDocument82 pagesHP Touch SmartAbdul AnisNo ratings yet
- TX12 Pro User GuideDocument157 pagesTX12 Pro User GuideAvo7GusNo ratings yet
- PDF 5956815 en-US-1Document89 pagesPDF 5956815 en-US-1Eric OverkampNo ratings yet
- Windows Operating System: Windows Operating System (OS) Installation, Basic Windows OS Operations, Disk Defragment, Disk Partitioning, Windows OS Upgrade, System Restore, and Disk FormattingFrom EverandWindows Operating System: Windows Operating System (OS) Installation, Basic Windows OS Operations, Disk Defragment, Disk Partitioning, Windows OS Upgrade, System Restore, and Disk FormattingNo ratings yet
- Hfis BPJS File DesiDocument2 pagesHfis BPJS File DesiSetya PermanaNo ratings yet
- Rheumatoid ArthritisDocument7 pagesRheumatoid ArthritisPriya SriNo ratings yet
- Register Data of Residents in Arjowinangun DistrictDocument31 pagesRegister Data of Residents in Arjowinangun DistrictSetya PermanaNo ratings yet
- Laporan Gizi Balita Sirnoboyo 17Document32 pagesLaporan Gizi Balita Sirnoboyo 17Setya PermanaNo ratings yet
- Lplpo Pustu Cetak 2017Document30 pagesLplpo Pustu Cetak 2017Setya PermanaNo ratings yet
- Laporan Bulanan (p2 Ispa Illi Rabies)Document4 pagesLaporan Bulanan (p2 Ispa Illi Rabies)Setya PermanaNo ratings yet
- Kunjungan September 2016Document163 pagesKunjungan September 2016Setya PermanaNo ratings yet
- Promocion Tiendas Te-Ka Bodega 2021-9Document22 pagesPromocion Tiendas Te-Ka Bodega 2021-9Beiker Jose Palencia SarmientoNo ratings yet
- 3900 Series Base Station Cables (04) (PDF) - enDocument787 pages3900 Series Base Station Cables (04) (PDF) - enAndrei Ghitiu100% (1)
- Program Refresh Driver OperatorDocument4 pagesProgram Refresh Driver OperatorSyarif HaDiNo ratings yet
- Control System Design Process by VisSimDocument6 pagesControl System Design Process by VisSimSreedhar MadichettyNo ratings yet
- k350 Users GuideDocument40 pagesk350 Users GuidemgscrkNo ratings yet
- Unpack A Collection: "Orange" "Banana" "Cherry"Document37 pagesUnpack A Collection: "Orange" "Banana" "Cherry"Shubham GuptaNo ratings yet
- Mosfets As Current Sources: Analog ElectronicsDocument22 pagesMosfets As Current Sources: Analog ElectronicsPARTH RAMANUJNo ratings yet
- Sony CDX-656/656X Service ManualDocument42 pagesSony CDX-656/656X Service ManualtudorpopescuNo ratings yet
- 9700 RMC MGRDocument30 pages9700 RMC MGRPravin Kamble100% (1)
- Envirotainer Releyer RLP Container Tech SpecsDocument3 pagesEnvirotainer Releyer RLP Container Tech Specstsboy89No ratings yet
- NR - PcVue16 - en 2Document7 pagesNR - PcVue16 - en 2Shariq Ahmed KhanNo ratings yet
- 05 DistanceProt-7SA8 Principles V02 PDFDocument23 pages05 DistanceProt-7SA8 Principles V02 PDFOliver RisteskiNo ratings yet
- Nestron - Company Profile v2021Document27 pagesNestron - Company Profile v2021Cassandra CastroNo ratings yet
- Headlight Door AutoDocument4 pagesHeadlight Door AutoToua YajNo ratings yet
- Robot - Wikipedia, The Free EncyclopediaDocument31 pagesRobot - Wikipedia, The Free Encyclopedianishith316No ratings yet
- Tap It To Win It!: Perlas, John Anthony PDocument2 pagesTap It To Win It!: Perlas, John Anthony PJohn Anthony Pereira PerlasNo ratings yet
- Dr. Mahalingam College of Engineering and Technology Mandatory DisclosureDocument149 pagesDr. Mahalingam College of Engineering and Technology Mandatory Disclosureleninkumar_2007@yahoo.co.inNo ratings yet
- IP5407 InjoinicDocument13 pagesIP5407 InjoinicWillyPVNo ratings yet
- Sonet SDH LectureDocument36 pagesSonet SDH LectureStar LightNo ratings yet
- Epson L1300 A3 Colour Inkjet Tank System Printer DatasheetDocument2 pagesEpson L1300 A3 Colour Inkjet Tank System Printer DatasheetWebAntics.com Online Shopping StoreNo ratings yet
- DrivingDocument64 pagesDrivingjamb2316No ratings yet
- Review of Terahertz Antennas and ChallengesDocument42 pagesReview of Terahertz Antennas and ChallengesKewin KusterNo ratings yet
- Construction Management System: A Project Report ONDocument112 pagesConstruction Management System: A Project Report ONChaitanya DeshmukhNo ratings yet
- Sepam Series 80 NPP - 59742 G88Document3 pagesSepam Series 80 NPP - 59742 G88Djamel BeddarNo ratings yet