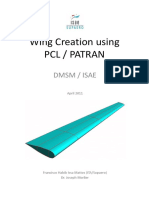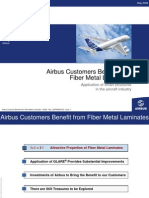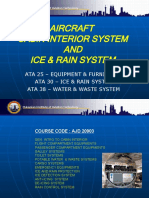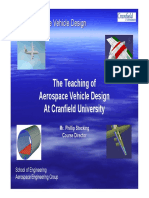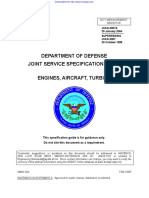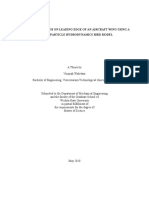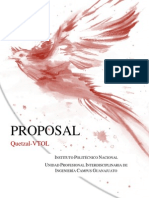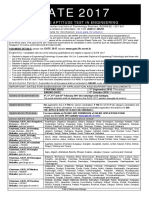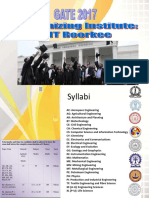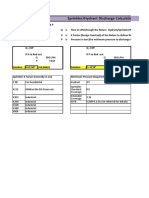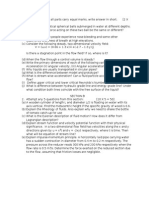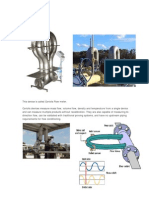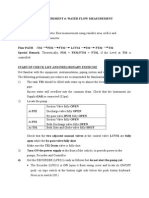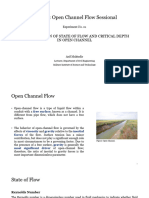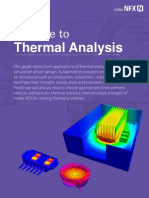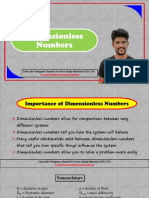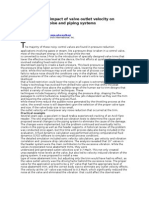Professional Documents
Culture Documents
AcuSolve Intro Training V18b
Uploaded by
srihariaeroCopyright
Available Formats
Share this document
Did you find this document useful?
Is this content inappropriate?
Report this DocumentCopyright:
Available Formats
AcuSolve Intro Training V18b
Uploaded by
srihariaeroCopyright:
Available Formats
AcuSolve Introductory Training
Innovation Intelligence
Copyright 2012 Altair Engineering, Inc. Proprietary and Confidential. All rights reserved.
Table of Contents
Sec. No.
Description
Slide No.
Introduction
A.5
AcuSolve Overview
A.9
AcuSolve Features
A.15
AcuConsole Overview
A.25
Demo Problem Pipe Flow
A.31
Acusim Programs
A.45
Workshop1 Conjugate Heat Transfer
A.57
Solver Commands
A.89
Workshop2 Blower (Using Reference Frame)
A.117
10
Input File Review (Workshop2)
A.135
Copyright 2012 Altair Engineering, Inc. Proprietary and Confidential. All rights reserved.
Table of Contents (Continued)
Sec. No.
Description
Slide No.
11
Workshop3 Blower2 (Using Sliding Mesh)
A.145
12
Post Processing
A.171
13
Program Options
A.183
14
Workshop4 Compressible Nozzle
A.191
15
AcuSolve Mesh Files
A.209
16
Boundary Conditions
A.215
17
Workshop5 Rigid Body Motion
A.225
18
Solution Strategy
A.243
19
Workshop6 Flexible Ring (P-FSI)
A.257
20
Restarting Simulations
A.293
Copyright 2012 Altair Engineering, Inc. Proprietary and Confidential. All rights reserved.
Table of Contents (Continued)
Sec. No.
Description
Slide No.
21
Heat Transfer Modeling
A.303
22
Workshop7 Natural Convection
A.325
23
Turbulence Modeling
A.353
24
Workshop8 Honey in Tea (Species Concentration)
A.365
25
Working with Expressions and Units
A.381
26
Setting User Preferences
A.389
Copyright 2012 Altair Engineering, Inc. Proprietary and Confidential. All rights reserved.
Introduction
Copyright 2012 Altair Engineering, Inc. Proprietary and Confidential. All rights reserved.
Introduction
ACUSIM Software, Inc. acquired by Altair Engineering, Inc. January 2011
AcuSolve development mission:
Develop a fast, robust, and accurate finite element based Computational Fluid Dynamics
(CFD) solver
First AcuSolve customer established in 1997
Current AcuSolve customers in the United States, Canada, Mexico, India, Japan,
England, France, Germany, Brazil, Singapore, China
AcuConsole - The Pre-Processor for AcuSolve
Support
support@acusim.com
Phone (USA based, country code +1)
650-988-9700 - ext 2
A.6
Copyright 2012 Altair Engineering, Inc. Proprietary and Confidential. All rights reserved.
Altair HyperWorks : Licensing System
HWU Pool
Licensing system based on HyperWorks Units (HWU) not per product
The use of units is spread out
All HyperWorks software shares the pool of HWUs
A.7
Copyright 2012 Altair Engineering, Inc. Proprietary and Confidential. All rights reserved.
Copyright 2012 Altair Engineering, Inc. Proprietary and Confidential. All rights reserved.
AcuSolve Overview
Copyright 2012 Altair Engineering, Inc. Proprietary and Confidential. All rights reserved.
AcuSolve Overview
A general-purpose incompressible and weakly compressible flow solver
Uses a finite element formulation
Good to Mach number 0.7-0.8
Enables rapid, quality solutions without iterating on solution procedures
Robustness, Speed, Accuracy, Functionality
Provides engineers and scientists with seamless integration into design and
analysis applications
A.10
Copyright 2012 Altair Engineering, Inc. Proprietary and Confidential. All rights reserved.
AcuSolve Overview
Flow solver
CAD Package
Third Party Mesh
Generator and/or
Input File Writer
Pre-Processor
AcuConsole
Analysis
AcuSolve
Acoustic
Analysis
CAA
Output
Direct Coupling
Fluid/Structure
Interaction
Translators /
Direct Readers
Structural
Solver
Third Party
Post-Processor
A.11
Copyright 2012 Altair Engineering, Inc. Proprietary and Confidential. All rights reserved.
AcuSolve Overview
Markets currently using AcuSolve:
Automotive
Electronic cooling
Chemical mixing
Home Appliances
Medical and medical equipment
Oil/Gas and offshore platforms
Boat design
Train aerodynamics
Universities
National labs
Renewable Energy
Etc. . .
Particle Paths from AcuTrace
A.12
Copyright 2012 Altair Engineering, Inc. Proprietary and Confidential. All rights reserved.
AcuSolve Overview
Why choose AcuSolve?
AcuSolves differentiation via Finite Elements:
Robustness
Relatively insensitive to element topology and mesh quality
Superior performance on anisotropic tetrahedral meshes
Most problems solved on first attempt
Speed
Scalable parallel on shared and distributed memory parallel machines
Customers have solved 2,000,000 elements on a 2 GB memory Windows PC and over
400,000,000 on large Linux clusters
A.13
Copyright 2012 Altair Engineering, Inc. Proprietary and Confidential. All rights reserved.
AcuSolve Overview
AcuSolves differentiation via Finite Elements:
Accuracy
Highly accurate in space and time while globally and locally conservative
All variables, including turbulence properties are discretized to second order accuracy
AcuSolve has demonstrated up to fourth order accuracy on some specific cases (turbulent
channel flow)
Functionality
Rich set of features
Robustness, Speed, Accuracy, Functionality
Better Technology.Better Results!
A. 14
Copyright 2012 Altair Engineering, Inc. Proprietary and Confidential. All rights reserved.
AcuSolve Features
Copyright 2012 Altair Engineering, Inc. Proprietary and Confidential. All rights reserved.
AcuSolve Features
Conservation equation systems in 3D
Incompressible Stokes and Incompressible / Weakly-Compressible Navier-Stokes
equations
Thermal analysis and conjugate heat transfer
Multi-layered thermal shell
Multi-species transport equations
Radiation
Gray body enclosure radiation
View factor computation
Solar radiation
Computational Aero-Acoustic (CAA)
Pseudo-compressibility
CAA output/interface support
Vehicle Cabin Heating / Cooling
A.16
Copyright 2012 Altair Engineering, Inc. Proprietary and Confidential. All rights reserved.
AcuSolve Features
Turbulence Models
One-equation Spalart-Allmaras RANS model
Standard Wall Function no lowerbound y+ limit
Low-Re formulation
Shear Stress Transport (SST) model
k-w model
Smagorinsky and dynamic subgrid LES models
Hybrid RANS/LES models
Arbitrary Lagrange Eulerian (ALE) Mesh Motion
Flexible mesh movement
Free surface modeling
Sliding mesh
Rigid body motion
Fluid/Structure Interaction (FSI)
Modal Analysis P-FSI
External Code DC-FSI
Rigid Body Motion
with Free Surface
A.17
Copyright 2012 Altair Engineering, Inc. Proprietary and Confidential. All rights reserved.
AcuSolve Features
Rotating Flows
Multiple frames of reference
Rotating/Sliding mesh
Component Technology
Fan component
Heat exchanger component
Rich Set of Material Options
Newtonian and non-Newtonian fluids
Porous media
Melting and heat of formation
User-defined function
Sliding Mesh - Train Passing
Fixed Railcar
A.18
Copyright 2012 Altair Engineering, Inc. Proprietary and Confidential. All rights reserved.
AcuSolve Features
Full Set of Boundary Conditions
Dirichlet and Neumann boundary conditions
Periodic and axisymmetric conditions
Thermal periodic condition
Integrated surface boundary condition
General two-point constraint
Experimental data imposition
Dynamic BC activation
Non-reflecting Boundary Conditions
User-defined function
External Code Surface
A.19
Copyright 2012 Altair Engineering, Inc. Proprietary and Confidential. All rights reserved.
AcuSolve Features
Highly Effective Solver Technology
Fast and robust iterative linear solvers
A novel and highly efficient iterative solver for the fully coupled pressure/velocity equation
system
A companion fully coupled temperature/flow iterative equation solver
Fully parallel on shared/distributed memory machines, transparent to user
Solution Strategy
Fast steady state solver
Second-order time-accurate transient analysis
No CFL based stability limit
Automatic time-stepping algorithms
A.20
Copyright 2012 Altair Engineering, Inc. Proprietary and Confidential. All rights reserved.
AcuSolve Features
Advanced finite element technology
Galerkin/Least-Squares finite element method
Equal-order (nodal) interpolation for all solution fields, including pressure
Unstructured mesh:
4-node tetrahedron
5-node pyramid
6-node wedge
8-node brick
10-node tetrahedron
Particle Tracer
Laminar
Turbulent diffusion
Parallel computation
A.21
Copyright 2012 Altair Engineering, Inc. Proprietary and Confidential. All rights reserved.
AcuSolve Features
Supported Platforms
Platform
OS
LINUX
Kernal version: 2.6.32-37 and newer
LINUX64
Kernal version: 2.6.9-67 and newer
WIN
Windows 2000/XP/Vista/7 (IA32)
WIN64
Windows XP/Vista/7/HPC (x64)
A.22
Copyright 2012 Altair Engineering, Inc. Proprietary and Confidential. All rights reserved.
AcuSolve Features
All links below are password protected, so you need an account via
www.acusim.com - Client Login link at upper-right!!!
Software Distribution
http://www.acusim.com/webapps/document/release/
Documentation and Training
http://www.acusim.com/webapps/document/documentation/
Tutorials
AcuSolve
http://www.acusim.com/webapps/document/as_tutorials/
AcuConsole
http://www.acusim.com/webapps/document/ac_tutorials/
A.23
Copyright 2012 Altair Engineering, Inc. Proprietary and Confidential. All rights reserved.
Copyright 2012 Altair Engineering, Inc. Proprietary and Confidential. All rights reserved.
AcuConsole Overview
Copyright 2012 Altair Engineering, Inc. Proprietary and Confidential. All rights reserved.
AcuConsole Overview
A GUI-based pre-processor for AcuSolve
Visualization Area - mesh and geometry display
Data tree
Data tree Manager
View Manager
Information Area
Panel Area
Geometry Reader
No Geometry clean-up
Mesh Generator
AcuSolve launcher
AcuSolve process monitor
A.26
Copyright 2012 Altair Engineering, Inc. Proprietary and Confidential. All rights reserved.
AcuConsole Overview
Import ( water-tight models)
CAD: Parasolid, Pro-E, ACIS, Discrete (STL, Surf Mesh, etc.), Catia reader
Raw mesh (from ICEM-CFD, Harpoon, etc.)
AcuSolve input file (.inp)
Third party formats: Fluent .cas/.msh file, Patran Neutral file, etc.
Mesh Generation
Generates mesh directly on the CAD model
Auto Tet mesh with boundary layer, Extrusion, Periodicity
AcuSolve
Problem set-up : Global parameters, Boundary conditions, etc.
Generate AcuSolve input files
Launch AcuSolve : Directly or via PBS/LSF
Monitor solution via AcuProbe
Launch visualizers : AcuFieldView, FieldView, EnSight, ParaView etc.
A.27
Copyright 2012 Altair Engineering, Inc. Proprietary and Confidential. All rights reserved.
AcuConsole Overview
AcuMeshSim
AcuSolve
AcuPrep
AcuView
AcuProbe
AcuConsole
AcuImport
PYTHON INTERFACE
Database, Graphics, GUI Engine,
CAD Reader, AcuSolve Utilities
A.28
Copyright 2012 Altair Engineering, Inc. Proprietary and Confidential. All rights reserved.
AcuConsole Overview
AcuMeshSim, AcuSolve and other executables can be run on a different machine /
OS from that running AcuConsole.
Python interface simplifies AcuConsole customization.
Ideal for CAE Automation
Modular architecture allows us to substitute different components without major
changes in the code.
Database uses HDF5 format, which is efficient for storing large amounts of data.
A.29
Copyright 2012 Altair Engineering, Inc. Proprietary and Confidential. All rights reserved.
Copyright 2012 Altair Engineering, Inc. Proprietary and Confidential. All rights reserved.
AcuConsole Demo
Pipe Flow
Copyright 2012 Altair Engineering, Inc. Proprietary and Confidential. All rights reserved.
AcuConsole Demo - Pipe Flow
Objectives
Learn the basic interaction with AcuConsole
Import geometry into AcuConsole
Set-up the problem to solve a laminar pipe-flow
Launch and Monitor AcuSolve
Post-Process using AcuProbe and AcuFieldView
Given
CAD model of a simple pipe
A.32
Copyright 2012 Altair Engineering, Inc. Proprietary and Confidential. All rights reserved.
AcuConsole Demo - Pipe Flow
Launch AcuConsole
For Windows users, go to
Start programs Acusim Software AcuConsole V1.8b
For Linux users, type
acuConsole
Create a new database
In the menu bar click on
File New
New database dialog opens
Navigate to the folder in which the simulation files are to be stored
Type demo as the File name and click Save
The File name (demo.acs) will be seen in the title bar
Visible entity is set to None as there is no Geometry/Mesh
A.33
Copyright 2012 Altair Engineering, Inc. Proprietary and Confidential. All rights reserved.
AcuConsole Demo - Pipe Flow
Data tree
Global
Mesh/geometry
independent
Model
Mesh/geometry
dependent
A.34
Copyright 2012 Altair Engineering, Inc. Proprietary and Confidential. All rights reserved.
AcuConsole Demo - Pipe Flow
Problem Description
Double-click or right-click open on Problem Description beneath Global in the Data
tree
In the Panels area, set problem parameters
Title: pipe flow
Sub Title: Re about 1000
Turbulence equation: laminar
Mesh type: Fixed
A.35
Copyright 2012 Altair Engineering, Inc. Proprietary and Confidential. All rights reserved.
AcuConsole Demo - Pipe Flow
Auto Solution Strategy
Use the defaults
Steady state analysis
Max time steps: 100
Flow only
A.36
Copyright 2012 Altair Engineering, Inc. Proprietary and Confidential. All rights reserved.
AcuConsole Demo - Pipe Flow
Import CAD
In the menu bar click on File Import
Choose a file to open dialog opens. Change the Files of Type to Acis File or Parasolid
File.
Navigate to the directory in which the CAD model is present and select pipe.sat or
pipe.x_t. Click Open
Import Geometry dialog opens.
If Acis file is loaded, change the Geometry units
from 1000 mm to 1 m. Click Ok to load the geometry.
Visible entity changes to Geometry
A.37
Copyright 2012 Altair Engineering, Inc. Proprietary and Confidential. All rights reserved.
AcuConsole Demo - Pipe Flow
The region is in default Volume group and 3 faces in default Surface.
Rename default volume to Fluid.
Surface Grouping
Surfaces New to create two
groups, inflow and outflow
Rename default to wall
Right-click on inflow Add To and
pick inflow face.
Repeat with outflow and wall
A.38
Copyright 2012 Altair Engineering, Inc. Proprietary and Confidential. All rights reserved.
AcuConsole Demo - Pipe Flow
Global Mesh Attributes
Click MSH in Datatree Manager
Mesh size type: Relative
Relative mesh size: 0.05
Tools Generate Mesh
Click Ok in Launch AcuMeshSim dialog
A.39
Copyright 2012 Altair Engineering, Inc. Proprietary and Confidential. All rights reserved.
AcuConsole Demo - Pipe Flow
Monitor the mesh generation process in AcuTail window
Check the mesh statistics in AcuTail window
To view the mesh on CAD model
Right click on Surfaces and select
display type as solid & wire
A.40
Copyright 2012 Altair Engineering, Inc. Proprietary and Confidential. All rights reserved.
AcuConsole Demo - Pipe Flow
Fluid
Water
Inflow
Mass flux: 0.5 kg/sec
Outflow
Outflow
Wall
Wall
A.41
Copyright 2012 Altair Engineering, Inc. Proprietary and Confidential. All rights reserved.
AcuConsole Demo - Pipe Flow
Launch AcuSolve
Click Tools > AcuSolve
Problem name: demo
Generate AcuSolve input files On
Launch AcuSolve On
Click Ok
A.42
Copyright 2012 Altair Engineering, Inc. Proprietary and Confidential. All rights reserved.
AcuConsole Demo - Pipe Flow
Progress monitor
AcuSolve log data
Tools AcuProbe
A.43
Copyright 2012 Altair Engineering, Inc. Proprietary and Confidential. All rights reserved.
AcuConsole Demo - Pipe Flow
Post process in AcuFieldView
Tools AcuFieldView
Ok to specify demo.1.Log file
Surface pressure contours are displayed
Refer to AcuFieldView help section for more details
A.44
Copyright 2012 Altair Engineering, Inc. Proprietary and Confidential. All rights reserved.
Acusim Programs
Copyright 2012 Altair Engineering, Inc. Proprietary and Confidential. All rights reserved.
Acusim Programs
Simulation process consists of running multiple programs:
acuConsole - construct models, write input files
acuMakeLib/acuMakeDll - compile user functions
acuRun - script to run preparatory and solver programs
acuPrep - read input files and prepare data for solver run
acuView - compute view factor for radiation problems
acuSolve - perform the CFD simulation
acuTrans - translate the output of acuSolve
Refer to the Programs Reference Manual downloadable via Client Login
A.46
Copyright 2012 Altair Engineering, Inc. Proprietary and Confidential. All rights reserved.
Acusim Programs
AcuConsole
Construct models using two main modes of operation
Import geometry, generate mesh, set up CFD simulation
Import existing mesh/input file, set up CFD simulation
Data tree
Data tree Manager
Panels
Area
Visualization
Area
Information
Area
CPU Usage
Monitor
A.47
Copyright 2012 Altair Engineering, Inc. Proprietary and Confidential. All rights reserved.
Acusim Programs
acuMakeLib/acuMakeDll
Compile User Defined Functions (UDF)
acuMakeLib - Unix and Linux platforms
acuMakeDll Windows
These scripts compile user coding, then create a dynamic shared library (Linux/Unix) or a dynamic
linked library (Windows) that is loaded by AcuSolve at runtime and executed when necessary.
Example:
To compile user functions that are in a file named usrFunction.c, execute the following
command:
Linux/Unix: acuMakeLib -src usrFunction.c
Windows: acuMakeDll -src usrFunction.c
A.48
Copyright 2012 Altair Engineering, Inc. Proprietary and Confidential. All rights reserved.
Acusim Programs
acuRun
Script that runs appropriate programs to launch simulations on single processor or
parallel computer systems.
acuRun has various different functions that will be executed depending on the type of physics
being solved:
prep: prepare the input data for acuSolve
view: perform the view factor computation
solve: launch the solver
prep,solve: prepare the input data for acuSolve, then launch the solver
all: run all necessary modules for the simulation (prep, view, solve)
A.49
Copyright 2012 Altair Engineering, Inc. Proprietary and Confidential. All rights reserved.
Acusim Programs
acuRun
To execute from within acuConsole, point to the icon in the Tools menu or on the main
toolbar:
The following panel appears:
Equivalent command line argument:
acuRun -do all -pb demo -np
2
Both methods run a problem named demo, write
the results to the directory ACUSIM.DIR, run
all necessary solver modules (acuPrep, acuView,
acuSolve), and utilize a single processor.
A.50
Copyright 2012 Altair Engineering, Inc. Proprietary and Confidential. All rights reserved.
Acusim Programs
acuRun
We could also accomplish the same results by executing each command in
succession without using acuRun:
Equivalent series of command line arguments:
Prepare the input:
acuPrep -pb demo -nsd 1
Compute the view factors:
acuView -pb demo -np 1
Launch the solver:
acuSolve -pb demo -np 1
Remember: There are many options for each of the programs.. -h option lists them all.
A.51
Copyright 2012 Altair Engineering, Inc. Proprietary and Confidential. All rights reserved.
Acusim Programs
acuSig
Signal a running AcuSolve job
Stop job at end of current time step (clean stop)
acuSig -stop
Stop job as soon as possible
acuSig -halt
Stop job after a certain time step is completed
acuSig sts 200
Signal job to output results at end of current time step
acuSig -out
Many more options
acuSig -h
A.52
Copyright 2012 Altair Engineering, Inc. Proprietary and Confidential. All rights reserved.
Acusim Programs
acuTrans / acuOut
Programs to translate solution data for post processing
To execute from within acuConsole, point to the icon in the Tools menu or
on the main toolbar:
The following panel appears:
Equivalent command line argument:
acuTrans out to table
acuTrans out to stats
acuTrans out to info
A.53
Copyright 2012 Altair Engineering, Inc. Proprietary and Confidential. All rights reserved.
Acusim Programs
Additional acuTrans Examples
Get statistics on nodal velocity at steps 5 through 15
acuTrans out outv velocity to stats ts 5:15
Translate mass flux at inflow to a raw table
acuTrans osi osiv mass osis "inflow" to table
Translate heat flux at nodes of the wall to a raw table
acuTrans osf osfv heat osfs "wall surface" to table
Translate heat fluxes of all surface output nodes to a raw table
acuTrans out extout -outv surface_heat_flux to table
**Note that internal nodes will have a value of zero
Visualize all nodal and surface node data with AcuFieldView
acuTrans out extout to fieldview
A.54
Copyright 2012 Altair Engineering, Inc. Proprietary and Confidential. All rights reserved.
Acusim Programs
There are many more utility programs
Some available through AcuConsole, some not
See MANIFEST.txt in the distribution for complete list
bin (supported programs):
===========================================================================
| File
| Type
| Description
|
===========================================================================
|+acuDmg
| Python | Directory management tool
|
| acuDplace
| Perl
| Determine optimum dplace value for Altix
|
| acuEnSight6To5 | Script | Convert an EnSight6 file to EnSight5
|
| acuFmt
| Exec
| ASCII/binary conversion of AcuSolve files
|
| acuGetData
| Exec
| Get AcuSolve results data
|
| acuImport
| Exec
| Import CFD files to AcuSolve
|
...
bin (unsupported programs):
===========================================================================
| File
| Type
| Description
|
===========================================================================
| acuCheckBadTets | Script | Check for tets with internal no-slip BC
|
| acuCheckTets
| Script | Check/correct node ordering of tet mesh
|
| acuCp
| Perl
| Copy an input file(s) in a new directory
|
| acuCpi
| Exec
| Standard MPI PI (3.1415) test
|
A.55
Copyright 2012 Altair Engineering, Inc. Proprietary and Confidential. All rights reserved.
Copyright 2012 Altair Engineering, Inc. Proprietary and Confidential. All rights reserved.
Workshop 1
Conjugate Heat Transfer
Copyright 2012 Altair Engineering, Inc. Proprietary and Confidential. All rights reserved.
Workshop 1 - Conjugate Heat Transfer
Create the database
File New
Browse to Workshop1 directory
Enter name as conj_pipe
Select Save
Import the geometry
File Import
Set type to Acis File or Parasolid
Select cht_pipe.SAT or cht_pipe.x_t
If Acis file is selected, change Geometry units from
1000 mm to 1 m
Volume and Surface Group Option = By part name
Separate internal faces = On
Ok to import
Visible entity set to Geometry
A.58
Copyright 2012 Altair Engineering, Inc. Proprietary and Confidential. All rights reserved.
Workshop 1 - Conjugate Heat Transfer
Click PRB from the Data tree Manager
Expand the Global branch
Double-click Problem Description
Set Title to pipe flow
Set Sub title to conjugate heat transfer
Set Temperature equation to Advective
diffusive
Set Turbulence equation to Spalart-Allmaras
Double-click Auto Solution Strategy
Review the default settings to be used
A.59
Copyright 2012 Altair Engineering, Inc. Proprietary and Confidential. All rights reserved.
Workshop 1 - Conjugate Heat Transfer
Click MAT from the Data tree Manager
Right-click Material Model and select New
Right-click Material Model 1, select Rename and
type Steel
Enter on keyboard to accept
Double-click Steel
Set Medium to Solid
Set Density to 7865 kg/m3
Set Specific Heat to 460 J/kg-K
Set Conductivity to 61 W/m-K
A.60
Copyright 2012 Altair Engineering, Inc. Proprietary and Confidential. All rights reserved.
Workshop 1 - Conjugate Heat Transfer
Click MSH on the Data tree Manager
Double-click Global Mesh Attributes
Set Relative mesh size to 0.03
3% of bounding box largest edge
Minimize the Global branch
File Save
Expand Model and Volumes branches
Right-click Surfaces and select Display off
Right-click Volumes and select Purge
Right-click Volumes and select Volume Manager
Set Display to on for both volumes
Change name of inner_pipe to water and
outer_pipe to steel
A.61
Copyright 2012 Altair Engineering, Inc. Proprietary and Confidential. All rights reserved.
Workshop 1 - Conjugate Heat Transfer
Click on Columns to see those available for Volume Manager
Make sure Medium and Material Model are active - then Ok
For the water volume, set Medium to Fluid and Element Set Material Model to
Water
For the steel volume, set Element Set Medium to Solid and Element Set Material
Model to Steel
Click Close when finished
Minimize Volumes
Set display of Volumes off and Surfaces on
A.62
Copyright 2012 Altair Engineering, Inc. Proprietary and Confidential. All rights reserved.
Workshop 1 - Conjugate Heat Transfer
Expand Surfaces
Surfaces are based on their original parent Volume
The surfaces between the two volumes are separated into two different groups
Right-click surfaces and select Purge
Right-click Surfaces and select Surface Manager
Select New twice to create two new groups
Click on Columns and enable Simple BC Type
A.63
Copyright 2012 Altair Engineering, Inc. Proprietary and Confidential. All rights reserved.
Workshop 1 - Conjugate Heat Transfer
In the Surface Manager, rename Surface 1 to Inlet and click Add to
Select the circular surface at the minimum X end and hit Done
Set Display for Inlet to off
Set Simple BC Type to Inflow
A.64
Copyright 2012 Altair Engineering, Inc. Proprietary and Confidential. All rights reserved.
Workshop 1 - Conjugate Heat Transfer
Rename Surface 2 to Solid_Outer and click Add to
Select the outermost cylinder surface and click Done
Set Display for Solid_Outer to Off
Rename inner_pipe to Outlet - a single surface at the maximum Y end
Set Simple BC Type to Outflow - set Display to off
Rename outer_pipe to Solid_Ends - the two end surfaces of the solid pipe volume - set
Display to off
A.65
Copyright 2012 Altair Engineering, Inc. Proprietary and Confidential. All rights reserved.
Workshop 1 - Conjugate Heat Transfer
In the Surface Manager, rename inner_pipe_int to Fluid_int - the surface between solid
and fluid, but attached to the fluid volume
Rename outer_pipe_int to Solid_int - the matching surface, but attached to the solid
volume
Click Close to close the Surface Manager
A.66
Copyright 2012 Altair Engineering, Inc. Proprietary and Confidential. All rights reserved.
Workshop 1 - Conjugate Heat Transfer
Click BC from the Data tree Manager
Expand Inlet under Surfaces
Double-click Simple Boundary Condition
Set Inflow type to Mass flux
Set Mass flux to 5 kg/sec
Set Temperature to 273 K
Expand Solid_Outer
Double-click Simple Boundary Condition
Set Temperature BC type to Value
Set Temperature to 300 K
A.67
Copyright 2012 Altair Engineering, Inc. Proprietary and Confidential. All rights reserved.
Workshop 1 - Conjugate Heat Transfer
Define boundary layer elements growing from
Fluid wall
Click MSH in the Data tree Manager
Expand Fluid_Int
Click in the box next to Surface Mesh
Attributes
Set Mesh size type to None
No additional control on size
Set Boundary layer flag to On
Set Resolve to Total layer height
Calculated from other settings
Set First element height to 0.02m
Set Growth rate to 1.3
Set Number of layers to 5
A.68
Copyright 2012 Altair Engineering, Inc. Proprietary and Confidential. All rights reserved.
Workshop 1 - Conjugate Heat Transfer
Launch the mesh generator
Tools Generate Mesh or use the
icon
Accept the defaults
Click Ok
NOTE: The mesh generator works
directly on the CAD model stored in
the database, rather than a faceted
representation.
A.69
Copyright 2012 Altair Engineering, Inc. Proprietary and Confidential. All rights reserved.
Workshop 1 - Conjugate Heat Transfer
Monitor the mesh generation process in the AcuTail window
Check the mesh statistics in the AcuTail window
~12000 Nodes
~66000 volume elements
By default the boundary layer prisms are
split to tets
A.70
Copyright 2012 Altair Engineering, Inc. Proprietary and Confidential. All rights reserved.
Workshop 1 - Conjugate Heat Transfer
Notice that Visible entity is now set to Mesh
Right-click Surfaces and select Display On
Change the display type
Right-click Surfaces
Select Display type
Select solid & wire
Boundary Layers
A.71
Copyright 2012 Altair Engineering, Inc. Proprietary and Confidential. All rights reserved.
Workshop 1 - Conjugate Heat Transfer
Cut-Plane Visualization
Right-click Model and select Cut Plane
Set Clip to on
Set Clip to Down to reverse clip
Set Display to mesh
Set Color to volumes
Hold Ctrl key to change view while
moving mouse
A.72
Copyright 2012 Altair Engineering, Inc. Proprietary and Confidential. All rights reserved.
Workshop 1 - Conjugate Heat Transfer
Explore the features in Cut-plane dialog to visualize the mesh at various locations
and with different settings.
Hold the Ctrl key and use the mouse to maneuver the geometry without changing the
cut plane
A.73
Copyright 2012 Altair Engineering, Inc. Proprietary and Confidential. All rights reserved.
Workshop 1 - Conjugate Heat Transfer
Scale the mesh from L/D = 5 to L/D = 15 for the
simulation
Simulate 3X length with the same mesh count
MeshOp Transform Coordinates
Set the Scaling factors in X/Y/Z to 3.0, 1.0, 1.0
Click Apply to perform the scaling
Click Close to close the dialog
A.74
Copyright 2012 Altair Engineering, Inc. Proprietary and Confidential. All rights reserved.
Workshop 1 - Conjugate Heat Transfer
Launch AcuSolve
Tools AcuSolve
Or, click on the red arrow icon in the toolbar.
Click Ok with defaults
A.75
Copyright 2012 Altair Engineering, Inc. Proprietary and Confidential. All rights reserved.
Workshop 1 - Conjugate Heat Transfer
Monitor dialog provides two options
Stop run - stop: Signals AcuSolve to stop the
analysis at end of current time step
Output results - output: Signals AcuSolve to
output results at end of current time step
A.76
Copyright 2012 Altair Engineering, Inc. Proprietary and Confidential. All rights reserved.
Workshop 1 - Conjugate Heat Transfer
Monitor the residuals in acuProbe
Click Tools AcuProbe
Expand Residual ratio
Right-click Final and select Plot All
Review other options for plotting surface integrations, etc.
A.77
Copyright 2012 Altair Engineering, Inc. Proprietary and Confidential. All rights reserved.
Workshop 1 - Conjugate Heat Transfer
Post process in AcuFieldView
FieldView is a premium post-processor designed specifically for CFD applications
AcuFieldView is the HyperWorks OEM version of FieldView 13 from Intelligent Light.
AcuFieldView is shipped as an integral part of AcuSolve within the HyperWorks 11.0
software suite and can be accessed through AcuConsole
AcuFieldView offers the interactive review of transient data with sweep caching, along
with CFD data management capabilities
It can handle steady and unsteady data of any size with high speed, enabling engineers to
interrogate and visualize complex flow simulations within AcuSolve
A.78
Copyright 2012 Altair Engineering, Inc. Proprietary and Confidential. All rights reserved.
Workshop 1 - Conjugate Heat Transfer
AcuFieldView GUI
Menu Bar
Menu Toolbar
Side Toolbar
Transform Controls Toolbar
Viewer Toolbar
Visualization
Panel options
Visualization area
A.79
Copyright 2012 Altair Engineering, Inc. Proprietary and Confidential. All rights reserved.
Workshop 1 - Conjugate Heat Transfer
Launch AcuFieldView from AcuConsole
Click Tools AcuFieldView or click on the AcuFieldView icon in Toolbar
In the Launch AcuFieldView dialog make sure path to the log file(conj_pipe.1.Log) is
provided.
Click Ok to accept it.
AcuFieldView GUI opens with the model loaded
displaying all the boundary surfaces.
A.80
Copyright 2012 Altair Engineering, Inc. Proprietary and Confidential. All rights reserved.
Workshop 1 - Conjugate Heat Transfer
AcuFieldView
AcuFieldView opens with all boundary surfaces displayed.
To change background color, click on View > Background color
in the menu bar
A.81
Copyright 2012 Altair Engineering, Inc. Proprietary and Confidential. All rights reserved.
Workshop 1 - Conjugate Heat Transfer
Boundary Surfaces
Turn off the display of Surface ID 1 by unchecking
Visibility in the Boundary Surface Panel
Boundary Surface Panel can be opened by clicking on
Boundary Surface in the toolbar of by clicking
Visualization Panels > Boundary Surface.. from the
menubar dropdown list
Click Create for creating a new surface ID
Check the Visibility to On
Under BOUNDARY TYPES, select the surfaces to be
displayed. In this model, select Solid_int and click OK.
The inner surface of the pipe will be displayed.
Change the COLORING to Scalar.
A.82
Copyright 2012 Altair Engineering, Inc. Proprietary and Confidential. All rights reserved.
Workshop 1 - Conjugate Heat Transfer
Boundary Surfaces (Contd)
Under Scalar Function, click on Select. In the Function Selection panel select
pressure and click Calculate. The boundary surface is colored by pressure.
Change the DISPLAY TYPE to Smooth
A.83
Copyright 2012 Altair Engineering, Inc. Proprietary and Confidential. All rights reserved.
Workshop 1 - Conjugate Heat Transfer
Iso-surface
Turn off the display of Boundary Surfaces by unchecking
Visibility in the Boundary Surface Panel
Open Iso-Surface Panel by clicking on Iso in the toolbar or
by clicking Visualization Panels > Iso-Surface.. from the
menubar dropdown list
Click Create for creating a new Iso-Surface.
Iso-Surface Create dialop opens. Click on Define Iso
Function. Function Selection dialog opens. Select
temperature and click Calculate.
Below Iso Function the Min, Current and Max
temperatures are shown. Set the Current to 285 and hit
enter.
A.84
Copyright 2012 Altair Engineering, Inc. Proprietary and Confidential. All rights reserved.
Workshop 1 - Conjugate Heat Transfer
Iso-surface (Contd)
Change the COLORING to Scalar
Under Scalar Function, click on Select. In the Function Selection panel select
pressure and click Calculate. The Iso-Surface is colored by pressure.
Change the DISPLAY TYPE to Smooth
A.85
Copyright 2012 Altair Engineering, Inc. Proprietary and Confidential. All rights reserved.
Workshop 1 - Conjugate Heat Transfer
Coordinate Surfaces
Turn off the display of Iso-Surface by unchecking
Visibility in the Iso-Surface Panel
Open Coordinate Surface Panel by clicking on
Coordinate Surface in the toolbar or by clicking
Visualization Panels > Coordinate Surface.. from
the menubar dropdown list
Click Create for creating a new coordinate surface.
By default, X coordinate plane is selected. Set it to Z
plane by selecting Z in COORD PLANE
A.86
Copyright 2012 Altair Engineering, Inc. Proprietary and Confidential. All rights reserved.
Workshop 1 - Conjugate Heat Transfer
Coordinate Surfaces (Contd)
Change the COLORING to Scalar
Under Scalar Function, click on Select. In the Function Selection panel select
pressure and click Calculate. The coordinate plane is colored by pressure.
Change the DISPLAY TYPE to Smooth
A.87
Copyright 2012 Altair Engineering, Inc. Proprietary and Confidential. All rights reserved.
Workshop 1 - Conjugate Heat Transfer
Velocity vectors
In the Coordinate Surface panel, under DISPLAY TYPE select Vectors.
Velocity vectors are displayed on the coordinate plane.
For additional control over the vectors click on Options button next to Vectors. Vector
Options panel pops up.
Play with the options like VECTOR HEAD, Vector Scale and TYPE etc.
A.88
Copyright 2012 Altair Engineering, Inc. Proprietary and Confidential. All rights reserved.
Solver Commands
Copyright 2012 Altair Engineering, Inc. Proprietary and Confidential. All rights reserved.
Solver Commands
All solver commands are read by acuPrep from an ASCII text file (input file)
This file may be generated in a number of ways:
Using AcuConsole
Using mesh generators that support AcuSolve as an export format
Manually
We will discuss the format of the input file and show some examples of commands, but
the main focus of the training, as you have seen, is on generating the file using
AcuConsole
A.90
Copyright 2012 Altair Engineering, Inc. Proprietary and Confidential. All rights reserved.
Solver Commands
Commands have the following general syntax:
COMMAND ( qualifier ) {
parameter1
= value1
...
parameterN
= valueN
COMMAND is the name of the command, such as ANALYSIS
qualifier (including the parentheses) is a mandatory qualifier
parameter1 to parameterN are optional parameters.
Commands are format free and case insensitive, except in double quoted strings.
All text after a hash mark, #, is a comment; except in double-quoted strings.
ANALYSIS {
mode = static # Run as static for now
}
A.91
Copyright 2012 Altair Engineering, Inc. Proprietary and Confidential. All rights reserved.
Solver Commands
There are two types of commands: Functional & Declarative
Functional commands perform operations at the time they are read:
AUTO_SOLUTION_STRATEGY
RESTART
RUN
INCLUDE
ASSIGN
QUIT
Placement of functional commands is important.
Declarative commands define the problem parameters.
They are order independent.
NODAL_BOUNDARY_CONDITION commands may be specified before or after the COORDINATE
command; even though the former depend on the latter.
A.92
Copyright 2012 Altair Engineering, Inc. Proprietary and Confidential. All rights reserved.
Solver Commands
Some commands require a qualifier
Qualifiers distinguish one use of the command from another:
MATERIAL_MODEL( "air" ) {
density_model
= "air at std. atm."
viscosity_model
= "air"
}
MATERIAL_MODEL( "aluminum" ) {
density_model
= "aluminum"
conductivity_model
= "aluminum"
If a command accepts a qualifier, one must be given.
If a command does not require a qualifier, there must be none.
A.93
Copyright 2012 Altair Engineering, Inc. Proprietary and Confidential. All rights reserved.
Solver Commands
There are two types of qualifiers:
User-given name:
Any double-quoted string: air, my #1 BC.
Used to reference a command by another command
DENSITY_MODEL( "air at std. atm." ) {
density
= 1.225
}
MATERIAL_MODEL( "air" ) {
density_model
= "air at std. atm."
viscosity_model
= "air"
Enumerated:
Select from a specific list of values:
NODAL_INITIAL_CONDITION( velocity ) {
default_values
= { 1, 0, 0 }
}
A.94
Copyright 2012 Altair Engineering, Inc. Proprietary and Confidential. All rights reserved.
Solver Commands
Commands have zero or more parameters
Most parameters have default values
Parameters are persistent; they change only if the command is reissued with that
parameter:
DENSITY_MODEL( "air with bouyancy" ) {
density
= 1.225
}
DENSITY_MODEL( "air with bouyancy" ) {
density
= 1.2
Seven types of parameters:
String, Enumerated, Boolean, Integer, Real, List and Array
A.95
Copyright 2012 Altair Engineering, Inc. Proprietary and Confidential. All rights reserved.
Solver Commands
String is any user-given value enclosed in a pair of double-quotes.
Typically used to refer to a particular issuance of another command
May contain up to 1023 characters
SIMPLE_BOUNDARY_CONDITION( "inflow" ){
element_set
= "channel"
Enumerated is a set of options available for a given parameter.
Parameter shape of ELEMENT_SET command accepts: four_node_tet,
five_node_pyramid, six_node_wedge, eight_node_brick and ten_node_tet
ELEMENT_SET( "channel" ) {
shape
= eight_node_brick
A.96
Copyright 2012 Altair Engineering, Inc. Proprietary and Confidential. All rights reserved.
Solver Commands
Boolean turns an option on or off.
Values on, yes and true are equivalent; so are off, no and false.
TIME_INCREMENT {
auto_time_increment
= on
Integer is an integer value.
An integer parameter may have a valid range.
Some integer values may have special meaning.
NODAL_OUTPUT {
output_frequency
= 10
Real is a floating point value.
A real parameter may have a valid range.
NODAL_OUTPUT {
output_time_interval
}
= 0.3
A.97
Copyright 2012 Altair Engineering, Inc. Proprietary and Confidential. All rights reserved.
Solver Commands
List is a set of strings providing a list of user-specified commands:
Order of strings in the list is important
TIME_SEQUENCE {
Staggers
}
= { "flow stagger", "turb stagger" }
Array is a set of integers, floating point numbers, or both:
The array may be specified directly in the input file:
PERIODIC_BOUNDARY_CONDITION( "axisymmetric PBC" ) {
rotation_axis
= { 0, 0, 0 ; 0, 0, 1 }
}
The array may be read from an external file:
COORDINATE {
coordinates
}
= Read( "channel.crd" )
A.98
Copyright 2012 Altair Engineering, Inc. Proprietary and Confidential. All rights reserved.
Solver Commands
Arithmetic expressions may be used in integer, real and array parameters:
ASSIGN {
variable
= SHIFT
value
= Sin( PI/8 + Asin(.3) )
}
MULTIPLIER_FUNCTION( "shifted half sin" ) {
type
= cubic_spline
curve_fit_variable
= time
curve_fit_values
= { 0.0, SHIFT + Sin(0.0*PI) ;
0.1, SHIFT + Sin(0.1*PI) ;
1.0, SHIFT + Sin(1.0*PI) ; }
}
Operations +, -, *, /, ^ (for power) and parentheses are available.
Standard C math functions, Abs(x), Acos(x), ..., Tanh(x), plus Max(x,y) and
Min(x,y) are available.
Variables E, PI and EPS (machine precision) are predefined.
A.99
Copyright 2012 Altair Engineering, Inc. Proprietary and Confidential. All rights reserved.
Solver Commands
Values may be read from an environment variable:
SIMPLE_BOUNDARY_CONDITION( "inflow" ) {
x_velocity
= Env( "INLET_VELOCITY" )
}
In UNIX cshell the variable is set as
cshell-prompt> setenv INLET_VELOCITY 20
This is particularly useful for parametric studies
foreach vel ( 5 10 15 20 )
echo "Processing velocity " $vel " "
setenv INLET_VELOCITY $vel
acuRun
acuTrans out to stats > STATS.$vel
end
Strings may also be imported
COORDINATES {
coordinates
}
= Read(Env("PROBLEM") . ".crd")
A.100
Copyright 2012 Altair Engineering, Inc. Proprietary and Confidential. All rights reserved.
Solver Commands
The solver commands are specified entirely through the Data
tree in AcuConsole:
Data tree
Each branch
houses different
commands
A.101
Copyright 2012 Altair Engineering, Inc. Proprietary and Confidential. All rights reserved.
Solver Commands
The commands are organized into the Global and Model branches
Global commands are mesh independent (problem name, physical models to use,
material models, etc.)
Model commands involve information about the mesh (boundary values for specific
faces, nodes, etc.)
A.102
Copyright 2012 Altair Engineering, Inc. Proprietary and Confidential. All rights reserved.
Solver Commands
Double clicking on a node in the tree shows the options for specific commands:
For example, double clicking on Problem Description brings up the following options
Global Problem Description
The current settings will cause the following
lines to be written to the input file:
A.103
Copyright 2012 Altair Engineering, Inc. Proprietary and Confidential. All rights reserved.
Solver Commands
Common Global Commands
Auto Solution Strategy
Automatically determine the appropriate linear solver settings and time stepping strategy based
on the equations present
Global Auto Solution Strategy
Equivalent input file command:
A.104
Copyright 2012 Altair Engineering, Inc. Proprietary and Confidential. All rights reserved.
Solver Commands
Common Global Commands
Multiplier Function
Multiplier Function is visible only when All or PB* is selected from Data tree Manager.
Right-click on Multiplier Function and select New. Multiplier Function 1 is generated.
Rename to Linear Ramp. Double click on Multiplier Function 1 to view the properties in
Panels Area.
Time varying scale factor that can be applied to boundary conditions, time step size, etc.
Equivalent input file command:
A.105
Copyright 2012 Altair Engineering, Inc. Proprietary and Confidential. All rights reserved.
Solver Commands
Equivalent input file commands:
Common Global Commands
Material Model
Specify material properties
Global Material Model Water
A.106
Copyright 2012 Altair Engineering, Inc. Proprietary and Confidential. All rights reserved.
Solver Commands
Common Global Commands
Body Force
Define momentum, species, and thermal body forces
Global Body Force Gravity
Equivalent input file commands:
A.107
Copyright 2012 Altair Engineering, Inc. Proprietary and Confidential. All rights reserved.
Solver Commands
Common Global Commands
Nodal Output
Define the frequency at which to write nodal results to disk
Global Output Nodal Output
Equivalent input file command:
A.108
Copyright 2012 Altair Engineering, Inc. Proprietary and Confidential. All rights reserved.
Solver Commands
Common Global Commands
Nodal Initial Condition
Specify the initial conditions for the simulation
Global Nodal Initial Condition
Equivalent input file commands:
A.109
Copyright 2012 Altair Engineering, Inc. Proprietary and Confidential. All rights reserved.
Solver Commands
Overview of Modeling Commands
Modeling commands apply to 1 of 4 types of entities
Volume Elements (Volumes)
Surface Elements (Surfaces)
Periodic node pairs (Periodics)
Nodes (Nodes)
Each entry can be expanded to show the available sets and options for this type of entity:
A.110
Copyright 2012 Altair Engineering, Inc. Proprietary and Confidential. All rights reserved.
Solver Commands
Common Modeling Commands
Element Set
Define a group of volume elements and assign attributes
Model Volumes Name Element Set
Equivalent input file command:
A.111
Copyright 2012 Altair Engineering, Inc. Proprietary and Confidential. All rights reserved.
Solver Commands
Common Modeling Commands
Simple Boundary Condition
Apply boundary conditions to a set of surface faces
Model Surfaces Name Simple Boundary Condition
Equivalent input file command:
SIMPLE_BOUNDARY_CONDITION( Inlet ){
surfaces
= Read(...)
shape
= tri3
element_set
= Fluid
type
= inflow
inflow_type
= mass_flux
mass_flux
= 20
temperature_type
= value
temperature
= 422.04
}
A.112
Copyright 2012 Altair Engineering, Inc. Proprietary and Confidential. All rights reserved.
Solver Commands
Common Modeling Commands
Periodic Boundary Condition
Apply periodic conditions to a set of node pairs
Model Periodics Name Periodic Boundary Condition
Equivalent input file command:
PERIODIC_BOUNDARY_CONDITION( Periodicity ){
variable
= all
type
= periodic
nodal_pairs
= Read( ... )
}
A.113
Copyright 2012 Altair Engineering, Inc. Proprietary and Confidential. All rights reserved.
Solver Commands
Common Modeling Commands
Nodal Boundary Condition
Apply boundary conditions to a set of nodes for a specific variable
Model Nodes Name Variable Name
Equivalent input file command:
NODAL_BOUNDARY_CONDITION( Test Data x-vel ){
nodes
= Read( ... )
variable
= x_velocity
type
= scattered_data
scattered_data
= Read( ... )
active_type
= always
precedence
= 1
reference_frame
= none
multiplier_function = none
}
A.114
Copyright 2012 Altair Engineering, Inc. Proprietary and Confidential. All rights reserved.
Solver Commands
Many more commands exist
Most are available within AcuConsole
Expand the branches in the model tree to see what is there
For a complete list, see AcuSolve Command Reference Manual
A.115
Copyright 2012 Altair Engineering, Inc. Proprietary and Confidential. All rights reserved.
A.116
Copyright 2012 Altair Engineering, Inc. Proprietary and Confidential. All rights reserved.
Workshop 2 Blower
Copyright 2012 Altair Engineering, Inc. Proprietary and Confidential. All rights reserved.
Workshop 2 - Blower
Purposes of the Workshop
Import geometry and create Surface and Volume sets
Build Reference Frame and discuss rotating problems
Define Global and Surface mesh parameters
Define Boundary Conditions
Apply the Reference Frame to Volumes and Surfaces
Generate an all-tet mesh
View a mesh cut plane
Run AcuSolve
Monitor solution with AcuProbe and create a UDF
A.118
Copyright 2012 Altair Engineering, Inc. Proprietary and Confidential. All rights reserved.
Workshop 2 - Blower
Create the database
File New
Browse to Workshop2 directory
Enter name as blower1
Select Save
Import the geometry
File Import
Set type to Acis File or Parasolid
Select blower_asm.SAT or blower_asm.x_t
If Acis file is selected, change the Geometry units from
1000 mm to 1 m
Set Volume and Surface Group Option to By part name
Toggle Separate internal faces On
Ok to import
A.119
Copyright 2012 Altair Engineering, Inc. Proprietary and Confidential. All rights reserved.
Workshop 2 - Blower
Click PRB from the Data tree Manager
Expand the Global branch
Double-click Problem Description
Set Title to Blower CFD
Set Sub title to reference frame
Set Turbulence equation to Spalart-Allmaras
Double-click Nodal Initial Condition
Set Eddy viscosity to 1.e-5
**Note: The turbulent eddy viscosity (t) is typically
set to 10-20 x laminar kinematic viscosity
A.120
Copyright 2012 Altair Engineering, Inc. Proprietary and Confidential. All rights reserved.
Workshop 2 - Blower
The analysis will first be done with a rotating
reference frame
Click PB* from the Data tree Manager
Right-click Reference Frame and select New
Right-click the created Reference Frame 1 and
select Rename
Change the name to Impeller_RF and press Enter on
keyboard
Double-click Impeller_RF
Select Open Array for Angular velocity
Set Z-component to 10.47 rad/sec
Angular velocity is 10.47 rad/sec (or 100 RPM) about Zaxis
Click OK
A.121
Copyright 2012 Altair Engineering, Inc. Proprietary and Confidential. All rights reserved.
Workshop 2 - Blower
Build a coarse mesh to shorten the workshop solution time
Click MSH from the Data tree Manager
Double-click Global Mesh Attributes
Set Relative mesh size to 0.04
Minimize the Global branch
Right-click Model and select Purge to delete empty
groups
File Save
For a reference frame analysis, the reference frame is
applied to the volume close to the impeller. Nothing needs to
be done to the boundary between the stationary volume and
the reference frame volume.
A.122
Copyright 2012 Altair Engineering, Inc. Proprietary and Confidential. All rights reserved.
Workshop 2 - Blower
Expand Model and Volumes branches
blower_main is the bulk volume
blower_imp is the volume near the impeller
Right-click Volumes and select Volume Manager
Click on Columns and activate Reference Frame
Rename blower_main to Fluid_Main
Rename blower_imp to Fluid_Impeller
Set Material Model to Water for both volumes
Set Reference Frame to Impeller_RF for Fluid_Impeller
Close the panel
A.123
Copyright 2012 Altair Engineering, Inc. Proprietary and Confidential. All rights reserved.
Workshop 2 - Blower
Expand Surfaces
Right-click Surfaces and select Surface Manager
Click on Columns to make sure Simple BC Type is enabled
Click New twice to create two new surfaces
Rename Surface 1 to Inlet
Click Add to for Inlet, pick the circular surface at the
maximum Z-location, and middle-click
Set Simple BC Type for Inlet to Inflow
Set Display to off for Inlet
Rename Surface 2 to Outlet
Click Add to for Outlet, pick the circular surface at the
maximum Y-location, and middle-click
Set Simple BC Type for Outlet to Outflow
Set Display to off for Outlet
A.124
Copyright 2012 Altair Engineering, Inc. Proprietary and Confidential. All rights reserved.
Workshop 2 - Blower
The remaining surfaces in blower_main are the outer walls of the blower
Rename blower_main to Walls and turn off its display
The surfaces in blower_imp_int and blower_main_int are between the two volumes. In
this case they can be in the same group.
Rename blower_main_int to Interface and turn off its display
Select Add to for Interface, select the 3 surfaces of the disk (currently in
blower_imp_int) and middle-click
Click on blower_imp_int (now empty) and hit Delete
Set Simple BC Active for Interface to off
No boundary condition needed between the volumes
The remaining surfaces are the blower impeller
Rename blower_imp to Impeller
Click Close to close the surface manager
A.125
Copyright 2012 Altair Engineering, Inc. Proprietary and Confidential. All rights reserved.
Workshop 2 - Blower
Expand Interface
Activate Surface Mesh Attributes
Set Absolute mesh size to 0.01 m
Expand Walls
Activate Surface Mesh Attributes
Set Absolute mesh size to 0.025 m
A.126
Copyright 2012 Altair Engineering, Inc. Proprietary and Confidential. All rights reserved.
Workshop 2 - Blower
Click BC from the Data tree Manager
Expand Inlet
Double-click Simple Boundary Condition
Set Inflow type to Mass flux
Set Mass flux to 2.0 kg/sec
A.127
Copyright 2012 Altair Engineering, Inc. Proprietary and Confidential. All rights reserved.
Workshop 2 - Blower
Expand Impeller
Double-click Simple Boundary Condition
The impeller is a no-slip wall in the rotating
reference frame
Set Reference frame to Impeller_RF
Click MSH from the Data tree Manager
Activate Surface Mesh Attributes
Set Absolute mesh size to 0.005 m
With the meshing parameters defined, the
model is ready to be meshed
Save the database
A.128
Copyright 2012 Altair Engineering, Inc. Proprietary and Confidential. All rights reserved.
Workshop 2 - Blower
Select Tools Generate Mesh
Items to check
.ams file name
This is the meshing control file written by AcuConsole
Mesh output directory
The location of the mesh files to be written by
AcuConsole
Click Ok to start the meshing process
Monitor the process via the AcuTail window that
opens
Mesh has ~27,000 nodes
Watch for notification that meshing is complete
A.129
Copyright 2012 Altair Engineering, Inc. Proprietary and Confidential. All rights reserved.
Workshop 2 - Blower
Right-click Surfaces, select Display On
Right-click Surfaces, select Display type, and solid & wire to see surface
mesh
Turn on/off display of various surfaces
Right-click on surface name
Display on / Display off
Experiment with Transparency
A.130
Copyright 2012 Altair Engineering, Inc. Proprietary and Confidential. All rights reserved.
Workshop 2 - Blower
View a mesh cut plane
Right-click Model and select Cut Plane
Select Mid Z to position plane
Use the wheel to move the position to approximately Z = 0
Turn Clip to on with the radio button
Set Display to mesh via the pull-down
Set Color to volumes
To modify the position of the model (rotate, pan, etc.) hold
the Ctrl key on the keyboard while performing mouse
operations
Set Cut Plane Visible to false
Close
A.131
Copyright 2012 Altair Engineering, Inc. Proprietary and Confidential. All rights reserved.
Workshop 2 - Blower
The model is ready to solve
Tools AcuSolve
Verify:
Problem name
Problem and Working directories
Generate AcuSolve input files and Launch
AcuSolve set to On
Click Ok to start the solver
AcuTail starts with the .Log file history
The AcuSolve Controller opens
A.132
Copyright 2012 Altair Engineering, Inc. Proprietary and Confidential. All rights reserved.
Workshop 2 - Blower
The .Log file shows residual and solution ratios
for each equation
Residual Ratio - measure how well the solution
matches the governing equations
Solution Ratio - measure how the answers
change from iteration to iteration (also time step
to time step for a steady state problem)
AcuSolve controller
stop - stops the run and writes requested output
at end of current time step
output - writes requested output at end of
current time step
About 25 time steps to converge
A.133
Copyright 2012 Altair Engineering, Inc. Proprietary and Confidential. All rights reserved.
Workshop 2 - Blower
Tools -> AcuProbe to track pressures
Expand Surface Output
Expand Inlet
Right-click pressure and hit Plot
Expand Outlet
Right-click pressure and hit Plot
The pressure rise is about 475 Pa
Build a UDF to monitor pressure rise
Click the User Function icon
Enter Name as Press_Rise
Define Function as shown
Right-click appropriate quantity and Copy Name,
then Paste in Function
Apply when complete
Expand User function and plot Press_Rise
A.134
Copyright 2012 Altair Engineering, Inc. Proprietary and Confidential. All rights reserved.
Input File Review
Copyright 2012 Altair Engineering, Inc. Proprietary and Confidential. All rights reserved.
Input File Review
Open input file from Workshop 2 - blower1.inp
Problem Description panel
Writes ANALYSIS and EQUATION commands
A.136
Copyright 2012 Altair Engineering, Inc. Proprietary and Confidential. All rights reserved.
Input File Review
Auto Solution Strategy panel
Writes AUTO_SOLUTION_STRATEGY command
Advanced Solution Strategy branch controls the following commands:
TIME_SEQUENCE
Individual STAGGER commands
TIME_INCREMENT
TIME_INTEGRATION
LINEAR_SOLVER_PARAMETERS
CONVERGENCE_CHECK_PARAMETERS
These are not written unless needed!
A.137
Copyright 2012 Altair Engineering, Inc. Proprietary and Confidential. All rights reserved.
Input File Review
Reference Frame panel
Called Impeller_RF
Writes REFERENCE_FRAME command
A.138
Copyright 2012 Altair Engineering, Inc. Proprietary and Confidential. All rights reserved.
Input File Review
Material model panel for Water
Predefined in AcuConsole
Writes MATERIAL_MODEL command
A.139
Copyright 2012 Altair Engineering, Inc. Proprietary and Confidential. All rights reserved.
Input File Review
Nodal Output panel
Defaults for AcuConsole
Writes NODAL_OUTPUT command
A.140
Copyright 2012 Altair Engineering, Inc. Proprietary and Confidential. All rights reserved.
Input File Review
Element Set panel
Writes ELEMENT_SET command
A.141
Copyright 2012 Altair Engineering, Inc. Proprietary and Confidential. All rights reserved.
Input File Review
Inlet Simple Boundary Condition panel
Writes SIMPLE_BOUNDARY_CONDITION command (truncated here)
A.142
Copyright 2012 Altair Engineering, Inc. Proprietary and Confidential. All rights reserved.
Input File Review
Surface Output panel
Activated by default in AcuConsole (can be turned off by default in the preferences if you
like)
Writes SURFACE_OUTPUT command
A.143
Copyright 2012 Altair Engineering, Inc. Proprietary and Confidential. All rights reserved.
Input File Review
Other important commands handled automatically in AcuConsole
COORDINATE command
RUN command
A.144
Copyright 2012 Altair Engineering, Inc. Proprietary and Confidential. All rights reserved.
Workshop 3 Blower 2
Copyright 2012 Altair Engineering, Inc. Proprietary and Confidential. All rights reserved.
Workshop 3 - Blower2
Purposes of the Workshop
Modify the previous blower database to run as a sliding mesh case
Open and modify an existing database
Build Mesh Motion
Define Boundary Conditions
Apply the Mesh Motion to Volumes and Surfaces
Write AcuSolve input files
Project solution from Workshop2 to mesh of Workshop3
Import Nodal Initial Condition files
Run AcuSolve
A.146
Copyright 2012 Altair Engineering, Inc. Proprietary and Confidential. All rights reserved.
Workshop 3 - Blower2
Open existing database
File -> Open
Browse to Workshop3 directory
Select the blower2 database
NOTE: Could also continue from existing database
File -> Save As to change name to blower2.acs in the Workshop3 directory
A.147
Copyright 2012 Altair Engineering, Inc. Proprietary and Confidential. All rights reserved.
Workshop 3 - Blower2
Click PRB from the Data tree Manager
Expand the Global branch
Double-click Problem Description
Set Sub title to sliding mesh
Set Analysis type to Transient
Set Mesh type to Fully specified
Double-click Auto Solution Strategy
Verify Analysis type set to Transient
Set Initial time increment to 0.002 sec
Set Max stagger iterations to 3
Gives better convergence at each time step
Verify Flow and Turbulence On
A.148
Copyright 2012 Altair Engineering, Inc. Proprietary and Confidential. All rights reserved.
Workshop 3 - Blower2
Click ALE from the Data tree Manager to
define the mesh motion
Right-click Mesh Motion and select New
Right-click Mesh Motion 1 and Rename
Rename to Impeller_Rot and press Enter
Double-click Impeller_Rot to open the panel
Set Type to Rotation
Select Open Array for Angular velocity
Set Z-component to 10.47 rad/sec
Click OK
NOTE: Simulation set to run for 0.2 sec = 1/3
revolution. Usually take meaningful data after
running 1 or 2 full revolutions.
A.149
Copyright 2012 Altair Engineering, Inc. Proprietary and Confidential. All rights reserved.
Workshop 3 - Blower2
Click OUT from the Data tree Manager
Expand Output
Double-click Nodal Output
Set Time step frequency to 2
Writes nodal output every 2 time steps
Set Output initial condition to On
Writes initial condition file
Right-click Time History Output and select New
Rename Time History Output 1 to monitor
Double-click new name monitor
Set Type to Coordinates via pull-down
Click on Open Array for Coordinates
Set coordinate to ( 0.095, 0.105, 0.0 )
Center of outlet nozzle entry region
A.150
Copyright 2012 Altair Engineering, Inc. Proprietary and Confidential. All rights reserved.
Workshop 3 - Blower2
Click PRB from the Data tree Manager
Expand Model and Volumes
Expand Fluid_Impeller and double-click
Element Set
Set Mesh motion to Impeller_Rot
Rotate the entire element set
Set Reference frame to None
Minimize Volumes
Fluid_Main remains as in Workshop 2
Click BC from the Data tree Manager
Expand Surfaces and Impeller
Double-click Simple Boundary Condition
Set Reference frame to None
Set Mesh motion to Impeller_Rot
Rotate the impeller surfaces
A.151
Copyright 2012 Altair Engineering, Inc. Proprietary and Confidential. All rights reserved.
Workshop 3 - Blower2
Click ALE from the Data tree Manager
Expand Interface
For the moving mesh problem, this is the sliding
boundary
Activate Interface Surface
Set Gap factor to 0
Values of 0 for Gap factor and/or Gap yield no
limit on match search distance
Surface must be split to yield two sets of nodes
and surfaces
Right-click Interface, select Mesh Op. and
Split Internal Faces
Splits nodes with one set attached to Fluid_Main
and one attached to Fluid_Impeller
~ 27,000 nodes >> ~30,000 nodes
A.152
Copyright 2012 Altair Engineering, Inc. Proprietary and Confidential. All rights reserved.
Workshop 3 - Blower2
Tools -> AcuSolve
Verify:
Problem name blower2
Problem and Working directories
Generate AcuSolve input files set to On and
Launch AcuSolve set to Off
Click Ok to generate the input files
blower2.inp and MESH.DIR directory
A.153
Copyright 2012 Altair Engineering, Inc. Proprietary and Confidential. All rights reserved.
Workshop 3 - Blower2
Project Workshop 2 solution to Workshop 3 mesh to use as initial conditions
Open AcuSolve Command Prompt and use cd to change to Workshop 2 directory
acuProj -crd ../Workshop3/MESH.DIR/blower2.crd
Creates blower1.eddy.nic, blower1.pres.nic, blower1.vel.nic in Workshop2 directory
Multi-column nodal-initial-condition files with node number and quantity or quantities
Import Nodal Initial Condition files to Workshop 3
Return to AcuConsole GUI for Workshop 3 with BAS selected in tree manager
Expand Global and double-click Nodal Initial Condition
Set Pressure initial condition type to Nodal Values
Click Open Array for Nodal Values under Pressure
Click Read from Array Editor window
Set Files of type to All files (*.*) and browse to Workshop2 directory
Select blower1.pres.nic and select Open
Repeat for Velocity (use blower1.vel.nic) and Eddy viscosity (use blower1.eddy.nic)
A.154
Copyright 2012 Altair Engineering, Inc. Proprietary and Confidential. All rights reserved.
Workshop 3 - Blower2
The model is ready to solve
Tools -> AcuSolve
Verify:
Problem name blower2
Problem and Working directories
Generate AcuSolve input files and Launch
AcuSolve set to On
Click Ok to start the solver
AcuTail starts with the .Log file history
The AcuSolve Controller opens
A.155
Copyright 2012 Altair Engineering, Inc. Proprietary and Confidential. All rights reserved.
Workshop 3 - Blower2
Advanced Boundary Conditions
Rather than define the mass flow at the inlet, let
AcuSolve calculate the mass flow and pressure rise
based on the impeller rotation
Click BC from the Data tree Manager
Expand Inlet
Double-click Simple Boundary Condition
Set Inflow type = Stagnation pressure
Set Stagnation pressure to 0.0
Set Eddy viscosity to 1.e-6
Run the problem as before
A.156
Copyright 2012 Altair Engineering, Inc. Proprietary and Confidential. All rights reserved.
Workshop 3 - Blower2
Tools -> AcuProbe to plot time history point
Expand Time History
Expand node 1
Right-click x-velocity and select Plot
A.157
Copyright 2012 Altair Engineering, Inc. Proprietary and Confidential. All rights reserved.
Workshop 3 - Blower2
Tools -> AcuFieldView
Launch AcuFieldView dialog opens. Click Ok to launch AcuFieldView with model loaded.
Model can also be loaded manually by separately launching AcuFieldView. In this
workshop, model is loaded using the direct reader option.
A.158
Copyright 2012 Altair Engineering, Inc. Proprietary and Confidential. All rights reserved.
Workshop 3 - Blower2
Reading data to AcuFieldView
Launch AcuFieldView
Read Data : Open File Data Input AcuSolve[Direct Reader]. The
AcuFieldView direct reader will open. Replace mode is set by default for
replacing current dataset. The Append mode will append the dataset, and is
used for comparing the results. Read Grids & Result Data option is default and
will read complete mesh and results. Read Boundary Data Only option can be
used to read surface data only.
A.159
Copyright 2012 Altair Engineering, Inc. Proprietary and Confidential. All rights reserved.
Workshop 3 - Blower2
Reading data to AcuFieldView
Select the Replace mode and Read Grids & Result Data option. This will open the file
browser window. Select blower2.1.Log from problem directory.
Choose the functions needed or Select All (default) from Function Subset Selection
dialog box and select OK. Choose the time step from the Time Step Selection dialog box,
and select OK.
Change the background and remove the outline of the model. Select View Background
Color, and choose white from the Background Color dialog box. Select View Outline
to turn off the outline of the model.
A.160
Copyright 2012 Altair Engineering, Inc. Proprietary and Confidential. All rights reserved.
Workshop 3 - Blower2
Boundary Surfaces Surface mesh Visualization
Go to Visualization Panels Boundary Surface. This will
open Boundary Surface dialog box.
Select Create to create new boundary surface. Select
SBC: Impeller from BOUNDARY TYPES, and click OK.
Change DISPLAY TYPE to Mesh. Choose Geometric for
COLORING, and change the Geometric Color to Black.
Select Thin for Line Type.
Repeat Steps 2 and 3 for remaining SBC surfaces,
SBC: Walls, SBC: Inlet and SBC: Outlet.
A.161
Copyright 2012 Altair Engineering, Inc. Proprietary and Confidential. All rights reserved.
Workshop 3 - Blower2
Boundary Surfaces Color by Pressure
Select Boundary Surface 1, click on the
surface or change Surface ID to 1 in
Boundary Surface dialog box.
Change DISPLAY TYPE to Smooth.
Choose Scalar for COLORING.
Select pressure from the Scalar Function
dialog box.
Select other boundary surfaces and
perform steps 2 and 3. Change the
Transparency of Boundary Surface 2 to
37.5 %.
Change Colormap to NASA-1 for all
boundary surfaces and select Show
legend for Boundary Surface 4.
A.162
Copyright 2012 Altair Engineering, Inc. Proprietary and Confidential. All rights reserved.
Workshop 3 - Blower2
Coordinate Surface Colored by velocity
Turn off visibility for all boundary surfaces.
From menu bar, select View Defined Views, and select +Z
for VIEWING DIRECTION.
Click Coord icon from Tool bar on left side. Select Create to
create new Coordinate Surface.
Change DISPLAY TYPE to Smooth, COLORING to Scalar,
and select velocity_magnitude for Scalar Function.
Change COORD PLANE to Z and current to 0.015625.
Change Colormap to NASA-1, select Local and click on
Show legend
A.163
Copyright 2012 Altair Engineering, Inc. Proprietary and Confidential. All rights reserved.
Workshop 3 - Blower2
Animation to visualize transient data.
Go to Tools Flipbook Build Mode. Click OK to close the
warning window
Go to Tools Transient Data. Move the slider back to 0 and click
Apply in Transient Data Controls panel.
Select Build to build the animation with all available time steps.
The Flipbook Controls are available after the build is complete.
Change the Frame Rate to 0.10.
Pause the animation and click Save to save the animation.
A.164
Copyright 2012 Altair Engineering, Inc. Proprietary and Confidential. All rights reserved.
Workshop 3 - Blower2
Streamlines
Turn off Visibility for the Coordinate surface.
Turn on Visibility and change Scalar Function to
velocity_magnitude for all Boundary Surfaces.
For Boundary Surface 2,
change COLORING to Geometric,
select Grey color from Geometry color panel
Change Transparency to 87.5%.
Turn off Visibility.
Turn off legend for Boundary surface 4.
Go to Visualization Panels Streamlines.
Select Create, change Mode to Seed a Surface
Increase Seeds to Add to 100.
Click CTRL-M1 to select Boundary Surface 1
(Impeller) and click OK,
Unselect Show Seeds.
A.165
Copyright 2012 Altair Engineering, Inc. Proprietary and Confidential. All rights reserved.
Workshop 3 - Blower2
Streamlines (Continued)
Under Calculation Parameters change Step to 9 and Direction to Both.
Click Calculate.
Change COLORING to Scalar, DISPLAY TYPE to Filament & Arrows,
Change Colormap to NASA-1 and select Show Legend.
Open Boundary Surface panel and turn On Visibility for Boundary Surface 2
Again open Streamlines panel and click Animate to see streamlines
A.166
Copyright 2012 Altair Engineering, Inc. Proprietary and Confidential. All rights reserved.
Workshop 3 - Blower2
Streaklines
Go to Tools Flipbook Build Mode. Click OK to skip the warning
Select Build and click Yes in popped up Streakline Export panel.
Save the .fvp export file. The export file will save streaklines to a
particle path file, and simplifies future import and display.
The Flipbook Controls panel is available after the build is complete.
Go to Tools Transient Data. Move the slider back to 0 and click
Apply in Transient Data Controls panel.
Change the Frame Rate to 0.10.
Pause the animation and click Save to save the animation
A.167
Copyright 2012 Altair Engineering, Inc. Proprietary and Confidential. All rights reserved.
Workshop 3 - Blower2
Particle Paths
Turn off Visibility for the Streamlines.
Change COLORING to Scalar, Scalar Variable to
Emission Time, DISPLAY TYPE to Spheres, Colormap to
NASA-1 and select Show Legend.
Go to Tools Transient Data. Move the Slider to
Maximum Time Step and click Apply.
Go to Visualization Panels Particle Paths. Select Import,
browse to previously saved .fvp file and select the file.
A.168
Copyright 2012 Altair Engineering, Inc. Proprietary and Confidential. All rights reserved.
Workshop 3 - Blower2
Animate streak lines to visualize the Emission Time
Go to Tools Flipbook Build Mode. Click OK to skip the warning
Select Build to build the animation.
Pause the animation and click Save to save the animation.
Go to Tools Transient Data. Move the slider back to 0 and click Apply in
Transient Data Controls panel.
The Flipbook Controls are available after the build is complete. Change the
Frame Rate to 0.10.
A.169
Copyright 2012 Altair Engineering, Inc. Proprietary and Confidential. All rights reserved.
A.170
Copyright 2012 Altair Engineering, Inc. Proprietary and Confidential. All rights reserved.
Post Processing
Copyright 2012 Altair Engineering, Inc. Proprietary and Confidential. All rights reserved.
Post Processing
AcuSolve generates four types of output data
Nodal, such as nodal output at a certain time step
Time Series, such as integrated mass flux at inlet as a function of time/time step or the
solution at a specific location
Surface Nodes, such as heat flux at each node of a wall surface at a certain time step
CAA sample data, such as divergence of Lighthill stress
acuTrans (or acuOut for a GUI) may be used to translate from internal format to
the desired format
A.172
Copyright 2012 Altair Engineering, Inc. Proprietary and Confidential. All rights reserved.
Post Processing
All internal files are stored in ACUSIM.DIR directory
They are accesses through ADB (libadb.a) C-callable API &
Python through import acudb
Perl through use Acudb ;
Shell through acuGetData program
All programs (e.g., acuTrans, acuOut) are written on top of ADB
Vast majority of the files are in binary
ADB handles all cross platform binary compatibilities
Files written on one platform may be read on any platform
All supported programs can read ASCII files generated on Windows
The Windows end-of-line carriage return (Ctrl-M) character is properly handled on all
platforms
A.173
Copyright 2012 Altair Engineering, Inc. Proprietary and Confidential. All rights reserved.
Post Processing
Many Options for Processing AcuSolve Results
Export data to files using acuTrans & acuTrace
Nodal results, surface integrals, volume integrals, statistical quantities, streamlines, etc.
Import nodal results into visualization packages
Display boundary surfaces, iso-surfaces, coordinate surfaces, vectors, etc.
Plot various solution quantities using acuProbe
Time history of integrated surface and volume quantities, values at specified nodes,
convergence measures, etc.
Write custom scripts to extract data from the AcuSolve database
API exists for C, Python, Perl, C-Shell
A.174
Copyright 2012 Altair Engineering, Inc. Proprietary and Confidential. All rights reserved.
Post Processing
Translating data using AcuTrans
Export data to tables, visualization packages, compute statistics, etc
Refer to the Programs Reference Manual
Examples (command line):
Translate surface integrated velocity to table format:
acuTrans -osi -osiv step,velocity -to table
Translate time history data to table format:
acuTrans -oth -othv step,velocity,temperature -to table
Compute statistics of the nodal pressure and velocity fields:
acuTrans -out -to stats -outv pressure,velocity
A.175
Copyright 2012 Altair Engineering, Inc. Proprietary and Confidential. All rights reserved.
Post Processing
Translating data using AcuOut
GUI wrapper for acuTrans available through acuConsole or Command-Line acuOut
A.176
Copyright 2012 Altair Engineering, Inc. Proprietary and Confidential. All rights reserved.
Post Processing
Particle tracing using AcuTrace
Computes the trajectory of massless particles through the simulation domain
Particles do not affect the flow
Operates on steady and transient flow solutions
Tracing performed in the downstream direction only
Also able to perform interpolation of the results to specific points without doing any
tracing
Examples:
Trace the trajectory of particles whose coordinates are defined in the file
seed_coordinates.dat
acuTrace -seed seed_coordinates.dat -to table
A.177
Copyright 2012 Altair Engineering, Inc. Proprietary and Confidential. All rights reserved.
Post Processing
Visualization within AcuFieldView
Launch AcuFieldView from AcuConsole and automatically read results from solution
database (no additional files written):
Translate to FieldView format using AcuTrans
Regions, split grid/results files supported
acuTrans out to fieldview
A.178
Copyright 2012 Altair Engineering, Inc. Proprietary and Confidential. All rights reserved.
Post Processing
Visualization within ParaView
Launch ParaView from AcuConsole and automatically read results from solution database
(no additional files written):
Translate to EnSight using AcuTrans, then import into ParaView:
acuTrans out to ensight
A.179
Copyright 2012 Altair Engineering, Inc. Proprietary and Confidential. All rights reserved.
Post Processing
Visualization within EnSight
Launch EnSight from AcuConsole and automatically read results from solution database
(no additional files written):
Translate to EnSight using AcuTrans
EnSight gold and EnSight 6 formats supported
acuTrans out to ensight
A.180
Copyright 2012 Altair Engineering, Inc. Proprietary and Confidential. All rights reserved.
Post Processing
Plotting with AcuProbe
Launch AcuProbe from the command line using:
acuProbe
Launch from AcuConsole by clicking the following icon:
A.181
Copyright 2012 Altair Engineering, Inc. Proprietary and Confidential. All rights reserved.
Copyright 2012 Altair Engineering, Inc. Proprietary and Confidential. All rights reserved.
Program Options
Copyright 2012 Altair Engineering, Inc. Proprietary and Confidential. All rights reserved.
Program Options
Each program requires zero or more options
Options may be given on the command line:
acuRun -pb channel -np 2
Options may be placed in the configuration file, Acusim.cnf:
problem= channel
num_processors= 2
and the program invoked as:
acuRun
Command line options take precedence over configuration files and defaults.
A.184
Copyright 2012 Altair Engineering, Inc. Proprietary and Confidential. All rights reserved.
Program Options
Each option has a (long) descriptive and a (short) abbreviated name:
Following are equivalent:
acuRun -pb channel
acuRun -problem channel
Following configuration options are equivalent:
pb= channel
problem= channel
Short names are typically used for command line option and long names for the
configuration file.
Most options also have default values
A.185
Copyright 2012 Altair Engineering, Inc. Proprietary and Confidential. All rights reserved.
Program Options
Environment variable ACUSIM_CNF_FILES is used to specify multiple configuration
files.
By default, it is set to four files:
./Acusim.cnf
Typically contains current problem configuration
~/Acusim.cnf
Typically contains users most used configurations
$ACUSIM_HOME/$ACUSIM_MACHINE/$ACUSIM_VERSION /script/Acusim.cnf
Typically contains system and installation configurations
$ACUSIM_HOME/Acusim.cnf
Typically contains site specific configurations
These configuration files are searched in sequence
A.186
Copyright 2012 Altair Engineering, Inc. Proprietary and Confidential. All rights reserved.
Program Options
To get a list of options and values, issue the command with -h:
acuRun h
This produces results such as:
acuRun: Usage:
acuRun:
acuRun [options]
acuRun: Options:
acuRun:
-h
acuRun:
acuRun:
help= TRUE [command-line]
-pb <str> problem name
acuRun:
acuRun:
acuRun:
print usage and exit
problem= channel [./Acusim.cnf]
-v <int>
verbose level
verbose= 1 [default]
acuRun: Configuration Files:
acuRun:
/Acusim.cnf:~/Acusim.cnf:/acusim/LINUX64/V1.8b/script/Acusim.cnf
acuRun: Release: 1.8b
A.187
Copyright 2012 Altair Engineering, Inc. Proprietary and Confidential. All rights reserved.
Program Options
Options may be:
String
acuRun -pb channel
problem= channel
Enumerated (from a list of available options)
acuTrans -to ideas
translate_to= ideas
Boolean
acuRun -echo
acuRun -no_echo
echo_input=TRUE
echo_input=FALSE
A.188
Copyright 2012 Altair Engineering, Inc. Proprietary and Confidential. All rights reserved.
Program Options
Integer
acuRun -np 2
num_processors= 2
Real
acuSurf -angle 89.9
max_angle= 89.9
To specialize an option for a program and/or a machine
prepend them to the option:
SGI64.host_lists= eagle,hawk,falcon
acuSurf.verbose= 2
SGI64.acuSurf.verbose= 3
A.189
Copyright 2012 Altair Engineering, Inc. Proprietary and Confidential. All rights reserved.
A.190
Copyright 2012 Altair Engineering, Inc. Proprietary and Confidential. All rights reserved.
Workshop 4
Compressible Nozzle
Copyright 2012 Altair Engineering, Inc. Proprietary and Confidential. All rights reserved.
Workshop 4 - Compressible Nozzle
Purposes of the Workshop
Use Ideal Gas density relation and discuss absolute temperature and pressure offset
Import mesh using arm file
Use Surface Manager to create surface sets
Examine mesh using cut plane
Define boundary conditions and material properties
Run AcuSolve
Monitor solution with AcuProbe
Perform solution checks with AcuProbe
A.192
Copyright 2012 Altair Engineering, Inc. Proprietary and Confidential. All rights reserved.
Workshop 4 - Compressible Nozzle
Ideal Gas Background
When using Ideal Gas relation to model density, we need to know the absolute
temperature and pressure of the gas
Two options for specifying temperature values
Work in absolute units (Kelvin, or Rankine)
Work in Fahrenheit or Celsius, then have AcuSolve add a constant internally to convert to
absolute units (absolute temperature offset)
Pressure may be specified as relative or absolute
When relative pressures are specified at boundaries, then absolute pressure offset should
be used to enable AcuSolve to compute the absolute pressure.
A.193
Copyright 2012 Altair Engineering, Inc. Proprietary and Confidential. All rights reserved.
Workshop 4 - Compressible Nozzle
Create the database
File New
Browse to Workshop4 directory
Enter name as Nozzle
Select Save
Import the mesh
File Import
Select file type to load as ACUSIM Raw Mesh (*.arm)
Navigate to: Workshop4\MESHIN.DIR and open
acusolve.arm
Mesh will be loaded
A.194
Copyright 2012 Altair Engineering, Inc. Proprietary and Confidential. All rights reserved.
Workshop 4 - Compressible Nozzle
Set the Data tree Manager to BAS
Set the surface display settings
Expand Model in the tree
Right-click on Surfaces
Select Display type
Select solid & wire
Set the volume display settings
Right-click on Volumes
Select Display type
Select wireframe
Select Display on
A.195
Copyright 2012 Altair Engineering, Inc. Proprietary and Confidential. All rights reserved.
Workshop 4 - Compressible Nozzle
Examine the mesh
Zoom in/out
Rotate model
Create cut plane
Right click on Model
Select Cut Plane
Experiment with settings, rotations, etc.
A.196
Copyright 2012 Altair Engineering, Inc. Proprietary and Confidential. All rights reserved.
Workshop 4 - Compressible Nozzle
Set up global parameters
Expand Global branch
Double-click Problem Description
Enter the Title and Sub title
Enter 101325 Pa as Abs. pressure offset
Set Temperature equation' to Advective diffusive
Verify turbulence is set to Laminar and Analysis type is
Steady State
Set solution strategy
Double-click Auto Solution Strategy
Set the Convergence tolerance to 1.0e-04
Verify that Flow and Temperature are set to On
A.197
Copyright 2012 Altair Engineering, Inc. Proprietary and Confidential. All rights reserved.
Workshop 4 - Compressible Nozzle
Specify material properties
Expand Material Model branch
Double-click Air
Select Density tab
Set Type to Ideal Gas
Specify initial conditions
Double-click Nodal Initial Condition branch
Set Pressure to 0 N/m2
Set X velocity to 40 m/s
Set Temperature to 300 K
A.198
Copyright 2012 Altair Engineering, Inc. Proprietary and Confidential. All rights reserved.
Workshop 4 - Compressible Nozzle
Rename the volume element set
Collapse the Global branch
Expand the Model branch
Expand the Volumes branch
Rename the volume set to Fluid
Modify settings for the volume elements
Expand the Fluid branch
Double-click on Element Set
Ensure that Material Model is set to Air
Toggle Compression Heating On
A.199
Copyright 2012 Altair Engineering, Inc. Proprietary and Confidential. All rights reserved.
Workshop 4 - Compressible Nozzle
Create surface sets
Expand the Surfaces branch
Right click on Surfaces and select Surface
Manager
Click on New 4 times to create 4 new surfaces
Rename the surfaces according to the following
list by double-clicking on the name in the Surface
Name column then entering the new name:
default inlet
Surface 1 upstream walls
Surface 2 contraction walls
Surface 3 downstream walls
Surface 4 outlet
A.200
Copyright 2012 Altair Engineering, Inc. Proprietary and Confidential. All rights reserved.
Workshop 4 - Compressible Nozzle
Assign elements to surface sets
Select the Add to button in the row of the surface set that you want to operate on
Assign all surfaces according to the adjacent figure
outlet (+x face)
contraction walls
upstream
walls
downstream walls
inlet (-x face)
A.201
Copyright 2012 Altair Engineering, Inc. Proprietary and Confidential. All rights reserved.
Workshop 4 - Compressible Nozzle
Assign simple boundary condition types through
the surface manager
Click on Columns and verify Simple BC Type
is active
Select the Simple BC Type button in the row
of the surface set that you want to operate on
Set the boundary condition types according to
the following list:
contraction walls Slip
downstream walls Slip
inlet Inflow
outlet Outflow
upstream walls Slip
Experiment with the Columns button to see
what you can assign via the Surface Manager
A.202
Copyright 2012 Altair Engineering, Inc. Proprietary and Confidential. All rights reserved.
Workshop 4 - Compressible Nozzle
Close the Surface Manager
Set the inlet boundary condition
Expand the inlet branch in the model tree under
ModelSurfacesinlet
Double-click on Simple Boundary Condition
Set Inflow type to Stagnation pressure
Set Stagnation pressure to 1500 N/m2
Set Temperature to 300 K
A.203
Copyright 2012 Altair Engineering, Inc. Proprietary and Confidential. All rights reserved.
Workshop 4 - Compressible Nozzle
Set the Outlet Pressure
Expand the outlet branch in the model tree
under ModelSurfacesoutlet
Double Click on Simple Boundary Condition
Ensure that the Pressure is set to 0.0 N/m2
Remember that we are setting relative pressure.
The absolute pressure at the outlet is equal to
the value set at the boundary plus the absolute
pressure offset (101325 Pa).
A.204
Copyright 2012 Altair Engineering, Inc. Proprietary and Confidential. All rights reserved.
Workshop 4 - Compressible Nozzle
Create a time history output point in the center
of the contraction
Determine the dimensions of the contraction by
right clicking on the contraction walls entry in
the model tree and selecting Info
Examine the max and min coordinates that are
displayed in the message window
We will create a time history output point at 0,0,0
Expand the Global branch of the model tree
Expand the Output branch
A.205
Copyright 2012 Altair Engineering, Inc. Proprietary and Confidential. All rights reserved.
Workshop 4 - Compressible Nozzle
Right click on Time History Output and select
New
Rename Time History Output 1 to
Contraction center point
Double-click Contraction center point
Change Type to Coordinates
Click on Open Array
Enter 0,0,0 as the coordinates, then close the
array editor by selecting OK
A.206
Copyright 2012 Altair Engineering, Inc. Proprietary and Confidential. All rights reserved.
Workshop 4 - Compressible Nozzle
Save the model
Click on the save icon in the toolbar,
or type Ctrl+S
Run the model
Click on the solve icon in the toolbar,
or type Ctrl+Shift+S
Ensure that Problem name is Nozzle
Problem directory is set to
path\Workshop4 directory
Working directory is set to
path\Workshop4\ACUSIM.DIR
Select Ok to launch AcuSolve
A.207
Copyright 2012 Altair Engineering, Inc. Proprietary and Confidential. All rights reserved.
Workshop 4 - Compressible Nozzle
Inspect the solution using acuProbe
Plot the residuals using acuProbe
ToolsAcuProbe
Expand Residual ratio
Right-click on Final, select Plot All
Plot the Mach Number at the time history output
node using a UDF:
Mach =
Number
u
RT
M
u = flow velocity (m/s)
= adiabatic constant = 1.4
R = gas constant = 8.314
(J/mol K)
T = absolute temperature (K)
M = molecular weight = .02895
(kg/mol)
A.208
Copyright 2012 Altair Engineering, Inc. Proprietary and Confidential. All rights reserved.
AcuSolve Mesh Files
Copyright 2012 Altair Engineering, Inc. Proprietary and Confidential. All rights reserved.
AcuSolve Mesh Files
The coordinates file (typically *.crd) is referenced by the COORDINATE command
Four columns: nodeID, x, y, z
55 2.665469971e+00 -1.166600037e-01 5.348399658e-01
56 2.706250000e+00 -5.883300171e-01 5.315200195e-01
57 3.203280029e+00 -6.015100098e-01 4.880200195e-01
The element connectivity file (typically *.cnn) is referenced by the ELEMENT_SET
command
Multi-columns: elementId, node1, ..., nodeN (e.g., 4-node tet):
121 85 102 86 90
122 85 102 90 89
123 102 90 89 178
124 85 101 102 89
A.210
Copyright 2012 Altair Engineering, Inc. Proprietary and Confidential. All rights reserved.
AcuSolve Mesh Files
The surface connectivity file (typically *.ebc) is referenced by the following
commands:
ELEMENT_BOUNDARY_CONDITION
FAN_COMPONENT
FREE_SURFACE
GUIDE_SURFACE
HEAT_EXCHANGER_COMPONENT
INTERFACE_SURFACE
PARTICLE_SURFACE
RADIATION_SURFACE
SIMPLE_BOUNDARY_CONDITION
SOLAR_RADIATION_SURFACE
SURFACE_INTEGRATED_CONDITION
SURFACE_OUTPUT
TURBULENCE_WALL
EXTERNAL_CODE_SURFACE
A.211
Copyright 2012 Altair Engineering, Inc. Proprietary and Confidential. All rights reserved.
AcuSolve Mesh Files
Surface connectivity file
Multi-columns: elementID, surfaceID, node1, ..., nodeN (e.g., 3-node triangle):
121
122
123
124
1 85 102 86
2 85 102 90
3 102 90 89
4 85 101 102
Program acuSurf may be used to extract and/or convert into this format
A.212
Copyright 2012 Altair Engineering, Inc. Proprietary and Confidential. All rights reserved.
AcuSolve Mesh Files
The periodic boundary condition file (typically *.pbc) is referenced by the
PERIODIC_BOUNDARY_CONDITION command
Three columns: pairId, node1, node2:
1 55 155
2 65 165
3 75 175
The parent surfaces for the first and second node for each pair must be consistent
throughout
Each node from the first column of nodes must be from one surface
Each node from the second column of nodes must be from the other surface
A.213
Copyright 2012 Altair Engineering, Inc. Proprietary and Confidential. All rights reserved.
A.214
Copyright 2012 Altair Engineering, Inc. Proprietary and Confidential. All rights reserved.
Boundary Conditions
Copyright 2012 Altair Engineering, Inc. Proprietary and Confidential. All rights reserved.
Boundary Conditions
AcuSolve supports three different types of boundary conditions
Nodal Specifies the value at nodes
Element Specifies the flux at element faces
Periodic Enforces a relationship between pairs of nodes
Using Finite Element terminology, Nodal and Element boundary conditions can
also be referred to by the names in the following table:
Nodal BC
Element BC
Dirichlet
Neumann
Strong
Weak
Essential
Natural
A.216
Copyright 2012 Altair Engineering, Inc. Proprietary and Confidential. All rights reserved.
Boundary Conditions
Nodal Boundary Conditions
Used to fix the solution at a desired value
Values are assigned on sets of nodes in AcuConsole
Model Nodes Set Name
Model Surfaces Set Name Advanced Options Nodal Boundary Conditions
The solution will always satisfy these nodal constraints exactly!
Equivalent input file command
A.217
Copyright 2012 Altair Engineering, Inc. Proprietary and Confidential. All rights reserved.
Boundary Conditions
Element Boundary Conditions
Element boundary conditions are used to fix the flux of a variable on a surface
These values are assigned on sets of surface faces in AcuConsole
Model Surfaces Set Name Advanced Options Element Boundary Conditions
Nodal values adjust naturally to satisfy these conditions across the surface face
Equivalent input file command
A.218
Copyright 2012 Altair Engineering, Inc. Proprietary and Confidential. All rights reserved.
Boundary Conditions
Periodic Boundary Conditions
Enforce a relation between pairs of nodes (equal, ratio, transformation, etc.)
Applied to periodic sets (pairs of nodes) in AcuConsole
Model Periodics Set Name
Typically used to model infinite domains with a finite model (i.e. fully developed
pipe flow)
Can also be used to model axisymmetry
Equivalent input file command
A.219
Copyright 2012 Altair Engineering, Inc. Proprietary and Confidential. All rights reserved.
Boundary Conditions
Simple Boundary Conditions
Knowing what type of condition (nodal BC, element BC) to specify at different types of
boundaries can be challenging
Simple Boundary Condition was introduced to automatically specify the appropriate
conditions for common scenarios (inlet, outlet, wall, symmetry)
Simple boundary conditions are applied to surfaces in AcuConsole
Model Surfaces Set Name Simple Boundary Condition
Equivalent input file command
A.220
Copyright 2012 Altair Engineering, Inc. Proprietary and Confidential. All rights reserved.
Boundary Conditions
Simple Boundary Conditions (contd)
The simple boundary condition command actually applies a mixture of nodal and element
boundary conditions based on which type of condition is specified.
For example, consider the outflow boundary condition that was prescribed on the
previous slide
Behind the scenes, a number of element boundary conditions were generated
Pressure set to 0.0 via Element B.C.
Mass flux set to a special case of free via Element B.C.
Tangential traction set to free via Element B.C.
Turbulence flux set to free via Element B.C.
Heat flux set to free via Element B.C.
Species flux set to free via Element B.C.
Note: free means
the value is extracted
from the solution
A.221
Copyright 2012 Altair Engineering, Inc. Proprietary and Confidential. All rights reserved.
Boundary Conditions
Simple Boundary Conditions (contd)
Consider another example that sets a surface to an inflow via simple boundary
condition
The following element boundary conditions are created
Mass flux set to a special case of free
Tangential traction set to free
Pressure set to free
The following nodal boundary conditions are created
x,y,z components of velocity are set
Eddy viscosity is set
Temperature is set
Species values are set
Specified individually, many variables would need to be set
Simple boundary conditions simplify this to a single specification
A.222
Copyright 2012 Altair Engineering, Inc. Proprietary and Confidential. All rights reserved.
Boundary Conditions
Precedence
It is possible to over-specify a boundary condition (specify it twice) by using combinations
of Element, Nodal, and Simple B.C.s
The following table is used to resolve these conflicts
Nodal boundary conditions may also be favored over another by setting the precedence
parameter to a higher value
Nodal BC
Element BC
Specified
Specified
Specified
Not specified
Not specified
Specified
Not specified
Not specified
Consequence
Nodal BC is satisfied; Element BC is ignored
Nodal BC is satisfied
Element BC is satisfied
Element BC with zero/free value is assumed and satisfied
A.223
Copyright 2012 Altair Engineering, Inc. Proprietary and Confidential. All rights reserved.
Boundary Conditions
Summary
AcuSolve contains a rich set of boundary conditions
Combinations of Nodal, Element and Periodic boundary conditions can be used to model
extremely complex scenarios.
Simple boundary conditions are intended to automate the application of standard
conditions such as walls, inlets, outlets, symmetry planes, etc.
A.224
Copyright 2012 Altair Engineering, Inc. Proprietary and Confidential. All rights reserved.
Workshop 5
Rigid Body Motion
Copyright 2012 Altair Engineering, Inc. Proprietary and Confidential. All rights reserved.
Workshop 5 - Rigid Body Motion
Purposes of the Workshop
Open and modify an existing database
Review Mesh Motion - Rigid Body Dynamics
Define Boundary Conditions
Use Nodal Boundary Conditions to scale mesh motion
Run AcuSolve
A.226
Copyright 2012 Altair Engineering, Inc. Proprietary and Confidential. All rights reserved.
Workshop 5 - Rigid Body Motion
Open existing database
File Open
Browse to Workshop5 directory
Select the rigid1 database
Loads the existing 2-D mesh
The cylinder is 0.01 m diameter, centered at ( 0.05, 0.05, 0.00125 )
Z-depth is 0.0025 m
A.227
Copyright 2012 Altair Engineering, Inc. Proprietary and Confidential. All rights reserved.
Workshop 5 - Rigid Body Motion
Click on BAS in the Data tree Manager
Expand the Global branch
Double-click on Problem Description
Set Title to Vibration at Re = 100
Set Sub title to Rigid Body Motion
Set Analysis type to Transient
Set Mesh type to Fully specified
Expand the Solution Strategy branch
Double-click Auto Solution Strategy
Verify and Set attributes
Analysis type set to Transient
Flow is On
Max time steps to 1000
Initial time increment to 0.002 sec
Max stagger iterations to 4
A.228
Copyright 2012 Altair Engineering, Inc. Proprietary and Confidential. All rights reserved.
Workshop 5 - Rigid Body Motion
Create a Material Model
Right-click Material Model and select New
Right-click the created Material Model 1 and
select Rename
Change the name to Fluid
Double-click Fluid to open the panel
Verify Medium is Fluid
Set Density to 1.0 kg/m3
Set Viscosity to 0.0001kg/m-sec
A.229
Copyright 2012 Altair Engineering, Inc. Proprietary and Confidential. All rights reserved.
Workshop 5 - Rigid Body Motion
Click on ALE in the Data tree Manager to gain
access to the mesh motion options
Expand Mesh Motion
vibrating cylinder has been pre-defined
Double-click to open and review
Type is Rigid body dynamic
Items not default:
Look at inactive displacement/rotation
Center array
Mass
Dyadic array
Stiffness array
Surface outputs list
BODY is the cylinder surface
See AcuSolve Command Reference Manual for more
details
A.230
Copyright 2012 Altair Engineering, Inc. Proprietary and Confidential. All rights reserved.
Workshop 5 - Rigid Body Motion
Set the Data tree Manager back to basic mode
by clicking on BAS
Expand Output
Double-click Nodal Output
Set Time step frequency to 3
Set Output initial condition to On
Double-click Restart Output
Set Time step frequency to 20
Set Number of saved states to 2
Only 2 restart sets will remain on disk
A.231
Copyright 2012 Altair Engineering, Inc. Proprietary and Confidential. All rights reserved.
Workshop 5 - Rigid Body Motion
Right-click Time History Output - select New
Rename Time History Output 1 to monitor points
Double-click monitor points to open panel
Set Type to Coordinates
Click Open Array to define Coordinates
Click Add Row to yield a total of 5 rows
Enter values as shown - OK when finished
5
A.232
Copyright 2012 Altair Engineering, Inc. Proprietary and Confidential. All rights reserved.
Workshop 5 - Rigid Body Motion
Double-click Nodal Initial Condition
Set X velocity to 1.0 m/sec
Expand Model and Volumes
Expand FLUID and double-click Element Set
Set Material model to Fluid
A.233
Copyright 2012 Altair Engineering, Inc. Proprietary and Confidential. All rights reserved.
Workshop 5 - Rigid Body Motion
Expand Surfaces branch
Expand BODY
Verify Surface Output is active
Double-click Simple Boundary Condition
Set Mesh motion to vibrating cylinder
Expand BOTTOM
Double-click Simple Boundary Condition
Set Type to Symmetry
Set Mesh displacement BC type to Slip
Nodes will move in original plane
IMPORTANT - Repeat the above steps for BOTTOM
for TOP, SYMM1, and SYMM2.
A.234
Copyright 2012 Altair Engineering, Inc. Proprietary and Confidential. All rights reserved.
Workshop 5 - Rigid Body Motion
Expand INFLOW
Double-click Simple Boundary Condition
Set Type to Inflow
Set X velocity to 1.0 m/sec
Set Mesh displacement BC type to Slip
Expand OUTFLOW
Double-click Simple Boundary Condition
Set Type to Outflow
Set Mesh displacement BC type to Slip
Essentially, all the boundary mesh is allowed to move
in its original plane
A.235
Copyright 2012 Altair Engineering, Inc. Proprietary and Confidential. All rights reserved.
Workshop 5 - Rigid Body Motion
Select BC* in the Data tree Manager to view all
boundary condition settings in the data tree
IMPORTANT - The following steps need to be followed
for SYMM1 and SYMM2 - or use Propagate
Described for SYMM1 - but need to be repeated for
SYMM2
Expand SYMM1, Advanced Options, and Nodal
Boundary Conditions
Activate Z-Velocity
Accept default Type of zero
No out-of-plane flow in the 2D problem
Activate Mesh Z-Displacement
Accept default Type of zero
No mesh motion out of plane
A.236
Copyright 2012 Altair Engineering, Inc. Proprietary and Confidential. All rights reserved.
Workshop 5 - Rigid Body Motion
Activate Mesh X-Displacement
Set Type to linear
Set Mesh motion to vibrating cylinder
Set Curve fit variable to x reference coordinate
The original nodal x coordinate
Click Open Array to define the Curve fit values
Click Add to yield 4 rows
Enter values as shown
Click Plot to see curve fit line plot
OK to close panel
A.237
Copyright 2012 Altair Engineering, Inc. Proprietary and Confidential. All rights reserved.
Workshop 5 - Rigid Body Motion
Mesh X-Displacement curve fit
Inlet is at X = 0 (X-value = 0 in curve fit) >> boundary is fixed in
the X-direction (Y-value = 0 in curve fit)
X = 0.03 is 2 diameters upstream of cylinder >> mesh displaces in
X-direction with the rigid body motion (Y-value = 1.0 in curve fit matches motion)
X-displacement ramps linearly from fixed at X = 0 to matching rigid
body at X = 0.03
X = 0.07 is 2 diameters downstream of cylinder >> mesh displaces
in X-direction with rigid body
Mesh from X = 0.03 to X = 0.07 moves exactly with rigid body in
X-direction
Outlet is at X = 0.2 >> boundary is fixed in the X-direction
X-displacement ramps linearly from matching rigid body at X = 0.07
to fixed at X = 0.2
A.238
Copyright 2012 Altair Engineering, Inc. Proprietary and Confidential. All rights reserved.
Workshop 5 - Rigid Body Motion
Activate Mesh Y-Displacement
Set Type to linear
Set Mesh motion to vibrating cylinder
Set Curve fit variable to y reference coordinate
The original nodal y coordinate
Click Open Array to define the Curve fit values
Click Add to yield 4 rows
Enter values as shown
Click Plot to see curve fit line plot
OK to close panel
A.239
Copyright 2012 Altair Engineering, Inc. Proprietary and Confidential. All rights reserved.
Workshop 5 - Rigid Body Motion
Mesh Y-Displacement curve fit
Bottom is at Y = -0.04 (X-value = -0.04 in curve fit) >>
boundary is fixed in Y-direction (Y-value = 0 in curve fit)
Y = 0.03 (X-value = 0.03 in curve fit) is 2 diameters below
cylinder >> mesh displaces in Y-direction with the rigid body
motion (Y-value = 1.0 in curve fit - matches motion)
Y-displacement ramps linearly from fixed at Y = -0.04 to
matching rigid body at Y = 0.03
Y = 0.07 (X-value = 0.07 in curve fit) is 2 diameters above
cylinder >> mesh displaces in Y-direction with rigid body
Mesh from Y = 0.03 to Y = 0.07 moves exactly with rigid body in
Y-direction
Top is at Y = 0.14 (X-value = 0.14 in curve fit) >> boundary is
fixed in Y-direction
Y-displacement ramps linearly from matching rigid body at Y =
0.07 to fixed at Y = 0.14
A.240
Copyright 2012 Altair Engineering, Inc. Proprietary and Confidential. All rights reserved.
Workshop 5 - Rigid Body Motion
IMPORTANT - Make sure the Nodal Boundary Conditions described above have
been applied to both SYMM1 and SYMM2
Save the database
The model is ready to run
Tools -> AcuSolve
Verify settings and click Ok
A.241
Copyright 2012 Altair Engineering, Inc. Proprietary and Confidential. All rights reserved.
Workshop 5 - Rigid Body Motion
Monitor X- and Y- mesh displacements in AcuProbe
X-Displacement of first monitor point
Y-Displacement of first monitor point
A.242
Copyright 2012 Altair Engineering, Inc. Proprietary and Confidential. All rights reserved.
Solution Strategy
Copyright 2012 Altair Engineering, Inc. Proprietary and Confidential. All rights reserved.
Solution Strategy
AcuSolve provides users with complete control over the solution process
Equations that are solved
Number of times that they are solved per step
Order in which they are solved
Linear solver to use for each equation
Convergence tolerance for each equation
Etc.
Solution strategy can be set using a combination of commands
Can also be set using a single input file command
AUTO_SOLUTION_STRATEGY
Well look at this command in detail, then talk about how it works in AcuConsole
A.244
Copyright 2012 Altair Engineering, Inc. Proprietary and Confidential. All rights reserved.
Solution Strategy
Simplest way to set a strategy is via AUTO_SOLUTION_STRATEGY
ANALYSIS {
type
}
EQUATION {
flow
temperature
radiation
turbulence
}
AUTO_SOLUTION_STRATEGY {
max_time_steps
initial_time_increment
}
= transient
=
=
=
=
navier_stokes
advective_diffusive
enclosure
spalart_allmaras
= 100
= 1
AUTO_SOLUTION_STRATEGY is a functional command
Its position in the file is important
Reads parameters of ANALYSIS and EQUATION commands
Devises a solution strategy, writes it in file <problem>.ss.inc
It includes the file in its place
A.245
Copyright 2012 Altair Engineering, Inc. Proprietary and Confidential. All rights reserved.
Solution Strategy
The <problem>.ss.inc file includes several commands:
TIME_SEQUENCE
STAGGER for each equation
TIME_INCREMENT
TIME_INTEGRATION
LINEAR_SOLVER_PARAMETERS
CONVERGENCE_CHECK_PARAMETERS
ALGEBRAIC_MULTIGRID_PARAMETERS
Each of these commands sets a different aspect of the solution strategy
A.246
Copyright 2012 Altair Engineering, Inc. Proprietary and Confidential. All rights reserved.
Solution Strategy
TIME_SEQUENCE
TIME_SEQUENCE {
min_time_steps
max_time_steps
final_time
convergence_tolerance
termination_delay
lhs_update_initial_times
lhs_update_frequency
min_stagger_iterations
max_stagger_iterations
stagger_convergence_tolerance
stagger_lhs_update_frequency
staggers
=
=
=
=
=
=
=
=
=
=
=
=
1
100
0
0
0
1
1
2
2
0.001
1
{ "flow",
"turbulence }
convergence_tolerance - steady-state convergence
min/max_stagger_iterations - passes through equations per time step
stagger_convergence_tolerance convergence of each equation at each step
A.247
Copyright 2012 Altair Engineering, Inc. Proprietary and Confidential. All rights reserved.
Solution Strategy
TIME_INCREMENT
TIME_INCREMENT {
initial_time_increment
auto_time_increment
local_time_increment
min_time_increment
max_time_increment
cfl_control
cfl_number
initial_cfl_number
min_cfl_number
time_increment_decrease_factor
time_increment_increase_factor
time_increment_increase_delay
min_time_increment_ratio
multiplier_function
}
=
=
=
=
=
=
=
=
=
=
=
=
=
=
1
off
off
0
0
off
1000
1
0
0.25
1.25
4
0.1
"none"
Use auto_time_increment to vary time increment automatically during a transient run
A.248
Copyright 2012 Altair Engineering, Inc. Proprietary and Confidential. All rights reserved.
Solution Strategy
Although AUTO_SOLUTION_STRATEGY is sufficient for most problems, you can
create custom strategies using many techniques
For example, the parameters AUTO_SOLUTION_STRATEGY generates may be
overwritten by other commands:
AUTO_SOLUTION_STRATEGY {
max_time_steps
initial_time_increment
min_stagger_iterations
max_stagger_iterations
}
TIME_SEQUENCE {
min_stagger_iterations
max_stagger_iterations
}
=
=
=
=
100
1
2
2
= 1
= 4
For a transient problem the default min/max stagger_iterations is 2 / 2
The above settings would allow 1-4 iterations at each time step before proceeding to the
next time step.
A.249
Copyright 2012 Altair Engineering, Inc. Proprietary and Confidential. All rights reserved.
Solution Strategy
Example: Steady-state problem
ANALYSIS {
type
}
AUTO_SOLUTION_STRATEGY {
max_time_steps
initial_time_increment
convergence_tolerance
num_krylov_vectors
relaxation_factor
flow
}
= steady
=
=
=
=
=
=
100
1.e+10
1.e-3
10
0
on
Take large time steps to reach steady-state solution
A.250
Copyright 2012 Altair Engineering, Inc. Proprietary and Confidential. All rights reserved.
Solution Strategy
Example: Transient problem
ANALYSIS {
type
}
AUTO_SOLUTION_STRATEGY {
max_time_steps
initial_time_increment
final_time
auto_time_increment
min_time_increment
max_time_increment
convergence_tolerance
min_stagger_iterations
max_stagger_iterations
num_krylov_vectors
temperature_flow
relaxation_factor
}
= transient
=
=
=
=
=
=
=
=
=
=
=
=
100
1
0
off
0
0
1.e-3
2
2
10
off
0
Additional transient parameters in bold
A.251
Copyright 2012 Altair Engineering, Inc. Proprietary and Confidential. All rights reserved.
Solution Strategy
Time stepping process
Loop over time steps
Predict all active solution fields
Loop over staggers
Stagger 1:
Loop over nonlinear iterations
Form stagger residual and if needed LHS matrix
Solve linear equation system
Update stagger solution field(s)
Check nonlinear convergence
End nonlinear loop
...
Stagger N:
Loop over nonlinear iterations
Form stagger residual and if needed LHS matrix
Solve linear equation system
Update stagger solution field(s)
Check nonlinear convergence
End nonlinear loop
Check stagger convergence
End stagger loop
Check time step convergence
Optionally compute and output results
Determine time increment of the next time step
End time step loop
A.252
Copyright 2012 Altair Engineering, Inc. Proprietary and Confidential. All rights reserved.
Solution Strategy
Setting solution strategy in AcuConsole
Auto Solution Strategy branch contains the settings from the
AUTO_SOLUTION_STRATEGY command
This writes the AUTO_SOLUTION_STRATEGY command to the input file
A.253
Copyright 2012 Altair Engineering, Inc. Proprietary and Confidential. All rights reserved.
Solution Strategy
Every time the Auto Solution Strategy panel is exited, the Advanced Solution
Strategy branches are updated
For this example, the appropriate solution staggers were created
By default, the Advanced Solution Strategy commands are NOT written to the input file
A.254
Copyright 2012 Altair Engineering, Inc. Proprietary and Confidential. All rights reserved.
Solution Strategy
Modifying the Advanced Solution Strategy Settings
All changes made after leaving the Auto Solution Strategy panel will be written to the
input file
By default, all changes will be lost the next time you visit the Auto Solution Strategy
This panel updates the settings every time it is exited!
To prevent this, use Protect Parameters
Only available under Advanced Solution Strategy
Forces command to be written to input file
Prevents Auto Solution Strategy from updating
Will override settings from the Auto Solution Strategy
Be very careful when using this!
A.255
Copyright 2012 Altair Engineering, Inc. Proprietary and Confidential. All rights reserved.
A.256
Copyright 2012 Altair Engineering, Inc. Proprietary and Confidential. All rights reserved.
Workshop 6 Flexible Ring
Copyright 2012 Altair Engineering, Inc. Proprietary and Confidential. All rights reserved.
Workshop 6 - Flexible Ring
Purposes of the Workshop
Learn the different types of Fluid Structure Interaction (FSI) that AcuSolve supports
Set up a Practical FSI simulation (P-FSI)
Set up a Direct Coupled FSI simulation (DC-FSI)
Gain experience using ALE mesh motion
Use Surface Manager to assign boundary condition types
Use the Propagate feature to copy settings from one group to another
Run AcuSolve
Monitor solution with AcuProbe
A.258
Copyright 2012 Altair Engineering, Inc. Proprietary and Confidential. All rights reserved.
Workshop 6 - Flexible Ring
Fluid Structure Interaction Background
ACUSIM defines FSI as follows:
FSI is the simulation of the bi-directional interaction (coupling) between fluid flow and a
deforming solid/structural model.
This definition of FSI does not include:
Fluid and thermal solid/structure analysis (ie., Conjugate heat transfer)
Fluid coupling with rigid body dynamics
These simulation types are supported by AcuSolve, but we classify them differently
AcuSolve supports two different types of FSI
Practical FSI (P-FSI)
Direct Coupled FSI (DC-FSI)
A.259
Copyright 2012 Altair Engineering, Inc. Proprietary and Confidential. All rights reserved.
Workshop 6 - Flexible Ring
Practical Fluid Structure Interaction
The fluid and solid codes are run independently and separately
The solid code is used for a modal or frequency analysis
No run time coupling is required
Each may be run with a different time increment and duration
No fluid mesh size limitation imposed by FSI
Significantly more stable than alternative approaches
Eliminates high wave number modes, yields smooth solution
Very efficient
Problem setup
CPU time
Applicable only for linear structural problems
A.260
Copyright 2012 Altair Engineering, Inc. Proprietary and Confidential. All rights reserved.
Workshop 6 - Flexible Ring
Direct Coupled Fluid Structure Interaction
The fluid and solid codes are run in tandem
Data is passed between the codes on wetted surfaces
AcuSolve provides forces and/or heat fluxes to structural code
Structural code returns displacements and/or temperatures to AcuSolve
No third party software involved
AcuSolve performs all interpolation between dissimilar meshes
Applicable for linear and nonlinear deformations
Current application of this technique is for direct coupling with Radioss, Abaqus and
MD Nastran
A.261
Copyright 2012 Altair Engineering, Inc. Proprietary and Confidential. All rights reserved.
Workshop 6 - Flexible Ring
Flexible Ring Problem Description
In this workshop, we begin by performing a P-FSI simulation of a thin flexible ring
suspended in cross flow. Note that this is a contrived configuration used for training
purposes only.
The following diagram illustrates the problem set up and the constraints that are placed
on the ring.
OD= .01 m
ID= .009 m
Flow Direction
Youngs Modulus = 24000 Pa
Density = 500 kg/m3
Poissons Ratio = 0.3
This point is constrained in all
directions to have zero displacement
This point is constrained in the
and zero rotation
vertical direction, but is free to move
in the stream wise direction
A.262
Copyright 2012 Altair Engineering, Inc. Proprietary and Confidential. All rights reserved.
Workshop 6 - Flexible Ring
Steps in Performing P-FSI
Background on P-FSI
AcuSolve requires the mass, stiffness, and damping array for each mode of the flexible body as
input for P-FSI analyses. It also requires an array describing the eigenvectors of each mode.
This information can be obtained from a modal analysis in a structural solver, or derived
analytically for simple problems.
For this analysis, a structural model of the ring was built in RADIOSS and ABAQUS. The resulting
model from RADIOSS is exported into an .op2 file and the result from ABAQUS is exported into
an .odb file. Any of these files can be used for the CFD simulation.
We will read the .op2 or .odb file using AcuConsole then project the modes onto the fluids
model for the P-FSI simulation.
With this background info, we can begin constructing the model
A.263
Copyright 2012 Altair Engineering, Inc. Proprietary and Confidential. All rights reserved.
Workshop 6 - Flexible Ring
Open the database
File Open
Browse to Workshop6 directory
Choose the file named flexibleRing.acs
Select Open
Model should appear similar to what is
shown to the right
Same geometry and mesh as Workshop 5,
but we will modify the problem setup
significantly.
A.264
Copyright 2012 Altair Engineering, Inc. Proprietary and Confidential. All rights reserved.
Workshop 6 - Flexible Ring
Set the data tree to Basic
Ensure that the BAS button is selected in the Data
tree Manager
Set the surface display settings
Expand Model in the tree
Right-click on Surfaces
Select Display type
Select solid & wire
Set the volume display settings
Right-click on Volumes
Select Display off
A.265
Copyright 2012 Altair Engineering, Inc. Proprietary and Confidential. All rights reserved.
Workshop 6 - Flexible Ring
Set up global parameters
Expand Global branch
Double-click Problem Description
Enter the problem title and subtitle
Set Analysis Type' to Transient
Set Mesh Type' to Arbitrary mesh movement
(ALE)
Verify turbulence is set to laminar
Set solution strategy
Double-click Auto Solution Strategy
Set Max time steps to 1000
Set Initial time increment to .002 sec.
Verify that Flow and Mesh are set to On
A.266
Copyright 2012 Altair Engineering, Inc. Proprietary and Confidential. All rights reserved.
Workshop 6 - Flexible Ring
Create a material model
Right-click on Material Model branch and select New
Right click on Material Model 1 and select Rename and
rename it to Fluid
Set the material properties
Double click Fluid
Set the material properties as follows:
Density = 1 kg/m3
Viscosity = .0001 kg/m-sec
A.267
Copyright 2012 Altair Engineering, Inc. Proprietary and Confidential. All rights reserved.
Workshop 6 - Flexible Ring
Create some monitor points
Expand the Output branch
Right click on Time History Output and select New
Rename Time History Output 1 to Monitor Points
Double-click Monitor Points
Change Type to Coordinates
Click Open Array to define Coordinates
Click Add Row to yield 2 rows total
Enter values as shown:
Min X and Max Y of cylinder
2
1
A.268
Copyright 2012 Altair Engineering, Inc. Proprietary and Confidential. All rights reserved.
Workshop 6 - Flexible Ring
Set the nodal output frequency
Double-click on Nodal Output
Set Time step frequency to 2
Set Output initial condition to On
Double-click Nodal Initial Condition
Set X velocity to 1.0
Leave all other values at 0.0
A.269
Copyright 2012 Altair Engineering, Inc. Proprietary and Confidential. All rights reserved.
Workshop 6 - Flexible Ring
Set the data tree to FSI mode
Ensure that the FSI button is selected in the
Data tree Manager
This only shows settings associated with set-up
of FSI models
Create a Flexible Body
Right-click on Flexible Body and select New
Right-click on Flexible Body 1 and select
Rename rename to Flexible Walls
A.270
Copyright 2012 Altair Engineering, Inc. Proprietary and Confidential. All rights reserved.
Workshop 6 - Flexible Ring
Double-click on Flexible Walls to open it
In the panel, click on the Open Refs button
next to Surface outputs
This opens the list editor to specify the name
of the surface outputs that AcuSolve will use
to determine the forces on the flexible body:
Select Add Row, then select BODY from the
pull-down
A.271
Copyright 2012 Altair Engineering, Inc. Proprietary and Confidential. All rights reserved.
Workshop 6 - Flexible Ring
Set the data tree back to Basic
Click on the BAS button in the Data tree Manager
Set the element set properties
Collapse the Global branch
Expand the Model branch
Expand the Volumes and Surfaces branches
Expand the FLUID branch under Volumes
Double-click Element Set
Set Material Model to Fluid
A.272
Copyright 2012 Altair Engineering, Inc. Proprietary and Confidential. All rights reserved.
Workshop 6 - Flexible Ring
Set the boundary condition types
Right click on Surfaces, then Surface Manager
Click Columns and make sure Simple BC Type is
enabled
Set the boundary conditions using the Simple BC Type
column according to the following:
BODY Wall
BOTTOM Slip
INFLOW Inflow
OUTFLOW Outflow
SYMM1 Symmetry
SYMM2 Symmetry
TOP Slip
Close surface manager
A.273
Copyright 2012 Altair Engineering, Inc. Proprietary and Confidential. All rights reserved.
Workshop 6 - Flexible Ring
Set the boundary condition details
Expand the surface named BODY
Ensure that the Surface Output box is toggled
on
Double click on Simple Boundary Condition
Ensure that Wall Velocity Type is set to Match
Mesh Velocity
Set the Mesh displacement BC Type to Flexible
Body
Set the Flexible Body to Flexible Walls
These settings tell the mesh on the BODY walls to
move based on the Flexible Body parameters
that we will define later
A.274
Copyright 2012 Altair Engineering, Inc. Proprietary and Confidential. All rights reserved.
Workshop 6 - Flexible Ring
Expand the surface named SYMM1
Double click on Simple Boundary Condition
Set Mesh displacement BC Type to Slip
These settings allow the mesh on the SYMM1
surface to slip tangentially along the surface.
Since this is a 2-d problem, it is required.
A.275
Copyright 2012 Altair Engineering, Inc. Proprietary and Confidential. All rights reserved.
Workshop 6 - Flexible Ring
SYMM1 and SYMM2 are both symmetry planes
that will need to have the same boundary
conditions
Instead of opening the SYMM2 surface and setting
the mesh displacement type to slip, we will simply
copy the settings from SYMM1:
Right-click on the Simple Boundary Condition
entry under SYMM1 and select Propagate
In the panel that opens, highlight SYMM2, then
press Propagate.
This will copy the boundary conditions settings to
SYMM2
A.276
Copyright 2012 Altair Engineering, Inc. Proprietary and Confidential. All rights reserved.
Workshop 6 - Flexible Ring
Expand the surface named INFLOW
Double click on Simple Boundary Condition
Set X velocity to 1.0
The remainder of the simple boundary
conditions do not need to be changed and the
case can be run with the default values
However, it is a good idea to review all of the
settings to familiarize yourself with them.
Note the mesh displacement options could be
changed from fixed to slip on INFLOW,
OUTFLOW, TOP and BOTTOM.experiment
with this if you have time.
A.277
Copyright 2012 Altair Engineering, Inc. Proprietary and Confidential. All rights reserved.
Workshop 6 - Flexible Ring
We will now create a set of nodes surrounding the
ring that we will force to move in conjunction with the
body
Right-click on Nodes and select New
Rename the node set to 25 Layers
Right-click on 25 Layers and select Define
When the Node Define dialog box opens, set the type
to Surface, then select BODY as the surface, and set
Number of Layers to 25.
Select OK
This creates a node set containing 25 layers of nodes
starting from the surface named BODY
A.278
Copyright 2012 Altair Engineering, Inc. Proprietary and Confidential. All rights reserved.
Workshop 6 - Flexible Ring
Right-click on the eye-ball icon in front of the node set to
toggle its visibility on
Right-click on the 25 Layers node set and set the display
color to black in the color chooser dialog
Your visualization area should now show the nodes of the
set
Copyright 2012 Altair Engineering, Inc. Proprietary and Confidential. All rights reserved.
Workshop 6 - Flexible Ring
The next step is to import the structural model and project the eigenvectors onto
the CFD mesh
Well project the eigenvectors onto the surface of the ring as well as the node set that was just
created.
This projection step tells AcuSolve to move the nodes according to the solution of the flexible
body
The Eigenmode Manager will be used to perform this projection and update the boundary
conditions with the appropriate data.
Note that this projection step relies on nodal coordinates and ids
If the mesh is changed, this step needs to be performed again!
A.280
Copyright 2012 Altair Engineering, Inc. Proprietary and Confidential. All rights reserved.
Workshop 6 - Flexible Ring
Open the Eigenvalue manager by clicking on the
appropriate icon in the main toolbar
Click on Add, then type Modes for the name.
Click on Open next to Import, then navigate to the
Radioss or Abaqus directory within Workshop 6 and
select the structural data file (Ring.op2 or Modal
Analysis.odb)
Make sure the file filter is set according to the type of
results file to be loaded
Click on Open to load the file
A.281
Copyright 2012 Altair Engineering, Inc. Proprietary and Confidential. All rights reserved.
Workshop 6 - Flexible Ring
Click on the Show tab in the Eigenmode
Manager, then toggle the animation button on
to visualize the modes of the structure.
Experiment with the Animation mode id slider
to look at the different modes of the structure.
You can also change the amplitude, speed, and
visualization properties of the animation using
this panel.
A.282
Copyright 2012 Altair Engineering, Inc. Proprietary and Confidential. All rights reserved.
Workshop 6 - Flexible Ring
Click on the Transfer tab in the Eigenmode Manager.
Select Transfer next to the Flexible Body label.
Ensure that Flexible Walls is selected, then click on OK
This will transfer the mass, stiffness, and damping arrays
from the structural model over to the Flexible Walls
flexible body that was created earlier.
A.283
Copyright 2012 Altair Engineering, Inc. Proprietary and Confidential. All rights reserved.
Workshop 6 - Flexible Ring
Select Transfer next to the Simple BC label.
Select the simple boundary condition named
BODY from the Reference Editor, then click on
OK.
This will project the eigenvectors of the structure
onto the nodes of the surface named BODY.
A.284
Copyright 2012 Altair Engineering, Inc. Proprietary and Confidential. All rights reserved.
Workshop 6 - Flexible Ring
Select Transfer next to the Nodal BC label.
Select the node set named 25 Layers, then click on
OK.
This will project the eigenvectors of the structure
onto the nodes of the set named 25 Layers and
activate the appropriate boundary conditions.
This projection step causes the nodes of this set to
move directly with the structure
Note that there is an option to scale the
eigenvectors for more complex applications.
Close the Eigenmode Manager
A.285
Copyright 2012 Altair Engineering, Inc. Proprietary and Confidential. All rights reserved.
Workshop 6 - Flexible Ring
Save the model
Click on the save icon in the toolbar, or type
Ctrl+S
Write the AcuSolve input files and launch the
solver:
Click on the solve icon in the toolbar, or type
Ctrl+Shift+S
Ensure that Problem name is set to flexibleRing
Ensure Problem directory is set to
path\Workshop6
Ensure Working directory is set to
path\Workshop6\ACUSIM.DIR
Select OK.
A.286
Copyright 2012 Altair Engineering, Inc. Proprietary and Confidential. All rights reserved.
Workshop 6 - Flexible Ring
Inspect the solution using acuProbe and AcuFieldView
Plot the mesh displacements at the time history output points to get an idea of how
much the ring is deforming
Expand Time History
Expand Node 1 and Node 2
Plot the displacements
Animate the solution using AcuFieldView
A.287
Copyright 2012 Altair Engineering, Inc. Proprietary and Confidential. All rights reserved.
Workshop 6 - Flexible Ring
Perform DC-FSI calculation with Abaqus (if
available on your system)
File > Save As and enter flexDC as the new database
name
Expand Global and double-click Problem
Descripton
Modify Title and Sub title and set External Code to
On
Select All in the Data tree Manager
Right-click Multiplier Function and select New
Set Type to Piecewise linear and Curve fit variable
to Time step
Click Open Array for Curve fit values and enter as
shown
Forces passed to Abaqus will be ramped over 10 time
steps
A.288
Copyright 2012 Altair Engineering, Inc. Proprietary and Confidential. All rights reserved.
Workshop 6 - Flexible Ring
Double-click External Code Parameters
Set Socket Initiate to Off
Enter name of machine running Abaqus in Socket
host
Select a Socket Port to use - 10000 in this example
Set Multipler function to Multiplier Function 1
that was just created
Double-click Auto Solution Strategy
Set Max stagger iterations to 4
This allows for better convergence of flow and mesh
equations
A.289
Copyright 2012 Altair Engineering, Inc. Proprietary and Confidential. All rights reserved.
Workshop 6 - Flexible Body
Expand Model, Surfaces, and BODY
Disable Simple Boundary Condition by clicking in
the check-box
Enable External Code Surface by clicking in the
check-box
Set Gap factor to 0
This is the surface used for information exchange
with Abaqus
Expand Model, Nodes, 25 Layers
Scroll down to the Mesh X-Displacement variable
Change the type to external code
Repeat this process for the Mesh Y-Displacement
and Mesh Z-Displacement variables.
A.290
Copyright 2012 Altair Engineering, Inc. Proprietary and Confidential. All rights reserved.
Workshop 6 - Flexible Body
Launch AcuSolve
Tools -> AcuSolve
Set Launch AcuSolve to On
Set Generate Input Files to On
Hit Ok to start the solver
Launch Abaqus
Open the Abaqus command prompt and/or
browse to the Abaqus directory under
Workshop6
Issue the abaqus command:
abaqus -job Ring_FSI -port 10000
(Use appropriate abaqus command and port
number)
A.291
Copyright 2012 Altair Engineering, Inc. Proprietary and Confidential. All rights reserved.
Workshop 6 - Flexible Body
Convert AcuSolve results to Abaqus .odb format
acuOdb -ts a
Converts all available time steps to the .odb file
acuOdb -h
Gives options for the acuOdb command (similar to acuTrans)
The figure shows contours of fluid pressure from AcuSolve and maximum principal
stress from Abaqus
A.292
Copyright 2012 Altair Engineering, Inc. Proprietary and Confidential. All rights reserved.
Restarting Simulations
Copyright 2012 Altair Engineering, Inc. Proprietary and Confidential. All rights reserved.
Restarting Simulations
Simulations can be restarted in two different ways.
From AcuConsole GUI
From the command line
A.294
Copyright 2012 Altair Engineering, Inc. Proprietary and Confidential. All rights reserved.
Restarting Simulations
From AcuConsole GUI
For restarting from previous run with available
restart data, open the acuConsole database and
click on Tools > AcuSolve to open the Launch
AcuSolve dialog.
In the Launch AcuSolve dialog under Main tab
set the Restart option to On.
A.295
Copyright 2012 Altair Engineering, Inc. Proprietary and Confidential. All rights reserved.
Restarting Simulations
Click on the Restart tab to customize the
parameters of the restart.
Any modifications that were made to the database
since the first run will be taken into account.
The name of the problem and the working
directory from which the simulation will restart is
shown in the boxes next to From Problem and
From directory.
Type the run number and time step in the boxes
next to From run and From time step. Click Ok
to start the solver.
In the image shown, simulation restarts from time
step 3 in run 2.
A.296
Copyright 2012 Altair Engineering, Inc. Proprietary and Confidential. All rights reserved.
Restarting Simulations
In the Launch AcuSolve dialog if the Reset time step option is On, then the restarted
simulation resets the initial time and starts from time step 1.
Reset time increment option should be On if the user changes the Initial time
increment for the restart run. If this option is Off, then the updated Initial time
increment value will not be used by the solver.
If a steady state simulation needs to be restarted as a transient, change the Analysis
type to Transient in Problem Description and Change the Initial time increment in
Auto Solution Strategy. In the launch AcuSolve dialog turn On the Reset time step
and Reset time increment options and run the solver.
A.297
Copyright 2012 Altair Engineering, Inc. Proprietary and Confidential. All rights reserved.
Restarting Simulations
For restarting a simulation in command mode, type
acuRun -rst
Writes and runs a file called <problem>.rst
Includes two commands
RESTART { }
RUN { }
Nothing is changed from original problem setup
A.298
Copyright 2012 Altair Engineering, Inc. Proprietary and Confidential. All rights reserved.
Restarting Simulations
Restart with modifications
Create a restart input file <problem>.rst
Specify that input file at run time
acuRun -inp <problem>.rst
The restart file starts with RESTART { } and ends with RUN { }
Any changes/additions to the problem setup are between these commands
Number of nodes in the problem cannot change
The reason we cannot use RESTART for Workshop 3
Run resumes from the latest available restart data
Can add parameters to the RESTART command
A.299
Copyright 2012 Altair Engineering, Inc. Proprietary and Confidential. All rights reserved.
Restarting Simulations
A problem may be restarted from any available run and time step with available
restart data
RESTART {
from_problem
from_run
from_time_step
}
= "channel"
= 2
= 40
A.300
Copyright 2012 Altair Engineering, Inc. Proprietary and Confidential. All rights reserved.
Restarting Simulations
Example: run a steady-state thermal problem in two steps
Run 1
Write input file with all flow and thermal conditions defined
Modify input file so as not to solve temperature equation
AUTO_SOLUTION_STRATEGY {
...
flow
= on
temperature
= off
}
Run acuRun with this input file
Run 2
Write the restart file, such as
RESTART { }
AUTO_SOLUTION_STRATEGY {
flow
= off
temperature
= on
}
RUN { }
Run acuRun and specify this restart file
A.301
Copyright 2012 Altair Engineering, Inc. Proprietary and Confidential. All rights reserved.
A.302
Copyright 2012 Altair Engineering, Inc. Proprietary and Confidential. All rights reserved.
Heat Transfer Modeling
Copyright 2012 Altair Engineering, Inc. Proprietary and Confidential. All rights reserved.
Heat Transfer Modeling
AcuSolve supports many features for the modeling of heat transfer phenomena
Conjugate heat transfer
Heat transfer between solids and fluids.
Radiant heat transfer
Surface to surface radiation supported for applications having high temperature differences
Solar Radiation
AcuSolve supports solar radiation modeling on surfaces such as automotive windshields
Many, many more
Convective heat transfer from surfaces, thermal shells, etc.
A.304
Copyright 2012 Altair Engineering, Inc. Proprietary and Confidential. All rights reserved.
Heat Transfer Modeling
AcuSolve Heat Transfer Methodology
AcuSolve uses an advective-diffusive equation governing the transport of enthalpy:
h
u h q s
t
Where: h = enthalpy, q = heat flux, and s = thermal source terms
This approach permits conservation of energy within the GLS formulation
Temperature is derived from h = Cp T
A.305
Copyright 2012 Altair Engineering, Inc. Proprietary and Confidential. All rights reserved.
Heat Transfer Modeling
Solution Approaches
Two commonly-used approaches for the solution of thermal problems in AcuSolve
Solving the enthalpy equation in a sequential manner after solving the coupled flow equations
This approach is appropriate for cases where the flow is not significantly affected by the
temperature field.
Coupling the enthalpy equation into the global system and solving it in conjunction with the
flow equations
This approach is more efficient for flows exhibiting a large degree of coupling between
the temperature and flow fields (i.e. buoyancy driven flows).
A.306
Copyright 2012 Altair Engineering, Inc. Proprietary and Confidential. All rights reserved.
Heat Transfer Modeling
Overview of Enclosure Radiation approach
AcuSolve simulates surface-to-surface radiation using a 2 step approach
Compute the view factors for each facet defining the radiation enclosure as a preprocessing
step.
Add the radiative heat fluxes (based on the view factors) to the enthalpy transport equation
during the solver run
Enclosure radiation is only supported on fluid mediums (i.e. the fluid side of fluid/solid
interfaces)
View factors are not recomputed during the simulation
This needs to be considered when performing moving mesh simulations
A.307
Copyright 2012 Altair Engineering, Inc. Proprietary and Confidential. All rights reserved.
Heat Transfer Modeling
View Factor Computation
View factor determines the amount of radiosity emitted from one surface that is received
by another surface.
View factor computed using hemicube algorithm that is implemented in acuView
acuView is fully parallel application (distributed or shared)
Two surface facets of enclosure
Hemicube used to determine projection of facets
A.308
Copyright 2012 Altair Engineering, Inc. Proprietary and Confidential. All rights reserved.
Heat Transfer Modeling
Setting up Radiation Simulations in AcuConsole
Turn on the temperature equation and radiation
equation in the problem description
Click RAD from the Data tree Manager
Define the parameters for the view factor and
flux computation using the Radiation Parameters
panel
Note that symmetry can be modeled using the
Num Symmetry planes settings
A.309
Copyright 2012 Altair Engineering, Inc. Proprietary and Confidential. All rights reserved.
Heat Transfer Modeling
Setting up Enclosure Radiation in AcuConsole
Define emissivity models for the different
materials/surfaces in the simulation
Emissivity models can be constant, or varied using
curve fits or user defined functions
This enables modeling of complex temperature
dependant properties
Identify surfaces of the radiation enclosure using
Radiation Surface
This associates an emissivity model to the surface
and also permits the user to specify agglomeration
of facets for the view factor computation.
A.310
Copyright 2012 Altair Engineering, Inc. Proprietary and Confidential. All rights reserved.
Heat Transfer Modeling
Setting up Enclosure Radiation in AcuConsole
The radiation surfaces must define an enclosed volume
Open volumes will cause warning messages from acuView and problems with the simulation
Display the radiation surfaces by right-clicking on the Surfaces entry in the model tree, then
selecting Show
Click wall to show all radiation walls
AcuView will automatically be run as part of the solution process
A.311
Copyright 2012 Altair Engineering, Inc. Proprietary and Confidential. All rights reserved.
Heat Transfer Modeling
Overview of Thermal Shell Capabilities
AcuSolve permits the definition of thermal shells to simulate heat transfer in solid
mediums. This is useful when:
The thickness of the component makes it inconvenient to resolve.
Thermal shells are infinitely thin elements
Must utilize 8 node brick or 6 node prism elements (parallel faces must be of the same
topology)
Any number of layers/materials may be modeled within the thermal shells
Shells can contain layers of varying thickness and material properties
A.312
Copyright 2012 Altair Engineering, Inc. Proprietary and Confidential. All rights reserved.
Heat Transfer Modeling
Thermal Shells
Shell elements have different node numbers on opposing faces
This permits variations of pressure and temperature across the elements for shells that are
completely surrounded by fluid.
One-dimensional conduction equation is solved within the shell elements to determine
the temperature of each layer
This enforces constant heat flux within the layers of an element
A.313
Copyright 2012 Altair Engineering, Inc. Proprietary and Confidential. All rights reserved.
Heat Transfer Modeling
Using Thermal Shells
Thermal shells are defined in the ELEMENT_SET command:
ELEMENT_SET( Shells ) {
elements
= Read ( shells.cnn )
shape
= eight_node_brick
quadrature
= full
medium
= shell
num_shell_layers
= 2
shell_thicknesses
= { 5.0e-3, 2.0e-3 }
shell_material_models = { steel, aluminum }
}
The faces of the thermal shell elements may have boundary conditions applied to them
just as standard solid elements would
A.314
Copyright 2012 Altair Engineering, Inc. Proprietary and Confidential. All rights reserved.
Heat Transfer Modeling
Overview of Variable Property Support
Many thermal simulations require the specification of temperature-varying properties
AcuSolve supports different approaches to define varying properties:
Standard physical models or approximations (i.e. Bingham Viscosity model or Ideal Gas Law)
Cubic spline or piecewise linear curve fit of some independent variable
User defined function
Written in C, compiled into a library, then loaded at runtime by AcuSolve
A.315
Copyright 2012 Altair Engineering, Inc. Proprietary and Confidential. All rights reserved.
Heat Transfer Modeling
Variable Density Options
Many variable density options available
with AcuSolve:
Boussinesq and Ideal Gas law typically
used for heat transfer applications.
Boussinesq accounts for density
variation only in the body force
terms
Ideal Gas accounts for variable
density in all terms of the
momentum equations
User Function and Curve fit options
enable users to define custom variable
property functions.
A.316
Copyright 2012 Altair Engineering, Inc. Proprietary and Confidential. All rights reserved.
Heat Transfer Modeling
Variable Specific Heat Options
For constant properties:
AcuSolve requires input of a specific heat value
For variable properties:
AcuSolve requires input of the enthalpy
Piecewise linear and Cubic Spline options enable
temperature dependency
User Function enables more complex behaviors to be
modeled (functions of other/multiple independent
variables)
A.317
Copyright 2012 Altair Engineering, Inc. Proprietary and Confidential. All rights reserved.
Heat Transfer Modeling
Variable Viscosity Options
Many options available for viscosity models
Piecewise Linear and Cubic Spline options enable
dependence on a single variable (temperature, species
concentration, and strain rate)
User Function enables more complex behaviors to be
modeled (functions of other/multiple independent
variables)
Power Law, Bingham, and Carreau are used to model
Non-Newtonian fluds.
A.318
Copyright 2012 Altair Engineering, Inc. Proprietary and Confidential. All rights reserved.
Heat Transfer Modeling
Variable Conductivity Options
Available conductivity models:
Piecewise Linear and Cubic Spline options
enable dependence on a single variable
(temperature as well as species
concentration)
User Function enables more complex
behaviors to be modeled (functions of
other/multiple independent variables)
Constant Prandtl Number model computes
the conductivity based on the turbulent
Prandtl Number as well as the specific heat
and molecular viscosity.
A.319
Copyright 2012 Altair Engineering, Inc. Proprietary and Confidential. All rights reserved.
Heat Transfer Modeling
Thermal Boundary Condition Options
Simple Boundary Condition options permit
setting of two types of wall condition
Fixed temperature (Value)
Fixed heat flux (Flux)
Heat flux option enables specification
of a constant heat flux through the
surface
Enables specification of added
convective flux based on a heat
transfer coefficient and sink
temperature
A.320
Copyright 2012 Altair Engineering, Inc. Proprietary and Confidential. All rights reserved.
Heat Transfer Modeling
Thermal Boundary Condition Options
Element Boundary Conditions options permit
more advanced settings for surface conditions:
Different types of heat flux can be modeled
separately
Radiation and Convective are functions of
a reference temperature
Element Boundary Condition allows specification
of these different fluxes as a function of a single
variable via cubic spline and piecewise linear
curve fits or many variables via user function.
A.321
Copyright 2012 Altair Engineering, Inc. Proprietary and Confidential. All rights reserved.
Heat Transfer Modeling
Thermal Boundary Condition Options
Nodal Boundary Conditions options permit
more advanced settings for nodal temperature
values:
Functions of a single variable can be specified via
the cubic spline and piecewise linear options
Functions of multiple variables can be
implemented using user functions
Experimental data (or other tabulated data) can
be interpolated onto the boundary using scattered
data and scattered data time series.
A.322
Copyright 2012 Altair Engineering, Inc. Proprietary and Confidential. All rights reserved.
Heat Transfer Modeling
Thermal Boundary Condition Options
Periodic Boundary Condition options permit
specification of periodic nodal temperature:
Single unknown offset and single unknown ratio
can be used to model periodic flows with heat
addition
Typically used with Integrated Boundary
Condition to set a bulk temperature value
on a plane
User defined periodicity also available for
temperature field to model more complex
behaviors
A.323
Copyright 2012 Altair Engineering, Inc. Proprietary and Confidential. All rights reserved.
Heat Transfer Modeling
Heat Source Options
Heat sources can be specified for both fluid and
solid elements sets
Two different types of source can be specified
Applied per unit mass
Applied per unit volume
The sources can be constant, functions of a single
variable via curve fit or cubic spline, or functions of
multiple variables via a user function.
A.324
Copyright 2012 Altair Engineering, Inc. Proprietary and Confidential. All rights reserved.
Workshop 7 Natural Convection
Copyright 2012 Altair Engineering, Inc. Proprietary and Confidential. All rights reserved.
Workshop 7 Natural Convection
Purposes of the Workshop
Gain experience with the different heat transfer mechanisms simulated by AcuSolve
Gain experience with simulations involving no inlet or outlet boundary conditions.
Set up a heat transfer problem involving natural convection
Load mesh by importing arm file
Use the coupled Temperature/Flow solver
Use Surface Manager to assign boundary condition types
Monitor solution with AcuProbe
Create an analysis template and use it to perform a mesh sensitivity study
A.326
Copyright 2012 Altair Engineering, Inc. Proprietary and Confidential. All rights reserved.
Workshop 7 Natural Convection
Supported Heat Transfer Functionality
Conjugate Heat Transfer
Solid Conduction
Forced and Natural convection
Enclosure radiation
Solar radiation
Thermal shell elements
Volumetric heat generation
Surface convection
A.327
Copyright 2012 Altair Engineering, Inc. Proprietary and Confidential. All rights reserved.
Workshop 7 Natural Convection
Natural Convection Problem Description
In this workshop, we will perform a steady state simulation of buoyancy driven laminar
flow caused by an internally heated cylinder contained within an air-filled cylinder. Both
cylinders are assumed to be infinitely long and the system will be modeled using half
symmetry.
The following diagram illustrates the problem set up and the boundary conditions for the
simulation.
Cylinder filled
with air
Solid cylinder
producing heat at
a rate of 10,000 W/m3
T =353 K
No-slip
Walls
Symmetry plane
A.328
Copyright 2012 Altair Engineering, Inc. Proprietary and Confidential. All rights reserved.
Workshop 7 Natural Convection
Relevant Physics
Let's review the different types of heat transfer and assumptions that are present in this
simulation before getting started:
Heat Transfer Mechanisms:
Assumptions:
Convective heat transfer between
Conjugate heat transfer
between solid/fluid
outer cylinder and surroundings
is being neglected
Conduction within the outer cylinder
walls is being neglected.
Radiation effects are negligible
All of these mechanisms could be
simulated using AcuSolve if desired!
Conduction within
the solid
Natural convection
within the fluid
A.329
Copyright 2012 Altair Engineering, Inc. Proprietary and Confidential. All rights reserved.
Workshop 7 Natural Convection
Create a new database
Launch AcuConsole, then select
File--> New
Navigate to the Workshop 7
directory, and name the case
NaturalConvection
Save the case
Import the mesh into the database
Click on 'File' 'Import' from the
main toolbar
Select ACUSIM Raw Mesh (*.arm)'
from the File Type selection box
Select the file named 'Mesh_1.arm'
Click on 'Open'
A.330
Copyright 2012 Altair Engineering, Inc. Proprietary and Confidential. All rights reserved.
Workshop 7 Natural Convection
Set the Data tree Manager to BAS
Set the display properties of model
Expand the 'Model' branch of the model tree
Right-click on 'Volumes' and select 'Display off'
Right-click on 'Surfaces' and select 'Display type',
select 'solid & wire'
Inspect the model
Click and drag in the graphics window to rotate the
model into an isometric viewing position
Model should appear as a simple half circle as shown
Note: Group color schemes will vary
A.331
Copyright 2012 Altair Engineering, Inc. Proprietary and Confidential. All rights reserved.
Workshop 7 Natural Convection
Set up the global model parameters
Expand the 'Global' branch in the Data tree
Double-click 'Problem Description'
Set the Title and Subtitle
Ensure that the 'Analysis type' is set to Steady
state
Set the 'Temperature equation' to Advective
diffusive to enable thermal computation
This simulation is below the transition Rayleigh
Number for concentric cylinders, so leave the
'Turbulence equation' set to Laminar
A.332
Copyright 2012 Altair Engineering, Inc. Proprietary and Confidential. All rights reserved.
Workshop 7 Natural Convection
Set the solution strategy
Double-click 'Auto Solution Strategy'
Ensure that the 'Analysis type' is set to 'Steady
state'
Set the convergence tolerance to 1.0E-4
Set the 'Num Krylov vectors' to 40
Set the 'Relaxation factor' to 0.25
Toggle the 'Temperature flow' button to 'on'
This specifies that we are going to use the fullycoupled flow/temperature solution approach
A.333
Copyright 2012 Altair Engineering, Inc. Proprietary and Confidential. All rights reserved.
Workshop 7 Natural Convection
Define the material models
Expand 'Material Model'
Double-click 'Air'
Set Density 'Type' to 'Boussinesq'
This will create a temperature varying density
that will drive the natural convection flow
Create a new Material Model by right-clicking
'Aluminum', then selecting 'Duplicate'.
Right click on the new model and choose
'Rename' to change the name to 'Stainless
Steel'
Double-click 'Stainless Steel' and set the
properties according to the table below
Density
Specific Heat
Conductivity
8000 kg/m^3
500 J/(kg K)
16.2 W/(m K)
A.334
Copyright 2012 Altair Engineering, Inc. Proprietary and Confidential. All rights reserved.
Workshop 7 Natural Convection
Create the heat source
Expand the 'Body Force' branch in the Global tree
Right-click 'Body Force' and select 'New'
Rename the newly created Body Force to 'Heat
Source'
Double-click 'Heat Source' to edit the properties
Set the 'Medium' to Solid
Set the Type' to Per Unit Volume
Set the Volume Heat source to 2,000 W/m3
This heat source will later be applied to the internal
cylinder to simulate an internal heat generation
process
A.335
Copyright 2012 Altair Engineering, Inc. Proprietary and Confidential. All rights reserved.
Workshop 7 Natural Convection
Examine the 'Gravity' Body Force
Double-click 'Gravity' then open the Array
Editor to ensure that gravity is set to act in the Y direction
Click on 'OK' to exit the array editor
Set the Output intervals
Expand the 'Output' branch in the Data tree
Double-click 'Nodal Output' and set 'Time step
frequency' to 10
A.336
Copyright 2012 Altair Engineering, Inc. Proprietary and Confidential. All rights reserved.
Workshop 7 Natural Convection
Double-click 'Derived Quantity Output'
Set the time-step frequency to 10
This enables output of density
Right-click 'Time History Output' and select 'New'
Rename 'Time History Output 1' to 'Monitor Points'
Double-click 'Monitor Points'
Set 'Type' to 'Coordinates'
Select 'Open Array' to enter the location of the
monitor points
Select 'Add Row' to create 2 rows.
Enter the following points, and hit 'OK'
A.337
Copyright 2012 Altair Engineering, Inc. Proprietary and Confidential. All rights reserved.
Workshop 7 Natural Convection
Set the initial conditions
The initial conditions for this analysis are
especially important because we have defined
temperature-dependent properties (density). An
appropriate initial condition for temperature can
significantly reduce the number of iterations
required to reach convergence.
Double-click 'Nodal Initial Condition'
Set 'Temperature' to 350K
The velocity components and pressure can be left
at the default value of zero for this analysis.
A.338
Copyright 2012 Altair Engineering, Inc. Proprietary and Confidential. All rights reserved.
Workshop 7 Natural Convection
Assign the properties to the surfaces and volumes
Collapse the 'Global' branch in the model tree
Expand the 'Volumes' and 'Surfaces' branches under the 'Model'
branch
Right-click 'Surfaces' and select 'Display off'
Right-click 'Volumes' and select 'Display on'
The volume groups have already been assigned from the data in
the arm file
Examine the volume groups by clicking on each of the group
Fluid Region
names in the model tree to highlight them in the visualization
area.
Solid Region
A.339
Copyright 2012 Altair Engineering, Inc. Proprietary and Confidential. All rights reserved.
Workshop 7 Natural Convection
Assign Volume Properties
Expand the 'SOLID' Volume group
Enable 'Element Output'
Double-click 'Element Set' to edit the
properties
Set 'Medium' to 'Solid'
Set 'Material Model' to 'Stainless Steel'
Set 'Body force' to 'Heat Source'
This associates the internal heat
generation that we created with this
volume group
Collapse the 'SOLID' branch
A.340
Copyright 2012 Altair Engineering, Inc. Proprietary and Confidential. All rights reserved.
Workshop 7 Natural Convection
Expand the FLUID Volume group
Enable 'Element Output'
Double-click 'Element Set' to edit the properties
Set Medium to Fluid
Set 'Material Model' to Air
Set 'Body force' to 'Gravity'
We have buoyancy-driven flow due to the
spatially varying temperature.
Collapse the 'FLUID' branch
Collapse the 'Volumes' branch
Right-click 'Volumes' and select 'Display off'
A.341
Copyright 2012 Altair Engineering, Inc. Proprietary and Confidential. All rights reserved.
Workshop 7 Natural Convection
Right-click Surfaces and select Display on
Right-click Surfaces and select Surface
Manager
Click on Columns and ensure that Simple
BC Active and Simple BC Type are enabled
Set the boundary condition types according
to the values shown in the table below.
Click Close to exit the Surface Manager
A.342
Copyright 2012 Altair Engineering, Inc. Proprietary and Confidential. All rights reserved.
Workshop 7 Natural Convection
Assign Thermal Boundary Condition Types
We are going to use a fixed temperature outer wall
for this analysis, so we need to assign this thermal
boundary condition
Expand the Surface group named OUTER_WALLS
Double-click 'Simple Boundary Condition'
Set Temperature BC Type to Value
Set Temperature to 353 K
The default thermal boundary conditions are
appropriate for the remaining surfaces, so we will
not modify them
A.343
Copyright 2012 Altair Engineering, Inc. Proprietary and Confidential. All rights reserved.
Workshop 7 Natural Convection
Assign Periodic Boundary Conditions
We are trying to simulate infinitely long cylinders in
this analysis. To accomplish this, we will use periodic
boundary conditions.
Right-click 'Periodics' and select 'New'
Rename 'Periodic 1' to 'Z-Periodicity'
Right-click 'Z-Periodicity' and select 'Import'
Load the file 'Mesh_1.pbc' from the
NodalBoundaryConditions directory
A.344
Copyright 2012 Altair Engineering, Inc. Proprietary and Confidential. All rights reserved.
Workshop 7 Natural Convection
Expand 'Z-Periodicity' and toggle the 'Periodic
Boundary Condition' to on.
The periodic boundary condition consists of pairs of
nodes that will be forced to have the same solution.
The list of node pairs were contained in the
Mesh_1.pbc file that was imported.
The node pairs will force the solution on each of the
planes perpendicular to the z-axis to be equal.
The default setting in AcuSolve is to apply this
condition to all variables in the analysis. We will
accept this default setting.
A.345
Copyright 2012 Altair Engineering, Inc. Proprietary and Confidential. All rights reserved.
Workshop 7 Natural Convection
Assign Pressure Reference Point
This analysis has no inlet or outlet boundary conditions. Therefore, there is no boundary
condition that sets the pressure level in the domain. To make the solution more robust,
we will set a pressure reference point using a nodal boundary condition.
Right-click 'Nodes' and select 'New
Rename 'Node 1' to 'Fixed Pressure Node'
Right-click 'Fixed Pressure Node' and select Define.
In the Node Define Dialog box select Selection type to Pressure Point and Volumes to
FLUID. Click OK.
A.346
Copyright 2012 Altair Engineering, Inc. Proprietary and Confidential. All rights reserved.
Workshop 7 Natural Convection
Expand 'Fixed Pressure Node' and enable 'Pressure'
The default 'Type' of 'zero' sets the nodes in this set to
pressure = 0.0
This single node will now act as the pressure reference point
for the simulation.
To examine the location of the node, right-click 'Fixed
Pressure Node' and select 'Display on'
Then right-click 'Surfaces' and set 'Display type' to 'outline'
Right-click 'Periodics' and select 'Display off'. You should now
be able to see the fixed pressure node as a point.
Fixed pressure
node
A.347
Copyright 2012 Altair Engineering, Inc. Proprietary and Confidential. All rights reserved.
Workshop 7 Natural Convection
Save the model
Click on the save icon in the toolbar, or type Ctrl+S
Launch AcuSolve
Click on the solve icon in the toolbar, or type
Ctrl+Shift+S
Ensure that Problem name is set to
'NaturalConvection'
Ensure 'Problem directory' is set to
path\Workshop7
Ensure Working directory is set to
path\Workshop7\ACUSIM.DIR
Ensure that 'Generate AcuSolve input files' and
'Launch AcuSolve' are toggled 'On'
Select 'Ok to run the model
A.348
Copyright 2012 Altair Engineering, Inc. Proprietary and Confidential. All rights reserved.
Workshop 7 Natural Convection
Monitor the solution in AcuProbe
Click the acuProbe icon in the main toolbar
Plot the residuals
Expand the 'Residual ratio' branch, then right-click 'All' and select 'Plot All'
A.349
Copyright 2012 Altair Engineering, Inc. Proprietary and Confidential. All rights reserved.
Workshop 7 Natural Convection
Plot the monitor point output
Right-click on 'Residual ratio' branch, then select 'Plot None'
Expand the 'Time History' branch, then expand the 'node 1' and
'node 2' branches.
Right-click on 'y-velocity' for each of the nodes and select 'Plot'
Plot the temperature by following this same approach.
A.350
Copyright 2012 Altair Engineering, Inc. Proprietary and Confidential. All rights reserved.
Workshop 7 Natural Convection
Save the analysis template
Close all windows (acuTail, acuProbe, AcuSolve
Controller,etc.) except for the AcuConsole base
window.
Select the 'Delete Mesh' icon from the main tool bar
Click on 'Yes' when prompted for confirmation.
Ensure that the 'Global' branch of the model tree is
collapsed and the 'Model' branch is expanded
Expand the 'Volumes' and Surfaces' branches
Note the red circle next to each group indicating
empty sets
Save the template
A.351
Copyright 2012 Altair Engineering, Inc. Proprietary and Confidential. All rights reserved.
Workshop 7 Natural Convection
Import refined mesh
All of our boundary condition and analysis settings are still
recorded in the database for future use
Import a new mesh by clicking on the 'Import' icon from
the main tool bar.
Select ACUSIM Raw Mesh' from the File Type selection box
Select the file named 'Mesh_2.arm'
Click on 'Open'
The refined model now appears on the screen with all
grouping automatically set!
Inspect the groups to ensure that all surfaces were
properly assigned
Assign the Pressure Reference point.
Import the periodic node for Mesh_2 (these were not
included in the imported mesh).
Run the model
A.352
Copyright 2012 Altair Engineering, Inc. Proprietary and Confidential. All rights reserved.
Turbulence Modeling
Copyright 2012 Altair Engineering, Inc. Proprietary and Confidential. All rights reserved.
Turbulence Modeling
AcuSolve supports various types of turbulence modeling
Steady State Simulations
Reynolds averaged Navier-Stokes equations solved to arrive directly at the time averaged flow
field
Transient Simulations
Governing equations are integrated in time to yield a time accurate simulation of transient
flows
Many different turbulence closures are available for each type of simulation
We will briefly discuss the closures that are available in AcuSolve in this presentation
A.354
Copyright 2012 Altair Engineering, Inc. Proprietary and Confidential. All rights reserved.
Turbulence Modeling
Turbulence Background
Turbulence is a phenomena that involves a vast range of length and time scales
This is what makes direct numerical simulation (DNS) of turbulent flows of engineering interest
prohibitively expensive
As the Reynolds Number increases for a given flow, the smallest turbulent eddies decrease in
size
Therefore, as the Reynolds Number increases, the mesh density required to resolve these
eddies increases, and the required time step size decreases!
This is the reason DNS is rarely done in industry. However, if you have a computer large
enough, AcuSolve has been shown to perform quite well for DNS!!!
A.355
Copyright 2012 Altair Engineering, Inc. Proprietary and Confidential. All rights reserved.
Turbulence Modeling
Turbulence Modeling Options
To enable the simulation of turbulence, we look to turbulence models as a way of
reducing the cost
There are many different levels of turbulence modeling
The techniques that employ the most assumptions/modeling are typically the least
demanding from a CPU cost standpoint.
As the number of assumptions made implicit within the model decreases, the cost and
accuracy of the model typically increases.
Turbulence has been researched for centuries, and is still an evolving science.or should we say
art!
A.356
Copyright 2012 Altair Engineering, Inc. Proprietary and Confidential. All rights reserved.
Turbulence Modeling
Turbulence Modeling Options
LES
Smagorinsky, WALES, Germano dynamic model, VMS
Detached Eddy Simulation
Reynolds Stress Models
Launder-Reece-Rodi, Stress- model, etc.
Three Equation Models
k--RT, V2F, etc.
One and Two Equation Models
Spalart-Allmaras, SST, k-, k-, etc.
Algebraic Models
Computing Cost
SA-DES, DDES, SST-DES, SAS, etc.
Mixing Length model, Baldwin-Lomax, Cebeci-Smith, etc.
A.357
Copyright 2012 Altair Engineering, Inc. Proprietary and Confidential. All rights reserved.
Turbulence Modeling
Turbulence Modeling Options within AcuSolve
LES
Smagorinsky, Dynamic model, beta version of VMS
Detached Eddy Simulation
SA-DES, SST-DES, DDES
One-Equation and Two-Equation Models
Spalart-Allmaras
Rotation/curvature correction implemented
Nonlinear S-A model implemented
SST turbulence model
k-w turbulence model
Additional models can be implemented via User-Defined Function
Spalart-Allmaras provides an excellent general purpose model for industrial applications
A.358
Copyright 2012 Altair Engineering, Inc. Proprietary and Confidential. All rights reserved.
Turbulence Modeling
Turbulent Boundary Layers
AcuSolve offers three options for the simulation of turbulent boundary layers
Option 1: Fully resolved
Setting Turbulence wall type to Low Reynolds Number integrates equations directly
to the wall and uses near wall damping functions to produce appropriate behavior
Option 2: Wall Function
Setting Turbulence wall type to Wall Function uses a wall model based on the
standard Law of the Wall for turbulent boundary layers
Option 3: Running Average Wall Function
Setting Turbulence wall type to Running Average Wall Function enforces the Law of
the Wall on the running average flow field.
A.359
Copyright 2012 Altair Engineering, Inc. Proprietary and Confidential. All rights reserved.
Turbulence Modeling
Turbulent Boundary Layers
AcuSolves wall functions are valid through the viscous sublayer and buffer layer
There is no lower bound limit on the wall function
The upper bound limit is y+ 300
A.360
Copyright 2012 Altair Engineering, Inc. Proprietary and Confidential. All rights reserved.
Turbulence Modeling
Turbulence Modeling Options in AcuConsole
Turbulence model is specified in the Problem
Description panel
Different settings of the turbulence model will produce
different menu options in other panels.
Spalart-Allmaras requires solution of a PDE, so it appears
in the Auto Solution Strategy panel. LES is algebraic, so
no entry would appear
A.361
Copyright 2012 Altair Engineering, Inc. Proprietary and Confidential. All rights reserved.
Turbulence Modeling
Turbulence Modeling Options in AcuConsole
Simple Boundary Condition menus will change based
on the choice of laminar vs. turbulent.
Turbulence wall type only appears for turbulent
simulations
Setting Turbulence wall type to None omits the
surface from the collection of facets that are used for
the wall distance computation.
Note that selecting Running Average Wall Function
requires that Running Average be toggled on in the
Problem Description panel
A.362
Copyright 2012 Altair Engineering, Inc. Proprietary and Confidential. All rights reserved.
Turbulence Modeling
Summary
AcuSolve supports a broad range of turbulence modeling options:
Steady RANS (Spalart-Allmaras) provides the most cost effective approach (single equation
model)
Unsteady RANS may improve solution for specific applications
Detached Eddy Simulation (DES) requires finer mesh than RANS, but often provides better
results for complex separated flows
LES models provide additional accuracy over DES and RANS for most cases, but require fine
mesh density throughout the domain.
Dynamic model can be used to predict complex phenomena (transition, etc.).
A.363
Copyright 2012 Altair Engineering, Inc. Proprietary and Confidential. All rights reserved.
A.364
Copyright 2012 Altair Engineering, Inc. Proprietary and Confidential. All rights reserved.
Workshop 8 Honey in Tea
Copyright 2012 Altair Engineering, Inc. Proprietary and Confidential. All rights reserved.
Workshop 8 - Honey in Tea
Purposes of the Workshop
Learn how to work with multiple species
Define properties as functions of species concentration
Use nodal initial conditions on a subset of nodes via the script option
A.366
Copyright 2012 Altair Engineering, Inc. Proprietary and Confidential. All rights reserved.
Workshop 8 - Honey in Tea
AcuSolve is currently formulated for one fluid
Scalar transport used to track other species
Properties can be functions of species concentration
This models a miscible property relative to the mixing of multiple fluids
Honey in Tea in this case
Conservation is only as good as the convergence level achieved
A.367
Copyright 2012 Altair Engineering, Inc. Proprietary and Confidential. All rights reserved.
Workshop 8 - Honey in Tea
Create the database
File -> New
Browse to the Workshop8 directory
Enter name as honey_tea
Select Save
Import the mesh
File Import
Select ACUSIM Raw Mesh in the file filter
drop-down
Navigate to: Workshop8/MESHIN.DIR
Select acusolve.arm and click Open
A.368
Copyright 2012 Altair Engineering, Inc. Proprietary and Confidential. All rights reserved.
Workshop 8 - Honey in Tea
There are 2 volumes in the mesh
Cup_Honey - The portion at the top with the species concentration = 1.0 (all honey)
Cup_Main - The portion with the species concentration = 0.0 (all water)
There are 2 surfaces in the mesh
Top - The top of the cup
Walls - The walls of the cup
A.369
Copyright 2012 Altair Engineering, Inc. Proprietary and Confidential. All rights reserved.
Workshop 8 - Honey in Tea
Set the data tree to Basic
Ensure that the BAS button is selected in the
Data tree Manager
Expand Global and double-click Problem
Description
Set Title to Honey in tea
Set Sub title to Species concentration
Set Analysis type to Transient
Set Species equation to Advective diffusive
and Num. species to 1
A.370
Copyright 2012 Altair Engineering, Inc. Proprietary and Confidential. All rights reserved.
Workshop 8 - Honey in Tea
Expand Solution Strategy and double-click Auto Solution Strategy
Set Max time steps to 200
Set Initial time increment to 0.125 sec
Yields 25 seconds of simulation time
Set Convergence tolerance to 0.0001
Set Max stagger iterations to 6
Better convergence per time step
Set Num. Krylov vectors to 20
A.371
Copyright 2012 Altair Engineering, Inc. Proprietary and Confidential. All rights reserved.
Workshop 8 - Honey in Tea
Define a new material
Right-click Material Model and select New
Rename Material Model 1 to Tea-Honey
Double-click its name to set the properties
For Density set Type to Piecewise Linear
Set Curve fit variable to Species 1
Click Open Array for Curve fit values
Click Add to yield a second row
Enter the values as shown
Species1 = 0., Density = 1000. (water)
Species1 = 1., Density = 1500. (honey)
Linear in between
Click OK to save the values
A.372
Copyright 2012 Altair Engineering, Inc. Proprietary and Confidential. All rights reserved.
Workshop 8 - Honey in Tea
For Viscosity set Type to Piecewise Linear
Set Curve fit variable to Species 1
Click Open Array for Curve fit values
Click Add to yield a second row
Enter the values as shown
Species1 = 0., Viscosity = 0.001 (water)
Species1 = 1., Viscosity = 2. (honey)
Linear in between
Click OK to save the values
A.373
Copyright 2012 Altair Engineering, Inc. Proprietary and Confidential. All rights reserved.
Workshop 8 - Honey in Tea
Define gravity
Expand Body Force and double-click Gravity
Click Open Array for Gravity
Set Y-component to 0.0 and Z-component to -9.81
Click OK to save the values
Expand Output and double-click Nodal Output
Set Time step frequency to 2
Set Output initial condition to On
A.374
Copyright 2012 Altair Engineering, Inc. Proprietary and Confidential. All rights reserved.
Workshop 8 - Honey in Tea
Double-click on Nodal Initial Condition
Toggle Show all variables on
Change Species 1 initial condition type to
Script
Toggle Satisfy species_1 BC on
Click on Open Text next to Species 1 script
Enter the following script to set the species
concentration to 1 in the element set that
represents honey, and 0 elsewhere:
value = 0
if InVolume(Cup_Honey): value=1
A.375
Copyright 2012 Altair Engineering, Inc. Proprietary and Confidential. All rights reserved.
Workshop 8 - Honey in Tea
Define Volumes
Expand Model and Volume
Expand Cup_Honey and double-click Element Set
Set Material model to Tea-Honey
Set Body force to Gravity
Follow the same steps for Cup_Main
A.376
Copyright 2012 Altair Engineering, Inc. Proprietary and Confidential. All rights reserved.
Workshop 8 - Honey in Tea
Define Surfaces
Expand Surfaces
Expand Top and double-click Simple Boundary Condition
Set Type to Slip
Default settings for Walls are correct
A.377
Copyright 2012 Altair Engineering, Inc. Proprietary and Confidential. All rights reserved.
Workshop 8 - Honey in Tea
Create a reference pressure node
Right-click on Nodes and select New
Rename the new node set to Reference Pressure
Node
Right-click on Reference Pressure Node and select
Define
In the Node Define dialog box, select Nearest
Node and enter {.5,.5,.9} for the target coordinates.
A.378
Copyright 2012 Altair Engineering, Inc. Proprietary and Confidential. All rights reserved.
Workshop 8 - Honey in Tea
Toggle the Pressure variable on beneath
Reference Pressure Node
Set the Type to zero.
For incompressible flows, the absolute pressure
is not needed. Instead, we solve for relative
pressure.
For most cases, an outflow boundary condition
sets the reference pressure for the solver
Since we dont have an outlet in this simulation,
the reference pressure node acts to fix the
pressure at some baseline level.
A.379
Copyright 2012 Altair Engineering, Inc. Proprietary and Confidential. All rights reserved.
Workshop 8 - Honey in Tea
Run AcuSolve
Tools -> AcuSolve
Set Launch AcuSolve to On
Set Generate Input Files to On
Click Ok to write the files and launch the solver
A.380
Copyright 2012 Altair Engineering, Inc. Proprietary and Confidential. All rights reserved.
Working with Expressions and Units
Copyright 2012 Altair Engineering, Inc. Proprietary and Confidential. All rights reserved.
Working with Expressions and Units
Changing the units
This can be done in two different ways
The first method is to type the number and units with a space in between and hit Enter.
Next method is to click on the units next to the box for entering numbers. A list of units
appears. Select the desired unit.
When AcuConsole writes the input file all the data is converted to SI units.
A.382
Copyright 2012 Altair Engineering, Inc. Proprietary and Confidential. All rights reserved.
Working with Expressions and Units
Variable Manager
Variable Manager dialog can be opened by clicking on Variable List icon in the tool bar.
Variables are defined in this dialog and are used in the panels area when entering floating
point and integer values.
A.383
Copyright 2012 Altair Engineering, Inc. Proprietary and Confidential. All rights reserved.
Working with Expressions and Units
Click on Add for defining new Variable. Rename the variable as desired.
Enter the expression in the Expression column. Before the expression use equal symbol
(=) or colon equal symbols (:=). The expression is valid only if any of these two symbols
are used.
(=) just calculates the value of the expression. (:=) updates the value of expression if any
relative variable is changed.
The value of the expression is shown in Value column.
Information regarding the variable can be included in the Description column.
Each row in the Variable Manager has one variable defined. Variables can be deleted,
moved up and down and sorted based on the values using the Del, Move Up, Move
Down and Sort buttons.
Variables can be imported and exported by clicking on Import and export buttons. Only
ACL file format is used.
A.384
Copyright 2012 Altair Engineering, Inc. Proprietary and Confidential. All rights reserved.
Working with Expressions and Units
Mass flow rate (M) is defined in the Variable Manager dialog. This variable is used in Inlet
SBC as shown below.
Mass flux is specified with a variable (M). Colon equal to symbol (:=) is used before the
variable for automatic update of the expression if any variable in the expression is
changed.
A.385
Copyright 2012 Altair Engineering, Inc. Proprietary and Confidential. All rights reserved.
Working with Expressions and Units
Delayed Variable Spreadsheet
This can be opened by clicking on Delayed List icon in the tool bar.
This functions similar to the Variable Manager.
In Variable Manager, the variable is defined first and used next, whereas delayed
variables are used first and defined next in the Delayed Variable Spreadsheet.
This spreadsheet opens only if there is a delayed variable.
A.386
Copyright 2012 Altair Engineering, Inc. Proprietary and Confidential. All rights reserved.
Working with Expressions and Units
Usage of Delayed List is explained using the following example.
For the inlet SBC change the value of X-velocity from 0.0 to ::=Vel and click on the
Delayed List icon.
Delayed Variable Spreadsheet appears. This sheet has four columns.
First column gives the item in which the delayed variable is used.
(Model>Surfaces>Inlet>Simple Boundary Condition)
Second column provides details of the parameter (X-velocity) for which delayed variable
is used.
Third column gives the name of delayed variable (Vel) used for the parameter.
Fourth column gives the default value of the parameter.
A.387
Copyright 2012 Altair Engineering, Inc. Proprietary and Confidential. All rights reserved.
Working with Expressions and Units
Change the default value to the desired value and click Ok.
If the delayed variables are not defined, Delayed variable spreadsheet appears when the
variable is needed. User needs to update the spreadsheet if required and click Ok for the
process to continue.
A.388
Copyright 2012 Altair Engineering, Inc. Proprietary and Confidential. All rights reserved.
Setting User Preferences
Copyright 2012 Altair Engineering, Inc. Proprietary and Confidential. All rights reserved.
Setting User Preferences
Preferences
User can set the preferences by clicking on File > Preferences in the menu bar.
Full control is provided to the user for adjusting the default settings.
A.390
Copyright 2012 Altair Engineering, Inc. Proprietary and Confidential. All rights reserved.
Setting User Preferences
General Tab
Under this section users can modify the number of recent files, change the size of icons in the
AcuConsole GUI, adjust the font style and size etc.
After generating the mesh user can set not to load the mesh or to load using the Allow auto
load mesh.
Default option for appending the mesh can be adjusted by setting Allow mesh append.
A.391
Copyright 2012 Altair Engineering, Inc. Proprietary and Confidential. All rights reserved.
Setting User Preferences
Data Base
In this tab, Auto flush and the option for compressing the data base can be selected.
A.392
Copyright 2012 Altair Engineering, Inc. Proprietary and Confidential. All rights reserved.
Setting User Preferences
Active
By default the Surface Output under Simple Boundary Condition for each surface is set to On.
This can be set to off by selecting Off for Default Surface Output.
A.393
Copyright 2012 Altair Engineering, Inc. Proprietary and Confidential. All rights reserved.
Setting User Preferences
Export
In this tab, user can set the exported mesh file type to be in ASCII or binary format. By default
this set to ASCII.
A.394
Copyright 2012 Altair Engineering, Inc. Proprietary and Confidential. All rights reserved.
Setting User Preferences
Vis Window
By using these settings users can set the visualization area as desired.
Type of transparency, shadings, size of point and width of lines in the visualization area can be
adjusted.
Highlight Model Entities option by default is set to On. Therefore when volume or surface
elements are clicked on in Data tree the appropriate volume or surface gets highlighted in
visualization area. But for large models this may take more time. In such cases putting this
option off can be helpful.
A.395
Copyright 2012 Altair Engineering, Inc. Proprietary and Confidential. All rights reserved.
Setting User Preferences
Mesh Display
If a mesh is loaded then the default entities to be displayed and their display type can be set
under this tab.
Entities here refer to volumes, surfaces, nodes etc.
If the option is set to none then those elements are set to off.
Volumes, Surfaces, Node sets generated, PBC surfaces, Edges and zone meshes created can be
set to display by default.
A.396
Copyright 2012 Altair Engineering, Inc. Proprietary and Confidential. All rights reserved.
Setting User Preferences
Geom Display
Similar to Mesh Display, the CAD model that is loaded will be displayed as desired by setting the
options under this tab.
A.397
Copyright 2012 Altair Engineering, Inc. Proprietary and Confidential. All rights reserved.
Setting User Preferences
Surface Highlight
When clicked on a particular surface in Data tree, appropriate surface will be highlighted in the
visualization area. The display type when highlighted can be different than the original display
type set for that particular surface. This can be set by adjusting this tab.
For example if a surface has display type set to Solid & Wireframe. When highlighted, the user
likes to display it as wireframe. This can be done by setting wireframe for Solid & Wireframe
as shown in below image.
A.398
Copyright 2012 Altair Engineering, Inc. Proprietary and Confidential. All rights reserved.
Setting User Preferences
Volume Highlight
Similar to surface highlight option, the volume display type can also be set as desired by using
this tab.
Please refer to Surface Highlight for detailed explanation.
A.399
Copyright 2012 Altair Engineering, Inc. Proprietary and Confidential. All rights reserved.
Setting User Preferences
Color Scheme
The default scheme for coloring the CAD model when loaded can be set using this tab.
Three options are available for setting the Outline Line Color and Wireframe Line Color. Users
can set them as desired.
A.400
You might also like
- The Grid 2: Blueprint for a New Computing InfrastructureFrom EverandThe Grid 2: Blueprint for a New Computing InfrastructureNo ratings yet
- 5 - Configuration Aerodynamics - 2 PDFDocument11 pages5 - Configuration Aerodynamics - 2 PDFNuta ConstantinNo ratings yet
- Wing Creation Using PCL / Patran: DMSM / IsaeDocument54 pagesWing Creation Using PCL / Patran: DMSM / Isaehakan demirNo ratings yet
- Technical Comparison - Dornier Do 228 NG PDFDocument8 pagesTechnical Comparison - Dornier Do 228 NG PDFSharon RNo ratings yet
- NX Wave PresentationDocument43 pagesNX Wave PresentationPraveen ShandigeNo ratings yet
- Metal Structure DesignerDocument2 pagesMetal Structure DesignerWONNER156No ratings yet
- Thesis Ilhan - 10122010 - Final VersionDocument180 pagesThesis Ilhan - 10122010 - Final VersionRamesha Aswathanarayanappa100% (2)
- Fully Stressed Design in MSC - NastranDocument23 pagesFully Stressed Design in MSC - NastrankkayaturkNo ratings yet
- 14 CFR Part 25 Subpart C FARDocument9 pages14 CFR Part 25 Subpart C FARnurek2No ratings yet
- Examples 2Document625 pagesExamples 2ManuelDarioFranciscoNo ratings yet
- Package of Airframe Preliminary Design and Analysis For Aerospace Engineering StudentsDocument22 pagesPackage of Airframe Preliminary Design and Analysis For Aerospace Engineering StudentsJonathan MooreNo ratings yet
- Maximum Rivet Pitch Study 20111115Document18 pagesMaximum Rivet Pitch Study 20111115Jatin KhuranaNo ratings yet
- CompositesDocument24 pagesCompositestalluri11100% (1)
- Cabin Layout and Fuselage GeometryDocument15 pagesCabin Layout and Fuselage GeometryNandNNo ratings yet
- 05 - Rotor PrincipalDocument12 pages05 - Rotor Principalclebersjc100% (1)
- ILA06 Praesentat AIRBUS Juergen PleitnerDocument18 pagesILA06 Praesentat AIRBUS Juergen PleitnerFernando Olmedo0% (1)
- 7 Analysis of A Composite Aircraft Structure Using PCOMPGDocument9 pages7 Analysis of A Composite Aircraft Structure Using PCOMPGVinoth BalasubramaniyanNo ratings yet
- Concurrent Engineering Development and Practices For Aircraft Design at AirbusDocument9 pagesConcurrent Engineering Development and Practices For Aircraft Design at Airbusanon_658728459No ratings yet
- Boxes Part V7Document70 pagesBoxes Part V7davidNo ratings yet
- Setting Oracle Environment Variables in UNIXDocument2 pagesSetting Oracle Environment Variables in UNIXsanmoreNo ratings yet
- 1 Roles of Aircraft StructuresDocument32 pages1 Roles of Aircraft StructureszaidNo ratings yet
- Chapter 1-Intro To Cabin Interior SystemDocument25 pagesChapter 1-Intro To Cabin Interior Systemdato rihNo ratings yet
- Examples 2 PDFDocument678 pagesExamples 2 PDFSyed Imtiaz Ali ShahNo ratings yet
- 01 TCT-Stress FamiliarizationDocument30 pages01 TCT-Stress FamiliarizationAviationaddictNo ratings yet
- AGARD445 Workshop PDFDocument39 pagesAGARD445 Workshop PDFBhaskar Nandi100% (1)
- ZAERO 9.2 Apps Vol1 3rd Ed PDFDocument491 pagesZAERO 9.2 Apps Vol1 3rd Ed PDFAnonymous Pwr6pyDNo ratings yet
- Aircraft Design Course PhillStocking 4.2Document48 pagesAircraft Design Course PhillStocking 4.2ugurugur1982No ratings yet
- JSSG 2007aDocument722 pagesJSSG 2007aasdfNo ratings yet
- Accessory DrivesDocument2 pagesAccessory Drivesbassumudhol100% (1)
- A320 Ata 26Document18 pagesA320 Ata 26KOPHIDA AEROSPACENo ratings yet
- Arduino Managed Module For Automatic Ventillation of Vehicle InteriorsDocument40 pagesArduino Managed Module For Automatic Ventillation of Vehicle InteriorsPraveen KumarNo ratings yet
- Design and Analysis of The Main Assembly Jig For A Multirole Civilian Aircraft's Main DoorDocument6 pagesDesign and Analysis of The Main Assembly Jig For A Multirole Civilian Aircraft's Main DoorPrasanta Kumar SamalNo ratings yet
- 04 - Chapter 4 Using TCL To Control The HyperMesh Session - 12Document16 pages04 - Chapter 4 Using TCL To Control The HyperMesh Session - 12Kuldeep BhattacharjeeNo ratings yet
- Birdstrike Analysis On Leading Edge of An Aircraft Wing Using ADocument80 pagesBirdstrike Analysis On Leading Edge of An Aircraft Wing Using Aalterberg alterbergNo ratings yet
- Demage Tolerant Design PDFDocument818 pagesDemage Tolerant Design PDFJoão Júnior LopêsNo ratings yet
- Sae AdcDocument60 pagesSae AdcVamsiTejaNo ratings yet
- Inspection and Repair of Aircraft Integral Tanks AND Fuel CellsDocument222 pagesInspection and Repair of Aircraft Integral Tanks AND Fuel CellsgnanasekarNo ratings yet
- FAA AC-ContentDocument142 pagesFAA AC-Contentalagu vairamuthuNo ratings yet
- REP HeliDocument18 pagesREP HeliFernando M. CastilloNo ratings yet
- Wing Theory PDFDocument13 pagesWing Theory PDFflystudio3dNo ratings yet
- Duracell Ultra SLA General Purpose Product Sheet ID3713Document2 pagesDuracell Ultra SLA General Purpose Product Sheet ID3713Caja FuegoNo ratings yet
- Aircraft Flight Control System ModellingDocument10 pagesAircraft Flight Control System ModellingMahmoudNo ratings yet
- Catia v5 Mechanical Design Expert - 59dfc4b81723dd093a6749b8Document45 pagesCatia v5 Mechanical Design Expert - 59dfc4b81723dd093a6749b8CebotariNo ratings yet
- Airframe Fuel SystemsDocument67 pagesAirframe Fuel SystemsBrian100% (1)
- Errors in HypermeshDocument8 pagesErrors in HypermeshSohanth KumarNo ratings yet
- DMU Navigator Por DiegoDocument549 pagesDMU Navigator Por DiegoiagomouNo ratings yet
- Heli-Coil Catalog HC2000 Rev12 PDFDocument40 pagesHeli-Coil Catalog HC2000 Rev12 PDFnovkovic1984No ratings yet
- HCSR Chapter 8 - BucklingDocument62 pagesHCSR Chapter 8 - Bucklingjitenisha1010No ratings yet
- Mil C 9084CDocument20 pagesMil C 9084CNick AlanenNo ratings yet
- Analysis and Simulation of The Electrical-DifferenDocument16 pagesAnalysis and Simulation of The Electrical-DifferenVan VuNo ratings yet
- 6535 Inter-Rivet BucklingDocument6 pages6535 Inter-Rivet Bucklingkmr128351No ratings yet
- CATIA Env VariablesDocument4 pagesCATIA Env Variablescatio000No ratings yet
- CFD Analysis of Swept and Leaned Transonic Compressor RotorDocument5 pagesCFD Analysis of Swept and Leaned Transonic Compressor RotorseventhsensegroupNo ratings yet
- 7 Abaqus Conv GuidelinesDocument4 pages7 Abaqus Conv GuidelinesSrinivas RallabandiNo ratings yet
- Flight Control ActuationDocument8 pagesFlight Control ActuationhunganhngocNo ratings yet
- Danfoss Drives Application Development Center Marine & Offshore - Hybridization API - SingaporeDocument9 pagesDanfoss Drives Application Development Center Marine & Offshore - Hybridization API - SingaporeAnonymous 3Ys5kqNo ratings yet
- ANSYS Ncode ReviewDocument17 pagesANSYS Ncode ReviewTrường ĐàoNo ratings yet
- DEVELOPMENT OF A 300 Kwe INTEGRATED AXIAL TURBINE AND GENERATOR FOR ORC APPLICATIONSDocument0 pagesDEVELOPMENT OF A 300 Kwe INTEGRATED AXIAL TURBINE AND GENERATOR FOR ORC APPLICATIONSKeith D. PatchNo ratings yet
- SIMULIA-Update-SPH CEL PDFDocument20 pagesSIMULIA-Update-SPH CEL PDFfirekyo100% (1)
- Carnatic MusicDocument41 pagesCarnatic Musicanu_bluNo ratings yet
- Musical Notes From A Veena: CorrespondenceDocument2 pagesMusical Notes From A Veena: CorrespondencesrihariaeroNo ratings yet
- Ae Gate 2015 PDFDocument8 pagesAe Gate 2015 PDFAnandhammNo ratings yet
- Sarali Varisai: Notes From Chitra Veena Ravi Kiran's Book (With Some Additions)Document7 pagesSarali Varisai: Notes From Chitra Veena Ravi Kiran's Book (With Some Additions)arjunkrisshhNo ratings yet
- Esphd-Mini Etronic PScanner ATIDocument12 pagesEsphd-Mini Etronic PScanner ATIsrihariaeroNo ratings yet
- Aerospace EngineeringDocument3 pagesAerospace EngineeringvenkatNo ratings yet
- Sarali Varisai: Notes From Chitra Veena Ravi Kiran's Book (With Some Additions)Document7 pagesSarali Varisai: Notes From Chitra Veena Ravi Kiran's Book (With Some Additions)arjunkrisshhNo ratings yet
- Gate 2017 PosterDocument1 pageGate 2017 PosterOMNo ratings yet
- BASCME601 Aerodynamic Design of AircraftDocument1 pageBASCME601 Aerodynamic Design of AircraftsrihariaeroNo ratings yet
- Syllabi GATE2017 PDFDocument73 pagesSyllabi GATE2017 PDFAnkit Kumar AJNo ratings yet
- Aerodynamic Design of Aircraft Unit I: Bascme 601Document53 pagesAerodynamic Design of Aircraft Unit I: Bascme 601srihariaeroNo ratings yet
- Aerodynamic Design of Aircraft Unit I: Bascme 601Document53 pagesAerodynamic Design of Aircraft Unit I: Bascme 601srihariaeroNo ratings yet
- FM Lab Report Exp 5&6Document24 pagesFM Lab Report Exp 5&6Anusha DesaiNo ratings yet
- UFT - Ready Tool For Hydraulic Cal & Pump Head, Pipe Sizing and Sprinkler DischargeDocument17 pagesUFT - Ready Tool For Hydraulic Cal & Pump Head, Pipe Sizing and Sprinkler DischargeVaibhav SawantNo ratings yet
- Murmurs From The Vascular Members: A Generalized Theoretical OutlookDocument13 pagesMurmurs From The Vascular Members: A Generalized Theoretical OutlookAsian Journal of Basic Science & ResearchNo ratings yet
- Modal QuestionDocument2 pagesModal QuestiondrjbjpNo ratings yet
- The Effect of Sand-Clay Slurries On The Performance of Centrifugal PumpsDocument6 pagesThe Effect of Sand-Clay Slurries On The Performance of Centrifugal PumpsOlga ĆalasanNo ratings yet
- Valve CV Comparison - CD180227Document1 pageValve CV Comparison - CD180227Daren Marc TaylorNo ratings yet
- Coriolis Flow MeterDocument4 pagesCoriolis Flow MeterIsares PodkohNo ratings yet
- Experiment 4Document5 pagesExperiment 4mythiliNo ratings yet
- Fluid Mechanics Chapter 1-Basic ConceptsDocument29 pagesFluid Mechanics Chapter 1-Basic ConceptsAmine JaouharyNo ratings yet
- Adaptive MeshesDocument120 pagesAdaptive MeshesNicolàs Ortega GarcìaNo ratings yet
- 12 PDO Heat TransferDocument55 pages12 PDO Heat Transferaxel2100No ratings yet
- 12 Pipe SizingDocument27 pages12 Pipe SizingVijay RajaindranNo ratings yet
- Stokes' Law and The Coffee Filters: A ProblemDocument3 pagesStokes' Law and The Coffee Filters: A Problemabdul_azemiNo ratings yet
- Application of Pinnipedvibrissae To AeropropulsionDocument31 pagesApplication of Pinnipedvibrissae To AeropropulsionShahzadNo ratings yet
- Config Aero AppaDocument31 pagesConfig Aero Appanavala_praNo ratings yet
- CFD (AE2402) Unit Question Bank (5 UNITS)Document5 pagesCFD (AE2402) Unit Question Bank (5 UNITS)KumaranCoolNo ratings yet
- 2019-Design of Helical Coil Heat Exchanger For A Mini Power Plant PDFDocument11 pages2019-Design of Helical Coil Heat Exchanger For A Mini Power Plant PDFAshish AgrawalNo ratings yet
- 2D Air Flow Over A Clark Y AirfoilDocument15 pages2D Air Flow Over A Clark Y AirfoilScout FergusonNo ratings yet
- CE 362 - Exp 01Document24 pagesCE 362 - Exp 01PLABON SENNo ratings yet
- Midas NFX Thermal AnalysisDocument15 pagesMidas NFX Thermal AnalysisGanesh MandpeNo ratings yet
- Gravity SettlingDocument10 pagesGravity SettlingNithinKallayil100% (1)
- Book 1Document16 pagesBook 1chanjunkaiNo ratings yet
- DCV Series VALVES Data SheetDocument11 pagesDCV Series VALVES Data SheetGabriel LeonoriNo ratings yet
- Tutorial 14. Modeling Evaporating Liquid Spray: Introduction: in This Tutorial, FLUENT's Air-Blast Atomizer Model IsDocument46 pagesTutorial 14. Modeling Evaporating Liquid Spray: Introduction: in This Tutorial, FLUENT's Air-Blast Atomizer Model IsmeciebNo ratings yet
- Dimensionless NumbersDocument42 pagesDimensionless NumbersAkshay BhosaleNo ratings yet
- 760 Series ValvesDocument8 pages760 Series ValvesDiego CamachoNo ratings yet
- CP-1205-Tips For Effective and Safe Handling of Solids PDFDocument33 pagesCP-1205-Tips For Effective and Safe Handling of Solids PDF설동하No ratings yet
- Digital QP - Fluid PowerDocument2 pagesDigital QP - Fluid Powerdipsankar chatterjeeNo ratings yet
- The Impact of Valve Outlet Velocity On NoiseDocument4 pagesThe Impact of Valve Outlet Velocity On NoiseAndrew BaileyNo ratings yet