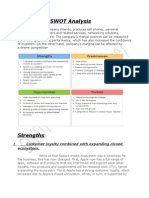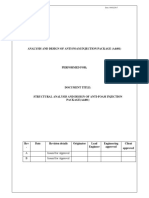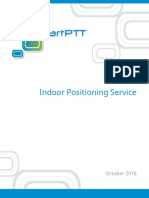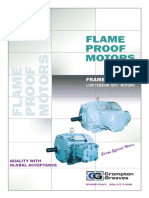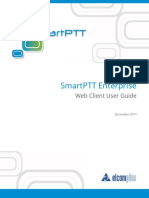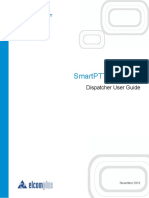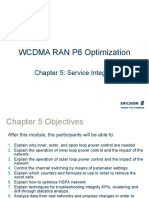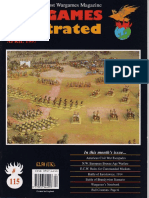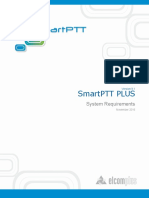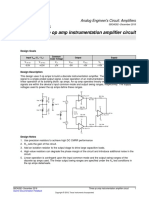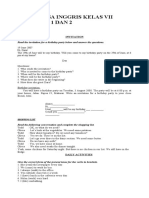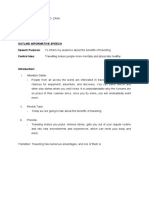Professional Documents
Culture Documents
SmartPTT Enterprise 9.0 Configuration Guide
Uploaded by
SmartPTTCopyright
Available Formats
Share this document
Did you find this document useful?
Is this content inappropriate?
Report this DocumentCopyright:
Available Formats
SmartPTT Enterprise 9.0 Configuration Guide
Uploaded by
SmartPTTCopyright:
Available Formats
Version 9.
SmartPTT Enterprise
Installation & Configuration Guide
May 2016
Table of Contents
Table of Contents
1.1 Introduction
1.2 SmartPTT Software Installation
1.3 General SmartPTT Radioserver Configuration
1.4 SmartPTT Dispatcher Configuration
1.5 IP Site Connect
1.5.1 MOTOTRBO Equipment Programming
13
13
MOTOTRBO Repeater Programming
15
MOTOTRBO Radio Programming
17
1.5.2 SmartPTT Radioserver Configuration
1.6 Capacity Plus
20
23
1.6.1 Brief Information on Use of Control Stations
25
1.6.2 MOTOTRBO Equipment Programming
26
Programming Repeater
28
Programming Control Station
32
Programming Subscriber Radio
40
1.6.3 Programming Radioserver
44
Capacity Plus Settings
45
Virtual Control Station Settings
47
TX Control Station Settings
48
1.7 Connect Plus
1.7.1 MOTOTRBO Equipment Programming
50
51
MOTOTRBO Control Stations
51
MOTOTRBO Radio Programming
54
1.7.2 SmartPTT Radioserver Configuration
SmartPTT Enterprise 9.0
56
Installation & Configuration Guide
Introduction
Installation & Configuration Guide
1.1 Introduction
Installation and configuration of the SmartPTT Enterprise system is a complex task and comprises the following
steps:
1. Installation and configuration of SmartPTT Radioserver.
2. SmartPTT Dispatcher installation and configuration.
3. Configuration of MOTOTRBO devices, e.g., radios and repeaters.
The system configuration depends on the network used and the devices available. In this document, you will learn
how to install and configure the system on the basis of different network types, such as:
IP Site Connect network with the MOTOTRBO repeater as a master and SmartPTT Radioserver as a peer;
Capacity Plus network with three MOTOTRBO repeaters and two control stations.
1.2 SmartPTT Software Installation
1. After downloading SmartPTT Enterprise distribution kit, unpack it to a separate folder.
2. Run autorun.exe.
SmartPTT Enterprise 9.0
Installation & Configuration Guide
SmartPTT Software Installation
3. Install SmartPTT Radioserver first and then SmartPTT Dispatcher. For both installation processes the setup
wizard will be used.
SmartPTT Enterprise 9.0
Installation & Configuration Guide
SmartPTT Software Installation
4. Follow the steps of the setup wizard.
Note: When installing SmartPTT Radioserver, please remember that Microsoft SQL Server is used by SmartPTT
Radioserver to log network events. This feature is optional and turned off by default.
SmartPTT Enterprise 9.0
Installation & Configuration Guide
SmartPTT Software Installation
Note: When installing SmartPTT Dispatcher, make sure you have SQL Server installed. If not, install SQL
Express together with the dispatcher console.
5. Once you have finished, close the installation window.
1.3 General SmartPTT Radioserver Configuration
General configuration includes parameters that are independent of the network type. To configure the general
settings of the radioserver open SmartPTT Radioserver Configurator.
SmartPTT Enterprise 9.0
Installation & Configuration Guide
General SmartPTT Radioserver Configuration
1. Set up parameters of the radioserver.
In the Name field specify the radioserver name. This name is used only in SmartPTT Radioserver
Configurator;
In the Interface field and the Port field specify the IP address and port of the PC where the radioserver is
installed.
2. Enable radio network services, e.g., ARS, GPS and TMS support.
SmartPTT Enterprise 9.0
Installation & Configuration Guide
General SmartPTT Radioserver Configuration
To enable ARS support, select the Active check box under ARS:
To enable GPS support, select the Active check box under GPS:
SmartPTT Enterprise 9.0
Installation & Configuration Guide
General SmartPTT Radioserver Configuration
To enable text messaging service, select the Active check box under TMS:
1.4 SmartPTT Dispatcher Configuration
In this topic you will learn how to configure general settings of the SmartPTT Dispatcher console. The general
configuration in the scope of the IP Site Connect network implies that operators will be able to communicate with
radio subscribers and the radio subscribers will be able to communicate with each other.
The general configuration of the SmartPTT Dispatcher console includes the following steps:
1. License installation
2. Database creation
3. Radioserver configuration
4. Audio setting configuration
5. Registration of radio subscribers
The description of the steps is given below:
1. Expand the Settings menu in the Main Menu bar of the SmartPTT Dispatcher window and click Licenses.
Install the required license. After uploading the license, click Finish to apply.
2. Expand the Settings menu in the Main Menu bar of the SmartPTT Dispatcher window and click Database. In
the opened window create the new database and then connect to it.
To create a new database, fill in the Database Server Name and click Create New Database. For a database
server installed together with the SmartPTT dispatcher application enter the name using the format: Name of PC
\SQLExpress (for example, MYCOMP\SQLExpress).
In the window that opened enter the name of the new database and click Save.
SmartPTT Enterprise 9.0
Installation & Configuration Guide
SmartPTT Dispatcher Configuration
If creation was successful, a message about successful database creation is displayed. If the database is not
created, the reason will be displayed at the bottom of the window.
Authorization Mode allows you to select authorization mode with the database.
SQL Server Authorization you must have the login and password of the account which has access to the
SQL server.
Windows NT Authorization the user who has logged into the Windows system, must be listed in the SQL
servers list of users to make connection.
After you have finished, click Finish to save the changes. You will need to restart SmartPTT Dispatcher to apply
SmartPTT Enterprise 9.0
Installation & Configuration Guide
SmartPTT Dispatcher Configuration
10
the changes.
3. In the Settings menu click Radioservers to add the radioserver and configure it properly.
Click Add to open the window for adding radioservers to the list.
SmartPTT Enterprise 9.0
Installation & Configuration Guide
SmartPTT Dispatcher Configuration
11
Enter the name of the radioserver in the Name field. The name will be displayed in the SmartPTT Dispatcher
console.
In the Address and Port fields enter the radioserver IP address and port number to connect with the dispatcher.
To find out the radioserver IP run the ipconfig command on the PC where the radioserver is installed. The default
radioserver port number is 8888.
Select the Active check box to enable the radioserver.
For more information about the radioserver settings see Help in the SmartPTT Dispatcher application.
4. Audio setting configuration is required to give the operator the ability to communicate with the radio
subscribers. Expand the Settings menu in the Main Menu bar of the SmartPTT Dispatcher window and click
Sound.
SmartPTT Enterprise 9.0
Installation & Configuration Guide
SmartPTT Dispatcher Configuration
12
Audio Input audio device to which the microphone is connected.
Input Line audio mixer line used to connect a microphone.
Audio Output audio device to which headsets or speakers are connected.
Codec audio stream compression method.
Bitrate audio stream sampling frequency.
VoIP Port audio stream receive port.
Specifications of the codec format 8000 Hz, 20 ms, 64 (86) k bps:
8000Hz the sampling rate.
20 ms the frame size.
64 kbps the voice data bit rate.
86 kbps a full bit rate (required network bandwidth).
For more information see Help in the SmartPTT Dispatcher application.
5. Register radio subscribers. Unregistered radio subscribers are displayed in italics in the Radio Fleet window
and are not recorded into the database.
SmartPTT Enterprise 9.0
Installation & Configuration Guide
SmartPTT Dispatcher Configuration
13
To register the radio subscriber, right-click on the radio subscriber, enter the name and click Save.
1.5 IP Site Connect
SmartPTT Enterprise implements direct connection of the radioserver to repeaters' network, functioning in IP Site
Connect system. IP Site Connect is able to link up to 15 repeaters when using two slots, and twice as much, if
only one slot is used. The repeaters can be placed at a single site or across multiple locations, thus creating a
reliable local or wide-area communications network. A subscriber at one coverage location can share voice and
data information with subscribers from other remote locations via an IP network. One SmartPTT Radioserver can
control more than one IP Site Connect system at time. Here is the list of advantages IP Site Connect has to offer:
1. Reduction in the number of equipment used in communications network since there is no need to setup
additional radioservers at each coverage location. No need to use control stations or additional sound
cards.
2. Reduction in the time needed for system setting.
3. Enhanced system operation reliability.
1.5.1 MOTOTRBO Equipment Programming
To program MOTOTRBO equipment you will need MOTOTRBO Customer Programming Software (CPS).
1. Connect your device to the PC via a programming cable and launch MOTOTRBO CPS.
SmartPTT Enterprise 9.0
Installation & Configuration Guide
IP Site Connect
14
2. Switch on the device and check its settings by clicking the Read button on the menu bar.
3. In the View menu select Expert to gain access to all the settings parameters.
4. In the Device Information tab make sure that firmware version is no older than:
R01.12.11 or R02.30.10 for mobile or portable radios;
R02.30.12 for repeaters.
Otherwise, contact the supplier to request firmware upgrade.
Note: It is recommended to use the same firmware version for all MOTOTRBO equipment in the same network.
SmartPTT Enterprise 9.0
Installation & Configuration Guide
IP Site Connect
15
5. Click Write (next to the Read button on the menu bar) to apply changes in the settings.
MOTOTRBO Repeater Programming
To connect SmartPTT Radioserver to the IP Site Connect network, make the following changes in the
configurations of the IP Site Connect repeaters:
1. In the General Settings tab set Radio ID=125. The Radio ID must be unique.
SmartPTT Enterprise 9.0
Installation & Configuration Guide
IP Site Connect
16
2. In the Network tab set Link type=Master, Ethernet IP, UDP Port=50000. Leave the DCHP setting
unselected.
SmartPTT Enterprise 9.0
Installation & Configuration Guide
IP Site Connect
17
3. In the Channels tab add Digital Channel. Set Color Code=1, IP Site Connect=Slot 1 & Slot 2. Please
remember to check that the Color Code in the repeater settings is equal to the Color Code settings in the
radio settings. Set required RX and TX frequencies for the channel.
MOTOTRBO Radio Programming
1. In the General Settings tab set the Radio ID. This ID number must be unique for each radio in the
communication system. Select GPS to track the subscriber location, if the radio supports this functionality.
SmartPTT Enterprise 9.0
Installation & Configuration Guide
IP Site Connect
18
2. In the Network tab set ARS Radio ID. Remember that the ID should match the Slot ID of the IP Site Connect
network, which is to be configured later. In this case, ARS Radio ID=Slot ID=1. Set Forward to PC to
Disabled.
SmartPTT Enterprise 9.0
Installation & Configuration Guide
IP Site Connect
19
3. In the Channels tab add Digital Channel and configure it in the following way. Set Repeater Slot=1,
ARS=On, IP Site Connect=On. The Color Code must be equal to the Color Code, which is set in the
Channels tab of the repeater configuration.
Set required RX and TX frequencies for this channel. Set Admit Criteria=Channel Free and In Call
Criteria=Follow Admit Criteria.
SmartPTT Enterprise 9.0
Installation & Configuration Guide
IP Site Connect
20
Configure the second digital channel likewise, but set Repeater Slot=2.
1.5.2 SmartPTT Radioserver Configuration
To connect the system to SmartPTT, you need to configure the radioserver settings, which can be done using the
special software application SmartPTT Radioserver Configurator. In this document we will review the main settings
of the radioserver, that are required for the IP Site Connect network.
The configuration process includes the following steps:
1. Run SmartPTT Radioserver Configurator, which you have already downloaded and installed, as described in
SmartPTT Software Installation.
2. In the setting tree on the left, right-click on IP Site Connect Networks, point to Add and click
IP Site Connect.
SmartPTT Enterprise 9.0
Installation & Configuration Guide
IP Site Connect
21
3. At that, the IP Site Connect Network window opens.
4. In the opened window specify the following settings of the IP Site Connect network:
Network ID unique ID that identifies the IP Site Connect network in SmartPTT system. It should not
match any other network ID used in the system.
Peer ID unique ID that identifies a virtual repeater in the IP Site Connect network. The installed
radioserver plays the role of the virtual repeater. It is also possible to configure the system where the
radioserver plays the role of the Master.
Interface, Port IP address and port of the radioserver in the IP Site Connect. Port number should be the
same as the corresponding parameter programmed in all repeaters of the IP Site Connect network (see
Master UDP Port and UDP Port in MOTOTRBO CPS).
Link Type specify Peer or Master depending on the radioserver function. In our case it is Peer.
SmartPTT Enterprise 9.0
Installation & Configuration Guide
IP Site Connect
22
Select the Active check box to enable the radioserver work with the IP Site Connect network.
5. To configure the IP Site Connect network slots, click on the corresponding item in the setting tree.
Name slot name, which will be displayed on the SmartPTT Dispatcher console.
ID ID of the virtual control station corresponding to that of the IP Site Connect slot. It should be the same
as the corresponding parameter of a radio, namely ARS Radio ID programmed in MOTOTRBO CPS of a
subscriber radio operated on the slot (Networks > ARS Radio ID in MOTOTRBO CPS).
Select the Active check box to activate the slot.
Configure the second slot of the IP Site Connect likewise.
6. To set up control station talkgroups, click Talkgroups in the settings tree of SmartPTT Radioserver
Configurator. To add a talkgroup, click the Add button. Add all contacts that were added for the control station
in CPS settings.
SmartPTT Enterprise 9.0
Installation & Configuration Guide
IP Site Connect
23
1.6 Capacity Plus
SmartPTT is a software package designed to manage communication between linear-extended and
geographically-distributed objects where it is necessary to facilitate voice and data transmission and dispatching
of remote radio network control stations.
SmartPTT allows users to connect to the Capacity Plus network repeaters directly over IP. This approach reduces
the amount of the MOTOTRBO equipment used in the system (radios functioning as control stations).
SmartPTT Enterprise 9.0
Installation & Configuration Guide
Capacity Plus
24
The following picture displays the scheme of the direct connection between SmartPTT radioserver and Capacity
Plus radio network repeaters.
Here, SmartPTT Radioserver connects directly over IP to the Master repeater of the Capacity Plus network to
receive incoming voice and data traffic. To organize outgoing voice and data traffic, control stations (MOTOTRBO
digital mobile radios) are connected to the SmartPTT radioserver via USB and audio cables. The audio cable is
used only for control stations that provide outgoing voice calls.
This guide describes how to configure the following system components to implement dispatch control system
over Capacity Plus radio network:
Repeaters
Control stations and subscriber radios
SmartPTT radioserver
In this document we presume that the system is built based on the following hardware:
SmartPTT Enterprise 9.0
Installation & Configuration Guide
Capacity Plus
25
Three MOTOTRBO repeaters Master (Trunk), Slave (Trunk), Slave (Data Revert)
Two TX control stations
One subscriber radio
SmartPTT Dispatcher
SmartPTT Radioserver with two sound cards
1.6.1 Brief Information on Use of Control Stations
There are two roles performed by control stations: data transmission and voice transmission. One control station
can play both roles, or be dedicated to data or voice only.
Physical control stations are not displayed in SmartPTT Dispatcher, but are automatically controlled by the
radioserver.
Data control station is used for data transmission (ARS, GPS, telemetry requests, CSBK commands, text
messages). Dedicated data control station doesnt require sound device and can be connected via USB only. To
dedicate a control station to data transmission only, remove the Active check box at the Sound window under
TX Station in SmartPTT Radioserver Configurator. You can use multiple data control stations to balance workload
depending on the system capacity. All data control stations must have the same Radio ID equal to the ID of the
virtual Capacity Plus control station specified in SmartPTT Radioserver Configurator.
Voice control station must be connected to the radioserver by means of USB and audio cables.
There are two ways how to set Radio ID on voice control station:
1. To set Radio ID of the voice control station equal to ID of the virtual Capacity Plus control station
specified in SmartPTT Radioserver Configurator. In this case all voice control stations will belong to a
single pool. The radioserver will automatically select the available free control station to make a
dispatcher voice call.
2. To set unique Radio IDs on all voice control stations. This can be useful if you need to assign a
dedicated voice control station to a specific dispatcher. Use Profiles in SmartPTT Radioserver
Configurator to set up dispatcher profiles to have a dedicated voice control station. Use the radioserver
settings in the dispatcher console to assign the profile to the dispatcher.
For dispatchers located within the Capacity Plus radio coverage it is recommended to use portable radios, not
mobile radios, to make outgoing voice calls to reduce the amount of radios connected to the radioserver. Mobile
control stations must be used to make outgoing voice calls from the dispatcher console located outside the
Capacity Plus radio coverage.
SmartPTT Enterprise 9.0
Installation & Configuration Guide
Capacity Plus
26
Voice call control station must be programmed with a channel for each talkgroup. So, the amount of channels
programmed for voice control station must equal the amount of used talkgroups. To assign channels to groups,
use Talkgroups / Channels in SmartPTT Radioserver Configurator.
1.6.2 MOTOTRBO Equipment Programming
To program MOTOTRBO equipment you will need MOTOTRBO Customer Programming Software (CPS).
1. Connect your device to the PC via a programming cable and launch MOTOTRBO CPS.
2. Switch on the device and check its settings by clicking the Read button on the menu bar.
3. In the View menu select Expert to gain access to all the setting parameters.
4. In the Device Information tab make sure that firmware version is no older than:
R01.12.11 or R02.30.10 for mobile or portable radios;
R02.30.12 for repeaters.
Otherwise, contact the supplier to request firmware upgrade.
SmartPTT Enterprise 9.0
Installation & Configuration Guide
Capacity Plus
27
Note: It is recommended to use the same or compatible firmware versions for all MOTOTRBO equipment on
the same network.
5. To apply the changes in the settings, click Write (next to the Read button on the menu bar).
SmartPTT Enterprise 9.0
Installation & Configuration Guide
Capacity Plus
28
Programming Repeater
Master Repeater Settings
1. In the Channels tab create Capacity Plus Voice Channel (Master_Trunk ).
2. Set the Slot 1 Channel ID equal to 1.
SmartPTT Enterprise 9.0
Installation & Configuration Guide
Capacity Plus
29
3. In the Network tab select Master in the Link Type field. Set the repeater and gateway IP addresses,
gateway network mask, and UDP port.
SmartPTT Enterprise 9.0
Installation & Configuration Guide
Capacity Plus
30
Slave Repeater Settings for Voice Transmission (Trunk)
1. In the Channels tab create Capacity Plus Voice Channel (Slave_Trunk ).
2. Set Slot 1 Channel ID equal to 3.
SmartPTT Enterprise 9.0
Installation & Configuration Guide
Capacity Plus
31
3. In the Network tab select Peer in the Link Type field. Enter Master IP and UDP port. Set Ethernet IP,
Gateway IP and Gateway Netmask.
Slave Repeater Settings for Data Transmission (Trunk)
1. In the Channels tab create Capacity Plus Data Channel (Slave_DataRevert).
SmartPTT Enterprise 9.0
Installation & Configuration Guide
Capacity Plus
32
2. Select Peer in the Link Type field in the Network tab.Enter Master IP and UDP port. Set Ethernet IP,
Gateway IP and Gateway Netmask .
Programming Control Station
Before configuring control stations, make sure you have read Brief Information on Use of Control Stations carefully.
SmartPTT Enterprise 9.0
Installation & Configuration Guide
Capacity Plus
33
TX Control Station Settings for Group Calls
1. In the Network tab set Forward to PC to Via USB.
2. In the Contacts tab add subscriber groups to the contact list. Set unique Call ID for each group.
SmartPTT Enterprise 9.0
Installation & Configuration Guide
Capacity Plus
34
3. In the RX Group Lists tab switch to an Available list. Add created groups from the Available section to the
Members list.
4. Add Capacity Plus Voice Channel for Master repeater to Channel Pool. Set frequency pair of the trunk
repeater.
SmartPTT Enterprise 9.0
Installation & Configuration Guide
Capacity Plus
35
5. Add Capacity Plus Voice Channel for Slave repeater to Channel Pool. Set frequency pair of the trunk
repeater.
6. Add the created voice channels to the Members list of Capacity Plus voice channels. Add the channel pool of
the Master (Trunk) repeater first (ID = 1-2), then add the channel pool of the Slave (Trunk) repeater (ID = 3-4).
SmartPTT Enterprise 9.0
Installation & Configuration Guide
Capacity Plus
36
7. In the Channels section create a trunk channel dedicated to GroupCall1 and do the following settings.
8. In the Channels section create a trunk channel dedicated to GroupCall2 and do the following settings.
SmartPTT Enterprise 9.0
Installation & Configuration Guide
Capacity Plus
37
TX Control Station Settings for Dispatcher Private Calls
To enable making private calls from SmartPTT Dispatcher, you should configure the TX control station in the
following way:
1. In the Network tab in Forward to PC select Via USB just like in the TX control station settings.
SmartPTT Enterprise 9.0
Installation & Configuration Guide
Capacity Plus
38
2. In the Contacts tab, under Capacity Plus add as Private Call. Define a unique Call ID, which equals the Slot
ID of the virtual control station set up in SmartPTT Radioserver Configurator. The Call ID can also equal the
Radio ID of the subscriber radio.
3. Add Capacity Plus Voice Channel for Master repeater to Channel Pool. Set frequency pair of the trunk
repeater.
4. Add Capacity Plus Voice Channel for Slave repeater to Channel Pool. Set frequency pair of the trunk
repeater.
SmartPTT Enterprise 9.0
Installation & Configuration Guide
Capacity Plus
39
5. Add the created voice channels to the Members list of Capacity Plus voice channels. Add the channel pool of
the Master (Trunk) repeater first (ID = 1-2), then add the channel pool of the Slave (Trunk) repeater (ID = 3-4).
6. In the Channels section create a trunk channel for the private call and do the following settings.
SmartPTT Enterprise 9.0
Installation & Configuration Guide
Capacity Plus
40
Programming Subscriber Radio
1. Create a channel pool for Master (Trunk) repeater.
SmartPTT Enterprise 9.0
Installation & Configuration Guide
Capacity Plus
41
2. Create a channel pool for Slave (Trunk) repeater.
3. To send data packets deliberately via a Data Revert repeater, create a channel pool for slot 1 of Slave
(DataRevert) repeater.
SmartPTT Enterprise 9.0
Installation & Configuration Guide
Capacity Plus
42
4. Create a channel pool for slot 2 of Slave (DataRevert) repeater.
5. Add the created voice channel pools to Capacity Plus voice channel list.
6. Add the created data channel pools to Capacity Plus data channel list.
SmartPTT Enterprise 9.0
Installation & Configuration Guide
Capacity Plus
43
7. Create Capacity Plus contacts. This is not an obligatory setting. You can create the contact list for the sake of
convenience, so that the subscriber did not have to remember all the call ID's.
8. Add the created contacts to Capacity Plus RX Group List.
SmartPTT Enterprise 9.0
Installation & Configuration Guide
Capacity Plus
44
9. Create Capacity Plus Personality. Select Voice List and Data List as shown below in order to separate voice
and data packets. Thus, data packets will be sent to the radioserver via a Data Revert repeater.
Other Capacity Plus trunk channel settings.
1.6.3 Programming Radioserver
SmartPTT implies direct connection to the repeaters operating in the Capacity Plus mode. Capacity Plus network
can contain up to 6 repeaters (up to 12 time-slots) for voice communication and up to 12 repeaters (up to 24 time-
SmartPTT Enterprise 9.0
Installation & Configuration Guide
Capacity Plus
45
slots) for data communication through revert channels. Several Capacity Plus systems can be connected to one
SmartPTT Radioserver.
It is necessary to create a virtual repeater and a virtual control station on SmartPTT Radioserver. TX Control
Stations are required for sending voice and data packets to the radio system.
Capacity Plus Settings
1. Run SmartPTT Radioserver Configurator, which you have already downloaded and installed, as described in
SmartPTT Software Installation.
2. To add a new Capacity Plus system right-click on Capacity Plus System in the setting tree of the Settings
tab and chose Add.
SmartPTT Enterprise 9.0
Installation & Configuration Guide
Capacity Plus
46
Capacity Plus configuration window appears on the right.
Set up the following parameters (or accept the default):
Name the Capacity Plus network name.
Network ID unique ID of the Capacity Plus network.
Peer ID unique identifier of the virtual repeater in Capacity Plus. Make sure it does not match any other
repeater identifiers in this Capacity Plus system.
Interface (host:port) network interface of the radioserver, which will be used for connection with the
repeaters in the Capacity Plus system.
Master repeater address (host:port) IP address and port of Capacity Plus Master repeater. Check the
IP address and port in CPS settings of the Master repeater.
Messaging Delay (ms) the inter-repeater messaging delay.
Group Call Hang Time (ms) the time period during which a radio will talk back to a received call or
continue a transmitted Talkaround Group Call using the previously received or previously transmitted digital
group ID. After expiration of the Talkaround Group Call hang timer, the radio will transmit using the TX
Contact Name (digital group) specified for this channel in CPS.
Private Call Hang Time (ms) the time period during which the radio keeps the Talkaround Private Call
SmartPTT Enterprise 9.0
Installation & Configuration Guide
Capacity Plus
47
setup after the user releases the Push-to-Talk (PTT) button. During this time, other radios can still transmit
since the channel is idle. After the hang timer expires, the radio transmits using the TX Contact Name
specified for this channel in CPS.
Emergency Call Hang Time (ms) the time period during which the radio keeps the Talkaround
Emergency Call setup after the user releases the Push-to-Talk (PTT) button. Until the hang time has run
out only participants of the group call can transmit on the channel.
Authentication Key repeater authorization key. Required only if it is set in CPS.
Virtual Control Station Settings
Capacity Plus virtual control station is designed for receiving data and voice.
To set up a virtual control station for Capacity Plus, click Capacity Plus System, select Capacity Plus 1 and
then Control Station. Capacity Plus Control Station window will open.
Set up the following parameters (or accept the default):
Name the control station name. You cannot type more than 20 characters into this field.
ID the unique radio identifier which is used during communication with this radio.
CAI Network CAI-Network identifier. It is recommended to use the default value of 12.
CAI Network for Groups the identifier of the group's CAI-Network. It is recommended to use
the default value 225.
Privacy Mode encryption mode.
SmartPTT Enterprise 9.0
Installation & Configuration Guide
Capacity Plus
48
To set up talkgroups of the virtual control station, click Groups. These will be displayed in SmartPTT Dispatcher,
so they should coincide with the real talkgroups.
TX Control Station Settings
TX control station is designed for sending voice and data packets.
First, add TX control station. To do it, right-click Stations, and add the new control station MOTOTRBO.
SmartPTT Enterprise 9.0
Installation & Configuration Guide
Capacity Plus
49
TX Control Station window appears on the right.
Set up the following parameters (or accept the default):
Name TX control station name.
Interface TX control station interface from the CPS settings.
ID the ID must be equal to ID of the virtual control station in SmartPTT Radioserver Configurator and to
Radio ID in the control station's settings. In our case it is 1.
Add TX control station's talkgroups by clicking on Talkgroups / Channels.
SmartPTT Enterprise 9.0
Installation & Configuration Guide
Capacity Plus
50
Name channel name.
ID channel identifier as programmed in CPS.
Zone index number of the channel zone as programmed in CPS.
Channel channel index number as programmed in CPS.
All Calls channel is designed for All Calls, private calls and data communication.
Then, add another TX control station with the same parameters.
1.7 Connect Plus
SmartPTT PLUS supports Connect Plus multi-site trunking system, which starting from version 8.5 can be used
not only for Presence Notification service, TMS and GPS functionality, but also for voice communication between
the dispatcher and radio subscribers.
Connect Plus network can include up to 15 repeaters (29 channels + 1 control channel) on each site. Each site
must have at least one XRC Controller. It is the core of the Connect Plus network and its presence on each site is
obligatory. The XRC Controller provides central call processing and real-time resource management for
SmartPTT Enterprise 9.0
Installation & Configuration Guide
Connect Plus
51
MOTOTRBO Connect Plus digital trunking systems. There can be two XRC Controllers per site if one of them
serves as backup to the primary XRC. The secondary controller provides backup capability, but it does not
increase the number of repeaters and calls that can be managed per site.
XRT Gateways are required for voice communication and call event monitoring.
You can also build the Connect Plus system based on control stations for voice communication instead of the
XRT Gateway. In this case, the XRC Controller is not mandatory either. But without the XRC Controller you won't
be able to transfer data (GPS, Presence Notification, TMS). For more information on how to configure control
stations instead of the XRT Gateway for voice communication see MOTOTRBO Control Stations.
MOTOTRBO Connect Plus multi-site trunking network provides extended load capacity and provides digital
communication to as many as 2,900 users per site.
The Connect Plus network configuration includes the following stages:
1. Setting up MOTOTRBO equipment configuration parameters: XRC Controllers, repeaters, control stations
(which are to be used instead of the XRT Gateway), and radios.
2. Setting up SmartPTT Radioserver parameters to operate with Connect Plus network.
The goal of this document is to help system administrators configure SmartPTT Radioserver parameters to
operate in the Connect Plus network. The document contains detailed information on SmartPTT Radioserver
settings, specific to this network type, and some settings of MOTOTRBO radios, which we think must be covered.
Also, the document contains information on the configuration of control stations which can be used for voice calls
instead of the XRT Gateway. For detailed description of MOTOTRBO equipment settings see MOTOTRBO
Connect Plus System Planner.
1.7.1 MOTOTRBO Equipment Programming
To program MOTOTRBO equipment you will need special MOTOTRBO configuraton software:
MOTOTRBO Customer Programming Software (CPS)
MOTOTRBO Connect Plus XRC Network Manager for XRC Controller configuration
MOTOTRBO Connect Plus Option Board CPS for radio option board configuration
Note: Make sure you that firmware versions for all MOTOTRBO equipment used in one network are compatible.
MOTOTRBO Control Stations
This topic will be interesting to those who want to build the Connect Plus system based on control stations
SmartPTT Enterprise 9.0
Installation & Configuration Guide
Connect Plus
52
instead of the XRT Gateway.
Starting from version 8.7 it is possible to build the Connect Plus system based on control stations. With the use
of control stations, the XRC Controllers and the XRT Gateway become optional. Note, that this is true only for
SmartPTT Enterprise.
There are two supported network topologies with control stations (i.e. without the XRT Gateway):
1. With the use of control stations and the XRC Controller. In this case the system will have the following
characteristics and restrictions:
o Data transfer
o Presence Notification service
o One control station per talkgroup
o One control station per dispatcher for private calls and CSBK commands
2. With the use of control stations only. In this case the system will have the following characteristics and
restrictions:
o No data transfer
o No Presence Notification service, i.e. the radio subscriber goes online only after some activity (e.g.,
making a call), and never goes offline. Checking radio's presence in the network will be possible only
through the Radio Check command.
o One control station per talkgroup
o One control station per dispatcher for private calls and CSBK commands
Note: One control station can be used for both private calls and group calls. However, if a call to the talkgroup is
initiated during the ongoing private call, the call to the talkgroup will be missed.
The minimum system requirements are:
Connect Plus system v1.5 or later
SmartPTT Enterprise 8.7 or later
SmartPTT Mobile Client 8.7 or later (only Android OS). The mobile client will work properly only in network
systems based on control stations (without the XRT Gateway), and won't support All Call.
Special license for control stations in Connect Plus and a license for mobile clients (voice and data)
Control stations with firmware 2.4 or later
USB cables to connect control stations to the PC with the radioserver
Empty USB port
SmartPTT Enterprise 9.0
Installation & Configuration Guide
Connect Plus
53
Key points of the control stations' configuration
Here you can find information on the key points of the configuration of control stations. For more information on
MOTOTRBO radio programming for the Connect Plus environment see MOTOTRBO documentation (MOTOTRBO
Connect Plus Multi-Site Digital Trunking System Planner).
To configure control stations, use the special tool, MOTOTRBO Connect Plus Option Board CPS.
1. In the Connect Plus systems, after the control station is connected to the radioserver, you can't change the
channel on the control station. So if you want to use the control station for group calls, it is important to assign
it to a channel with a unique registration group (Connect Plus Option Board > Zones > Channel
Selections). The ID of this group will be used in the radioserver's settings, in SmartPTT Radioserver
Configurator.
2. If you want to use the control station for private calls, dedicate a special group for private calls. Make sure that
there can be no group calls addressed to it. If you have more than one dispatcher, use this registration group
for all control stations reserved for private calls. Also, under Menu > Contacts select Manual Dial and other
CSBK commands.
SmartPTT Enterprise 9.0
Installation & Configuration Guide
Connect Plus
54
So, if you have several talkgroups (let's say three) and one dispatcher, you will need three control stations for
group calls (each control station must be reserved for a talkgroup), and one for private calls of the operator. If you
have more than one dispatcher, you will need an additional control station per dispatcher. Use the same
registration group for all control stations reserved for private calls.
After you have finished configuring the control stations, make the necessary settings in SmartPTT Radioserver
Configurator (see here).
MOTOTRBO Radio Programming
In this article we will focus on the radio settings critical for communication between the radio and SmartPTT
Dispatcher. Other information on MOTOTRBO radio programming for the Connect Plus environment can be found
in MOTOTRBO documentation (MOTOTRBO Connect Plus Multi-Site Digital Trunking System Planner).
As was stated before, radio programming for the Connect Plus environment requires special software:
MOTOTRBO Connect Plus Option Board CPS.
SmartPTT Enterprise 9.0
Installation & Configuration Guide
Connect Plus
55
To allow radio subscribers to send messages to the dispatcher, add special contact of the Dispatch Call type:
Note: Remember to add contacts of Dispatch Call for all dispatchers (if you have more than one) and specify
their unique IDs, which are specified in SmartPTT Radioserver Configurator under Profiles.
SmartPTT Enterprise 9.0
Installation & Configuration Guide
Connect Plus
56
1.7.2 SmartPTT Radioserver Configuration
The configuration process includes the following steps:
1. Run SmartPTT Radioserver Configurator, which you have downloaded and installed, as described in SmartPTT
Software Installation.
2. Make sure you have the necessary licenses to work in Connect Plus via control stations, i.e. Voice Calls via
Control Stations for Connect Plus and Connect Plus Data Support.
3. Add a Connect Plus network and set the following parameters:
Select Active to enable the Connect Plus network.
In the Name field enter the name of the network.
In the Network ID field enter the unique ID of the Connect Plus network, which is used inside SmartPTT.
This is important if you have more than one Connect Plus network. Note that this ID is different from the
Network ID defined in the XRC Controller codeplug.
In the Peer ID field leave the default value. This parameter is not used in systems based on control
stations without the XRT Gateway.
In the Radio ID field specify the ID of the virtual control station by default, the parameter is used to
represent the radioserver inside Connect Plus network, therefore, this ID will be used for the dispatcher (if
there is only one dispatcher). It is used for data and voice transmission.
In the Interface field specify the IP address of the virtual repeater (i.e., SmartPTT Radioserver).
SmartPTT Enterprise 9.0
Installation & Configuration Guide
Connect Plus
57
In the UDP Start Port leave the default value. This parameter is not used in systems based on control
stations without the XRT Gateway.
4. Add the necessary number of XRC Controllers and specify their settings. If you don't have the XRC Controller,
skip this step. To add an XRC Controller, right-click XRC Controller and select Add. Specify parameters for
the XRC Controller:
Select Active to enable XRC Controller support.
In the Name field enter the XRC Controller name. This is used only in SmartPTT Radioserver Configurator.
In the Controller Address field specify the IP address of the XRC Controller. Port is not required in this
field.
Select the PN, TMS, GPS check box to enable data services. Specify Controller port and Local port for
each service, where Controller port is the XRC Controller port and Local port is the virtual repeater port.
You can leave default values. Local PN, TMS and GPS ports should not be in conflict with other local ports
used for other purposes used on this PC.
SmartPTT Enterprise 9.0
Installation & Configuration Guide
Connect Plus
58
Note: The PN, TMS and GPS services can be set only for one of the XRC Controllers in the network. These
settings will be used by other controllers available in the network.
Note: The PN, GPS and TMS ports should match the same ports in MOTOTRBO Connect Plus XRC
Configuration Tool.
Select Monitoring check box to be able to review the XRC Controller on the Monitoring panel in
SmartPTT Dispatcher. Specify Controller port and Local port. The Monitoring service is enabled on all
existing XRC Controllers. You can leave default values. If the XRC Controller is in one local network with
the radioserver, leave Use NAT unchecked. If the XRC Controller is outside the local network of the
radioserver, select Use NAT.
Note: Make sure that you have the general Monitoring service enabled (SmartPTT Radioserver Configurator
> Add-on Modules > Monitoring).
5. Add talkgroups for sending group text messages under Talkgroups. If you do not have enough of control
stations to cover all talkgroups, you can add talkgroups here, but only for sending text messages, not making
voice calls. No other settings in the XRC Controller are required.
6. Add the necessary number of control stations for group calls. In our case there are three control stations
reserved for three talkgroups with IDs 1001, 1002, and 1003.
SmartPTT Enterprise 9.0
Installation & Configuration Guide
Connect Plus
59
Select Active to enable the control station
In the Name field enter any name of the control station. It will be used only in SmartPTT Radioserver
Configurator.
In the IP address field enter the IP address of the control station. The following address format and range
are used: (001-223).(000-255).(000-255).(001-253). Users can use any address except 127.x.x.x in the
range from 1.x.x.x to 223.x.x.x. We recommend to use the address 192.168.10.1 by default. In case of
conflicts with other network interfaces select a different IP address. If two or more control stations are
connected to the computer, one of the first three octets of the IP address must be unique for each control
station.
In the Radio ID field enter the identifier of the control station used for communication. For control stations
reserved for group calls the Radio ID must match the Radio ID set in the settings under Connect Plus.
This Radio ID must also match the Radio ID set in the control station's settings via CPS.
In the Reserved for group box select Group, enter the ID of the registrations group to which the control
station is assigned (use MOTOTRBO Connect Plus Option Board CPS), and the name of the group which
will be displayed in SmartPTT Dispatcher.
SmartPTT Enterprise 9.0
Installation & Configuration Guide
Connect Plus
60
7. Add the necessary number of control stations for dispatcher's private calls.
The value in the Radio ID field must match Radio ID set in the settings under Connect Plus (if there is only one
dispatcher, and if it does not have any profile). This Radio ID should also match the Radio ID set in the control
station's settings via CPS.
In the Reserved for group box select Dispatcher.
If there are more than one dispatcher, add additional control stations (one per dispatcher) and profiles (one per
dispatcher). In this case Radio ID must match ID set in the profile for each control station reserved for a
dispatcher.
Remember that in SmartPTT Dispatcher every operator must use their profile.
SmartPTT Enterprise 9.0
Installation & Configuration Guide
You might also like
- A Heartbreaking Work Of Staggering Genius: A Memoir Based on a True StoryFrom EverandA Heartbreaking Work Of Staggering Genius: A Memoir Based on a True StoryRating: 3.5 out of 5 stars3.5/5 (231)
- The Sympathizer: A Novel (Pulitzer Prize for Fiction)From EverandThe Sympathizer: A Novel (Pulitzer Prize for Fiction)Rating: 4.5 out of 5 stars4.5/5 (119)
- Never Split the Difference: Negotiating As If Your Life Depended On ItFrom EverandNever Split the Difference: Negotiating As If Your Life Depended On ItRating: 4.5 out of 5 stars4.5/5 (838)
- Devil in the Grove: Thurgood Marshall, the Groveland Boys, and the Dawn of a New AmericaFrom EverandDevil in the Grove: Thurgood Marshall, the Groveland Boys, and the Dawn of a New AmericaRating: 4.5 out of 5 stars4.5/5 (265)
- The Little Book of Hygge: Danish Secrets to Happy LivingFrom EverandThe Little Book of Hygge: Danish Secrets to Happy LivingRating: 3.5 out of 5 stars3.5/5 (399)
- Grit: The Power of Passion and PerseveranceFrom EverandGrit: The Power of Passion and PerseveranceRating: 4 out of 5 stars4/5 (587)
- The World Is Flat 3.0: A Brief History of the Twenty-first CenturyFrom EverandThe World Is Flat 3.0: A Brief History of the Twenty-first CenturyRating: 3.5 out of 5 stars3.5/5 (2219)
- The Subtle Art of Not Giving a F*ck: A Counterintuitive Approach to Living a Good LifeFrom EverandThe Subtle Art of Not Giving a F*ck: A Counterintuitive Approach to Living a Good LifeRating: 4 out of 5 stars4/5 (5794)
- Team of Rivals: The Political Genius of Abraham LincolnFrom EverandTeam of Rivals: The Political Genius of Abraham LincolnRating: 4.5 out of 5 stars4.5/5 (234)
- Shoe Dog: A Memoir by the Creator of NikeFrom EverandShoe Dog: A Memoir by the Creator of NikeRating: 4.5 out of 5 stars4.5/5 (537)
- The Emperor of All Maladies: A Biography of CancerFrom EverandThe Emperor of All Maladies: A Biography of CancerRating: 4.5 out of 5 stars4.5/5 (271)
- The Gifts of Imperfection: Let Go of Who You Think You're Supposed to Be and Embrace Who You AreFrom EverandThe Gifts of Imperfection: Let Go of Who You Think You're Supposed to Be and Embrace Who You AreRating: 4 out of 5 stars4/5 (1090)
- Her Body and Other Parties: StoriesFrom EverandHer Body and Other Parties: StoriesRating: 4 out of 5 stars4/5 (821)
- The Hard Thing About Hard Things: Building a Business When There Are No Easy AnswersFrom EverandThe Hard Thing About Hard Things: Building a Business When There Are No Easy AnswersRating: 4.5 out of 5 stars4.5/5 (344)
- Hidden Figures: The American Dream and the Untold Story of the Black Women Mathematicians Who Helped Win the Space RaceFrom EverandHidden Figures: The American Dream and the Untold Story of the Black Women Mathematicians Who Helped Win the Space RaceRating: 4 out of 5 stars4/5 (890)
- Elon Musk: Tesla, SpaceX, and the Quest for a Fantastic FutureFrom EverandElon Musk: Tesla, SpaceX, and the Quest for a Fantastic FutureRating: 4.5 out of 5 stars4.5/5 (474)
- SWOT AnalysisDocument6 pagesSWOT Analysishananshahid96No ratings yet
- The Unwinding: An Inner History of the New AmericaFrom EverandThe Unwinding: An Inner History of the New AmericaRating: 4 out of 5 stars4/5 (45)
- The Yellow House: A Memoir (2019 National Book Award Winner)From EverandThe Yellow House: A Memoir (2019 National Book Award Winner)Rating: 4 out of 5 stars4/5 (98)
- On Fire: The (Burning) Case for a Green New DealFrom EverandOn Fire: The (Burning) Case for a Green New DealRating: 4 out of 5 stars4/5 (73)
- Structural - Analysis - Skid A4401 PDFDocument94 pagesStructural - Analysis - Skid A4401 PDFMohammed Saleem Syed Khader100% (1)
- Indoor PositioningDocument18 pagesIndoor PositioningSmartPTTNo ratings yet
- CGL Flame - Proof - MotorsDocument15 pagesCGL Flame - Proof - MotorspriteshNo ratings yet
- Special Proceedings Case DigestDocument14 pagesSpecial Proceedings Case DigestDyan Corpuz-Suresca100% (1)
- Capacity Plus Configuration Guide 9.1Document29 pagesCapacity Plus Configuration Guide 9.1SmartPTTNo ratings yet
- SmartPTT PLUS Capacity Max Configuration GuideDocument40 pagesSmartPTT PLUS Capacity Max Configuration GuideSmartPTT100% (1)
- ASCP User GuideDocument1,566 pagesASCP User GuideThillai GaneshNo ratings yet
- CPS RG-1000e User Guide R2.0Document50 pagesCPS RG-1000e User Guide R2.0SmartPTTNo ratings yet
- RG-1000e Upgrade GuideDocument8 pagesRG-1000e Upgrade GuideSmartPTTNo ratings yet
- Cs On RH IncompatibilityDocument17 pagesCs On RH IncompatibilityRupali Arora100% (2)
- SmartPTT Enterprise Radioserver Configurator GuideDocument246 pagesSmartPTT Enterprise Radioserver Configurator GuideSmartPTTNo ratings yet
- Connection Guide of The MOTOTRBO Radio To The Radioserver As A Control Station (Using The PMKN4147A Programming Cable and A Cable With The HLN9457 Connector)Document10 pagesConnection Guide of The MOTOTRBO Radio To The Radioserver As A Control Station (Using The PMKN4147A Programming Cable and A Cable With The HLN9457 Connector)SmartPTT100% (1)
- SmartPTT Enterprise 9.2 Web Client User GuideDocument26 pagesSmartPTT Enterprise 9.2 Web Client User GuideSmartPTTNo ratings yet
- RG-1000e User Guide R1.1Document36 pagesRG-1000e User Guide R1.1SmartPTTNo ratings yet
- SmartPTT PLUS Dispatcher User GuideDocument277 pagesSmartPTT PLUS Dispatcher User GuideSmartPTTNo ratings yet
- Amex Case StudyDocument12 pagesAmex Case StudyNitesh JainNo ratings yet
- Ericsson 3G Chapter 5 (Service Integrity) - WCDMA RAN OptDocument61 pagesEricsson 3G Chapter 5 (Service Integrity) - WCDMA RAN OptMehmet Can KahramanNo ratings yet
- SmartPTT Enterprise 9.2 Web Client Installation GuideDocument28 pagesSmartPTT Enterprise 9.2 Web Client Installation GuideSmartPTTNo ratings yet
- Wargames Illustrated #115Document64 pagesWargames Illustrated #115Анатолий Золотухин100% (1)
- SmartPTT PLUS Configuration GuideDocument75 pagesSmartPTT PLUS Configuration GuideSmartPTTNo ratings yet
- How To Install RG1000e DriverDocument3 pagesHow To Install RG1000e DriverSmartPTTNo ratings yet
- SmartPTT PortsDocument1 pageSmartPTT PortsSmartPTTNo ratings yet
- SmartPTT PLUS Capacity MaxDocument36 pagesSmartPTT PLUS Capacity MaxSmartPTTNo ratings yet
- RG-1000e Upgrade Guide R2.0Document8 pagesRG-1000e Upgrade Guide R2.0SmartPTTNo ratings yet
- SmartPTT Enterprise Configuration GuideDocument92 pagesSmartPTT Enterprise Configuration GuideSmartPTTNo ratings yet
- SmartPTT Enterprise Dispatcher User Guide PDFDocument289 pagesSmartPTT Enterprise Dispatcher User Guide PDFSmartPTTNo ratings yet
- SmartPTT Enterprise Dispatcher User Guide PDFDocument289 pagesSmartPTT Enterprise Dispatcher User Guide PDFSmartPTTNo ratings yet
- SmartPTT Basic Configuration GuideDocument35 pagesSmartPTT Basic Configuration GuideSmartPTTNo ratings yet
- SmartPTT Monitoring Radioserver Configurator User GuideDocument58 pagesSmartPTT Monitoring Radioserver Configurator User GuideSmartPTTNo ratings yet
- SmartPTT PLUS Radioserver Configurator User GuideDocument252 pagesSmartPTT PLUS Radioserver Configurator User GuideSmartPTTNo ratings yet
- SmartPTT Basic Dispatcher User GuideDocument258 pagesSmartPTT Basic Dispatcher User GuideSmartPTTNo ratings yet
- SmartPTT Basic System RequirementsDocument6 pagesSmartPTT Basic System RequirementsSmartPTTNo ratings yet
- SmartPTT Monitoring Dispatcher User GuideDocument43 pagesSmartPTT Monitoring Dispatcher User GuideSmartPTTNo ratings yet
- SmartPTT Basic 9.1 Radioserver Configurator User GuideDocument96 pagesSmartPTT Basic 9.1 Radioserver Configurator User GuideSmartPTTNo ratings yet
- SmartPTT Monitoring Configuration GuideDocument35 pagesSmartPTT Monitoring Configuration GuideSmartPTTNo ratings yet
- SmartPTT Monitoring System RequirementsDocument6 pagesSmartPTT Monitoring System RequirementsSmartPTTNo ratings yet
- SmartPTT PLUS System RequirementsDocument8 pagesSmartPTT PLUS System RequirementsSmartPTTNo ratings yet
- SmartPTT Enterprise System RequirementsDocument7 pagesSmartPTT Enterprise System RequirementsSmartPTTNo ratings yet
- Pic Attack1Document13 pagesPic Attack1celiaescaNo ratings yet
- Theatre Arts I 9 - 12 Grade Beginning Theatre Students: TH THDocument18 pagesTheatre Arts I 9 - 12 Grade Beginning Theatre Students: TH THAppleSamsonNo ratings yet
- List of StateDocument5 pagesList of StatedrpauliNo ratings yet
- Assessment of Benefits and Risk of Genetically ModDocument29 pagesAssessment of Benefits and Risk of Genetically ModSkittlessmannNo ratings yet
- Capex Vs RescoDocument1 pageCapex Vs Rescosingla.nishant1245No ratings yet
- Opamp TIDocument5 pagesOpamp TIAmogh Gajaré100% (1)
- SIO 12 Syllabus 17Document3 pagesSIO 12 Syllabus 17Paul RobaiaNo ratings yet
- Lks Bahasa Inggris Kelas Vii Semester 1 Dan 2Document6 pagesLks Bahasa Inggris Kelas Vii Semester 1 Dan 2ꓰꓡꓡꓰꓠ.ꓓꓰꓖꓰꓠꓰꓣꓰꓢꓢ.No ratings yet
- Clinical Indications, Treatment and Current PracticeDocument14 pagesClinical Indications, Treatment and Current PracticefadmayulianiNo ratings yet
- 1 20《经济学家》读译参考Document62 pages1 20《经济学家》读译参考xinying94No ratings yet
- Chapter 04Document3 pagesChapter 04gebreNo ratings yet
- Programming Language II CSE-215: Dr. Mohammad Abu Yousuf Yousuf@juniv - EduDocument34 pagesProgramming Language II CSE-215: Dr. Mohammad Abu Yousuf Yousuf@juniv - EduNaruto DragneelNo ratings yet
- 6.standard CostingDocument11 pages6.standard CostingInnocent escoNo ratings yet
- SRC400C Rough-Terrain Crane 40 Ton Lifting CapacityDocument1 pageSRC400C Rough-Terrain Crane 40 Ton Lifting CapacityStephen LowNo ratings yet
- Geometric Dilution of Precision ComputationDocument25 pagesGeometric Dilution of Precision ComputationAntonius NiusNo ratings yet
- Gujarat Technological University: Aeronautical EngineeringDocument16 pagesGujarat Technological University: Aeronautical EngineeringumodiNo ratings yet
- Speech TravellingDocument4 pagesSpeech Travellingshafidah ZainiNo ratings yet
- Operation Manual TempoLink 551986 enDocument12 pagesOperation Manual TempoLink 551986 enBryan AndradeNo ratings yet
- Module 3 Paired and Two Sample T TestDocument18 pagesModule 3 Paired and Two Sample T TestLastica, Geralyn Mae F.No ratings yet
- Hilton 5-29 Case SolutionDocument4 pagesHilton 5-29 Case SolutionPebbles RobblesNo ratings yet
- Culinary Nutrition BasicsDocument28 pagesCulinary Nutrition BasicsLIDYANo ratings yet