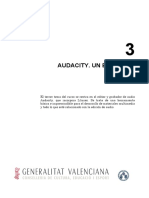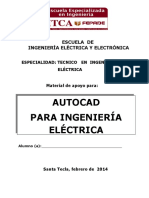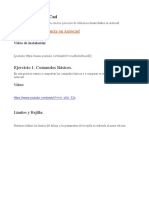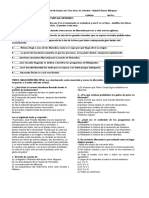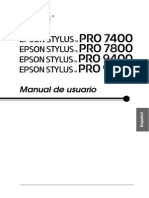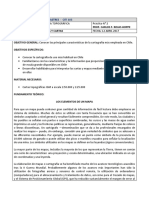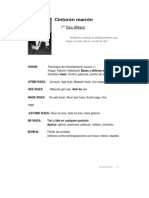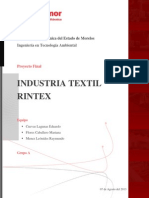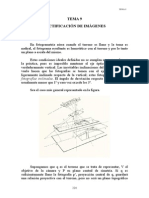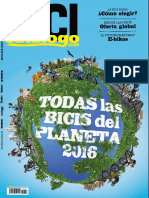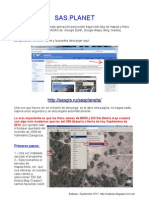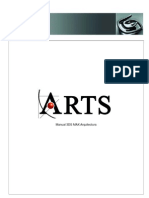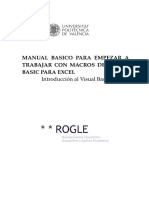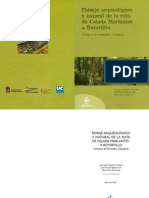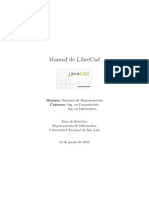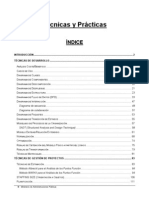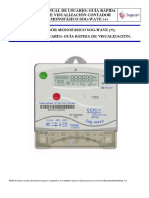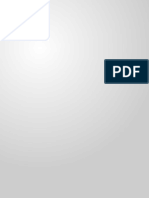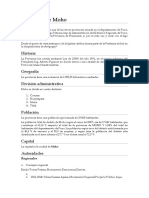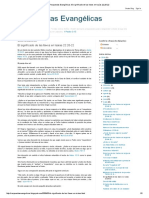Professional Documents
Culture Documents
Configuración básica de AutoCAD
Uploaded by
JUANOriginal Description:
Original Title
Copyright
Available Formats
Share this document
Did you find this document useful?
Is this content inappropriate?
Report this DocumentCopyright:
Available Formats
Configuración básica de AutoCAD
Uploaded by
JUANCopyright:
Available Formats
INDICE
PANTALLA DE AUTOCAD ................................................................................................ 3
1.1
MEN NAVEGADOR ...................................................................................................... 4
1.2
BARRA DE HERRAMIENTAS DE ACCESO RPIDO .................................................... 4
1.3
BARRA DE AYUDA, DOCUMENTACIN Y ACTUALIZACIN............................................ 5
1.4
BARRA DE MENS DESPLEGABLES ................................................................................ 5
1.5
CINTA DE OPCIONES ...................................................................................................... 6
1.6
BARRAS DE HERRAMIENTAS.......................................................................................... 6
1.7
FICHAS MODELO Y PRESENTACIONES ........................................................................... 7
1.8
LNEA DE COMANDOS ................................................................................................... 8
1.9
BARRA DE ESTADO DE FUNCIONES ............................................................................... 8
1.10
ZONA DE TRABAJO ........................................................................................................ 8
CONFIGURACIN GENERAL ............................................................................................ 9
2.1
INDICAR UNA NUEVA UBICACIN DEL ARCHIVO DE GUARDADO AUTOMTICO. ........ 9
2.2
CAMBIAR LOS COLORES DE LOS DISTINTOS CONTEXTOS. .......................................... 10
2.3
CONFIGURACIN VISUAL DE PRESENTACIONES ......................................................... 12
2.4
CONFIGURAR GUARDADO COMPATIBLE CON VERSIONES ANTERIORES. ................... 12
2.5
CONFIGURAR LA COPIA DE SEGURIDAD AUTOMTICA. ............................................. 13
2.6
EVITAR QUE NOS SALGAN LOS MENS CONTEXTUALES AL PULSAR EL BOTN
DERECHO DEL RATN.............................................................................................................. 13
2.7
CONFIGURAMOS EL CURSOR Y LAS MARCAS DE REFERENCIA A OBJETOS. ................ 14
2.8
CONFIGURAR LOS PARMETROS DE SELECCIN. ....................................................... 15
CONFIGURACIN PERSONAL ........................................................................................ 16
3.1
PERSONALIZACIN DE RDENES ABREVIADAS (ALIAS) DE TECLADO. ........................ 16
3.1.1
Archivo acad.pgp ................................................................................................. 16
3.1.2
Archivo acad.lsp .................................................................................................. 17
3.1.3
Listado de alias. ................................................................................................... 19
3.2
ARCHIVOS DE AUTOLISP. ............................................................................................. 20
3.3
PERSONALIZAR ENTRADAS DE TECLADO. ................................................................... 20
3.4
CREAR BARRAS DE HERRAMIENTAS PERSONALIZADAS. ............................................. 21
3.5
CREAR UN ESTADO DE CAPAS PERSONALIZADO. ........................................................ 21
3.6
TIPOS DE LNEA UTILIZADOS. ...................................................................................... 29
3.7
ALTURAS DE TEXTOS. .................................................................................................. 30
3.8
ESTILOS DE COTAS ....................................................................................................... 31
3.9
CONFIGURACIN DEL ARCHIVO DE GROSOR DE PLUMILLAS (*.CTB) ......................... 33
3.10
TECLADO ...................................................................................................................... 34
MONTAJE Y TRAZADO DE PLANOS ............................................................................... 35
4.1
CONFIGURACIN DE LA PRIMERA PRESENTACIN..................................................... 35
4.2
COMO APROVECHAR EL TRABAJO YA HECHO? ......................................................... 41
INTRODUCCIN DE DATOS ........................................................................................... 44
5.1
ORDENES DEL GRUPO DIBUJO .................................................................................... 46
5.2
ORDENES DEL GRUPO MODIFICAR.............................................................................. 56
5.3
BARRA DE REFERENCIAS A OBJETO ............................................................................. 67
5.4
OTROS COMANDOS DE USO HABITUAL ...................................................................... 68
Iniciacin a AutoCAD
PANTALLA DE AUTOCAD
230313
Iniciacin a AutoCAD
1.1 MEN NAVEGADOR
1.2 BARRA DE HERRAMIENTAS DE ACCESO RPIDO
En esta barra tenemos a la vista algunas opciones del men navegador.
230313
Iniciacin a AutoCAD
1.3 BARRA DE AYUDA, DOCUMENTACIN Y ACTUALIZACIN
Desde aqu podemos consultar la ayuda de AutoCAD, respecto al funcionamiento de rdenes y
variables.
Adems tenemos acceso a actualizaciones del programa (usar slo si tenemos el programa
original).
1.4 BARRA DE MENS DESPLEGABLES
Tenemos ordenadas en mens todos los comandos y funciones de configuracin del programa.
Esta barra se activa con la variable de sistema MENUBAR
Si pulsamos 1 se activa y si pulsamos 0 se desactiva.
Comando: MENUBAR
Indique nuevo valor para MENUBAR <1>:
230313
Iniciacin a AutoCAD
1.5 CINTA DE OPCIONES
Es una nica barra de herramientas, donde se recopilan los comandos ms usados en forma de
iconos.
sta se puede activar en el men desplegable:
Herramientas/Paletas/Cinta de opciones
Y desactivar pulsando en cualquier punto encima de ella con el botn derecho del ratn y
elegir en el men contextual la opcin Cerrar
1.6 BARRAS DE HERRAMIENTAS
Al igual que en la cinta de opciones los comandos u rdenes vienen representados por iconos,
pero en este caso se subdividen en diferentes barras agrupados segn su utilidad.
230313
Iniciacin a AutoCAD
En el siguiente listado se puede apreciar las que estn activadas.
1.7 FICHAS MODELO Y PRESENTACIONES
Esta zona podemos seleccionar entre dos entornos de trabajo:
1.-
ESPACIO MODELO. Es el entorno principal de AutoCAD. ste es un espacio cartesiano
tridimensional y es nico, en un mismo archivo solo hay un espacio modelo.
2.-
PRESENTACIONES. Antiguamente conocido como Espacio Papel. Es un entorno
bidimensional. Y pueden existir tantos como queramos en un mismo archivo.
230313
Iniciacin a AutoCAD
1.8 LNEA DE COMANDOS
En esta barra podemos observar las ltimas lneas del listado de rdenes y comandos que
hemos introducido al programa.
Para ver el listado completo pulsamos la techa de funcin F2. As, se nos activa una ventana
flotante con el listado. Para quitarla volvemos a pulsar F2.
Cuando se empieza con el aprendizaje del programa es fundamental mirar a esta lnea, porque
nos va mostrando en el momento que se encuentra una orden. Ya cuando tengamos ms
experiencia, no nos har falta mirar, porque habremos asimilado en que punto de la orden nos
encontramos.
1.9 BARRA DE ESTADO DE FUNCIONES
En esta barra podemos ver grficamente que funciones principales estn activadas o
desactivadas.
1.10 ZONA DE TRABAJO
En esta zona se muestra el entorno de trabajo activo (Espacio modelo, espacio papel, editor de
bloques, )
230313
Iniciacin a AutoCAD
CONFIGURACIN GENERAL
Accedemos al men desplegable Herramientas/Opciones:
2.1 INDICAR UNA NUEVA UBICACIN DEL ARCHIVO DE GUARDADO
AUTOMTICO.
- Pestaa Archivos. Ubicacin de archivo de guardado automtico. C:\Temp
230313
Iniciacin a AutoCAD
2.2 CAMBIAR LOS COLORES DE LOS DISTINTOS CONTEXTOS.
- Pestaa Visual. Elementos de ventana. Pulsamos el botn Colores.
Inmediatamente se nos abre el siguiente cuadro de dilogo
230313
10
Iniciacin a AutoCAD
En l se nos muestran los diferentes contextos de trabajo, que posee el programa.
Espacio Modelo: Poner el fondo uniforme negro y cursor en cruz color 9.
Plano / presentacin: Poner el fondo uniforme negro y cursor en cruz color 9.
Editor de bloques: Poner el fondo uniforme negro y cursor en cruz color 9.
Lnea de comandos: Cambiar el fondo a negro y texto en blanco.
Estos colores son simplemente un consejo para tener un confort visual de la pantalla,
despus cada uno es libre de ponerlo como quiera.
El fondo negro, evita el agotamiento visual que provocan colores claros. Y el cursor con
el color 9 (gris claro), evita un contraste excesivo con el fondo negro que podra
provocar si pusiramos el color blanco.
230313
11
Iniciacin a AutoCAD
2.3 CONFIGURACIN VISUAL DE PRESENTACIONES
Configurar la visualizacin de las presentaciones indicando que nos marque el tamao
del papel pero sin sombreado. El rea de impresin no lo marcamos porque nos lo va
ha indicar el cambio de color de la presentacin.
- Pestaa Visual. Elementos de presentacin.
2.4 CONFIGURAR GUARDADO COMPATIBLE CON VERSIONES ANTERIORES.
Hacer que los archivos que guardemos sean compatibles con versiones anteriores.
- Pestaa Abrir y guardar. Guardado de archivos. Guardar como:
Por ejemplo: Dibujo de AutoCAD2004/LT 2004 (*.dwg)
230313
12
Iniciacin a AutoCAD
2.5 CONFIGURAR LA COPIA DE SEGURIDAD AUTOMTICA.
- Pestaa Abrir y guardar. Precauciones de seguridad en archivos
Marcar Guardado automtico y poner unos 10 o 15 minutos entre
guardados.
La extensin de los archivos temporales hacemos que sea .sv$
2.6 EVITAR QUE NOS SALGAN LOS MENS CONTEXTUALES AL PULSAR EL
BOTN DERECHO DEL RATN.
- Pestaa Preferencias de usuario. Comportamiento estndar de Windows.
Confirmamos que la casilla Mens contextuales en rea de dibujo no est marcada.
230313
13
Iniciacin a AutoCAD
2.7 CONFIGURAMOS EL CURSOR Y LAS MARCAS DE REFERENCIA A OBJETOS.
- Pestaa Dibujo.
Modificar los parmetros segn muestra la imagen siguiente.
230313
14
Iniciacin a AutoCAD
2.8 CONFIGURAR LOS PARMETROS DE SELECCIN.
- Pestaa Seleccin.
Fijamos el tamao de la caja de seleccin y de los pinzamientos. Adems podemos
desactivar la vista preliminar de seleccin (Nen) con o sin comando activo.
230313
15
Iniciacin a AutoCAD
CONFIGURACIN PERSONAL
3.1 PERSONALIZACIN DE RDENES ABREVIADAS (ALIAS) DE TECLADO.
3.1.1
Archivo acad.pgp
Accedemos desde: Men Herramientas\ Personalizar\ Editar parmetros de programa
(acad.pgp)
Si nos vamos al final del archivo. Aparece la seccin en la debemos insertar nuestra
personalizacin. Leer en prrafo de la imagen Alias de comandos definidos
por el usuario.
Para que los cambios en este archivo se vean reflejados en el archivo actual de trabajo
tenemos que ejecutar el comando REINICIA y marcar archivo pgp.
230313
16
Iniciacin a AutoCAD
3.1.2
Archivo acad.lsp
Este archivo est protegido y no es editable. Pero posee potentes alias.
Desde el explorador de Windows debemos copiarlo en la carpeta
C:\Archivos de programa\AutoCAD versin_X\Support
Y si queremos que se cargue automticamente en todos los archivos que abramos
tenemos que:
1- Activar la casilla correspondiente en el men desplegable
Herramientas\Opciones\Pestaa Sistema\Opciones generales\Cargar acad.lsp
con todos los dibujos
230313
17
Iniciacin a AutoCAD
2- Cargarlo como aplicacin en el men desplegable Herramientas\Cargar
aplicacin\Botn Contenido\Aadir
230313
18
Iniciacin a AutoCAD
3.1.3
Listado de alias.
Tras la configuracin de los archivos acad.pgp y acad.lsp, dispondremos del siguiente listado
de rdenes abreviadas a nuestra disposicin.
A3
Are3
LS
Convierte en capa actual
Arco
Mueve
AA
Area
MM
Simetra
Parte
Pan ( zoom desplazamiento)
BB
Sombrea
PG
Purge o limpia
BL
Crear bloque
PL
Polilnea
Copia
PLAN Planta
CA
Cambia objetos de capa
Contorno
CI
Circulo
Redibuja
Distancia
RC
Rectngulo
DA
Edita atributos (Cajetn)
RG
Regen
Desfase ( paralelas)
RE
Reinicia
DE
Edita textos
RT
Rotar
Borra
Salvar
EE
Extrusin
SC
Escala
EX
Explota
SS
Estira
Empalme
Recorta
FF
Muestra el cuadro de filtros
Alarga
ID
Muestra coordenadas de puntos
Zoom ventana
IN
Inserta bloques
ZD
Zoom dinmico
IP
Iguala propiedades
ZE
Zoom Extensin
Lnea
ZP
Zoom Previo
LF
Desactiva capa designada
Z-
Zoom aleja
LL
Bloquea capa designada
Z+
Zoom acerca
230313
19
Iniciacin a AutoCAD
3.2 ARCHIVOS DE AUTOLISP.
Son archivos que confieren a AutoCAD herramientas que el programa no trae por defecto.
FLATTEN: Pone la coordenada Z de los elementos que seleccionemos en cero.
ARE3: Traslada el rea de una polilnea a un texto. Comando are3
AREAROTULO22: Similar a la anterior pero adems aade un prefijo o subfijo que
indiquemos. Comando arear
NUMERA21: Inserta nmeros consecutivos. Comando numera
SUMAREA: Suma el rea de varias polilneas. Comando sumarea
SUMLP: Suma los permetros de varias polilneas. Comando sumlp
3.3 PERSONALIZAR ENTRADAS DE TECLADO.
Las ms utilizadas, incluso en otros programas, son copiar y pegar. Pero en el caso de
AutoCAD. Es conveniente hacer unos pequeos ajustes para que stas sean realmente tiles.
Ctrl.+C: Copiar con punto base.
Ctrl.+V: Pegar como bloque.
230313
20
Iniciacin a AutoCAD
3.4 CREAR BARRAS DE HERRAMIENTAS PERSONALIZADAS.
Podemos recoger en una nica barra de herramientas las rdenes que ms usemos y no
tengamos configuradas con abreviaturas de teclado.
Para ello entramos en Personalizar interfaz de usuario haciendo click con el botn derecho del
ratn sobre cualquier barra de herramientas que tengamos en pantalla o Men Ver\Barra de
herramientas
3.5 CREAR UN ESTADO DE CAPAS PERSONALIZADO.
DESCRIPCION DE CAPAS PROPUESTAS
0
- Se crearn los bloques de mobiliario, instalaciones, etc.
- Color blanco.
230313
21
Iniciacin a AutoCAD
ACABADOS
- Se colocarn los smbolos y leyendas correspondientes al plano de acabados. - Color
verde.
BLOQUES
- Se insertarn los formatos (A0, A1, A2,...) y el cajetn del plano.
- Tambin se insertarn macrobloques ( urbanizaciones, mdulos de viviendas tipo,..)
- Color 9
CARPINTERIA
- Se crearn los bloques de puertas y ventanas.
- Con esta capa se hace una excepcin (ya que el resto de bloques se fabricarn
en la capa 0) para poder utilizar el mtodo especial de clculo de superficies tiles.
- Color magenta.
COCINA
- Se insertarn los bloques de mobiliario de cocina. Pero las lneas de encimeras
y las de proyeccin de los muebles altos irn en la capa lnea.
- Color azul.
CONTORNO
- Se crearn los contornos de edificios y viviendas para realizar los monos
esquemticos.
- Color cian.
230313
22
Iniciacin a AutoCAD
COTAS
- Se realizar el acotado de plantas y secciones.
- En las secciones se insertarn los niveles de los forjados. ( El smbolo ir en color por
capa y el texto en amarillo, como las cotas).
- Tambin se incluirn los niveles de plantas y urbanizacin.
- Color cian.
CPI
- Se colocarn los smbolos y leyendas correspondientes al plano de instalacin
contraincendios.
- Se realizarn los rellenos mediante slidos de los cristales en fachada.
- Color verde.
ELECTRICIDAD
- Se colocarn los smbolos y leyendas correspondientes al plano de electricidad.
- Color verde.
FONTANERA
- Se colocarn los smbolos y leyendas correspondientes al plano de fontanera.
- Color verde.
IMAGEN
- Se enlazarn imgenes de mapa de bits utilizadas en planos de situacin, plano
de volumetras, etc.
- Color 9.
230313
23
Iniciacin a AutoCAD
ITC
- Se colocarn los
telecomunicaciones.
smbolos
leyendas
correspondientes
al
plano
- Color verde.
LINEAS
- Capa fundamental de dibujo donde se colocarn las lneas de proyeccin.
- Adems se incluirn las barandillas de escaleras.
- Color rojo.
LNEAS02
- Se utilizar cuando existan lneas de proyeccin lejanas y que carezcan de la
importancia necesaria para estar en la capa Lneas.
- Color 251.
MUEBLES
- Se insertarn los bloques de mobiliario de dormitorios y salones.
- Color magenta.
MUROS
- Capa fundamental de dibujo donde se colocarn las lneas seccionadas de muros.
- Tambin se incluirn las secciones de corte de barandillas.
- Adems en esta capa se insertarn los bloques en planta de puertas y ventanas,
para realizar nuestro mtodo de clculo de superficies tiles.
- Color blanco.
230313
24
Iniciacin a AutoCAD
NIVELES
- Se insertarn las cotas o niveles de forjado o plataforma de urbanizaciones.
- Color amarillo.
PILARES
- Se insertarn los bloques de pilares.
- Color azul.
POLICONS
- Se realizarn las polilneas de superficies construidas. Adems en ella se
insertarn los textos de superficies construidas ( altura de texto = 0.6).
- Color magenta.
POLIUTIL
- Se realizarn las polilneas de superficies tiles.
- Color amarillo.
R1, R2, R3, R4 y R5
- Se utilizar para sombrear con slidos los alzados y las plantas.
- Y sus colores sern 251,252,253,254 y 255 respectivamente.
REFCARPINTERIA
- Se colocarn los smbolos y leyendas correspondientes al plano de referencias
de carpintera.
- Color verde.
230313
25
Iniciacin a AutoCAD
REFERENCIA
- Se utilizar para crear lneas auxiliares y de referencia.
- Color cian.
R SEALIZACIN
- Se insertarn los rellenos o sombreados de las sealizaciones horizontales de los
viales.
SANEAMIENTO
- Se colocarn los smbolos y leyendas correspondientes al plano saneamiento.
- Color verde.
SANITARIOS
- Se colocarn los smbolos de los baos y aseos.
- Color azul.
SECCION
- Se utilizar para sombrear con slidos las estructuras de los forjados en las
secciones.
- Se utilizar para sombrear con slidos los muros y tabiqueras en las plantas que
procedan.
- Color 252.
SHUNT
- Se insertarn los bloques de shunt y de bajantes en planta.
- Color 8.
230313
26
Iniciacin a AutoCAD
TEXTOS
- Se insertarn los textos utilizados para numerar plazas de parking, tipo de
vivienda, texto a pie de plantas y secciones, cuadros superficies tiles y
construidas, etc.
- De esta capa se podrn crear variaciones ( Textos02, Textos03, ...) por si se
independizar los conceptos anteriormente citados.
quieren
- Color cian.
TEXTUTIL
- Se insertarn exclusivamente los textos de superficies tiles situados en el interior de
las plantas.
- Cuando se creen stos, se justificarn al medio centro.
- La altura del texto ser de 0.18 para escala 1:100 y de 0.09 para escala 1:50.
- Color cian.
TRAMAS
- Se utilizar para el sombreado con patrones de zonas como: terrazas, cocinas,
baos,...
- Color 251.
VEGETACIN
- En ella se insertarn los bloques de rboles y vegetacin.
- Color 97.
VPAPEL
- Se insertarn las ventanas grficas creadas en el espacio papel.
- Color rojo.
230313
27
Iniciacin a AutoCAD
XREF
- Se insertarn las referencias externas.
- Color 9.
Una vez creadas estas capas, para no tener que hacerlo en cada nuevo archivo que
abramos, lo ideal es guardar el archivo como una plantilla de dibujo (acadiso.dwt).
En este archivo plantilla, adems de las capas podemos incluir otras configuraciones como:
-Estilos de cotas ms usados.
-Cargar tipos de lneas y factores de escala.
230313
28
Iniciacin a AutoCAD
3.6 TIPOS DE LNEA UTILIZADOS.
- CONTINUOUS:
Tipo de lnea que carga por defecto AutoCad en todas las capas. Todas
nuestras capas de trabajo llevarn por defecto asociada este tipo de lnea.
- PUNTOS:
Se utilizar para representar en los alzados y secciones objetos ocultos por
tabiques o muros. ( Ej: Situacin de forjados en los alzados, silueta de escaleras
en las secciones, ...)
- TRAZO Y PUNTO:
Se utilizar en ejes de simetra y sealizacin de corte de las secciones en los monos.
- TRAZOS:
Se utilizar para representar objetos que queden detrs de las lneas de corte. (Ej:
lmites de falsos techos en dormitorios y salones, tramos de escaleras, ...)
230313
29
Iniciacin a AutoCAD
IMPORTANTE: Los tipos de lneas se cargarn del archivo acadiso.lin no del archivo
acad.lin que muchas veces aparece por defecto.
Como se observa en la cuadro de dilogo de la imagen anterior, fijaremos:
1- Factor de escala global = 0.05
2- Escala de objeto actual = depender de la escala con que vayamos a plotear.
Segn la tabla siguiente:
Escala de ploteado
1:10
1:20
1:50
1:100
1:200
1:500
1:1000
Escala de objeto actual
0.018
0.036
0.09
0.18
0.36
0.90
1.80
1:10
1:20
1:50
1:100
1:200
1:500
1:1000
Textos grandes
0.036
0.072
0.18
0.36
0.72
1.80
3.60
Textos pequeos
0.018
0.036
0.09
0.18
0.36
0.90
1.80
3.7 ALTURAS DE TEXTOS.
230313
30
Iniciacin a AutoCAD
3.8 ESTILOS DE COTAS
Men Formato\Estilo de cota
Dependiendo de la escala de ploteado que vayamos a usar, utilizaremos el estilo
de acotacin correspondiente.
A continuacin se muestra la configuracin del estilo Standard100
230313
31
Iniciacin a AutoCAD
230313
32
Iniciacin a AutoCAD
3.9 CONFIGURACIN DEL ARCHIVO DE GROSOR DE PLUMILLAS (*.CTB)
230313
33
Iniciacin a AutoCAD
3.10 TECLADO
Las teclas y combinaciones de teclas ms habituales en AutoCAD suelen ser las siguientes:
Esc:
Pulsndola dos veces consecutivas, salimos de la orden en curso. Y
dejamos disponible la lnea de comando para una nueva orden.
F1:
Ayuda de AutoCAD.
F2:
Activa/Desactiva la ventana de texto. Es decir nos muestra todo el listado
de rdenes introducidas en la lnea de comandos.
F3:
Activa/Desactiva la referencia a objetos.
F7:
Activa/Desactiva la rejilla.
F8:
Activa/Desactiva el modo orto.
F9:
Activa/Desactiva forzcursor.
Ctrl.+1
Activa/Desactiva la ventana de propiedades de objetos.
Ctrl.+2
Activa/Desactiva la ventana DesignCenter. Sirve para compartir
informacin entre diferentes archivos.
Ctrl.+3
Activa/Desactiva la paleta de herramientas.
Ctrl.+4
Activa/Desactiva el administrador de conjunto de planos.
Ctrl.+8
Activa/Desactiva la calculadora.
Ctrl. +9
Activa/Desactiva la lnea de comandos.
Ctrl.+Tab.
Cambiar de archivo entre los que tengamos abiertos.
Alt.+Tab.
Cambiar de programa entre los que tengamos abiertos.
May.+Esp.
Elegir un elemento entre varios coincidentes.
230313
34
Iniciacin a AutoCAD
MONTAJE Y TRAZADO DE PLANOS
4.1 CONFIGURACIN DE LA PRIMERA PRESENTACIN.
Antes de comenzar, lo primero que tenemos que hacer es dibujar en el archivo madre.dwg las
plantas de la vivienda o viviendas que estemos proyectando.
Debemos tener la precaucin de separar las plantas una distancia exacta una de otras, para de
este modo facilitarnos el montaje de planos posteriormente.
Una vez que tenemos acabado el archivo madre.dwg. El proceso sera el siguiente:
1. Abrir archivo nuevo y guardar como AQa.dwg. En este archivo vamos a montar los
planos de distribucin y superficies.
2. Insertamos como referencia externa el archivo madre.dwg. La insertamos en el punto
que nos interese, mantenemos la escala en 1 y la rotacin en 0.
230313
35
Iniciacin a AutoCAD
3. Una vez insertado el archivo madre.dwg como referencia externa. Eliminamos la
segunda de las presentaciones que nos aparecen en el archivo AQa.dwg. Para ello
pulsamos con el botn derecho sobre dicha pestaa y elegimos suprimir.
230313
36
Iniciacin a AutoCAD
4. Ahora pulsamos dos veces con el botn izquierdo sobre la pestaa Presentacin1. Con
ello conseguimos que dicha pestaa nos deje cambiarle el nombre adems de ponerla
como actual.
El nombre a asignar ser AQ01, ya que estamos en el archivo AQa. Si estuviramos en
el archivo IEa el nombre sera IE01 (Todo esto segn este mtodo, despus cada
estudio puede tener su propio mtodo).
5. Una vez hecho esto, procedemos a configurar la ventana grfica que automticamente
nos ha salido en la pestaa AQ01. Para ello pinchamos dos veces en el interior de la
ventana. Y para que nos salga todo el contenido, es decir, la referencia externa (xref)
completa, hacemos un zoom extensin.
6. Ya tenemos en pantalla la xref, ahora tenemos que poner la ventana grfica en escala
1:1. Para ello seleccionamos esa escala del desplegable que aparece abajo a la derecha
de la pantalla. Para que el desplegable de escala aparezca debemos de estar dentro de
la ventana grfica o en el espacio papel pero con el marco de la ventana grfica
seleccionado.
7. Cuando ya tenemos la ventana grfica a escala, lo siguiente es cerrar el candado que
aparece a la izquierda del desplegable de escalas. Esto es necesario para evitar que
perdamos la escala 1:1, si nos metemos por error de ella y pulsamos el botn rueda
del ratn.
230313
37
Iniciacin a AutoCAD
8. Lo siguiente que haremos, para ser ordenados, es colocar el marco de la ventana
grfica en la capa VPAPEL. Para ello pulsamos dos veces fuera de la ventana grfica,
para salirnos de ella. Seleccionamos el marco de la ventana y nos vamos al desplegable
de capas, donde pulsamos sobre la capa VPAPEL.
Al hacer esto veremos cmo cambia el color del marco, adquiriendo el color rojo de la
capa VPAPEL.
9. Una vez hecho todo esto, ajustamos el marco de la ventana grfica a la parte del
dibujo que nos interesa. Por ejemplo, si tenemos varias plantas en el proyecto,
empezaramos por la planta ms baja. Para ello, pulsamos el marco y arrastramos los
pinzamientos hasta encajar dicha planta (Si desactivamos e orto F8, se hace de una
forma ms flexible).
10. Ahora debemos insertar el formato a la escala que necesitemos e ir probando hasta
encontrar el tamao de formato adecuado para que la planta entre por completo a la
escala requerida. Que por ejemplo podra ser la escala 1:100.
Para hacer esto, los formatos los cogemos de la carpeta BL, y los insertamos como
Bloque y no como xref. Al preguntarnos sobre la escala de insercin escribimos 100,
tanto en eje X como en eje Y.
230313
38
Iniciacin a AutoCAD
11. Para insertar el sello, hacemos lo mismo del paso anterior, indicando la misma escala
del formato. Con esto ya tendramos el formato configurado. Ya solo nos quedara
configurar la impresin de este formato.
12. Para ello pulsamos con el botn derecho sobre la pestaa y seleccionamos
Administrador de configuraciones de pgina.
230313
39
Iniciacin a AutoCAD
13. Dentro de este cuadro de dilogo pulsamos el botn modificar, el cual nos da paso al
siguiente cuadro.
14. En este cuadro debemos elegir la impresora, el tamao de papel, del rea de trazado
(mediante ventana), el estilo de trazado y por ltimo la escala de trazado. El cuadro
quedara como se ve en la siguiente imagen.
230313
40
Iniciacin a AutoCAD
15. Con esto concluye la configuracin de la pestaa de presentacin, teniendo de esta
forma la pestaa lista para imprimir. Tan solo deberamos apagar la bombilla de la
capa VPAPEL, para que le marco de la ventana grfica no se imprima tambin.
Quedara como en la imagen siguiente.
4.2 COMO APROVECHAR EL TRABAJO YA HECHO?
Si nuestro proyecto consta de varias plantas, no tenemos porque hacer de nuevo el proceso
anterior, sino que vamos a aprovecharnos de lo ya realizado y cambiar solo lo necesario para
adaptar la siguiente planta.
As que solo tenemos que pulsar con el botn derecho sobre la presentacin ya configurada y
elegir Desplazar o copiar.
230313
41
Iniciacin a AutoCAD
Esto nos lleva al siguiente cuadro de dilogo
En el cual debemos elegir la presentacin que ir despus de la nueva que vamos a crear y
marcar la casilla de Crear copia. Ya que si no, lo que hara es desplazar la pestaa seleccionada.
Cuando ya tenemos la nueva pestaa. Hacemos doble click sobre ella y le cambiamos el
nombre a AQ02.
230313
42
Iniciacin a AutoCAD
Despus pulsamos dos veces sobre la ventana grfica y nos metemos dentro. Nuestra
intencin en este punto es sustituir la planta por la siguiente del proyecto. Por ello lo primero
que debemos hacer es abrir el candado de la ventana grfica y as de esta forma nos permita
modificarla. Hay que tener cuidado de no pulsar por error el botn central del ratn, ya que
perderamos la escala.
Para encuadrar la siguiente planta del proyecto tenemos que seleccionar la orden encuadre
punto
Esto nos permite, pinchando un punto dentro de la ventana e indicando con el ratn y el orto
activado una distancia, hacer un encuadre exacto de la siguiente planta. La distancia a
introducir ser la misma que hemos dejado de separacin entre plantas en el archivo madre.
Con esto conseguimos ahorrarnos el proceso completo explicado anteriormente. Ya que solo
quedara cambiar el contenido del sello, especificando la nueva planta a la que corresponde la
presentacin AQ02.
230313
43
Iniciacin a AutoCAD
INTRODUCCIN DE DATOS
AutoCAD funciona a base de rdenes o comandos. Las cuales las podemos ejecutar de varias
formas distintas.
Por ejemplo, cmo podemos ver en la imagen, a la orden LINEA podemos acceder desde
cuatro lugares distintos:
1. Lnea de comandos: Se encuentra en la parte baja de la pantalla y nos muestra la
solicitud Comando:. Aqu podemos escribir con todas sus letras la orden LINEA o
insertar su alias L, previamente configurado en el archivo acad.pgp o acad.lsp.
2. Barra de herramientas: Son barras que podemos colocar en cualquier lugar de la
pantalla. Van agrupadas segn la utilidad de las rdenes que engloban. En nuestro
ejemplo, la orden LINEA se encuentra dentro de la barra DIBUJO.
3. Cinta de opciones: Muy similar a las barras de herramientas, con la diferencia de que
es de mayor tamao e incorpora una recopilacin de rdenes de distinta ndole.
4. Men desplegable: Tambin podemos acceder a esta orden, por medio del men
desplegable DIBUJO, que se encuentra en la parte alta de la pantalla.
230313
44
Iniciacin a AutoCAD
Esto sucede con la mayora de las rdenes, por lo que tan slo debemos elegir de qu forma
nos gusta o nos es ms rpida para acceder a la orden deseada.
Bsicamente existen dos grupos de rdenes que debemos controlar y aprender.
1. rdenes que crean nuevas entidades de dibujo. Grupo DIBUJO.
2. rdenes que modifican las entidades ya generadas. Grupo MODIFICAR.
Adems de estos grupos de rdenes existen un grupo de acciones transparentes, es decir, que
se pueden ejecutar mientras estamos utilizando una orden de los grupos anteriores. Y que son
las denominadas Referencias a objetos. stas nos permiten relacionar unas entidades con
otras con mayor exactitud.
230313
45
Iniciacin a AutoCAD
5.1 ORDENES DEL GRUPO DIBUJO
Comando LINEA (L):
Para dibujar lneas
Comando: l
nil
Precise primer punto:
Precise punto siguiente o [desHacer]:
Precise punto siguiente o [desHacer]:
Haga clic en el men Dibujo > Lnea. En la solicitud de comando, escriba LINEA o el alias L.
Designe el punto inicial. Puede utilizar el dispositivo sealador o escribir valores de
coordenadas en la solicitud de comando.
1. Complete el primer segmento de la lnea especificando su punto final.
2. Para deshacer el segmento de lnea anterior durante la ejecucin del comando LINEA,
escriba H o haga clic en Deshacer en la barra de herramientas.
3. Especifique los puntos finales de cualquier segmento de lnea adicional.
4. Pulse INTRO para finalizar o C para cerrar una serie de segmentos de lnea.
Para comenzar una nueva lnea en el punto final de la ltima lnea dibujada, ejecute de nuevo
el comando LINEA y pulse INTRO en la solicitud Precise punto inicial.
230313
46
Iniciacin a AutoCAD
Comando LINEAX:
Para crear una lnea auxiliar a partir de dos puntos
Comando: _xline
Precise un punto u [Hor/Ver/ngUlo/Bisectriz/Desfasar]:
Precise punto a atravesar:
<Orto desactivado>
Precise punto a atravesar:
1. Haga clic en el men Dibujo > Lnea auxiliar.
2. Precise el punto que ser la raz de la lnea auxiliar.
3. Precise el segundo punto por el que deber pasar la lnea auxiliar.
4. Dibuje tantas lneas auxiliares como sean necesarias.
Todas las lneas auxiliares siguientes pasarn por el primer punto especificado.
5. Pulse INTRO para concluir el comando.
Comando POLINEA (PL):
Para dibujar una seria de lneas formando una sola entidad
Comando: pol
Precise punto inicial:
El grosor de la lnea actual es 0.00000000
Precise punto siguiente o [Arco/Mitad grosor/Longitud/desHacer/Grosor]:
Precise punto siguiente o [Arco/Cerrar/Mitad
grosor/Longitud/desHacer/Grosor]: a
Precise punto final del arco o
[ngUlo/cEntro/Cerrar/Direccin/Mitadgrosor/lNea/Radio/Segundopto./desHac
er /Grosor]:
Precise punto final del arco o
[ngUlo/cEntro/Cerrar/Direccin/Mitad grosor/lNea/Radio/Segundo
pto./desHacer/Grosor]: n
230313
47
Iniciacin a AutoCAD
Precise punto siguiente o [Arco/Cerrar/Mitad
grosor/Longitud/desHacer/Grosor]:
1. Haga clic en el men Dibujo > Polilnea.
2. Especifique el primer punto de la polilnea.
3. Especifique el punto final del primer segmento de la polilnea u otra opcin, por ejemplo
para arco, pulsamos la A.
4. Siga especificando los puntos finales del arco que sean necesarios.
5. Si queremos volver a hacer segmento rectos, seleccionamos lnea N de las opciones.
6. Y seguimos especificando los puntos finales.
7. Pulse INTRO para terminar o escriba C para cerrar la polilnea.
Para comenzar una nueva polilnea en el punto final de la ltima polilnea dibujada,
ejecute de nuevo el comando POL y pulse INTRO en la solicitud Precise punto inicial.
Comando RECTANG (RC):
Para dibujar un rectngulo
Comando: REC
RECTANG
Precise primer punto de esquina o [Chafln/Elevacin/eMpalme/Altobjeto/Grosor]:
Precise esquina opuesta o [Rea/Cotas/rOtacin]:
1. Haga clic en el men Dibujo > Rectngulo.
2. Precise la primera esquina del rectngulo.
3. Precise la otra esquina del rectngulo.
230313
48
Iniciacin a AutoCAD
Comando ARCO (A):
Para dibujar un arco especificando tres puntos
Comando: a
nil
Precise punto inicial del arco o [Centro]:
Precise segundo punto de arco o [Centro/Final]:
Precise punto final del arco:
1. Haga clic en el men Dibujo > Arco > 3 puntos.
2. Designe el punto inicial.
3. Designe un punto del arco.
4. Designe el punto final.
Comando CRCULO (CI):
Para dibujar un crculo especificando el centro y el radio o el dimetro
Comando: ci
nil
Precise punto central para crculo o [3P/2P/Ttr (Tangente tangente
radio)]:
Precise radio de crculo o [Dimetro] <6.22859617>:
1. Opte por una de las siguientes acciones:
Haga clic en el men Dibujo >Crculo> Centro, Radio
Haga clic en el men Dibujo>Crculo> Centro, Dimetro
2. Especifique el centro.
3. Especifique el radio o el dimetro.
230313
49
Iniciacin a AutoCAD
Comando INSERT (IN):
Para insertar un bloque definido en el dibujo actual
Comando: _insert
Precise punto de insercin o [Puntobase/Escala/X/Y/Z/Girar]:
Indique factor de escala X, precise esquina opuesta, o [Esquina/XYZ] <1>:
1. Haga clic en el men Insertar > Bloque
2. En el cuadro de dilogo Insertar, en el nombre del bloque, seleccione un nombre de
una lista de definiciones de bloque.
3. Si desea utilizar el dispositivo sealador para especificar el punto de insercin, la
escala y la rotacin, seleccione Especificar en pantalla. En caso contrario, escriba
valores en las casillas Punto de insercin, Escala y Rotacin.
4. Si desea que los objetos del bloque se inserten como objetos individuales en lugar que
como un bloque nico, seleccione Descomponer.
5. Haga clic en Aceptar.
230313
50
Iniciacin a AutoCAD
Comando BLOQUE (BL):
Para crear un bloque para el dibujo actual
Comando: _block Precise punto base de insercin:
<Refent activado>
Designe objetos: Designe esquina opuesta: 0 encontrados
Designe objetos: 1 encontrados
Designe objetos
1. Cree los objetos que desee utilizar en la definicin del bloque.
2. Haga clic en el men Dibujo > Bloque
3. En el cuadro de dilogo Definicin de bloque, escriba el nombre del bloque en la casilla
Nombre.
4. En Objetos, seleccione Convertir en bloque.
Si desea que los objetos originales empleados para crear la definicin de bloque permanezcan
en el dibujo, compruebe que la opcin Suprimir no est seleccionada. Si lo est, los objetos
originales se borrarn del dibujo. Si es necesario, puede utilizar el comando UY para
restaurarlos.
230313
51
Iniciacin a AutoCAD
5. Haga clic en Designar objetos.
6. Utilice el dispositivo sealador para designar los objetos que se van a incluir en la
definicin de bloque. Pulse INTRO para concluir la seleccin de objetos.
7. En el cuadro de dilogo Definicin de bloque, en la seccin Punto base, especifique el
punto de insercin del bloque utilizando uno de estos mtodos:
o Haga clic en Designar punto para especificar un punto con el dispositivo
sealador.
o Escriba los valores de las coordenadas X,Y,Z del punto.
8. Haga clic en Aceptar.
El bloque quedar definido entonces en el dibujo actual y se podr insertar en cualquier
momento.
Comando SOMBREA (BB):
Para crear reas de sombreado
1. Haga clic en el men Dibujo > Sombreado....
230313
52
Iniciacin a AutoCAD
2. En el cuadro de dilogo Sombreado y degradado, haga clic en Aadir: Designar puntos.
3. En el dibujo, precise un punto dentro de cada rea que desee sombrear y, a
continuacin, pulse INTRO.
Este punto se conoce como el punto interno.
4. En el cuadro de dilogo Sombreado y degradado, dentro de la ficha Sombreado, en el
cuadro Muestra, compruebe que el patrn modelo es el patrn que desea utilizar. Para
cambiar el patrn, designe otro distinto en la lista Patrn.
5. En el cuadro de dilogo Sombreado y degradado, realice los ajustes que estime
necesarios.
6. En Ordenar objetos, haga clic en una de las opciones.
El orden de objetos del sombreado se puede cambiar, de forma que el sombreado se
dibuje delante o detrs del contorno, o bien delante o detrs de todos los dems
objetos.
7. Haga clic en Aceptar.
Comando TEXTO:
Para crear texto de una lnea, cada lnea de texto es un texto independiente.
Comando: _text
Estilo de texto actual:
Anotativo: No
"Standard"
Altura de texto:
2.50000000
Precise punto inicial de texto o [jUstificar/Estilo]:
Precise altura <2.50000000>:
Precise ngulo de rotacin de texto <0>:
1. Haga clic en el men Dibujo > Texto > Texto en una lnea.
2. Especifique el punto de insercin del primer carcter. Al pulsar INTRO, el programa sita
el nuevo texto justo debajo del ltimo objeto de texto que se ha creado, si existe
alguno.
3. Asigne una altura al texto. Esta solicitud slo aparece si la altura del estilo de texto
actual tiene asignado el valor 0.
Una lnea elstica une el punto de insercin de texto con el cursor. Haga clic para
asignar a la altura de texto el valor de la longitud de la lnea elstica.
230313
53
Iniciacin a AutoCAD
4. Defina un ngulo de rotacin del texto.
Puede introducir un valor de ngulo o utilizar su dispositivo sealador.
5. Escriba el texto. Al final de cada lnea, pulse INTRO. Puede escribir ms texto a medida
que lo necesite.
Nota: El texto se muestra a tamao legible y est orientado horizontalmente para que
se pueda leer y editar con facilidad. De lo contrario, si fuera muy pequeo o muy grande
o si estuviese girado, sera muy difcil de leer.
Si designa otro punto durante la ejecucin del comando, el cursor se desplaza a dicho
punto y podr seguir escribiendo. Cada vez que pulse INTRO o designe un punto, se
crear un nuevo objeto de texto.
6. Pulse INTRO sobre una lnea en blanco para detener el comando.
Comando TEXTOM:
Para crear texto de lneas mltiples, todas las lneas de texto forman una sola entidad o texto.
Comando: _mtext
Estilo de texto actual:
Anotativo: No
"Standard"
Altura del texto:
2.50000000
Precise la primera esquina:
Indique la esquina opuesta o
[Altura/Justificar/Interlineado/Rotacin/Estilo/aNchura/Columnas]:
1. Haga clic en el men Dibujo > Texto > Texto de lneas mltiples....
2. Designe las esquinas opuestas del cuadro delimitador para definir la anchura del objeto
de texto de lneas mltiples.
Se abre el Editor de texto in situ.
3. Para sangrar la primera lnea de cada prrafo, arrastre el dispositivo deslizante de
primera lnea sobre la regla. Si desea sangrar las dems lneas, arrastre el dispositivo
deslizante de prrafo.
4. Para definir tabuladores, haga clic en la regla donde desee establecer una parada de
tabulador.
230313
54
Iniciacin a AutoCAD
5. Si quiere cambiar el estilo de texto por defecto, haga clic en la flecha situada junto al
control de estilo de texto de la barra de herramientas y seleccione uno.
6. Escriba el texto.
Nota: El texto se muestra a tamao legible y est orientado horizontalmente para que
se pueda leer y editar con facilidad. De lo contrario, si fuera muy pequeo o muy grande
o si estuviese girado, sera muy difcil de leer.
7. Para reemplazar el estilo de texto actual, realice la seleccin como se indica a
continuacin:
Para seleccionar una o ms letras, pulse y arrastre el dispositivo sealador sobre
los caracteres.
Para seleccionar una palabra, pulse dos veces en ella.
Para seleccionar un prrafo, pulse tres veces en l.
8. En la barra de herramientas, realice los cambios de formato como se explica a
continuacin:
Para cambiar el tipo de letra del texto designado, seleccione un tipo de letra en la
lista.
Para cambiar la altura del texto seleccionado, escriba un valor nuevo en el cuadro
Altura.
Para dar formato al texto con un tipo de letra TrueType en negrita o cursiva, o
para crear texto subrayado o subrayado con cualquier tipo de letra, haga clic en
el botn correspondiente de la barra de herramientas. Los tipos de letra SHX no
admiten atributos de negrita o cursiva.
Para aplicar color al texto designado, seleccione uno en la lista de color. Elija Otro
para mostrar el cuadro de dilogo Seleccionar color.
9. Para guardar los cambios y salir del editor, utilice uno de los siguientes mtodos:
230313
En la barra de herramientas, haga clic en Aceptar.
Haga clic en el dibujo fuera del editor.
Pulse CTRL+INTRO.
55
Iniciacin a AutoCAD
5.2 ORDENES DEL GRUPO MODIFICAR
Comando BORRA (E):
Para borrar un objeto o entidad.
Comando: BORRA
Designe objetos: 1 encontrados
Designe objetos:
1. Haga clic en el men Modificar > Borrar.
2. En la solicitud Designe objetos, use un mtodo de seleccin para designar los objetos
que se van a borrar (ventana, captura u objeto uno a uno) o indique una opcin:
Escriba U (ltimo) para borrar el ltimo objeto dibujado.
Escriba p (Previo) para borrar el ltimo grupo de designacin.
Escriba todo para borrar todos los objetos del dibujo.
Escriba ? para ver una lista de todos los mtodos de seleccin.
3. Pulse INTRO para concluir el comando.
Comando COPIA (C):
Para copiar un objeto utilizando dos puntos
Comando: COPIA
Designe objetos: 1 encontrados
Designe objetos:
Parmetros actuales:
modo de copia = Mltiple
Precise punto base o [Desplazamiento/mOdo] <Desplazamiento>:
Precise el segundo punto o [Matriz] <usar primer punto como
desplazamiento>:
Precise el segundo punto o [Matriz/Salir/desHacer] <Salir>:
230313
56
Iniciacin a AutoCAD
Haga clic en el men Modificar > Copiar.
1. Designe los objetos que desee copiar.
2. Precise el punto base.
3. Designe el segundo punto. Pulse INTRO.
Comando SIMETRIA (MM):
Para reflejar objetos en simetra
Comando: mm
SIMETRIA
Designe objetos: 1 encontrados
Designe objetos:
Precise primer punto de lnea de simetra: Precise segundo punto de lnea
de simetra: <Orto activado>
Borrar objetos de origen? [S/No] <N>:
1. Haga clic en el men Modificar > Simetra.
2. Designe los objetos que desee reflejar en simetra.
3. Precise el primer punto del eje de simetra.
4. Designe el segundo punto.
5. Pulse INTRO para conservar los objetos originales o escriba s para borrarlos.
Si queremos hacer la simetra de un texto, pero que siga siendo legible tenemos que activar la
variable de sistema MIRRTEXT, eligiendo 0 o 1 segn queramos que el texto se siga leyendo
bien o por el contrario, nos haga la simetra del texto (similar al texto del frontal de las
ambulancias)
230313
57
Iniciacin a AutoCAD
Comando DESFASE (O):
Para desfasar o hacer una paralela a un objeto mediante la precisin de una distancia.
Comando: _offset
Parmetros actuales: Borrar origen=No
Capa=Origen
OFFSETGAPTYPE=0
Precise distancia de desfase o [punto a Atravesar/Borrar/Capa] <punto a
Atravesar>: 20
Designe objeto a desplazar o [Salir/Deshacer] <Salir>:
Precise punto en lado de desplazamiento o [Salir/Mltiple/Deshacer]
<Salir>:
Designe objeto a desplazar o [Salir/Deshacer] <Salir>:
1. Haga clic en el men Modificar > Desfase.
2. Precise la distancia de desplazamiento.
Puede escribir un valor o utilizar el dispositivo sealador.
3. Designe el objeto que desee desfasar.
4. Precise un punto en el lado en el que desea situar los nuevos objetos.
5. Designe otro objeto para desfasarlo o pulse la tecla INTRO para terminar el comando.
Comando MATRIZ:
Para crear una matriz rectangular
1. Haga clic en el men Modificar > Matriz....
2. En el cuadro de dilogo Matriz, seleccione Matriz rectangular.
3. Haga clic en Designar objetos.
Se cierra el cuadro de dilogo Matriz. Se le solicitar que designe los objetos.
4. Designe los objetos para crear la matriz y pulse INTRO.
5. En los cuadros Filas y Columnas, escriba el nmero de filas y columnas de la matriz.
6. Especifique el espaciado horizontal y vertical (desplazamientos) entre los objetos
utilizando uno de los mtodos siguientes:
230313
58
Iniciacin a AuttoCAD
En los cuadros de desplazaamiento enttre filas y co
olumnas, esscriba la disttancia
e. Aadiendo
o un signo m
ms (+) o un signo
entrre filas y enttre columnas que desee
men
nos (-) determinar la dirreccin.
Hagga clic en el botn
b
Design
nar ambos desplazamien
ntos para utilizar el dispo
ositivo
seaalador y especificar las esquinas
e
diaggonales de una celda de la matriz. La celda
deteermina el espaciado verttical y horizontal de las filas y column
nas.
Hagga clic en el
e botn Deesignar desp
plazamiento entre colum
mnas o Designar
desplazamiento
o entre filas para utilizarr el dispositivo sealado
or y especificar el
espaaciado horizontal y verticcal.
El cuadro de
d ejemplo muestra
m
el reesultado.
7. Para camb
biar el ngulo
o de rotacin
n de la matriz, escriba ell nuevo ngu
ulo junto a ngulo
de matriz.
d
de
el ngulo 0 tambin se puede mod
dificar
8. El parmeetro por deffecto de la direccin
mediante UNIDADES.
e Aceptar paara crear la matriz.
m
9. Haga clic en
Para crear una matriz
m
polar
1. Haga clic en
e el men Modificar
M
Matriz....
2. En el cuadro de dilogo
o Matriz, seleccione Mattriz polar.
3. En Centro, siga uno de los procedim
mientos siguientes:
Escrriba un valorr X y un valorr Y para el ce
entro de la matriz
m
polar.
Hagga clic en el botn
b
Design
nar centro. Se
e cierra el cu
uadro de dillogo Matriz y se le
soliccita que dessigne los objetos. Utilice el dispositivvo sealador para designar el
centtro de la matriz polar.
4. Haga clic en
e Designar objetos.
o
Se cierra el cuadro de dilogo
d
Matrriz y se le sollicita que dessigne los objetos.
5. Designe los objetos para crear la matriz.
m
6. En el cuadro Mtodo, seleccione
s
uno de los m
todos siguieentes:
Nm
mero total dee elementos y ngulo a rellenar
r
Nm
mero total dee elementos y ngulo entre elemento
os
nggulo que relleenar y ngulo
o entre elem
mentos
7. Introduzcaa el nmero de
d elemento
os (incluyend
do el objeto original)
o
si esst disponiblle.
8. Emplee un
no de los sigu
uientes mto
odos:
313
2303
59
Iniciacin a AutoCAD
Introduzca el ngulo a rellenar y el ngulo entre elementos, si estn disponibles.
El ngulo a rellenar es la distancia que hay que rellenar alrededor de la
circunferencia de la matriz. ngulo entre elementos especifica la distancia entre
cada uno de los elementos.
Haga clic en los botones Precise el ngulo a rellenar y Precise el ngulo entre
elementos. Utilice el dispositivo sealador para designar ambos valores.
El cuadro de ejemplo muestra el resultado.
9. Defina cualquiera de las siguientes opciones:
Para girar los objetos segn se organizan en matriz, active Girar objetos a
medida que se copian? El rea que aparece como ejemplo muestra el resultado.
Para especificar el punto base X,Y, seleccione Ms, desactive la opcin Establecer
en valor por defecto del objeto e introduzca valores en los cuadros X e Y, o haga
clic en el botn Precise punto base y designe un punto mediante el dispositivo
sealador.
10. Haga clic en Aceptar para crear la matriz.
Comando DESPLAZA (M):
Para desplazar un objeto utilizando dos puntos
Comando: _move
Designe objetos: 1 encontrados
Designe objetos:
Precise punto base o [Desplazamiento] <Desplazamiento>:
Precise segundo punto o <usar primer punto como desplazamiento>:
1. Haga clic en el men Modificar > Desplazar.
2. Seleccione los objetos que desee desplazar.
3. Precise un punto base para el desplazamiento.
4. Designe un segundo punto.
Los objetos designados se desplazan a la nueva posicin, que viene determinada por la
distancia y la direccin entre los puntos primero y segundo.
230313
60
Iniciacin a AutoCAD
Comando GIRA (RT):
Para girar un objeto un ngulo determinado
Comando: _rotate
ngulo actual positivo en SCP:
ANGBASE=0
ANGDIR=en sentido horario inverso
Designe objetos: 1 encontrados
Designe objetos:
Precise punto base:
Precise ngulo de rotacin o [Copiar/Referencia] <45>:
1. Haga clic en el men Modificar > Girar.
2. Designe el objeto que desee girar.
3. Especifique el punto base de la rotacin.
4. Realice una de las siguientes acciones:
Indique un ngulo de rotacin.
Arrastre el objeto en torno a su punto base y especifique la posicin del punto
hacia la que desea que gire el objeto.
Escriba c para crear una copia de los objetos designados.
Escriba r para girar los objetos designados desde un ngulo de referencia
especificado con el cursor, siguiendo este orden: vrtice punto sobre primer
lado punto sobre el segundo lado del ngulo.
Comando ESCALA (SC):
Para aplicar una escala a un objeto mediante un factor de escala.
Comando: _scale
Designe objetos: 1 encontrados
Designe objetos:
Precise punto base:
Precise factor de escala o [Copiar/Referencia]: 2
230313
61
Iniciacin a AutoCAD
1. Haga clic en el men Modificar > Escala.
2. Designe el objeto al que desee atribuir una escala.
3. Precise el punto base.
4. Indique el factor de escala o arrastre y haga clic para especificar una escala nueva.
Para aplicar una escala a un objeto mediante una referencia
1. Haga clic en el men Modificar > Escala.
2. Designe el objeto al que desee atribuir una escala.
3. Elija el punto base.
4. Escriba r (Referencia).
5. Seleccione el primer y el segundo punto de referencia, o escriba el valor de la longitud
de referencia.
Comando ESTIRA (SS):
Para estirar un objeto
Comando: _stretch
Designe objetos que estirar mediante ventana o polgono...
Designe objetos: Designe esquina opuesta: 1 encontrados
Designe objetos:
Precise punto base o [Desplazamiento] <Desplazamiento>:
Precise segundo punto o <usar primer punto como desplazamiento>:
activado>
<Orto
1. Haga clic en el men Modificar > Estirar.
2. Designe el objeto utilizando una seleccin de captura.
La seleccin de captura debe incluir al menos un vrtice o punto final.
3. Realice una de las siguientes acciones:
230313
62
Iniciacin a AutoCAD
Indique el desplazamiento en forma de coordenadas cartesianas o polares. No
escriba una arroba @ porque ya se espera que sean coordenadas relativas. Pulse
INTRO en la solicitud del segundo punto de desplazamiento.
Precise el punto base para el estiramiento y, a continuacin, especifique un
segundo punto para determinar la distancia y la direccin.
Cualquier objeto que tenga al menos un vrtice o punto final dentro de la ventana de
captura se estirar. Cualquier objeto que se encuentre totalmente dentro de la ventana
de captura, o que se seleccione individualmente, se desplazar sin estirarse.
Comando RECORTA (T):
Para recortar objetos
Comando: _trim
Parmetros actuales: Proyeccin=SCP, Arista=Alargar
Designe aristas de corte ...
Designe objetos o <seleccionar todo>: 1 encontrados
Designe objetos:
Designe objeto a recortar o use la tecla Mays para alargar o
[Borde/Captura/Proyeccin/Arista/bOrrar/desHacer]: Designe esquina
opuesta:
Designe objeto a recortar o use la tecla Mays para alargar o
[Borde/Captura/Proyeccin/Arista/bOrrar/desHacer]:
1. Haga clic en el men Modificar > Recortar.
2. Designe los objetos que servirn como aristas de corte.
Para designar todos los objetos mostrados del dibujo como posibles aristas de corte,
pulse INTRO sin designar ningn objeto.
3. Designe los objetos que desee recortar. Pulsando sobre los tramos a borrar.
230313
63
Iniciacin a AutoCAD
Comando ALARGA (X):
Para alargar un objeto
Comando: _extend
Parmetros actuales: Proyeccin=SCP, Arista=Alargar
Designe aristas de contorno ...
Designe objetos o <seleccionar todo>: 1 encontrados
Designe objetos:
Designe objeto a alargar o use la tecla Mays para recortar o
[Borde/Captura/Proyeccin/Arista/desHacer]: Designe esquina opuesta:
Designe objeto a alargar o use la tecla Mays para recortar o
[Borde/Captura/Proyeccin/Arista/desHacer]:
1. Haga clic en el men Modificar > Alargar.En la solicitud de comando, escriba ALARGA.
2. Designe los objetos que servirn como aristas de contorno.
3. Para seleccionar todos los objetos mostrados del dibujo como posibles aristas de
contorno, pulse INTRO sin seleccionar ningn objeto.
4. Designe los objetos que desee alargar.
Comando CHAFLAN:
Para establecer distancias entre chaflanes
Comando: _chamfer
(Modo Recortar) Primera distancia de chafln actual
distancia = 0.00000000
= 0.00000000, Segunda
Designe la primera lnea o
[desHacer/Polilnea/Distancia/ngUlo/Recortar/Mtodo/mLtiple]: d
Precise
primera distancia de chafln <0.00000000>: 5
Precise
segunda distancia de chafln <5.00000000>:
230313
64
Iniciacin a AutoCAD
Designe la primera lnea o
[desHacer/Polilnea/Distancia/ngUlo/Recortar/Mtodo/mLtiple]:
Designe la segunda lnea o use la tecla Mays para aplicar esquina o
[Distancia/ngUlo/Mtodo]:
1. Haga clic en el men Modificar > Chafln.
2. Escriba d (Distancia).
3. Escriba la distancia del primer chafln.
4. Escriba la distancia del segundo chafln.
5. Designe las lneas que desee achaflanar.
Comando EMPALME (F):
Para empalmar dos segmentos de lnea
Comando: _fillet
Parmetros actuales: Modo = Recortar, Radio = 0.00000000
Designe el primer objeto o [Deshacer/Polilnea/RAdio/Recortar/mLtiple]:
ra
Precise radio de empalme <0.00000000>: 0
Designe el primer objeto o [Deshacer/Polilnea/RAdio/Recortar/mLtiple]:
Designe el segundo objeto o use la tecla Mays para aplicar esquina o
[Radio]:
1. Haga clic en el men Modificar > Empalme.
2. Designe la primera lnea.
3. Designe la segunda lnea.
Para definir el radio del empalme
1. Haga clic en el men Modificar > Empalme.
2. Escriba ra ( Maysculas de la opcin RAdio).
3. Defina el radio del empalme.
4. Designe los objetos que desee empalmar.
230313
65
Iniciacin a AutoCAD
Comando DESCOMP (XX):
Para descomponer una referencia a bloque
Comando: _explode
Designe objetos: 1 encontrados
Designe objetos:
1. Haga clic en el men Modificar > Descomponer.
2. Seleccione el bloque que desee descomponer y pulse INTRO.
La referencia a bloque se desensambla en sus componentes; no obstante, la definicin
de bloque todava existe en el dibujo y se podr insertar posteriormente.
Para descomponer una polilnea
1. Haga clic en el men Modificar > Descomponer.
2. Seleccione la polilnea que desee descomponer y pulse INTRO.
La polilnea se descompondr y sus segmentos pasarn a ser lneas individuales.
Para descomponer un texto mltiple
1. Haga clic en el men Modificar > Descomponer.
2. Seleccione el texto mltiple que desee descomponer y pulse INTRO.
El texto mltiple se descompondr y se convertirn cada una de sus lneas de texto en
texto en lnea individuales.
230313
66
Iniciacin a AutoCAD
5.3 BARRA DE REFERENCIAS A OBJETO
Esta barra no posee comandos como tal, sino que contiene acciones denominadas
transparentes, porque las podemos utilizar mientras ejecutamos un comando.
Concretamente no sirven para relacionar con exactitud entre si las distintas entidades que
hemos creado.
Podemos acceder a ellos mediante:
230313
La barra de referencias a objeto.
Pulsando Ctrl+botn dcho ratn. Para ver la ventana emergente siguiente.
Configuracin por defecto de algunos de ellos. No es aconsejable activarlos todos
porque dificultara la labor de seleccin. La configuracin se realiza eligiendo
Parmetros de referencia a objeto de la venta anterior.
67
Iniciacin a AutoCAD
Aqu marcaremos las referencias a objeto que queramos estn activadas por defecto.
5.4 OTROS COMANDOS DE USO HABITUAL
Comando IGUALAR PROPIEDADES (IP):
Como bien dice la orden, sirve para igualar propiedades de varios objetos.
Primero se selecciona el objeto que servir de patrn y el resto que seleccionemos tomar las
propiedades de ste (capa, color, tipo de lnea, altura de texto, )
230313
68
Iniciacin a AutoCAD
Comando: IP
IGUALARPROP
Designe objeto de origen:
Parmetros activos actuales: Color Capa Tlnea Escalatl Grosor de lnea
Transparencia Alt-objeto Estilotraz Acota Texto Sombreado Polilinea
Ventana Tabla Material Visualizacin de sombras Directriz mltiple
Designe objeto(s) de destino o [PArmetros]: Designe esquina opuesta:
Designe objeto(s) de destino o [PArmetros]:
Comando DISTANCIA (D):
Mientras estemos trabajando ser habitual el uso de esta orden para comprobar dimensiones
y distancias entre diferentes puntos del dibujo.
Comando: d
nil
Precise primer punto:
Especifique segundo punto o [puntos Mltiples]:
Distancia = 1.07582673, ngulo en el plano XY = 25, ngulo a partir del
plano XY = 0
Incremento X = 0.97320232, Incremento Y = 0.45856340,
0.00000000
Incremento Z =
Comando AREA (AA):
Nos permite conocer el rea comprendida entre una serie de punto que le marquemos o de
una polilnea.
Comando: aa
nil
Precise primer punto de esquina o [Objeto/Aadir rea/Sustraer rea]
<Objeto>: o
230313
69
Iniciacin a AutoCAD
Designe objetos:
rea = 0.15745803, Permetro = 1.86610789
Comando LIMPIA (PG):
Es muy til para rebajar el tamao de un archivo de trabajo. Al ejecutar este comando se
eliminarn las capas, bloques, tipos de lnea, que no se estn utilizando en el archivo.
No es recomendable utilizarlo nada ms abrir un archivo nuevo, porque borrara todas las
capas, que aunque an no se estn utilizando si usaremos mas adelante.
230313
70
Iniciacin a AutoCAD
Comando SALVAR (S):
Este comando lo encontramos tambin en la barra de herramientas de acceso rpido, por
experiencia personal es aconsejable usarlo siempre antes de que vayamos a usar el comando
SOMBREA, ya que es muy habitual que al usar este comando para realizar un sombreado
complejo, el archivo se quede colgado y tengamos que reiniciar el programa, perdiendo lo
hecho hasta el momento desde el ltimo salvado automtico (recuerda *.sv$).
Comando FILTER (FF):
Este comando posee una gran capacidad de gestin de los archivos de dibujo. Con el podemos
seleccionar de forma masiva multitud de objetos, utilizando los diferentes filtros que posee de
forma simple o mltiple. Solamente hay que intentar que no se produzcan paradojas, es decir,
no busquemos un objeto que sea crculo y texto a la vez, ya que eso no es posible. Podramos
buscar un crculo que est en una determinada capa.
Comando: FF
FILTER Aplicando filtro a la seleccin.
Designe objetos: Designe esquina opuesta: 15 encontrados
Designe objetos:
Saliendo de la seleccin filtrada.
En primer lugar, seleccionamos de la lista de filtros el que nos interese, dependiendo del filtro
ser necesario entrar tambin en el botn Seleccionar, para especificar la capa, el bloque, el
tipo de lnea,
230313
71
Iniciacin a AutoCAD
Una vez configurado el filtro, pulsamos en el botn Aadir a la lista para meterlo en la lista de
filtrado. Lo que aparezca en esta lista ser lo que busque este comando.
230313
72
Iniciacin a AutoCAD
Cuando tengamos configurada la lista, pulsamos en el botn Aplicar. Con ello volveremos al
espacio modelo y nos pedir que hagamos una ventana de seleccin, dentro de la cual buscara
lo definido en la lista. Si lo que queremos es que busque en todo lo que existe en el archivo
podemos pulsar T.
Seguidamente en la lnea de comandos se nos informar de los objetos seleccionados que
cumplan con lo establecido en el filtro.
Despus solo tenemos que ejecutar el comando con el que queremos modificar estos objetos.
Puede pasar que la seleccin se pierda, por lo que pulsamos la tecla P para seleccionar lo
ltimo que tenamos seleccionado.
Comando REGEN (RG):
El programa conforme vamos trabajando suele simplificar los objetos para ir ms rpido. Por
eso la funcin de esta orden es forzar al programa a que muestre todos los objetos con la
mxima definicin, esto pasa habitualmente con los crculos y arcos, el programa los simplifica
como una figura poligonal.
230313
73
You might also like
- Manual INICIACIÓN+A+AUTOCAD PDFDocument76 pagesManual INICIACIÓN+A+AUTOCAD PDFluis ghaNo ratings yet
- La Biblia de Photoshop 7Document720 pagesLa Biblia de Photoshop 7RubenContreras100% (2)
- Manual Borland C++ Builder Con SQL (Espa - Ol)Document795 pagesManual Borland C++ Builder Con SQL (Espa - Ol)Uriel Alexander LoriaNo ratings yet
- Curso AudacityDocument60 pagesCurso AudacityMartin FernandezNo ratings yet
- Manual Del Curso de Autocad BASICO 2011Document89 pagesManual Del Curso de Autocad BASICO 2011José Pablo Ponce AlmarazNo ratings yet
- Manual Power Point CepeaDocument35 pagesManual Power Point CepeaMiguel Angel JcNo ratings yet
- Manual Autocad Electrica I 2014Document101 pagesManual Autocad Electrica I 2014Hugo ChavezNo ratings yet
- PFC CarlonaDocument187 pagesPFC CarlonaJosé García100% (1)
- Técnica Del ModelismoDocument1 pageTécnica Del ModelismoCarlitos Núñez VenegasNo ratings yet
- La Interfaz de Autocad. Conceptos FundamentalesDocument56 pagesLa Interfaz de Autocad. Conceptos FundamentalesSergio Millam77% (30)
- Cal Barba y VillaseñorDocument288 pagesCal Barba y VillaseñorMike ArqNo ratings yet
- Ejercicios de LibreCadDocument14 pagesEjercicios de LibreCadlobo2011No ratings yet
- Megacurso de Planos en PhotoshopDocument14 pagesMegacurso de Planos en PhotoshopRic MzNo ratings yet
- Kashaf Al Israr SpanishDocument112 pagesKashaf Al Israr SpanishMohammed Abdul Hafeez, B.Com., Hyderabad, IndiaNo ratings yet
- Suturas EthiconDocument3 pagesSuturas Ethiconvanesa pedroza100% (2)
- Control de lectura de Cien años de soledadDocument3 pagesControl de lectura de Cien años de soledadJorge Ignacio Pérez CortésNo ratings yet
- Epson Pro7800 Manual EspañolDocument423 pagesEpson Pro7800 Manual EspañolCarlos Baldera ChiriNo ratings yet
- Instalaciones Deportivas ReglamentariasDocument94 pagesInstalaciones Deportivas ReglamentariasFranco RamiroNo ratings yet
- Libro Iot 2021 Color VideoaskDocument241 pagesLibro Iot 2021 Color VideoaskAlvaro MarrugoNo ratings yet
- Excel para Dummies en Espanol PDFDocument432 pagesExcel para Dummies en Espanol PDFlyly23748100% (1)
- Autocad Guias BasicasDocument89 pagesAutocad Guias BasicasVictor J. OreNo ratings yet
- Mapas y cartografía en ChileDocument7 pagesMapas y cartografía en ChileRené Julio Torres MontesNo ratings yet
- Esta Es Una Lista de Las Vírgenes Coronadas Pontificiamente en MéxicoDocument3 pagesEsta Es Una Lista de Las Vírgenes Coronadas Pontificiamente en MéxicoOaxaca Ciudadano100% (1)
- Compendio de Contrapunto - Tema 7 - La Notacion de La Polifonia Hasta 1600Document18 pagesCompendio de Contrapunto - Tema 7 - La Notacion de La Polifonia Hasta 1600Rafael Fernández de Larrinoa100% (9)
- Curso Basico de AutocadDocument30 pagesCurso Basico de Autocadjomos96% (23)
- Guia Lengua IndigenaDocument3 pagesGuia Lengua IndigenaJESSICA AGUAYO100% (2)
- Manual de Autocad Basico PDFDocument86 pagesManual de Autocad Basico PDFKique AngelesNo ratings yet
- El Ensanche de Bilbao y Los Palacios Olvidados Del Barrio de Indautxu (1915)Document73 pagesEl Ensanche de Bilbao y Los Palacios Olvidados Del Barrio de Indautxu (1915)guilee0100% (1)
- Jiu Jitsu de Hoy Vol 1-2Document90 pagesJiu Jitsu de Hoy Vol 1-2pockeraul100% (1)
- Guia Trucoteca Real Racing 3 AndroidDocument3 pagesGuia Trucoteca Real Racing 3 AndroidTabare Yegros100% (1)
- P RintexDocument46 pagesP RintexEduardo CLNo ratings yet
- Fotogrametría. Tema 9: RECTIFICACIÓN DE IMÁGENESDocument19 pagesFotogrametría. Tema 9: RECTIFICACIÓN DE IMÁGENESMiorga88No ratings yet
- Interfaz principal: radar de objetosDocument64 pagesInterfaz principal: radar de objetosNeuxerNo ratings yet
- Bici Catalogo 2016 PDFDocument148 pagesBici Catalogo 2016 PDFjoe guttzNo ratings yet
- 07 +Más+sobre+Sequelize PDFDocument9 pages07 +Más+sobre+Sequelize PDFAndy GabrielNo ratings yet
- Godot Escenas y nodos introDocument10 pagesGodot Escenas y nodos introJwid8jNo ratings yet
- Nabesar Sas PlanetDocument4 pagesNabesar Sas PlanetHenry Briceño PuchiNo ratings yet
- Catalogo Rialto WebDocument124 pagesCatalogo Rialto WebJosee YinyanNo ratings yet
- Sistemas Informáticos Ejercicios 1-8Document7 pagesSistemas Informáticos Ejercicios 1-8jwolfNo ratings yet
- Manual 3D Max 2011 ArquitecturaDocument72 pagesManual 3D Max 2011 ArquitecturaLuis Minali100% (1)
- Manual Basico Visual Basic para ExcelDocument49 pagesManual Basico Visual Basic para ExceljavzlaNo ratings yet
- Paisaje Arqueológico y Natural de La Ruta de Celada Marlantes A RetortilloDocument52 pagesPaisaje Arqueológico y Natural de La Ruta de Celada Marlantes A RetortilloiglesijmNo ratings yet
- Salud y Calidad de Vida Desde La Discapacidad Intelectual PDFDocument170 pagesSalud y Calidad de Vida Desde La Discapacidad Intelectual PDFandrealeon0203No ratings yet
- Ingeniería Colombiana: Movilidad como motor de reactivaciónDocument100 pagesIngeniería Colombiana: Movilidad como motor de reactivaciónGUSP09No ratings yet
- 771ca Librecad 2015Document81 pages771ca Librecad 2015calderondelacanoa100% (1)
- Caja de Herramientas para La Visualización de Datos de Las Oficinas Nacionales de Estadística Es EsDocument70 pagesCaja de Herramientas para La Visualización de Datos de Las Oficinas Nacionales de Estadística Es EsJonathan Piñeros PintoNo ratings yet
- Informatical MusicalDocument256 pagesInformatical MusicallatnerarusNo ratings yet
- Tutorial Completo de PX LeDocument26 pagesTutorial Completo de PX LePepe GoteraNo ratings yet
- Guia TeruelDocument7 pagesGuia TeruelJesus TorresNo ratings yet
- Actas Villa de BenasqueDocument464 pagesActas Villa de BenasqueJaime Asensio PascualNo ratings yet
- Mapa Geologico OrdesaDocument16 pagesMapa Geologico Ordesamarcos_ayala_12No ratings yet
- Eduard MarkDocument58 pagesEduard MarkMauricio Calle100% (1)
- Tesis+Caminata+Sonora DesbloqueadoDocument152 pagesTesis+Caminata+Sonora DesbloqueadoOmar SorianoNo ratings yet
- Materiales Trazado y Construccion de Escal Sarmiento Mejia Diego Alejandro PDFDocument150 pagesMateriales Trazado y Construccion de Escal Sarmiento Mejia Diego Alejandro PDFEradio Nuñez PompaNo ratings yet
- Metrica 3Document161 pagesMetrica 3omjsvrNo ratings yet
- Materiales de construcción y sus característicasDocument126 pagesMateriales de construcción y sus característicasoltaiyrxNo ratings yet
- Contador Monofásico Sog-WavDocument19 pagesContador Monofásico Sog-WavLastNo ratings yet
- Academia X - Gui A JavaScript v1.0.0Document46 pagesAcademia X - Gui A JavaScript v1.0.0alfredo vieraNo ratings yet
- Autocad 2D - Ua1Document24 pagesAutocad 2D - Ua1bassNo ratings yet
- Autocad Curso Ict v2Document28 pagesAutocad Curso Ict v2159PACONNo ratings yet
- Guía Asíncrona Unidad 2Document32 pagesGuía Asíncrona Unidad 2Cesar Steven MendozaNo ratings yet
- Autocad Aplicado A LaDocument420 pagesAutocad Aplicado A LaMartain ChocNo ratings yet
- UA1 - ENTORNO DE TRABAJO - AprobadoDocument39 pagesUA1 - ENTORNO DE TRABAJO - AprobadoNider VásquezNo ratings yet
- Manual Descriptivo de AutoCADDocument29 pagesManual Descriptivo de AutoCADyuly rosalesNo ratings yet
- Contenido - Autocad Map 3d Nivel Usuario SinDocument204 pagesContenido - Autocad Map 3d Nivel Usuario SinJennifer JGNo ratings yet
- Ambiente Grafico de AutoCADDocument8 pagesAmbiente Grafico de AutoCADEnrique MANo ratings yet
- Retratos en Un Mar de MentirasDocument2 pagesRetratos en Un Mar de MentirasOmar VeraNo ratings yet
- Carpeta CompletaDocument4 pagesCarpeta CompletaSantiago SanchezNo ratings yet
- Resumen Masacres de La SelvaDocument18 pagesResumen Masacres de La SelvaFernanda SantizoNo ratings yet
- Testimonio cristianoDocument5 pagesTestimonio cristianoMarta QuinteroNo ratings yet
- Biografía de Rubén Darío Con FotosDocument2 pagesBiografía de Rubén Darío Con FotosDonald López33% (3)
- Antología de cuentosDocument3 pagesAntología de cuentosarchivo_jcNo ratings yet
- Evaluacion Genio de Alcachofa - OkDocument5 pagesEvaluacion Genio de Alcachofa - OkNayadeth AvilesNo ratings yet
- Directorio FAU-FCNF-FGGFYM-FIC-FIPDocument8 pagesDirectorio FAU-FCNF-FGGFYM-FIC-FIPMoises Alvaro Huacca CcasoNo ratings yet
- Contrato de Duos y TriosDocument10 pagesContrato de Duos y TriosAliciaLizbethCLNo ratings yet
- Provincia de MohoDocument2 pagesProvincia de MohoNico LMNo ratings yet
- Playmania 075Document208 pagesPlaymania 075Witcher Yuli100% (1)
- Punto trenza mota dos agujasDocument4 pagesPunto trenza mota dos agujassandrabaumanNo ratings yet
- Voyeurismo de La Cerradura A La PantallaDocument17 pagesVoyeurismo de La Cerradura A La Pantallajuan jesuusNo ratings yet
- Historia Del Arte WDocument54 pagesHistoria Del Arte WCynthia Ines Papi100% (1)
- Guia Trabajo Ciclo 5Document9 pagesGuia Trabajo Ciclo 5claudiaNo ratings yet
- Misionero Adult Os 2018 T 1Document32 pagesMisionero Adult Os 2018 T 1Fernandez Gomez JoelNo ratings yet
- BREAK DANCE, EL ORIGEN DEL BAILE URBANODocument2 pagesBREAK DANCE, EL ORIGEN DEL BAILE URBANOEdison Linares LizardoNo ratings yet
- Glosario CiFi Géneros de La Ciencia Ficción (III)Document5 pagesGlosario CiFi Géneros de La Ciencia Ficción (III)Karibskogo GarpiyaNo ratings yet
- Cantos de AdoracionDocument12 pagesCantos de AdoracionDavid HernandezNo ratings yet
- Del Amor y Otros DemoniosDocument5 pagesDel Amor y Otros DemoniosMIGUEL ANGEL AREVALO TRUJILLONo ratings yet
- HTC - Tu HTC Desire HD PDFDocument185 pagesHTC - Tu HTC Desire HD PDFmarco antonioNo ratings yet
- Arquitectura Publica de ArequipaDocument6 pagesArquitectura Publica de ArequipaRoxana CevascoNo ratings yet
- Respuestas Evangélicas - El Significado de Las Llaves en Isaías 22-20-22Document5 pagesRespuestas Evangélicas - El Significado de Las Llaves en Isaías 22-20-22Juan CanoNo ratings yet