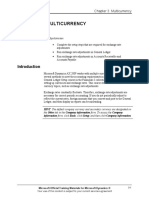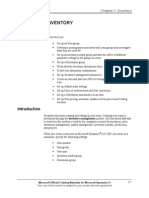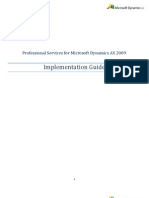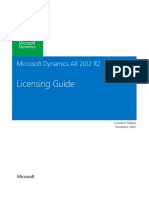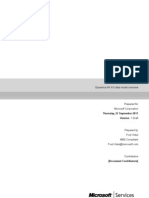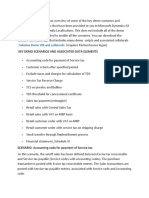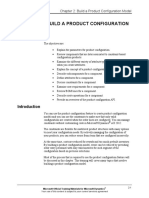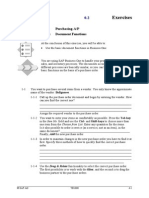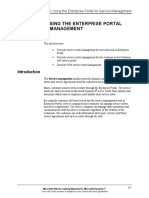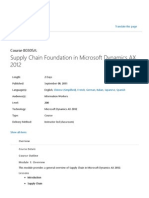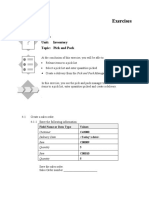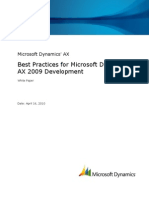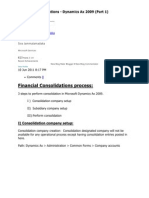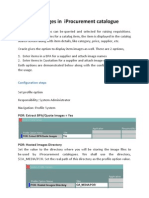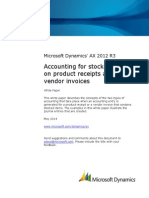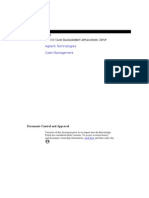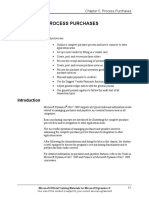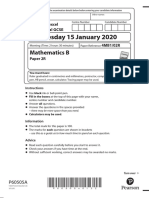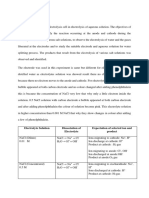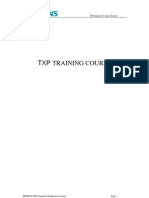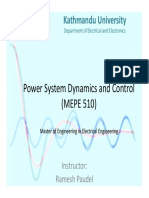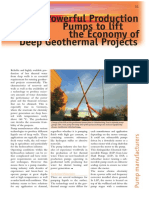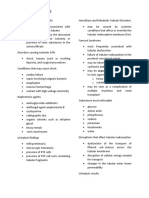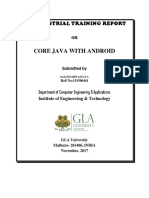Professional Documents
Culture Documents
Ax2009 Enus TL1 03
Uploaded by
amirulzOriginal Description:
Original Title
Copyright
Available Formats
Share this document
Did you find this document useful?
Is this content inappropriate?
Report this DocumentCopyright:
Available Formats
Ax2009 Enus TL1 03
Uploaded by
amirulzCopyright:
Available Formats
Chapter 3: Purchase Orders and Purchase Order Posting
CHAPTER 3: PURCHASE ORDERS AND PURCHASE
ORDER POSTING
Objectives
The objectives are:
• Create a Purchase order by using the Simple and Advanced views
• Determine and apply the different Purchase order types
• Set up Accounts payable Purchase order parameters
• Specify alternative receipt addresses for a Purchase order line
• Identify the different types of Purchase order posting
• Perform a Purchase order posting update
• Post a Purchase order receipts list
• Post a Purchase order packing slip
• Post a Purchase order invoice
• Explain how a user can post a Purchase order invoice based on a
packing slip
• Examine invoice matching of the Purchase order and packing slip
information
• Set up Purchase order posting profile
Introduction
Purchase Orders and Purchase Order Posting discusses basic and advanced
Purchase order functionality.
The Working with Purchase Orders lesson explains how to create a Purchase
order by using the Simple and Advanced views in the Purchase order form.
Additionally, you will investigate the different Purchase order types.
The course also examines parameter selections in Accounts payable and how
these affect creating Purchase orders.
The posting lessons describe how to post Purchase orders in four steps:
• Purchase order
• Receipts list
• Packing slip
• Purchase order invoice
Microsoft Official Training Materials for Microsoft Dynamics ® 3-1
Your use of this content is subject to your current services agreement
Trade and Logistics I in Microsoft Dynamics® AX 2009
Additionally, you will discover the more advanced Purchase order functionality
that is introduced in Microsoft Dynamics® AX 2009. Finally, the course reviews
the Multiple ship to functionality, which lets you specify delivery addresses for
Purchase orders.
Working with Purchase Orders
Companies can create a new Purchase order by using the Simple view and the
Advanced views in the Purchase orders form and can add items to the Purchase
order. Depending on their business needs, a company can also use different
Purchase order types.
Purchase Orders Simple View
The Purchase order form opens, by default in the Simple view and shows the
last Purchase order created. The Simple view only shows the user one Purchase
order at a time. If other Purchase orders exist, it displays the last order entered,
assuming that sequential Purchase order numbers are being used.
3-2 Microsoft Official Training Materials for Microsoft Dynamics ®
Your use of this content is subject to your current services agreement
Chapter 3: Purchase Orders and Purchase Order Posting
Use the Simple view in the following situations:
• When you have to quickly enter information about a single Purchase
order.
• When the user does not have to use the functionality that is available
in the Advanced view.
FIGURE 3.1 PURCHASE ORDER FORM - SIMPLE VIEW
Microsoft Official Training Materials for Microsoft Dynamics ® 3-3
Your use of this content is subject to your current services agreement
Trade and Logistics I in Microsoft Dynamics® AX 2009
Procedure: Navigate the Purchase Order in Simple View
To navigate the Purchase order by using the Simple view:
1. Click Accounts payable > Purchase Order Details. The Purchase
order form opens in the Simple view.
2. To view other Purchase order records by using the Simple view, use
the arrows located on the toolbar.
FIGURE 3.2 MENU BAR - CHANGE RECORDS
o Alternatively, you can right-click the Purchase order field and
use the Filter by Field function to search for a particular
Purchase order.
3. Click Advanced to open the Advanced view.
Procedure: Create a New Purchase Order Header
You can create a Purchase order header by using the Simple view. Notice that all
the following information is also relevant for creating Purchase orders in the
Advanced view.
1. Click Accounts payable > Purchase Order Details.
2. Press CTRL+N to create a new Purchase order.
3. In the Create Purchase order form, select a supplier. Depending on
the parameter settings, you may receive a prompt from Microsoft
Dynamics® AX 2009 to transfer the vendor information.
4. Make selections in the Vendor field group. The settings for this field
group are described in the Create Purchase Order Form Parameters
topic.
a. One-time supplier
b. Delivery address
c. Invoice account
5. Make selections in the General field group:
a. Purchase type
b. RMA number
c. Currency
3-4 Microsoft Official Training Materials for Microsoft Dynamics ®
Your use of this content is subject to your current services agreement
Chapter 3: Purchase Orders and Purchase Order Posting
6. In the Delivery address field group, the address defaults from base
data. You can override the delivery address by clicking the Alt.
address button and specifying an alternative address.
7. In the Administration field group, select the setting related to the
buyer group, and the person placing the order and the purchase pool
that the Purchase order belongs to. This is useful for filtering
Purchase orders.
Create Purchase Order Form Parameters
The parameters in the Create Purchase order form allow you to set up the data
on the Purchase order header that contain the basic information about the vendor
and how the order should be invoiced. The following parameters will be covered
in this topic.
• One-time supplier
• Delivery Address
• Invoice account
• Purchase type
• RMA number
• Currency
• Administration field group
One Time Supplier
Use the One-time supplier function when you are working with a supplier that
does not exist in the Vendors form. Before you use this function, ensure that a
number sequence has been set up for one-time suppliers in Accounts payable >
Setup > Parameters > Number sequences.
EXAMPLE: A one-time supplier can be used when the demand for an item exceeds the
capacity of the company's usual supplier, or when the company has an order for an item
they do not usually carry.
Delivery Address and Invoice Account
The Delivery address is taken from the base data and is the standard delivery
address for your company.
The Invoice account is used if the account number of the vendor who you
receive the invoice from and where you must pay differs from the vendor with
whom you put the Purchase order.
Microsoft Official Training Materials for Microsoft Dynamics ® 3-5
Your use of this content is subject to your current services agreement
Trade and Logistics I in Microsoft Dynamics® AX 2009
Purchase Type
The Purchase type can be Purchase order or another type of Purchase order.
NOTE: You can change a Purchase order type at any time before items have been
received. The Purchase Type field is automatically filled with the default purchase type
specified in Purchase parameters.
RMA Number
The Create Purchase order form displays the Return Materials Authorization
(RMA) number when Returned order is selected in the Purchase type field. This
number is provided by your supplier and is used for tracking a return item. The
field is mandatory when the purchase type is Returned order.
NOTE: The RMA number is only visible on the Create purchase order form when the
Purchase order type is Returned order.
Currency
The currency code attached to the vendor is copied automatically when the
vendor is selected. The currency code is mandatory and you can change it when a
Purchase order line has been entered.
Example 1:
Occasionally, a vendor will ask to be paid for an order in another currency,
perhaps because they are purchasing the component items in a different currency.
For example, the vendor usually bills in euro (EUR), but for a particular order,
has requested that the invoice be paid in U.S. dollar (USD). Vendor ledger entries
for this invoice will be in USD. However, the General ledger entries will be in
the vendor's functional currency, which in this case is EUR.
Example 2:
You can only have one Currency for each Purchase order. Select the currency by
clicking the square arrow in the Currency field. When the invoice for the current
Purchase order is updated, the invoice balance is posted in the selected currency
and company currency. The system compares the exchange rate at posting and
payment, and then automatically posts the differences to the exchange rate gain
and loss account.
BEST PRACTICE: In the parameters you can define a safety level for invoiced orders.
Set the parameter to locked so that the user cannot change an invoiced order.
3-6 Microsoft Official Training Materials for Microsoft Dynamics ®
Your use of this content is subject to your current services agreement
Chapter 3: Purchase Orders and Purchase Order Posting
Administration Field Group
The Administration field group contains the following fields:
• Buyer group: Type or select a buyer group that is in the Buyer
groups form.
• Orderer: Select the name of the employee who ordered the
purchase. The employee must be set up in the employee table.
• Pool: You can group your purchase orders into pools for filtering and
selection purposes.
• Language: Specify the language setting for the Purchase order. This
affects the language that is used for item names and for printing
external Purchase order documents.
EXAMPLE: Select an item in the Items form and then click Setup >
Language - Item description. Select a language and enter the translation text. Create a
new Purchase order and in the Language field group select the language for which you
created a translated text. Print, for example, a receipts list and the item's name is
printed out by using the foreign language text.
• Requisitioner: The user who requested the items, if the purchase
order was created from a Purchase requisition. The field is blank if
multiple users requested items that are included in the same purchase
order.
Procedure: Create Purchase Order Lines
After you create the Purchase order header, you must create Purchase order lines.
To create Purchase order lines in the lower pane of the Purchase order form,
follow these steps:
1. Click Accounts payable > Purchase Order Details.
2. Select a Purchase order or create a new Purchase order.
3. In the lower pane, enter the following information: (see more details
about these parameters after this procedure)
a. Item number
b. Inventory dimensions
c. Quantity
d. Unit
e. Unit price
f. Discount
g. Disc. Pct.
Microsoft Official Training Materials for Microsoft Dynamics ® 3-7
Your use of this content is subject to your current services agreement
Trade and Logistics I in Microsoft Dynamics® AX 2009
Purchase Order Line Parameters
The Purchase order line parameters are where you set up the item specific
parameters for the Purchase order. The parameters that are discussed in this topic
are the following:
• Item number
• Site
• Inventory dimensions
• Quantity
• Unit
• Unit price
• Discount
• Disc.Pct.
• Net amount
Item Number
Enter the item number or select it by clicking the Item number field. Base data
is copied to the purchase line together with the item number and information
such as the item name, unit, from the Items form with vendor-specific prices and
line discounts from the Price Agreements table. Purchase markups are retrieved
from the Misc. Charges Code.
Inventory Dimensions
Enter the item dimensions of Configuration, Size, Color, and inventory
dimensions. You can enter Site, Warehouse, Batch number, and Serial number in
the inventory dimension fields for each purchase line.
Quantity
Enter the quantity of the item in its purchase unit. If the standard purchase
quantity has been specified in the Default order setting or Site specific order
setting, this quantity will be proposed automatically. The proposed quantity is
rounded up to the nearest multiple of the Quantity field, if defined in the Default
order settings or Site specific order settings. You can also specify a minimum and
maximum purchase quantity in the Default order settings and Site specific order
settings. If the quantity entered does not fall within the defined limits, you are
warned before the quantity is approved.
3-8 Microsoft Official Training Materials for Microsoft Dynamics ®
Your use of this content is subject to your current services agreement
Chapter 3: Purchase Orders and Purchase Order Posting
Unit
The purchase unit is the purchased item's unit of measure. There is a close
relationship between the purchase unit and the inventory unit. For example, the
item may be purchased in kilos and stocked in grams. The Purchase unit reflects
the vendor's sales unit. The actual conversion factors for the units are set up
globally in the Basic module or specifically for each item through the Items
form.
Unit Price
You can transfer a proposal for the purchase price of the item from the Price
field on the Items form. Notice that if a purchase price agreement is set up, the
price on the agreement is always used.
Discount
A line discount amount can be entered in the Discount field. This is calculated as
a discount for each price unit. The amount is automatically transferred from the
line discount agreements set up in Trade agreements. To do this, Trade
agreements must be activated.
Disc. Pct.
A line discount percentage can be entered in the Disc.pct. field, or you can
generate one from the line discount agreements created in Trade agreements. To
do this, Trade agreements must be activated. The line discount is calculated from
the complete line amount, after deducting the discount amount and adding other
order markups. See also calculation of the line amount in the Net amount field.
When the invoice is updated for the purchase, the total discount are posted in
accordance with the posting profiles.
Net Amount
The Net amount is an expression of the total price of the purchase line after
deduction of discounts and addition of various expenses.
Simple View Buttons
The Simple view in the Purchase order form does not display all available fields
and tab pages. This applies to the menu and function buttons on the Purchase
order also.
Microsoft Official Training Materials for Microsoft Dynamics ® 3-9
Your use of this content is subject to your current services agreement
Trade and Logistics I in Microsoft Dynamics® AX 2009
The following table provides an overview of the buttons available in Simple
view.
Buttons Short description
Advanced Change view to the Purchase order form's Advanced
view.
Posting Print or post the documents available.
Pro forma A Pro forma order is when an order is printed but not
posted. It can be used to test how a print will look before
actually committing it to General ledger.
Print a Pro forma Purchase order, receipt list, packing slip,
or invoice.
NOTE: You can print the documents, however, you
cannot post them.
Inquiries View totals, cash flow forecasts, receipts list, packing slip
and invoices. By selecting the Attached Purchase orders
sub-menu item from a Purchase order of the type Blanket
order you can also view attached release Purchase orders.
Create Lines Open the Create lines dialog box to quickly create multiple
Purchase order lines for the Purchase order.
Intercompany View the relevant intercompany documents that relate to
the intercompany Purchase order. See the Microsoft
Dynamics® AX2009 Intercompany course for more
information about Intercompany features.
NOTE: This button is only active when the Purchase order
is an Intercompany purchase.
Create Lines Button
Use the Create lines button to quickly create multiple Purchase order lines for a
Purchase order. By using this functionality, you minimize key strokes, and data
entry is expedited.
Procedure: Create Purchase Order Lines with the Create Lines Dialog Box
To create Purchase order lines by using the Create lines dialog box, follow these
steps:
1. Click Accounts payable > Purchase Order Details.
2. Create a new Purchase order or select an existing one.
3. Click the Create lines button. Notice that in the Advanced view you
access the Create lines by clicking Functions > Create lines in the
lower pane.
3-10 Microsoft Official Training Materials for Microsoft Dynamics ®
Your use of this content is subject to your current services agreement
Chapter 3: Purchase Orders and Purchase Order Posting
4. Click either:
o Existing items - To list all items.
o New items - To create lines for items for which there are no
order transactions.
5. Enter the quantity to purchase for each line in the Create lines
dialog box, and then click Create. The form is then closed, and the
Purchase order lines are created. You can also click Apply which
will create the Purchase order lines and keep the Create line dialog
box open for creating more lines.
Purchase Order - Advanced View
Use the same steps that were performed in the Simple view to create a Purchase
order using the Advanced view. The difference between the two views is how
much information and functionality the user has access to.
One of the principle differences between the two Purchase order views is the
many functions you can access by using the buttons in the Advanced view.
FIGURE 3.3 PURCHASE ORDER FORM - ADVANCED VIEW
Microsoft Official Training Materials for Microsoft Dynamics ® 3-11
Your use of this content is subject to your current services agreement
Trade and Logistics I in Microsoft Dynamics® AX 2009
Buttons in Advanced View
The following table describes the functionality of some of the Advanced view
buttons. In the Lines section of the Purchase order form you can see the
functions that are specific to the Purchase order lines section of the Purchase
orders form.
Button Description
Simple/Advanced Toggles between the two views.
Posting Print or post the available documents.
Pro forma Print a Pro forma Purchase order, receipt list, packing
slip, or invoice.
Trade agrmt. Maintain or view trade agreements, prices, and
discounts.
Calculation Calculate multiline and total discount or supplementary
items.
Inventory View inventory transactions and on-hand inventory.
You can also reserve and register items from this
submenu.
Buttons in Advanced View - Setup
The Setup button on the Purchase order header is where you add or view
additional order information.
From this button, you can perform the following actions:
• Set up and allocate miscellaneous charges.
• Specify sales tax and payment schedule settings.
• Link to the Planned Purchase orders form.
• Add more contact persons for the Purchase order than those specified
for the vendor.
• Setup Print management settings.
• Indicate whether summary updates can be specified for the Purchase
order.
The Setup button on the Purchase order line is where you can specify:
• An alternative delivery address for a specific warehouse. Learn more
about this in the topic on Multiple Ship to Multiple Addresses.
• Miscellaneous charges and sales tax settings.
3-12 Microsoft Official Training Materials for Microsoft Dynamics ®
Your use of this content is subject to your current services agreement
Chapter 3: Purchase Orders and Purchase Order Posting
Buttons in Advanced View - Functions
The Functions button on the Purchase order header is where you can:
• Copy from order journals
• Create credit notes
• Perform open transaction editing
• Create release orders and other functions
In addition to the functions that are also available on the header, you can also
access the following by using the Functions button on the Purchase order line:
• Explode an item of type BOM into its component items.
• Use the Deliver remainder function to update back orders. For more
information, see the table about the Functions button later in this
lesson.
Buttons in Advanced View - Inquiries
The Inquiries button on the Purchase order header is where you can view totals,
cash flow forecasts, receipts list, packing slip, pending invoices and invoices.
The Inquiries button on the Purchase order lines is where you can access the Net
requirements and Explosion functionality.
Functions Button
When you open the Functions button in the Purchase order header and the
Purchase order lines, you will find the following functionality.
• Copy From All
• Copy From Journal
• Create Credit Note
• Create Based on Sales Order
• Create Release Order
• Deliver Remainder
The following is a more detailed breakdown of this functionality.
Copy from All
When you create a Purchase order, the Copy from all function lets you view all
Purchase orders, packing slips, and invoices and lines, to select a document or
lines most like the one(s) being created. This data can be copied and used as a
starting point for the new Purchase order.
Microsoft Official Training Materials for Microsoft Dynamics ® 3-13
Your use of this content is subject to your current services agreement
Trade and Logistics I in Microsoft Dynamics® AX 2009
This function helps when you create a new Purchase order that resembles one
created for a different vendor, or even for the same vendor for a different item or
quantity. Within this option, users can configure the copying of these variables in
the Quantity and Setup field groups:
• Quantity factor
• Invert sign
• Copy miscellaneous charges
• Recalculate price
• Copy precisely
• Delete purchase lines
• Copy order header
Copy from Journal
You can create purchase order lines by copying lines from other purchase orders
or from previously updated purchase orders, packing slips, or invoices. Use the
Copy from journal form for various methods of copying purchasing
information.
With the Copy from journal option, users can configure the copying of the same
variables in the Quantity and Setup field groups as they did for Copy from all
function.
Create Credit Note
The Create credit note function is only used for creating credit notes based on
existing and invoiced Purchase orders or lines for the same vendor. The Invert
sign check box is selected by default.
Within the Create credit note option, the user can select or clear the Delete
purchase lines check box if purchase lines exist within the present Purchase
order.
Create Based on Sales Order
The Create based on sales order function allows for a direct link to be made
between a Purchase order and a sales order. For example, the purchaser wants to
create a summed Purchase order for all sales orders for a particular item.
Therefore, he or she performs the following:
1. Creates a new Purchase order and clicks Functions > Create based
on sales order.
2. Clicks Select and enters a query to find all sales order lines with the
same item attached to it.
3. Selects the Include all check box and then clicks OK to create one
Purchase order to cover all sales order requirements.
3-14 Microsoft Official Training Materials for Microsoft Dynamics ®
Your use of this content is subject to your current services agreement
Chapter 3: Purchase Orders and Purchase Order Posting
A Purchase order with lines to cover all the sales order requirements is created.
When the Purchase order is created, each line references the sales order
requirement. Additionally, the sales order and Purchase order are now marked
against one another.
NOTE: A vendor must be specified for the Purchase order that this defaulted from or
you must enter the Vendor account manually.
Create Release Order
Use the Create release order function to release quantities of items from a
blanket order. After you have created a release order a Purchase order is
generated which is handled in the same manner as a typical Purchase order.
Deliver Remainder
The Deliver remainder function is available only on the Purchase order line. By
selecting this function, the user is prompted with a dialog box within which he or
she can request delivery of any of the open quantity on this Purchase order.
The user can also click the Cancel quantity button from this dialog box. This
sets the backorder quantity to zero and cancels the remaining order. This can help
when a user is receiving a partly delivered Purchase order, or from a blanket
order or subscription.
Purchase Order Types
When you create a new Purchase order, Microsoft Dynamics AX 2009 offers
several options on the Create Purchase order form.
There are five Purchase order types to select from depending on the process or
action the user needs:
• Journal
• Subscription
• Purchase order
• Returned order
• Blanket order
Microsoft Official Training Materials for Microsoft Dynamics ® 3-15
Your use of this content is subject to your current services agreement
Trade and Logistics I in Microsoft Dynamics® AX 2009
FIGURE 3.4 PURCHASE ORDER TYPES
Journal
The Purchase order type Journal is used as a draft. It does not affect stock
quantities and does not generate any item transactions and the quantity on the
order line will not be considered in the Master scheduler.
EXAMPLE: A Purchase order of the type Journal can be used when importing data by
batch; in this manner, the Purchase order can be reviewed and evaluated without
affecting inventory, on-order, or other numbers.
Demonstration: Create a Purchase Order Journal
This demonstration shows how to create a Purchase order of type Journal and
how this affects inventory transactions.
1. Click Accounts payable > Purchase Order Details.
2. Press CTRL+N to open the Create Purchase order form.
3. Select Vendor account 1203.
4. Select Journal in the Purchase order type field.
5. Click OK.
6. Create a Purchase order line for item number 1705.
3-16 Microsoft Official Training Materials for Microsoft Dynamics ®
Your use of this content is subject to your current services agreement
Chapter 3: Purchase Orders and Purchase Order Posting
7. From the Purchase order line click Inventory > Transactions.
Notice that the Transactions sub-item is unavailable.
8. Click Posting and you will see that all posting updates are
unavailable as you cannot posting update a Purchase order of the
type Journal.
Subscription
The Subscription type of Purchase order is used for repeated purchases of the
same goods or services. When a packing slip is updated, Microsoft Dynamics AX
2009 generates a receipt. When the invoice is updated for the receipt, a new
packing slip or invoice entry can be updated for the same purchase line
immediately or at some future date. The order will never be at an Invoiced status
only Open or Received.
EXAMPLE: An example of a recurring order is a monthly replenishment of screws. In
this situation, a company purchases a quantity of screws every month with monthly
deliveries and billings. When the order is invoiced, the order status is automatically set
to open order, the quantity delivered is invoiced, and the delivery remainder is updated.
Demonstration: Create a Purchase Order Subscription
In this demonstration, you will create a Purchase order of the Subscription type
and see the effect that invoicing the Purchase order has on its status.
1. Click Accounts payable > Purchase Order Details.
2. Press CTRL+N to create a new Purchase order for vendor 1203.
3. In the Create Purchase order form, select the order type
Subscription.
4. Click in the Lines pane and create the Purchase order line for 50
pieces of item number 1705.
5. Click Inventory > Registration to register the items.
6. Invoice the order by clicking Posting > Invoice.
7. Check the details of the invoice and ensure that the Quantity field is
set to All and select the Print invoice check box.
8. Select a number in the Invoice field.
9. Click OK. The order is invoiced and an invoice is created for 50
pieces of item number 1705. The Purchase order itself has the status
Open order.
10. Repeat steps 5-9.
11. From the Purchase order line, click Inventory > Transactions.
Transactions are created every time that you posting update the
Purchase order of type Subscription.
Microsoft Official Training Materials for Microsoft Dynamics ® 3-17
Your use of this content is subject to your current services agreement
Trade and Logistics I in Microsoft Dynamics® AX 2009
Purchase Order
The Purchase order type is used when you want to send a vendor a purchase
order and enter it in the system. When you create a new order, the type can be set
to default to Purchase order type in the Parameters form depending on the client's
business process.
Returned Order
The Returned order type is used when you return goods to the vendor. A Return
Merchandise Authorization (RMA) number supplied by the vendor is required
when you enter this kind of order.
EXAMPLE: Your supplier sent the incorrect size of screws. The purchaser contacts the
vendor, requests an RMA, and uses the Purchase type Returned order to track the
return. This purchase type can also be used to return damaged or otherwise defective
goods to the supplier.
Blanket Order
The Blanket order type of Purchase order is used if there is a contract with the
vendor for a bulk quantity and price and you want to order off that contract.
Typically, a company uses blanket orders to receive better pricing conditions
because the blanket order quantity is bigger than on single Purchase orders.
Create a Release order to release, order, and invoice items against the Blanket
order until the contract is fulfilled.
Blanket orders do not affect stock quantities, do not generate item transactions,
and are not included in Master scheduling.
Release orders, issued from Blanket orders, do affect all these.
EXAMPLE: A company wants to purchase 2,000 pieces of item B. However, because of
storage and capital limitations, the company wants the items delivered just in time for
use in their production. In this situation, the company contacts the supplier and requests
20 pieces on Monday, 20 pieces on Wednesday, and on the following Monday, an
additional 20 pieces. At this point 1940 pieces remain on the open Purchase order.
Every time the company orders against this Purchase order, the remaining quantity is
decreased until the all the 2,000 pieces have been delivered.
Procedure: Create a Blanket Order
To create a Blanket order, follow these steps:
1. Click Accounts payable > Purchase Order Details.
2. Press CTRL+N to create a new Purchase order. In the Create
Purchase order form select the Purchase order type Blanket order.
3-18 Microsoft Official Training Materials for Microsoft Dynamics ®
Your use of this content is subject to your current services agreement
Chapter 3: Purchase Orders and Purchase Order Posting
3. In the Lines tab, specify the total quantity for the item.
4. To ensure that a quantity and lot is selected when you create a
release order, enter a quantity in the Receive now field.
Procedure: Create a Release Order from a Blanket Order
To create a release order from a Blanket order, follow these steps:
1. Click Accounts payable > Purchase Order details.
2. Select the Blanket order.
3. In the Purchase order header, click Functions > Create release
order.
4. If you have not entered a quantity in the Receive now field in the
Purchase order line for the blanket order, select the LotID, the
Purchase quantity, and the Delivery date.
5. Click OK. A new Purchase order is created. Note the reference to the
Blanket order in the Blanket order field in the Purchase order
overview.
6. Update the Purchase order as you do with an ordinary Purchase
order.
7. Go back and examine the blanket Purchase order and then click the
Quantity tab. Notice that the Deliver remainder quantity has been
reduced by the quantity the released Purchase order was for.
Microsoft Official Training Materials for Microsoft Dynamics ® 3-19
Your use of this content is subject to your current services agreement
Trade and Logistics I in Microsoft Dynamics® AX 2009
Lab 3.1 - Create Purchase Orders
Contoso Entertainments System - Company CEU
Scenario
You are a new accounts payable clerk at Contoso Entertainment Systems. You
have been in training all day, and the trainer has left you with the following
Purchase orders to create.
• One Purchase order for 20 item number 1507, from Fog Projectors.
• One Purchase order for 500 item number 1701, to be purchased in
increments of 100, from Opal Electronics.
• One Purchase order from Topaz Electronics, to be paid to Ruby
Electronics, for 50 item number 1705.
Challenge Yourself!
Create the Purchase orders according to the specifications from the scenario.
STOP HERE: The remaining steps, in Challenge Yourself Part 2, of this lab requires
skills gained later in Purchase Order and Purchase Order Posting . The rest of the lab
is therefore instructor-led. The reason for having the additional steps is to show a whole
process flow from order creation to invoice updating.
You may want to revisit this lab later when you have completed Purchase Orders and
Purchase Order Posting, at which stage you can execute all the steps in the lab.
1. For the second Purchase order, create the release order for the first
lot of 100 pieces.
2. For the third Purchase order, register and invoice update the order
and ensure that the invoice is printed to screen.
Note which address, apart from Contoso Entertainment Systems is
located on the invoice. The invoice that is now created has the Ruby
Electronics’ address on it as the billing address for the order.
3-20 Microsoft Official Training Materials for Microsoft Dynamics ®
Your use of this content is subject to your current services agreement
Chapter 3: Purchase Orders and Purchase Order Posting
Need a Little Help?
1. Use these Purchase types:
o Purchase order
o Blanket order
o Purchase order
2. Change the Invoice account to pay-to a different vendor for the third
Purchase order.
Step by Step
1. On the Navigation Pane, click Accounts payable > Purchase Order
Details.
2. Press CTRL+N to create a new Purchase order.
3. Select Vendor 1103.
4. Click Yes in answer to the prompt about transferring vendor
information.
5. Click OK.
6. Select Item 1507, and 20 will occupy the Quantity field.
7. Click in the Vendor account field.
8. Press CTRL+N to create a Purchase order.
9. Select Vendor 1203.
10. Click Yes in answer to the prompt about transferring vendor
information.
11. Click OK.
12. Select Blanket order as the Purchase type, and then click OK.
13. Select Item 1701.
14. Type 500 in the Quantity field.
15. TAB off the Quantity field.
16. Click the Quantity tab.
17. Type 100 in the Receive now field.
18. Move to the header block and press CTRL+N to create a new
Purchase order.
19. Select vendor 1201.
20. Click No in answer to the prompt about transferring vendor
information.
21. Click the arrow in the Invoice account field.
22. Select vendor 1202.
23. Click Yes in answer to the prompt about transferring terms of
payment information.
24. Select USD in the Currency field.
Microsoft Official Training Materials for Microsoft Dynamics ® 3-21
Your use of this content is subject to your current services agreement
Trade and Logistics I in Microsoft Dynamics® AX 2009
25. Select en-us in the Language field.
26. Click OK.
27. Select item 1705
28. TAB to the Quantity field and type 50.
29. TAB off the Quantity field.
You have now set up the three orders as instructed in the first part of the lab. In
the next part of the lab, you will create a release order for the blanket order and
invoice update the Purchase order for which the vendor and invoice address are
different.
1. Click the Purchase order of type Blanket order and then click
Functions > Create release order.
2. Click OK and a Purchase order is created for the first release
quantity.
3. Click the third order you created.
4. Click Inventory > Registration and post the registration.
5. Click Posting > Invoice.
6. Select the Print invoice check box.
7. Click OK.
3-22 Microsoft Official Training Materials for Microsoft Dynamics ®
Your use of this content is subject to your current services agreement
Chapter 3: Purchase Orders and Purchase Order Posting
Set Up Accounts Payable Purchase Parameters
In the Accounts payable parameters, you can create default settings that are used
by the Purchase order.
You will find the Accounts payable parameters in Accounts payable > Setup >
Parameters.
The fields in the Accounts payable parameters are:
• Purchase Type
• Prompt When Specifying Vendor and Invoice Account
• Purchase Order Prices/Amount
• One-Time Vendor Account
Purchase Type
Select any one of the Purchase order types as the proposed default type when you
create a Purchase order. You can override the setting at order creation.
The Purchase type parameter setting is useful if you normally use a particular
Purchase order type in the Purchase order process. For example, if your company
always starts the Purchase order process with an order of type Journal before
continuing to make a confirmed Purchase order, you will specify Journal in this
field.
Prompt when Specifying Vendor and Invoice Account
The Prompt when specifying vendor and invoice account parameter is used to
activate a prompt in the Create Purchase order form. The parameter can be
cleared or selected.
Status Description
Selected If you create a new Purchase order, or modify an existing one,
you are prompted to copy vendor information base data, for
example name and address for the vendor account number, or
terms, for terms of payment, from the vendor's master record.
Cleared Vendor information is copied to the Purchase order without a
warning.
EXAMPLE: Select the Prompt when specifying vendor and invoice account
parameter so that master data can be confirmed for each order. For example, as the
purchaser enters the vendor number, he or she can confirm that the address in the
system for that vendor is current.
Microsoft Official Training Materials for Microsoft Dynamics ® 3-23
Your use of this content is subject to your current services agreement
Trade and Logistics I in Microsoft Dynamics® AX 2009
Purchase Orders Prices/Amount
The Purchase Order Prices/Amount parameter controls whether the price is
printed on the Purchase order document. The parameter can be cleared or
selected.
Status Description
Selected Print the price of the items on the purchase lines on the Purchase
order.
Cleared No pricing information is printed on the Purchase order.
EXAMPLE: You may not want to display Purchase order prices for your vendor so that
you do not hinder the possibility that the vendor will come back to you with a price offer
lower than that printed on the Purchase order update.
One-Time Vendor Account
In the One-time vendor account field, select a vendor from which default
settings originate for any one-time vendors that you create a Purchase order with
the One-time vendor check box selected.
EXAMPLE: In the One-time vendor account field, specify vendor B2. When you create
a new one-time vendor, details such as payment terms, mode of delivery, and other
settings for vendor B2 default to the one-time vendor you have just created.
3-24 Microsoft Official Training Materials for Microsoft Dynamics ®
Your use of this content is subject to your current services agreement
Chapter 3: Purchase Orders and Purchase Order Posting
Lab 3.2 - Applying Purchase Parameters
Contoso Entertainments System - Company CEU
Scenario
You are a Microsoft Dynamics AX 2009 implementer. You have been asked to
visit the purchasing team at Contoso Entertainment Systems to provide additional
training so that the team can take better advantage of their system. When arriving
on site, you ask the team what they find time-consuming or cumbersome in their
daily procedures.
After some discussion, you learn that the team's work is cyclical: the first week
of the month, they process Purchase orders; the second week of the month is
when they process returns, and so on. Because this is the second week of the
month, you will train them on how to set their system to default to creating
Returned orders, and to eliminate the check for transferring vendor information.
Because the Purchasing department wants to receive the best possible price offers
from vendors, it is a policy that no pre-determined prices are printed on Purchase
orders sent out to vendors.
The company must frequently purchase from one-off vendors to compensate for
the shortfall in supply from one of its regular vendors, vendor 8011. These
vendors work with similar terms of payment, discounts systems, methods of
delivery, and so on to vendor 8011. To facilitate the one-time vendor's setup in
the Vendors table ensure that the base data template for one-time vendors is the
same as for vendor 8011.
Challenge Yourself!
Set up the parameters to meet the requirements as outlined in the scenario.
Need a Little Help?
1. Find the parameters in Accounts payable > Setup > Parameters.
2. Select the General tab and change the appropriate fields.
Step by Step
1. From the Navigation pane, click Accounts payable > Setup >
Parameters.
2. On the General tab, select Returned order as the Purchase type.
3. On the General tab, clear the Prompt when specifying vendor and
invoice account check box.
4. On the General tab, clear the Purchase order/price amount check
box.
Microsoft Official Training Materials for Microsoft Dynamics ® 3-25
Your use of this content is subject to your current services agreement
Trade and Logistics I in Microsoft Dynamics® AX 2009
5. On the General tab, in the One-time vendor account specify
vendor 8011
6. Close the Parameters form.
3-26 Microsoft Official Training Materials for Microsoft Dynamics ®
Your use of this content is subject to your current services agreement
Chapter 3: Purchase Orders and Purchase Order Posting
Ship to Multiple Addresses
The Multiple ship to functionality enables users to specify delivery addresses per
order line.
Use the Multiple ship to functionality in Purchase orders to perform the
following actions:
• Specify multiple receipt addresses for Purchase orders.
• Select if Purchase order documents are printed for each delivery
address or for each order.
Specify an Alternative Delivery Address for a Purchase
Order Line
Use the Alternative address functionality to specify another address for the
Purchase order lines, for example, when you ask a vendor to deliver directly to a
customer when you are not using the Direct delivery feature in Sales orders.
On creation, the default delivery address on the Purchase order line is the
delivery address from the Purchase order header.
Procedure: Specify an Alternative Delivery Address
To specify an alternative delivery address on a Purchase order line:
1. Click Accounts payable > Purchase Order Details.
2. Select a Purchase order.
3. In the Lines section, select a Purchase order line.
4. Click Setup and select Alt. address.
5. In the Address selection form, click the appropriate tab and select
the address in the lower pane that you want to copy to the Purchase
order line.
6. Click Copy address to order. The address is now copied into the
Purchase order line.
NOTE: You can use the Copy address from order button to upload an updated delivery
address from the Purchase order line to the Address selection form for reuse later.
HINT: If you only use the alternative address one time, it may be quicker to enter the
address manually on the line.
Microsoft Official Training Materials for Microsoft Dynamics ® 3-27
Your use of this content is subject to your current services agreement
Trade and Logistics I in Microsoft Dynamics® AX 2009
Procedure: Print a Separate Purchase Order Document
for Each Delivery Address
To print a separate Purchase order update document for each address specified on
the attached Purchase order lines:
1. Click Accounts payable > Setup > Parameters.
2. Click the Summary update tab.
3. In Split based on delivery information field group, select the
Purchase order check box.
Whenever you run a Purchase order update, documents are printed for each
alternative delivery address.
3-28 Microsoft Official Training Materials for Microsoft Dynamics ®
Your use of this content is subject to your current services agreement
Chapter 3: Purchase Orders and Purchase Order Posting
Lab 3.3 - Ship to Multiple Addresses and Purchase Orders
Contoso Entertainments System - Company CEU
Scenario
You will be receiving an order of 2,000 pieces of 1701 to two warehouses 21 and
22 on Site 2.
The 1,000 pieces for each warehouse must be delivered to a different dock than
usual because they must be stored in a warehouse area for fragile goods.
Therefore, you must specify an alternative receipt address that is used for the
fragile goods area at each warehouse.
Challenge Yourself!
• Set up the Accounts payable parameters to split purchase order
documents based on delivery information.
• Create a Purchase order with vendor 1203 for 2,000 pieces of item
number 1701.
• Create the Purchase order with two lines so that 1,000 pieces each of
the item are delivered to the alternative delivery address for
warehouse 21, select any alternative address.
• For warehouse 22 you must enter an address manually on the
Purchase order line.
Need a Little Help
1. Specify the alternative receipt address on the Purchase order line.
2. The print parameter can be found in Parameters for Accounts
payable.
Step by Step
1. Open Accounts payable > Setup > Parameters > Summary
update tab.
2. Select the Purchase order check box, and close the Parameters
form.
3. Open Accounts payable > Purchase Order Details, and then create
a new Purchase order with vendor 1203.
4. Create two Purchase order lines for 1,000 pieces of 1701, each a
different warehouse specified for them, that is 21 and 22.
5. On the line with warehouse 21, specify an alternative address for the
line by clicking Setup > Alt. address.
6. On the Warehouse tab, select an address line from the available
addresses in the lower pane and then click Copy addr. to order.
Microsoft Official Training Materials for Microsoft Dynamics ® 3-29
Your use of this content is subject to your current services agreement
Trade and Logistics I in Microsoft Dynamics® AX 2009
7. On the line with warehouse 22 you must enter the address manually
on the Address tab of the lines section.
8. Click Posting > Purchase order and print the Purchase order
documents.
3-30 Microsoft Official Training Materials for Microsoft Dynamics ®
Your use of this content is subject to your current services agreement
Chapter 3: Purchase Orders and Purchase Order Posting
Purchase Order Posting
Microsoft Dynamics AX 2009 offers many posting techniques and processes that
you can apply when you work with Purchase orders.
In addition, posting profiles help you control which ledger accounts are used and
when they are used when purchasing and selling inventory.
When you post a Purchase order in Microsoft Dynamics AX 2009 update the
order according to the stage it has reached in the order cycle. These stages
include:
• Confirming order details
• Receiving items
• Invoicing
This lesson discusses the complete cycle of the Purchase order, explaining each
step and its effect on other modules, such as Inventory management and General
ledger. Notice that what is covered here is the most basic and simple cycle. More
advanced functionality is available by using the Microsoft Dynamics AX 2009
Warehouse Management System (WMS) module, for example, for receiving and
shipping orders.
Profiles for posting to the general ledger can be set up for:
• One item
• An item group
• All items at the same time
Purchase Order Posting Update Types
Users can open the four posting updates that are available for Purchase orders in
Microsoft Dynamics AX 2009 by using the Posting button on the Purchase
order form. These updates are shown in the following table.
Posting update Description
Purchase order Confirms the Purchase order details.
Receipts list Prints the list of items and locations for the receiving
staff to receive the items.
Packing slip Registers the item as received from the supplier using a
packing slip.
Invoice Registers the invoice as received from the supplier.
Microsoft Official Training Materials for Microsoft Dynamics ® 3-31
Your use of this content is subject to your current services agreement
Trade and Logistics I in Microsoft Dynamics® AX 2009
You do not have to perform each Purchase order update for a given Purchase
order. For example, the first two steps are optional. If you post the invoice
without posting the packing slip, Microsoft Dynamics AX 2009 still posts the
invoice and receives the item.
NOTE: Microsoft Dynamics AX 2009 also provides you with the option of using the
Pro-forma button in the Purchase order form to go directly to the Posting forms for all
posting updates, that will have the Posting check box inactivated by default.
BEYOND THE BASICS: When you use the Warehouse management functionality, the
processing of Purchase order changes and the registering of item arrivals and receipts
are performed in the Inventory management module journals. Refer to the Microsoft
Dynamics AX 2009 Warehouse Management course for more information.
Post a Purchase Order
Post a Purchase Order discusses how to post a Purchase order and the various
posting options, such as the quantity to be updated, summary updates and other
options available when you perform the posting.
After a Purchase order has been created, the next step is to perform Purchase
order posting update.
The Purchase order is posted to confirm the Purchase order details such as
delivery dates, quantities, prices, and other order details, and to communicate
them to the supplier by using fax or e-mail. All the default values for Purchase
orders are set up in Accounts payable > Setup > Parameters.
Procedure: Quick-Post a Purchase Order
Follow these steps to quick-post a Purchase order:
1. Click Accounts payable > Purchase Order Details > Advanced
view.
2. Select the Purchase order to post.
3. Click Posting > Purchase order.
4. Select All in Quantity field of the Posting dialog box.
5. Click OK button in Posting dialog box.
Purchase orders can be posted multiple times; in this case Microsoft Dynamics®
AX 2009 stores each version of the Purchase order in a journal, by using revision
numbers.
3-32 Microsoft Official Training Materials for Microsoft Dynamics ®
Your use of this content is subject to your current services agreement
Chapter 3: Purchase Orders and Purchase Order Posting
Procedure: View Purchase Order Updates
Follow these steps to see the different versions of the Purchase order updates:
1. Click Accounts payable > Purchase Order Details.
2. Select the Purchase order where you want to see revisions.
3. From the Purchase order header, click Inquiries > Purchase order.
The Purchase journal field shows the Purchase order number
followed by the revision number, for example 00045_049-1, the “1”
being the version suffix.
NOTE: Neither the Purchase order status nor the inventory transaction change when
you update the Purchase order.
Update of Multiple Purchase Orders
From the Purchase order Advanced view, select more than one Purchase order in
the Overview tab before you click the Posting button. This lets you update all
the Purchase orders selected at the same time.
You can also specify multiple Purchase orders for Purchase order update by
specifying criteria in the Select query window opened from a specific Purchase
order or from the Periodic folder. To perform this kind of multiple update:
1. Click Accounts payable > Purchase Order Details > Select a
Purchase order > Posting >Purchase order.
2. Click the Select button.
3. In the query, select the Purchase order number, the Vendor account
and the Purchase pool.
4. Click OK to confirm your selections.
Posting Purchase Order Form - Upper Panel
Users can access functionality from the upper panel, Parameters and Other tabs
of the Posting Purchase order dialog box.
Microsoft Official Training Materials for Microsoft Dynamics ® 3-33
Your use of this content is subject to your current services agreement
Trade and Logistics I in Microsoft Dynamics® AX 2009
In the upper panel of the Posting Purchase order form the Parameters tab has
two field groups:
• Parameters
• Print options
FIGURE 3.5 POSTING PURCHASE ORDER FORM - UPPER PANEL
Upper Panel - Parameters Tab - Parameters
The Parameters field group contains the following fields:
• Quantity
• Posting
• Late Selection
Quantity
The Quantity field allows users to decide which quantity to post. The following
table explains the options available in this field.
Parameter Option Description
Receive now Use when you are updating a partial quantity. The
quantity must be entered on the order line on the
Quantity tab. When the Purchase order is updated,
the Receive now quantity on the Purchase order line
is used as a proposed quantity.
NOTE: You can also override this quantity in the
Posting Purchase order form, and all other posting
update forms by clicking the Lines tab and entering a
quantity in the Update field.
All Select this option and the total Purchase order
quantities are proposed in the posting lines.
Registered Use when you packing slip or invoice update a
Purchase order. Only those items on the order that
have been registered are updated.
Packing Slip This is useful for posting only those items on the
order that have been updated to the packing slip. The
balance of the order will not be invoiced.
3-34 Microsoft Official Training Materials for Microsoft Dynamics ®
Your use of this content is subject to your current services agreement
Chapter 3: Purchase Orders and Purchase Order Posting
Posting
Select the Posting check box to record the Purchase order revision in the journal.
If you clear the check box, a pro forma Purchase order will be generated and this
revision of Purchase order is not stored.
Late Selection
Clear the Late selection check box unless you plan to process the order at a later
date or time by using a batch process. This is the only point in the Purchase order
posting process that you have this option.
EXAMPLE: Late selection helps when a company wants to perform the printing of the
purchase orders at a specific time in the day. They will create a regular batch job that
runs all Purchase orders and prints or emails them at one time.
Upper Panel - Parameters Tab - Print Options
The Print options field group lets you select preferences for printing or viewing
the posting.
Select the Print purchase order check box to print a copy of the Purchase order
update.
Print Management
By selecting the Use the print management destination parameter, you enable
the print management system in Microsoft Dynamics AX 2009. Print
management is used for purchase and sales order updating.
Use Print management to specify:
• Which printer that will print specific updates. For example, set up the
following:
o Print management on the form setup level to print the Purchase
order at the purchaser's printer.
o The receipts list, to be printed at the warehouse printer so that
the warehouse workers have a receipt list available for receiving
the goods.
o The packing slip, to be printed at the goods receipt dock and a
copy to be printed at the purchaser's own printer. The invoice
original and copy are printed at the purchaser's printer.
o You can also specify settings for the specific order.
• The number of original/copies to be printed. Notice that the
destination and the number of copies/originals may be specified
asynchronously.
Microsoft Official Training Materials for Microsoft Dynamics ® 3-35
Your use of this content is subject to your current services agreement
Trade and Logistics I in Microsoft Dynamics® AX 2009
The print management settings are set up in a hierarchy, with each level
overriding the one underneath. Therefore, in the following table, Form setup is
the lowest level and the print management for the module overrides the form
setup settings and so on up the hierarchy.
Level Path
Form setup Accounts payable Accounts payable > Setup > Forms >
Form setup > Print management
Vendor Accounts payable > Vendor details >
select a vendor > Setup > Print
management
Purchase Order Accounts payable > Purchase Order
Details > select a Purchase order > click
Setup > Print management
Procedure: Set Up Print Management from a Purchase
Order
Use the following procedure to set up print management original or copy records
and conditional settings for a Purchase order. You might do this if you must use a
different printer for a specific transaction.
1. Open Accounts payable > Purchase Order Details > Advanced
2. Select a transaction.
3. Click Setup > Print management.
4. In the left pane, expand the list for a document that is listed under the
transaction that you are working with. Any original or copy records
are displayed.
NOTE: An icon with a blue arrow indicates that the original or copy record is inherited
from the module level or account level of the hierarchy. This is the print management
information that is used for the vendor, unless you make changes at the account or
transaction level.
5. Review the original or copy record information. If changes are
needed, you can override an inherited record, copy an inherited
record, create a new record, or create a new conditional setting.
6. To override, right-click an original or copy record and select
Override. The icon changes to display a red X to indicate that the
record is now an override record.
7. To copy, right-click an original or copy record and select Copy. A
copy is displayed in the list. You must give the copy a new name.
8. To create a new original or copy record, right-click a document in
the list and select New. A new record is displayed in the list.
3-36 Microsoft Official Training Materials for Microsoft Dynamics ®
Your use of this content is subject to your current services agreement
Chapter 3: Purchase Orders and Purchase Order Posting
9. To create a new conditional setting, right-click an original or copy
record and select New. A new conditional setting is displayed in the
list. You must give the conditional setting a description and select
query information.
10. By default, the document will be sent to the default printer. To
change the printer destination, select Printer setup in the Destination
field and select a destination. When you have finished making
changes, click OK to return to the Print management setup form.
11. Enter the number of identical copies to print.
12. Enter the footer text to include at the bottom of the document. To
print footer text in other languages, depending on the language of the
document, click the Footer text lookup button and set up footer text
for the additional languages.
Upper Panel - Other Tab
The Other tab of the Posting purchase order form contains two parameters:
• Check credit limit
• Summary update for
The Check credit limit parameter does not come into effect until the first
physical updates occur at Packing slip update. Therefore, this is documented in
the section on Packing slip updates.
FIGURE 3.6 PURCHASE ORDER FORM - UPPER PANEL - OTHERS TAB
Summary Update Options
Use the Summary update for: field determines how multiple Purchase orders
must be summarized. There are four summary update options shown in the
following table.
Type of update Description
None No summary updates are processed. One Purchase
order journal will be created for each Purchase order.
Invoice account Use this selection to summarize multiple Purchase
orders into one Purchase order update.
Microsoft Official Training Materials for Microsoft Dynamics ® 3-37
Your use of this content is subject to your current services agreement
Trade and Logistics I in Microsoft Dynamics® AX 2009
Type of update Description
Order A selected range of orders are consolidated into one
Purchase order update. When you select Order,
another field, Purchase order appears. In this field,
you select on which order the orders must be
summarized. Notice that for orders to be summarized
in this manner, they must fulfill the condition of by
using the same currency and invoice account.
If Order is selected, you must also set the Order
error tolerance on the same form.
Automatic summary Select this option to summarize multiple orders
according to the criteria that is specified in the
Summary update parameters. Specify in the order
setup that a summary update must occur when the
order is updated. Otherwise, the orders are posted
separately.
Automatic Summary
Before you can summary update Purchase orders by using Automatic summary,
you must:
• Enable automatic summary updating for Purchase orders/vendors.
• Specify the parameters that determine how the automatic summary is
performed, for example, by contact person, warehouse or other
criteria.
Procedure: Set Up a Vendor for Automatic Summary
Update
To enable automatic summary updating for a particular vendor you must specify
that automatic summary updating is enabled for that vendor and in which
updates, for example, on the Purchase order, Packing slip or Invoice update. To
do this:
1. Click Accounts payable > Vendor Details.
2. Select for which vendor to enable summary updates.
3. Click Setup > Summary update.
4. Select on which updates to enable Automatic summary updates, for
example, on Purchase and Invoice, but not for Packing slip or
Receipts list.
3-38 Microsoft Official Training Materials for Microsoft Dynamics ®
Your use of this content is subject to your current services agreement
Chapter 3: Purchase Orders and Purchase Order Posting
Procedure: Enable Automatic Summary Update for a
Purchase Order
To enable automatic summary update for a specific Purchase order, where for
example summary updating is not specified for the vendor generally, perform the
following:
1. Click Accounts payable > Purchase Order Details.
2. Select a Purchase order.
3. Click Setup > Summary update.
4. Select the Use values from vendor check box if you want the
settings from the vendor transferred to the order's summary updating
settings. If you do not want to use the values from the vendor, clear
the check box and select or clear the Automatic summary check
boxes for the different updates.
Procedure: Set Up the Summary Update Parameters
Specify the criteria by which orders are summarized when you specify the
Automatic summary updating method. The minimum parameters necessary to
create summary updates are Invoice account and Currency; these parameters
cannot be changed.
1. Click Accounts payable > Setup > Parameters > Summary
update tab > click Summary update parameters.
2. Select the parameters to summary update by selecting the update
type, that is as follows:
o Purchase order
o Receipts list
o Packing slip
o Invoice
3. Apply the parameters by clicking the parameters from the Available
to the Selected pane.
Posting Purchase Order Form - Lower Panel
The lower panel of the Posting Purchase order form contains the Purchase
orders to be posted.
NOTE: The Fixed assets tab will not be covered in the Microsoft Dynamics AX 2009
Trade and Logistics courses.
Microsoft Official Training Materials for Microsoft Dynamics ® 3-39
Your use of this content is subject to your current services agreement
Trade and Logistics I in Microsoft Dynamics® AX 2009
FIGURE 3.7 POSTING PURCHASE ORDER FORM - LOWER PANEL
Example: Caution Triangle
Purchase orders have been selected for Purchase order update. In one of the
Purchase orders, for ten pieces, the Receive now quantity was five. In the other
Purchase order, there was no Receive now quantity specified on the line.
The two Purchase orders were selected for update and the value in the Quantity
field was Receive now. Therefore, the Purchase order where the line had a
Receive now quantity was updated with a tick because there was a Receive now
quantity to update. The other Purchase order had no Receive now quantity and
there was nothing to update. Therefore, a caution triangle appeared.
Lower Panel - Setup Tab
The Setup tab displays the Document date, which uses the current system date if
left blank. The Document date is used for calculating the due date and any cash
discount date. The document date may be different from the system date in the
following example.
EXAMPLE: The accounts payable clerk at Contoso Entertainment Systems was on sick
leave during month-end processing and returned to work on July 3. However, all the
invoices must have a posted date of some time in June. By using the Document date
field on the Setup tab, the clerk can post the invoices in June.
Lower Panel - Lines Tab
The Lines tab displays all the lines for the selected Purchase order and lists the:
• Purchase order number
• Item number
• Site
• Inventory dimensions
• Quantity to update
• Financial value to be updated
3-40 Microsoft Official Training Materials for Microsoft Dynamics ®
Your use of this content is subject to your current services agreement
Chapter 3: Purchase Orders and Purchase Order Posting
By clicking Inventory, you can access all the inventory views that can be
accessed from the Purchase order line such as item on-hand, transactions and
other information. Additionally, you can register item arrival from this sub menu.
FIGURE 3.8 POSTING PURCHASE ORDER FORM - LOWER PANEL - LINES
TAB
Lower Panel - Line Details Tab
The Line details tab provides additional information about the item that is
selected on the Lines tab. This additional information includes the following:
• Price
• Update and deliver remainder quantities
• Miscellaneous charges information
• Applicable discounts.
• Delivery address information
Lower Panel - Purchases Tab
The Purchases tab lists all the Purchase orders to be updated.
Post a Receipts List
Generating a Receipts list from a Purchase order does not change the status of a
Purchase order or create any inventory transactions; it only provides a means for
checking and validating shipments before accepting the order. The use of this
function is determined by a business need and may not be a required process.
NOTE: A more advanced process for generating a receipts list is available in WMS
functionality. See the Microsoft Dynamics AX 2009 Warehouse Management course for
more information about WMS functionality.
Microsoft Official Training Materials for Microsoft Dynamics ® 3-41
Your use of this content is subject to your current services agreement
Trade and Logistics I in Microsoft Dynamics® AX 2009
Scenario
For the past six weeks, all the shipments Contoso Entertainment Systems have
received from one of their suppliers have been incorrect: either items are missing,
or extra items have been added. To address this situation, the receiving staff has
decided to print a receipts list for all purchases from this supplier, and compare
the shipment to the list before accepting the shipment.
Procedure: Post a Receipts List
Follow these steps to post a Receipts list:
1. Click Accounts payable > Purchase Order Details > Advanced
view.
2. Select the Purchase order to post.
3. Click Posting > Receipts list.
4. In the Quantity field, select All.
5. Select the Print receipts list check box to print the receipts list.
6. Click OK.
If you selected the Print receipts list check box, a receipt list that contains all the
ordered items to be received is printed.
FIGURE 3.9 RECEIPT LIST REPORT
3-42 Microsoft Official Training Materials for Microsoft Dynamics ®
Your use of this content is subject to your current services agreement
Chapter 3: Purchase Orders and Purchase Order Posting
The parameter and print options and the line details are the same as described in
Post a Purchase Order.
Post a Packing Slip
The second to last step in updating Purchase orders is to receive the goods or
services and to enter the packing slip into the system. This creates a physical
inventory transaction and makes the items available. Record this transaction in
the system by posting the packing slip.
If all items on a given Purchase order are received, the Purchase order Status
changes to Received.
EXAMPLE: You order 60 pieces of an item. You receive and register 40 pieces and
packing slip update the order. The status in the Status field is Open order. You receive
the final 20 items and packing slip update the order with the remaining 20 items. The
Purchase order status now changes to Received.
Procedure: Post a Purchase Order Packing Slip
To post the packing slip, follow these steps:
1. Click Accounts payable > Purchase Order Details > Advanced
view.
2. Select the Purchase order to post.
3. Click Posting > Packing slip.
4. In the Quantity field, select All.
5. Select the Print packing slip check box to print the packing slip.
6. Click OK.
Microsoft Official Training Materials for Microsoft Dynamics ® 3-43
Your use of this content is subject to your current services agreement
Trade and Logistics I in Microsoft Dynamics® AX 2009
Posting Packing Slip Form
The Posting packing slip form contains two tabs:
• Parameters
• Other
FIGURE 3.10 POSTING PACKING SLIP FORM
Upper Panel - Parameters Tab
In the Quantity field drop-down of the Parameters tab, select how to packing
slip update the quantities for a Purchase order. The options are as follows:
Receive now, All, Registered and Packing slip.
These are all described in Post a Purchase Order.
3-44 Microsoft Official Training Materials for Microsoft Dynamics ®
Your use of this content is subject to your current services agreement
Chapter 3: Purchase Orders and Purchase Order Posting
The Posting check box determines whether posting must occur on updating. The
table provides a description of the selection statuses.
Selection status Description
Selected Post the packing slip.
Clear Creates a pro forma packing slip update. Use updates if
you want to review the packing slip before you send it to
the customer. When you perform an update no
transactions are created for the Purchase order.
Specify settings in the Print options field group. The Print management option
works the same as for Purchase order updating.
Upper Panel - Other Tab
On the Other tab, indicate whether to use the summary update functionality. This
is the same as in Purchase order update. Options included on the Other tab are:
• Check credit limit
• Credit correction
• Credit remaining quantity
FIGURE 3.11 POSTING PACKING SLIP FORM - UPPER PANEL - OTHER
TAB
Check Credit Limit
Enter the check credit limit type and credit limits specified in Accounts
payable > Vendor details > General tab, with vendors checked on Purchase
order packing slip/invoice update. Select from the following options:
• None
• Balance
• Balance + Packing slip
• Balance + All
Of these options, ‘Balance + All’ most likely offers the best obligations.
Microsoft Official Training Materials for Microsoft Dynamics ® 3-45
Your use of this content is subject to your current services agreement
Trade and Logistics I in Microsoft Dynamics® AX 2009
Credit Correction and Credit Remaining Quantity
Select the Credit correction check box to display a credit note as a debit in your
voucher transactions. This method is used in finance when a negative credit
(debit) is used to correct an incorrectly recorded transaction.
NOTE: This kind of credit correction is also known as Storno.
If you are posting a credit note, select the Credit remaining quantity check box
to keep the remaining quantity on order. If the check box is cleared, the
remaining quantity is set to zero.
Lower Panel of the Posting Packing Slip Form
The lower panel of the Posting packing slip form consists of six tabs. The Fixed
assets tab will not be covered in this course.
• Overview
• Setup
• Lines
• Line details
• Purchases
These tabs are used to view the details of the purchase orders and lines that will
be posted.
Tab Descriptions
Overview Tab
In the Overview tab you can review the details of the Purchase order to ensure
that you are processing the correct Purchase order. When you perform a packing
slip update, enter the vendor's packing slip number on this tab in the Packing slip
field.
Setup Tab
On the Setup tab, enter dates in the Packing slip date and the Document date
fields if it differs from today's date.
Lines Tab
Select the Lines tab to ensure that the items and quantities to be posted are
correct. You can also specify whether a Purchase order line must be closed for
additional updates by using the Close parameter. You can only close a line if the
under delivery percentage for the line allows for closing.
3-46 Microsoft Official Training Materials for Microsoft Dynamics ®
Your use of this content is subject to your current services agreement
Chapter 3: Purchase Orders and Purchase Order Posting
Line Details Tab
View additional details such as miscellaneous charge, discount settings and other
details on each item by clicking the Line details tab.
If the quantities posted on the packing slip update equal the ordered quantities,
the Purchase order status will change to Received. If there is a back order on one
or more items, the value in the Purchase order Status field remains at Open
order.
Purchases Tab
View the name of the purchase order.
Demonstration: Close a Purchase Order Line
This demonstration shows how a Purchase order line can be closed for additional
updates by using the Close parameter.
1. Create a Purchase order for 100 pieces of 1701 for vendor 2001.
2. In the Purchase order line, on the Setup tab, in the Under delivery
field, specify “60”. This means that under delivery of 60% is
accepted by the system.
3. In the Receive now field on the Quantity tab enter “60”.
4. Click Inventory > Registration to register the 60 pieces.
5. Click Posting > Packing slip.
6. In the Quantity field, select Receive now.
7. In the Packing slip field, type “20”.
8. In the lower pane, click the Lines tab. In the line you want to close
for additional updates, select the Close parameter.
9. Click OK and notice that the purchase order has the status Invoiced.
Post a Purchase Order Invoice
The final step in updating Purchase orders is to invoice update the Purchase order
when you receive the hard copy of the invoice from the supplier.
Procedure: Post a Purchase Order Invoice
To quick-post a Purchase order invoice, follow these steps:
1. Click Accounts Payable > Purchase Order Details.
2. Select the Purchase order to post.
3. Click Posting > Invoice.
4. In the Quantity field of Posting invoice form, select All.
5. In the Invoice field, type the invoice number.
6. Click OK.
Microsoft Official Training Materials for Microsoft Dynamics ® 3-47
Your use of this content is subject to your current services agreement
Trade and Logistics I in Microsoft Dynamics® AX 2009
Posting Invoice Form
The upper panel of the Posting invoice form consists of several tabs in the upper
and lower pane.
FIGURE 3.12 POSTING INVOICE FORM
Upper Panel - Parameters Tab
In the Posting invoice form, the upper panel of the Parameters tab contains
parameters and print options.
The Quantity field has four options. These work similar to the options for
Packing slip update except for the Packing slip option. If you select Packing
slip, the quantity invoice updated is the quantity that has been packing slip
updated. Use this update if you only want to financially update the quantity
received.
EXAMPLE: You have created a Purchase order for 50 pieces. Your supplier has
delivered 20 pieces and you have packing slip updated the receipt of the 20 pieces. To
keep this order financially updated, run an invoice update and select Packing slip in the
Quantity field. Only the 20 received pieces are financially updated when you invoice
update the order.
3-48 Microsoft Official Training Materials for Microsoft Dynamics ®
Your use of this content is subject to your current services agreement
Chapter 3: Purchase Orders and Purchase Order Posting
Using the Packing slip option is an easy way to manage and invoice partial
shipments because only the quantities that were updated to the order through the
packing slip update will be picked up and brought into the posting.
Clear the Posting field to print a pro forma invoice or select the check box to
financially post the invoice.
Adjust the print options in the Print options field group. Print options are the
same as for the Purchase order update.
Upper Panel - Other Tab
On the Other tab, specify if a credit check must be performed. The Check credit
limit function works the same as described for packing slip updates.
FIGURE 3.13 POSTING INVOICE FORM - UPPER PANEL - OTHER TAB
Specify the summary update setting for purchase invoices. The Summary update
function is especially useful, from a sales administration point of view, because it
enables you to summarize orders in the system according to the way that you
invoiced those orders.
EXAMPLE: A vendor sends you one invoice a month to cover for the multiple
deliveries and purchase orders. By using the summary update functionality, you can
update all Purchase orders at the same time instead of processing them individually.
Lower Panel - Overview and Setup Tabs
The lower panel of the Post invoice dialog box consists of two tabs: Overview
and Setup.
Overview
On the lower panel, review the detail on the Overview tab to ensure that you are
processing the correct Purchase order. Also use this tab to enter the vendor
invoice number.
Setup
Enter information for use on the payment proposal generated by this update. The
payment proposal is used when you process payments.
Microsoft Official Training Materials for Microsoft Dynamics ® 3-49
Your use of this content is subject to your current services agreement
Trade and Logistics I in Microsoft Dynamics® AX 2009
The fields that are present on this tab are described in the following table.
FIGURE 3.14 POSTING INVOICE FORM - LOWER PANEL - SETUP TAB
Lower Panel - Fields on the Setup Tab
The Setup tab contain several fields:
• Posting Date: This is the transaction date for posting the invoice in
the Ledger. It is used to calculate both the Due date and the Cash
discount date, unless you fill in the Document date field.
• Approved: When selected, this means the invoice has been
approved. This field is copied to the Accounts payable transaction.
Only approved transactions are included in the calculation of the
payment proposal.
• Approved By: This indicates who approved the invoice, as
identified by their log on ID.
EXAMPLE: In some companies, approval limits are put on certain employees or
employee roles; purchases more than 5,000.00 USD, for example. Therefore, invoices
more than 5,000.00 USD will have to be approved by another employee who, based on
business practices, becomes the approver. The approver's initials are included in this
field.
• Method of Payment: Use this to specify the method of payment for
the vendor payment proposal.
• Payment Specification: Use this to specify payment handling for
the current method of payment.
• Payment ID: The payment identification used for the payment of
invoices.
• Bank Account: Specify the bank account to which the vendor wants
you to send the payment for the order. The bank account ID is
usually specified on the invoice that the vendor sends to your
company.
3-50 Microsoft Official Training Materials for Microsoft Dynamics ®
Your use of this content is subject to your current services agreement
Chapter 3: Purchase Orders and Purchase Order Posting
Specify the bank account on the vendor and the bank account details
are automatically transferred to the Purchase order.
• Document Date: Specify the date the invoice was received. If you
complete this field, the date entered will be used for calculating the
due date and cash discount date.
• Due Date: Enter a due date to delimit the transactions in the
proposal. Enter a different due date if the due date for payment
differs from that specified in the regular terms of payment with the
vendor for the Purchase order. This functionality helps if you want to
bypass the standard due date calculation that was set up.
EXAMPLE: The purchaser has negotiated a special payment date for 100 pieces of an
item with a vendor at the end of the next month. As this differs from the standard terms
of payment of Current month+ 15 days that Contoso Entertainment Systems has with
the vendor, the new due date must be entered in this field.
• Fixed Rate: Select this field to indicate that a fixed exchange rate
must be used.
• Exchange Rate: Specify an exchange rate for the invoice currency.
This is editable only if you are by using a Fixed exchange rate
instead of the system exchange rate.
Purchase Order Invoice Posting and Status
If the quantities posted on the invoice update equal the ordered quantities, the
Purchase order status in the Status field changes to Invoiced. If there is a back
order for one or more items, the Purchase order status remains Open order or
Received.
NOTE: To delete Purchase orders or Purchase order lines, or both, after complete
invoicing in Accounts payable > Setup > Parameters > Updates tab, select one or both
of the following parameters:
• Delete Purchase order line invoiced in total
• Delete purchase after invoicing
Post an Invoice Based on a Packing Slip
You can create a Purchase order invoice based on the packing slip line items that
have been received to date, even if all the items for a particular Purchase order
have not yet been received. You might do this, for example, if your supplier
sends one invoice for each month that covers all the deliveries that they ship
during that month. Each packing slip represents a partial or complete delivery of
the items on the Purchase order.
Microsoft Official Training Materials for Microsoft Dynamics ® 3-51
Your use of this content is subject to your current services agreement
Trade and Logistics I in Microsoft Dynamics® AX 2009
When you post the invoice, the Invoice remainder quantity for each item is
updated with the total of the received quantities from the selected packing slips.
If both the Invoice remainder quantity and the Deliver remainder quantity for all
items on the Purchase order are zero, the status of the Purchase order changes to
Invoiced. If the Invoice remainder quantity is not zero, the status of the Purchase
order is unchanged and additional invoices can be entered for it.
Procedure: Post and Print a Purchase Order Invoice
Based on Packing Slips and Date
This procedure assumes that at least one packing slip has been posted for the
Purchase order. The Purchase order invoice is based on these packing slips and
reflects the quantities from them. The financial information for the invoice is
based on the information that is entered when you post the invoice.
1. Click Accounts payable > Purchase Order Details.
2. Select one or more Purchase orders that have had packing slips
posted for them.
3. Click Posting > Invoice.
4. In the Quantity field, select Packing slip.
5. Select the Posting check box.
6. Make selections in the Print options field group as needed.
7. On the Overview tab of the lower pane, select an invoice line and
examine the Packing slip field. If an asterisk (*) is shown, multiple
packing slips have been posted for this Purchase order.
8. Click the Select packing slip button, and review the list of packing
slips in the upper pane Overview tab. By default, all posted packing
slips for the Purchase order are included on the invoice. If the
invoice you received from your vendor does not include some
packing slips, clear the Include check box for those packing slips.
9. Click OK to close the Select packing slip form.
10. In the Invoice field on the Overview tab, enter the identifier of the
invoice that you received from your vendor.
11. Click the Packing slip tab and verify that the values in the Purchase
quantity and Quantity fields are correct.
12. Repeat steps 7 through 12 for additional Purchase orders, if it is
necessary.
13. Click OK. The Purchase order invoices are posted and printed.
14. In the Purchase order form, you can view the status of the Purchase
orders in the upper Overview tab. (Click Advanced to view the
upper pane grid, if it is necessary.) In the lower Lines tab, select a
line and then click the Quantity tab to view quantity information.
3-52 Microsoft Official Training Materials for Microsoft Dynamics ®
Your use of this content is subject to your current services agreement
Chapter 3: Purchase Orders and Purchase Order Posting
Periodic Purchase Order Update
The Procedure: Post and Print a Purchase Order Invoice Based on Packing Slips
and Dates can also be completed from the Invoice purchase update periodic job
that is opened through Accounts payable > Periodic > Purchase order update.
This procedure assumes that at least one packing slip has been posted for the
Purchase orders that are invoiced by using the periodic job. The financial
information for the invoices is based on the information that is provided when
you enter and post the invoices.
Microsoft Official Training Materials for Microsoft Dynamics ® 3-53
Your use of this content is subject to your current services agreement
Trade and Logistics I in Microsoft Dynamics® AX 2009
Lab 3.4 - Post a Purchase Order
Contoso Entertainments System - Company CEU
Scenario
You are the new purchasing clerk for Contoso Entertainment Systems and you
are entering Purchase orders based on verbal requests. In five of the Purchase
orders, you notice that the orders are with two vendors. Because one of your
goals is to issue as few purchase invoices as possible, you summary update the
orders by vendor.
The Purchase orders are as follows:
• Three Purchase orders with Vendor account 2001, each for five
pieces of item number 1701.
• Two Purchase orders with Vendor account 2002, each for five pieces
of item number 1701.
Challenge Yourself!
1. Setup the parameters to support automatic summary update on the
accounts payable parameters and the vendors.
2. Create the five purchase orders.
3. Purchase order update the five Purchase orders that you have created
so that the Purchase order reports summarize the order by vendor.
Need a Little Help?
1. Set up the Accounts payable Parameters from Accounts payable >
Setup > Parameters > Summary update tab.
2. Set up the Vendor(s) by using the Setup button in the Vendors form.
3. Create the purchase orders and mark them before posting the
purchase orders.
HINT: Remove the default order settings on item number 1701 if you want to avoid a
warning each time you enter “5” in the Quantity field of the purchase order line.
Step by Step
1. Click Accounts payable > Setup Parameters Summary update
tab.
2. In the Default values for summary update field, click Automatic
summary.
3. In the Order acceptance tolerance field, ensure that Accept is
selected and then close the form.
3-54 Microsoft Official Training Materials for Microsoft Dynamics ®
Your use of this content is subject to your current services agreement
Chapter 3: Purchase Orders and Purchase Order Posting
4. Click Accounts payable > Vendor details, and select Vendor
account 2001.
5. Click Setup > Summary updates.
6. On the Purchase order, Packing slip, Receipts list, and Invoice lines,
select the Automatic summary check box.
7. Repeat steps 5 and 6 for Vendor account 2002.
8. Click Accounts payable > Purchase Order Details.
9. Press CTRL+N to create a new Purchase order.
10. Select Vendor account 2001.
11. Click Yes in response to the prompt to transfer vendor information.
12. Click OK.
13. Select 1701 in the Item number field.
14. Type “5” in the Quantity field.
NOTE: If you have not removed the default order settings for item number 1701, you
will receive a warning. Click No to override the default order settings and approve an
order quantity of 5.
15. Tab off the field.
16. Repeat steps 9 through 15 for the remaining Purchase orders, by
using the Vendor account 2002 for two of them.
17. Press SHIFT and then click the Purchase orders you just created, and
then click Posting > Purchase order.
18. On the Parameters tab, in the Quantity field, select All.
19. Select the Posting check box.
20. Select the Print purchase order check box.
21. Click OK.
22. Close the report form. Two reports are generated, one for each
invoice account.
Microsoft Official Training Materials for Microsoft Dynamics ® 3-55
Your use of this content is subject to your current services agreement
Trade and Logistics I in Microsoft Dynamics® AX 2009
Accounts Payable Invoice Matching
Accounts payable invoice matching is the process of matching the vendor
invoice, Purchase order, and packing slip information. Vendor invoices are
frequently based on packing slips that represent actual shipments, instead of
Purchase orders. Sometimes the invoiced amounts do not match the Purchase
order amounts, and sometimes the shipped quantities do not match the invoiced
quantities.
To manage this information, Microsoft Dynamics AX 2009 enables you to do the
following :
• Create an accounts payable invoice based on packing slips. Packing
slips are automatically suggested for invoicing, and you can select
which packing slips to use. You can also select specific packing slip
line items from multiple Purchase orders, if it is necessary.
• Enter and save an invoice before a shipment arrives. After the
packing slip that represents the shipment arrives, you can match the
appropriate packing slip lines to the invoice lines.
• View and approve quantity differences between the invoiced
quantity on the invoice and the received quantity on the packing slip.
If there is a difference, you can save the invoice and then later match
it to a different packing slip or change the invoice quantity to match
the received quantity.
• Enter invoice amounts that were not included on the original
Purchase order so that the invoice information matches the invoice
vendor's.
• Compare the miscellaneous charges for Purchase orders with the
miscellaneous charges for invoices. If it is necessary, you can add
miscellaneous charges to invoices and allocate them to invoice lines.
• View and approve price match discrepancies between the invoice net
unit price and the Purchase order net unit price. You can set up price
tolerance percentages for companies, vendors, and items. If the
vendor invoice line price is not within the acceptable price tolerance,
you can save the invoice until it is approved for posting, or until you
receive a correction from the vendor.
Example: Accounts Payable Invoice Matching
Alicia, the Purchasing agent, enters a Purchase order with one line item for one
thousand batteries at a price of 1.00 U.S. dollar (USD) each. The Purchase order
is approved and submitted to the vendor. The vendor ships one thousand
batteries, and a packing slip is entered for one thousand batteries at a price of
1.00 USD each.
3-56 Microsoft Official Training Materials for Microsoft Dynamics ®
Your use of this content is subject to your current services agreement
Chapter 3: Purchase Orders and Purchase Order Posting
An invoice arrives for one thousand batteries at a price of 1.10 USD each. The
company policy allows a five percent price tolerance for this category of item. A
price of 1.05 USD may be acceptable, but 1.10 USD is not. When the invoice
information is entered, Microsoft Dynamics™ AX 2009 identifies that there is a
price matching discrepancy and the invoice can be saved until the difference is
resolved.
Set Up Accounts Payable for Invoice Matching
To set up Accounts payable parameters for invoice matching follow these steps:
1. Click Accounts payable > Setup > Parameters.
2. On the Updates tab, under the Invoice matching field group, select
the Use invoice matching for this company check box.
3. In the Post invoice match discrepancies field, select to require
approval before posting an invoice that contains invoice matching
discrepancies.
4. In the Display price match icon field, select to display an icon only if
there is a positive invoice matching discrepancy, or to display an
icon if there is either a positive or negative invoice matching
discrepancy.
Price Tolerance
Price tolerance information can be set up for all items, for item price tolerance
groups, or for individual items.
Microsoft Official Training Materials for Microsoft Dynamics ® 3-57
Your use of this content is subject to your current services agreement
Trade and Logistics I in Microsoft Dynamics® AX 2009
The figure, Item Price Tolerance Groups, is an example of a price tolerance
group setup in Microsoft Dynamics AX 2009.
FIGURE 3.15 ITEM PRICE TOLERANCE GROUPS
Procedure: Set Up Item Tolerance Information
To set up item price tolerances by group, first the item price tolerance groups
must be created and then each item must be assigned to the appropriate group.
1. Click Inventory management > Setup > Price/Discount > Item
price tolerance groups.
2. Press CTRL+N to create a new item price tolerance group.
3. Enter an identifier for the item price tolerance group and a name.
4. Close the Item price tolerance group form.
5. Click Inventory management > Item details.
6. Select an item.
7. On the General tab, select an item price tolerance group.
Procedure: Set Up Vendor Price Tolerance Information
Price tolerance information can be set up for all vendors in your company, for
vendor price tolerance groups or for individual vendors. To set up vendor price
tolerances by group, the vendor price tolerance groups must first be created and
then each vendor can be assigned to the appropriate group.
1. Click Accounts payable > Setup > Price/Discount > Vendor price
tolerance groups.
2. Press CTRL+N to create a new vendor price tolerance group.
3. Enter an identifier for the vendor price tolerance group and a name.
3-58 Microsoft Official Training Materials for Microsoft Dynamics ®
Your use of this content is subject to your current services agreement
Chapter 3: Purchase Orders and Purchase Order Posting
4. Close the Vendor price tolerance group form.
5. Click Accounts payable > Vendors.
6. Select a vendor.
7. On the General tab, select a vendor price tolerance group.
Set Up Price Tolerance Percentages
Price tolerance percentages can be set up for your company, items, and vendors.
When vendor invoices are compared with Purchase order information, Microsoft
Dynamics AX 2009 searches for the applicable price tolerance percentage in the
order indicated in the following table.
Item code Account code
Table Table
Table Group
Table All
Group Table
Group Group
Group All
All Table
All Group
All All
The default company price tolerance is zero percent and is applied to all items
and all accounts (All, All). You cannot delete the default company price
tolerance record.
Example: Price Tolerance Percentage
You might set up the following price tolerance percentage records.
Item Item Account Account Price tolerance Notes
code relation code relation percentage
All All 1% This percentage
applies to all items
and all vendors,
unless one of the
other scenarios
applies. This is the
company price
tolerance
percentage.
Microsoft Official Training Materials for Microsoft Dynamics ® 3-59
Your use of this content is subject to your current services agreement
Trade and Logistics I in Microsoft Dynamics® AX 2009
Item Item Account Account Price tolerance Notes
code relation code relation percentage
Table Battery All 1% This percentage
applies to the
Battery item from
all vendors.
All Group 10 percent 10% This percentage
applies to vendors
who are assigned
to the “ten
percent” group,
and All items.
Procedure: Set Up a New Price Tolerance
To set up a new price tolerance, follow these steps:
1. Click Accounts payable > Setup > Price/Discount > Price
tolerance setup.
2. In the first row, you can change the default company price tolerance.
3. Press CTRL+N to create a new price tolerance percentage.
4. Enter information about the item and vendor combination to which
the price tolerance applies, and the price tolerance percentage.
NOTE: You cannot enter a negative price tolerance percentage. By default, Microsoft
Dynamics AX 2009 enables negative price discrepancies. To track negative price
tolerance percentages, select “If line prices are greater than or less than allowed
tolerance” in the Display price match icon field in the Parameters form.
Posting Invoice Form
To record the receipt of vendor invoices and match against received quantities,
use the Posting invoice form. If it is necessary, you can use the Invoice
matching details form to view, correct, and approve invoice lines with matching
discrepancies for posting.
3-60 Microsoft Official Training Materials for Microsoft Dynamics ®
Your use of this content is subject to your current services agreement
Chapter 3: Purchase Orders and Purchase Order Posting
Posting Invoice Form - Overview Tab
FIGURE 3.16 POSTING INVOICE FORM
On the Overview tab, the columns shown in the following table are associated
with the Invoice matching feature.
Column Description
Packing slip The packing slip that is associated with the invoice. If
multiple packing slips are associated, an asterisk (*) is
displayed.
On hold If selected, indicates that the invoice can be saved but not
posted. For example, if there is a problem with the
invoice, you might put it on hold while you contact the
vendor and resolve the problem. When this check box is
selected, the status of the invoice changes to Pending.
NOTE: If the invoice has no line items, it is not saved,
even if this check box is selected.
Status The status of the purchase invoice.
• New: The invoice document has been created.
• Pending: The invoice document has been saved or
put on hold but not posted.
Microsoft Official Training Materials for Microsoft Dynamics ® 3-61
Your use of this content is subject to your current services agreement
Trade and Logistics I in Microsoft Dynamics® AX 2009
Column Description
Match variance Displays a check mark if the variance between the
invoice net unit price and the Purchase order net unit
price is within allowed tolerances for lines on the invoice,
and if the invoice quantity and the packing slip quantity
is equal for all lines on the invoice.
Displays a warning icon if matching discrepancies exist;
that is, if the price variance exceeds the allowed
tolerance, or if the invoice quantity and packing slip
quantity are different for one or more lines on the
invoice. To view detailed information, click Matching
details.
This field is available only if the Use invoice matching
for this company check box is selected in the Accounts
payable parameters form.
Posting Invoice Form - Packing Slip Information
The packing slip number is displayed on the Overview tab and on the Packing
slip tab, additional information about quantity is displayed.
On the Lines tab, the two fields shown in the table present information about the
difference between the packing slip and the invoice lines.
Fields Description
Packing slip Displays a check mark if the invoice quantity and the packing slip quantity
quantity match are equal for the selected line.
Displays a warning icon if the invoice quantity and packing slip quantity
are different for the selected line. To view detailed information, click
Matching details.
This field is blank if the invoice line quantity is positive, the Receiving
requirements check box for the item's inventory model group is cleared,
and the invoice line is not connected to any packing slips.
This field is blank if the invoice line quantity is negative, the Deduction
requirements check box for the item's inventory model group is cleared,
and the invoice line is not connected to any packing slips.
Price match Displays a check mark if the variance between the invoice net unit price
and the Purchase order net unit price is within allowed tolerances for the
selected line.
Displays a warning icon if the price variance exceeds the allowed tolerance
for the selected line. To view detailed information, click Matching details.
3-62 Microsoft Official Training Materials for Microsoft Dynamics ®
Your use of this content is subject to your current services agreement
Chapter 3: Purchase Orders and Purchase Order Posting
NOTE: Microsoft Dynamics® AX 2009 does not match packing slips automatically
unless Packing slip is selected in the Quantity field on the Posting invoice form.
Match Packing Slip to Invoice Form
When you click the Packing slips button, the Match packing slips to invoice
form opens.
FIGURE 3.17 MATCH PACKING SLIP TO INVOICE FORM
The form displays all the lines items to the current invoice and from here you can
match packing slips to the invoice you are working with.
1. In the Match packing slips to invoice form, select the Match check
box for the packing slips to match with the invoice line items.
2. Or, click the Match all lines or Match all packing slips buttons to
match all packing slips to the invoice.
3. Click OK to save the changes and return to the Posting invoice
form.
Microsoft Official Training Materials for Microsoft Dynamics ® 3-63
Your use of this content is subject to your current services agreement
Trade and Logistics I in Microsoft Dynamics® AX 2009
Record the Receipt of Vendor Invoices and Match against
Received Quantities
When you receive an invoice from a vendor for goods or services on a Purchase
order, your business processes might require that the goods or services be
received before the invoice can be approved for payment.
Use the Posting invoice form to enter invoice information. If it is necessary, you
can use the Invoice matching details form to view, correct, and approve invoice
lines with matching differences for posting.
The Invoice matching details form is opened by clicking the Matching details
button on the Posting invoice form. The Invoice matching details form displays
all lines for the current invoice. For the line selected in the upper pane matching
information on Price, Quantity, and Invoice totals is available.
If Require approval is selected in the Post invoice match discrepancies field in
the Accounts payable parameters form, another field group is available for the
approver. The authorized approver can select the Approve posting with
matching discrepancies check box to approve the invoice for posting and enter a
comment if necessary.
In the Posting invoice form, a check mark in the Variance approved column is
displayed. Therefore, the variance for the specific invoice line is approved. If the
column is blank, the variance for the line has not yet been approved.
NOTE: If the Matching details button is not available, you do not have access to the
Invoice matching details form. In the Posting invoice form, you can select the On hold
check box to save your work.
Resolve Invoice Matching Discrepancies
The information from the Invoice matching details form can be used to
determine and resolve common types of price variances and quantity variances.
This is collectively known as matching discrepancies.
After identifying the discrepancy, you may have to contact your vendor if you
believe that the information on the invoice is incorrect. Depending on the
resulting agreement with your vendor, you can do any of the following tasks:
• Accept the price difference and post the invoice with matching
discrepancies
• Revise the invoice amount to the expected amount and post the
invoice
• Request a full credit from the vendor and a new corrected invoice
3-64 Microsoft Official Training Materials for Microsoft Dynamics ®
Your use of this content is subject to your current services agreement
Chapter 3: Purchase Orders and Purchase Order Posting
Resolve Price Variances
If the invoice net unit price exceeds the Purchase order net unit price by an
amount that exceeds the allowed price tolerance, a price variance exists. The
price variance might be because of different prices for each unit, purchase price
units, line item discounts, miscellaneous charges that are allocated to the invoice
lines, or a combination of these factors.
Procedure: Resolve a Price Variance
To resolve price variances, follow these steps:
1. Click Accounts payable > Purchase Order Details.
2. Select a Purchase order that has a pending (saved) invoice.
3. Click Posting > Invoice. The Posting invoice form opens.
4. Click Matching details.
5. Select an invoice line for which a warning icon is displayed.
6. Review the information in the Price field group.
7. To accept the price difference and post the invoice with matching
discrepancies, select the Approve posting with matching
discrepancies check box, enter a comment, and then click OK.
8. To revise the invoice amount to the expected amount, change the
amounts in the Invoice column to match the amounts in the
Purchase order column, and then click OK.
9. In the Posting invoice form, on the Overview tab, clear the On hold
check box.
10. On the Parameters tab, select the Posting check box.
11. Click OK to post the invoice, or you can submit the invoice to be
posted by using batch processing.
NOTE: If the Post invoice match discrepancies field in the Accounts payable
parameters form is set to Allow with warning, these fields are not available and you
must skip step 7.
Resolve Quantity Variances
If the Receiving requirements check box is selected for an item's inventory
model group, a packing slip must be posted before an invoice can be posted for
the corresponding line item. Also, the Update quantity on the packing slip line
must equal the Update quantity on the invoice line.
Procedure: Resolve a Quantity Variance
To resolve quantity variances, follow these steps:
1. Click Accounts payable > Purchase Order Details.
2. Select a Purchase order that has a pending (saved) invoice.
Microsoft Official Training Materials for Microsoft Dynamics ® 3-65
Your use of this content is subject to your current services agreement
Trade and Logistics I in Microsoft Dynamics® AX 2009
3. Click Posting > Invoice. The Posting invoice form opens.
4. Click Matching details.
5. Select an invoice line for which a warning icon is displayed.
6. Review the information in the Quantity field group.
7. To accept the quantity difference and post the invoice with matching
discrepancies, select the Approve posting with matching
discrepancies check box, enter a comment, and then click OK.
NOTE: If the Receiving requirements check box is selected for the item's inventory
model group, and if the packing slip quantity is less than the invoice quantity, the
invoice cannot be posted even if it is approved.
Procedure: Revise Packing Slip Quantity to Match Invoice
Quantity
To revise the packing slip quantity to match the invoice quantity, follow these
steps:
1. Click the Total packing slip matched ellipsis button.
2. Select a different packing slip that has the correct quantity for the
invoice line, and close the form.
3. Click OK to close the Invoice matching details form.
Procedure: Revise Invoice Quantity to Match Packing Slip
Quantity
To revise the invoice quantity to match the packing slip quantity, follow these
steps:
1. Note the quantity in the Total packing slip matched field.
2. Click OK to close the Invoice matching details form.
3. In the Posting invoice form, click the Lines tab.
4. Select an invoice line and change the quantity in the Update field.
5. On the Overview tab, clear the On hold check box.
6. On the Parameters tab, select the Posting check box.
7. Click OK to post the invoice.
3-66 Microsoft Official Training Materials for Microsoft Dynamics ®
Your use of this content is subject to your current services agreement
Chapter 3: Purchase Orders and Purchase Order Posting
Purchase Order Financial Posting
Users can set up General ledger account numbers for the automatic ledger
transactions generated for receipt and issues of inventory. You may specify
whether the account must be used for a specific item, for an item group, or for all
items.
Inventory Posting Profile - Purchase Order
Posting profile setup is important when you determine how the system handles
ledger posting when an inventory transaction is posted. Posting profiles are set up
in Inventory management > Setup > Posting > Posting or in the Item group
by Item group.
FIGURE 3.18 INVENTORY POSTING PROFILE - PURCHASE ORDER TAB
Microsoft Dynamics AX 2009 lets you set up general posting rules for all items,
accounts, and sales tax codes. You can define primary posting in Accounts
payable Parameters for receipt and discounts.
Microsoft Official Training Materials for Microsoft Dynamics ® 3-67
Your use of this content is subject to your current services agreement
Trade and Logistics I in Microsoft Dynamics® AX 2009
Inventory Posting Profile - Posting Hierarchy
Microsoft Dynamics AX 2009 searches for an item in a hierarchy. In the Item
code field, select from:
• Table: This is the highest in the hierarchy. By selecting Table, the
posting in the ledger only applies to a specific item number.
• Group: If selected, the posting in the ledger only applies to a
particular item group.
• All: If selected, every transaction is posted for all item numbers in
the same account in the ledger. The first matching account will be
used for posting.
You can specify a Vendor group in the Account relation field and add it to the
posting hierarchy.
Based on your type of business , you must decide which accounts must be set up.
Purchase Order Packing Slip Posting
When Purchase orders are packing slip updated and inventory is received, and
then transactions based on the item's cost as recorded in the purchase line are
generated in the Packing slip account, and the Packing slip offset account.
For this posting to occur, you must select certain parameters:
• Post physical inventory parameter in the item's inventory model
group.
• Post packing slip in ledger in Accounts payable > Setup >
Parameters > Updates tab.
3-68 Microsoft Official Training Materials for Microsoft Dynamics ®
Your use of this content is subject to your current services agreement
Chapter 3: Purchase Orders and Purchase Order Posting
Example: Purchase Order Posting
The following diagram, Purchase Order Posting Example, shows Purchase order
posting activity in Microsoft Dynamics® AX 2009.
FIGURE 3.19 PURCHASE ORDER POSTING EXAMPLE
This is a receipt scenario. When you packing slip update the Purchase order the
packing slip account is debited and the packing slip offset account is credited.
When the Purchase order is invoiced the last posting is reversed and the
inventory receipt account is debited and the accounts payable is credited.
Microsoft Official Training Materials for Microsoft Dynamics ® 3-69
Your use of this content is subject to your current services agreement
Trade and Logistics I in Microsoft Dynamics® AX 2009
Purchase Order Discount Posting
If an account is specified in the Discount account, the purchase posts before the
line discount is deducted, and the line discount is credited in the separate account
for discounts.
If no account is specified for the line discount, the inventory receipt is posted
after the line discount is deducted, and the latter is not recorded directly in a
ledger account.
FIGURE 3.20 PURCHASE ORDER DISCOUNT POSTING
Purchase Order Consumption Account Posting
The Consumption account is used for credit notes and purchases if you have
cleared the Post financial inventory field.
FIGURE 3.21 PURCHASE ORDER CONSUMPTION ACCOUNT POSTING
3-70 Microsoft Official Training Materials for Microsoft Dynamics ®
Your use of this content is subject to your current services agreement
Chapter 3: Purchase Orders and Purchase Order Posting
BEST PRACTICE: Clear the Post financial inventory and Post physical inventory
parameters for a Service item type to use the Consumption account.
Receipt Account Posting
The receipt accounts, also known as Inventory accounts, are used to post
inventory. For items using fixed receipt price, the item's adjustment of price on
receipt is debited through the following accounts:
• Fixed receipt price profit
• Fixed receipt price loss
• Fixed receipt price offset
Any tax is debited in the Tax code account and item purchases, including tax, are
credited to the Vendor summary account according to the setup in the supplier's
Posting profile.
Standard Cost Posting
For items using a standard cost Costing method, transactions are made based on
the current active cost. The difference between the actual cost and the current
active cost is posted to the Purchase price variance account that is set up on the
Standard cost variance tab on the Posting profile.
Learn more about Costing methods in the Microsoft Dynamics AX 2009 Costing
and Inventory Valuation course.
Charge and Stock Variation
Charge and Stock variation enables you to post stock movement through a profit
and loss account before capitalizing it in inventory. This offers the benefit of
having a footprint in the profit and loss account of the stock variation occurring
during a fiscal period.
Packing Slip Purchase, Purchase Offset and Tax
When you use the Packing slip purchase, Packing slip purchase offset, and
Packing slip tax posting types to accrue vendors’ receipts, eventually the
projected tax will be separated from received and not yet invoiced.
Microsoft Official Training Materials for Microsoft Dynamics ® 3-71
Your use of this content is subject to your current services agreement
Trade and Logistics I in Microsoft Dynamics® AX 2009
Summary
Purchase Orders and Purchase Order Posting reviewed how to use the basic
Purchase order functionality and how to perform posting updates to Purchase
orders through all the posting updates. The following areas were covered:
• Creating Purchase orders.
• Setting up parameter settings for Purchase orders.
• Using the Multiple ship to function for Purchase orders.
• Using the Accounts payable invoice matching function for Purchase
orders.
• Applying Purchase order updates and the various posting options
when you update the Purchase order.
• Using Ledger integration and the different account types that you can
post to when you perform posting.
Learning about Purchase orders and Purchase order posting helps you create
basic Purchase orders in Microsoft Dynamics AX 2009. Additionally, learning
about the more advanced purchase features helps to:
• Set up multiple receipt addresses for orders.
• Perform Purchase order invoice matching and solving discrepancies
when they occur.
• Control what is posted and when.
• Optimize the number of updates you have to perform.
Additionally, learning about how posting integrates to the ledger helps you
determine how item transactions are posted, the account types that are used and
how the specific setup of accounts affects how the business records revenue and
costs.
3-72 Microsoft Official Training Materials for Microsoft Dynamics ®
Your use of this content is subject to your current services agreement
Chapter 3: Purchase Orders and Purchase Order Posting
Test Your Knowledge
Test your knowledge with the following questions.
1. In which module(s) are Sales and Purchase order posting profiles set up?
2. Sales order and Purchase order posting is set up based on what hierarchy?
3. What is the purpose of the Sales and Purchase Posting profiles?
Microsoft Official Training Materials for Microsoft Dynamics ® 3-73
Your use of this content is subject to your current services agreement
Trade and Logistics I in Microsoft Dynamics® AX 2009
4. Name five of the accounts you can set up in Purchase order posting profile
setup.
5. What does it mean to Packing slip update a Purchase Order?
6. What must you select in the Quantity field of the Posting invoice form to
match packing slips automatically in Microsoft Dynamics® AX 2009?
( ) All
( ) Receive now
( ) Registered
( ) Packing slip
3-74 Microsoft Official Training Materials for Microsoft Dynamics ®
Your use of this content is subject to your current services agreement
Chapter 3: Purchase Orders and Purchase Order Posting
7. What are the receipt accounts also known as?
Microsoft Official Training Materials for Microsoft Dynamics ® 3-75
Your use of this content is subject to your current services agreement
Trade and Logistics I in Microsoft Dynamics® AX 2009
Quick Interaction: Lessons Learned
Take a moment and write down three key points you have learned from this
chapter:
1.
2.
3.
3-76 Microsoft Official Training Materials for Microsoft Dynamics ®
Your use of this content is subject to your current services agreement
Chapter 3: Purchase Orders and Purchase Order Posting
Solutions
Test Your Knowledge
1. In which module(s) are Sales and Purchase order posting profiles set up?
MODEL ANSWER - Inventory management
2. Sales order and Purchase order posting is set up based on what hierarchy?
MODEL ANSWER - Item, Table Item group, Group All items, All
3. What is the purpose of the Sales and Purchase Posting profiles?
MODEL ANSWER - These determine how the system handles ledger
posting when an inventory transaction is posted.
4. Name five of the accounts you can set up in Purchase order posting profile
setup.
MODEL ANSWER - Packing Slip, Packing Slip Offset, Receipt,
Consumption, Discount, Standard cost profit, Standard loss, Standard cost
price offset, Charge, Stock Variation, Packing Slip Purchase, Packing Slip
Purchase Offset, Packing Slip Tax
5. What does it mean to Packing slip update a Purchase Order?
MODEL ANSWER - Inventory is received and physically updated.
6. What must you select in the Quantity field of the Posting invoice form to
match packing slips automatically in Microsoft Dynamics® AX 2009?
( ) All
( ) Receive now
( ) Registered
(•) Packing slip
Microsoft Official Training Materials for Microsoft Dynamics ® 3-77
Your use of this content is subject to your current services agreement
Trade and Logistics I in Microsoft Dynamics® AX 2009
7. What are the receipt accounts also known as?
MODEL ANSWER - Inventory accounts.
3-78 Microsoft Official Training Materials for Microsoft Dynamics ®
Your use of this content is subject to your current services agreement
You might also like
- Microsoft Dynamics AX 2012 R3Document11 pagesMicrosoft Dynamics AX 2012 R3Sildi MetaNo ratings yet
- Chapter 4: Item Arrival and Registration: ObjectivesDocument18 pagesChapter 4: Item Arrival and Registration: ObjectivesNarendra KulkarniNo ratings yet
- Ax2009 Enus Finii 03Document18 pagesAx2009 Enus Finii 03Timer Angel100% (1)
- Ax2009 Enus Finii 01Document44 pagesAx2009 Enus Finii 01Timer AngelNo ratings yet
- Ax2009 Enus FINII07Document36 pagesAx2009 Enus FINII07Timer AngelNo ratings yet
- AX2009 Advanced PaymentsDocument54 pagesAX2009 Advanced PaymentsKern Peters0% (1)
- Ax2009 Enus TL1 09Document28 pagesAx2009 Enus TL1 09amirulzNo ratings yet
- Month/Year End Closing in AX2009/AX2012Document15 pagesMonth/Year End Closing in AX2009/AX2012Usama AhmadNo ratings yet
- Ax2009 Enus TL1 02Document84 pagesAx2009 Enus TL1 02amirulzNo ratings yet
- What's New-Microsoft Dynamics AX 2009Document53 pagesWhat's New-Microsoft Dynamics AX 2009Jessica MoralesNo ratings yet
- Ax2012 Enus Fini 09 Accounts Payable SetupDocument48 pagesAx2012 Enus Fini 09 Accounts Payable Setupnaveenkumar7754918No ratings yet
- Microsoft Dynamics AX Shared Financial Data Management White Paper PDFDocument18 pagesMicrosoft Dynamics AX Shared Financial Data Management White Paper PDFArturo GonzalezNo ratings yet
- Creating A BOM From Scratch Ax 2012Document36 pagesCreating A BOM From Scratch Ax 2012Atul PrakashNo ratings yet
- Chapter 10: Use and Design of The Production Control Module: ObjectivesDocument46 pagesChapter 10: Use and Design of The Production Control Module: ObjectivesSameen KhanNo ratings yet
- Dynamics AX - Financial Series ModuleDocument3 pagesDynamics AX - Financial Series ModuleBA Training SchoolNo ratings yet
- AX2009 04 PSA2009ImplementationGuideDocument58 pagesAX2009 04 PSA2009ImplementationGuideAhmed Farag Ibrahim100% (2)
- Dynamics Ax 2012 Development OverviewDocument127 pagesDynamics Ax 2012 Development OverviewkasimNo ratings yet
- AX2009 Financials - 1Document564 pagesAX2009 Financials - 1muralidorai100% (1)
- Microsoft Dynamics AX 2012 R2 Licensing Guide-Customer EditionDec2012 PDFDocument26 pagesMicrosoft Dynamics AX 2012 R2 Licensing Guide-Customer EditionDec2012 PDFMohamedNo ratings yet
- Dynamics AX Retail and POS NET Training - 2.0Document50 pagesDynamics AX Retail and POS NET Training - 2.0nguyenpphuoctanNo ratings yet
- Chapter 6: Financial Features: ObjectivesDocument12 pagesChapter 6: Financial Features: ObjectivesHoangNo ratings yet
- Ax 40 Data ModelDocument155 pagesAx 40 Data Modelcharly_malamuteNo ratings yet
- How To Setup Reason CodesDocument12 pagesHow To Setup Reason CodesIslam SultanNo ratings yet
- AX2012 User Interfaces 03Document24 pagesAX2012 User Interfaces 03indusaNo ratings yet
- Create POs from PRs and PQs in Dynamics 365 Business CentralDocument6 pagesCreate POs from PRs and PQs in Dynamics 365 Business CentralJohn KennedyNo ratings yet
- AX 2012 Indian LocalisationDocument6 pagesAX 2012 Indian LocalisationdossindossNo ratings yet
- Ax2012 Enus Fini 05Document76 pagesAx2012 Enus Fini 05wennchunNo ratings yet
- Ax2012 Enus PCF 02Document130 pagesAx2012 Enus PCF 02arslanNo ratings yet
- Troubleshooting Accounts Payable Trial Balance IssuesDocument19 pagesTroubleshooting Accounts Payable Trial Balance IssuesJanardhanNo ratings yet
- Purchasing document functionsDocument17 pagesPurchasing document functionsLeontin LeonNo ratings yet
- Dolibarr - Suppliers ManagementDocument6 pagesDolibarr - Suppliers ManagementDiana de AlmeidaNo ratings yet
- 80434-Fixed Assets in Microsoft Dynamics NAV 2013Document4 pages80434-Fixed Assets in Microsoft Dynamics NAV 2013amsNo ratings yet
- Adempiere User Manual Part BDocument3 pagesAdempiere User Manual Part BJunk IsjunkNo ratings yet
- Warranty and Repairs ManagementDocument12 pagesWarranty and Repairs ManagementRaghav ShettyNo ratings yet
- Dynamics AX 2012 Distribution and Trade CourseDocument9 pagesDynamics AX 2012 Distribution and Trade CourseSridaviNo ratings yet
- Interfacing With The General Ledger: Richard Byrom Oracle Applications ConsultantDocument17 pagesInterfacing With The General Ledger: Richard Byrom Oracle Applications ConsultantKrishnaprasad Bandi100% (1)
- Vat Reg JPK Extracts Pol Topical EssaysDocument71 pagesVat Reg JPK Extracts Pol Topical EssaysMiguelNo ratings yet
- Chapter 9: Using The Enterprise Portal For Service ManagementDocument28 pagesChapter 9: Using The Enterprise Portal For Service ManagementSubbu_kalNo ratings yet
- Supply Chain Foundation in Microsoft Dynamics AX 2012 - MicrosoftDocument11 pagesSupply Chain Foundation in Microsoft Dynamics AX 2012 - Microsoftsenthilkumar_surulNo ratings yet
- Fundamentals Exercises - Pick and PackDocument2 pagesFundamentals Exercises - Pick and PackMILDRED SAN ANDRESNo ratings yet
- DynamicsAX 2009 Development Best Practices White PaperDocument158 pagesDynamicsAX 2009 Development Best Practices White Paperarahman_150No ratings yet
- Financial Consolidations MS AX2009Document11 pagesFinancial Consolidations MS AX2009wanurat100% (1)
- Add Item Images in Iprocurement CatalogDocument25 pagesAdd Item Images in Iprocurement CatalogKarthikeya Bandaru100% (2)
- Implementing InventTrans Refactoring For Microsoft Dynamics AX Applications AX2012Document9 pagesImplementing InventTrans Refactoring For Microsoft Dynamics AX Applications AX2012Jesus AbascalNo ratings yet
- AX2009 Introduction (80020)Document322 pagesAX2009 Introduction (80020)vagrantfxNo ratings yet
- AX 2012 - ENUS - SMA - 01 - Service ManagementDocument6 pagesAX 2012 - ENUS - SMA - 01 - Service ManagementSubbu_kalNo ratings yet
- Accounting For Stocked Items On Product Receipts and Vendor InvoicesDocument12 pagesAccounting For Stocked Items On Product Receipts and Vendor InvoicesFrancisco MontanoNo ratings yet
- Trade & LogisticsDocument22 pagesTrade & LogisticsBubica BubicNo ratings yet
- Ax2012 Enus Fini 02Document32 pagesAx2012 Enus Fini 02Timer AngelNo ratings yet
- Cash Management Application SetupDocument16 pagesCash Management Application SetupSriram KalidossNo ratings yet
- Microsoft Dynamics Erp Cloud Strategy A Complete Guide - 2020 EditionFrom EverandMicrosoft Dynamics Erp Cloud Strategy A Complete Guide - 2020 EditionNo ratings yet
- Ax2009 Enus TL1 08Document78 pagesAx2009 Enus TL1 08amirulzNo ratings yet
- Chapter 3: Receipt and Storage: ObjectivesDocument32 pagesChapter 3: Receipt and Storage: ObjectivesarslanNo ratings yet
- NAV 2009R2 Purchase Order ManagementDocument42 pagesNAV 2009R2 Purchase Order Managementlaq laqNo ratings yet
- Chapter 6: Vendor Returns: ObjectivesDocument16 pagesChapter 6: Vendor Returns: ObjectivesNarendra KulkarniNo ratings yet
- Front AccountingDocument14 pagesFront AccountingMakarand PatilNo ratings yet
- Chapter 4: Purchase Orders: ObjectivesDocument60 pagesChapter 4: Purchase Orders: ObjectivesEric CaldwellNo ratings yet
- Chapter 4: Item Picking and Shipping: ObjectivesDocument52 pagesChapter 4: Item Picking and Shipping: Objectivesahmad khawajaNo ratings yet
- NAV 2009 - Process PurchasesDocument46 pagesNAV 2009 - Process Purchasesred clickNo ratings yet
- 1Z1-327 Oracle Fusion Procurement Cloud Service 2016-AnswersDocument14 pages1Z1-327 Oracle Fusion Procurement Cloud Service 2016-AnswersArpan Bose75% (4)
- Contoso Load StepsDocument2 pagesContoso Load StepsamirulzNo ratings yet
- Ax2009 Enus Tl1 TocDocument4 pagesAx2009 Enus Tl1 TocamirulzNo ratings yet
- Ax2009 Enus Tl1 DisclDocument2 pagesAx2009 Enus Tl1 DisclamirulzNo ratings yet
- Ax2009 Enus TL1 09Document28 pagesAx2009 Enus TL1 09amirulzNo ratings yet
- Ax2009 Enus TL1 10Document30 pagesAx2009 Enus TL1 10amirulzNo ratings yet
- Ax2009 Enus TL1 11Document48 pagesAx2009 Enus TL1 11amirulzNo ratings yet
- Ax2009 Enus TL1 08Document78 pagesAx2009 Enus TL1 08amirulzNo ratings yet
- Ax2009 Enus TL1 07Document14 pagesAx2009 Enus TL1 07amirulzNo ratings yet
- Ax2009 Enus TL1 04Document28 pagesAx2009 Enus TL1 04amirulzNo ratings yet
- Ax2009 Enus TL1 05Document16 pagesAx2009 Enus TL1 05amirulzNo ratings yet
- Ax2009 Enus TL1 06Document22 pagesAx2009 Enus TL1 06amirulzNo ratings yet
- Ax2009 Enus TL1 01Document8 pagesAx2009 Enus TL1 01amirulzNo ratings yet
- Ax2009 Enus TL1 02Document84 pagesAx2009 Enus TL1 02amirulzNo ratings yet
- CakephpDocument78 pagesCakephpamirulz100% (2)
- Mark SchemeDocument12 pagesMark SchemeNdanji SiameNo ratings yet
- 03a IGCSE Maths 4MB1 Paper 2R - January 2020 Examination PaperDocument32 pages03a IGCSE Maths 4MB1 Paper 2R - January 2020 Examination PaperMehwish ArifNo ratings yet
- Cot 2018-2019Document11 pagesCot 2018-2019Crush Na Crush KitaNo ratings yet
- COP ImprovementDocument3 pagesCOP ImprovementMainak PaulNo ratings yet
- Lecture Notes in Computational Science and EngineeringDocument434 pagesLecture Notes in Computational Science and Engineeringmuhammad nurulNo ratings yet
- Discussion Exp 2 Chm674Document4 pagesDiscussion Exp 2 Chm674Eva Lizwina MatinNo ratings yet
- Ring Spinning MachineDocument25 pagesRing Spinning Machinemahmuda chowdhuryNo ratings yet
- Maquina de Anestesia - ADSIIDocument2 pagesMaquina de Anestesia - ADSIIalexanderNo ratings yet
- Engineering Circuit Analysis 7th Edition: Chapter 17 SolutionDocument50 pagesEngineering Circuit Analysis 7th Edition: Chapter 17 SolutionTaif ArifNo ratings yet
- SP 5500 V5.1 1.0Document17 pagesSP 5500 V5.1 1.0Rama Tenis CopecNo ratings yet
- TXP TrainingDocument88 pagesTXP Trainingsina20795100% (1)
- Hemi EngineDocument23 pagesHemi Enginesurendrabarwar7No ratings yet
- Flow MeterDocument9 pagesFlow MeterShin BoNo ratings yet
- Perfect Fourths GuitarDocument8 pagesPerfect Fourths Guitarmetaperl6453100% (1)
- Massive Transfusion ProtocolDocument2 pagesMassive Transfusion ProtocolmukriNo ratings yet
- GAS-RELEASE CALCULATORDocument3 pagesGAS-RELEASE CALCULATOREduardo Paulini VillanuevaNo ratings yet
- EE6010-High Voltage Direct Current TransmissionDocument12 pagesEE6010-High Voltage Direct Current Transmissionabish abish0% (1)
- Kotlin Programs - StudentsDocument74 pagesKotlin Programs - Studentsgandem gowhithNo ratings yet
- Synopsis On Mobile TrackingDocument11 pagesSynopsis On Mobile Trackingcooolhoney885No ratings yet
- FOUNDATION REPAIR AND REGROUT FOR BODYMAKER AT CARNDAUD METALBOX SINGAPOREDocument15 pagesFOUNDATION REPAIR AND REGROUT FOR BODYMAKER AT CARNDAUD METALBOX SINGAPORETrúc NguyễnNo ratings yet
- Non-Performing Assets: A Comparative Study Ofsbi&Icici Bank From 2014-2017Document8 pagesNon-Performing Assets: A Comparative Study Ofsbi&Icici Bank From 2014-2017Shubham RautNo ratings yet
- 2 Power System and Stability (Read-Only)Document17 pages2 Power System and Stability (Read-Only)Avik PoudelNo ratings yet
- Sandvik DL311Document4 pagesSandvik DL311Anonymous Dm7iMmtNo ratings yet
- Powerful Production Pumps for Deep Geothermal ProjectsDocument4 pagesPowerful Production Pumps for Deep Geothermal ProjectsAchraf AkidNo ratings yet
- Frege: Sense and Reference One Hundred Years LaterDocument215 pagesFrege: Sense and Reference One Hundred Years LaterfabioingenuoNo ratings yet
- Nob Tool CatalogueDocument2 pagesNob Tool CatalogueFoton y JacNo ratings yet
- Ace Signal and System PDFDocument144 pagesAce Signal and System PDFYash Rai100% (1)
- Hacking TechniquesDocument84 pagesHacking Techniquesgourmetcomidas4No ratings yet
- Clinical Microscopy ReviewerDocument31 pagesClinical Microscopy ReviewerbokbokbokNo ratings yet
- Manage expenses and group contributions with Expense ManagerDocument29 pagesManage expenses and group contributions with Expense ManagerPt Kamal SharmaNo ratings yet