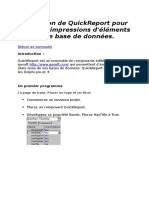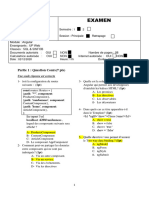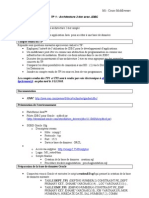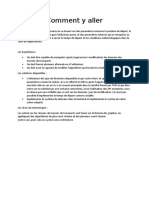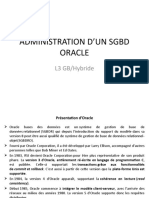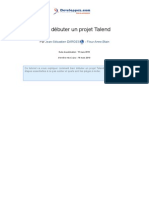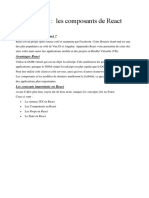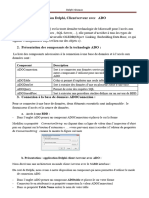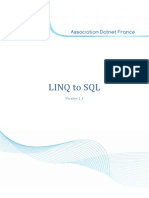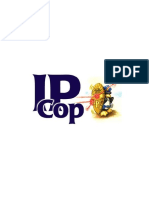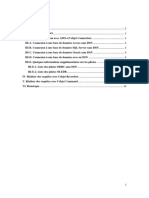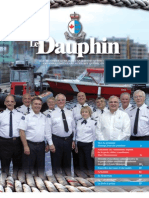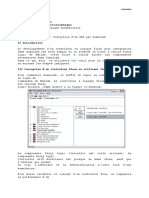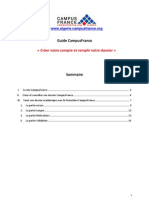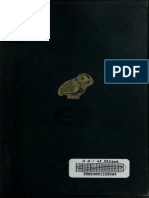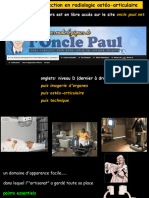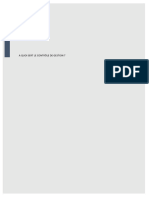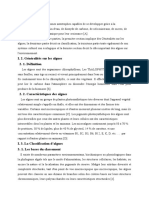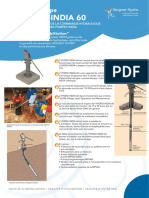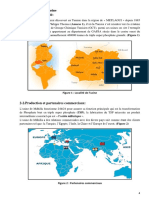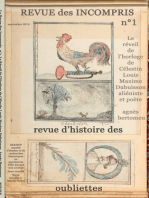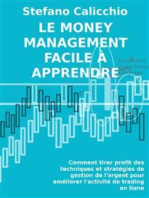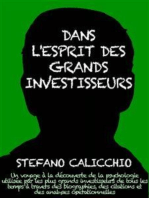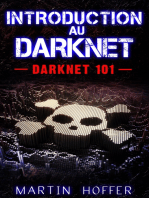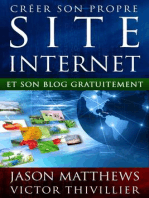Professional Documents
Culture Documents
Quick Report
Uploaded by
kaleeeed0 ratings0% found this document useful (0 votes)
540 views4 pageshow to print reports in delphi using quickreport
Copyright
© Attribution Non-Commercial (BY-NC)
Available Formats
PDF, TXT or read online from Scribd
Share this document
Did you find this document useful?
Is this content inappropriate?
Report this Documenthow to print reports in delphi using quickreport
Copyright:
Attribution Non-Commercial (BY-NC)
Available Formats
Download as PDF, TXT or read online from Scribd
0 ratings0% found this document useful (0 votes)
540 views4 pagesQuick Report
Uploaded by
kaleeeedhow to print reports in delphi using quickreport
Copyright:
Attribution Non-Commercial (BY-NC)
Available Formats
Download as PDF, TXT or read online from Scribd
You are on page 1of 4
QuickReport
Présentation
QuickReport de QuSoft est un générateur d'état livré avec les versions
"Profesionnel" et "Entreprise" de Delphi. Depuis la version 7 de Delphi, Borland
a choisi de prendre dorénavant le générateur d'états RaveReport de Nevrona.
Toutefois, vous pouvez toujours utiliser QuicReport. Pour cela, il suffit
d'installer le paquet "dclqrt70.bpl" dans le répertoire "Delphi\Bin".
Voici l'ensemble des composants QuickReport (il peut y avoir quelques
changements dû aux différentes versions) :
Sous Delphi 7, les composants QuickReport ne sont pas installés par
défaut. Toutefois, vous pouvez les installer manuellement. Il se trouve
dans le répertoire de Delphi : "Bin/dclqrt70.bpl".
Exemple d'utilisation
Pour comprendre le fonctionnement de QuickReport avec Delphi, nous allons
réaliser un exemple utilisant la base de données standard "DBDEMOS" et la
table "animals.dbf".
Choisir une base de données
Ajoutez un composant TTable. Mettez la propriété "DatabaseName" du
composant TTable à DBDEMOS. Mettez la propriété "TableName" du
composant TTable à "animals.dbf". Puis, mettez la propriété "Active" à "True".
Utiliser Quick Report
Ajoutez un composant TQuickRep dans la fiche. Ce composant permet de créer
un état connecté à un ensemble de données. Mettez la propriété "DataSet" de se
composant à "Table1".
Ajoutez un composant TQRBand dans le composant TQuickRep. Mettez sa
propriété "BandType" à "rbTitle". Ajoutez un composant TQRLabel sur le
composant TQRBand. Mettez sa propriété "Caption" à "Exemple d'utilisation de
QuickReport". Puis, mettez sa propriété "Alignement" à "taCenter".
Ajoutez un deuxième composants TQRBand dans le composant TQuickRep.
Mettez sa propriété "BandType" à "rbColumnHeader". Ajoutez cinq composants
TQRLabel sur le composant TQRBand. Mettez leurs propriétés "Font" à la
couleur bleue. Mettez leurs propriétés "Caption" à "Secteur", "Image", "Nom" ,
"Taille" et "Poid".
Ajoutez un troisième composant TQRBand dans le composant TQuickRep.
Mettez sa propriété "BandType" à "rbDetail". Ajoutez quatre composants
"TQRDBText" et un composant "TQRDBImage" sur le composant TQRBand.
Disposez ses composants comme sur l'image ci-dessus. Mettez pour ses cinq
composants, leurs propriétés "DataSet" à "Table1".
Pour le premier composant "TQRDBText" mettez sa propriété "DataField" à
"AREA". Pour le deuxième, mettez cette même propriété à "Name", pour le
troisième à "SIZE" et pour le quatrième à "WEIGHT". Sélectionnez le
composant "TQRDBImage" et mettez sa propriété "DataField" à "BMP".
Ces opérations permettent d'afficher le contenu de la table suivant leurs
différents champs.
Ajoutez un quatrième composant TQRBand dans le composant TQuickRep.
Mettez sa propriété "BandType" à "rbPageFooter". Ajoutez un composant
"TQRSysData" sur le composant TQRBand. Mettez sa propriété "Data" à
"qrsPageNumber". Cela permettra d'afficher le numéro de la page d'impression.
Pour terminer, il suffit de lancer la prévisualisation de l'impression.
procedure TForm1.FormCreate(Sender: TObject);
begin
QuickRep1.Preview; //Lance la prévisualisation de
l'impression
end;
procedure TForm1.QuickRep1AfterPreview(Sender:
TObject);
begin
Form1.Close; //Quitte après la prévisualisation
end;
Voici ce que vous obtiendrez en mode exécution :
Organisée Par Youcefi
You might also like
- Spring Boot par la pratique: Développer les services Rest avec Spring-Boot et Spring-RestTemplateFrom EverandSpring Boot par la pratique: Développer les services Rest avec Spring-Boot et Spring-RestTemplateNo ratings yet
- Utilisation de QuickReport Pour Faire Des Impressions DDocument5 pagesUtilisation de QuickReport Pour Faire Des Impressions DNassimSpencerNo ratings yet
- Tp1bi DW 2023-2024 MasteriaiiDocument44 pagesTp1bi DW 2023-2024 MasteriaiiNaima ZoulaikhiNo ratings yet
- Formation pratique a XML avec C#5, WPF et LINQ: Avec Visual Studio 2013From EverandFormation pratique a XML avec C#5, WPF et LINQ: Avec Visual Studio 2013No ratings yet
- Seance19-Redux ToolkitDocument14 pagesSeance19-Redux Toolkitdragob benabdallhNo ratings yet
- Terminer Les Opérations SQLite CRUD Dans Flutter - CodAffectionDocument13 pagesTerminer Les Opérations SQLite CRUD Dans Flutter - CodAffectionRichard AtopaniNo ratings yet
- Examen PrincipaleDocument8 pagesExamen PrincipaleMehdi SanekliNo ratings yet
- ExamenAngular SP CorrectionDocument9 pagesExamenAngular SP Correctioneya.somaiNo ratings yet
- Bootstrap by RedaDocument23 pagesBootstrap by RedaReda FlannNo ratings yet
- React Redux Tutoriel 1Document9 pagesReact Redux Tutoriel 1hachemfstNo ratings yet
- Laravel Generer Un PDF Avec Laravel Dompdf 19092021Document5 pagesLaravel Generer Un PDF Avec Laravel Dompdf 19092021avy oranaNo ratings yet
- TP1 M1-Cours Middleware: ObjectifsDocument2 pagesTP1 M1-Cours Middleware: Objectifscompa101No ratings yet
- Tuto Spring JpaDocument17 pagesTuto Spring JpalangagecccNo ratings yet
- Cours 79Document5 pagesCours 79هداية مسلمةNo ratings yet
- Quick Report 4Document20 pagesQuick Report 4youcef_b_dzNo ratings yet
- TP Parametrage CATIA Etape 1Document7 pagesTP Parametrage CATIA Etape 1zineb1990No ratings yet
- CloudDocument2 pagesCloudlouey.saadallahNo ratings yet
- (PDF) Maitrisez Les Bases de Donnees Avec QTSQL - OpenClassRoomDocument8 pages(PDF) Maitrisez Les Bases de Donnees Avec QTSQL - OpenClassRoomRastateNo ratings yet
- Entrepôts de Données 2CS-Cours03 (Partie 3)Document40 pagesEntrepôts de Données 2CS-Cours03 (Partie 3)ahmedtoujani2000No ratings yet
- Exam 2Document9 pagesExam 2Ghazi MaalaouiNo ratings yet
- RapportDocument13 pagesRapportAbdellahi MezidNo ratings yet
- My Documen1tDocument5 pagesMy Documen1tChancelvy M'PandzouNo ratings yet
- Tutoriel BIRTDocument17 pagesTutoriel BIRTsarhane zakariaNo ratings yet
- Administration D Un SGBD OracleDocument42 pagesAdministration D Un SGBD Oraclerabarijaona jennyNo ratings yet
- Feuille de Reponse SOA Correction 2Document3 pagesFeuille de Reponse SOA Correction 2Med Amine LahmerNo ratings yet
- Bien Debuter Projet TalendDocument23 pagesBien Debuter Projet TalendyveseoneNo ratings yet
- DomDocument24 pagesDomArbia Tounsia100% (1)
- Phi - Delphi 7 - DatabaseDocument24 pagesPhi - Delphi 7 - DatabaseIndah Sri NurjanahNo ratings yet
- ABAP TP 21B Connectivity SAP-Connectors RFC-Destination JCo v10Document34 pagesABAP TP 21B Connectivity SAP-Connectors RFC-Destination JCo v10Nour Allah tabibNo ratings yet
- 2019ado PDFDocument28 pages2019ado PDFFaridNo ratings yet
- Atelier 2Document8 pagesAtelier 2mohamed MazouziNo ratings yet
- 4 Exercice CORBA TVA - Doc2014-2 PDFDocument5 pages4 Exercice CORBA TVA - Doc2014-2 PDFCho ChiNo ratings yet
- TP SparkDocument2 pagesTP SparkfafaNo ratings yet
- SQL Les Fonctions Intégrées: Office de La Formation Professionnelle Et de La Promotion Du TravailDocument7 pagesSQL Les Fonctions Intégrées: Office de La Formation Professionnelle Et de La Promotion Du Travailsami coreaNo ratings yet
- LSI2 Import ExportDocument16 pagesLSI2 Import Exporthind20028No ratings yet
- Installation D'un Package en RDocument3 pagesInstallation D'un Package en RMohamed RachdiNo ratings yet
- Instruction EpanetDocument8 pagesInstruction EpanetemnnaNo ratings yet
- Cors DelphiReseauDocument11 pagesCors DelphiReseauhoggadNo ratings yet
- Guide Iinstallation Odoo8Document8 pagesGuide Iinstallation Odoo8agrimaABDELLAHNo ratings yet
- Utiliser Plusieurs Bases de Données Dans SpringDocument29 pagesUtiliser Plusieurs Bases de Données Dans SpringABBASSI RABAHNo ratings yet
- RSViewME 57Document57 pagesRSViewME 57nancyNo ratings yet
- Crystal ReportDocument16 pagesCrystal ReportGouas AbdellewahabNo ratings yet
- Introduction À: Hiver 2020Document39 pagesIntroduction À: Hiver 2020supermont cmrNo ratings yet
- Table Des Matières: Travail Pratique 2Document9 pagesTable Des Matières: Travail Pratique 2harold ChoudjaNo ratings yet
- Devstory Net 12125 React Props State RemovedDocument12 pagesDevstory Net 12125 React Props State RemovedNouha DaagiNo ratings yet
- Intro HibernateDocument30 pagesIntro HibernateGeorges A. K. BANNERMANNo ratings yet
- tp2 Listeadaptateurs 160826103108Document12 pagestp2 Listeadaptateurs 160826103108marwaNo ratings yet
- Linq To SQLDocument14 pagesLinq To SQLFaysalElQourNo ratings yet
- Chap 7Document25 pagesChap 7syslinux2000No ratings yet
- TP21 LdapDocument8 pagesTP21 Ldapanasrabai57No ratings yet
- React PDFDocument42 pagesReact PDFYohann NgankongNo ratings yet
- Quickreport 4Document18 pagesQuickreport 4khoufaNo ratings yet
- Database JBuilderDocument284 pagesDatabase JBuilderpericlayNo ratings yet
- IpcopDocument19 pagesIpcopapi-311394344No ratings yet
- Devstory Net 12129 Methodes Dans Le Cycle de Vie React Compo RemovedDocument16 pagesDevstory Net 12129 Methodes Dans Le Cycle de Vie React Compo RemovedNouha DaagiNo ratings yet
- Cours Oracle FDocument84 pagesCours Oracle FhfsaaNo ratings yet
- Code ReviewDocument14 pagesCode Reviewkhaled.wessllatiNo ratings yet
- ABAP - WikipédiaDocument9 pagesABAP - WikipédiaManu KouakouNo ratings yet
- Les ConnexionsDocument14 pagesLes ConnexionskangamiessanNo ratings yet
- Cours - API Et Programmation L3 AutoDocument17 pagesCours - API Et Programmation L3 AutoimenenouvelleNo ratings yet
- Le Dauphin Vol 68-Juin 2011Document44 pagesLe Dauphin Vol 68-Juin 2011GCACQNo ratings yet
- Pour Un Usage Responsable Et Acceptable Par La Société Des Technologies de SécuritéDocument68 pagesPour Un Usage Responsable Et Acceptable Par La Société Des Technologies de SécuritéddufourtNo ratings yet
- Correction QCMDocument7 pagesCorrection QCMMoetaz HnanaNo ratings yet
- Les Structure MixtesDocument29 pagesLes Structure Mixteshoudazereg57% (7)
- TttsDocument6 pagesTttsIslameddine2 BenzergaNo ratings yet
- TrajectoiresDocument8 pagesTrajectoiresDenis TuralicNo ratings yet
- Data Scientist Les Fondamentaux de La Data Science - OFDS - PLBDocument4 pagesData Scientist Les Fondamentaux de La Data Science - OFDS - PLBAzerNo ratings yet
- 2003elakremi Roussel045Document34 pages2003elakremi Roussel045Esther SimeuNo ratings yet
- Chapitre 3-Equations DifférentiellesDocument23 pagesChapitre 3-Equations DifférentiellesLøü LõüNo ratings yet
- Campus FranceDocument14 pagesCampus FranceMoucha JustdoitNo ratings yet
- G4 Theophraste. Caracteres (Navarre 1920)Document92 pagesG4 Theophraste. Caracteres (Navarre 1920)Paweł MajewskiNo ratings yet
- Imagerie OA 2016 1Document95 pagesImagerie OA 2016 1Flora ZeNo ratings yet
- DS1-COR-Lavage PrepayeDocument4 pagesDS1-COR-Lavage PrepayeMouad MemniNo ratings yet
- Le Génie Civil Revue (... ) bpt6k6473018q PDFDocument116 pagesLe Génie Civil Revue (... ) bpt6k6473018q PDFAlan RodriguesNo ratings yet
- Liliane PHANZU A Quoi Sert Le Contrôle de GestionDocument5 pagesLiliane PHANZU A Quoi Sert Le Contrôle de GestionLiliane Lina PhanzuNo ratings yet
- Brochure Enser FranceDocument23 pagesBrochure Enser FranceValenty Abou JaoudeNo ratings yet
- Exercices Moteur AsynchroneDocument17 pagesExercices Moteur AsynchroneismailNo ratings yet
- Disjoncteur Moteur Magnetothermique ENTDocument3 pagesDisjoncteur Moteur Magnetothermique ENTMame ware DiagneNo ratings yet
- Analyse Financière Et ComptabilitéDocument14 pagesAnalyse Financière Et ComptabilitéGhofrane ZaouiNo ratings yet
- LOGV0160 - Examen BlancDocument13 pagesLOGV0160 - Examen BlancsaNo ratings yet
- Katalog CH FDocument132 pagesKatalog CH Fbadis000011937No ratings yet
- Chapitre IDocument6 pagesChapitre IHachani SafiaNo ratings yet
- 4 Améliorer PRONONCIATION ANGLAISEDocument6 pages4 Améliorer PRONONCIATION ANGLAISEPatient MusansNo ratings yet
- 1730e Hydro-India BD-1Document2 pages1730e Hydro-India BD-1christianNo ratings yet
- Fiche de Progression Tle CD 2022-2023Document1 pageFiche de Progression Tle CD 2022-2023Romuald BongoNo ratings yet
- VDocument7 pagesVعثمان البريشيNo ratings yet
- Annales Médico-Psychologiques, Revue Psychiatrique Volume 172 Issue 8 2014 (Doi 10.1016/j.amp.2014.08.009) Purper-Ouakil, Diane - Le Trouble Disruptif Avec Dysrégulation de L'humeurDocument4 pagesAnnales Médico-Psychologiques, Revue Psychiatrique Volume 172 Issue 8 2014 (Doi 10.1016/j.amp.2014.08.009) Purper-Ouakil, Diane - Le Trouble Disruptif Avec Dysrégulation de L'humeurmariasr7No ratings yet
- Chapitre - 1-Présontation-Du-ProjetDocument21 pagesChapitre - 1-Présontation-Du-ProjetAbdelhak GuettiNo ratings yet
- Rapport de StageDocument19 pagesRapport de StageTurki DallaliNo ratings yet
- Revue des incompris revue d'histoire des oubliettes: Le Réveil de l'Horloge de Célestin Louis Maxime Dubuisson aliéniste et poèteFrom EverandRevue des incompris revue d'histoire des oubliettes: Le Réveil de l'Horloge de Célestin Louis Maxime Dubuisson aliéniste et poèteRating: 3 out of 5 stars3/5 (3)
- Guide Pour Les Débutants En Matière De Piratage Informatique: Comment Pirater Un Réseau Sans Fil, Sécurité De Base Et Test De Pénétration, Kali LinuxFrom EverandGuide Pour Les Débutants En Matière De Piratage Informatique: Comment Pirater Un Réseau Sans Fil, Sécurité De Base Et Test De Pénétration, Kali LinuxRating: 1 out of 5 stars1/5 (1)
- Dark Python : Apprenez à créer vos outils de hacking.From EverandDark Python : Apprenez à créer vos outils de hacking.Rating: 3 out of 5 stars3/5 (1)
- Apprendre Python rapidement: Le guide du débutant pour apprendre tout ce que vous devez savoir sur Python, même si vous êtes nouveau dans la programmationFrom EverandApprendre Python rapidement: Le guide du débutant pour apprendre tout ce que vous devez savoir sur Python, même si vous êtes nouveau dans la programmationNo ratings yet
- Le guide du hacker : le guide simplifié du débutant pour apprendre les bases du hacking avec Kali LinuxFrom EverandLe guide du hacker : le guide simplifié du débutant pour apprendre les bases du hacking avec Kali LinuxRating: 5 out of 5 stars5/5 (2)
- Technologie automobile: Les Grands Articles d'UniversalisFrom EverandTechnologie automobile: Les Grands Articles d'UniversalisNo ratings yet
- Secrets du Marketing des Médias Sociaux 2021: Conseils et Stratégies Extrêmement Efficaces votre Facebook (Stimulez votre Engagement et Gagnez des Clients Fidèles)From EverandSecrets du Marketing des Médias Sociaux 2021: Conseils et Stratégies Extrêmement Efficaces votre Facebook (Stimulez votre Engagement et Gagnez des Clients Fidèles)Rating: 4 out of 5 stars4/5 (2)
- Wi-Fi Hacking avec kali linux Guide étape par étape : apprenez à pénétrer les réseaux Wifi et les meilleures stratégies pour les sécuriserFrom EverandWi-Fi Hacking avec kali linux Guide étape par étape : apprenez à pénétrer les réseaux Wifi et les meilleures stratégies pour les sécuriserNo ratings yet
- Le trading en ligne facile à apprendre: Comment devenir un trader en ligne et apprendre à investir avec succèsFrom EverandLe trading en ligne facile à apprendre: Comment devenir un trader en ligne et apprendre à investir avec succèsRating: 3.5 out of 5 stars3.5/5 (19)
- L'analyse fondamentale facile à apprendre: Le guide d'introduction aux techniques et stratégies d'analyse fondamentale pour anticiper les événements qui font bouger les marchésFrom EverandL'analyse fondamentale facile à apprendre: Le guide d'introduction aux techniques et stratégies d'analyse fondamentale pour anticiper les événements qui font bouger les marchésRating: 3.5 out of 5 stars3.5/5 (4)
- Le Guide Rapide Du Cloud Computing Et De La CybersécuritéFrom EverandLe Guide Rapide Du Cloud Computing Et De La CybersécuritéNo ratings yet
- Conception & Modélisation CAO: Le guide ultime du débutantFrom EverandConception & Modélisation CAO: Le guide ultime du débutantNo ratings yet
- Le money management facile à apprendre: Comment tirer profit des techniques et stratégies de gestion de l'argent pour améliorer l'activité de trading en ligneFrom EverandLe money management facile à apprendre: Comment tirer profit des techniques et stratégies de gestion de l'argent pour améliorer l'activité de trading en ligneRating: 3 out of 5 stars3/5 (3)
- L'analyse technique facile à apprendre: Comment construire et interpréter des graphiques d'analyse technique pour améliorer votre activité de trading en ligne.From EverandL'analyse technique facile à apprendre: Comment construire et interpréter des graphiques d'analyse technique pour améliorer votre activité de trading en ligne.Rating: 3.5 out of 5 stars3.5/5 (6)
- Wireshark pour les débutants : Le guide ultime du débutant pour apprendre les bases de l’analyse réseau avec Wireshark.From EverandWireshark pour les débutants : Le guide ultime du débutant pour apprendre les bases de l’analyse réseau avec Wireshark.No ratings yet
- Python | Programmer pas à pas: Le guide du débutant pour une initiation simple & rapide à la programmationFrom EverandPython | Programmer pas à pas: Le guide du débutant pour une initiation simple & rapide à la programmationNo ratings yet
- Dans l'esprit des grand investisseurs: Un voyage à la découverte de la psychologie utilisée par les plus grands investisseurs de tous les temps à travers des analyses opérationnellFrom EverandDans l'esprit des grand investisseurs: Un voyage à la découverte de la psychologie utilisée par les plus grands investisseurs de tous les temps à travers des analyses opérationnellRating: 4.5 out of 5 stars4.5/5 (3)
- Python Offensif : Le guide du débutant pour apprendre les bases du langage Python et créer des outils de hacking.From EverandPython Offensif : Le guide du débutant pour apprendre les bases du langage Python et créer des outils de hacking.No ratings yet
- Stratégie d'Investissement en Crypto-monnaie: Comment Devenir Riche Avec les Crypto-monnaiesFrom EverandStratégie d'Investissement en Crypto-monnaie: Comment Devenir Riche Avec les Crypto-monnaiesRating: 3.5 out of 5 stars3.5/5 (11)
- Hacking pour débutants : Le guide complet du débutant pour apprendre les bases du hacking avec Kali LinuxFrom EverandHacking pour débutants : Le guide complet du débutant pour apprendre les bases du hacking avec Kali LinuxRating: 4.5 out of 5 stars4.5/5 (4)
- Comment analyser les gens : Introduction à l’analyse du langage corporel et les types de personnalité.From EverandComment analyser les gens : Introduction à l’analyse du langage corporel et les types de personnalité.No ratings yet
- Créer Son Propre Site Internet Et Son Blog GratuitementFrom EverandCréer Son Propre Site Internet Et Son Blog GratuitementRating: 5 out of 5 stars5/5 (1)
- Hacking pour débutant Le guide ultime du débutant pour apprendre les bases du hacking avec Kali Linux et comment se protéger des hackersFrom EverandHacking pour débutant Le guide ultime du débutant pour apprendre les bases du hacking avec Kali Linux et comment se protéger des hackersNo ratings yet
- Le trading des bandes de bollinger facile à apprendre: Comment apprendre à utiliser les bandes de bollinger pour faire du commerce en ligne avec succèsFrom EverandLe trading des bandes de bollinger facile à apprendre: Comment apprendre à utiliser les bandes de bollinger pour faire du commerce en ligne avec succèsRating: 5 out of 5 stars5/5 (1)
- NFT et Cryptoart: Le guide complet pour investir, créer et vendre avec succès des jetons non fongibles sur le marché de l'art numériqueFrom EverandNFT et Cryptoart: Le guide complet pour investir, créer et vendre avec succès des jetons non fongibles sur le marché de l'art numériqueRating: 5 out of 5 stars5/5 (5)