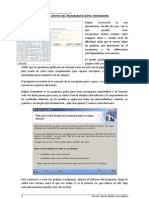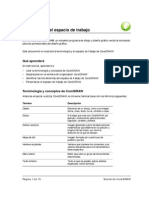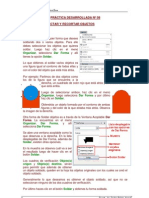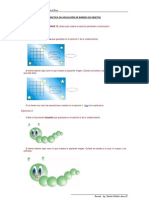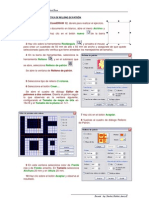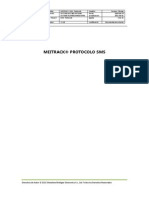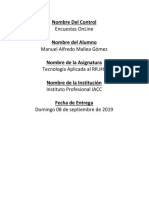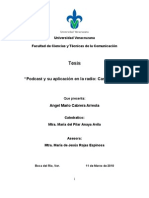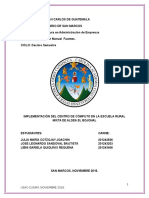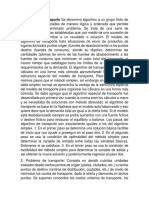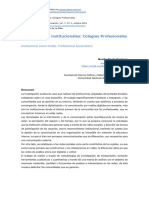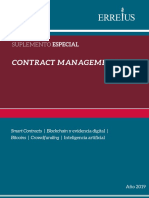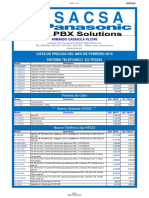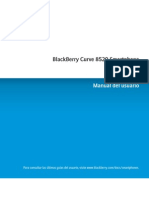Professional Documents
Culture Documents
Guia de Apoyo #01
Uploaded by
Bal OrdoñezOriginal Title
Copyright
Available Formats
Share this document
Did you find this document useful?
Is this content inappropriate?
Report this DocumentCopyright:
Available Formats
Guia de Apoyo #01
Uploaded by
Bal OrdoñezCopyright:
Available Formats
Guia de Apoyo Nº 01 – Windows
EL EXPLORADOR DE WINDOWS
El Explorador es una herramienta indispensable en un Sistema Operativo ya que con ella
podemos organizar y controlar los archivos y carpetas de los distintos sistemas de
almacenamiento que dispongamos, como puede ser el disco duro, la disquetera, etc.
El Explorador de Windows también es conocido como el Administrador de Archivos. A través de
él podemos, por ejemplo, ver, eliminar, copiar o mover archivos y carpetas.
Les aconsejo que presten particular atención a este tema por su gran importancia.
Iniciar el Explorador de Windows
La forma más rápida de arrancar el Explorador es mediante el icono de la barra de tareas o
del escritorio. Si no
tienes creado este
icono también
puedes abrir el
Explorador así:
Pulsar el botón
Inicio
Selecciona Todos
los programas
Selecciona
Accesorios
Selecciona el Explorador de Windows
También se puede arrancar el Explorador desde el botón Inicio seleccionando Mis
documentos, Mis imágenes o Mi música, la diferencia es que en estos casos nos situaremos
directamente en estas carpetas.
La Ventana del Explorador
Esta ventana es similar a la que
puedes encontrar al abrir tu
explorador de Windows, puede
que el aspecto cambie un poco
ya que la podemos configurar a
nuestro gusto como vamos a ir
viendo
El explorador consta principalmente de dos secciones, en la parte izquierda aparece el árbol de
directorios, es decir, la lista de unidades y carpetas que tenemos. Sólo aparecen unidades y
Docente : Ing. Sánchez Ordoñez Jenrry B.
Guia de Apoyo Nº 01 – Windows
carpetas, no archivos. En esta imagen aparecen varias carpetas como My Library,... el icono de
Mi Pc, Mis sitios de red y la Papelera de reciclaje.
En la derecha encontramos la otra sección, esta mostrará el contenido de la carpeta que
tenemos abierta en la sección de la izquierda. Esta sección muestra las carpetas y los
archivos. En este caso aparecen los archivos que hay en la carpeta IMAGENES EXCEL.
Según el tipo de vista que tengamos activado veremos distinto tipo de información sobre los
archivos, en este caso vemos el nombre, tamaño, tipo y fecha de modificación de cada archivo
porque tenemos activada la vista Detalles. Más adelante veremos cómo cambiarla.
A continuación explicamos las distintas barras que componen esta ventana.
Como en cualquier ventana de Windows tenemos la barra del título que muestra el
nombre de la carpeta en la que nos encontramos.
La barra de menús contiene los menús que nos permitirán acceder al todas las
operaciones que se pueden realizar sobre un archivo o carpeta. Al pinchar en cada menú se
abrirán las opciones que lo componen.
La barra estándar contiene botones para las operaciones más utilizadas, de esta forma
nos agiliza las operaciones.
Si no está visible esta barra selecciona del menú Ver, la opción Barra de Herramientas, a
continuación selecciona la opción Estándar.
El botón nos permitirá ir a la última página que hayamos visto. El botón de al lado,
cuando esta activo, permite ir una página hacia adelante.
El botón Arriba nos permitirá subir de nivel, es decir, situarnos en la carpeta que
contiene la carpeta actual.
El botón de Búsqueda nos muestra una ventana en la que podemos buscar el archivo
que nosotros le digamos.
El botón Carpetas hace que en la parte izquierda de la ventana se vea la estructura de
las carpetas o bien una zona con las tareas más frecuentes según el archivo que tengamos
seleccionado, en esta zona podemos encontrar, entre otros, los siguientes botones:
El botón permite copiar a otra carpeta archivos o incluso otra carpeta.
Docente : Ing. Sánchez Ordoñez Jenrry B.
Guia de Apoyo Nº 01 – Windows
El botón permite mover carpetas o archivos o otro lugar.
Con el botón podremos eliminar una/s carpeta/s o archivo/s.
Deshacer. Para poder deshacer el último cambio que hayamos hecho en la estructura de
directorios tenemos en el menú Edición, la opción Deshacer.
El resultado que obtenemos al copiar o al mover es similar ya que con los dos tendremos el
archivo o carpeta en el lugar que nosotros deseábamos, pero con una diferencia ya que al
mover, la carpeta o archivo original desaparece mientras que al copiar mantendremos el
archivo o carpeta original.
Mover un elemento consiste en cortarlo y pegarlo en otro sitio.
El último botón nos permite cambiar las vistas de las carpetas (vista detalle, vista
iconos grandes,...), lo veremos con más detalle en la página siguiente.
La barra de Direcciones es muy conocida en Internet porque es en ella donde aparece la
dirección de la página web que estamos visualizando. En el explorador de Windows el
funcionamiento es el mismo pero mostrado el nombre de la carpeta en la que nos encontramos.
Pinchando en la flecha negra aparecerá la estructura con los discos de nuestro ordenador.
Si escribimos un nombre en la barra de direcciones y pulsamos la fecha verde Windows buscará
ese nombre en Internet.
La barra de Estado muestra información adicional sobre los elementos que tenemos
seleccionados. Esta barra es opcional, para activarla ir al menú Ver, y pinchar en Barra de
estado.
Observa la imagen anterior de la ventana del explorador de Windows en la cual tenemos
seleccionados cinco objetos.
Si te fijas en la parte inferior de la ventana podrás apreciar la barra de estado, en ella aparece
información del número de objetos seleccionados y el tamaño total de los archivos
seleccionados ( en Kb, 1Mb son 1024 Kb). Esta barra es bastante útil ya que podemos saber
rápidamente si los archivos seleccionados entran en un disquete (un disquete son 1.44 MB, es
decir, 1474 Kb aproximadamente).
Si seleccionas un único objeto y se trata de un archivo te mostrará información sobre qué tipo
de archivo es, en el caso de tratarse de una unidad o una carpeta te mostrará el número de
objetos (carpetas o archivos) que contiene y el espacio libre que queda en la unidad en la cual
nos encontramos
Las Vistas del Explorador
Docente : Ing. Sánchez Ordoñez Jenrry B.
Guia de Apoyo Nº 01 – Windows
El explorador de Windows permite ver la información de las carpetas de varias formas o vistas
para facilitar sobre todo las búsquedas.
Sitúate sobre la carpeta que deseas ver.
Si pulsas sobre la flecha del botón se desplegará un
menú con las siguientes opciones: Mosaicos, Iconos, Lista,
Detalles, Vistas en miniatura y Tira de imágenes.
Mosaicos. Las carpetas y archivos aparecen representados
con una imagen grande, al lado figura el nombre, el tipo de
archivo y el tamaño en KB, si es una imagen aparece el tamaño
en pixeles. Los elementos se van organizando uno al lado del
otro, de izquierda a derecha.
Con este tipo de iconos se aprecia mejor el nombre de los
elementos y permite seleccionarlos con más facilidad. Este tipo
de iconos se suele utilizar cuando tenemos pocos elementos en
alguna unidad o carpeta.
Iconos. Los archivos aparecen representados por
un icono como en el caso anterior pero más pequeños.
El único dato que aparece junto al icono es el nombre
del archivo o carpeta. Estos tipos de iconos se suelen
utilizar cuando la carpeta que tenemos seleccionada
contiene una cantidad media de elementos
Tanto en esta vista como en la vista mosaico y tira de
imágenes podemos cambiar la posición de los elementos en la carpeta, basta arrastrarlos a la
posición deseada, y los elementos mantienen la posición que nosotros le indiquemos, no se
reorganizan los elementos aunque agreguemos o eliminemos algunos.
Lista. Aparecen iconos pequeños uno debajo del otro facilitando
así las búsquedas por nombre, en esta vista no aparece más que el
nombre de la carpeta o archivo.
Detalles. Aparecen los
iconos uno debajo del
otro acompañado de
algunas de sus
propiedades. Este tipo
de vista se utiliza
cuando queremos
encontrar algún
elemento que tenga determinadas características, como puede ser su tamaño, el tipo de
elemento, la fecha de modificación, etc.
Con este tipo de vista podemos ordenar ( de mayor a menor o viceversa ) los elementos
por el tamaño, por la fecha de modificación, por el nombre, etc.
Docente : Ing. Sánchez Ordoñez Jenrry B.
Guia de Apoyo Nº 01 – Windows
Por ejemplo, para ordenar por fecha de modificación bastaría pinchar encima del rótulo
"Fecha de modificación", ordenaría de mayor a menor fecha, si hacemos clic de nuevo
ordenaría de menor a mayor fecha. Se considera menor la fecha más antigua.
Tanto con la vista en lista o en detalle los elementos aparecerán unos debajo de otros y en caso
de eliminar o de agregar algún otro se reorganizarán las posiciones.
Vistas en miniatura. Aparecerá una pequeña representación del
contenido de los archivos con formato de imagen, como puede ser .jpg,
.jpeg, .bmp, .gif, etc.
Aquellos que tengan otro formato o sean carpetas aparecerá el icono
correspondiente al tipo de archivo en dimensiones mayores.
Este tipo de vista se suele utilizar cuando tratamos con unas pocas
imágenes ya que esta vista permite identificar con más facilidad el
contenido de cada archivo y por lo tanto facilitar la búsqueda de alguna
imagen en concreto.
Tira de imágenes. Esta vista sólo está disponible para
imágenes. En la parte inferior de la ventana aparecerá una
tira con una parte de las imágenes en formato pequeño y
en la parte superior veremos en un formato más grande la
imagen que tengamos seleccionada.
Con los botones azules podemos avanzar y retrodecer. Con
los botones verdes podemos girar la imagen en un sentido
o en el otro.
Cuando hay muchas imágenes también aparece una
barra de desplazamiento para movernos rápidamente por
las tira de imágenes.
Este tipo de vista se suele utilizar cuando tratamos con muchas imágenes
Seleccionar Archivos
Si quieres seleccionar un único archivo o carpeta sólo has de hacer clic sobre él, de esta
forma las acciones que realices se ejecutarán únicamente sobre ese elemento.
Si quieres realizar una operación sobre varios archivos o carpetas el Explorador de Windows
te permite tener seleccionados varios elementos al mismo tiempo.
Para seleccionar elementos consecutivos
Haz clic sobre el primer elemento y después haz clic sobre el último manteniendo pulsada la
tecla Shift. Esta operación también se puede realizar sólo con el ratón, para ello sitúate detrás
del primer archivo que quieres seleccionar pero no encima, después haz clic con el botón
izquierdo del ratón y sin soltarlo arrástralo, debe de aparecer un marco que te indica el área que
abarca la selección, sigue arrastrando hasta abarcar todos los elementos a seleccionar y
después suelta el botón del ratón.
Para seleccionar varios elementos alternativos
Docente : Ing. Sánchez Ordoñez Jenrry B.
Guia de Apoyo Nº 01 – Windows
Selecciona el primer elemento y después ve seleccionando cada elemento manteniendo
pulsada la tecla Control.
Crear y Eliminar Carpetas
Para CREAR una carpeta hay que situarse en el lugar donde deseamos crearla.
Iremos abriendo el abanico de carpetas que tenemos pulsando sobre la + situada a la izquierda
de las carpetas.
Si pulsamos sobre la cruz de una carpeta ésta se desplegará y aparecerán todas las
carpetas contenidas en ella y la cruz pasará a convertirse en un signo menos -, este se
encargará de contraer el abanico desplegado, es decir, ocultará el contenido de la carpeta
seleccionada.
Una vez divisada la que queremos la seleccionaremos haciendo un clic sobre ella.
Abrir el menú Archivo, seleccionar la opción Nuevo y a continuación seleccionar la opción
Carpeta.
Ahora podremos observar en la ventana inferior derecha una nueva carpeta que tiene como
nombre Nueva Carpeta, este es el nombre que Windows les aplica por defecto a las carpetas
que creamos, en el caso de encontrar otra carpeta con ese nombre la llamará Nueva Carpeta
(2), Nueva Carpeta (3), así sucesivamente.
El nombre de la carpeta se puede cambiar pero eso lo veremos más adelante.
Si te fijas en las dos imagenes que tienes a continuación, podrás comprobar claramente como
cambia el explorador de Windows cuando creas una nueva carpeta.
Esta es la Esta es la imagen
imagen que que puede
puede presentar presentar la
la sección de las sección de
carpetas del carpetas después
Explorador de de crear una
Windows antes nueva. La carpeta
de crear una que está
nueva carpeta. seleccionada es la
nueva carpeta
que se ha creado dentro de la carpeta
p_AULACLIC
Para ELIMINAR una carpeta hay que situarse primero sobre ella.
Una vez seleccionada la carpeta nos iremos a la barra Estándar y pulsaremos el botón o
podemos utilizar la tecla Supr.
Cuando eliminamos una carpeta o un archivo, por defecto Windows lo moverá a la papelera de
reciclaje. Se puede modificar la configuración para que lo elimine directamente, aunque esto lo
veremos más adelante.
La papelera de reciclaje no es más que un espacio reservado en el disco duro para que en
caso de haber eliminado algún elemento que nos era necesario podamos recuperarlo.
Docente : Ing. Sánchez Ordoñez Jenrry B.
Guia de Apoyo Nº 01 – Windows
Eliminar Archivos
Para eliminar un archivo seguiremos los mismos pasos que para eliminar una carpeta, pero en vez
de seleccionar la carpeta seleccionaremos el archivo.
Copiar Carpetas o Archivos
Seleccionamos el elemento a copiar.
Pulsamos el botón Copiar a que abrirá una
nueva ventana titulada Copiar elementos. Si no
tenemos este botón en la barra de herramientas
iremos al menú Edición y seleccionaremos
Copiar a la carpeta...
Buscaremos la carpeta donde vayamos a copiar el
elemento seleccionado. El funcionamiento es igual
al del explorador de Windows. Si pulsamos en la +
que aparece a la izquierda desplegaremos la
carpeta.
Una vez seleccionada la carpeta pulsaremos
Copiar.
En el caso de no tener creada la carpeta donde
vamos a copiar la información pulsaremos Crear
nueva Carpeta, escribiremos su nuevo nombre y
pulsaremos Aceptar.
Mover Carpetas o Archivos
Mover una carpeta o archivo significa copiar el elemento a su destino y después eliminarlo de su
posición inicial. Los pasos a seguir son muy similares.
Pulsaremos el botón Mover a que abrirá una nueva ventana titulada Mover elementos.
Buscaremos la carpeta donde vayamos a mover el elemento seleccionado.
Una vez seleccionada la carpeta pulsaremos Mover.
En el caso de no tener creada la carpeta donde vamos a mover la información pulsaremos
Crear mueva Carpeta.
Escribiremos el nuevo nombre a la carpeta.
Pulsaremos Aceptar.
Tanto si movemos como si copiamos una carpeta o archivo puede suceder que el nombre
de alguna/o de ellas/os coincida con el nombre de alguna carpeta o archivo del destino, en ese
caso windows preguntará si queremos reemplazar el archivo o la carpeta existente por el otro
archivo o carpeta nuevo/a.
Docente : Ing. Sánchez Ordoñez Jenrry B.
Guia de Apoyo Nº 01 – Windows
Cuando copiamos o movemos una carpeta se copia o mueve todo su contenido.
Cambiar el nombre a una Carpeta o Archivo
Seleccionaremos la carpeta o el archivo al cual queramos cambiarle el nombre.
Con el botón derecho del ratón haremos clic sobre él o ella.
Seleccionamos Cambiar Nombre del menú contextual entonces el nombre de la carpeta o
archivo estará seleccionado y con el cursor parpadeando en el interior del recuadro del nombre.
Escribiremos el nuevo nombre.
Pulsaremos Intro o haremos clic fuera de la carpeta o archivo para que los cambios se hagan
efectivos
Propiedades de las Carpetas y Archivos
Tanto las carpetas como los archivos tienen sus propias
características, por ejemplo el tamaño, la ubicación, la fecha
de creación, sus atributos, etc.
Para conocer las características de una carpeta o archivo
hemos de pinchar sobre él con el botón derecho del ratón.
Seleccionar la opción Propiedades del menú que se
despliega.
Aparecerá una ventana con varias pestañas. Según se trate
de una carpeta o un tipo de archivo concreto aparecerán
unas determinadas solapas. Por ejemplo, para el caso de
una carpeta aparecerán estas solapas:
La pestaña General contiene información sobre:
Tipo: Describe con qué tipo de elemento estamos tratando,
si es un archivo además indicará con qué aplicación se abre.
Ubicación: La ruta donde está guardado
Tamaño: Aparece el tamaño tanto en Megabytes como en bytes, si es una carpeta el tamaño
de esta irá en función del tamaño de los archivos que contiene.
Contiene: Si es una carpeta indica el número de objetos que hay en su interior.
Creado: La fecha en la que fue creada la carpeta o el archivo.
Modificado y Último Acceso: Son características de los archivos, modificado guarda la fecha
de la última modificación y Último Acceso la última vez que se abrió el archivo
independientemente de que se hicieran cambios o no.
Atributos: Son los permisos que se tienen sobre el archivo o carpeta. El atributo de Sólo
lectura permitirá leer y no borrar, el atributo oculto hace la carpeta o archivo invisible y el
atributo modificado indicará si ha sido modificado después de su creación.
Docente : Ing. Sánchez Ordoñez Jenrry B.
Guia de Apoyo Nº 01 – Windows
La pestaña Compartir contiene información sobre los permisos que se ofrecen a los
demás usuarios de la red sobre nuestras carpetas o archivos.
La pestaña Personalizar permite cambiar propiedades de la carpeta o archivo.
Mostrar Archivos o Carpetas ocultas
Seleccionar del menú Herramientas la opción
Opciones de Carpeta.
Seleccionar la pestaña Ver.
En la ventana que aparece seleccionar la
opción Mostrar todos los archivos y
carpetas ocultos.
Pulsar Aceptar.
Puedes también restaurar los valores
predeterminados pulsando el botón
Restaurar valores predeterminados.
Si quieres que todas las carpetas tengan el
mismo aspecto tendrás que personalizar una
de ellas y después ir al menú Herramientas,
seleccionar la opción Opciones de Carpeta y
en la pestaña Ver pulsar el botón Aplicar a
todas las carpetas.
Ordenar Carpetas.
Si quieres ordenar las carpetas y archivos contenidos en una determinada carpeta sigue los
siguientes pasos:
Sitúate en la carpeta que quieres ordenar
Despliega el menú Ver y selecciona la opción
Organizar Iconos.
Al desplegarse el menú aparecerán los diferentes
campos por los que podrás ordenar. Selecciona el
que quieras, por ejemplo por Tamaño.
¡Estudia! No para saber una
cosa más, sino para saberla
mejor
Docente : Ing. Sánchez Ordoñez Jenrry B.
You might also like
- Practica PH Animacion 01Document4 pagesPractica PH Animacion 01Bal OrdoñezNo ratings yet
- Practica PH Animacion 01Document3 pagesPractica PH Animacion 01Bal OrdoñezNo ratings yet
- Guía Práctica #01Document3 pagesGuía Práctica #01Bal OrdoñezNo ratings yet
- Guía de Apoyo Del Programa Eclipse CrosswordDocument4 pagesGuía de Apoyo Del Programa Eclipse CrosswordBal OrdoñezNo ratings yet
- Guía Práctica #06Document4 pagesGuía Práctica #06Bal OrdoñezNo ratings yet
- Manual Corel Draw x4Document15 pagesManual Corel Draw x4gerardo_medina_92No ratings yet
- Guía Práctica #03Document5 pagesGuía Práctica #03Bal OrdoñezNo ratings yet
- Guía Práctica #07Document8 pagesGuía Práctica #07Bal OrdoñezNo ratings yet
- Guía Práctica #04Document4 pagesGuía Práctica #04Bal OrdoñezNo ratings yet
- Guía Práctica #02Document4 pagesGuía Práctica #02Bal OrdoñezNo ratings yet
- Guía de Apoyo Del Programa Eclipse CrosswordDocument4 pagesGuía de Apoyo Del Programa Eclipse CrosswordBal OrdoñezNo ratings yet
- Tic en EducacionDocument16 pagesTic en EducacionBal OrdoñezNo ratings yet
- Práctica Desarrollada #10Document8 pagesPráctica Desarrollada #10Bal OrdoñezNo ratings yet
- Guia de Instalac CMapToolsDocument9 pagesGuia de Instalac CMapToolsBal OrdoñezNo ratings yet
- Práctica Desarrollada #08Document4 pagesPráctica Desarrollada #08Bal OrdoñezNo ratings yet
- BLOGGERDocument77 pagesBLOGGERadministracion96% (27)
- Guia de Apoyo #05Document3 pagesGuia de Apoyo #05Bal OrdoñezNo ratings yet
- Práctica Desarrollada #09Document5 pagesPráctica Desarrollada #09Bal OrdoñezNo ratings yet
- Guia de Apoyo #04Document7 pagesGuia de Apoyo #04Bal OrdoñezNo ratings yet
- Práctica Corel #08Document9 pagesPráctica Corel #08JenrryNo ratings yet
- Guia de Apoyo #02Document5 pagesGuia de Apoyo #02Bal OrdoñezNo ratings yet
- Práctica Desarrollada #06Document3 pagesPráctica Desarrollada #06Bal OrdoñezNo ratings yet
- Práctica #03Document1 pagePráctica #03Bal OrdoñezNo ratings yet
- Detalles Del Esquema Del ProyectoDocument22 pagesDetalles Del Esquema Del ProyectoBal OrdoñezNo ratings yet
- Práctica #03Document1 pagePráctica #03Bal OrdoñezNo ratings yet
- Impacto de TicsDocument4 pagesImpacto de TicsDinaHurtadoHuamanNo ratings yet
- Guia de Apoyo #03Document10 pagesGuia de Apoyo #03Bal OrdoñezNo ratings yet
- Práctica #02Document1 pagePráctica #02Bal OrdoñezNo ratings yet
- SILABO - Tecnologia Audivis y Gest IX - 2010Document5 pagesSILABO - Tecnologia Audivis y Gest IX - 2010Bal OrdoñezNo ratings yet
- Recuperar Sesión Anterior en FirefoxDocument3 pagesRecuperar Sesión Anterior en Firefoxlolillo_palotesNo ratings yet
- Meitrack Protocolo SMS - GPRS PDFDocument18 pagesMeitrack Protocolo SMS - GPRS PDFJohn Fredy VelasquezNo ratings yet
- IBR F106 1015 NOCEscalationLevelCC SPDocument4 pagesIBR F106 1015 NOCEscalationLevelCC SPmsantacruzrNo ratings yet
- Manuel Mallea Gómez Control Semana 1 Tecnologia Aplicada Al RR - Hh.Document3 pagesManuel Mallea Gómez Control Semana 1 Tecnologia Aplicada Al RR - Hh.ManuelMalleaGómezNo ratings yet
- T1A2Document9 pagesT1A2Cristian EscobarNo ratings yet
- Introduccion ServidoresDocument27 pagesIntroduccion ServidoresL Robert BraveNo ratings yet
- Tesis Podcast y Su Aplicacion en La Radio: Caso Ya! FMDocument90 pagesTesis Podcast y Su Aplicacion en La Radio: Caso Ya! FMmariocbrNo ratings yet
- Cómo - Importar y Exportar XML en ExcelDocument3 pagesCómo - Importar y Exportar XML en ExcelDaniel Enrique Álvarez AraujoNo ratings yet
- Configura Huawei 3GDocument5 pagesConfigura Huawei 3GJavier InzaurgaratNo ratings yet
- Fasciculo - Unidad2.ciudadanía Digital en La Educación para El Siglo XXIDocument51 pagesFasciculo - Unidad2.ciudadanía Digital en La Educación para El Siglo XXIalberto cesar romero manueloNo ratings yet
- PacketTracer DHCP Servidores WebDocument3 pagesPacketTracer DHCP Servidores WebFrank ZapataNo ratings yet
- Representaciones Simbólicas y Algoritmos PDFDocument199 pagesRepresentaciones Simbólicas y Algoritmos PDFAdrian Cervantes Lomelí100% (1)
- Trabajo Implementación de Un Centro de Computo en La ENCCODocument44 pagesTrabajo Implementación de Un Centro de Computo en La ENCCOJosè SandovalNo ratings yet
- Manual Usuario Comtrend VG 8050 PDFDocument50 pagesManual Usuario Comtrend VG 8050 PDFmaymeinternetNo ratings yet
- Algoritmo transporte mínimo costoDocument19 pagesAlgoritmo transporte mínimo costoyennnyNo ratings yet
- Noelia Paola PaniegoDocument6 pagesNoelia Paola PaniegoLORENA ARREDONDO FLORESNo ratings yet
- Atem Television Studio TechspecsDocument4 pagesAtem Television Studio TechspecsSantosRafaelAvendañoDiazNo ratings yet
- Ingenio La Gloria - Azima Triocx10.20190237Document12 pagesIngenio La Gloria - Azima Triocx10.20190237Briseidaa MartinezNo ratings yet
- Contract Management PDFDocument66 pagesContract Management PDFMati RCNo ratings yet
- Swing TradingDocument8 pagesSwing TradingMaría Nieto ChurrucaNo ratings yet
- Qué Es Vista 360 o SalesforceDocument2 pagesQué Es Vista 360 o SalesforceRodolfo Pereyra AnselmiNo ratings yet
- Reparar Indexacion OutlookDocument15 pagesReparar Indexacion Outlookkiko_erberNo ratings yet
- Criterios para evaluar la fiabilidad de fuentes de información en la webDocument12 pagesCriterios para evaluar la fiabilidad de fuentes de información en la webDaddy's GirlsNo ratings yet
- Sarbievii PoesiaDocument121 pagesSarbievii PoesiaHadaixNo ratings yet
- Panasac PBX Feb. 2019 Ok.Document12 pagesPanasac PBX Feb. 2019 Ok.AlejandroGarcia100% (1)
- Cambio de La Naturaleza Del Trabajo. Gratton. Gestion 2011Document6 pagesCambio de La Naturaleza Del Trabajo. Gratton. Gestion 2011MaritivyConsuelaNo ratings yet
- Vocabulario InformaticaDocument6 pagesVocabulario InformaticaAntonio GallagherNo ratings yet
- PPP, Frame Relay, Encapsulación HDLC y Protocolos WANDocument4 pagesPPP, Frame Relay, Encapsulación HDLC y Protocolos WANJohnny WilliamsNo ratings yet
- Manual Isla COE TecnicoDocument24 pagesManual Isla COE TecnicoMariano GonzalezNo ratings yet
- Blackberry Curve 8520 Manual en EspañolDocument293 pagesBlackberry Curve 8520 Manual en EspañolDaikiri de MangoNo ratings yet