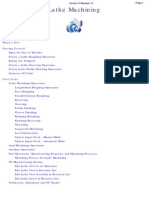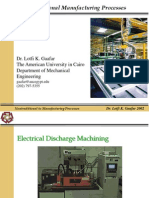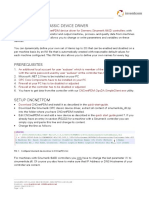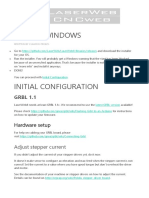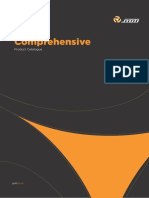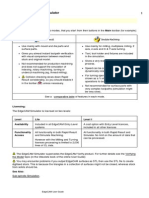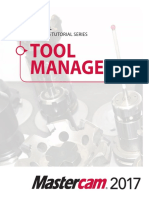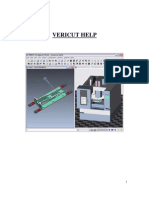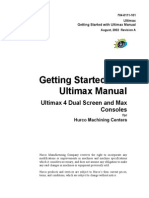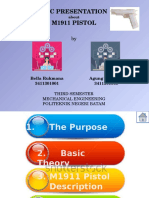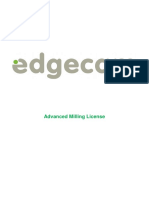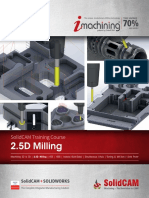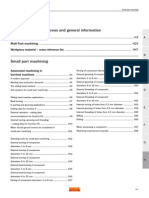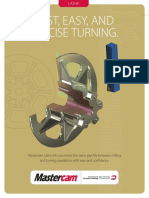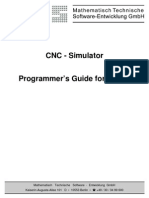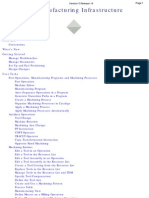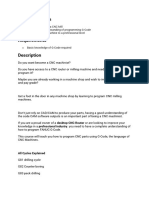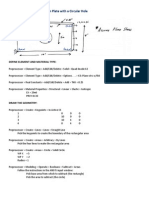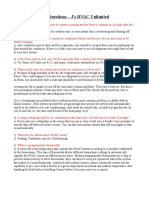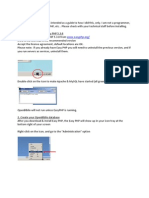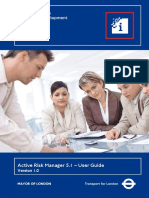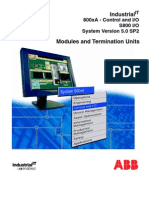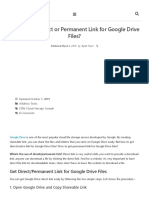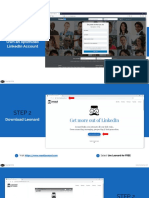Professional Documents
Culture Documents
Machining Lathe
Uploaded by
hareshCopyright
Available Formats
Share this document
Did you find this document useful?
Is this content inappropriate?
Report this DocumentCopyright:
Available Formats
Machining Lathe
Uploaded by
hareshCopyright:
Available Formats
Version 5 Release 14
Lathe Machining
Lathe Machining
Overview
Conventions
What's New?
Getting Started
Open the Part to Machine
Create a Rough Turning Operation
Replay the Toolpath
Create a Groove Turning Operation
Create Profile Finish Turning Operation
Generate NC Code
User Tasks
Pr
as
an
th
Turning Operations
Longitudinal Rough Turning
Face Rough Turning
Parallel Contour Rough Turning
Recess Turning
Groove Turning
Profile Finish Turning
Groove Finish Turning
Ramp Rough Turning
Ramp Recess Turning
Thread Turning
Sequential Turning
Local Information
Update Input Stock - Manual Mode
Update Input Stock - Automatic Mode
Axial Machining Operations
Auxiliary Operations
Part Operations, Manufacturing Programs and Machining Processes
Machining Process for Lathe Machining
NC Manufacturing Entities
Edit Lathe Tool on an Operation
Edit Lathe Tool in Resource List
Edit Lathe Tool Assembly in Resource List
Edit Lathe Insert in Resource List
Verification, Simulation and NC Output
Workbench Description
Menu Bar
Toolbars
Specification Tree
Customizing
General
Page 1
Version 5 Release 14
Lathe Machining
Resources
Operation
Output
Program
Photo/Video
Reference Information
Rough Turning Operations
Recess Turning Operations
Groove Turning Operations
Profile Finish Turning Operations
Groove Finish Turning Operations
Ramp Rough Turning Operations
Ramp Recess Turning Operations
Thread Turning Operations
Sequential Turning Operations
Lathe Tool Assembly Conventions
Methodology
Cutter Compensation and Finish Operations
How to Change the Output Point
How to Update Input Stock
th
Glossary
Pr
as
an
Index
Page 2
Version 5 Release 14
Lathe Machining
Page 3
Overview
Welcome to the Lathe Machining User's Guide. This guide is intended for users who need to become quickly
familiar with the Lathe Machining Version 5 product.
This overview provides the following information:
Lathe Machining in a Nutshell
Before Reading this Guide
Getting the Most Out of this Guide
Accessing Sample Documents
Conventions Used in this Guide.
Lathe Machining in a Nutshell
Lathe Machining easily defines NC programs dedicated to machining 3D cylindrical parts using 2-axis
turning and drilling operations, for both horizontal and vertical spindle lathe machines.
as
an
th
Quick tool path definition is ensured thanks to an intuitive user interface based on graphic dialog boxes.
Tools can be easily created and integrated to tool catalogs. Tool path can be generated, simulated and
analyzed.
Whole manufacturing process is covered from tool path definition to NC data generation thanks to an
integrated postprocessor execution engine. Shop floor documentation is automatically created in HTML
format.
Finally, associativity with Version 5 design products allows productive design change management.
Pr
Suitable for all kinds of cylindrical machined parts, Lathe Machining fits the needs of Fabrication & Assembly
industry, as well as all industries where lathe machining techniques are involved.
It can be used in shop-floors as a stand-alone product for CAM-centric customers, who will particularly
appreciate the product's ease-of-use and high level of manufacturing capabilities.
Lathe Machining can be combined with DELMIA products for overall manufacturing process integration,
simulation and optimization, particularly for bigger customers concerned by high quality and quick time-tomarket.
Before Reading this Guide
Before reading this guide, you should be familiar with basic Version 5 concepts such as document windows,
standard and view toolbars. Therefore, we recommend that you read the Infrastructure User's Guide that
describes generic capabilities common to all Version 5 products. It also describes the general layout of V5
and the interoperability between workbenches.
You may also like to read the following complementary product guides, for which the appropriate license is
required:
NC Manufacturing Infrastructure User's Guide: explains how to use common Machining functionalities
Prismatic Machining User's Guide: provides useful information about axial machining operations.
Getting the Most Out of this Guide
Version 5 Release 14
Lathe Machining
Page 4
To get the most out of this guide, we suggest that you start reading and performing the step-by-step
Getting Started tutorial. This tutorial will show you how to produce an NC program for turning.
Once you have finished, you should move on to the User Tasks section, which gives more complete
information about the product's functionalities. The Reference section provides useful complementary
information.
The Workbench Description section, which describes the commands that are specific to Lathe Machining,
and the Customizing section, which explains how to customize settings, and the Methodology section, which
provides useful information about recommended work methods, will also certainly prove useful.
Accessing Sample Documents
Pr
as
an
th
To perform the scenarios, you will be using sample documents contained in the
doc/online/lmgug_C2/samples or doc/online/lmgug_D2/samples folder. For more information about this,
refer to Accessing Sample Documents in the Infrastructure User's Guide.
Version 5 Release 14
Lathe Machining
Page 5
Conventions
Certain conventions are used in CATIA, ENOVIA & DELMIA documentation to help you recognize and
understand important concepts and specifications.
Graphic Conventions
The three categories of graphic conventions used are as follows:
Graphic conventions structuring the tasks
Graphic conventions indicating the configuration required
Graphic conventions used in the table of contents
Graphic Conventions Structuring the Tasks
Graphic conventions structuring the tasks are denoted as follows:
th
Identifies...
an
estimated time to accomplish a task
a target of a task
as
the prerequisites
the start of the scenario
Pr
This icon...
a tip
a warning
information
basic concepts
methodology
reference information
information regarding settings, customization, etc.
the end of a task
functionalities that are new or enhanced with this release
allows you to switch back to the full-window viewing mode
Version 5 Release 14
Lathe Machining
Graphic Conventions Indicating the Configuration Required
Graphic conventions indicating the configuration required are denoted as follows:
This icon...
Indicates functions that are...
specific to the P1 configuration
specific to the P2 configuration
specific to the P3 configuration
Graphic Conventions Used in the Table of Contents
Graphic conventions used in the table of contents are denoted as follows:
This icon...
Gives access to...
Site Map
th
Split View mode
an
What's New?
Overview
as
Getting Started
Pr
Basic Tasks
User Tasks or the Advanced Tasks
Workbench Description
Customizing
Reference
Methodology
Glossary
Index
Text Conventions
The following text conventions are used:
The titles of CATIA, ENOVIA and DELMIA documents appear in this manner throughout the text.
File -> New identifies the commands to be used.
Page 6
Version 5 Release 14
Lathe Machining
Page 7
Enhancements are identified by a blue-colored background on the text.
How to Use the Mouse
The use of the mouse differs according to the type of action you need to perform.
Use this
mouse button... Whenever you read...
Select (menus, commands, geometry in graphics area, ...)
Click (icons, dialog box buttons, tabs, selection of a location in the document
window, ...)
Double-click
Shift-click
Ctrl-click
Check (check boxes)
Drag
Drag and drop (icons onto objects, objects onto objects)
Drag
Move
Right-click (to select contextual menu)
Pr
as
an
th
Version 5 Release 14
Lathe Machining
Page 8
What's New?
Enhanced Functionalities
Enhancements brought by the NC Manufacturing Infrastructure
This product benefits from enhancements to the infrastructure's general functions (NC Program
Review, NC Resources, Program Management, Geometry Management, Replay and Simulation, NC
Data Output, and so on).
Pr
as
an
th
Please refer to the NC Manufacturing Infrastructure User's Guide for more information.
Version 5 Release 14
Lathe Machining
Page 9
Getting Started
Before getting into the detailed instructions for using Lathe Machining, this tutorial is intended to give you a
feel of what you can accomplish with the product.
It provides the following step-by-step scenario that shows you how to use some of the key functionalities.
Pr
as
an
th
Open the Part to Machine
Create a Rough Turning Operation
Replay the Toolpath
Create a Groove Turning Operation
Create Profile Finish Turning Operation
Generate NC Code
Lathe Machining
Version 5 Release 14
Page 10
Open the Part to Machine
This first task shows you how to open a part, enter the Lathe Machining workbench and make basic modifications to the Part
Operation.
1. Select File > Open then select the Lathe01.CATPart document.
2. Select Machining > Lathe Machining from the Start menu.
The Lathe Machining workbench appears. The part is displayed in the Setup Editor window along with the manufacturing
specification tree.
3. Double click Part Operation.1 in the tree to display the Part Operation dialog box.
Pr
as
an
th
4. Click the Machine icon. The Machine Editor dialog box appears.
Select the Horizontal Lathe Machine icon.
Set the spindle axis to Z and the radial axis to X.
Click OK.
Setting the spindle axis to Z defines the C-axis (that is, rotary motion about the Z-axis). This allows creation of indexed machine
rotations for milling and drilling operations.
5. Set the tool change point in the Position tab page as shown below.
Version 5 Release 14
Lathe Machining
6. Click OK to confirm your modifications to the Part Operation.
7. Select Manufacturing Program.1 in the tree to make it the current entity.
To insert program entities such as machining operations, tools and auxiliary commands you can either:
make the program current before clicking the insert program entity command
as
an
th
click the insert program entity command then make the program current.
Pr
Page 11
Page 12
Version 5 Release 14
Lathe Machining
Create a Rough Turning Operation
This task shows you how to create a Longitudinal Rough Turning operation for machining part of the
workpiece.
This operation will use the tool proposed by the program, so you just need to specify the geometry
to be machined and set some of the machining parameters.
1. Select the Rough Turning icon
A Rough Turning.1 entity along with a default tool is added to the program.
The Rough Turning dialog box appears directly at the Geometry tab page
th
2. Click the
red Stock
area in the
icon, then
select the
stock
profile as
shown.
Click OK in
the Edge
Selection
toolbar to
end your
selection.
as
Pr
3. Click the
red Part
area in the
icon, then
select the
part profile
as shown.
an
Click OK in
the Edge
Selection
toolbar to
end your
selection.
Version 5 Release 14
Lathe Machining
4. Select the
Strategy
tab page
and
th
set the
parameters
as shown.
Pr
as
an
5. Click OK to create the operation.
Page 13
Version 5 Release 14
Lathe Machining
Replay the Tool Path
This task shows you how to replay the tool path of the Roughing operation.
1. Select the
Roughing
operation
in the tree
then
select the
Replay
Tool Path
.
icon
The Replay
dialog box
appears.
th
2. Choose
the
Continuous
replay
mode by
means of
the drop
down icon
an
button to position the tool at the start point of the operation.
4. Click the
button to start the replay. The tool moves along the computed trajectory.
Pr
5. Click OK to quit the replay mode.
as
3. Click the
Page 14
Page 15
Version 5 Release 14
Lathe Machining
Create a Groove Turning Operation
This task shows you how to create a Groove Turning operation to machine part of the workpiece.
You will specify the geometry to be machined, set some of the machining parameters and select a
new tool.
Make sure that the Rough Turning operation is the current entity in the program.
1.
Select the Groove Turning icon
The Groove Turning dialog box appears directly at the Geometry page
2. Click the red Stock area in the icon, then select the stock profile as shown.
Pr
as
an
th
3. Click the red Part area in the icon, then select the groove profile as shown.
4. Select the Strategy tab page
and check machining parameters. Set the Gouging Safety
Angle to 10 degrees.
5.
Select the Tool tab
in the Tooling tab page
.
Enter a name of the new tool (for example, Grooving Tool).
Double click the l2 (shank length 2) parameter in the icon, then enter 60mm in the Edit
Parameter dialog box.
Set the Max cutting depth Technology parameter to 80mm.
Version 5 Release 14
Lathe Machining
as
an
th
6. Click Replay in the dialog box to visually check the operation's tool path.
Click OK to exit the replay mode and return to the Groove Turning dialog box.
Pr
7. Click OK to create the operation.
Page 16
Version 5 Release 14
Lathe Machining
Page 17
Create a Profile Finish Turning Operation
This task shows you how to insert a Profile Finish Turning operation in the program.
1. Select the Profile Finish Turning icon
the Geometry page
. The Profile Finish Turning dialog box appears directly at
2. Select the red part in the sensitive icon then select the part profile.
3. Select the Strategy tab page
and set the Leading Safety Angle to 0 degrees.
Pr
as
an
th
4. Click Replay to replay the operation as described previously.
Click OK to exit the replay mode and return to the Profile Finish Turning dialog box.
5. Click OK to create the operation in the program.
Version 5 Release 14
Lathe Machining
Page 18
Generate NC Code
This task shows you how to generate NC code from the program. An APT source file will be
generated in this example.
Before doing this task, double click the Part Operation entity in the tree and, in the dialog box that
appears, click the Machine icon to access the Machine Editor dialog box. Make sure that you have
selected a Horizontal lathe machine and that the desired NC data format is set to Axis (X, Y, Z).
as
an
th
Use the right mouse key on the Manufacturing Program.1 entity in the tree to select Generate
NC Code Interactively. The Generate NC Output Interactively dialog box appears.
Pr
1.
Version 5 Release 14
Lathe Machining
Page 19
2.
Select APT as the desired NC data type.
3.
Click the Output File button to select the folder where you want the file to be saved and specify
the name of the file.
4.
Click Execute to generate the APT source file.
An extract from a typical APT source file is given below.
Pr
as
an
th
$$ ----------------------------------------------------------------$$ Generated on Wednesday, April 07, 2004 11:16:08 AM
$$ CATIA APT VERSION 1.0
$$ ----------------------------------------------------------------$$ Manufacturing Program.1
$$ Part Operation.1
$$*CATIA0
$$ Manufacturing Program.1
$$ 1.00000 0.00000 0.00000 0.00000
$$ 0.00000 1.00000 0.00000 0.00000
$$ 0.00000 0.00000 1.00000 0.00000
PARTNO Part Operation.1
$$ OPERATION NAME : Turning Tool Change.1
$$ Start generation of : Turning Tool Change.1
$$ TOOLCHANGEBEGINNING
CUTTER/ 10.000000
TOOLNO/1,TURN,1,0,9, 5.000000,$
0.000000, 0.000000, 0.400000,MMPR, 70.000000,RPM,$
CCLW,ON, 0.000000,NOTE
TPRINT/T1 External Insert-Holder,T1 External Insert-Holder,Turning Tool$
Assembly.1
LOADTL/1,1,1
$$ TOOLCHANGEEND
$$ End of generation of : Turning Tool Change.1
$$ OPERATION NAME : Rough Turning.1
$$ Start generation of : Rough Turning.1
SWITCH/9
FEDRAT/ 0.3000,MMPR
SPINDL/ 70.0000,RPM,CCLW
GOTO / 107.08333, 0.00000, 257.00000
GOTO / 107.08333, 0.00000, 255.00000
...
FEDRAT/ 0.8000,MMPR
GOTO / 40.21213, 0.00000, 150.21213
$$ End of generation of : Rough Turning.1
$$ OPERATION NAME : Turning Tool Change.2
$$ Start generation of : Turning Tool Change.2
$$ TOOLCHANGEBEGINNING
CUTTER/ 2.400000
TOOLNO/1,TURN,1,0,9, 1.200000,$
0.000000, 0.000000, 0.400000,MMPR, 70.000000,RPM,$
CCLW,ON,,NOTE
TPRINT/T3 External Groove Insert-Holder,T3 External Groove Insert-Holde$
r,Turning Tool Assembly.1_1
LOADTL/1,1,1
$$ TOOLCHANGEEND
$$ End of generation of : Turning Tool Change.2
$$ OPERATION NAME : Groove Turning.1
$$ Start generation of : Groove Turning.1
SWITCH/9
FEDRAT/ 0.3000,MMPR
SPINDL/ 70.0000,RPM,CCLW
GOTO / 108.20000, 0.00000, 96.70000
Version 5 Release 14
Lathe Machining
Pr
as
an
th
GOTO / 106.20000, 0.00000, 96.70000
...
RAPID
GOTO / 108.20000, 0.00000, 57.91213
$$ End of generation of : Groove Turning.1
$$ OPERATION NAME : Turning Tool Change.3
$$ Start generation of : Turning Tool Change.3
$$ TOOLCHANGEBEGINNING
CUTTER/ 10.000000
TOOLNO/1,TURN,1,0,9, 5.000000,$
0.000000, 0.000000, 0.400000,MMPR, 70.000000,RPM,$
CCLW,ON, 0.000000,NOTE
TPRINT/T1 External Insert-Holder,T1 External Insert-Holder,Turning Tool$
Assembly.1
LOADTL/1,1,1
$$ TOOLCHANGEEND
$$ End of generation of : Turning Tool Change.3
$$ OPERATION NAME : Profile Finish Turning.1
$$ Start generation of : Profile Finish Turning.1
SWITCH/9
FEDRAT/ 0.3000,MMPR
SPINDL/ 70.0000,RPM,CCLW
GOTO / -2.00000, 0.00000, 225.00000
GOTO / 0.00000, 0.00000, 225.00000
...
GOTO / 40.00000, 0.00000, 145.00000
FEDRAT/ 0.8000,MMPR
GOTO / 40.21213, 0.00000, 144.78787
$$ End of generation of : Profile Finish Turning.1
FINI
Page 20
Version 5 Release 14
Lathe Machining
Page 21
User Tasks
The user tasks you will perform with Lathe Machining involve creating, editing and managing machining
operations and other Machining entities.
Pr
as
an
th
Turning Operations
Axial Machining Operations
Auxiliary Operations
Part Operations, Manufacturing Programs and Machining Processes
NC Manufacturing Entities
Verification, Simulation and NC Output
Version 5 Release 14
Lathe Machining
Page 22
Turning Operations
The tasks in this section show you how to create turning operations in your manufacturing program.
Create a Rough Turning operation:
Select the Rough Turning icon and choose the desired roughing mode. You can then select the
part and stock geometry and specify the tool to be used. Specify machining parameters, feeds
and speeds, and NC macros as needed.
Basic tasks illustrate the following roughing modes:
Longitudinal
Face
Parallel Contours.
Pr
as
an
th
Create a Recess Turning operation:
Select the Recess Turning icon and choose the desired recessing mode. You can then select the
part and stock geometry and specify the tool to be used. Specify machining parameters, feeds
and speeds, and NC macros as needed.
Create a Groove Turning operation:
Select the Groove Turning icon then select the part and stock geometry and specify the tool to
be used. Specify machining parameters, feeds and speeds, and NC macros as needed.
Create a Profile Finish Turning operation:
Select the Profile Finish Turning icon then select the part profile and specify the tool to be used.
Specify machining parameters, feeds and speeds, and NC macros as needed.
Create a Groove Finish Turning operation:
Select the Groove Finish Turning icon then select the part geometry and specify the tool to be
used. Specify machining parameters, feeds and speeds, and NC macros as needed.
Create a Ramp Rough Turning operation.
Select the Ramp Rough Turning icon then select the part and stock geometry and specify the
tool to be used. Specify machining parameters, feeds and speeds, and NC macros as needed.
Create a Ramp Recess Turning operation.
Select the Ramp Recess Turning icon then select the part and stock geometry and specify the
tool to be used. Specify machining parameters, feeds and speeds, and NC macros as needed.
Create a Thread Turning operation:
Select the Thread Turning icon and choose the desired thread type. You can then select the part
geometry and specify the tool to be used. Specify machining parameters, feeds and speeds,
and NC macros as needed.
Create a Sequential Turning operation:
Create and manage a sequence of basic Go Standard, Go-Go, Go InDirv, Go Delta, and Follow
tool motions in a single operation.
Manage Local Information:
Assign local feedrates and local offsets to Lathe Profile Finishing and Groove Finishing
operations.
Update Input Stock: choose to either update the stock automatically by setting an option on the
Part Operation or update the stock manually for each lathe operation or axial machining
operation along the spindle axis.
Version 5 Release 14
Lathe Machining
Page 23
Create a Longitudinal Rough Turning Operation
This task illustrates how to create a Longitudinal Rough Turning operation in the program.
To create the operation you must define:
the geometry to be machined
the tool that will be used
the parameters of the machining strategy
the feedrates and spindle speeds
the macros (transition paths)
Open the Lathe01.CATPart document, then select Machining > Lathe Machining from the Start menu. Make the
Manufacturing Program current in the specification tree.
1. Select the Rough Turning icon
The Rough Turning dialog box appears directly at the
Geometry tab page
as
an
This tab page includes a sensitive icon to help you
specify the geometry to be machined.
th
A Rough Turning entity along with a default tool is
added to the program.
Pr
The part and stock of the icon are colored red indicating
that this geometry is required. All other geometry is
optional.
2. Click the red part in the icon then select the desired part profile in the 3D window.
The Edge Selection toolbar appears to help you with contour selection.
The Automatic Linking option allows you to select a first element then the element to navigate to in order to complete the profile
selection.
The Axial/Radial and Radial/Axial Linking options are also useful for profile selection.
The part of the icon is now colored green indicating that this geometry is now defined.
Version 5 Release 14
Lathe Machining
Page 24
3. Click the red stock in the icon then select the desired stock profile in the 3D window.
4. Set Part Offset to 5mm.
5. Select the Strategy tab page
to specify the main
machining strategy parameters:
Roughing mode: Longitudinal
Orientation: External
Location: Front.
6. Double click Max depth of cut in the icon.
an
th
Set this value to 15mm in the Edit Parameter dialog box
and click OK.
Pr
as
Other optional parameters can be set in the Options tab
(lead-in and so on).
A tool is proposed by default when you want to create a machining operation. If the proposed tool is not suitable,
just select the Tool tab page
to specify the tool you want to use.
Please refer to Edit the Tool of a Lathe Operation.
7. Select the Feeds and Speeds tab page
to specify the feedrates and spindle speeds for the operation.
See Feeds and Speeds for Rough Turning for more information.
8. Select the Macros tab page
to specify the operation's transition paths (approach and retract motion, for
example).
Approach linking and retract linking motions are interruptable for this type of operation.
See Define Macros on a Lathe Operation for more information.
Version 5 Release 14
Lathe Machining
Before accepting the operation, you should check its validity by replaying the tool path.
Pr
as
an
th
9. Click OK to create the operation.
Page 25
Version 5 Release 14
Lathe Machining
Page 26
Create a Face Rough Turning Operation
This task shows how to insert a Face Rough Turning operation in the program.
To create the operation you must define:
the geometry to be machined
the tool that will be used
the parameters of the machining strategy
the feedrates and spindle speeds
the macros (transition paths)
Open the Lathe01.CATPart document, then select Machining > Lathe Machining from the Start
menu. Make the Manufacturing Program current in the specification tree.
.
The Rough Turning dialog box
appears directly at the Geometry
tab page
Pr
as
This page includes a sensitive icon
to help you specify the geometry to
be machined.
th
Select the Rough Turning icon
an
1.
The part and stock in the icon are
colored red indicating that this
geometry is required for defining
the operation.
2.
Click the red part in the icon then select the desired part profile in the 3D window.
The part of the icon is now colored green indicating that this geometry is now defined.
3.
Click the red stock in the icon then select the desired stock profile in the 3D window.
4.
Set Part Offset to 5mm.
Version 5 Release 14
Lathe Machining
5.
Page 27
Select the Strategy tab page
to specify the main machining
strategy parameters:
Roughing mode: Face
6.
Orientation: External
Location: Front.
Double click Max depth of cut in
the icon.
In the Options tab, set the lift-off
distance to 1.5mm.
Pr
7.
as
an
th
Set this value to 10mm in the Edit
Parameter dialog box and click OK.
A tool is proposed by default when you want to create a machining operation. If the proposed
tool is not suitable, just select the Tool tab page
to specify the tool you want to
use. This is described in Edit the Tool of a Lathe Operation.
8.
Select the Feeds and Speeds tab page
to specify the feedrates and spindle speeds for
the operation. See Feeds and Speeds for Rough Turning for more information.
If you want to specify approach and retract motion for the operation, select the Macros tab
page
to specify the desired transition paths.
Approach linking and retract linking motions are interruptable for this type of operation.
See Define Macros on a Lathe Operation for more information.
Version 5 Release 14
Lathe Machining
Check the validity of the operation
by replaying the tool path.
Pr
as
10. Click OK to create the operation.
an
th
9.
Page 28
Version 5 Release 14
Lathe Machining
Page 29
Create a Parallel Contour Rough Turning
Operation
This task shows how to insert a Parallel Contour Rough Turning operation in the program.
To create the operation you must define:
the geometry to be machined
the tool that will be used
the parameters of the machining strategy
the feedrates and spindle speeds
the macros (transition paths)
Pr
as
A Rough Turning entity along with
a default tool is added to the
program.
an
1. Select the Rough Turning icon
th
Open the Lathe01.CATPart document, then select Machining > Lathe Machining from the Start
menu. Make the Manufacturing Program current in the specification tree.
The Rough Turning dialog box
appears directly at the Geometry
tab page
This tab page includes a sensitive
icon to help you specify the
geometry to be machined.
The part and stock of the icon are colored red indicating that this geometry is required.
2. Click the red part in the icon, then select the desired part profile in the 3D window.
Select the stock in the same way.
Version 5 Release 14
Lathe Machining
Page 30
3. Select the Strategy tab page
to specify the main
machining strategy parameters:
Roughing mode: Parallel
Contour
Orientation: External
Location: Front
Machining direction: To head
stock.
4. Double click Axial depth of cut
in the icon.
th
Set this value to 3mm in the Edit
Parameter dialog box and click
OK.
as
an
Set Radial depth of cut to 3mm
in the same way.
Pr
Other optional parameters can be
set in the Options tab (lead-in and
so on).
When recess machining is active in Parallel Contour Rough Turning, Axial and Radial Depth of
Cut must have suitable values to ensure a collision free toolpath. See Recommendations for
more information.
5. A tool is proposed by default when you want to create a machining operation. If the proposed
tool is not suitable, just select the Tool tab page
to specify the tool you want to use.
This is described in Edit the Tool of a Lathe Operation.
6. Select the Feeds and Speeds tab page
to specify the feedrates and spindle speeds for
the operation.
See Feeds and Speeds for Rough Turning for more information.
7. If you want to specify approach and retract motion for the operation, select the Macros tab page
to specify the desired transition paths.
Approach linking and retract linking motions are interruptible for this type of operation.
See Define Macros on a Lathe Operation for more information.
Version 5 Release 14
Lathe Machining
as
an
th
8. Check the validity of the operation by replaying the tool path.
Pr
9. Click OK to create the operation.
Page 31
Version 5 Release 14
Lathe Machining
Page 32
Create a Recess Turning Operation
This task shows how to insert a Recess Turning operation in the program.
To create the operation you must define:
the geometry to be machined
the tool that will be used
the parameters of the machining strategy
the feedrates and spindle speeds
the macros (transition paths)
Open the Lathe01.CATPart document, then select Machining > Lathe Machining from the Start
menu. Make the Manufacturing Program current in the specification tree.
.
A Recess Turning entity along with a
default tool is added to the
program.
tab page
as
The Recess Turning dialog box
appears directly at the Geometry
th
Select the Recess Turning icon
an
1.
Pr
This tab page includes a sensitive
icon to help you specify the
geometry to be machined.
The part and stock in the icon are colored red indicating that this geometry is required.
2.
Click the red part in the icon then select the desired part profile in the 3D window.
Select the stock in the same way.
Version 5 Release 14
Lathe Machining
3.
Page 33
Select the Strategy tab page
to specify the main machining
strategy parameters:
Recessing mode: Zig zag
4.
Orientation: External
Machining direction: To head
stock.
Double click Max depth of cut in
the icon.
as
Other optional parameters can be
set in the Options tab (lead-in and
so on).
an
th
Set this value to 10mm in the Edit
Parameter dialog box and click OK.
Pr
A tool is proposed by default when you want to create a machining operation. If the proposed
tool is not suitable, just select the Tool tab page
to specify the tool you want to use.
This is described in Edit the Tool of a Lathe Operation.
5.
Select the Feeds and Speeds tab page
to specify the feedrates and spindle speeds for
the operation.
See Feeds and Speeds for Recess Turning for more information.
6.
If you want to specify approach and retract motion for the operation, select the Macros tab
page
to specify the desired transition paths.
Approach linking and retract linking motions are interruptable for this type of operation.
See Define Macros on a Lathe Operation for more information.
Before accepting the operation, you should check its validity by replaying the tool path.
7.
Click OK to create the operation.
Version 5 Release 14
Lathe Machining
Page 34
Create a Groove Turning Operation
This task shows how to insert a Groove Turning operation in the program.
To create the operation you must define:
the geometry to be machined
the tool that will be used
the parameters of the machining strategy
the feedrates and spindle speeds
the macros (transition paths)
Open the Lathe01.CATPart document, then select Machining > Lathe Machining from the Start
menu. Make the Manufacturing Program current in the specification tree.
1.
Select the Groove Turning icon
tab page
as
This page includes a sensitive
icon to help you specify the
geometry to be machined.
an
The Groove Turning dialog box
appears directly at the Geometry
th
Pr
The part and stock in the icon
are colored red indicating that
this geometry is required for
defining the operation.
2.
Click the red part in the icon,
then select the desired part
profile in the 3D window.
Select the stock in the same
way.
The part and stock of the icon are now colored green indicating that this geometry is now
defined.
3.
Page 35
Version 5 Release 14
Lathe Machining
Select the Strategy tab page
to specify the main
machining strategy parameters:
Orientation: External
4.
First plunge position: Center
Next plunges position: To
head stock.
Double click Max depth of cut
in the icon.
as
an
th
Set this value to 10mm in the
Edit Parameter dialog box and
click OK.
Pr
Other optional parameters can
be set in the Options tab (lead-in
and so on).
A tool is proposed by default when you want to create a machining operation. If the
proposed tool is not suitable, just select the Tool tab page
to specify the tool you
want to use.
This is described in Edit the Tool of a Lathe Operation.
5.
Select the Feeds and Speeds tab page
to specify the feedrates and spindle speeds
for the operation.
See Feeds and Speeds for Groove Turning for more information.
You can add approach and retract motions to the operation in the Macros tab page
Approach linking and retract linking motions are interruptable for this type of operation.
See Define Macros on a Lathe Operation for more information.
6.
Check the validity of the operation by replaying the tool path.
7.
Click OK to create the operation.
Version 5 Release 14
Pr
as
an
th
Lathe Machining
Page 36
Version 5 Release 14
Lathe Machining
Page 37
Create a Profile Finish Turning Operation
This task shows how to insert a Profile Finish Turning operation in the program. To create the
operation you must define:
the geometry to be machined
the tool that will be used
the parameters of the machining strategy
the feedrates and spindle speeds
the macros (transition paths)
Open the Lathe01.CATPart document, then select Machining > Lathe Machining from the Start
menu. Make the Manufacturing Program current in the specification tree.
1. Select the Profile Finish Turning
icon
as
This page includes a sensitive icon
to help you specify the geometry
to be machined.
an
Geometry tab page
th
The Profile Finish Turning dialog
box appears directly at the
Pr
The part in the icon is colored red
indicating that this geometry is
required for defining the
operation.
2. Click the red part in the icon, then
select the desired part profile in
the 3D window.
In addition to the global offsets that you can assign to the selected profile, you can also add
local values.
Right click the geometry to be assigned the local value, and select the Add Local Information
contextual command. A dialog box appears allowing you to assign the desired local values.
Other contextual commands are available for analyzing and resetting local information. Please
refer to Local Information for more details.
The part of the icon is now colored green indicating that this geometry is now defined.
Version 5 Release 14
Lathe Machining
Page 38
4. Select the Strategy tab page
to specify the general
machining strategy parameters:
Orientation: External
Location: Center
Select the Recess machining
checkbox
Machining direction is set
automatically To spindle.
Pr
as
Other optional parameters can be
set in the Machining, Corner
Processing, and Local Invert tabs.
an
th
Note that you can locally invert
machining directions using Local
Information facilities.
A tool is proposed by default when you want to create a machining operation. If the proposed
tool is not suitable, just select the Tool tab page
to specify the tool you want to use. This
is described in Edit the Tool of a Lathe Operation.
5. Select the Feeds and Speeds tab page
to specify the feedrates and spindle speeds for the
operation. See Feeds and Speeds for Profile Finishing for more information.
In addition to the global feedrates that you can assign for the operation, you can also add local
feedrates to portions of the profile.
Right click the geometry to be assigned the local value, and select the Add Local Information
contextual command. A dialog box appears allowing you to assign the desired local values.
Other contextual commands are available for analyzing and resetting local information. Please
refer to Local Information for more details.
You can add approach and retract motions to the operation in the Macros tab page
Define Macros on a Lathe Operation for an example.
6. Check the validity of the operation by replaying the tool path.
7. Click OK to create the operation.
. See
Version 5 Release 14
Pr
as
an
th
Lathe Machining
Page 39
Version 5 Release 14
Lathe Machining
Page 40
Create a Groove Finish Turning Operation
This task shows how to insert a Groove Finish Turning operation in the program. To create the
operation you must define:
the geometry to be machined
the tool that will be used
the parameters of the machining strategy
the feedrates and spindle speeds
the macros (transition paths)
Open the Lathe01.CATPart document, then select Machining > Lathe Machining from the Start
menu. Make the Manufacturing Program current in the specification tree.
1.
Select the Lathe Groove Finish
Turning icon
The Groove Finish Turning
dialog box appears directly at
.
as
the Geometry tab page
an
th
A Groove Finish Turning entity
along with a default tool is
added to the program.
Pr
This tab page includes a
sensitive icon to help you
specify the geometry to be
machined.
The part in the icon is colored
red indicating that this
geometry is required.
2.
Click the red part in the icon
then select the desired part
profile in the 3D window.
In addition to the global offsets that you can assign to the selected profile, you can also add
local values.
Right click the geometry to be assigned the local value, and select the Add Local
Information contextual command. A dialog box appears allowing you to assign the desired
local values.
Other contextual commands are available for analyzing and resetting local information.
Please refer to Local Information for more details.
3.
Page 41
Version 5 Release 14
Lathe Machining
Select the Strategy tab page
to specify the main machining
strategy parameters:
Machining direction: To
head stock
Contouring for outside
corners: Circular.
Pr
as
Other optional parameters can
be set in the Machining and
Corner Processing tabs.
an
th
Orientation: External
A tool is proposed by default when you want to create a machining operation. If the
proposed tool is not suitable, just select the Tool tab page
to specify the tool you
want to use. This is described in Edit the Tool of a Lathe Operation.
4.
Select the Feeds and Speeds tab page
to specify the feedrates and spindle speeds
for the operation. See Feeds and Speeds for Finish Grooving for more information.
In addition to the global feedrates that you can assign for the operation, you can also add
local feedrates to portions of the profile.
Right click the geometry to be assigned the local value, and select the Add Local
Information contextual command. A dialog box appears allowing you to assign the desired
local values.
Other contextual commands are available for analyzing and resetting local information.
Please refer to Local Information for more details.
5.
Select the Macros tab page
to specify the operation's transition paths (approach and
retract motion, for example). See Define Macros on a Lathe Operation for an example.
Before accepting the operation, you should check its validity by replaying the tool path.
Version 5 Release 14
Lathe Machining
as
an
th
Click OK to create the operation.
Pr
6.
Page 42
Page 43
Version 5 Release 14
Lathe Machining
Create a Ramp Rough Turning Operation
This task illustrates how to create a Ramp Rough Turning operation in the program. This type of operation
is suitable for machining hard materials using round ceramic inserts, thereby minimizing wear and cutting
stress.
To create the operation you must define:
the geometry to be machined
the tool that will be used
the parameters of the machining strategy
the feedrates and spindle speeds
the macros (transition paths)
Open the Lathe01.CATPart document, then select Machining > Lathe Machining from the Start
menu. Make the Manufacturing Program current in the specification tree.
Select the Ramp Rough Turning icon
th
1.
an
A Ramp Rough Turning entity along with a default tool is added to the program.
The Ramp Rough Turning dialog box appears directly at the Geometry tab page
Pr
as
This tab page includes a sensitive icon to help you specify the geometry to be machined.
The Part and Stock areas of the icon are colored red indicating that this geometry is required. All other
geometry is optional.
2.
Click the red Part area in the icon then select the desired part profile in the 3D window.
The Edge Selection toolbar appears to help you with contour selection.
3.
Click the red Stock in the icon then select the desired stock profile in the 3D window.
Version 5 Release 14
Lathe Machining
Page 44
The Part and Stock areas of the icon is now colored green indicating that this geometry is now defined.
4.
Set Part Offset to 5mm.
5.
Select the Strategy tab page
6.
Double click Max depth of cut in the icon. Set this value to 15mm in the Edit Parameter dialog box
and click OK.
Pr
as
an
th
to specify the machining strategy parameters as shown below.
Other parameters can be set in the Options and Rework tabs.
7.
A tool is proposed by default when you want to create a machining operation. If the proposed tool is
to specify the tool you want to use.
not suitable, just select the Tool tab page
Please refer to Edit the Tool of a Lathe Operation.
8.
Select the Feeds and Speeds tab page
to specify the feedrates and spindle speeds for the
operation.
See Feeds and Speeds for Ramp Rough Turning for more information.
9.
Select the Macros tab page
to specify the operation's transition paths (approach and retract
motion, for example).
See Define Macros on a Lathe Operation for more information.
Version 5 Release 14
Lathe Machining
Before accepting the operation, you should check its validity by replaying the tool path.
Pr
as
an
th
10. Click OK to create the operation.
Page 45
Page 46
Version 5 Release 14
Lathe Machining
Create a Ramp Recess Turning Operation
This task shows how to insert a Ramp Recess Turning operation in the program. This type of
operation is suitable for machining hard materials using round ceramic inserts, thereby minimizing
wear and cutting stress.
To create the operation you must define:
the geometry to be machined
the tool that will be used
the parameters of the machining strategy
the feedrates and spindle speeds
the macros (transition paths)
an
Select the Ramp Recess Turning icon
as
A Ramp Recess Turning entity along with a default tool is added to the program.
The Ramp Recess Turning dialog box appears directly at the Geometry tab page
This tab page includes a sensitive icon to help you specify the geometry to be machined.
Pr
1.
th
Open the Lathe01.CATPart document, then select Machining > Lathe Machining from the Start
menu. Make the Manufacturing Program current in the specification tree.
The Part and Stock areas in the icon are colored red indicating that this geometry is required.
Version 5 Release 14
Lathe Machining
Page 47
2. Click the red Part area in the icon then select the desired part profile in the 3D window.
Select the stock in the same way.
The Part and Stock areas in the icon are now colored green indicating that the required
geometry is selected.
3. Select the Strategy tab page
and specify the main machining strategy parameters as
Pr
as
an
th
shown below.
4. Double click Max depth of cut in the icon. Set this value to 10mm in the Edit Parameter dialog
box and click OK.
Other parameters can be set in the Options and Rework tabs.
A tool is proposed by default when you want to create a machining operation. If the proposed
tool is not suitable, just select the Tool tab page
This is described in Edit the Tool of a Lathe Operation.
to specify the tool you want to use.
Version 5 Release 14
Lathe Machining
5. Select the Feeds and Speeds tab page
Page 48
to specify the feedrates and spindle speeds for the
operation.
See Feeds and Speeds for Ramp Recess Turning for more information.
6. If you want to specify approach and retract motion for the operation, select the Macros tab page
to specify the desired transition paths.
See Define Macros on a Lathe Operation for more information.
Pr
as
an
th
Before accepting the operation, you should check its validity by replaying the tool path.
7. Click OK to create the operation.
Version 5 Release 14
Lathe Machining
Page 49
Create a Thread Turning Operation
This task shows how to insert a Thread Turning operation in the program. To create the operation
you must define:
the geometry to be machined
the tool that will be used
the parameters of the machining strategy
the feedrates and spindle speeds
the macros (transition paths)
Open the Lathe01.CATPart document, then select Machining > Lathe Machining from the Start
menu. Make the Manufacturing Program current in the specification tree.
1.
Select the Thread Turning icon
.
as
Geometry tab page
an
The Thread Turning dialog box
appears directly at the
th
A Thread Turning entity along
with a default tool is added to
the program.
Pr
This tab page includes a
sensitive icon to help you
specify the geometry to be
machined.
The part in the icon is colored
red indicating that this
geometry is required.
2.
Click the red part in the icon
then select the desired part
profile in the 3D window.
3.
Specify the desired length of
threading.
4.
Page 50
Version 5 Release 14
Lathe Machining
Select the Strategy tab page
to specify the main
machining parameters that are
organized in three tabs:
Thread, Strategy and Options.
Set the following values in the
Thread tab:
Profile: Other
Orientation: External
Location: Front
Thread unit: Pitch
Number of threads: 1
Thread depth: 10mm
Thread pitch: 10mm.
If you want to generate CYCLE statements, you must select the Output CYCLE syntax
checkbox in the Options tab and set the Syntax Used option to Yes in the NC Output
generation dialog box. Otherwise, GOTO statements will be generated.
Pr
5.
as
an
th
Other optional parameters can
be set in the Strategy and
Options tabs.
You can display and edit CYCLE syntaxes by clicking the Edit Cycle command.
6.
A tool is proposed by default when you want to create a machining operation. If the
proposed tool is not suitable, just select the Tool tab page
to specify the tool you
want to use.
This is described in Edit the Tool of a Lathe Operation.
7.
Select the Feeds and Speeds tab page
to specify the machining spindle speed for
threading.
Feedrates in units per minute are available for air cutting such as macro motions and path
transitions.
Note that RAPID feedrate can be replaced by Air Cutting feedrate in tool trajectories (except
in macros) by selecting the corresponding checkbox.
8.
Select the Macros tab page
to specify the operation's transition paths (approach and
retract motion, for example).
See Define Macros on a Lathe Operation for an example.
Version 5 Release 14
Lathe Machining
Page 51
9.
Before accepting the operation, you should check its validity by replaying the tool path.
10.
Click OK to create the operation.
Example of output
If your PP table is customized with the following statement for Thread Turning operations:
CYCLE/THREAD,%MFG_THREAD_PITCH
A typical NC data output is as follows:
CYCLE/THREAD, 10.000000
Pr
as
an
th
The parameters available for PP word syntaxes for this type of operation are described in
the NC_LATHE_THREADING section of the Manufacturing Infrastructure User's Guide.
Page 52
Version 5 Release 14
Lathe Machining
Create a Sequential Turning Operation
This task illustrates how to create a Sequential Turning operation in the program.
To create the operation you must define:
the list of motions making up the operation
the tool that will be used
the feedrates and spindle speeds
the macros (transition paths)
F
.
Open the Lathe01.CATPart document, then select Machining > Lathe Machining from the Start
menu. Make the Manufacturing Program current in the specification tree.
1.
Select the Sequential Turning icon
. A Sequential Turning entity along with a default tool is added to
the program. The dialog box appears directly at the List of Motions tab page
. The dialog box for defining the first motion appears.
an
Select the Go icon
In the Geometry tab:
Successively select the two check elements in the dialog box then the desired check elements in the
3D view.
as
Set the first and second check modes to To.
Set a offset on the first check element to 2mm.
Click OK to define the motion.
Pr
2.
th
The first motion must be a Go motion to a point or a Go motion with two check elements.
Version 5 Release 14
4.
Select the Go icon
again to define the second motion.
In the Geometry tab:
Pr
3.
as
an
th
Lathe Machining
Select a check element in the dialog box then the desired check element in the 3D view.
Set the check mode to Past.
Set a offset on the check element to 5mm.
Click OK to define the motion.
Select the Go InDirv icon
In the Geometry tab:
Select the drive direction in the dialog box then the desired linear element in the 3D view.
Select a check element in the dialog box then the desired check element in the 3D view.
Set the check mode to To.
Click OK to define the motion.
Page 53
Version 5 Release 14
Page 54
Select the Follow icon
. The check curve of the previous motion is used as drive curve. This drive
element is highlighted in the 3D view.
In the Geometry tab:
Pr
5.
as
an
th
Lathe Machining
Select a check element in the dialog box then the desired check element in the 3D view.
Set the check mode to On.
Click OK to define the motion.
Version 5 Release 14
Page 55
Select the Go Delta icon
In the Geometry tab:
, then specify a PP word in the dialog box that appears (DELAY/5, for
as
7.
Select the PP word icon
example).
Pr
6.
an
th
Lathe Machining
Set the check mode to Line and distance.
Select the delta element in the dialog box then the desired linear element in the 3D view.
Enter a distance.
Click OK to define the motion.
Version 5 Release 14
an
th
Lathe Machining
Pr
as
Other optional parameters can be set in the Strategy tab page for each of the motions.
Page 56
Version 5 Release 14
Page 57
Pr
as
an
th
Lathe Machining
A tool is proposed by default when you want to create a machining operation. If the proposed tool is not
suitable, just select the Tool tab page
to specify the tool you want to use. Please refer to Edit the
Tool of a Lathe Operation.
8.
Select the Feeds and Speeds tab page
to specify the feedrates and spindle speed for the
operation. See Feeds and Speeds for Sequential Turning for more information.
9.
Select the Macros tab page
to specify the operation's transition paths (approach and retract
motion, for example). See Define Macros on a Lathe Operation for an example.
Version 5 Release 14
Lathe Machining
an
th
Before accepting the operation, you should check its validity by replaying the tool path.
Pr
as
10. Click OK to create the operation.
Page 58
Page 59
Version 5 Release 14
Lathe Machining
Manage Local Information
This task illustrates how to manage Local Information (local feedrates and offsets) on a Profile Finishing or Groove Finishing
operation. To create Local Information, you must define the geometry to be machined
Create a Profile Finishing operation in the program. In the Profile Finishing dialog box that appears, select the Geometry tab
page
th
Local Information can be added on lines, arcs and curves if they are part of a finished profile.
Pr
as
an
Click the red part in the icon then select the desired finish profile in the 3D window.
Version 5 Release 14
Lathe Machining
Page 60
To create or edit local information
To add local information on an element, right click on it and select the Add Local Information contextual command.
To edit Local Information from an element, right click on it and select the Edit Local Information contextual command.
In both cases, set the information you want then click OK.
To copy the local information of an element and paste it on another element of the finish profile, right click on it and select the
Copy Local Information contextual command, then right click on the target element and select the Paste Local Information
contextual command.
In the Local Information Browser, you can edit local information by double clicking on the row of the list you are interested in.
To copy local information from an element and paste it on another element of the finished profile, select an element in the list of
the Local Information Browser and select the information you want to copy in the right-frame. Then click Paste on and select
the target element.
Local information is associated to the selected profile and is supported by that profile. If you delete the profile, the associated
information is also deleted.
To view local information
To browse local information on a finished body, right click on an element of the finished body or on the representation of the Part
Body in the Geometry tab, then select the Browse Local Information contextual command.
th
In the Local Information Browser, you can see on the 3D view of the finished body defined local information by clicking on the
column header.
To remove local information
an
To remove Local Information from an element, right click on it and select the Remove Local Information contextual command.
In the Local Information Browser, click on the local information you want to delete and click Remove.
as
Options for Inverted Element (for Profile Finishing only)
Pr
The inversion of elements is possible for Profile Finishing operations. This is illustrated in the figure below:
In the Strategy tab page, click on the Local Invert tab.
To machine part with inverted elements, several strategies are available:
None: the profile is machined with inverted ways of machining.
Thickness: a given thickness is let on inverted element and the remaining material is removed when the inverted element is
Version 5 Release 14
Lathe Machining
Page 61
machined again.
Overlap: a given length of an element is machined twice when the profile is machined and then when inverted elements are
machined. In this case, you can choose to machine inverted elements first or later.
Pr
as
an
th
The lift-off can be linear or circular as specified in the Machining tab.
Version 5 Release 14
Lathe Machining
Page 62
Update Input Stock - Manual Mode
This task shows you how to update the input stock manually for the machining operations in a lathe
manufacturing program. These machining operations can be lathe operations, and axial operations
along the spindle axis.
In Manual mode, the input stock takes into account all the previous operations. The lathe and axial
operations must be completed.
Please refer to How to Update Input Stock for more information about this capability.
1.
Select File > Open then select the StartStockUpdateManualMode.CATProcess document
2.
Select Machining > Lathe Machining from the Start menu.
Pr
as
an
th
The Lathe Machining workbench appears. The part is displayed in the Setup Editor window
along with the manufacturing specification tree.
Version 5 Release 14
Lathe Machining
Double click Part Operation.1 in the tree to display the Part Operation dialog box.
Pr
as
an
th
3.
Right-click the Stock field to make sure that Automatic Stock Selection for Turning
Operations is not activated in the contextual menu.
4.
Double click the second lathe operation in the program: External lathe recessing.
Page 63
Page 64
Version 5 Release 14
Lathe Machining
In the Geometry page, the status is red because there is no input stock defined for the
operation.
6.
Select the Update Input Stock command by either clicking the icon
as
an
th
5.
or right-clicking the
Pr
Input stock status field in the sensitive icon. The stock is computed and the corresponding
sketch profile is displayed in the viewer.
Version 5 Release 14
an
Select this profile as the input stock for the operation.
as
The Geometry page is updated with this stock
Pr
7.
th
Lathe Machining
Page 65
Version 5 Release 14
Lathe Machining
Page 66
You can use the Analyze contextual command (right-click the stock area in the sensitive icon)
to check that an input stock has been selected.
Click the Replay icon
to verify the operation.
Pr
as
an
th
8.
Click OK to accept the operation.
9.
The status of the operation is as follows:
10. The input stock of the other Lathe operations in the program can be updated in the same way.
Version 5 Release 14
Lathe Machining
Page 67
Updating Computed Stock Status
For modifications to the Part Operation, previous operation in the program (edit) or previous
sequence of the program (delete or copy/paste), the stock status becomes Stock to update.
In this case you can right click the Program in the tree and select the Update Computed
Stock Status contextual command. All necessary updates will be done.
Please note that when you copy/paste an operation, the input stock is not copied.
Removing Input Stock
Pr
as
an
th
If you right-click the Input stock status field in the Geometry tab page, you can use the
Remove Input Stock contextual command to remove the operation's input stock. The
corresponding sketch profile will be deleted. The status of the previously selected geometry
from the deleted sketch will be Not found, so new geometry must be selected in this case.
You cannot use the operation's Cancel button to recover the deleted sketch.
Version 5 Release 14
Lathe Machining
Page 68
Update Input Stock - Automatic Mode
This task shows you how to update the input stock automatically for the machining operations in a
lathe manufacturing program. These machining operations can be lathe operations, and axial
operations along the spindle axis.
In Automatic mode, the input stock takes into account all the previous operations. The axial
operations must be completed and the lathe operations that use a stock must have either a
manually selected stock or a saved input stock.
Please refer to How to Update Input Stock for more information about this capability.
1.
Select File > Open then select the StartStockUpdateAutoMode.CATProcess document
2.
Select Machining > Lathe Machining from the Start menu.
Pr
as
an
th
The Lathe Machining workbench appears. The part is displayed in the Setup Editor window
along with the manufacturing specification tree.
3.
Double click Part Operation.1 in the tree to display the Part Operation dialog box.
Version 5 Release 14
Pr
as
an
th
Lathe Machining
Right-click the Stock field to make sure that Automatic Stock Selection for Turning
Operations is activated in the contextual menu.
Page 69
4.
Page 70
Version 5 Release 14
Lathe Machining
Right click the drilling operation in the tree and select the Replay Tool Path icon
to replay
as
an
th
the operation
5.
Pr
Click OK in the Replay dialog box. The operation status in the tree is now Computed.
Double click the lathe recessing operation in the tree. Select the Strategy tab
machining operation editor.
in the
Version 5 Release 14
6.
the color of the stock area indicates that stock selection is optional
the Input stock status is Not computed and that the automatic Stock selection is
activated (Auto. selection).
Pr
as
Note that:
an
th
Lathe Machining
Click the Tool Path Replay icon
to replay the operation.
Page 71
Version 5 Release 14
In the Strategy tab
the Input stock status is now Up to date.
Pr
7.
as
Click OK in the Replay dialog box.
an
th
Lathe Machining
Page 72
Version 5 Release 14
Page 73
an
th
Lathe Machining
Click OK in the machining operation editor.
Pr
as
In the manufacturing specification tree, the operation status is Computed and Stock up to
date.
Version 5 Release 14
Lathe Machining
Page 74
Computing Stock and Tool Path
For modifications to the Part Operation, previous operation in the program (edit) or previous
sequence of the program (delete or copy/paste), the stock status becomes Stock to update.
In this case you can right click the Manufacturing Program in the tree and select the Compute
Stock and Tool Path contextual command. All input stocks and tool paths of the operations
in the program are recomputed.
Please note that when you copy/paste an operation, the input stock is not copied.
Removing Input Stock
Pr
as
an
th
If you right-click the Input stock status field in the Geometry tab page, you can use the
Remove Input Stock contextual command to remove the operation's input stock. The
corresponding sketch profile will be deleted. The status of the previously selected geometry
from the deleted sketch will be Not found, so new geometry must be selected in this case.
You cannot use the operation's Cancel button to recover the deleted sketch.
Version 5 Release 14
Lathe Machining
Page 75
Axial Machining Operations
The tasks for creating axial machining operations are documented in the Prismatic Machining User's Guide.
Spot Drilling Operation
Create a Spot Drilling Operation: Select the Spot Drilling icon then select the hole or hole
pattern to be machined and specify the tool to be used. Specify machining strategy parameters,
macros and feeds and speeds as needed.
Drilling Operations
Hole Finishing Operations
an
th
Create a Drilling Operation: Select the Drilling icon then select the hole or hole pattern to be
machined and specify the tool to be used. Specify machining strategy parameters, macros and
feeds and speeds as needed.
Create a Drilling Dwell Delay Operation: Select the Drilling Dwell Delay icon then select the hole
or hole pattern to be machined and specify the tool to be used. Specify machining strategy
parameters, macros and feeds and speeds as needed.
Create a Drilling Deep Hole Operation: Select the Drilling Deep Hole icon then select the hole or
hole pattern to be machined and specify the tool to be used. Specify machining strategy
parameters, macros and feeds and speeds as needed.
Create a Drilling Break Chips Operation: Select the Drilling Break Chips icon then select the hole
or hole pattern to be machined and specify the tool to be used. Specify machining strategy
parameters, macros and feeds and speeds as needed.
Pr
as
Create a Reaming Operation: Select the Reaming icon then select the hole or hole pattern to be
machined and specify the tool to be used. Specify machining strategy parameters, macros and
feeds and speeds as needed.
Create a Counterboring Operation: Select the Counterboring icon then select the hole or hole
pattern to be machined and specify the tool to be used. Specify machining strategy parameters,
macros and feeds and speeds as needed.
Boring Operations
Create a Boring Operation: Select the Boring icon then select the hole or hole pattern to be
machined and specify the tool to be used. Specify machining strategy parameters, macros and
feeds and speeds as needed.
Create a Boring Spindle Stop Operation: Select the Boring Spindle Stop icon then select the
hole or hole pattern to be machined and specify the tool to be used. Specify machining strategy
parameters, macros and feeds and speeds as needed.
Create a Boring and Chamfering Operation: Select the Boring and Chamfering icon then select
the hole or hole pattern to be machined and specify the tool to be used. Specify machining
strategy parameters, macros and feeds and speeds as needed.
Create a Back Boring Operation: Select the Back Boring icon then select the hole or hole
pattern to be machined and specify the tool to be used. Specify machining strategy parameters,
macros and feeds and speeds as needed.
Threading Operations
Create a Tapping Operation: Select the Tapping icon then select the hole or hole pattern to be
machined and specify the tool to be used. Specify machining strategy parameters, macros and
feeds and speeds as needed.
Version 5 Release 14
Lathe Machining
Page 76
Create a Reverse Threading Operation: Select the Reverse Threading icon then select the hole
or hole pattern to be machined and specify the tool to be used. Specify machining strategy
parameters, macros and feeds and speeds as needed.
Create a Thread without Tap Head Operation: Select the Thread without Tap Head icon then
select the hole or hole pattern to be machined and specify the tool to be used. Specify
machining strategy parameters, macros and feeds and speeds as needed.
Create a Thread Milling Operation: Select the Thread Milling icon then select the hole or hole
pattern to be machined and specify the tool to be used. Specify machining strategy parameters,
macros and feeds and speeds as needed.
Countersinking and Chamfering Operations
Create a Countersinking Operation: Select the Countersinking icon then select the hole or hole
pattern to be machined and specify the tool to be used. Specify machining strategy parameters,
macros and feeds and speeds as needed.
Create a Chamfering Two Sides Operation: Select the Chamfering Two Sides icon then select
the hole or hole pattern to be machined and specify the tool to be used. Specify machining
strategy parameters, macros and feeds and speeds as needed.
T-Slotting and Circular Milling
Pr
as
an
th
Create a T-Slotting Operation: Select the T-Slotting icon then select the hole or hole pattern to
be machined and specify the tool to be used. Specify machining strategy parameters, macros
and feeds and speeds as needed.
Create a Circular Milling Operation: Select the Circular Milling icon then select the hole or hole
pattern to be machined and specify the tool to be used. Specify machining strategy parameters,
macros, and feeds and speeds as needed.
Version 5 Release 14
Lathe Machining
Page 77
Auxiliary Operations
The tasks for inserting auxiliary operations in the manufacturing program are documented in the NC
Manufacturing Infrastructure User's Guide.
Insert Tool Change: Select the Tool Change icon then select the tool type to be referenced in the
tool change.
Insert Machine Rotation: Select the Machine Rotation icon then specify the tool rotation
characteristics.
Insert Machining Axis Change: Select the Machining Axis Change icon then specify the
characteristics of the new machining axis system.
Insert PP Instruction: Select the PP Instruction icon then enter the syntax of the PP instruction.
th
Insert COPY Operator (P2 functionality): Select the COPY Operator icon then select the
reference operation. You can then specify the number of copies and the characteristics of the
transformation.
Insert TRACUT Operator (P2 functionality): Select the TRACUT Operator icon then select the
reference operation. You can then specify the characteristics of the transformation.
Insert Copy Transformation Instruction (P2 functionality): Select the Copy Transformation icon
then select the reference operation. You can then specify the number of copies and the
characteristics of the transformation.
Pr
as
an
Opposite Hand Machining: for machining symmetrical parts.
Version 5 Release 14
Lathe Machining
Page 78
Part Operations, Manufacturing Programs and
Machining Processes
The tasks for creating and managing Part Operations, Manufacturing Programs and Machining Processes are
documented in the NC Manufacturing Infrastructure User's Guide.
Create and Edit a Part Operation: Select the Part Operation icon then specify the entities to be
referenced by the part operation: machine tool, machining axis system, tool change point, part
set up, and so on.
Create and Edit a Manufacturing Program: Select the Manufacturing Program icon to add a
program to the current part operation then insert all necessary program entities: machining
operations, tool changes, PP instructions, and so on.
Create a Machining Process (P2 Functionality): Select the Machining Process icon to create a
machining process, which can then be stored in a catalog.
Pr
as
an
th
Apply a Machining Process (P2 Functionality): Select the Open Catalog icon to access the
machining process to be applied to selected geometry.
Version 5 Release 14
Lathe Machining
Page 79
Create a Machining Process for Lathe
Machining
This task shows how to create a machining process for a lathe Threading operation. In this scenario
you will specify a tooling query to find an appropriate tool and insert for the operation.
Select an Machining workbench from the Start menu.
No CATPart or CATProcess is needed at this stage.
If the Machining Process toolbar is not already displayed, select it using View > Toolbars.
Make sure that Start Edit mode is selected in the Operations tab page of Tools > Options >
Machining.
Initialize the Machining Process
1. Select the Machining Process View icon
. The dialog box is updated with a new machining process
as shown.
an
3. Select the Lathe Threading icon.
The Lathe Threading dialog box appears.
th
2. Select the Machining Process icon
. The Machining Process View dialog box appears.
At this stage you can set certain parameters such as feeds and speeds and machining strategy.
However, there is only limited access to geometry parameters and it is not possible to specify a
tool.
Pr
as
4. Just click OK to add a reference Lathe Threading operation to the machining process.
The reference operation has an associated Tooling Query.
Define the Tooling Query
Version 5 Release 14
Lathe Machining
Page 80
5. Double click the Tooling Query associated to the Lathe Threading operation. The Query Definition
dialog box appears.
Pr
as
an
th
Define a simple tooling query as shown below. It corresponds to the criteria:
find a spot drill in the ToolsSampleMP tool repository whose name is Spot Drill D10.
6. Click OK to assign the tooling query to the Lathe Threading operation.
7. Select File > Save As to save the machining process in a CATProcess document (called
LatheThreadingProcess1.CATProcess, for example).
Version 5 Release 14
Lathe Machining
Page 81
8. Right click the Machining Process in the Machining Process View and select the Save in Catalog
contextual command.
The Save in Catalog dialog box appears. Click the [...] button and specify a new catalog name
(catalogAxialMP1.catalog, for example).
Click OK to save the machining process as a component in the specified catalog.
The following are initialized automatically:
family name: Machining Process
component name: name given to the machining process using File > Save As.
However, you can change family or component in the Catalog Editor workbench. Click here to
see how you can organize machining processes in a catalog using the Catalog Editor workbench.
Then you can Apply the Machining Process to the geometry to be machined. The tooling query
will be resolved at this stage.
Pr
as
an
th
Click here to see how you can make use of Knowledgeware functionalities in Machining Processes.
Version 5 Release 14
Lathe Machining
Page 82
Machining Entities
Tasks involving manufacturing entities that are specific to the Lathe Machining product can be found in this
section.
Edit the Tool of a Lathe Machining Operations
Edit a Lathe Tool in the Resource List
Edit a Lathe Tool Assembly in the Resource List
Edit a Lathe Insert in the Resource List
The tasks for creating and managing specific entities of the Machining environment are documented in the
NC Manufacturing Infrastructure User's Guide.
th
an
as
Edit the Tool of a Milling or Drilling Operation: Double click the machining operation in the program
and select the Tool tab page to edit the characteristics or search for a new tool.
Edit a Mill or Drill Tool in the Resource List: Double click a tool referenced in the resource list and
edit the characteristics in the Tool Definition dialog box.
Edit a Mill or Drill Tool Assembly in the Resource List: Double click a tool assembly referenced in the
resource list and edit the characteristics in the Tool Assembly Definition dialog box.
Specify Tool Compensation Information: Double click a tool referenced in the program or resource
list and specify the tool compensation information in the Compensation tab page of the Tool
Definition dialog box .
Create and Use Machining Patterns: Select Insert > Machining Feature > Machining Pattern then
select a pattern of holes to be machined.
Feature Based Programming: Select a feature using the Manufacturing view and create operations
based on this feature.
Define Macros on a Turning Operation: Select the Macros tab page when creating or editing a
turning operation, then specify the transition paths of the macros to be used in the operation.
Define Macros on an Axial Machining Operation: Select the Macros tab page when creating or editing
an axial machining operation, then specify the transition paths of the macros to be used in the
operation.
Manage the Status of Manufacturing Entities: Use the status lights to know whether or not your
operation is correctly defined.
Pr
Lathe Machining
Version 5 Release 14
Edit the Tool of a Turning Operation
Page 83
This task shows you how to edit the tool of a turning operation. A machining operation always has a tool assigned to it (default tool, for
example).
You can modify this tool in several ways:
edit its characteristics, thereby creating a new tool
replace it by selecting another tool that is already used in the document
replace it by selecting another tool by means of a query.
1. Double click the operation in the program, then select the Tooling tab page
2. To create a new tool:
Pr
as
an
th
If you want to change tool type, select the icon corresponding to the desired tool type.
In this case the corresponding tool representation appears in the 2D viewer.
Double click the geometric parameter that you want to modify in the 2D viewer, then enter the desired value in the Edit Parameters
dialog box that appears.
Modify other parameters in the same way.
The tool representation is updated to take the new values into account.
Click More to expand the dialog box to access all the tool's parameters.
Modify the values as desired.
Enter a name for the new tool.
3. To select a tool that is already used in the document:
Select the button opposite Name.
Select the desired tool from the list of tools already used in your document.
The tool representation is displayed in the 2D viewer. It can be edited as described above.
Version 5 Release 14
Lathe Machining
Page 84
Use the Look in combo to specify where you want to search for the tool:
in the current document,
in a tool catalog
in an external tool database such as the TDM (Tool Data Management) or CATIA Version 4 Manufacturing database
as
an
th
4. To select another tool by means of a query:
Click the Select a tool with query icon opposite Name.
The Search Tool dialog box appears.
Pr
Note that Cutting conditions (feeds and speeds) can be included in a tool catalog and in the TDM. Please refer Feeds and Speeds for
more information.
If you want to change tool type, select the icon corresponding to the desired tool.
You can do a quick search in the Simple tab page by means of a character string on the tool name. The tools meeting the simple
search criteria are listed.
Select the desired tool from the list and click OK.
The tool representation is displayed in the 2D viewer. It can be edited as described above.
You can search a tool using finer constraints by selecting the Advanced tab page. The example below shows the result of a search
for a right hand tool with shank width of 15mm or more in the catalog ToolsSampleLathe.
Pr
an
as
5. Click OK to confirm using this new tool in the operation.
th
Version 5 Release 14
Lathe Machining
Page 85
Version 5 Release 14
Lathe Machining
Page 86
Edit a Lathe Tool in the Resource List
This task shows you how to edit a lathe tool that is already used in your document.
1. To edit a tool in the Resource List right click it and select the Edit NC Resource contextual
command.
Pr
as
an
th
The Tool Definition dialog box is displayed allowing you to edit the tool's geometric,
technological, and compensation characteristics.
2. If needed, enter a new name and comment for the tool.
3. Click More to expand the dialog box to access the Geometry, Technology, and Compensation tab
pages.
Please refer to Lathe Tools for a description of the available attributes for this resource.
Version 5 Release 14
Lathe Machining
Page 87
4. You can specify the tool geometry in two ways:
double click a parameter in the large tool icon and enter the desired value in the Edit
Parameter dialog box that appears
or enter the desired values in the Geometry tab page.
as
an
th
The icon representation of the tool is updated with these values.
Pr
5. Click the Technology tab and enter the desired values for the tool's technological parameters.
Version 5 Release 14
Lathe Machining
Page 88
6. If tool compensation is required, click the Compensation tab.
Pr
as
an
th
You can either edit an existing compensation site or add another site, if other sites are proposed.
7. Right click the desired line to either edit or add tool compensation data.
The Compensation Definition dialog box appears.
8. Enter the desired values for the tool's compensation sites.
See Specify Tool Compensation for more information.
9. Click OK to accept the modifications made to the tool.
A CATPart or CATProduct representation can be assigned to the tool by means of the Add User
Representation contextual command in the Resource List.
Version 5 Release 14
Lathe Machining
Page 89
Edit a Lathe Tool Assembly in the Resource
List
This task shows you how to edit a tool assembly that is already used in your document.
1. To edit a tool assembly in the Resource List right click it and select the Edit NC Resources
contextual command.
as
an
th
The Tool Assembly Definition dialog box is displayed allowing you to edit the tool assembly's
geometric and technological characteristics.
Pr
Please refer to MfgLatheToolAssembly (Lathe Assembly) for a description of the available
attributes for this resource.
2. If needed, enter a new name and comment for the tool assembly.
3. If needed, use the spinner to change the Tool number.
4. Click More to expand the dialog box to access the Geometry and Technology tab pages.
5. You can specify the tool assembly geometry in two ways:
double click a parameter in the large tool assembly icon and enter the desired value in the
Edit Parameter dialog box that appears
or enter the desired values in the Geometry tab page.
Version 5 Release 14
Lathe Machining
Page 90
6. Click the Technology tab and enter the desired values for the tool assembly's technological
parameters.
7. Click OK to accept the modifications made to the tool assembly.
Pr
as
an
th
A CATPart or CATProduct representation can be assigned to the tool assembly by means of the
Add User Representation contextual command in the Resource List. In this case, if a
component (tool or insert, for example) of the assembly has a user representation, it will not be
taken into account.
Version 5 Release 14
Lathe Machining
Page 91
Edit a Lathe Insert in the Resource List
This task shows you how to edit a lathe insert that is already used in your document.
1. To edit a lathe insert in the resource list right click it and select the Edit NC Resources
contextual command.
Pr
as
an
th
The Insert Definition dialog box is displayed allowing you to edit the lathe insert's characteristics.
2. If needed, enter a new name for the lathe insert.
You can also assign a comment.
3. If needed, use the spinner to change the Tool number.
4. Click More to expand the dialog box to access the Geometry and Technology tab pages.
Please refer to Lathe Inserts for a description of the available attributes for this resource.
Version 5 Release 14
Lathe Machining
Page 92
5. You can specify the lathe insert geometry in two ways:
double click a parameter in the large lathe insert icon and enter the desired value in the Edit
Parameter dialog box that appears
or enter the desired values in the Geometry tab page.
an
th
Pr
as
6. Click the Technology tab and enter the desired values for the lathe insert's technological
parameters.
7. Click the Feeds and Speeds tab and enter the desired values for the lathe insert's feed and
speed parameters.
8. Click OK to accept the modifications made to the lathe insert.
Version 5 Release 14
Lathe Machining
Page 93
Pr
as
an
th
A CATPart or CATProduct representation can be assigned to the lathe insert by the Add User
Representation contextual command in the Resource List.
Version 5 Release 14
Lathe Machining
Page 94
Verification, Simulation and Program Output
The tasks for using capabilities such as tool path verification, material removal simulation, and production
of NC output data are documented in the NC Manufacturing Infrastructure User's Guide.
Replay Tool Path: Select the Tool Path Replay icon then specify the display options for an animated
tool path display of the manufacturing program of machining operation.
Simulate Material Removal (P2 functionality): Select the Video icon in the Tool Path Replay
dialog box to run a material removal simulation in Video mode.
Generate NC Code in Batch Mode: Select the Generate NC Code in Batch Mode icon then select
the manufacturing program to be processed and define the NC code processing options.
Generate Clfile Code in Batch Mode: Select the Generate NC Code in Batch Mode icon then
select the manufacturing program to be processed and define the Clfile processing options.
Generate a CGR File in Batch Mode (P2 functionality): Select the Generate NC Code in Batch
Mode icon then select the manufacturing program to be processed and define the CGR file
processing options.
th
Generate APT Source Code in Batch Mode: Select the Generate NC Code in Batch Mode icon
then select the manufacturing program to be processed and define the APT source processing
options.
MfgBatch Utility that allows you to generate NC data files from a manufacturing program by
means of an executable program under Windows or a shell under UNIX.
an
Pr
as
Generate NC Code in Interactive Mode: Select the Generate NC Code Interactively then select the
manufacturing program to be processed and define processing options.
Batch Queue Management: Manage tool path computation outside the interactive CATIA session,
with the possibility of scheduling the execution of several batch jobs.
Generate Documentation: Select the Generate Documentation icon to produce shop floor
documentation in HTML format.
Import an APT Source into the Program: Select the APT Import contextual command to insert an
existing APT source into the current manufacturing program.
Lathe Machining
Version 5 Release 14
Page 95
Workbench Description
This section contains the description of the menu commands and icon toolbars that are specific to the Lathe Machining workbench.
Pr
as
an
th
Menu Bar
Toolbars
Specification Tree
Page 96
Version 5 Release 14
Lathe Machining
Lathe Machining Menu Bar
The menu commands that are specific to Lathe Machining are described below.
Start
File
Edit
Insert
View
Tools
Windows
Help
Tasks corresponding to general menu commands are described in the CATIA Version 5 Infrastructure User's Guide.
Tasks corresponding to menu commands that are common to all Machining products are described in the NC Manufacturing
Infrastructure User's Guide.
Insert Menu
as
an
th
Machining Operations:
Pr
Auxiliary Operations:
Machining Features:
Insert > Machining Operations
Command...
Description...
Rough Turning
Create a Longitudinal Rough Turning
Operation
Create a Parallel Contour Rough Turning
Operation
Create a Face Rough Turning Operation
Groove Turning
Create a Groove Turning Operation
Recess Turning
Create a Recess Turning Operation
Page 97
Version 5 Release 14
Lathe Machining
Profile Finish Turning
Create a Profile Finish Turning Operation
Groove Finish Turning
Create a Groove Finish Turning Operation
Thread Turning
Create a Thread Turning Operation
Sequential Turning
Create a Sequential Turning Operation
Ramp Rough Turning
Create a Ramp Rough Turning Operation
Ramp Recess Turning
Create Ramp Recess Turning Operation
Axial Machining Operations
Create Axial Machining Operations
Insert > Auxiliary Operations > Turning Tool Change
Description...
Pr
as
an
th
Allows inserting turning tool changes in the program.
Version 5 Release 14
Lathe Machining
Page 98
Lathe Machining Toolbars
The Lathe Machining workbench includes a number of icon toolbars, some of which are common to all NC workbenches and
some of which are specific to Lathe Machining. The common toolbars are described in the Toolbars section of the NC
Manufacturing Infrastructure User's Guide.
The following toolbar is specific to the Lathe Machining workbench.
It contains commands to create and edit turning operations as follows.
Create a Rough Turning operation.
Basic tasks illustrate the following roughing modes:
Longitudinal
Face
Parallel Contours.
Create a Recess Turning operation.
an
Create a Profile Finish Turning operation.
th
Create a Groove Turning operation.
Create a Groove Finish Turning operation.
as
Create a Thread Turning operation.
Pr
Create a Sequential Turning operation.
Create a Ramp Rough Turning operation.
Create a Ramp Recess Turning operation.
Create Axial Machining Operations.
The following specific toolbar is accessed from the drop-down icon in the Auxiliary Operations toolbar.
It contains icons for creating and editing Turning Tool Change operations as follows.
See External tool for more information about this resource
See Internal tool for more information about this resource
See External Groove tool for more information about this resource
See Frontal Groove tool for more information about this resource
Page 99
Version 5 Release 14
Lathe Machining
See Internal Groove tool for more information about this resource
See External Thread tool for more information about this resource
See Internal Thread tool for more information about this resource.
Pr
as
an
th
Please note that the icon representing a Tool Change operation in the PPR tree looks like this:
Version 5 Release 14
Lathe Machining
Page 100
Specification Tree
Pr
as
an
th
Here is an example of a Process Product Resources (PPR) specification tree for Machining products.
Process List is a plan that gives all the activities and machining operations required to transform a part
from a rough to a finished state.
Part Operation defines the manufacturing resources and the reference data.
Manufacturing Program is the list of all of the operations and tool changes performed. The example
above shows that:
Drilling.1 is complete and has not been computed
Drilling.2 is complete but has been computed (by means of a replay)
Drilling.3 does not have all of the necessary data (indicated by the exclamation mark symbol)
Drilling.4 has been deactivated by the user (indicated by the brackets symbol)
Drilling.5 has been modified and needs to be recomputed (indicated by the update symbol).
Product List gives all of the parts to machine as well as CATPart documents containing complementary
geometry.
Resources List gives all of the resources such as machine or tools that can be used in the program.
Version 5 Release 14
Lathe Machining
Page 101
Customizing
This section describes how to customize settings for Machining.
Before you start your first working session, you can customize the settings to suit your working habits. Your
customized settings are stored in permanent setting files: they will not be lost at the end of your session.
Other tasks for customizing your Machining environment are documented in the NC Manufacturing Infrastructure
User's Guide:
Build a Tools Catalog
Access External Tools Catalogs
Add User Attributes on Tool Types
PP Word Syntaxes
NC Documentation
Workbenches and Tool Bars
1. Select Tools > Options from the menu bar: the Options dialog box appears.
th
2. Select the Machining category in the tree to the left. The options for Machining settings appear, organized in tab
pages.
an
3. Select the tab corresponding to the parameters to be customized.
Allow you to customize...
General
general settings for all Machining products
Resources
tooling, feeds&speeds and resource files
Output
Program
Photo/Video
machining operations
PP files and NC data output
manufacturing programs (sequencing, and so on)
Pr
Operation
as
Parameters in this tab...
material removal simulation
4. Set these options according to your needs.
5. Click OK to save the settings and quit the Options dialog box.
Version 5 Release 14
Lathe Machining
Page 102
General
This document explains how to customize general settings for Machining products.
Select the General tab, which is divided up into areas.
Parameters in this area...
Allow you to customize...
Performance
settings for optimized performance
Tree Display
display of the specification tree
Color and Highlight
colors of displayed geometry and parameters
Tool Path Replay
tool display during tool path replay
Complementary Geometry
handling of geometry necessary for manufacturing
Design Changes
use of the Smart NC mode and enhanced detection of design
changes.
an
th
Performance
Pr
as
Click the Optimize button in order to automatically set a number of the Machining options for optimized performance. These
options are listed in the Information dialog box that appears:
Page 103
Version 5 Release 14
Pr
as
an
th
Lathe Machining
If you click Yes, these options will be set as described in the dialog box. Note that, if needed, you may locally reset any of
these options.
If you click No, the options will remain with their current settings.
The Information box also lists some recommendations for manually setting other options that have an influence on
performance.
Tree Display
Select the checkbox if you want the status of activities in the tree to be updated automatically.
If this checkbox is not selected:
you can update activity status manually in your workbench using the Update Status icon
Commands toolbar.
in the Auxiliary
the status of the activity after a manual update is masked at the first action on the node (for example, edit, replay,
collapse/expand of a parent node). To retrieve the status of the activity you must select the Update Status icon
again.
Version 5 Release 14
Lathe Machining
Page 104
If this checkbox is not selected, performance is improved.
By default, the checkbox is not selected.
Color and Highlight
th
Select the colors to be used for identifying the various manufacturing entities by means of the combos.
Note that for Geometry that is not found or not up to date, you can select the colors used to display the valuated
parameters in the corresponding Operation or Feature dialog boxes.
For certain entities, you can select the corresponding checkbox to use highlighting.
Performance is improved when all the Highlight checkboxes are selected.
an
Pr
as
Tool Path Replay
Display tool near cursor position on tool path
Select this checkbox if you want to display the tool near your cursor position on the trajectory during a tool path replay
Display tool center instead of tool tip
Select this checkbox if you want to display the tool center point instead of the tool tip during a tool path replay
Version 5 Release 14
Lathe Machining
Page 105
Display circles
Select this checkbox if you want to display each circular trajectory as a circular arc instead of a set of discretization points.
The extremities of the circular arc are indicated by means of 'O' symbols.
This allows better control of the Point by Point replay mode, where it is necessary to make several interactions to replay a
circle (because of its representation by a set of points). With the graphic representation as a circle, only one interaction is
necessary to perform the replay.
By default, these checkboxes are not selected.
Color of feedrates
Select the colors to be used for identifying the various feedrate types by means of the combos. The selected colors will be
displayed in the Different colors replay mode.
Complementary Geometry
Select the checkbox to create a CATPart dedicated to manufacturing-specific geometry in the Product List of the PPR tree.
th
By default, the checkbox is not selected.
Pr
Smart NC mode
as
an
Design Changes
Select this checkbox to activate the Smart NC mode. In this mode, an image of the geometry selected in machining
operations is kept to allow analysis of design changes.
Performance is improved when this checkbox is not selected.
Optimized detection of design changes
Select this check box to enable a geometrical comparison mode in order to more precisely determine the design change
status of machining operations.
By default, these checkboxes are not selected.
Version 5 Release 14
Lathe Machining
Page 106
Resources
This document explains how to customize resource settings for Machining products.
Select the Resources tab, which is divided up into areas.
Parameters in this area...
Allow you to customize...
Catalogs and Files
the path name for resource files
Tool Selection
the selection of tools
Automatic Compute from Tool Feeds and
Speeds
the update of feeds and speeds according to tooling data
Tool Query Mode in Machining Processes
Instantiation
tool queries in machining processes
th
Catalogs and Files
You can concatenate paths using:
a semi colon (;) character for Windows NT platforms.
a colon (:) character for UNIX platform.
as
an
Enter the path of the folder containing tool catalogs, PP tables, macros, and machining processes. You can choose a folder by clicking
the [...] button.
Please note that:
Pr
For example, if the concatenated folders E:\DownloadOfCXR12rel\intel_a\startup and e:\users\jmn\NC in the figure above contain PP
tables, then those PP tables will be available for selection in the Part Operation's Machine Editor dialog box.
PP tables must be contained in folders named Manufacturing\PPTables
tools must be contained in folders named Manufacturing\Tools.
Tool Selection
Automatic query after modification
Select this checkbox if you want to to activate an automatic query after each modification of a tool parameter. Performance is improved
when this checkbox is not selected.
Tool preview after selection
Select this checkbox if you want to preview the tool after selection.
By default, these checkboxes are selected.
Version 5 Release 14
Lathe Machining
Page 107
Automatic Compute from Tool Feeds and Speeds
Feedrate attributes of the operation
Select this checkbox if you want the Automatic Update of Feedrates option to be set by default in the Feeds and Speeds tab page of
machining operations.
This option allows feedrates of operations to be automatically updated whenever feedrate information on the tool is modified.
Spindle attributes of the operation
Select this checkbox if you want the Automatic Update of Speeds option to be set by default in the Feeds and Speeds tab page of
machining operations.
This option allows spindle speeds of operations to be automatically updated whenever speed information on the tool is modified.
By default, these checkboxes are selected.
an
th
Tool Query mode in Machining Processes Instantiation
Select the type of Tool Query to be executed when a Machining Process is instantiated:
automatically computed Tool Query
interactively defined Tool Selection in case of multiple results
interactively defined Tool Selection if no tool is found.
Pr
as
Depending on the selected option, the Advanced tab page of the Search Tool dialog box shows the solved Tool Query for each operation
in the Machining Process.
By default, the Automatic Tool Query option is selected.
In the example below, you can choose one of the tools found in the ToolsSampleMP, or use the Look in combo to select a tool from
the current document or another tool catalog.
Version 5 Release 14
Pr
as
an
th
Lathe Machining
Page 108
Version 5 Release 14
Lathe Machining
Page 109
Operation
This document explains how to customize machining operation settings for Machining products.
Select the Operation tab, which is divided up into areas.
Parameters in this area...
Allow you to customize...
Default Values
the use of default values
After Creation or Machining Process (MP) what happens after creating machining operations or machining
processes
Instantiation
When Copying
the duplication of geometry links
Display
tool path displays of operations
User Interface
dialog boxes of 3-axis surface machining operations.
an
th
Default Values
as
Select the checkbox if you want operations to be created with the values used in the current program.
The values and units of attributes at the creation step of an operation are set to the values and units of the last edited and
validated operation whatever its type (that is, exit the operation definition dialog box using OK).
Otherwise the default settings delivered with the application are used.
Pr
By default, this checkbox is selected.
After Creation or Machining Process (MP) Instantiation
Select the desired checkboxes to specify conditions to be applied when you create machining operations or machining
processes.
Sequence machining operation
Machining operations are automatically sequenced in the current program after creation.
Otherwise, sequencing can be managed in the feature view.
Search compatible tool in previous operations
When creating an operation, if a compatible tool exists in a previous operation of the current program, it will be set in the
new operation.
Otherwise, the operation will be incomplete.
Version 5 Release 14
Lathe Machining
Page 110
Use a default tool
When creating an operation, a search is done in the document to find a compatible tool. If no compatible tool exists, a
default one is created in the document and set in the created operation.
If checkbox is not selected, no tool will be defined on the operation.
Start edit mode (not available for machining processes)
When creating a machining operation, Edit mode is automatically started to allow modifying parameters of the created
operation.
Otherwise, the operation is added to the program but the machining operation editor is not started.
By default, these checkboxes are selected.
When Copying
Select the checkbox if you want geometry links to be duplicated in a copied operation.
th
Otherwise the geometry must be defined for the copied operation. Performance is improved when this checkbox is not
selected.
By default, this checkbox is selected.
as
an
Display
Pr
Select the checkbox if you want to display tool paths of operations in the current Part Operation.
By default, this checkbox is not selected.
User Interface
Select the checkbox if you want to have the possibility of simplifying the dialog boxes of machining operations (that is, you
can display the minimum number of parameters necessary for a correct tool path). This setting is available for 3-axis surface
machining operations only.
By default, this checkbox is not selected.
Version 5 Release 14
Lathe Machining
Page 111
Output
This document explains how to customize data output settings for Machining products.
Select the Output tab, which is divided up into areas.
Parameters in this area...
Allow you to customize...
Post Processor
the type of PP files to be used for generating NC code output and
the path where these files are located
Tool Path Storage
the tool path storage capability
Tool Path Edition
the tool path edition capability
During Tool Path Computation
contact point storage
Tool Output Point
type of tool output point
Tool Output Files ... Location
default paths for NC output files storage.
an
th
Post Processor
as
Select the desired Processor option:
None: no Post Processor is defined. NC code output is not possible in this case
Cenit: you can choose from among the Post Processor parameter files proposed by Cenit to generate your NC code
Pr
IMS: you can choose from among the Post Processor parameter files proposed by Intelligent Manufacturing Software
(IMS) to generate your NC code
ICAM: you can choose from among the Post Processor parameter files proposed by ICAM Technologies Corporation
(ICAM) to generate your NC code.
Enter the path of the folder containing Post processors. You can choose a folder by clicking the [...] button. File
concatenation is possible.
By default, the None option is selected.
Tool Path Storage
Version 5 Release 14
Lathe Machining
Page 112
Select the desired option to store tool path data either in the current document or in an external file (as a tpl file).
For operations with large tool paths (more than 100 000 points), tool path storage in an external file is recommended.
By default, the Store tool path in the current document option is selected.
Tool Path Edition
Select the checkbox if you want to be able to edit tool paths even when the operation is locked.
This capability is available only for activities with a tool path node in the specification tree.
By default, this checkbox is selected.
an
th
During Tool Path Computation
as
Select the checkbox if you want to store contact points in the tool path.
Pr
Performance is improved when this checkbox is not selected.
By default, this checkbox is selected.
Tool Output Point
Select the desired option to select one of the following as output point:
tool tip
tool center point
tool center point for ball end tools (that is, any tool with the Ball-end tool attribute selected or an end mill whose nominal
diameter is equal to twice the corner radius).
Performance is better when the Tool Tip option is selected.
By default, the Tool Tip option is selected.
Default File Locations
Version 5 Release 14
Lathe Machining
Page 113
Specify default locations for storing Tool Path files, NC Documentation, and NC Code output.
You can store tool paths files (tpl files) in the same folder as the CATProcess by selecting the checkbox. This allows you to
store these files according to your CATProcess context. Otherwise, you can choose another location by clicking the [...]
button.
For NC Documentation, and NC Code output you can choose a folder easily by clicking the [...] button.
You can customize the extension to be used for NC Code output (by default, the suffix used is CATNCCode).
Pr
as
an
th
By default, the Tool path: Store at same location as the CATProcess checkbox is not selected.
Version 5 Release 14
Lathe Machining
Page 114
Program
This document explains how to customize manufacturing program settings for Machining products.
Select the Program tab to customize program auto-sequencing rules and priorities. These settings are
mainly intended for the administrator.
Make sure that the document in the sequencing rules path (AllSequencingRules.CATProduct in the example
below) is accessible in Read/Write.
as
an
th
Auto Sequencing
Access to sequencing rules settings
Pr
Select the Access to sequencing rules settings checkbox to authorize user access to sequencing rules.
You can then specify the path for the rules base
You can choose a rules base easily by clicking the [...] button.
By default, this checkbox is selected.
Display sequencing rules and priorities
Select the Display sequencing rules and priorities checkbox to authorize the display of sequencing rules
and priorities in the user's view. In this case two more checkboxes can be selected in order to:
allow the user to filter rules
allow the user to modify rule priorities.
By default, these checkboxes are selected.
Version 5 Release 14
Lathe Machining
Page 115
Photo/Video
This document explains how to customize material removal simulation settings for NC Manufacturing products.
Select the Photo/Video tab, which is divided up into areas.
Parameters in this area...
Allow you to customize...
Simulation at
material removal simulation at program of Part Operation level
Video
Video material removal simulation options
Photo
Photo material removal simulation options
Performance
settings that influence performance
Color
color during material removal simulation
Positioning Move
allowed tool axis variation between two operations
an
th
Simulation at
as
Select the desired option to perform material removal simulation at either Program or Part Operation level.
Depending on the selected level, simulation begins either from the start of the manufacturing program or from the start of
the Part Operation.
Best performance is obtained with Program level.
Video
Pr
By default, the Program level option is selected.
Stop at tool change
Select the Stop at tool change checkbox if you want the Video simulation to stop each time a tool change is encountered
in the program.
By default, this checkbox is not selected.
Collision detection
Select the desired Collisions detection option to:
ignore collisions during the Video simulation
Version 5 Release 14
Lathe Machining
Page 116
stop the Video simulation at the first collision
continue the Video simulation even when collisions are detected. In this case, you can consult the list of collisions at any
time during the simulation.
Best performance is obtained when collisions are ignored.
By default, the Ignore option is selected.
Touch is collision
Select the Touch is collision checkbox if you want touch (or contact) type of collision to be detected.
By default, this checkbox is selected.
Multiple Video result on program
Select the Multiple Video result on program checkbox if you want to store video results on more than one operation in
the program.
By default, this checkbox is not selected.
as
an
th
Photo
Select the desired Fault box type for examining remaining material or gouges:
Transparent: to display a transparent bounding box
Wireframe: to display a wireframe bounding box
None: if no bounding box is required.
Pr
Best performance is obtained when no bounding box is required and the checkbox is not selected.
By default, the Wireframe option is selected.
Select the checkbox to compute all information at picked point.
By default, this checkbox is not selected.
Best performance is obtained when Fault box: None is selected and the checkbox is not selected.
Performance
Version 5 Release 14
Lathe Machining
Page 117
Tool and faceting
There are three methods of tool faceting used in Video simulation: Standard, Smaller and Larger.
The number of facets for a tool representation is determined by the chord deviation that is set for the tool diameter (0.005%
of the tool diameter).
Smaller: The picture shows a rough approximation of a tool with six facets. Note that the chord deviation is always
inside the actual circle, and that the points are always on the circle (accurate).
as
an
th
This is the most accurate method for the Arc through Three Points command.
Standard: The picture shows a rough approximation of a tool with six facets. Note that the chord deviation is partly
inside and partly outside the actual circle, and that the points are not always on the circle.
Pr
This is the best method for material removal simulation.
However, this is not suitable for the Arc through Three Points command.
Larger: The picture shows a rough approximation of a tool with six facets. Note that the chord deviation is outside the
actual circle, and that the points are not on the circle.
Version 5 Release 14
Lathe Machining
Page 118
This is not suitable for the Arc through Three Points command.
However, it can be useful for gouge detection.
By default, the Standard option is selected.
Photo resolution
th
Best performance is obtained when the Photo resolution is set to 0. In this case, a detailed simulation of a portion of the part
can be obtained using the Closeup command.
Increasing the resolution improves machining accuracy and gives a very detailed simulation. However, this requires
increased memory and computation time.
an
By default, this resolution is set to 0.
Tool axis interpolation angle (5-axis only)
Pr
as
Specify the maximum angle that the tool axis is allowed to vary between two consecutive points.
Best performance is obtained for an angle of 10 degrees. Decreasing the angle improves the precision of the simulation.
However, this requires increased memory and computation time.
By default, this angle is set to 1degree.
Optimized rendering for Video
Set the Optimized rendering for Video checkbox to obtain an optimized rendering that improves Video simulation
performance.
Otherwise, more realistic colors are obtained with a slightly degraded performance. Milling, drilling, and turning operations
are supported.
By default, this checkbox is selected.
Color
Version 5 Release 14
Lathe Machining
Page 119
Set the tool (and associated machined area) color to be the same as or different from the last tool, or have different colors
for all tools. Best performance is obtained with same colored tools.
By default, the All different option is selected.
Assign colors to the different tools using the associated color combo.
Assign colors to tool holders, parts, and fixtures using the associated color combos.
th
Positioning Move
as
Pr
By default, this angle is set to 1degree.
an
Set the Maximum tool axis variation that is to be allowed between the end point of an operation and the start point of
the next operation. If the tool axis varies by an amount greater than the specified value, then the tool is positioned at the
start of the following operation.
Version 5 Release 14
Lathe Machining
Page 120
Reference Information
Reference information that is specific to the Lathe Machining product can be found in this section.
Rough Turning Operations
Recess Turning Operations
Groove Turning Operations
Profile Finish Turning Operations
Groove Finish Turning Operations
Ramp Rough Turning Operations
Ramp Recess Turning Operations
Thread Turning Operations
Sequential Turning Operations
Lathe Tool Assembly Conventions
Essential reference information on the following topics is provided in the NC Manufacturing Infrastructure
User's Guide.
Pr
as
an
th
NC Manufacturing Resources
NC Macros
PP Tables and PP Word Syntaxes
Feeds and Speeds
APT Formats
CLfile Formats
Version 5 Release 14
Lathe Machining
Page 121
Rough Turning Operations
The information in this section will help you create and edit Rough Turning operations in your manufacturing program.
The Rough Turning operation allows you to specify:
Longitudinal, Face and Parallel Contour roughing modes
external, internal or frontal machining according to the type of area to machine
relimitation of the area to machine
various approach and retract path types
various lead-in and lift-off options with specific feedrates
recess machining
various contouring options with specific feedrates.
The following topics are dealt with in the paragraphs below:
Tools
Geometry including Part and Stock Offsets
Location and Limits
Machining Strategy Parameters
Feeds and Speeds
Tool Compensation
Macros.
an
th
as
Tools for Rough Turning
Pr
The following tools may be used:
External and Internal tools with all insert types except groove and thread.
External and Internal Groove tools with groove inserts.
Geometry for Rough Turning
Part and Stock profiles are required. They can be specified as follows:
select edges either directly or after selecting the By Curve contextual command. In this case the Edge Selection
toolbar appears to help you specify the guiding contour.
select the Sectioning contextual command. Please refer to Sectioning for details of how to use this capability.
Please note that the sectioning selection method is not associative.
The End Limit option allows you to specify a point, line, curve or face to relimit or extrapolate the selected part profile. If
a face is specified, the end element is the intersection of the face and the working plane. The position of the end of
machining is defined with respect to this element by one of the following settings: None / In / On / Out.
Relimiting the area to machine by means of limit elements
If you specify a point, it is projected onto the part profile.
A line through the projected point parallel to the radial axis delimits the area to machine.
If you specify a line, its intersection with the part profile is calculated (if necessary, the line is extrapolated).
A line through the intersection point parallel to the radial axis delimits the area to machine.
Version 5 Release 14
Lathe Machining
Page 122
If you specify a curve, its intersection with the part profile is calculated (if necessary, the curve is extrapolated using the
tangent at the curve extremity).
A line through the intersection point parallel to the radial axis delimits the area to machine.
Orientation for Rough Turning
The following Orientations are proposed: Internal, External and Frontal (for Face and Parallel Contour Rough Turning
only).
The selected Orientation defines the type of geometric relimitation to be done between the stock and part geometry in
order to determine the area to machine. Selected part and stock profiles do not need to be joined (see the following
figures).
Pr
as
an
th
External Rough Turning
Internal Rough Turning
Frontal Rough Turning
Version 5 Release 14
Lathe Machining
Page 123
Frontal machining is proposed for face Rough Turning. In that case, the minimum and maximum diameters of the area to
machine are determined by the stock profile dimensions.
an
Part and Stock Offsets for Rough Turning
th
For example, in the following figure the area to machine is relimited by the spindle axis because the stock profile is also
relimited by the spindle axis.
Stock offset: specifies a virtual displacement of the stock profile.
Part offset: specifies a virtual displacement of the part profile.
Axial part offset: specifies a virtual displacement of the part profile along the spindle axis direction.
Pr
as
Version 5 Release 14
Lathe Machining
Radial part offset: specifies a virtual displacement of the part profile in the radial axis direction.
Pr
as
an
th
Page 124
End limit offset: distance with respect to the end element (only if end element is a line or a curve, and when In or
Out is set for end element positioning).
Offsets can be positive or negative with any absolute value. The global offset applied to the part profile is the resulting
value of the normal, axial and radial offsets.
Location and Limits for Rough Turning
The following machining Locations are proposed:
Front, the part is machined toward the head stock
Back, the part is machined from the head stock.
Version 5 Release 14
Lathe Machining
Page 125
Orientation and Location settings determine the way the program closes the area to machine using radial, axial, axialradial or radial-axial relimitation.
th
The following options allow you to restrict the area to machine that is pre-defined by the stock and part. You may want to
restrict this area due to the physical characteristics of the tool and the type of machining to be done.
Pr
as
an
Minimum Machining Radius
Maximum Machining Radius (for internal machining)
Version 5 Release 14
Lathe Machining
Page 126
th
Note that Max Boring Depth is defined on the tool.
Axial Limit for Chuck Jaws (for external or frontal machining): Offset defined from the machining axis system.
an
Machining Strategy Parameters for Rough Turning
Machining tolerance
Max Depth of Cut
This option is used to specify the maximum distance between passes.
It is replaced by Radial Depth of Cut and Axial Depth of Cut for Parallel Contour Rough Turning.
Pr
as
Path Definition for Rough Turning
Leading and Trailing Safety Angles
The insert geometry is taken into account to avoid collision by reducing the maximum slope on which the tool can
machine. The Leading Safety Angle and Trailing Safety Angle allow you to further reduce this slope.
Note that Trailing Angle can be used only when Recess Machining is set.
Leading and trailing angles can also be defined on the tool to define the maximum slope on which the tool can
machine. In this case, the angles that reduce the slope the most will be taken into account.
Part Contouring
You can specify a contouring type for longitudinal and face Rough Turning in order to clear the part profile by means of
the following settings:
No: no contouring
Each path: profile following at each roughing pass
Last path only: profile following at last roughing pass only.
Under Spindle Axis Machining
For Face and Parallel Contour Rough Turning with Frontal machining, this option allows you to request machining under
the spindle axis.
Machining Direction (only for Parallel Contour and Face Rough Turning with Frontal machining)
You can specify the machining direction with respect to the spindle axis by means of the To/From Spindle Axis choice.
Recess Machining (if Contouring Type is Each Pass or Last Path Only)
If you require recess machining, activate this checkbox.
When recess machining is active in Parallel Contour Rough Turning, Axial and Radial Depth of Cut must have suitable
values to ensure a collision free toolpath. See Recommendations below.
Version 5 Release 14
Lathe Machining
Page 127
The following options are proposed for recess machining:
Plunge Distance and Plunge Angle (for longitudinal and face Rough Turning)
Define the plunge vector before each new pass with respect to the cutting direction.
an
th
as
Example of Recess with External Longitudinal Rough Turning
Pr
In the figure above the tool motion is as follows:
approach in RAPID mode
lead-in at the first recess pass and plunge approach for other passes
plunge at plunge feedrate
machine at machining feedrate
contouring at contouring feedrate
lift-off at last recess pass at lift-off feedrate.
Note that Trailing angle is defined on the tool.
Recommendations for Collision Free Recess Machining in Parallel Contour Rough Turning
Machining in Parallel Contour Rough Turning is done by means of successive offsets of the toolpath: the offset depends on
the axial and radial depth of cut values.
The following recommendations describe how to set the axial and radial depth of cuts to ensure a collision free toolpath.
Parallel contour principle:
The parallel contours of the toolpath are obtained by first shifting the last pass then shifting each successive pass
depending on the axial and radial depth of cut values.
Version 5 Release 14
Lathe Machining
Page 128
Then the passes are relimited taking into account the stock definition.
Pr
as
an
th
Correct combination of axial and radial depth of cuts
Compared with the left and right angles on the insert, the axial and radial depth of cut values define a shift direction that
must be compatible with the insert.
The shift direction must be inside the limit angles defined on the tool insert otherwise a collision may occur. In collision
cases, the collision is on the first pass, not on the last passes of the toolpath.
Example of a correct combination
Version 5 Release 14
Lathe Machining
Page 129
Pr
as
an
th
Example of an incorrect combination (right of tool)
The parallel contour toolpath is in collision because the shift does not respect the tool insert angle on the right side.
Lead-in, Lift-off and Attack for Rough Turning
These options allow penetration into the workpiece at a reduced feedrate in order to prevent tool damage. Once the attack
distance has been run through, the tool moves at machining feedrate.
Lead-in Distance
Defined with respect to the cutting direction and the stock profile with a stock clearance. The tool is in RAPID mode
before this distance.
Version 5 Release 14
Lathe Machining
lead-in angle applied to each path
lead-in angle applied to last path only.
Attack Distance
Defined with respect to the cutting direction and the stock profile with a stock clearance.
Lift-off Distance and Lift-off Angle
Define the lift-off vector at the end of each new pass with respect to the cutting direction.
Pr
as
an
th
Page 130
Lead-in Angle.
If no lead-in angle is requested, lead-in path is parallel to the machining direction.
For Longitudinal and Face Rough Turning the Lead-in Angle can be applied as follows:
no angle applied to lead-in path
For Longitudinal or Face Rough Turning, lift-off occurs:
at the end of each pass when Contouring Type is set to None or Last Path Only.
At the end of the last pass of the operation when the contouring type is set to Each Path. This prevents the tool from
damaging the part when returning to the end point in RAPID mode.
Version 5 Release 14
Lathe Machining
Page 131
at the end of each pass that ends on the stock profile.
For Parallel Contour Rough Turning, lift-off occurs when the end of the pass has already been machined by a previous
pass.
Feeds and Speeds for Rough Turning
Speed unit can be set to:
Angular: spindle speed in revolutions per minute
Linear: constant cutting speed in units per minute
then you can give a Machining Speed value.
Available feedrates in units per revolution are as follows:
Machining Feedrate
Lead-in Feedrate which is applied during the lead-in and attack distance
Lift-off Feedrate
Contouring Feedrate (if contouring type is Each Path or Last Path Only)
Plunge Feedrate (for longitudinal and face Rough Turning).
th
checkbox in the Feed and Speeds tab page
an
Feedrates in units per minute are also available for air cutting such as macro motions and path transitions.
Note that RAPID feedrate can be replaced by Air Cutting feedrate in tool trajectories (except in macros) by selecting the
as
Dwell setting indicates whether the tool dwell at the end of each path is to be set in seconds or a number of spindle
revolutions.
Pr
Please note that decimal values can be used for the number of revolutions. For example, when machining big parts that
have a large volume, it can be useful to specify a dwell using a value of less than one revolution (0.25, for example).
Tool Compensation for Rough Turning
You can select a tool compensation number corresponding to the desired tool output point. Note that the usable
compensation numbers are defined on the tool assembly linked to the machining operation. If you do not select a tool
compensation number, the output point corresponding to type P9 will be used by default.
Approach and Retract Macros for Rough Turning
The following Approach and Retract macros are proposed: direct, axial-radial, radial-axial. The selected type (approach or
retract) defines the tool motion before or after machining: the tool moves in RAPID mode during the approach or retract.
Version 5 Release 14
Lathe Machining
Page 132
Linking macros, which comprise retract and approach motion can also be used on Rough Turning operations.
Approach and retract linking motions are interruptible. It can be useful to interrupt an operation when the foreseeable
lifetime of the insert is not long enough to complete the machining.
Pr
as
an
th
See Define Macros on a Turning Operation for more information.
Version 5 Release 14
Lathe Machining
Page 133
Recess Turning Operations
The information in this section will help you create and edit Recess Turning operations in your
manufacturing program.
You can specify:
Pr
as
an
th
The Recess Turning operation allows you to machine a recess by means of a One Way, Zig Zag or Parallel
Contour tool motion.
external, internal, frontal or inclined machining according to the type of area to machine
various approach and retract path types
various lead-in and lift-off options with specific feedrates
part contouring
tool output point change.
The following topics are dealt with in the paragraphs below:
Tools
Geometry
Machining Strategy Parameters
Feeds and Speeds
Tool Compensation
Version 5 Release 14
Lathe Machining
Page 134
Macros.
Tools for Recess Turning
The following tools may be used:
External and Internal tools with all insert types except groove and thread.
Internal, External and Frontal Groove tools with groove inserts.
Geometry for Recess Turning
Part and Stock profiles are required. They can be specified as follows:
select edges either directly or after selecting the By Curve contextual command. In this case the Edge
Selection toolbar appears to help you specify the guiding contour.
select the Sectioning contextual command. Please refer to Sectioning for details of how to use this
capability.
Please note that the sectioning selection method is not associative.
th
an
Orientation for Recess Turning
The following Orientations are proposed: internal, external, frontal and inclined.
Pr
as
The selected Orientation defines the type of geometric relimitation to be done between the stock and part
geometry in order to determine the area to machine. For an inclined orientation you must specify the
Angle of Incline.
Part and Stock Offsets for Recess Turning
Stock offset, which is defined perpendicular to the stock profile
Part offset, which is defined perpendicular to the part profile.
Axial part offset
Radial part offset.
Offsets can be positive or negative with any absolute value. The global offset applied to the part profile is
the resulting value of the normal, axial and radial offsets.
Machining Strategy Parameters for Recess Turning
Path Definition for Recess Turning
Recess Turning Mode: One Way, Zig Zag or Parallel Contour
Max Depth of Cut
This option is used to specify the maximum distance between passes.
Axial and Radial Depth of Cut
These options are used to specify the maximum axial and radial distances between passes for Parallel
Version 5 Release 14
Lathe Machining
Page 135
Contour mode.
Machining Tolerance
Machining Direction
For Zig Zag tool motion, you must specify a first cutting direction as follows:
To or From Head Stock for Internal and External machining
To or From Spindle for Frontal machining
To Right or Left of Recess for Inclined machining
When a part profile has multiple recesses (that is, a non-convex profile along the cutting direction),
only the first recess along the specified direction is machined.
Under Spindle Axis Machining
For Frontal or Inclined machining, this option allows you to request machining under the spindle axis.
Part Contouring
You can specify if contouring is required by means of the proposed checkbox.
The part profile is followed at the end of Recess Turning. This is done by machining down the sides of
the recess in order to clear the profile.
Pr
as
Gouging Safety Angle (for Zig Zag mode only)
Angles of the insert are taken into account to avoid collision by reducing the maximum slope on which
the tool can machine. The Gouging Safety Angle allows you to further reduce this slope.
Note that a gouging angle can also be defined on the tool to define the maximum slope on which the
tool can machine. In this case, the angle that reduces the slope the most will be taken into account.
th
Leading and Trailing Safety Angles for One way and Parallel Contour modes
The insert geometry is taken into account to avoid collision by reducing the maximum slope on which
the tool can machine. The Leading and Trailing Safety Angles allow you to further reduce this slope.
Note that leading and trailing angles can also be defined on the tool to define the maximum slope on
which the tool can machine. In this case, the angles that reduce the slope the most will be taken into
account.
an
Lead-in, Lift-off and Attack for Recess Turning
Version 5 Release 14
Lathe Machining
Lead-in Distance
Defined with respect to the cutting direction and the stock profile with a stock clearance. The tool is in
RAPID mode before this distance.
Attack Distance
Defined with respect to the cutting direction and the stock profile with a stock clearance.
Angle and Distance before Plunge
Define the plunge vector before each new pass with respect to the cutting direction.
Lift-off Distance and Lift-off Angle
Define the lift-off vector at the end of the last pass with respect to the cutting direction.
Pr
as
an
th
Page 136
Example of one-way Recess Turning. Note that Trailing angle is defined on the tool.
In the figure above the tool motion is as follows:
approach in RAPID mode
lead-in at the first recess pass and plunge approach for other passes
plunge at plunge feedrate
machine at machining feedrate
contouring at contouring feedrate
lift-off at last recess pass at lift-off feedrate.
Feeds and Speeds for Recess Turning
Version 5 Release 14
Lathe Machining
Page 137
Speed unit can be set to:
Angular: spindle speed in revolutions per minute
Linear: constant cutting speed in units per minute
then you can give a Machining Speed value.
Available feedrates in units per revolution are as follows:
Machining Feedrate
Lead-in Feedrate, which is applied during the lead-in and attack distance.
Lift-off Feedrate
Contouring Feedrate
Plunge Feedrate.
Feedrates in units per minute are also available for air cutting such as macro motions and path transitions.
Note that RAPID feedrate can be replaced by Air Cutting feedrate in tool trajectories (except in macros) by
.
th
selecting the checkbox in the Feed and Speeds tab page
an
Dwell setting indicates whether the tool dwell at the end of each path is to be set in seconds or a number
of spindle revolutions.
as
Please note that decimal values can be used for the number of revolutions. For example, when machining
big parts that have a large volume, it can be useful to specify a dwell using a value of less than one
revolution (0.25, for example).
Pr
Tool Compensation for Recess Turning
You can select a tool compensation number corresponding to the desired tool output point. Note that
the usable compensation numbers are defined on the tool assembly linked to the machining operation. If
you do not select a tool compensation number, the output point corresponding to type P9 will be used by
default.
Note that the change of output point is managed automatically if you set the Change Output Point
option.
If the output point is consistent with the flank of the recess to be machined, the output point is changed
when the other flank of the recess is machined.
At the end of the operation, the output point is the same as it was at the start of the operation. See
Changing the Output Point for more information.
Approach and Retract Macros for Recess Turning
The following Approach and Retract macros are proposed: direct, axial-radial, radial-axial. The selected
type (approach or retract) defines the tool motion before or after machining: the tool moves in RAPID
mode during the approach or retract.
Version 5 Release 14
Lathe Machining
Page 138
Linking macros, which comprise retract and approach motion can also be used on roughing operations.
Approach and retract linking motions are interruptible. It can be useful to interrupt an operation when the
foreseeable lifetime of the insert is not long enough to complete the machining.
Pr
as
an
th
See Define Macros on a Turning Operation for more information.
Version 5 Release 14
Lathe Machining
Page 139
Groove Turning Operations
The information in this section will help you create and edit Groove Turning operations in your
manufacturing program.
The Groove Turning operation allows you to machine a groove by a series of plunging cuts. You can specify:
external, internal, frontal or inclined machining according to the type of area to machine
various approach and retract path types
various lead-in and lift-off options with specific feedrates
various plunge locations
tool output point change.
Tools
Geometry
Machining Strategy Parameters
Feeds and Speeds
Tool Compensation
Macros.
Pr
Tools for Groove Turning
as
an
th
The following topics are dealt with in the paragraphs below:
The following tools may be used:
Internal, External and Frontal Groove tools with groove inserts.
External and Internal tools with round inserts.
Geometry for Groove Turning
Part and Stock profiles are required. They can be specified as follows:
select edges either directly or after selecting the By Curve contextual command. In this case the Edge
Selection toolbar appears to help you specify the guiding contour.
select the Sectioning contextual command. Please refer to Sectioning for details of how to use this
capability.
Please note that the sectioning selection method is not associative.
Orientation for Groove Turning
The following Orientations are proposed: internal, external, frontal and inclined. The selected Orientation
defines the type of geometric relimitation to be done between the stock and part geometry in order to
Version 5 Release 14
Lathe Machining
Page 140
determine the area to machine. For an inclined orientation you must specify the Angle of Incline.
Part and Stock Offsets for Groove Turning
Stock offset, which is defined perpendicular to the stock profile
Part offset, which is defined perpendicular to the part profile.
Axial part offset
Radial part offset.
Offsets can be positive or negative with any absolute value. The global offset applied to the part profile is
the resulting value of the normal, axial and radial offsets.
Machining Strategy Parameters for Groove Turning
Path Definition for Groove Turning
First Plunge
You must specify a first plunge position according to the groove orientation by means of the following
choice: Left/Down - Center - Right/Up - Automatic.
Automatic is only available for frontal machining. In this case, the position of the first plunge is
deduced from the tool's minimum and maximum cut diameters. The position is at a distance:
(Minimum cut radius + Maximum cut radius)/2.
as
Next Plunges (if First Plunge is set to Center).
You can specify the position of the plunges that follow the first plunge with respect to:
the spindle axis by means of the To or From Spindle for frontal machining
the head stock by means of the To or From Head Stock for internal or external machining
the groove by means of Left or Right of Groove for Inclined machining.
Pr
an
th
Max Depth of Cut
This option is used to specify the maximum distance between plunges.
Part Contouring
You can specify if contouring is required by means of the proposed checkbox.
The part profile is followed at the end of grooving. This is done by machining down the sides of the
groove in order to clear the profile.
Grooving by Level mode
This option allows you to machine the groove in one or more level.
Multiple-levels mode is particularly useful when the groove is too deep to machine in one level. In this
case Maximum grooving depth defines the maximum depth of each level. If it is greater than the
Maximum Depth of Cut defined on the tool, the value on the tool is taken into account.
Under Spindle Axis Machining
When Groove Turning in frontal mode, this option allows you to request machining under the spindle
axis.
Chip Break
You can specify if chip clearing is to be done during machining by setting the check box. In this case
you must specify Plunge, Retract and Clear distances.
Gouging Safety Angle
Angles of the grooving insert are taken into account to avoid collision by reducing the maximum slope
on which the tool can machine. The Gouging Safety Angle allows you to further reduce this slope.
Note that a gouging angle can also be defined on the tool to define the maximum slope on which the
tool can machine. In this case, the angle that reduces the slope the most will be taken into account.
Version 5 Release 14
Lathe Machining
Page 141
Machining Tolerance.
Lead-in, Lift-off and Attack for Groove Turning
Lead-in Distance
Defined with respect to the cutting direction and the stock profile with a stock clearance. The tool is in
RAPID mode before this distance.
Attack Distance
Defined with respect to the cutting direction and the stock profile with a stock clearance.
These options allow penetration into the workpiece at a reduced feedrate in order to prevent
tool damage. Once the attack distance has been run through, the tool moves at machining
feedrate.
When tool motion between two passes is in contact with the part profile, in order to avoid
collisions the corresponding feed is the lift-off feedrate and not RAPID.
Lift-off Distance and Lift-off Angle
Define the lift-off vector at the end of each new pass with respect to the cutting direction.
Feeds and Speeds for Groove Turning
an
Speed unit can be set to:
th
Angular: spindle speed in revolutions per minute
Linear: constant cutting speed in units per minute
as
Pr
then you can give a Machining Speed value.
Available feedrates in units per revolution are as follows:
Contouring Feedrate
Lead-in Feedrate, which is applied during lead-in and attack distances
Lift-off Feedrate
First Plunge Feedrate and Next Plunges Feedrate.
Different feedrates can be assigned to the first plunge and the following plunges.
Feedrates in units per minute are also available for air cutting such as macro motions and path transitions.
Note that RAPID feedrate can be replaced by Air Cutting feedrate in tool trajectories (except in macros) by
selecting the checkbox in the Feed and Speeds tab page
Dwell setting indicates whether the tool dwell at the end of a path or a plunge is to be set in seconds or a
number of spindle revolutions.
Please note that decimal values can be used for the number of revolutions. For example, when machining
big parts that have a large volume, it can be useful to specify a dwell using a value of less than one
revolution (0.25, for example).
Version 5 Release 14
Lathe Machining
Page 142
Tool Compensation for Groove Turning
You can select a tool compensation number corresponding to the desired tool output point. Note that
the usable compensation numbers are defined on the tool assembly linked to the machining operation. If
you do not select a tool compensation number, the output point corresponding to type P9 will be used by
default.
Note that the change of output point is managed automatically if you set the Change Output Point
option.
If the output point is consistent with the flank of the groove to be machined, the output point is changed
when the other flank of the groove is machined.
At the end of the operation, the output point is the same as it was at the start of the operation. See
Changing the Output Point for more information.
Approach and Retract Macros for Groove Turning
The following Approach and Retract macros are proposed: direct, axial-radial, radial-axial. The selected
type (approach or retract) defines the tool motion before or after machining: the tool moves in RAPID
mode during the approach or retract.
th
Linking macros, which comprise retract and approach motion can also be used on roughing operations.
an
Approach and retract linking motions are interruptible. It can be useful to interrupt an operation when the
foreseeable lifetime of the insert is not long enough to complete the machining.
Pr
as
See Define Macros on a Turning Operation for more information.
Version 5 Release 14
Lathe Machining
Page 143
Profile Finish Turning Operations
The information in this section will help you create and edit Profile Finish Turning operations in your
manufacturing program.
The Profile Finish Turning operation allows you to finish a part profile. You can specify:
the type of machining according to the profile of the area to machine (external, internal or frontal)
relimitation of the profile by start and end elements
various approach and retract path types
linear and circular lead-in and lift-off options with specific feedrates
recess machining
various corner processing options
cutter compensation.
Geometry
Machining Strategy Parameters
Feeds and Speeds
Tool Compensation
Macros.
an
Tools
as
th
The following topics are dealt with in the paragraphs below:
The following tools may be used:
Pr
Tools for Profile Finish Turning
External and Internal tools with all insert types except groove and thread.
External and Internal Groove tools with groove inserts.
Geometry for Profile Finish Turning
A Part profile is required. It can be specified as follows:
select edges either directly or after selecting the By Curve contextual command. In this case the Edge
Selection toolbar appears to help you specify the guiding contour.
select the Sectioning contextual command. Please refer to Sectioning for details of how to use this
capability.
Please note that the sectioning selection method is not associative.
Start Limit: None / In / On / Out
This option allows you to specify a point, line, curve or face as the start element of the part profile. If a face is
specified, the start element is the intersection of the face and the working plane. The position of the start of
machining is also defined with respect to this element.
In / On / Out: allows you to specify the Go-Go type positioning of the tool with respect to the start element.
Version 5 Release 14
Lathe Machining
Page 144
The On option is always used for a point type start element.
If needed, the profile may be extrapolated to the start element.
End Limit: None / In / On / Out
This option allows you to specify a point, line, curve or face as the end element of the part profile. If a face is
specified, the end element is the intersection of the face and the working plane. The position of the end of
machining is also defined with respect to this element.
In / On / Out: allows you to specify the Go-Go type positioning of the tool with respect to the end element.
The On option is always used for a point type end element.
Relimiting the area to machine by means of limit elements
If you specify a point, it is projected onto the part profile.
A line through the projected point parallel to the radial axis delimits the area to machine.
If you specify a line, its intersection with the part profile is calculated (if necessary, the line is extrapolated).
A line through the intersection point parallel to the radial axis delimits the area to machine.
If you specify a curve, its intersection with the part profile is calculated (if necessary, the curve is extrapolated
using the tangent at the curve extremity).
A line through the intersection point parallel to the radial axis delimits the area to machine.
Pr
as
an
th
If needed, the profile may be extrapolated to the end element.
The figure above illustrates the use of start and end elements for Profile Finish Turning. Profile is machined from
start element. Profile is extrapolated up to end element. Direct approach and radial-axial retract.
Orientation and Location for Profile Finish Turning
Orientation: Internal / External / Frontal
This option allows you to specify the type of machining according to the location of the area to machine on
the part.
Location:
Front, the profile is machined toward the head stock
Back, the profile is machined from the head stock.
Version 5 Release 14
Lathe Machining
Page 145
Corner Processing for Profile Finish Turning
The following options allow you to define how corners of the profile are to be machined:
None: no corners are to be machined along the profile
Chamfer: only 90 degree corners of the profile are chamfered
Rounded: all corners of the profile are rounded.
Pr
as
an
th
Corner processing options are also available to define how the entry and exit corners are to be machined. Entry
and exit corners are defined by either a chamfer length, or a corner radius and corner angle.
Part Offsets for Profile Finish Turning
Part offset, which is defined perpendicular to the part profile.
Axial part offset.
Radial part offset.
Start limit offset: distance with respect to the start element (only if start element is a line or a curve, and
when In or Out is set for start element positioning).
Version 5 Release 14
Lathe Machining
Page 146
End limit offset: distance with respect to the end element (only if end element is a line or a curve, and
when In or Out is set for end element positioning).
Offsets can be positive or negative with any absolute value. The global offset applied to the part profile is the
resulting value of the normal, axial and radial offsets.
In addition to these global values, local offsets can be applied to segments, curves and arcs of the part profile.
Machining Strategy Parameters for Profile Finish Turning
Path Definition for Profile Finish Turning
Machining Direction: To or From Spindle
This option is only available for frontal machining for specifying the machining direction with respect to the
spindle axis.
If start and end elements are defined that are in conflict with the machining direction, then these
elements will be reversed automatically.
Contouring for Outside Corners: Angular / Circular
Allows you to define whether angular or circular contouring is to be applied to corners of the profile (only if
corner processing is set to Rounded or Chamfer).
Pr
as
an
th
Under Spindle Axis Machining
When finishing in frontal mode, this option allows you to request machining under the spindle axis.
Recess Machining
When this option is set, a recess machining path is done after the profile finish path.
The trailing safety angle option becomes available.
Leading and Trailing Safety Angles
The insert geometry is taken into account to avoid collision by reducing the maximum slope on which the
tool can machine. The Leading Safety Angle and Trailing Safety Angle allow you to further reduce this slope.
Note that leading and trailing angles can also be defined on the tool to define the maximum slope on which
Version 5 Release 14
Lathe Machining
Page 147
the tool can machine. In this case, the angles that reduce the slope the most will be taken into account.
Machining Tolerance for following the profile.
Lead-in and Lift-off for Profile Finish Turning
Lead-in type: Linear / Circular
Defines the type of lead-in onto the profile at lead-in feedrate
Linear: lead-in up to the point where profile machining starts is defined by means of the lead-in
distance and lead-in angle options.
Circular: lead-in is circular and tangent to the point where profile machining starts. It is defined by
means of the lead-in radius and lead-in angle options.
Pr
as
an
th
Linear lead-in and circular lift-off (Profile Finish Turning)
Lift-off type: Linear / Circular.
Defines the type of lift-off from the profile at lift-off feedrate
Linear: lift-off from the point where profile machining ends is defined by means of the lift-off distance
and lift-off angle options.
Circular: lift-off is circular and tangent from the point where profile machining ends. It is defined by
means of the lift-off radius and lift-off angle options.
In the example below, the round tool is tangent In start element plus clearance at start of profiling. Round tool
is tangent Out end element plus clearance at end of profiling.
Version 5 Release 14
Lathe Machining
Page 148
Local Invert
th
Invert strategy
None: no Invert Strategy
Overlap: defined by a clearance and a overlap parameter.
Thickness: defined by a clearance and a thickness parameter.
as
an
Machine inverted elements first: you machine inverted elements the first path, and then the other elements.
Pr
Lead-in Angle and Distance or Radius for entry path.
Lift-off Angle and Distance or Radius for exit path.
Lift-off type allows to select the type of entry and exit motion between Linear and Circular.
Linear motion is defined by a distance and an angle.
Circular motion is defined by a radius and an angle.
Feeds and Speeds for Profile Finish Turning
Speed unit can be set to:
Angular: spindle speed in revolutions per minute
Linear: constant cutting speed in units per minute
then you can give a Machining Speed value.
Available feedrates in units per revolution are as follows:
Machining Feedrate
Chamfering Feedrate for machining chamfers or corners
Lift-off Feedrate
Version 5 Release 14
Lathe Machining
Page 149
Lead-in Feedrate.
In addition to these global feedrates, local feedrates can be applied to segments, curves and arcs of the part
profile.
Feedrates in units per minute are also available for air cutting such as macro motions and path transitions.
Note that RAPID feedrate can be replaced by Air Cutting feedrate in tool trajectories (except in macros) by
selecting the checkbox in the Feed and Speeds tab page
Tool Compensation for Profile Finish Turning
You can select a tool compensation number corresponding to the desired tool output point. Note that the
usable compensation numbers are defined on the tool assembly linked to the machining operation. If you do not
select a tool compensation number, the output point corresponding to type P9 will be used by default.
CUTCOM (Cutter Compensation): None / On / Reverse.
If this option is set to On or Reverse, the NC output will include CUTCOM instructions in approach and retract
paths for cutter compensation.
Reverse: CUTCOM/RIGHT instruction generated if tool is to the left of the toolpath and CUTCOM/LEFT if tool
is to the right of the toolpath.
an
On: CUTCOM/RIGHT instruction generated if tool is to the right of the toolpath and CUTCOM/LEFT if tool is to
the left of the toolpath.
th
See Cutter Compensation with Finish Operations for more information.
as
Approach and Retract Macros for Profile Finish Turning
Pr
The following Approach and Retract macros are proposed: direct, axial-radial, radial-axial. The selected type
(approach or retract) defines the tool motion before or after machining: the tool moves in RAPID mode during
the approach or retract.
Version 5 Release 14
Lathe Machining
Page 150
Groove Finish Turning Operations
The information in this section will help you create and edit Groove Finish Turning operations in your
manufacturing program.
The Groove Finish Turning operation allows you to finish a groove by means of downward profile following. You
can specify:
the type of machining according to the groove profile to be machined (external, internal, frontal or inclined)
relimitation of the profile by start and end elements
various approach and retract path types
linear and circular lead-in and lift-off options with specific feedrates
various corner processing options with specific feedrates
local feedrates for individual elements of the machined profile
tool output point change
cutter compensation.
Geometry
Machining Strategy Parameters
Feeds and Speeds
Tool Compensation
Macros.
an
as
Tools
Pr
th
The following topics are dealt with in the paragraphs below:
Tools for Groove Finish Turning
The following tools may be used:
Internal, External and Frontal Groove tools with groove inserts.
External and Internal tools with round inserts.
Geometry
The Part profile (that is, the groove finish profile) is required. It can be specified as follows:
select edges either directly or after selecting the By Curve contextual command. In this case the Edge
Selection toolbar appears to help you specify the guiding contour.
select the Sectioning contextual command. Please refer to Sectioning for details of how to use this
capability.
Please note that the sectioning selection method is not associative.
Start Limit: None / In / On / Out
This option allows you to specify a point, line, curve or face as the start element of the groove finish profile. The
position of the start of machining is also defined with respect to this element. If a face is specified, the start
Version 5 Release 14
Lathe Machining
Page 151
element is the intersection of the face and the working plane. If needed, the profile may be extrapolated to the
start element.
In / On / Out allows you to specify the Go-Go type positioning of the tool with respect to the start element. The
On option is always used for a point type start element.
End Limit: None / In / On / Out
This option allows you to specify a point, line, curve or face as the end element of the groove finish profile. If a
face is specified, the end element is the intersection of the face and the working plane. The position of the end
of machining is also defined with respect to this element. If needed, the profile may be extrapolated to the end
element.
In / On / Out allows you to specify the Go-Go type positioning of the tool with respect to the end element. The
On option is always used for a point type start element.
Relimiting the area to machine by means of limit elements
If you specify a point, it is projected onto the part profile.
A line through the projected point parallel to the radial axis delimits the area to machine.
If you specify a line, its intersection with the part profile is calculated (if necessary, the line is extrapolated).
A line through the intersection point parallel to the radial axis delimits the area to machine.
Orientation: Internal / External / Frontal / Inclined
This option allows you to define the orientation of the groove to be machined.
as
an
Orientation for Groove Finish Turning
th
If you specify a curve, its intersection with the part profile is calculated (if necessary, the curve is extrapolated
using the tangent at the curve extremity).
A line through the intersection point parallel to the radial axis delimits the area to machine.
Pr
For an inclined orientation you must specify the Angle of Incline.
Corner Processing for Groove Finish Turning
The following options allow you to define how corners of the profile are to be machined:
Follow profile: no corners are to be machined along the profile
Chamfer: only 90 degree corners of the profile are chamfered
Rounded: all corners of the profile are rounded.
Corner processing is proposed for Entry, Exit and Other corners.
Chamfer Length if Other corner processing mode is Chamfer.
Corner Radius if Other corner processing mode is Rounded.
Entry Corner Chamfer Length on first flank of groove when Entry corner processing mode is Chamfer
Entry Corner Radius on first flank of groove when Entry corner processing mode is Corner
Entry Corner Angle on first flank of groove when Entry corner processing mode is Corner
Exit Corner Chamfer Length on last flank of groove when Exit corner processing mode is Chamfer
Exit Corner Radius on last flank of groove when Exit corner processing mode is Corner
Exit Corner Angle on last flank of groove when Exit corner processing mode is Corner.
Version 5 Release 14
Lathe Machining
Page 152
Part Offsets for Groove Finish Turning
Part offset, which is defined perpendicular to the part profile.
Axial part offset.
Radial part offset.
Start limit offset: distance with respect to the start element (only if start element is a line or a curve, and
when In or Out is set for start element positioning).
End limit offset: distance with respect to the end element (only if end element is a line or a curve, and
when In or Out is set for end element positioning).
Offsets can be positive or negative with any absolute value. The global offset applied to the part profile is the
resulting value of the normal, axial and radial offsets. In addition to these global offsets, local values can be
applied to segments, curves and arcs of the part profile.
Machining Strategy Parameters for Groove Finish Turning
an
Machining Direction
You can specify the machining direction by means of:
To or From Head for Internal and External machining
To or From Spindle for Frontal machining
To Right or Left of Groove for Inclined machining
as
th
Path Definition for Groove Finish Turning
Pr
If start and end elements are defined that are in conflict with the machining direction, then these
elements will be reversed automatically.
Clearance: this value defines the clearance to be applied to the next flank after the first machined flank.
The bottom of the groove will be machined up to the position defined by this clearance value.
Tool Overlap Distance on Groove Bottom.
Under Spindle Axis Machining
When finishing in frontal mode, this option allows you to request machining under the spindle axis.
Contouring for Outside Corners: Angular / Circular
Allows you to define whether an angle or circle contouring mode is to be applied to corners of the groove
profile (only if corner processing is set to None or Chamfer).
Machining Tolerance for following the groove finish profile.
Lead-in for Groove Finish Turning
First Flank Lead-in: Linear / Circular
Defines the type of lead-in at lead-in feedrate on the first flank of the groove.
Linear: lead-in up to the point where first flank machining starts is defined by means of the first
lead-in distance and first lead-in angle options.
Circular: lead-in is circular and tangent to the point where first flank machining starts. It is defined
Version 5 Release 14
Lathe Machining
Page 153
by means of the first lead-in radius and first lead-in angle options.
Pr
as
an
th
The example below shows Linear lead-in and Circular lift-off for Groove Finish Turning.
Last Flank Lead-in: Linear / Circular
Defines the type of lead-in at lead-in feedrate on the last flank of the groove.
Linear: lead-in up to the point where last flank machining starts is defined by means of the last lead-in
distance and last lead-in angle options.
Circular: lead-in is circular and tangent to the point where last flank machining starts. It is defined by
means of the last lead-in radius and last lead-in angle options.
Other Flank Lead-in: Linear / Circular
For a groove that has multiple recesses, this option defines the type of lead-in required to machine flanks
other than the first and last flanks.
Other Lead-in Distance on other flanks of the groove when other flank lead-in type is Linear
Other Lead-in Angle on other flanks of the groove when other flank lead-in type is Linear or
Circular
Other Lead-in Radius on other flanks of the groove when other flank lead-in type is Circular.
Version 5 Release 14
Lathe Machining
Page 154
Lift-off for Groove Finish Turning
Lift-off Type: Linear / Circular
Defines the type of lift-off from the groove at lift-off feedrate.
Lift-off Distance when lift-off type is Linear.
Lift-off Angle when lift-off type is Linear or Circular.
Lift-off Radius when lift-off type is Circular.
Feeds and Speeds for Groove Finish Turning
Speed unit can be set to:
Angular: spindle speed in revolutions per minute
Linear: constant cutting speed in units per minute
an
Available feedrates in units per revolution are as follows:
th
then you can give a Machining Speed value.
Machining Feedrate
Chamfering Feedrate for machining chamfers or corners
Lift-off Feedrate
Lead-in Feedrate.
Pr
as
In addition to these global feedrates, local feedrates can be applied to segments, curves and arcs of the part
profile.
Feedrates in units per minute are also available for air cutting such as macro motions and path transitions.
Note that RAPID feedrate can be replaced by Air Cutting feedrate in tool trajectories (except in macros) by
selecting the checkbox in the Feed and Speeds tab page
Tool Compensation for Groove Finish Turning
You can select a tool compensation number corresponding to the desired tool output point. Note that the
usable compensation numbers are defined on the tool assembly linked to the machining operation. If you do not
select a tool compensation number, the output point corresponding to type P9 will be used by default.
CUTCOM (Cutter Compensation): None / On / Reverse
If this option is set to On or Reverse, the NC output will include CUTCOM instructions in approach and retract
paths for cutter compensation.
On: CUTCOM/RIGHT instruction generated if tool is to the right of the toolpath and CUTCOM/LEFT if tool is to
the left of the toolpath.
Reverse: CUTCOM/RIGHT instruction generated if tool is to the left of the toolpath and CUTCOM/LEFT if tool
is to the right of the toolpath.
Version 5 Release 14
Lathe Machining
Page 155
See Cutter Compensation with Finish Operations for more information.
Note that the change of output point is managed automatically if you have set the Change Output Point
option. If the output point is consistent with the flank of the groove to be machined, the output point is changed
when the other flank of the groove is machined. At the end of the operation, the output point is the same as it
was at the start of the operation. See Changing the Output Point for more information.
Approach and Retract Macros for Groove Finishing
Pr
as
an
th
The following Approach and Retract macros are proposed: direct, axial-radial, radial-axial. The selected type
(approach or retract) defines the tool motion before or after machining: the tool moves in RAPID mode during
the approach or retract.
Version 5 Release 14
Lathe Machining
Page 156
Ramp Rough Turning Operations
The information in this section will help you create and edit Ramp Rough Turning operations in your manufacturing
program. This type of operation is suitable for machining hard materials using round ceramic inserts, thereby minimizing
wear and cutting stress.
The Ramp Rough Turning operation allows you to specify:
Longitudinal and Face roughing modes
external, internal or frontal machining according to the type of area to machine
relimitation of the area to machine
various approach and retract path types
various lead-in and lift-off options with specific feedrates
rework machining.
The following topics are dealt with in the paragraphs below:
Tools
Geometry including Part and Stock Offsets
Location and Limits
Machining Strategy Parameters
Feeds and Speeds
Tool Compensation
Macros.
The following tools may be used:
Pr
Tools for Ramp Rough Turning
as
an
th
External and Internal tools with round inserts.
Geometry for Ramp Rough Turning
Part and Stock profiles are required. They can be specified as follows:
select edges either directly or after selecting the By Curve contextual command. In this case the Edge Selection
toolbar appears to help you specify the guiding contour.
select the Sectioning contextual command. Please refer to Sectioning for details of how to use this capability.
Please note that the sectioning selection method is not associative.
The End Limit option allows you to specify a point, line, curve or face to relimit or extrapolate the selected part profile. If
a face is specified, the end element is the intersection of the face and the working plane. The position of the end of
machining is defined with respect to this element by one of the following settings: None / In / On / Out.
Relimiting the area to machine by means of limit elements
If you specify a point, it is projected onto the part profile.
A line through the projected point parallel to the radial axis delimits the area to machine.
If you specify a line, its intersection with the part profile is calculated (if necessary, the line is extrapolated).
A line through the intersection point parallel to the radial axis delimits the area to machine.
Version 5 Release 14
Lathe Machining
Page 157
If you specify a curve, its intersection with the part profile is calculated (if necessary, the curve is extrapolated using the
tangent at the curve extremity).
A line through the intersection point parallel to the radial axis delimits the area to machine.
Orientation for Ramp Rough Turning
The following Orientations are proposed: Internal, External and Frontal (for Face Roughing only).
The selected Orientation defines the type of geometric relimitation to be done between the stock and part geometry in
order to determine the area to machine. Selected part and stock profiles do not need to be joined (see the following
figures).
Internal Ramp Rough Turning
Pr
as
an
th
External Ramp Rough Turning
Frontal Ramp Rough Turning
Frontal machining is proposed for face Ramp Rough Turning. In that case, the minimum and maximum diameters of the
Version 5 Release 14
Lathe Machining
Page 158
area to machine are determined by the stock profile dimensions.
an
Part and Stock Offsets for Ramp Rough Turning
th
For example, in the following figure the area to machine is relimited by the spindle axis because the stock profile is also
relimited by the spindle axis.
Stock offset: specifies a virtual displacement of the stock profile.
Part offset: specifies a virtual displacement of the part profile.
Axial part offset: specifies a virtual displacement of the part profile along the spindle axis direction.
Pr
as
Version 5 Release 14
Lathe Machining
Radial part offset: specifies a virtual displacement of the part profile in the radial axis direction.
Pr
as
an
th
Page 159
End limit offset: distance with respect to the end element (only if end element is a line or a curve, and when In or
Out is set for end element positioning).
Offsets can be positive or negative with any absolute value. The global offset applied to the part profile is the resulting
value of the normal, axial and radial offsets.
Location and Limits for Ramp Rough Turning
The following machining Locations are proposed:
Front, the part is machined toward the head stock
Back, the part is machined from the head stock.
Version 5 Release 14
Lathe Machining
Page 160
Orientation and Location settings determine the way the program closes the area to machine. The following options allow
you to restrict the area to machine that is pre-defined by the stock and part. You may want to restrict this area due to the
physical characteristics of the tool and the type of machining to be done.
Pr
as
an
th
Minimum Machining Radius
Maximum Machining Radius (for internal machining)
Version 5 Release 14
Lathe Machining
Page 161
th
Note that Max Boring Depth is defined on the tool.
Axial Limit for Chuck Jaws (for external or frontal machining): Offset defined from the machining axis system.
Machining tolerance
Max Depth of Cut
This option is used to specify the maximum distance between passes.
Pr
as
Path Definition for Ramp Rough Turning
an
Machining Strategy Parameters for Ramp Rough Turning
Under Spindle Axis Machining
For Face Ramp Rough Turning, this option allows you to request machining under the spindle axis.
Machining Direction (only for Face Roughing with Frontal machining)
You can specify the machining direction with respect to the spindle axis by means of the To/From Spindle Axis choice.
Start pass mode is defined by one of the following settings: Chamfer, Rounded, None.
If Rework mode is set, the following options are available:
Distance before Rework Plunge
Angle before Rework Plunge.
Lead-in and Lift-off for Ramp Rough Turning
These options allow penetration into the workpiece at a reduced feedrate in order to prevent tool damage.
Lead-in Distance
Defined with respect to the cutting direction and the stock profile with a stock clearance. The tool is in RAPID mode
before this distance.
Lift-off Distance and Lift-off Angle
Define the lift-off vector at the end of each new pass with respect to the cutting direction.
Version 5 Release 14
Lathe Machining
Page 162
Feeds and Speeds for Ramp Rough Turning
Speed unit can be set to:
Angular: spindle speed in revolutions per minute
Linear: constant cutting speed in units per minute
th
an
then you can give a Machining Speed value.
Machining
Lead-in
Lift-off
Plunge
Light loading
Air cutting.
Pr
as
Available feedrates in units per revolution are as follows:
Feedrates in units per minute are also available for air cutting (for example, during macro motions and path transitions).
Note that RAPID feedrate can be replaced by Air Cutting feedrate in tool trajectories (except in macros) by selecting the
checkbox in the Feed and Speeds tab page
Dwell setting indicates whether the tool dwell at the end of each path is to be set in seconds or a number of spindle
revolutions.
Please note that decimal values can be used for the number of revolutions. For example, when machining big parts that
have a large volume, it can be useful to specify a dwell using a value of less than one revolution (0.25, for example).
Tool Compensation for Ramp Rough Turning
You can select a tool compensation number corresponding to the desired tool output point. Note that the usable
compensation numbers are defined on the tool assembly linked to the machining operation. If you do not select a tool
compensation number, the output point corresponding to type P9 will be used by default.
Approach and Retract Macro Motions for Ramp Rough Turning
The following predefined Approach and Retract motions are proposed: direct, axial-radial, radial-axial. The selected type
Version 5 Release 14
Lathe Machining
Page 163
(approach or retract) defines the tool motion before or after machining.
Linking macros, which comprise retract and approach motion can also be used on roughing operations.
Approach and retract linking motions are interruptible. It can be useful to interrupt an operation when the foreseeable
lifetime of the insert is not long enough to complete the machining.
Pr
as
an
See Define Macros on a Turning Operation for more information.
th
You can also build your own macros from elementary paths.
Version 5 Release 14
Lathe Machining
Page 164
Ramp Recess Turning Operations
The information in this section will help you create and edit Ramp Recess Turning operations in your
manufacturing program. This type of operation is suitable for machining hard materials using round ceramic
inserts, thereby minimizing wear and cutting stress.
The Ramp Recess Turning operation allows you to machine a recess by means of a One Way or Zig Zag tool
motion.
You can specify:
external, internal, frontal or inclined machining according to the type of area to machine
various approach and retract path types
various plunge and lift-off options with specific feedrates
part contouring
rework
tool output point change.
Tools
Geometry
Machining Strategy Parameters
Feeds and Speeds
Tool Compensation
Macros.
Pr
as
an
th
The following topics are dealt with in the paragraphs below:
Tools for Ramp Recess Turning
The following tools may be used:
External and Internal tools with round inserts.
Geometry for Ramp Recess Turning
Part and Stock profiles are required. They can be specified as follows:
select edges either directly or after selecting the By Curve contextual command. In this case the Edge
Selection toolbar appears to help you specify the guiding contour.
select the Sectioning contextual command. Please refer to Sectioning for details of how to use this
capability.
Please note that the sectioning selection method is not associative.
Version 5 Release 14
Lathe Machining
Page 165
Orientation for Ramp Recess Turning
The following Orientations are proposed: internal, external, frontal and inclined.
The selected Orientation defines the type of geometric relimitation to be done between the stock and part
geometry in order to determine the area to machine. For an inclined orientation you must specify the
Angle of Incline.
Part and Stock Offsets for Ramp Recess Turning
Stock offset, which is defined perpendicular to the stock profile
Part offset, which is defined perpendicular to the part profile.
Axial part offset.
Radial part offset.
Offsets can be positive or negative with any absolute value. The global offset applied to the part profile is
the resulting value of the normal, axial and radial offsets.
th
Unsupported Geometry for Ramp Recess Turning
Pr
as
an
In a case like the one shown in the figure below, if the depth of cut is not sufficient, it is not possible to
reach the righthand flank.
A warning message is issued recommending you to machine the profile in two operations.
Other possibilities to work around the problem are:
add an offset to the profile
increase the depth of cut.
Machining Strategy Parameters for Ramp Recess Turning
Path Definition for Ramp Recess Turning
Ramp Recess Turning Mode: One Way or Zig Zag
Max Depth of Cut
This option is used to specify the maximum distance between passes.
Version 5 Release 14
Lathe Machining
Page 166
Machining Tolerance
Machining Direction
For Zig Zag tool motion, you must specify a first cutting direction as follows:
To or From Head Stock for Internal and External machining
To or From Spindle for Frontal machining
To Right or Left of Recess for Inclined machining
When a part profile has multiple recesses (that is, a non-convex profile along the cutting direction),
only the first recess along the specified direction is machined.
Gouging Safety Angle (for Zig Zag mode only)
Angles of the insert are taken into account to avoid collision by reducing the maximum slope on which
the tool can machine. The Gouging Safety Angle allows you to further reduce this slope.
Note that a gouging angle can also be defined on the tool to define the maximum slope on which the
tool can machine. In this case, the angle that reduces the slope the most will be taken into account.
Under Spindle Axis Machining
For Frontal or Inclined machining, this option allows you to request machining under the spindle axis.
Part Contouring
You can specify if contouring is required by means of the proposed checkbox.
The part profile is followed at the end of recessing. This is done by machining down the sides of the
recess in order to clear the profile.
Pr
as
an
Leading and Trailing Safety Angles for One way mode.
The insert geometry is taken into account to avoid collision by reducing the maximum slope on which
the tool can machine. The Leading and Trailing Safety Angles allow you to further reduce this slope.
Note that leading and trailing angles can also be defined on the tool to define the maximum slope on
which the tool can machine. In this case, the angles that reduce the slope the most will be taken into
account.
th
Plunge and Lift-off for Ramp Recess Turning
Version 5 Release 14
Lathe Machining
Page 167
Angle and Distance before Plunge
Define the plunge vector before each new pass with respect to the cutting direction.
Lift-off Distance and Lift-off Angle
Define the lift-off vector at the end of the last pass with respect to the cutting direction.
If Rework mode is set, the following options are available:
Distance before Rework Plunge
Angle before Rework Plunge.
Feeds and Speeds for Ramp Recess Turning
Speed unit can be set to:
Angular: spindle speed in revolutions per minute
Linear: constant cutting speed in units per minute
then you can give a Machining Speed value.
Lift-off
Contouring
Plunge
Light loading
Air cutting.
an
as
Machining
Pr
th
Available feedrates in units per revolution are as follows:
Dwell setting indicates whether the tool dwell at the end of each path is to be set in seconds or a number
of spindle revolutions.
Feedrates in units per minute are also available for air cutting such as macro motions and path transitions.
Note that RAPID feedrate can be replaced by Air Cutting feedrate in tool trajectories (except in macros) by
selecting the checkbox in the Feed and Speeds tab page
Please note that decimal values can be used for the number of revolutions. For example, when machining
big parts that have a large volume, it can be useful to specify a dwell using a value of less than one
revolution (0.25, for example).
Tool Compensation for Ramp Recess Turning
You can select a tool compensation number corresponding to the desired tool output point. Note that
the usable compensation numbers are defined on the tool assembly linked to the machining operation. If
you do not select a tool compensation number, the output point corresponding to type P9 will be used by
default.
Note that the change of output point is managed automatically if you set the Change Output Point
option.
Version 5 Release 14
Lathe Machining
Page 168
If the output point is consistent with the flank of the recess to be machined, the output point is changed
when the other flank of the recess is machined.
At the end of the operation, the output point is the same as it was at the start of the operation. See
Changing the Output Point for more information.
Approach and Retract Macro Motions for Ramp Recess Turning
The following predefined Approach and Retract macros are proposed: direct, axial-radial, radial-axial. The
selected type (approach or retract) defines the tool motion before or after machining.
Linking macros, which comprise retract and approach motion can also be used on roughing operations.
Approach and retract linking motions are interruptible. It can be useful to interrupt an operation when the
foreseeable lifetime of the insert is not long enough to complete the machining.
You can also build your own macros from elementary paths.
Pr
as
an
th
See Define Macros on a Turning Operation for more information.
Version 5 Release 14
Lathe Machining
Page 169
Thread Turning Operations
The information in this section will help you create and edit Thread Turning operations in your
manufacturing program.
The Thread Turning operation allows you to specify:
the type of machining according to the required thread (external or internal)
relimitation of the profile by start and end elements
thread machining options
various approach and retract types
PP Word syntaxes.
Tools
Geometry
Machining Strategy Parameters
CYCLE or GOTO Output Syntaxes
Editing CYCLE Syntaxes
Tool Compensation
Macros.
Pr
Tools for Thread Turning
as
an
th
The following topics are dealt with in the paragraphs below:
The following tools may be used:
Internal and External threading tools with thread inserts.
Geometry for Thread Turning
A Part profile is required. It can be specified as follows:
select edges either directly or after selecting the By Curve contextual command. In this case the Edge
Selection toolbar appears to help you specify the guiding contour.
select the Sectioning contextual command. Please refer to Sectioning for details of how to use this
capability.
Please note that the sectioning selection method is not associative.
End Limit: None / In / On / Out
This option allows you to specify a point, line, curve or face as the end element of the profile to be
machined. If a face is specified, the end element is the intersection of the face and the working plane. The
position of the end of machining is also defined with respect to this element.
In / On / Out allows you to specify the Go-Go type positioning of the tool with respect to the end element.
Version 5 Release 14
Lathe Machining
Page 170
The On option is always used for a point type end element.
If needed, the profile may be extrapolated to the end element.
End Limit Offset: distance with respect to the end element (only if end element is a line, curve or face,
and when In or Out is set for end element positioning).
Start Limit: None / In / On / Out
This option allows you to specify a point, line, curve or face as the start element of the profile to be
machined. If a face is specified, the start element is the intersection of the face and the working plane.
The position of the start of machining is also defined with respect to this element.
In / On / Out allows you to specify the Go-Go type positioning of the tool with respect to the start element.
The On option is always used for a point type end element.
If needed, the profile may be extrapolated to the start element.
Start Limit offset: distance with respect to the start element (only if start element is a line, curve or
face, and when In or Out is set for start element positioning).
Relimiting the area to machine by means of limit elements
If you specify a point, it is projected onto the part profile.
A line through the projected point parallel to the radial axis delimits the area to machine.
th
If you specify a line, its intersection with the part profile is calculated (if necessary, the line is
extrapolated).
A line through the intersection point parallel to the radial axis delimits the area to machine.
as
an
If you specify a curve, its intersection with the part profile is calculated (if necessary, the curve is
extrapolated using the tangent at the curve extremity).
A line through the intersection point parallel to the radial axis delimits the area to machine.
Orientation and Location for Thread Turning
Orientation: Internal / External
This option allows you to specify the type of machining according to the location of the area to machine
on the part.
Pr
Location: Front / Back
Front, the profile is machined toward the head stock
Back, the profile is machined from the head stock.
Threads
Thread profile: ISO / Trapezoidal / UNC / Gas / Other
Other allows defining a specific thread profile.
Thread unit: Pitch / Threads per Inch
You must specify the thread type when the Thread profile is Other. Thread is automatically set to Pitch
for the ISO and Trapezoidal types and set to Threads per Inch for UNC and Gas.
Nominal diameter
This value must be given when Thread type is internal and Thread profile is Other.
Thread length
This value must be given when the Start or End relimiting element is set to Profile End.
Thread pitch
This value must be given when the Thread type is set to Pitch or the Thread profile is ISO or
Version 5 Release 14
Lathe Machining
Page 171
Trapezoidal.
Threads/inch
This value must be given when the Thread type is set to Thread per inch or when the Thread profile is
UNC or Gas.
Thread depth
This value must be given when the Thread profile is Other.
Number of threads
When greater than 1, this value allows you to specify whether a multi-start thread is to be machined.
Machining Strategy Parameters for Thread Turning
Machining Options for Thread Turning
Threading type. You must choose the desired threading type:
Constant depth of cut
Number of passes when Threading type is set to Constant section of cut.
When the number of passes is defined, the Section of cut value is automatically set.
Machining spindle speed in revolutions per minute
Thread Penetration type:
Straight
th
Maximum Depth of cut when Threading type is set to Constant depth of cut
an
Constant section of cut
Oblique (penetration angle must be specified)
Alternate (penetration angle must be specified).
as
Pr
Path Computation options for Thread Turning
Clearance on crest diameter
Lead-in Distance
Lift-off Distance and Lift-off Angle.
First and Last Passes options for Thread Turning
Manage penetration on first passes by means of the First passes check box. This option is available
when Threading type is set to Constant section of cut. When activated, you must specify values for:
Number of first passes
First section rate.
When these two values are specified, the Section of cut for first passes value is automatically
set.
Manage penetration on the last passes by means of the Last passes check box. When activated, you
must specify:
Number of last passes
Version 5 Release 14
Lathe Machining
Page 172
Depth of cut for last passes.
Manage the spring passes by means of the Spring passes check box. When activated, you must
specify a Number of spring passes.
CYCLE or GOTO Output Syntaxes
If you want to generate CYCLE statements, you must select the Output CYCLE syntax checkbox in the
Options tab and set the Syntax Used option to Yes in the NC Output generation dialog box.
Otherwise, GOTO statements will be generated.
The parameters available for PP word syntaxes for this type of operation are described in the
NC_LATHE_THREADING section of the Manufacturing Infrastructure User's Guide.
Editing CYCLE Syntaxes
The Edit Cycle command in the Thread Turning dialog box allows you to:
display the unresolved syntax of the NC Instruction of the operation. This is the syntax as specified in
the PP table referenced by the current Part Operation.
display and, if needed, edit the syntax that is resolved either by geometric selection and user entries.
th
Pr
as
an
The Cycle Syntax Edition dialog box is displayed when you click the Edit Cycle command.
You can access all the CYCLE syntaxes contained in the current PP table by means of the PP instruction
icon. You can then select the desired syntax to be used by means of the procedure described in the
Insert PP Instruction section.
Version 5 Release 14
Lathe Machining
Page 173
Tool Compensation for Thread Turning
th
You can select a tool compensation number corresponding to the desired tool output point. Note that
the usable compensation numbers are defined on the tool assembly linked to the machining operation. If
you do not select a tool compensation number, the output point corresponding to type P9 will be used by
default.
an
Note that the change of output point is managed automatically if you set the Change Output Point
option for Trapezoidal or Other Thread profile.
as
Approach and Retract Macros for Thread Turning
Pr
The following Approach and Retract macros are proposed: direct, axial-radial, radial-axial. The selected
type (approach or retract) defines the tool motion before or after machining: the tool moves in RAPID
mode during the approach or retract.
Version 5 Release 14
Lathe Machining
Page 174
Sequential Turning Operations
The information in this section will help you create and edit Sequential Turning operations in your
manufacturing program.
You can create a sequence of basic Go, Go InDirv, Go Delta, and Follow tool motions in a single Sequential
Turning operation. PP words can be inserted in the sequence of tool motions.
When you select the Tool motion management icon a panel is displayed listing any previously created tool
motions and PP words. You can create or edit tool motions and PP words.
If there are no previously created tool motions listed in the panel, you are prompted to create a start
position. This start position must be a Go motion that uses either a point or two different check elements.
When defining a tool motion, the corresponding new tool position is displayed according to all the options
that were selected for creating this motion.
Geometry
Go Motion
Go InDirv Motion
Go Delta Motion
Follow Motion
Feeds and Speeds.
an
as
Tools
Pr
th
The following topics are dealt with in the paragraphs below:
Tools for Sequential Turning
All tool types with compatible inserts are authorized.
Geometry Selection for Sequential Turning
You can select lines, curves and edge elements as check and drive elements. Points can also be selected
as checks. Selected elements must be located in the plane defined by the machine spindle axis and radial
axis.
The following table summarizes how the tool is positioned with respect to a check element depending on
the TO/PAST modes and negative/positive offset values.
Positive offset
Negative offset
Version 5 Release 14
Lathe Machining
Page 175
To
Pr
Go Motion
as
an
th
Past
In Go motion, the program positions the tool with respect to one or two check elements.
When only one check element is selected, the tool is projected onto the check element.
When two check elements are selected, the tool is positioned with respect to the two check elements.
The tool is positioned with respect to each check element depending on the TO-ON-PAST mode.
TO: the tool nose is positioned tangent to the near side of the selected element with a possible offset.
ON: the tool nose is positioned on the selected element, with a possible axial or radial offset (normal
offset, collision avoidance and safety angles are not applicable).
PAST: the tool nose is positioned tangent to the far side of the selected element with a possible offset.
The first check element can be point, line, curve, or edge type elements.
If it is a point, no second check element can be selected. Otherwise, the second check element can be line,
curve or edge type elements.
The following options are available when defining a Go motion:
Control over geometric extrapolation of each check curve.
Axial, radial and normal offsets with respect to each check element.
Version 5 Release 14
Lathe Machining
Feedrate and spindle speed.
Collision avoidance for each check element when the tool is positioned in TO or PAST mode.
Left and right safety angles when collision avoidance is used.
Machining tolerance
Tool compensation
Guiding Point, if a square or grooving insert is used.
Page 176
Note that the positioning mode (TO, ON, PAST) and offsets are not applicable when the tool is positioned
on a point.
Go InDirv Motion
In Go InDirv (Go in Direction Vector) motion, the tool moves in a given direction up to the selected check
curve.
The tool is positioned with respect to the selected element depending on the TO-ON-PAST mode.
th
TO: the tool nose is positioned tangent to the near side of the selected element with a possible offset.
ON: the tool nose is positioned on the selected element, with a possible axial or radial offset (normal
offset, collision avoidance and safety angles are not applicable).
PAST: the tool nose is positioned tangent to the far side of the selected element with a possible offset.
an
The selected check curve can be edge, line and curve type elements.
as
The following options are available when defining a Go InDirv motion:
Drive element type: line or angle.
Angle of drive, if drive element type is angle.
Drive direction: Same or Inverted.
This is useful in the particular case when two positions are reachable.
Pr
Control over geometric extrapolation of check curve.
Axial, radial and normal offsets with respect to the check element.
Feedrate and spindle speed.
Collision avoidance when the tool is positioned in TO or PAST mode.
Left and right safety angles when collision avoidance is used.
Machining tolerance
Tool compensation
Guiding Point, if a square or grooving insert is used.
Go Delta Motion
In Go Delta motion, the tool move is based on the current position of the tool. The TO-ON-PAST mode is
not proposed.
The following options are available when defining a Go Delta motion:
Delta check mode:
Version 5 Release 14
Lathe Machining
Distance between two points (two points are to be selected)
Line and distance (line and distance are to be selected)
Angle and distance (angle and distance are to be given)
Axial and radial (axial and radial offsets are to be given)
Feedrate and spindle speed.
Machining tolerance
Tool compensation.
Page 177
Follow Motion
In Follow motion, the tool follows a drive element up to a check element. The check element is to be
selected in the Follow motion and can be an edge, line, a curve or a point.
The drive element is a curve on which the tool is positioned by a preceding motion. Therefore, the
preceding motion must be a Go, Go InDirv or Follow motion. A Go to a point or a Go Delta cannot precede
a Follow motion.
th
If the preceding motion is a Go motion, the first selected check curve is used as drive curve for the Follow
motion.
an
If the preceding motion is a Go InDirv motion, the selected check curve is used as drive curve for the
Follow motion.
Pr
Note that:
as
If the preceding motion is a Follow motion, the check element of the preceding Follow motion is used as
drive curve when this check element is not a point and the Change Drive option of the preceding Follow
motion is set. Otherwise, both consecutive Follow motions share the same drive curve.
the offsets applied to follow the drive element are also defined on the same preceding motion. When
the drive and check curves are tangent, any offset values on the check curve should be the same on
the tangent drive curve.
the collision avoidance and the control over geometry extrapolation on drive curve are also defined on
the same preceding motion.
The tool will follow the drive element up to the check element. The final tool position will be determined by
the TO-ON-PAST mode:
TO: tool nose tangent to the drive element and before the check element with a possible offset.
ON: tool nose tangent to the drive element and on the check element, with a possible axial or radial offset
(normal offset is not applicable).
PAST: tool nose tangent to the drive element and after the check element with a possible offset.
The following options are available when defining a Follow motion:
Drive direction: Same or Inverted.
This is useful in the particular case when two positions are reachable.
Control over geometric extrapolation of check curve.
Axial, radial and normal offsets with respect to the check element.
Version 5 Release 14
Lathe Machining
Feedrate and spindle speed.
Collision avoidance when the tool is positioned in TO or PAST mode.
Left and right safety angles when collision avoidance is used.
Machining tolerance
Tool compensation
Guiding Point, if a square or grooving insert is used.
Page 178
Control over Geometric Extrapolation of Check Curve
When check limit mode is set to Extended, a virtual tangent element is added to each extremity of the
check element before it is actually taken into account as a check element.
Therefore, if there is no intersection between the drive and check elements, the final tool position may be
located at the intersection of the drive curve and a tangent of the check element.
When check limit mode is set to Actual, no virtual tangent element is added.
Therefore, the final tool position is located on the check element.
th
Furthermore, please note that control over geometric extrapolation is not controlled in the Follow motion
but on the preceding motion that positions the tool on the drive element.
an
Note that collision avoidance is taken into account for positioning in ON mode, and that left and right
safety angles are only considered in collision avoidance mode.
Speed unit can be set to:
as
Feeds and Speeds for Sequential Turning
Angular: spindle speed in revolutions per minute
Linear: constant cutting speed in units per minute
Pr
then you can give a Machining Speed value.
Available feedrates in units per revolution are as follows:
Machining Feedrate
Lift-off Feedrate
Lead-in Feedrate.
In addition to these global feedrates, local feedrates can be applied to each tool motion.
Version 5 Release 14
Lathe Machining
Page 179
Lathe Tool Assembly Conventions
General Comments
The Machining Axis is always a direct axis system. For example, ZX defines a direct axis system with Z as the Spindle Axis
and X as the radial axis.
Selected geometry (for example, Finish Profile) can be selected either in X+ or X- :
the system will figure out whether machining is in X+ or X- based on Insert-Holder orientation (as defined using Set-Up
Angle)
depending on the options of a Machining Operation, several possibilities might exist,
(for example, Frontal machining). User option is then available (X+/X-) to specify what the system should do.
Insert Holder
Pr
as
Examples below deal with Horizontal Lathe Machine Tool.
an
th
The Output Point definition is considered according to the X+/Z+ quadrant.
Different settings of the Setup Angle, Invert Tool and Hand Style parameters result in different configurations for positioning
the tool .
Left Tool: Insert is visible and points to left:
Inverted Left Tool :
Right Tool: Insert is visible and points to right:
Inverted Right Tool:
Version 5 Release 14
Lathe Machining
Page 180
Output Point
Pr
as
an
th
In the following figure reference is made according to the Spindle/Radial Axis (Z/X)
Spindle Rotary Direction
With a Horizontal Lathe Machine Tool the convention for spindle rotary direction defined in the Machine Editor dialog box is as
follows:
Looking into Z direction, Chuck & Jaws at your back.
Clockwise
Counterclockwise
Version 5 Release 14
Lathe Machining
Page 181
The following represent common settings:
180deg Setup Angle
Pr
as
an
th
When Setup angle is set to 180deg, machining takes places in X- as system detects that this is what the tool can machine
(geometry can be selected in X+ or X-).
Direct Machining Axis
As the Machining Axis is always considered as being direct, the two situations below are the same (this corresponds to a
rotation around the spindle axis).
Version 5 Release 14
Lathe Machining
th
Summary
Pr
as
an
The following figures summarize conditions for lathe tool assemblies.
The figure below shows other settings for different output points.
Page 182
Version 5 Release 14
Pr
as
an
th
Lathe Machining
Page 183
Version 5 Release 14
Lathe Machining
Page 184
Methodology
This section provides methodology and conceptual information on the following Lathe Machining topics.
Cutter Compensation and Finish Operations
How to Change the Output Point
How to Update Input Stock
Methodology and conceptual information on the following topics is provided in the NC Manufacturing
Infrastructure User's Guide.
Pr
as
an
th
Machining Processes
Knowledgeware in Machining Processes
CATProduct and CATProcess Document Management
Design Changes and Associativity Mechanisms
Part Operation and Set Up Documents
User Features for NC Manufacturing
Version 5 Release 14
Lathe Machining
Page 185
Cutter Compensation with Finish Operations
The Cutter Compensation: None / On / Reverse option is proposed for finish operations. If this option is set
to On or Reverse, the NC output will include CUTCOM instructions in the APT or clfile output for cutter
compensation (CUTCOM/RIGHT, CUTCOM/LEFT, CUTCOM/OFF).
On: CUTCOM/RIGHT instruction generated if tool is to the right of the toolpath and CUTCOM/LEFT if tool is to
the left of the toolpath
Reverse: CUTCOM/RIGHT instruction generated if tool is to the left of the toolpath and CUTCOM/LEFT if tool
is to the right of the toolpath.
Otherwise, if the option is set to None, no CUTCOM instruction will be included in the NC data output.
A CUTCOM instruction is always generated before a linear trajectory in order to be active on that displacement:
for a tool approach, the instruction CUTCOM/RIGHT or CUTCOM/LEFT is generated at latest in the approach
phase of the trajectory, before the lead-in and on a linear trajectory
for a tool retract, the instruction CUTCOM/OFF is generated at earliest in the retract phase of the trajectory,
before a linear trajectory or the last point of the operation.
Pr
as
an
th
The figure below illustrates a Profile Finishing operation that has circular lead-in and linear lift-off.
If the cutter compensation is set to ON, the CUTCOM instructions are generated as follows:
CUTCOM/RIGHT is generated at point 1, before the tool motion to point 2.
Note that if lead-in was linear, CUTCOM/RIGHT would be generated at point 2, before the tool motion to
point 3.
CUTCOM/OFF is generated at point 4, before the tool motion to point 5.
Note that if lift-off was circular CUTCOM/OFF would be generated at point 5, before the linear retract motion.
Version 5 Release 14
Lathe Machining
Page 186
How to Use Cutter Compensation
The computed toolpath corresponds to the trajectory followed by the output point of the tool used in the Part
Operation.
You should set Cutter Compensation to On in the following cases:
the cutter radius of the actual tool used for machining is greater than the radius of the programmed tool and
a positive compensation value is entered at the NC machine
the cutter radius of the actual tool used for machining is less than the radius of the programmed tool and a
negative compensation value is entered at the NC machine.
You should set Cutter Compensation to Reverse in the following cases:
the cutter radius of the actual tool used for machining is less than the radius of the programmed tool and a
positive compensation value is entered at the NC machine
the cutter radius of the actual tool used for machining is greater than the radius of the programmed tool and
a negative compensation value is entered at the NC machine.
th
Some Recommendations
an
In general you should program with tools whose cutter radius is greater than those that will actually be used on
the machine. This will help you anticipate tool/part collisions that may arise when cutter compensation is used.
as
If negative compensation values are allowed on the machine, set Cutter Compensation to On.
If negative compensation values are not allowed on the machine set Cutter Compensation to:
On, if the tool actually used has a greater cutter radius than the programmed tool
Reverse, if the tool actually used has a smaller cutter radius than the programmed tool.
Pr
The figure below illustrates cutter compensation for profile finishing.
Version 5 Release 14
Pr
as
an
th
Lathe Machining
Page 187
Version 5 Release 14
Lathe Machining
Page 188
Changing the Output Point
An option for changing the tool output point is available for:
Recessing, Ramping Recessing, Grooving, and Groove Finishing operations using grooving tools or inserts
certain Threading operations using threading tools or inserts.
When Change Output Point is set the tool output point is changed automatically during the operation
according to the profile geometry to be machined.
For Grooving and Groove Finishing operations, tool output point changes are made out of the profile.
For Recessing operations, tool output point changes are made before each tool motion involving machining (that
is, after each plunge). However, changes are only done:
if machining is consistent with the selected tool output point
if another output point is defined on the tool so that the tool output point change can be made.
th
Otherwise, the tool output point will not be changed.
an
Example of Groove Finishing
Pr
as
The following figure illustrates tool output point changes in a Groove Finishing operation that uses a grooving
tool. In this example, at the start of operation the tool output point is P9.
Version 5 Release 14
Pr
as
an
th
Lathe Machining
If the first flank to machine is flank 1, the tool motion is as follows:
approach and lead-in motion to flank 1
machine down flank 1
lift-off from part profile
tool output point change: tool output point is P9R
approach and lead-in motion to flank 2
machine down flank 2
lift-off to Exit Point
tool output point change: tool output point is P9 (as at start of operation).
If the first flank to machine was flank 2, the tool motion would be as follows:
tool output point change: tool output point is P9R
Page 189
Version 5 Release 14
Lathe Machining
approach and lead-in motion to flank 2
machine down flank 2
lift-off from part profile
tool output point change: tool output point is P9 and the guiding point is LEFT
approach and lead-in motion to flank 1
machine down flank 1
lift-off to Exit Point.
Page 190
If P9 is the tool output point and if the output point P9R is defined on the tool, the output point change is only
done for grooving tools.
The tool output point at the end of operation is the same as at the start of operation.
Example of Recessing
Pr
as
an
th
The figure below illustrates a Recessing operation when a round insert is used. The tool output point changes
during an operation only if the output point at the start of operation is P2, P3 or P9 for a frontal recess or P3, P4
or P9 for an external recess.
The tool output point is dependent on the machine axis system.
Lathe Machining
Version 5 Release 14
Page 191
How to Update Input Stock
When you create a new turning operation, you can generate geometry from the previous operations in your program then use that
geometry as stock for the new operation.
This is done using the Update Input Stock command in the machining operation editor. The Stock computation is done before you
select geometry (stock or part) in your new operation. It creates a sketch that highlights the remaining material on the part. The
computation takes into account all complete operations in the program before the one being edited.
Stock computation is based on the stock solid specified in the Part Operation dialog box. The primitives of the material removed by
each previous operation are subtracted from this stock. The removed area computation takes the parameters of the machining
operations into account. Stored or locked tool paths are not taken into account.
The result of the computation is a sketch which contains the view of the remaining material in the working plane.
Rough Turning
Groove Turning
Recess Turning
Profile Finish Turning
Groove Finish Turning
Sequential Turning
Ramp Rough Turning and Ramp Recess Turning
All Drilling operations along the spindle axis.
Thread Turning operations are not taken into account.
as
Defining the Machine and Stock
an
th
The operations taken into account for Stock computation are:
Firstly, you need to define a stock and a lathe machine on the Part Operation.
Pr
Double click the Part Operation in the tree to display the Part Operation dialog box.
Click the Machine icon in the dialog box the select a horizontal lathe machine. You must set up the spindle and radial axes correctly
(that is, spindle to Z and radial axis to X in this example).
Click the Stock icon then select a solid representing the stock. Double click on the background to leave the geometry selection mode.
The dialog box is updated with the name of the selected machine and stock.
Version 5 Release 14
Page 192
an
th
Lathe Machining
as
Note:
The generation of the stock is based on In Process Models (IPM).
Pr
For each stock part specified in the Part Operation dialog box, an IPM will be generated. The name of the IPM part will be the
same as the reference stock part name with the prefix "IPM_". The IPM part will be created in the same location as the
corresponding design part (the design part is considered instead of the stock part because often the stock part is just a body
inside the design part).
For file system users, this means that the CATProduct that contains the design part will be modified with the addition of the
IPM CATPart (under the root node of the CATProduct).
The CATProcess must be linked to a CATProduct that include the design part. The input stock calculation cannot be done if
the CATProcess is not linked to the CATProduct.
The IPM CATPart is dedicated to the input stock calculation. No other geometry must be created in this CATPart.
For PPR hub users, the IPM CATPart is inserted under the "Subassembly" node of the corresponding design part.
Computing Stock
The following figure illustrates Stock computation after a Drilling (along the spindle axis) and a Roughing operation. Here is the tool
path of the Roughing operation:
Version 5 Release 14
Page 193
an
th
Lathe Machining
Roughing operation.
as
When creating a new Roughing operation after Roughing.1, click the Update Input Stock icon
in the dialog box of the new
Pr
The following figure shows the result of the computation. The Stock has been created in orange. It is located in a sketch whose
identifier is the name of the last operation taken into account for the computation (Roughing.1) plus the item StockSketch and the
time of the computation.
The Stock sketch has been created in a body with the same name, in a part named IPM_xxx (where xxx is the name of the selected
stock solid). The part is located in a product with the same name.
Version 5 Release 14
Page 194
as
an
th
Lathe Machining
Pr
You can now select elements of the Stock sketch as new Part or Stock of the Roughing.2 operation.
Stock Sketches, IPM Bodies and Primitives
The Stock computation automatically creates an IPM body (CATPart).
In order to create the Stock, some primitives are created in the IPM body. Once the stock sketch is created, the sketch is no longer
linked to them.
The sketch of the input stock is linked to the operation. When editing the operation the sketch is in Show mode. When the operation
editor is closed, the sketch is in Hide mode.
By right-clicking the Input stock status field in the Geometry tab page of the operation editor, it is possible to remove the stock
sketch. In this case the sketch is deleted.
A primitive is created for each Turning operation. Each primitive takes the machining paths of the tool trajectory into account. Note
that macro, lead-in and lift-off motions are not taken into account in the computation of the operation's primitive as these are not
machining paths.
If you use the Stock computation again, the existing primitives will speed up the computation. They will be used if the operations to
which they are linked have not been modified since the Stock computation. Otherwise they will be modified.
If you have finished your Part Operation, you can remove these primitives by using the Clean Computed Stock Data contextual
command on the Part Operation. This command removes each primitive of the IPM body linked to the operations in the Part
Operation. It does not remove the Stock sketches or the IPM body.
For a CATProcess created in a previous version, the previous IPM body will be migrated automatically. An IPM CATPart will be created
for each solid selected as stock.
Version 5 Release 14
Lathe Machining
Page 195
Considerations for Machining Local Recesses
The Update Input Stock functionality is best suited to operations in which the stock is to be updated globally.
as
an
th
For a local recesses or grooves like the one shown below, you may be advised to to update the input stock manually.
Pr
For example, the expected area to machine (in green) above may be interpreted by the program as the area to be machined (in green)
below.
Version 5 Release 14
th
Lathe Machining
Pr
as
an
This is due to the ambiguity that arises due to the shape the selected stock profile.
Page 196
Version 5 Release 14
Lathe Machining
Page 197
Glossary
A
approach
macro
Motion defined for approaching the operation start point
auxiliary
command
A control function such as tool change or machine table rotation. These commands may be
interpreted by a specific post-processor.
axial
machining
operation
Operation in which machining is done along a single axis and is mainly intended for hole
making (drilling, counter boring, and so on).
D
Digital Process for Manufacturing.
Defines the end type of a hole as being through hole or blind.
as
extension
type
an
th
DPM
Pr
feedrate
Rate at which a cutter advances into a work piece.
Measured in linear or angular units (mm/min or mm/rev, for example).
fixture
Elements used to secure or support the workpiece on a machine.
G
gouge
Area where the tool has removed too much material from the workpiece.
M
machine
rotation
An auxiliary command in the program that corresponds to a rotation of the machine table.
machining
axis system
Reference axis system in which coordinates of points of the tool path are given.
machining
operation
Contains all the necessary information for machining a part of the workpiece using a single
tool.
Version 5 Release 14
Lathe Machining
machining
tolerance
Page 198
The maximum allowed difference between the theoretical and computed tool path.
manufacturing Defines the sequence of part operations necessary for the complete manufacture of a part.
process
manufacturing Describes the processing order of the NC entities that are taken into account for tool path
program
computation: machining operations, auxiliary commands and PP instructions.
O
Specifies a virtual displacement of a reference geometric element in an operation (such as
the offset on the bottom plane of a pocket, for example).
An offset value can be greater than, less than, or equal to zero. It is measured normal
to the referenced geometry or in a specific direction such as axial or radial.
For example, a 5mm Offset on Contour means that a virtual displacement is applied
normal to the contour geometry. A 5mm Axial Part Offset means that a virtual
displacement is applied to the part geometry along the tool axis direction.
Compare with thickness.
one way
Machining in which motion is always done in the same direction. Compare with zig zag.
th
offset
Process Product Resources.
Pr
PPR
as
an
part operation Links all the operations necessary for machining a part based on a unique part registration
on a machine. The part operation links these operations with the associated fixture and setup entities.
PP instruction Instructions that control certain functions that are auxiliary to the tool-part relationship.
They may be interpreted by a specific post processor.
retract macro Motion defined for retracting from the operation end point
S
safety plane
A plane normal to the tool axis in which the tool tip can move or remain a clearance
distance away from the workpiece, fixture or machine.
set up
Describes how the part, stock and fixture are positioned on the machine.
spindle speed The angular speed of the machine spindle.
Measured in linear or angular units (m/min or rev/min, for example).
stock
Workpiece prior to machining by the operations of a part operation.
Version 5 Release 14
Lathe Machining
Page 199
thickness
Specifies a thickness of material to be removed by machining. A thickness value must be
greater than zero and is measured normal to the machined geometry. For example, if a
5mm Finish Thickness is specified on an operation then 5mm of material will be removed
during the finish pass.
Compare with offset.
tool axis
Center line of the cutter.
tool change
An auxiliary command in the program that corresponds to a change of tool.
tool clash
Area where the tool collided with the workpiece during a rapid move.
tool path
The trajectory that the tool follows during a machining operation.
total depth
The total depth including breakthrough distance that is machined in a hole making
operation.
U
Area where the tool has left material behind on the workpiece.
as
an
Machining in which motion is done alternately in one direction then the other. Compare
with one way.
Pr
zig zag
th
undercut
Version 5 Release 14
Lathe Machining
Index
A
Add Local Information contextual command
Add User Representation contextual command
Analyze contextual command
Angle of Incline
Groove Finish Turning parameter
Groove Turning parameter
Ramp Recess Turning parameter
Recess Turning parameter
APT import
th
APT source generation
Attack Distance
an
Groove Turning parameter
Rough Turning parameter
Automatic mode
Pr
Update Input Stock
as
Recess Turning parameter
Automatic Stock Selection for Turning Operations contextual command
Auxiliary operation
COPY Operator
Copy Transformation
Machine Rotation
Machining Axis Change
PP Instruction
Tool Change
TRACUT Operator
Axial Depth of Cut
Recess Turning parameter
Rough Turning parameter
Axial Limit for Chuck Jaws
Ramp Rough Turning parameter
Rough Turning parameter
Page 200
Version 5 Release 14
Lathe Machining
Axial part offset
Groove Finish Turning parameter
Groove Turning parameter
Profile Finish Turning parameter
Recess Turning parameter
Rough Turning parameter
B
Browse Local Information contextual command
By Curve contextual command
CGR file generation
Change Output Point
Groove Turning parameter
as
Groove Finish Turning parameter
an
th
Ramp Recess Turning parameter
Pr
Recess Turning parameter
Thread Turning parameter
Chip Break
Groove Turning parameter
Clean Computed Stock Data contextual command
Clearance on crest diameter
Thread Turning parameter
Clfile code generation
command
Edit Cycle
Groove Turning
Lathe Groove Finish Turning
Profile Finish Turning
Ramp Recess Turning
Ramp Rough Turning
Recess Turning
Page 201
Version 5 Release 14
Lathe Machining
Rough Turning
Sequential Turning
Thread Turning
Update Input Stock
Compute Stock and Tool Path contextual command
contextual command
Add Local Information
Add User Representation
Analyze
Automatic Stock Selection for Turning Operations
Browse Local Information
By Curve
Clean Computed Stock Data
Compute Stock and Tool Path
th
Copy Local Information
an
Edit Local Information
Edit NC Resources
Remove Input Stock
Save in Catalog
Sectioning
Pr
Remove Local Information
as
Paste Local Information
Update Computed Stock Status
Update Input Stock
Contouring for Outside Corners
Groove Finish Turning parameter
Profile Finish Turning parameter
Copy Local Information contextual command
COPY Operator
Copy-Transformation Instruction
Corner Processing
Groove Finish Turning parameter
Profile Finish Turning parameter
CUTCOM
Groove Finish Turning parameter
Page 202
Version 5 Release 14
Lathe Machining
Profile Finish Turning parameter
D
Depth of cut
Thread Turning parameter
direct axis system
direct machining axis system
Documentation generation
E
Edge Selection toolbar
th
Edit Cycle command
Edit NC Resources contextual command
End Limit
as
Groove Finish Turning parameter
an
Edit Local Information contextual command
Profile Finish Turning parameter
Pr
Ramp Rough Turning parameter
Rough Turning parameter
Thread Turning parameter
End Limit Offset
Groove Finish Turning parameter
Profile Finish Turning parameter
Thread Turning parameter
End limit offset
Rough Turning parameter
External Groove Finish Turning
External Groove Turning
External Profile Finish Turning
External Ramp Recess Turning
External Ramp Rough Turning
External Recess Turning
Page 203
Version 5 Release 14
Lathe Machining
External Rough Turning
External Threading
F
Face
Ramp Rough Turning mode
Rough Turning mode
Face Ramp Rough Turning
Face Rough Turning
Feeds and Speeds
Groove Finish Turning parameter
Groove Turning parameter
Profile Finish Turning parameter
th
Ramp Recess Turning parameter
an
Ramp Rough Turning parameter
Recess Turning parameter
Sequential Turning parameter
First passes
Pr
Thread Turning parameter
First Plunge
as
Rough Turning parameter
Groove Turning parameter
Follow
Sequential Turning motion
Follow Tool Motion
Frontal Groove Finish Turning
Frontal Groove Turning
Frontal Profile Finish Turning
Frontal Ramp Recess Turning
Frontal Ramp Rough Turning
Frontal Recess Turning
Frontal Rough Turning
Page 204
Version 5 Release 14
Lathe Machining
G
Go Delta
Sequential Turning motion
Go Delta Motion
Go InDirv
Sequential Turning motion
Go InDirv Tool Motion
Go Standard
Sequential Turning motion
Go Standard Tool Motion
Gouging Safety Angle
Groove Turning parameter
Recess Turning parameter
Groove Finish Turning operation
Groove Finish Turning parameter
th
Angle of Incline
an
Axial part offset
Change Output Point
CUTCOM
End Limit
End Limit Offset
Feeds and Speeds
Lead-in
Lift-off
Machining Direction
Machining Tolerance
Offset
Orientation
Overlap
Part offset
Radial part offset
Start Limit
Start Limit Offset
Pr
Corner Processing
as
Contouring for Outside Corners
Page 205
Version 5 Release 14
Lathe Machining
Tool Compensation
Under Spindle Axis Machining
Groove Turning command
Groove Turning operation
Groove Turning parameter
Angle of Incline
Attack Distance
Axial part offset
Change Output Point
Chip Break
Feeds and Speeds
First Plunge
Gouging Safety Angle
Grooving by Level
th
Lead-in
an
Lift-off
Machining Tolerance
as
Maximum Depth of Cut
Next Plunges
Part Contouring
Part offset
Pr
Orientation
Radial part offset
Stock offset
Tool Compensation
Under Spindle Axis Machining
Grooving by Level
Groove Turning parameter
I
Inclined Groove Finish Turning
Inclined Groove Turning
Inclined Ramp Recess Turning
Page 206
Version 5 Release 14
Lathe Machining
Inclined Recess Turning
insert holder
Internal Groove Finish Turning
Internal Groove Turning
Internal Profile Finish Turning
Internal Ramp Recess Turning
Internal Ramp Rough Turning
Internal Recess Turning
Internal Rough Turning
Internal Threading
th
Last passes
Lathe Groove Finish Turning command
Lead-in
Groove Turning parameter
as
Groove Finish Turning parameter
Pr
Profile Finish Turning parameter
Recess Turning parameter
Thread Turning parameter
Lead-in Angle
Rough Turning parameter
Lead-in Distance
Rough Turning parameter
Leading Safety Angle
Profile Finish Turning parameter
Recess Turning parameter
Rough Turning parameter
Lift-off
Groove Finish Turning parameter
Groove Turning parameter
Profile Finish Turning parameter
Recess Turning parameter
an
Thread Turning parameter
Page 207
Version 5 Release 14
Lathe Machining
Thread Turning parameter
Lift-off Angle
Rough Turning parameter
Lift-off Distance
Rough Turning parameter
Local Information
Location
Profile Finish Turning parameter
Ramp Rough Turning parameter
Rough Turning parameter
Thread Turning parameter
Longitudinal
Ramp Rough Turning mode
Rough Turning mode
Longitudinal Ramp Rough Turning
an
th
Longitudinal Rough Turning
as
M
Machining Axis Change
Machining Direction
Pr
Machine Rotation
Groove Finish Turning parameter
Profile Finish Turning parameter
Recess Turning parameter
Rough Turning parameter
Machining Process command
Machining Process View command
Machining Process, Apply
Machining Process, Create
Machining spindle speed
Thread Turning parameter
Machining Tolerance
Groove Finish Turning parameter
Groove Turning parameter
Profile Finish Turning parameter
Page 208
Version 5 Release 14
Lathe Machining
Recess Turning parameter
Rough Turning parameter
Manual mode
Update Input Stock
Manufacturing Program
Maximum Depth of Cut
Groove Turning parameter
Recess Turning parameter
Rough Turning parameter
Maximum Machining Radius
Ramp Rough Turning parameter
Rough Turning parameter
Minimum Machining Radius
Ramp Rough Turning parameter
an
th
Rough Turning parameter
NC code generation
Next Plunges
Pr
Groove Turning parameter
Nominal diameter
as
Thread Turning parameter
Number of passes
Thread Turning parameter
Number of threads
Thread Turning parameter
O
Offset
Groove Finish Turning parameter
One Way
Ramp Recess Turning mode
Recess Turning mode
One Way Ramp Recess Turning
Page 209
Version 5 Release 14
Lathe Machining
One Way Recess Turning
Opposite Hand Machining
Orientation
Groove Finish Turning parameter
Groove Turning parameter
Profile Finish Turning parameter
Ramp Recess Turning parameter
Ramp Rough Turning parameter
Recess Turning parameter
Rough Turning parameter
Thread Turning parameter
output point, definition
output point, examples
Overlap
an
th
Groove Finish Turning parameter
as
Parallel Contour
Rough Turning mode
Pr
Recess Turning mode
Parallel Contour Recess Turning
Parallel Contour Rough Turning
Part Contouring
Groove Turning parameter
Recess Turning parameter
Rough Turning parameter
Part offset
Groove Finish Turning parameter
Groove Turning parameter
Profile Finish Turning parameter
Recess Turning parameter
Rough Turning parameter
Part Operation
Paste Local Information contextual command
Page 210
Version 5 Release 14
Lathe Machining
Plunge
Recess Turning parameter
Plunge Angle
Rough Turning parameter
Plunge Distance
Rough Turning parameter
PP Instruction
Process List
Product List
Profile Finish Turning command
Profile Finish Turning operation
Profile Finish Turning parameter
Axial part offset
Contouring for Outside Corners
Corner Processing
th
CUTCOM
an
End Limit
End Limit Offset
as
Feeds and Speeds
Lead-in
Lift-off
Location
Pr
Leading Safety Angle
Machining Direction
Machining Tolerance
Orientation
Part offset
Radial part offset
Recess Machining
Start Limit
Start Limit Offset
Tool Compensation
Trailing Safety Angle
Under Spindle Axis Machining
Page 211
Version 5 Release 14
Lathe Machining
R
Radial Depth of Cut
Recess Turning parameter
Rough Turning parameter
Radial part offset
Groove Finish Turning parameter
Groove Turning parameter
Profile Finish Turning parameter
Recess Turning parameter
Rough Turning parameter
Ramp Recess Turning command
Ramp Recess Turning mode
One Way
th
Zig Zag
an
Ramp Recess Turning operation
Ramp Recess Turning parameter
Angle of Incline
as
Change Output Point
Orientation
Tool Compensation
Pr
Feeds and Speeds
Ramp Rough Turning command
Ramp Rough Turning mode
Face
Longitudinal
Ramp Rough Turning operation
Ramp Rough Turning parameter
Axial Limit for Chuck Jaws
End Limit
Feeds and Speeds
Location
Maximum Machining Radius
Minimum Machining Radius
Orientation
Page 212
Version 5 Release 14
Lathe Machining
Tool Compensation
Recess Machining
Profile Finish Turning parameter
Rough Turning parameter
Recess Turning command
Recess Turning mode
One Way
Parallel Contour
Zig Zag
Recess Turning operation
Recess Turning parameter
Angle of Incline
Attack Distance
Axial Depth of Cut
th
Axial part offset
Change Output Point
an
Feeds and Speeds
Gouging Safety Angle
as
Lead-in
Lift-off
Machining Direction
Machining Tolerance
Pr
Leading Safety Angle
Maximum Depth of Cut
Orientation
Part Contouring
Part offset
Plunge
Radial Depth of Cut
Radial part offset
Stock offset
Tool Compensation
Trailing Safety Angle
Under Spindle Axis Machining
Remove Input Stock contextual command
Page 213
Version 5 Release 14
Lathe Machining
Remove Local Information contextual command
Resources List
rotary direction
Rough Turning command
Rough Turning mode
Face
Longitudinal
Parallel Contour
Rough Turning operation
Rough Turning parameter
Attack Distance
Axial Depth of Cut
Axial Limit for Chuck Jaws
Axial part offset
th
End Limit
End limit offset
an
Feeds and Speeds
Lead-in Angle
as
Lead-in Distance
Lift-off Angle
Lift-off Distance
Location
Pr
Leading Safety Angle
Machining Direction
Machining Tolerance
Maximum Depth of Cut
Maximum Machining Radius
Minimum Machining Radius
Orientation
Part Contouring
Part offset
Plunge Angle
Plunge Distance
Radial Depth of Cut
Page 214
Version 5 Release 14
Lathe Machining
Radial part offset
Recess Machining
Stock offset
Tool Compensation
Trailing Safety Angle
Under Spindle Axis Machining
S
Save in Catalog contextual command
Sectioning contextual command
Sequential Turning command
Sequential Turning motion
th
Follow
Go Delta
an
Go InDirv
Go Standard
as
Sequential Turning operation
Sequential Turning parameter
setup angle, 180deg
Simulate material removal
Pr
Feeds and Speeds
spindle rotary direction
Spring passes
Thread Turning parameter
Start Limit
Groove Finish Turning parameter
Profile Finish Turning parameter
Thread Turning parameter
Start Limit Offset
Groove Finish Turning parameter
Profile Finish Turning parameter
Thread Turning parameter
Stock offset
Groove Turning parameter
Page 215
Version 5 Release 14
Lathe Machining
Recess Turning parameter
Rough Turning parameter
T
Thread depth
Thread Turning parameter
Thread length
Thread Turning parameter
Thread Penetration type
Thread Turning parameter
Thread pitch
Thread Turning parameter
Thread profile
Thread Turning parameter
th
Thread Turning command
an
Thread Turning operation
Thread Turning parameter
Clearance on crest diameter
End Limit
End Limit Offset
Pr
Depth of cut
First passes
Last passes
Lead-in
Lift-off
Location
Machining spindle speed
Nominal diameter
Number of passes
Number of threads
Orientation
Spring passes
Start Limit
as
Change Output Point
Page 216
Version 5 Release 14
Lathe Machining
Start Limit Offset
Thread depth
Thread length
Thread Penetration type
Thread pitch
Thread profile
Thread unit
Threading type
Threads/inch
Tool Compensation
Thread unit
Thread Turning parameter
Threading type
th
Thread Turning parameter
Threads/inch
an
Thread Turning parameter
Tool Assembly in Resource List
Tool Change
Tool Compensation
as
edit
Groove Finish Turning parameter
Pr
Groove Turning parameter
Profile Finish Turning parameter
Ramp Recess Turning parameter
Ramp Rough Turning parameter
Recess Turning parameter
Rough Turning parameter
Thread Turning parameter
tool in operation
edit or select another
tool in resource list
edit
Tool path replay
tool positioning
tooling query in machining process
Tools Options - Machining
Page 217
Version 5 Release 14
Lathe Machining
General
Operation
Output
Photo/Video
Program
Resources
TRACUT Operator
Trailing Safety Angle
Profile Finish Turning parameter
Recess Turning parameter
Rough Turning parameter
th
Under Spindle Axis Machining
Groove Turning parameter
Recess Turning parameter
Pr
Rough Turning parameter
as
Profile Finish Turning parameter
an
Groove Finish Turning parameter
Update Computed Stock Status contextual command
Update Input Stock
Automatic mode
Manual mode
Update Input Stock command
Update Input Stock contextual command
Update Input Stock restrictions
Z
Zig Zag
Ramp Recess Turning mode
Recess Turning mode
Zig Zag Ramp Recess Turning
Page 218
Version 5 Release 14
Lathe Machining
Pr
as
an
th
Zig Zag Recess Turning
Page 219
You might also like
- Lathe MachiningDocument207 pagesLathe MachiningClode23No ratings yet
- CNC Milling Engraving Machine User Manual (LNC Controller)Document21 pagesCNC Milling Engraving Machine User Manual (LNC Controller)Thai Trinh Cong100% (1)
- Invo MillingDocument8 pagesInvo MillingOvidiu StoianNo ratings yet
- Milling PDFDocument282 pagesMilling PDFDulis DulisNo ratings yet
- Fanuc Touch Probe Cycles GuideDocument6 pagesFanuc Touch Probe Cycles Guidesonnv_hcmuteNo ratings yet
- My CNC TurningDocument7 pagesMy CNC Turningde_stanszaNo ratings yet
- Nontraditional Manufacturing ProcessesDocument157 pagesNontraditional Manufacturing ProcessesKiran AsknaniNo ratings yet
- Sinumerik OPC DA Device DriverDocument8 pagesSinumerik OPC DA Device DriverMartinNo ratings yet
- Install: Windows: GRBL 1.1Document31 pagesInstall: Windows: GRBL 1.1Martas DeskNo ratings yet
- General CatalogueDocument60 pagesGeneral CatalogueLuthfi100% (1)
- 20 PDFDocument583 pages20 PDFAn FiggNo ratings yet
- EdgeCAM SimulatorDocument21 pagesEdgeCAM SimulatorDulis DulisNo ratings yet
- CNC Machines and Tool Handling GuideDocument22 pagesCNC Machines and Tool Handling GuidesmijusNo ratings yet
- 980TDc CNC Turning Controller User Manual PDFDocument462 pages980TDc CNC Turning Controller User Manual PDFCarlosA.SantanaNo ratings yet
- NX Total Machining PDFDocument5 pagesNX Total Machining PDFHussein ZeinNo ratings yet
- Top Solid Integration 2003 UsDocument12 pagesTop Solid Integration 2003 Usapi-3725036No ratings yet
- Mastercam 2017 ToolManager Tutorial SAMPLEDocument20 pagesMastercam 2017 ToolManager Tutorial SAMPLEEd lHighNo ratings yet
- 3 Axis Surface Machining (Smgug - C2, DISC 1, Online, Samples)Document429 pages3 Axis Surface Machining (Smgug - C2, DISC 1, Online, Samples)Clode23No ratings yet
- Vericut 6Document1,012 pagesVericut 6Eric Liard100% (1)
- NC, CNC & Robotics: An IntroductionDocument143 pagesNC, CNC & Robotics: An IntroductionshafiqNo ratings yet
- Heidenhain TNC 640Document24 pagesHeidenhain TNC 640WalkerMachineryNo ratings yet
- Vericut CAM InterfacesDocument2 pagesVericut CAM InterfacessivakumarsambandamNo ratings yet
- Puma Work Ejector Tip ReplacementDocument3 pagesPuma Work Ejector Tip ReplacementpaulNo ratings yet
- Cam Lab ManualDocument14 pagesCam Lab Manualelangandhi0% (1)
- Multi Axis Machining ReportDocument24 pagesMulti Axis Machining ReportFerney AlexisNo ratings yet
- V9.1 Lathe Tutorial Change Pages (Inch)Document39 pagesV9.1 Lathe Tutorial Change Pages (Inch)Andrew TNo ratings yet
- 5-Axis Machining Module - enDocument12 pages5-Axis Machining Module - enAnte DabroNo ratings yet
- Vericut HelpDocument910 pagesVericut Helpandreeaoana45No ratings yet
- Operation Manual: Vertical Machining CenterDocument27 pagesOperation Manual: Vertical Machining CenterAmauriGarciaNo ratings yet
- Turning Tools - General InformationDocument22 pagesTurning Tools - General Informationenamicul50No ratings yet
- Get Started With Ultimax4Document189 pagesGet Started With Ultimax4Slobodan DimitrijevićNo ratings yet
- CNC Grinding Program PDFDocument820 pagesCNC Grinding Program PDFnoor elizNo ratings yet
- Bernard Hodges (Auth.) - CNC Part Programming Workbook-Macmillan Education UK (1994)Document64 pagesBernard Hodges (Auth.) - CNC Part Programming Workbook-Macmillan Education UK (1994)hod me100% (1)
- MpgugDocument96 pagesMpgugiagomouNo ratings yet
- Sitecollectiondocuments Downloads Global Brochures En-Gb C-2940-131Document24 pagesSitecollectiondocuments Downloads Global Brochures En-Gb C-2940-131Rudra DasNo ratings yet
- Heidenhain TNC 620 User ManualDocument48 pagesHeidenhain TNC 620 User ManualBombacı MülayimNo ratings yet
- CNC and MastercamDocument18 pagesCNC and MastercambellaNo ratings yet
- NX Modeling, Assembly and Drafting GuideDocument38 pagesNX Modeling, Assembly and Drafting GuidePradeepvenugopalNo ratings yet
- Manufacturing Process: CNC TechnologyDocument133 pagesManufacturing Process: CNC TechnologyRullyRahardianNo ratings yet
- TNC 426 TNC 430: User's Manual Conversational ProgrammingDocument374 pagesTNC 426 TNC 430: User's Manual Conversational ProgrammingСлоба ЈовановићNo ratings yet
- Edgecam Advanced Milling License V2015 R1 Rev 3.0 PDFDocument181 pagesEdgecam Advanced Milling License V2015 R1 Rev 3.0 PDFDaniel GarciaNo ratings yet
- Basic Turret Press Set Up TrainingDocument29 pagesBasic Turret Press Set Up TrainingBobfarabaughjr100% (2)
- EML2322L-Drilling and Milling Speeds and FeedsDocument9 pagesEML2322L-Drilling and Milling Speeds and Feedsjromero_rpgNo ratings yet
- SolidCAM 2017 2.5D Milling Training Course PDFDocument320 pagesSolidCAM 2017 2.5D Milling Training Course PDFAdnan MustafićNo ratings yet
- G81 G84 CNC Program ExampleDocument2 pagesG81 G84 CNC Program Exampleسليمان مصريNo ratings yet
- Inventorcam 2014 Application Tutorial: Multiblade Machining: ©1995-2013 Solidcam All Rights ReservedDocument45 pagesInventorcam 2014 Application Tutorial: Multiblade Machining: ©1995-2013 Solidcam All Rights ReservedKhai Huynh100% (1)
- User Manual Solidworks Solidcam 5 Axis eDocument22 pagesUser Manual Solidworks Solidcam 5 Axis exags89gue89No ratings yet
- Capstan vs Turret Lathe: Key DifferencesDocument101 pagesCapstan vs Turret Lathe: Key DifferencesRavichandran GNo ratings yet
- 5 PPDocument48 pages5 PPPatel NikhilNo ratings yet
- SolidCAM Mill-Turn Machines GuideDocument45 pagesSolidCAM Mill-Turn Machines Guidesaotinhyeu307783No ratings yet
- H - Additional MachiningDocument51 pagesH - Additional MachiningedsaregNo ratings yet
- Heidenhain Device DriverDocument12 pagesHeidenhain Device DriverMartinNo ratings yet
- Lathe Product MastercamDocument2 pagesLathe Product MastercamPaul VeramendiNo ratings yet
- Milling Programming ManualDocument207 pagesMilling Programming ManualAhmad Suffian IsmailNo ratings yet
- MfgugDocument591 pagesMfgugpetroviccaaNo ratings yet
- What You'll LearnDocument2 pagesWhat You'll LearnhareshNo ratings yet
- Marc Cronin: Instructor Response - A Year AgoDocument3 pagesMarc Cronin: Instructor Response - A Year AgohareshNo ratings yet
- Description: Fusion 360 Is Free For Hobbyists, Startups and Makers. Its The Perfect CAD/CAM System For CNCDocument2 pagesDescription: Fusion 360 Is Free For Hobbyists, Startups and Makers. Its The Perfect CAD/CAM System For CNChareshNo ratings yet
- Pretreatment For Powder CoatingDocument15 pagesPretreatment For Powder Coatingsateeshsingh100% (1)
- What You'll LearnDocument10 pagesWhat You'll LearnhareshNo ratings yet
- Tank cleaning and surface treatment process for sheet metal corrosion protectionDocument1 pageTank cleaning and surface treatment process for sheet metal corrosion protectionParm S Chander89% (18)
- 12 AsdDocument1 page12 AsdhareshNo ratings yet
- Pretreatment Guide for Powder Coating MetalsDocument8 pagesPretreatment Guide for Powder Coating MetalshareshNo ratings yet
- Tank cleaning and surface treatment process for sheet metal corrosion protectionDocument1 pageTank cleaning and surface treatment process for sheet metal corrosion protectionParm S Chander89% (18)
- DrawingsDocument3 pagesDrawingshareshNo ratings yet
- Chapter 7 Heating Ventilation Air Conditioning PDFDocument28 pagesChapter 7 Heating Ventilation Air Conditioning PDFengineer74273No ratings yet
- 10 Stress Concentration Plane StressDocument4 pages10 Stress Concentration Plane StressIman SatriaNo ratings yet
- Jebel Ali Free Zone (Jafza)Document236 pagesJebel Ali Free Zone (Jafza)haresh100% (2)
- Photo Studio PDFDocument28 pagesPhoto Studio PDFhareshNo ratings yet
- Hyper MeshDocument217 pagesHyper MeshhareshNo ratings yet
- 101 Faqs PDFDocument5 pages101 Faqs PDFhareshNo ratings yet
- NX9.0 Manual PDFDocument240 pagesNX9.0 Manual PDFToni Pérez100% (3)
- Fiori PrintDocument6 pagesFiori PrintLanke DhanarajuNo ratings yet
- Neuroscan 4.5 EditDocument343 pagesNeuroscan 4.5 Editonehitwonder2316No ratings yet
- Apo DP MacroDocument15 pagesApo DP MacroAnkush AgrawalNo ratings yet
- Dec09 OpenBiblio InstructionsDocument8 pagesDec09 OpenBiblio InstructionsadreamboyxNo ratings yet
- GPS 300Document48 pagesGPS 300ALEKSANDER735No ratings yet
- TM-1210 AVEVA Plant (12 Series) Multi-Discipline Supports Rev 3.0 PDFDocument156 pagesTM-1210 AVEVA Plant (12 Series) Multi-Discipline Supports Rev 3.0 PDFnomurapreNo ratings yet
- Windows NT Win32 API Super BibleDocument2,050 pagesWindows NT Win32 API Super BibleVeliV100% (1)
- ARM User Guide for Risk Identification and ManagementDocument44 pagesARM User Guide for Risk Identification and ManagementKatie BensonNo ratings yet
- ANSYS ACT Developers GuideDocument330 pagesANSYS ACT Developers GuideWilder Molina100% (1)
- 3bse020924r5021 Cio ModulestusDocument600 pages3bse020924r5021 Cio ModulestusjarchazNo ratings yet
- Ada5000 Manual Rev ADocument23 pagesAda5000 Manual Rev AMARDEL2409No ratings yet
- CyAn ADP Summit 4.3 Users GuideDocument38 pagesCyAn ADP Summit 4.3 Users GuideglluoweiNo ratings yet
- Deal Slip PrintingDocument13 pagesDeal Slip Printingmaheedharvavilala100% (2)
- Sinamics g120 Training Booklet enDocument76 pagesSinamics g120 Training Booklet enLuis Arista100% (2)
- Welcome To FramespecDocument14 pagesWelcome To FramespecAmjad PervazNo ratings yet
- Mill Lesson 9 Sample PDFDocument40 pagesMill Lesson 9 Sample PDFLuid HernandeNo ratings yet
- Modeling With PV Elite Lesson GuideDocument323 pagesModeling With PV Elite Lesson Guideasif67% (3)
- Slide Modif Resep KleponDocument21 pagesSlide Modif Resep Klepon아이린김No ratings yet
- How to Get Direct Google Drive LinksDocument3 pagesHow to Get Direct Google Drive LinksFoysal AhamedNo ratings yet
- GTN Setup and Users GuideDocument19 pagesGTN Setup and Users GuideDiego Gomes100% (2)
- Validate Registering an Account functionality with TC_RF test casesDocument123 pagesValidate Registering an Account functionality with TC_RF test casesAmit VermaNo ratings yet
- Adding A HyperLink To A Powerpoint Presentation PDFDocument9 pagesAdding A HyperLink To A Powerpoint Presentation PDFBurdeos Dela Peña IsraelNo ratings yet
- 5.1 Leonard Tutorial - LinkedIn Marketing PDFDocument13 pages5.1 Leonard Tutorial - LinkedIn Marketing PDFMuhammad FaisalNo ratings yet
- TT NVR2008 Manual UsersDocument42 pagesTT NVR2008 Manual UsersMiguel Angel Tasayco Quiroga0% (1)
- Smarty BX4000Document42 pagesSmarty BX4000Forum PompieriiNo ratings yet
- Ixpenseit User Guide v254Document42 pagesIxpenseit User Guide v254Camilo Rodriguez Beltran100% (1)
- Model 88smDocument2 pagesModel 88smMuhammad Imran Latif ChaudhryNo ratings yet
- Objectlistview Python EditionDocument80 pagesObjectlistview Python EditionLaurentiu DoneNo ratings yet
- Rainbow Plus UsageDocument11 pagesRainbow Plus UsageAbdullah Muhamed Akil0% (1)