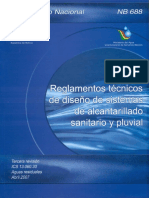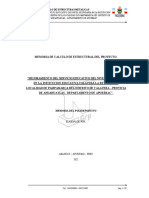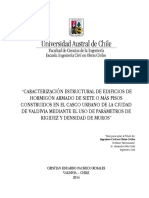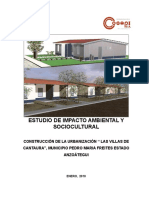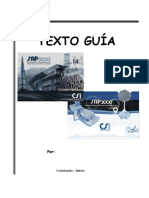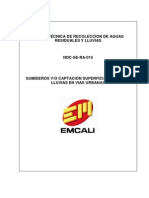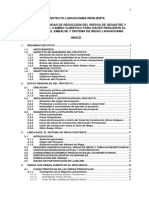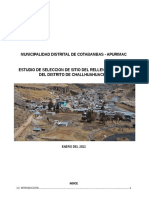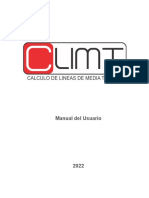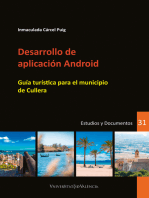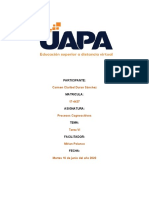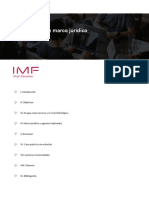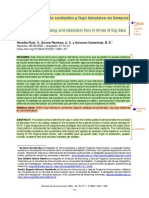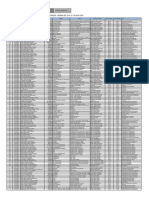Professional Documents
Culture Documents
Manual Usuario SIG Cat
Uploaded by
Nelson Gabriel Peñafiel AyalaOriginal Description:
Copyright
Available Formats
Share this document
Did you find this document useful?
Is this content inappropriate?
Report this DocumentCopyright:
Available Formats
Manual Usuario SIG Cat
Uploaded by
Nelson Gabriel Peñafiel AyalaCopyright:
Available Formats
Desarrollo, Construccin e Implementacin del Sistema
Metropolitano de Informacin (SMI-Q) del Municipio
del Distrito Metropolitano de Quito
SIG Catastral
Manual de usuario del SIG Catastral
Mayo de 2014
Manual usuario SIG Catastral
Desarrollo, Construccin e Implementacin del Sistema Metropolitano de
Informacin (SMI-Q) del Municipio del Distrito Metropolitano de Quito
ndice
1. Introduccin ...............................................................................................................................................7
1.1. Propsito .........................................................................................................................................7
1.2. Objetivo del Documento .................................................................................................................7
1.3. Alcance del Documento ..................................................................................................................7
1.4. Acrnimos y Abreviaturas ...............................................................................................................8
1.4.1. Acrnimos ........................................................................................................................ 8
1.4.2. Abreviaturas ..................................................................................................................... 8
2. Visor liviano ................................................................................................................................................9
2.1. Consulta de informacin ...............................................................................................................10
2.2. Herramientes de medicin ............................................................................................................11
2.3. Bsqueda de Lotes ........................................................................................................................12
2.4. Posicionamiento ............................................................................................................................14
3. Pgina principal ........................................................................................................................................15
4. Navegacin en el visor ..............................................................................................................................15
5. Mens de consulta ...................................................................................................................................18
6. Consulta informacin histrica.................................................................................................................20
7. Ejecucin de solicitudes ...........................................................................................................................22
7.1. Insercin/Actualizacin Unipropiedad ..........................................................................................22
7.2. Insercin/Actualizacin PH ...........................................................................................................32
7.3. Edicin bsica ................................................................................................................................38
7.3.1. Herramienta de Dibujo Interactivo ................................................................................ 39
7.3.2. Herramienta de Insercin por Distancia y ngulo.......................................................... 41
7.3.3. Herramienta de Insercin por coordenadas de un fichero Excel ................................... 42
7.3.4. Herramienta de Autocompletar ..................................................................................... 44
7.3.5. Herramienta de Modificar vrtices ................................................................................ 45
7.3.6. Herramienta de Mover elemento .................................................................................. 46
7.3.7. Herramienta de Descarga de CAD .................................................................................. 46
7.3.8. Herramienta de Insercin por CAD ................................................................................ 47
7.3.9. Herramienta de Carga de referencia dgn ....................................................................... 48
7.4. Topologa .......................................................................................................................................49
17729.14.02.08_Manual usuario SIG Catastral.docx
Manual usuario SIG Catastral
Desarrollo, Construccin e Implementacin del Sistema Metropolitano de
Informacin (SMI-Q) del Municipio del Distrito Metropolitano de Quito
7.5. Herramienta de Reserva grfica ....................................................................................................52
7.6. Egreso de Predios ..........................................................................................................................55
7.7. Herramienta de Revertir asignacin .............................................................................................57
7.8. Unin de Lotes ..............................................................................................................................59
7.9. Fraccionamiento de Lotes .............................................................................................................61
8. Entidades sin proceso de gestin catastral ..............................................................................................66
8.1. Edicin Manzanas..........................................................................................................................66
8.2. Edicin Aivas .................................................................................................................................68
8.3. Edicin Bordes de Quebrada .........................................................................................................70
8.4. Edicin Cultivos .............................................................................................................................72
8.5. Consulta CONFLICTOS ...................................................................................................................73
9. Aprobacin y Rechazo del validador ........................................................................................................74
10.Insercin masiva de lotes de una manzana ..............................................................................................76
11.Cargas masivas .........................................................................................................................................78
12.Procedimientos particulares ....................................................................................................................79
12.1. Insercin de un lote sobre otros y ajuste de los afectados ...........................................................79
12.2. Unin de lotes ...............................................................................................................................79
12.3. Fraccionamiento de lotes ..............................................................................................................80
12.4. Transformacin de coordenadas ..................................................................................................80
ndice de tablas
Tabla 1 Acrnimos utilizados ........................................................................................................................... 8
Tabla 2 Abreviaturas utilizadas ........................................................................................................................ 8
Tabla 3 Estructura de las capas del dgn para Insercin masiva ..................................................................... 77
17729.14.02.08_Manual usuario SIG Catastral.docx
Manual usuario SIG Catastral
Desarrollo, Construccin e Implementacin del Sistema Metropolitano de
Informacin (SMI-Q) del Municipio del Distrito Metropolitano de Quito
ndice de ilustraciones
Ilustracin 1.Visor Liviano .................................................................................................................................. 9
Ilustracin 2.Barra con las coordenadas y escala grfica ................................................................................... 9
Ilustracin 3.Ventana de atributos de la consulta de informacin. ................................................................. 10
Ilustracin 4.Ejemplo de medicin de una longitud ........................................................................................ 11
Ilustracin 5.Medicin de una superficie ......................................................................................................... 11
Ilustracin 6.Criterios de bsqueda de lotes ................................................................................................... 12
Ilustracin 7.Zoom a un lote seleccionado con la bsqueda por Propiedad Horizontal .............................. 13
Ilustracin 8.Zoom a todos los lotes encontrados con misma geoclave sin la opcin de Bsqueda Exacta.13
Ilustracin 9.Seleccin de una parroquia del Centro. ...................................................................................... 14
Ilustracin 10.Zoom al Centro Histrico tras aplastar el botn Ir A .......................................................... 14
Ilustracin 11.Pgina de inicio del SIREC-Q ..................................................................................................... 15
Ilustracin 12.Visualizacin integrada de la parte grfica y alfanumrica....................................................... 16
Ilustracin 13.Vista de la TOC y herramientas de consulta y medicin ........................................................... 16
Ilustracin 14.Seleccin de la entidad sobre la cual se validar la topologa. ................................................. 17
Ilustracin 15.Zoom a un lote tras la consulta por Clave Catastral ................................................................. 18
Ilustracin 16.Vista de la parte grfica de un reporte ..................................................................................... 19
Ilustracin 17.Seleccin de lotes para comparar el histrico .......................................................................... 20
Ilustracin 18.Visor con las capas geogrficas de los histricos ...................................................................... 21
Ilustracin 19.Vista de la parte grfica de un reporte histrico ...................................................................... 21
Ilustracin 20.Copiar solicitud dentro de la pgina de Ejecucin de Solicitudes ............................................. 23
Ilustracin 21.Seleccin del tipo de Solicitud .................................................................................................. 23
Ilustracin 22.Botn Insercin/Actualizacin Unipropiedad ........................................................................... 24
Ilustracin 23.Insercin de un nuevo lote con la opcin de Dibujo Interactivo .............................................. 25
Ilustracin 24.Terminar de dibujar el polgono del lote .................................................................................. 25
Ilustracin 25.Uso de la herramienta Autocompletar ..................................................................................... 25
Ilustracin 26.Grabar los datos insertados ...................................................................................................... 26
Ilustracin 27.Validacin de la topologa ......................................................................................................... 26
Ilustracin 28.Resultado de la validacin topolgica....................................................................................... 27
17729.14.02.08_Manual usuario SIG Catastral.docx
Manual usuario SIG Catastral
Desarrollo, Construccin e Implementacin del Sistema Metropolitano de
Informacin (SMI-Q) del Municipio del Distrito Metropolitano de Quito
Ilustracin 29.Actualizacin grfica de un lote. ............................................................................................... 27
Ilustracin 30.Adicin de un propietario al predio .......................................................................................... 28
Ilustracin 31.Insercin de una nueva UC ....................................................................................................... 29
Ilustracin 32.Insertando geometra de la UC en la gdb ................................................................................. 30
Ilustracin 33.Insercin correcta de la UC y sin errores topolgicos ............................................................... 30
Ilustracin 34.Actualizacin del Bloque tras el egreso de una UC ................................................................... 31
Ilustracin 35.Botn Insercin/Actualizacin Propiedad Horizontal ............................................................... 33
Ilustracin 36.Bsqueda y seleccin de un lote de UP para convertirlo a PH ................................................. 33
Ilustracin 37.Zoom al lote convertido a PH y mensaje de egreso de bloques y UCs ..................................... 34
Ilustracin 38.Resultado de la validacin topolgica....................................................................................... 35
Ilustracin 39.Insercin de una nueva UC ....................................................................................................... 36
Ilustracin 40.Proceso de egreso de una UC ................................................................................................... 37
Ilustracin 41.Solicitud terminada con xito ................................................................................................... 38
Ilustracin 42.Barra de herramientas .............................................................................................................. 38
Ilustracin 43.Insercin de un nuevo lote con ayuda del sanpping ............................................................. 39
Ilustracin 44.Creacin de un nuevo polgono ................................................................................................ 40
Ilustracin 45.Nuevo polgono insertado......................................................................................................... 40
Ilustracin 46.Ventana para insertar un polgono a partir de distancias y ngulos......................................... 41
Ilustracin 47.Insercin de un polgono mediante herramienta de distancias y ngulo ................................. 41
Ilustracin 48.Ventana con los puntos introducidos mediante distancias y ngulos ...................................... 42
Ilustracin 49.Ventana donde se selecciona el fichero Excel .......................................................................... 43
Ilustracin 50.Coordenadas contenidas en el fichero Excel ............................................................................ 43
Ilustracin 51.Polgono graficado dentro de otros 2 adyacentes. ................................................................... 44
Ilustracin 52.Ajuste del polgono mediante la herramienta Autocompletar ................................................. 44
Ilustracin 53.Modificacin de un vrtice ....................................................................................................... 45
Ilustracin 54.Eliminacin de un vrtice .......................................................................................................... 45
Ilustracin 55.Mover un elemento en edicin ................................................................................................. 46
Ilustracin 56.Mensaje de generacin de capas dgn para su descarga ........................................................... 46
Ilustracin 57.Selseccin de la ubicacin para la descarga del zip de las capas dgn ....................................... 47
17729.14.02.08_Manual usuario SIG Catastral.docx
Manual usuario SIG Catastral
Desarrollo, Construccin e Implementacin del Sistema Metropolitano de
Informacin (SMI-Q) del Municipio del Distrito Metropolitano de Quito
Ilustracin 58.Seleccin del fichero dgn para insercin de un polgono ......................................................... 47
Ilustracin 59.Modificacin de vrtices del lote cargado mediante un dgn. ................................................... 48
Ilustracin 60.Carga de un fichero dgn de referencia ...................................................................................... 48
Ilustracin 61.Zoom a los elementos del dgn de referencia ............................................................................ 49
Ilustracin 62.Representacin del error de lotes superpuestos con los lotes adyacentes .............................. 50
Ilustracin 63.Representacin del error Must be covered by area .............................................................. 51
Ilustracin 64.Representacin del error Must not have gaps ...................................................................... 51
Ilustracin 65.Consulta que los lotes adyacentes estn activos para poder reservarlos ................................ 53
Ilustracin 66.Seleccin de lotes para su reserva grfica ................................................................................ 53
Ilustracin 67.Mensaje de confirmacin de reserva de lotes .......................................................................... 54
Ilustracin 68.Comprobacin con el botn i del estado BLO de los lotes tras la Reserva grfica ............. 54
Ilustracin 69.Inicio del egreso de predios ...................................................................................................... 55
Ilustracin 70.Mensaje intermedio de egreso correcto .................................................................................. 56
Ilustracin 71.Actualizando geometra de la manzana .................................................................................... 56
Ilustracin 72.Mensaje ltimo de la validacin topolgica sin errores ........................................................... 56
Ilustracin 73.Visualizacin de la zona donde se han egresado el lote, bloques y UCs .................................. 57
Ilustracin 74.Pgina para Revertir Asignacin ............................................................................................ 58
Ilustracin 75.Mensaje de actualizacin de la BBDD geogrfica mientras se recupera la geometra. ............ 58
Ilustracin 76.Lote unificado. .......................................................................................................................... 60
Ilustracin 77.Solicitudes creadas tras la Unin .............................................................................................. 60
Ilustracin 78.Ventana para introducir el tipo de polilnea de corte ............................................................... 62
Ilustracin 79.Ventana para subir el fichero dgn de las polilneas de corte .................................................... 62
Ilustracin 80.Insercin de una polilnea para corte ....................................................................................... 63
Ilustracin 81.Ventana previa a ejecutar fraccionamiento.............................................................................. 64
Ilustracin 82.Mensajes del visor en el proceso de Fraccionamiento ............................................................. 64
Ilustracin 83.Mensaje del fraccionamiento realizado con xito .................................................................... 64
Ilustracin 84.Lote fraccionado en el visor ...................................................................................................... 65
Ilustracin 85.Solicitudes creadas tras el fraccionamiento ............................................................................. 65
Ilustracin 86.Nueva manzana insertada ........................................................................................................ 66
17729.14.02.08_Manual usuario SIG Catastral.docx
Manual usuario SIG Catastral
Desarrollo, Construccin e Implementacin del Sistema Metropolitano de
Informacin (SMI-Q) del Municipio del Distrito Metropolitano de Quito
Ilustracin 87.Actualizacin correcta de la manzana ...................................................................................... 67
Ilustracin 88.Egreso correcto de una manzana.............................................................................................. 68
Ilustracin 89.Modificacin de una AIVA ......................................................................................................... 69
Ilustracin 90.AIVA actualizada con errores topolgicos encontrados ........................................................... 69
Ilustracin 91.Insercin de un nuevo borde de quebrada ............................................................................... 70
Ilustracin 92.Edicin de un borde de quebrada ............................................................................................. 71
Ilustracin 93.Borde de quebrada egresado correctamente ........................................................................... 71
Ilustracin 94.Insercin correcta de un nuevo cultivo ..................................................................................... 72
Ilustracin 95.Consulta de un conflicto a partir de una geoclave .................................................................... 74
Ilustracin 96.Procesando dgn para la carga masiva de los lotes por manzana .............................................. 76
Ilustracin 97.Actualizando los datos geogrficos de la nueva manzana ........................................................ 76
Ilustracin 98.Mensaje de la Carga Masiva realizada con xito. ..................................................................... 77
Ilustracin 99.Geoportal .................................................................................................................................. 81
Ilustracin 100.Formato de entrada del fichero de coordenadas ................................................................... 81
Ilustracin 101.Tipos de proyecciones disponibles ......................................................................................... 82
17729.14.02.08_Manual usuario SIG Catastral.docx
Manual usuario SIG Catastral
Desarrollo, Construccin e Implementacin del Sistema Metropolitano de
Informacin (SMI-Q) del Municipio del Distrito Metropolitano de Quito
1. Introduccin
1.1. Propsito
El Sistema Metropolitano de Informacin de Quito (SMI-Q) tiene como objetivo mejorar el acceso a la
informacin generada por el municipio para permitir un mejor aprovechamiento de dicha informacin por
parte de los ciudadanos, empresas privadas y empresas pblicas y secretaras municipales.
Dentro de este sistema, el Sistema de Informacin Geogrfica Catastral pretende complementar la
aplicacin actual de gestin catastral (SIREC-Q) con la componente geogrfica que permita visualizar
informacin georreferenciada, realizar tareas de anlisis espacial e integrar los procesos alfanumricos y
geogrficos, actualmente separados.
1.2. Objetivo del Documento
El objetivo de este documento es ayudar al usuario en el manejo de las herramientas del SIG Catastral como
parte del actual sistema SIREC-Q.
1.3. Alcance del Documento
El presente documento est elaborado tomando en cuenta los checklists del plan de pruebas. Pretende
explicar el buen uso de las nuevas herramientas del SIG Catastral dentro del SIREC-Q.
Este documento est dirigido a los usuarios de las herramientas grficas del SIG Catastral, tanto para los
ejecutores como para los validadores y supervisores.
17729.14.02.08_Manual usuario SIG Catastral.docx
Manual usuario SIG Catastral
Desarrollo, Construccin e Implementacin del Sistema Metropolitano de
Informacin (SMI-Q) del Municipio del Distrito Metropolitano de Quito
1.4. Acrnimos y Abreviaturas
1.4.1.
Acrnimos
SIG
Sistema de Informacin Geogrfica
TOC
Table Of Contents. Se refiere a la leyenda que se visualiza en el mapa para la gestin de capas.
Tabla 1 Acrnimos utilizados
1.4.2.
Abreviaturas
SMI-Q
Sistema Metropolitano de Informacin de Quito
DMI
Direccin Metropolitana de Informtica
DMC
Direccin Metropolitana de Catastros
AGS
ArcGIS Server
XML
eXtensible Markup Language
BBDD
Bases de Datos
GDB
Geodatabase de ArcGIS
PH
Propiedad Horizontal
UP
Unipropiedad
Tabla 2 Abreviaturas utilizadas
17729.14.02.08_Manual usuario SIG Catastral.docx
Manual usuario SIG Catastral
Desarrollo, Construccin e Implementacin del Sistema Metropolitano de
Informacin (SMI-Q) del Municipio del Distrito Metropolitano de Quito
2. Visor liviano
En primer lugar se muestra el visor liviano, el cual es un visor geogrfico para el posicionamiento y
bsqueda por unos determinados parmetros. Se puede acceder directamente con esta url:
http://172.22.0.28/MDMQ_WEB_CATASTRO/VisorLivianoSirecq/visorLiviano.html o bien a partir del men
CONSULTAS, opcin Visor Liviano.
Este visor mostrar las capas bsicas del catastro que estn validadas, como los lotes, bloques y UCs,
adems de las capas que se quiera publicar por parte del administrador. En esta versin se visualizan
tambin las manzanas, AIVAs, Clases de Tierra y Ortoimagen a escala 1/1.000, todas ellas estn
configuradas para visualizarse a un determinado nivel de zoom.
Ilustracin 1.Visor Liviano
Sobre el visor se visualizan en primera estancia la ortofoto del ncleo consolidado y las parroquias, se
navega sobre l como se hace con Google Maps. Se puede realizar zoom o bien con el scroll del mouse o
bien con los botones de + y - de la parte superior derecha del visor. Para moverse sobre el visor se clica
y mantiene con el botn izquierdo del ratn y se mueve hacia donde se requiera.
En la parte izquierda del visor se muestran en primer lugar la herramienta de consulta de informacin
y a continuacin las de medicin de longitudes
y superficies
En segundo lugar opciones de Posicionamiento y en la parte inferior opciones de Bsqueda de Lotes.
Por ltimo se puede apreciar en la barra inferior izquierda que se muestran las coordenadas X Y donde se
encuentra el puntero del ratn, en el sistema (SIRES-DMQ), as como la Escala numrica de visualizacin.
Ilustracin 2.Barra con las coordenadas y escala grfica
17729.14.02.08_Manual usuario SIG Catastral.docx
Manual usuario SIG Catastral
Desarrollo, Construccin e Implementacin del Sistema Metropolitano de
Informacin (SMI-Q) del Municipio del Distrito Metropolitano de Quito
10
2.1. Consulta de informacin
Con la herramienta de informacin se puede consultar los atributos que dispongan las entidades definidas y
mostradas en el visor.
Para ello se debe seleccionar en primer lugar la herramienta
y posteriormente pinchas sobre la entidad
que se quiere consultar los atributos en el mapa. En esta versin se puede consultar la informacin de las
Manzanas, Lotes, Bloques, UCs, AIVAs, Parroquias y Ejes viales, siempre y cuando estn visibles en el visor.
Cuando se seleccione sobre el mapa automticamente se resaltar el elemento seleccionado que se est
consultando la informacin.
Ilustracin 3.Ventana de atributos de la consulta de informacin.
En esta ventana de informacin se muestra en primer lugar el nmero de elementos encontrados en ese
punto, se puede ver la informacin de cada uno de ellos con el botn
desplazndose entre las
diferentes capas de informacin. Asimismo se ir resaltando en amarillo la entidad sobre la cual se
muestran los atributos. La informacin que se muestra se puede configurar por parte de los
administradores del sistema.
Con el botn
se aumenta el tamao de la ventana y con el botn
Por ltimo en la parte inferior se encuentra el botn
se minimiza al estado anterior.
, con el cual se realiza un zoom sobre el
elemento del que se est mostrando la informacin.
17729.14.02.08_Manual usuario SIG Catastral.docx
Manual usuario SIG Catastral
Desarrollo, Construccin e Implementacin del Sistema Metropolitano de
Informacin (SMI-Q) del Municipio del Distrito Metropolitano de Quito
11
2.2. Herramientes de medicin
Existen 2 botones para la medicin, el de medicin de longitudes y el de superficies.
La herramienta de medicin de longitud
se debe utilizar cuando se necesite medir una longitud
dibujada sobre el mapa. Para ello se selecciona la herramienta, a continuacin se hace un clic en un punto
sobre el visor y se mueve el ratn observando que se dibuja una lnea discontinua de color azul. Con un clic
se contina dibujando otro segmento de la lnea. Para terminar el dibujo se hace un doble clic y
automticamente se mostrar sobre la lnea un texto de color amarillo con la longitud en metros de la lnea
y en caso de una lnea de varios segmentos se visualizar la longitud de los segmentos y la longitud total.
Ilustracin 4.Ejemplo de medicin de una longitud
Por otro lado la herramienta de medicin de rea
se utiliza para medir una superficie dibujando el
polgono necesario. Para ello se selecciona la herramienta y se grafica la forma de la superficie que se desee
y se cierra el polgono con doble clic. Una vez se cierra automticamente se indica la superficie en m2.
Ilustracin 5.Medicin de una superficie
17729.14.02.08_Manual usuario SIG Catastral.docx
Manual usuario SIG Catastral
Desarrollo, Construccin e Implementacin del Sistema Metropolitano de
Informacin (SMI-Q) del Municipio del Distrito Metropolitano de Quito
12
2.3. Bsqueda de Lotes
Por ltimo se dispone de una serie de criterios para la bsqueda y localizacin de lotes. Estos son:
Geoclave
Clave catastral anterior
Predio
Propietario
RUC/Cdula
Propiedad horizontal
Ilustracin 6.Criterios de bsqueda de lotes
Una vez seleccionado el criterio de bsqueda se debe escribir en el cuadro de texto habilitado el nmero o
palabra adecuada para la bsqueda. Hay un check en la parte derecha que por defecto est activo e indica
si la bsqueda es del texto exacto o parcial. En caso del nmero de predio siempre debe ser exacto y no
est habilitada el check para el usuario. El cuadro de texto es requerido y as lo indica la ayuda dinmica.
Una vez introducido el texto se activa el botn Buscar, seleccionndolo aparece un mensaje de bsqueda
en el visor y se muestran los resultados encontrados en la tabla con el Predio, Geoclave, Clave
Catastral y Propietario. En la parte inferior aparecen dos nuevos botones Zoom a Todo en caso de no
seleccionar ningn predio o bien Zoom Seleccin cuando se seleccionar uno de ellos. Cuando se aplasta
uno de estos dos botones se realiza un zoom sobre el lote o lotes encontrados resaltndolo/s en color
amarillo.
A continuacin se muestran 2 ejemplos de bsquedas realizados por 2 criterios diferentes.
17729.14.02.08_Manual usuario SIG Catastral.docx
Manual usuario SIG Catastral
Desarrollo, Construccin e Implementacin del Sistema Metropolitano de
Informacin (SMI-Q) del Municipio del Distrito Metropolitano de Quito
13
Ilustracin 7.Zoom a un lote seleccionado con la bsqueda por Propiedad Horizontal
Ilustracin 8.Zoom a todos los lotes encontrados con misma geoclave sin la opcin de Bsqueda Exacta.
17729.14.02.08_Manual usuario SIG Catastral.docx
Manual usuario SIG Catastral
Desarrollo, Construccin e Implementacin del Sistema Metropolitano de
Informacin (SMI-Q) del Municipio del Distrito Metropolitano de Quito
14
2.4. Posicionamiento
En la opcin de Posicionamiento se encuentran dos listas desplegables, la primera correspondiente a las
Zonas y la segunda a las Parroquias.
Si se selecciona una de las zonas disponibles, se queda resaltada la zona y automticamente en la lista de
parroquias solo se activan las correspondientes a la zona seleccionada.
Ilustracin 9.Seleccin de una parroquia del Centro.
Asimismo se activa el botn Ir A en la parte inferior. Se puede seleccionar una de las parroquias de la
lista, la cual se quedar indicada a la derecha del desplegable de parroquias, al igual que con las Zonas.
Finalmente al pulsar el botn Ir A se realiza un zoom a la parroquia.
Ilustracin 10.Zoom al Centro Histrico tras aplastar el botn Ir A
17729.14.02.08_Manual usuario SIG Catastral.docx
Manual usuario SIG Catastral
Desarrollo, Construccin e Implementacin del Sistema Metropolitano de
Informacin (SMI-Q) del Municipio del Distrito Metropolitano de Quito
15
3. Pgina principal
Para ingresar al aplicativo se debe introducir la siguiente direccin en su navegador de internet (si se trata
de Internet Explorer, es recomendable que sea la versin 9): http://srv11apl04/mdmq_weblogin o
http://172.22.0.28/MDMQ_WEB_CATASTRO/. Desde aqu se podr acceder a todas las funcionalidades
actuales del SIREC-Q, adems de las nuevas del SIG Catastral.
En la pantalla principal se debe acceder con las credenciales correspondientes a cada usuario:
Ilustracin 11.Pgina de inicio del SIREC-Q
A continuacin se detallan las funcionalidades desarrolladas del SIG Catastral y su integracin con el sistema
SIREC-Q actual.
4. Navegacin en el visor
Se ha integrado un visor geogrfico en la mayora de las pginas del actual SIREC-Q, para aquellas en las que
se trabaja con capas de informacin que tienen relacin tanto grfica como alfanumrica.
En estos casos, la pantalla se ha dividido en dos partes. La parte superior contienes los Datos
Alfanumricos y la inferior el Visor Geogrfico.
Estas pestaas se pueden plegar de tal forma que se minimiza una de las dos partes maximizndose la
otra, con el fin de poder trabajar con la pantalla partida o bien con la parte alfanumrica o grfica en su
tamao maximizado.
17729.14.02.08_Manual usuario SIG Catastral.docx
Manual usuario SIG Catastral
Desarrollo, Construccin e Implementacin del Sistema Metropolitano de
Informacin (SMI-Q) del Municipio del Distrito Metropolitano de Quito
16
Ilustracin 12.Visualizacin integrada de la parte grfica y alfanumrica
En primer lugar se indica que tanto el modo de navegacin como las herramientas consulta son las mismas
que se han descrito en al apartado del Visor Liviano. A excepcin de la Tabla de Contenidos y las
herramientas para validar la topologa, refrescar el visor y realizar un zoom extensin.
En las pantallas donde aparece el visor dentro del aplicativo se dispone de una Tabla de Contenidos (TOC)
en la parte izquierda. Se trata de una leyenda de las capas de informacin que se muestran en el visor.
Sobre esta TOC se pueden activar o desactivar las capas que se quiere que se visualicen en el mapa en cada
momento. Esta activacin no solo influye en la visualizacin sino tambin para la consulta de la informacin
alfanumrica, ya que devolver la informacin de las capas que se visualicen en cada momento.
Por otra parte, con el botn de + se despliega la simbologa con la que est representado en el visor la
capa de informacin correspondiente.
Ilustracin 13.Vista de la TOC y herramientas de consulta y medicin
17729.14.02.08_Manual usuario SIG Catastral.docx
Manual usuario SIG Catastral
Desarrollo, Construccin e Implementacin del Sistema Metropolitano de
Informacin (SMI-Q) del Municipio del Distrito Metropolitano de Quito
Las herramientas de consulta
y medicin
17
, ya se han detallado en el apartado del Visor
Liviano (2). Las otras herramientas que se encuentran son la de Validar la Topologa
, a partir de la cual
se puede validar las reglas topolgicas que afectan a la entidad seleccionada. Al pulsar esta herramienta lo
primero que se solicita es que se indique la entidad a partir de la cual se validar la topologa de un listado
desplegable, entre Lotes, Bloques y UCs. Tras Aceptar la entidad se muestra el mensaje Validando
topologa mientras se realiza la validacin topolgica entre la capa seleccionada con todas las dems capas
de acuerdo a las reglas topolgicas definidas y con una extensin un poco mayor a la que se muestra en el
visor. En caso de que la topologa sea correcta se muestra un mensaje que lo indica. En caso contrario se
muestra un mensaje que indica los errores topolgicos que hay y los marca sobre el visor con los colores
correspondientes tal y como se indica en al apartado 7.4. Topologa.
Ilustracin 14.Seleccin de la entidad sobre la cual se validar la topologa.
A continuacin se muestra la herramienta de Refrescar visor
. Esta herramienta se utiliza para poder
refrescar el visor, bien para borrar las mediciones realizadas, los resultados de la topologa o para refrescar
el visor tras una operacin espacial (fraccionamiento, unin, ).
Por ltimo se encuentra la herramienta de Zoom Extensin
, con la cual si se selecciona se realiza un
zoom a la extensin de la zona consolidada del DMQ.
En la barra de la parte inferior izquierda, tal y como se ha indicado en el apartado del Visor Liviano, se
indican las coordenadas sobre las que se va posicionando el cursor de forma dinmica y en el sistema de
coordenadas SIRES-DMQ, asimismo se muestra tambin la escala numrica de representacin. Y a
diferencia del Visor Liviano, se indica la Herramienta activa para las pginas de edicin.
17729.14.02.08_Manual usuario SIG Catastral.docx
Manual usuario SIG Catastral
Desarrollo, Construccin e Implementacin del Sistema Metropolitano de
Informacin (SMI-Q) del Municipio del Distrito Metropolitano de Quito
18
5. Mens de consulta
Dentro de la carpeta CONSULTAS se encuentran las pginas de consulta por:
-
Unipropiedad
Propiedad Horizontal
Manzana
A partir de estas pginas se pueden realizar consultas de las entidades correspondientes con el visor
geogrfico integrado. Adems la informacin grfica-alfanumrica se encuentra vinculada.
Cuando se realiza una consulta por cualquiera de las opciones alfanumricas que proporciona el propio
SIREC-Q, grficamente se realizar un zoom sobre el elemento encontrado y se resalta en color amarillo.
Para ello se debe introducir el valor requerido en el cuadro de texto correspondiente y de ah aplastar el
botn Buscar. Automticamente se realiza el zoom sobre el elemento o elementos encontrados.
Ilustracin 15.Zoom a un lote tras la consulta por Clave Catastral
Seleccionando el botn de Editar en la parte alfanumrica
Tal y como se han indicado en el apartado anterior, la forma de navegacin y consulta es la misma para
todas las pginas que tiene integrado el visor geogrfico.
Adems en esta carpeta de CONSULTAS se puede consultar el Visor Liviano (ya detallado en el apartado 2),
los Reportes prediales y Lotes Sobrepuestos (apartado 8.5 Conflictos), ambas pginas con informacin
grfica vinculada y que se detallarn en posteriores apartados.
17729.14.02.08_Manual usuario SIG Catastral.docx
Manual usuario SIG Catastral
Desarrollo, Construccin e Implementacin del Sistema Metropolitano de
Informacin (SMI-Q) del Municipio del Distrito Metropolitano de Quito
19
REPORTES PREDIALES
Se han incorporado en los reportes prediales actuales una imagen que contiene un mapa con zoom al lote
consultado con la ortofoto y capas de referencia. Adems se incluye otro mapa de situacin del lote y la
fotografa correspondiente. Para finalizar la imagen o layout, se han incorporado un ttulo, una flecha del
Norte, las escalas grfica y numrica y la leyenda.
Todos estos parmetros son totalmente configurables por los administradores del sistema de una forma
sencilla (explicado en el manual del administrador).
Con la incorporacin del grfico al reporte actual permitir al usuario tener un mayor detalle del predio que
est consultando.
Para consultar el reporte se debe entrar en la pgina de Reportes de Informacin dentro de la carpeta
CONSULTAS. Ah se debe ingresar el predio del que se quiere sacar el reporte y darle a Buscar. De ah se
activan 3 botones para generar varias fichas. En la nica opcin que se obtiene el reporte con parte grfica
es con el botn de Generar Ficha Predial. De ah sale una ventana emergente con el reporte entero y en
la parte final se encuentra el reporte grfico.
A continuacin se muestra un ejemplo del reporte grfico que se adiciona al reporte predial actual.
Ilustracin 16.Vista de la parte grfica de un reporte
17729.14.02.08_Manual usuario SIG Catastral.docx
Manual usuario SIG Catastral
Desarrollo, Construccin e Implementacin del Sistema Metropolitano de
Informacin (SMI-Q) del Municipio del Distrito Metropolitano de Quito
20
6. Consulta informacin histrica
En la carpeta HISTRICO se puede consultar la informacin histrica desde las pginas Predios y Lotes.
En la pestaa Lotes, se puede realizar la bsqueda del lote a partir de la Geoclave, Nmero de Lote, Clave
Catastral o Solicitud.
NOTA: Es muy importante tener en cuenta que la solicitud se debe terminar para que se puedan ver los
histricos de los cambios realizados sobre el lote.
Una vez realizada la bsqueda en la parte inferior aparecen los resultados encontrados, de ellos se aaden
como versin de la Revisin A y B. Para ello se clica sobre el botn de Select
en el orden que se
quiera que se muestren las versiones. De este modo en el cuadro de texto correspondiente a las versiones
se escribe el nmero de histrico correspondiente. Tras la seleccin de los lotes ya se puede aplastar el
botn Comparar.
Ilustracin 17.Seleccin de lotes para comparar el histrico
Al seleccionar la opcin Comparar se mostrar una nueva ventana con la informacin del HISTRICO
DEL LOTE. En esta ventana se muestra la informacin alfanumrica asociada a las 2 versiones (tal y como
se encuentra actualmente), adicionalmente en la parte inferior de esta pgina se ha aadido un visor
geogrfico donde se encuentran las imgenes de las 2 versiones, as como de la ortoimagen. Estas capas se
pueden activar y desactivar para poder ver mejor los cambios realizados.
17729.14.02.08_Manual usuario SIG Catastral.docx
Manual usuario SIG Catastral
Desarrollo, Construccin e Implementacin del Sistema Metropolitano de
Informacin (SMI-Q) del Municipio del Distrito Metropolitano de Quito
21
Ilustracin 18.Visor con las capas geogrficas de los histricos
Por otra parte se puede consultar el reporte histrico con el botn Report
del lote resultante
requerido. A continuacin se presenta la parte grfica del reporte histrico.
Ilustracin 19.Vista de la parte grfica de un reporte histrico
17729.14.02.08_Manual usuario SIG Catastral.docx
Manual usuario SIG Catastral
Desarrollo, Construccin e Implementacin del Sistema Metropolitano de
Informacin (SMI-Q) del Municipio del Distrito Metropolitano de Quito
22
7. Ejecucin de solicitudes
A continuacin se detallan las herramientas desarrolladas para la integracin grfica de los tipos de
solicitudes relacionadas con las entidades geogrficas. Se encuentran en el men OPERACIONES en la
pgina de Ejecucin de Solicitudes y se han incluido en las solicitudes:
-
Insercin/Actualizacin de Unipropiedad Urbana, Unipropiedad Rural y Propiedad Horizontal
Egreso de Predios
Adems a partir de la solicitud de Egreso de Predios se han incluido las herramientas para:
-
Unin de lotes
Fraccionamiento de lotes
Asimismo se incorpora un apartado acerca de las herramientas de edicin comunes, as como los resultados
de la validacin topolgica.
7.1. Insercin/Actualizacin Unipropiedad
Por las similitudes en cuanto a la operatividad de las herramientas grficas se engloban dentro de este
apartado a los dos tipos de solicitudes para Unipropiedad (Urbana y Rural), ya que nicamente cambian
algunas caractersticas alfanumricas incluidas en el SIREC-Q actual.
A continuacin se detallan los pasos necesarios para poder realizar tanto una insercin como actualizacin
grfica y alfanumrica, hasta terminar la solicitud.
1- Estas solicitudes vienen dadas a partir de un trmite, el cual tiene asociada la solicitud y un
ejecutor. Como no se dispone de un caso real se detallan los pasos necesarios para el manejo de
las herramientas desarrolladas para este tipo de solicitudes.
2- En primer lugar se selecciona en la carpeta OPERACIONES la pgina de Ejecucin de Solicitudes
3- Se copia una solicitud existente para crear una nueva.
17729.14.02.08_Manual usuario SIG Catastral.docx
Manual usuario SIG Catastral
Desarrollo, Construccin e Implementacin del Sistema Metropolitano de
Informacin (SMI-Q) del Municipio del Distrito Metropolitano de Quito
23
Ilustracin 20.Copiar solicitud dentro de la pgina de Ejecucin de Solicitudes
4- Con el botn Editar se edita el tipo de solicitud para indicar que sea Insercin/Actualizacin
Unipropiedad Urbana o Rural, y se da a Aceptar.
Ilustracin 21.Seleccin del tipo de Solicitud
Siempre es conveniente copiar y guardar tanto el nmero de Solicitud como del Trmite
5- Con
el
botn
Editar
sobre
la
nueva
solitud
creada,
se
selecciona
el
botn
Insercin/Actualizacin Unipropiedad Urbana o Rural para que se activen las herramientas
correspondientes a este tipo de solicitud.
17729.14.02.08_Manual usuario SIG Catastral.docx
Manual usuario SIG Catastral
Desarrollo, Construccin e Implementacin del Sistema Metropolitano de
Informacin (SMI-Q) del Municipio del Distrito Metropolitano de Quito
24
Ilustracin 22.Botn Insercin/Actualizacin Unipropiedad
6- En primer lugar se va a introducir un nuevo lote, para ello en la pantalla mostrada, se debe pulsar
el botn
7- A continuacin se va a proceder a rellenar los datos alfanumricos obligatorios, as como a graficar
el lote correspondiente. El orden puede ser el que se desee, pero cuando se d al botn Aceptar,
deben estar completas tanto la parte grfica como la alfanumrica.
8- En la parte alfanumrica, en el apartado de Identificacin del Inmueble, se deben completar los
datos obligatorios (marcados con un *): Hoja, Manzana, Lote (pulsar el botn Comprobar),
y asignar un valor superior a los tres ltimos dgitos del ltimo valor de Clave Anterior mostrado
en la lista de LOTES, asignar un valor de rea de Escritura mayor que 0.
9- Si se trata de un lote adyacente a otro lote de un extremo de una manzana, se debe rellenar los
datos correspondientes a la Geoclave de la manzana. Esta Geoclave, si no se conoce, se puede
consultar con el botn de informacin del lote adyacente dentro de la manzana.
10- Adems se debe rellenar, al menos, el Sector Econmico dentro del apartado Caractersticas y
Ubicacin del Inmueble
11- Una vez completos los datos alfanumricos, se procede a graficar el lote correspondiente con
cualquiera de las herramientas de insercin disponibles y activadas en la barra de edicin del visor.
12- Por defecto est activa la de Dibujo interactivo
, se indica en la barra de la parte inferior
derecha del visor. Para poder graficar el lote, se realiza un zoom sobre la zona donde se va a
insertar y se procede a su dibujo, bien con esta herramienta o con cualquiera de las otras, que se
detallan en el apartado de 7.3. Edicin bsica.
13- Con esta herramienta se empieza a graficar con un clic sobre el mapa con la ayuda del snapping.
Para finalizar el lote se cierra con un doble clic.
17729.14.02.08_Manual usuario SIG Catastral.docx
Manual usuario SIG Catastral
Desarrollo, Construccin e Implementacin del Sistema Metropolitano de
Informacin (SMI-Q) del Municipio del Distrito Metropolitano de Quito
25
Ilustracin 23.Insercin de un nuevo lote con la opcin de Dibujo Interactivo
14- Se puede emplear la herramienta de Autocompletar
para que se ajuste la geometra del
lote a la forma exacta de los lotes adyacentes. Para que funcione correctamente esta herramienta
se debe graficar el lote solapado dentro de los otros lotes a los cuales se ajustar la forma. Con
doble clic se cerrar el polgono.
Ilustracin 24.Terminar de dibujar el polgono del lote
15- A continuacin se aplasta el botn de Autocompletar
y automticamente se ajustar la
forma del polgono a la de los lotes adyacentes.
Ilustracin 25.Uso de la herramienta Autocompletar
17729.14.02.08_Manual usuario SIG Catastral.docx
Manual usuario SIG Catastral
Desarrollo, Construccin e Implementacin del Sistema Metropolitano de
Informacin (SMI-Q) del Municipio del Distrito Metropolitano de Quito
26
16- Una vez completados los datos alfanumricos y el grfico se selecciona el botn Aceptar y se
vuelve a Aceptar en la ventana de Confirmacin.
Ilustracin 26.Grabar los datos insertados
17- Cuando se acepta, se indica en la parte alfanumrica el mensaje LA OPERACIN HA SIDO
REALIZADA CON XITO y en la parte grfica aparece el mensaje de Insertando geometra con lo
que inserta el lote en la geodatabase. En caso que el lote forme parte de la manzana se redibuja
sta de forma automtica. En ltimo lugar se muestra el mensaje validando topologa, con lo
cual se comprueban las reglas topolgicas establecidas.
Ilustracin 27.Validacin de la topologa
17729.14.02.08_Manual usuario SIG Catastral.docx
Manual usuario SIG Catastral
Desarrollo, Construccin e Implementacin del Sistema Metropolitano de
Informacin (SMI-Q) del Municipio del Distrito Metropolitano de Quito
27
18- Una vez finaliza la validacin topolgica se muestran los resultados de la misma y se resaltan los
elementos con errores. (ver apartado 7.4 Topologa), o bien se muestra un mensaje indicando que
no existen errores topolgicos.
Ilustracin 28.Resultado de la validacin topolgica
19- Para actualizar el lote, se pulsa el botn Editar en la parte alfanumrica y automticamente se
realiza un zoom al lote en el visor mostrndose los vrtices del polgono, as como se pueden editar
los valores alfanumricos que se necesite.
Ilustracin 29.Actualizacin grfica de un lote.
17729.14.02.08_Manual usuario SIG Catastral.docx
Manual usuario SIG Catastral
Desarrollo, Construccin e Implementacin del Sistema Metropolitano de
Informacin (SMI-Q) del Municipio del Distrito Metropolitano de Quito
28
20- Para modificar el polgono grficamente se pueden mover los vrtices, crear nuevos o eliminar los
existentes (ver ms detalle en el apartado 7.3 Edicin bsica)
21- Si se ha finalizado la modificacin se volvera a aplastar el botn Aceptar y Aceptar la
confirmacin y en el visor se indicar en mensajes que se est actualizando la geometra y se
vuelve a validar la topologa.
22- Para poder ir completando el resto de informacin necesaria hasta terminar la solicitud, se vuelve
a pulsar el botn de Editar.
23- En el formulario alfanumrico, se habilitan de forma automtica las pestaas de Predio,
Unidades Constructivas y Adicionales Constructivos.
24- En la pestaa de Lote, pulsar el botn Crear Predio que se encuentra en la parte inferior.
25- En el apartado Predio, se deben completar los campos obligatorios (marcados con *): Fecha de
Catastro, Destino Econmico, Validado RP. Posteriormente se pulsa el botn Aceptar y se
confirma la grabacin de los datos en la ventana modal.
26- Automticamente se redirecciona a la pestaa de Predio y aparece el nuevo predio creado. Aqu
se debe pulsar el botn Editar en el predio creado. En la barra de botones de la parte inferior de
la nueva ventana, aparece el botn de Propietario que se debe aplastar. De ah se debe insertar
un nuevo propietario con el botn
27- Para crearlo con xito se deben completar los campos obligatorios: Principal = SI, Porcentaje al
100%, Propietario (pulsar el botn Buscar y en la ventana de Personas pulsar en Buscar,
seleccionar una de las personas del listado pulsando el icono de Check (Para buscar por
Denominacin el nombre debe ir precedido y finalizado con %), por ltimo el Tipo de Persona.
Ilustracin 30.Adicin de un propietario al predio
28- Pulsar el botn Aceptar y aceptar el mensaje de confirmacin para grabar los datos.
17729.14.02.08_Manual usuario SIG Catastral.docx
Manual usuario SIG Catastral
Desarrollo, Construccin e Implementacin del Sistema Metropolitano de
Informacin (SMI-Q) del Municipio del Distrito Metropolitano de Quito
29
29- Una vez creado el predio con su propietario, todo ello en la parte alfanumrica se aplasta el botn
Ir al Trmite para que se guarde bien toda la informacin introducida.
30- En el apartado de Solicitud, pulsar el botn Insercin/Actualizacin Unipropiedad Urbana o
Rural para continuar insertando informacin en la solicitud para poder terminarla.
31- Pulsar el botn Editar del lote
32- Se va a la pestaa de Predio, pulsar el botn Editar
33- A continuacin nos situamos en la pestaa de Unidades Constructivas y se pulsa el botn
para crear una nueva unidad constructiva, tanto grfica como alfanumrica.
34- En primer lugar se van a completar todos los campos alfanumricos obligatorios dentro del
apartado Unidades Constructivas / Condicin Edificada / Municipal, pero se podra empezar
con la parte grfica, el orden es indiferente.
35- Los campos obligatorios que se deben rellenar en este apartado son: Bloque, Piso, Unidad,
Etapa de Construccin, Estado de Conservacin, Usos Constructivos, Ao de
Construccin, rea Construida.
36- En el apartado de Estructura y Acabados/Recubrimientos, se deben completar los campos:
Armazn, Mampostera, Paredes, Cubiertas, Ventanas, Puertas, Vidrios, Paredes,
Pisos y Recubrimiento de Baos y Cocina
37- A continuacin ya se puede proceder a insertar el polgono correspondiente a la nueva unidad
constructiva a partir de cualquiera de las herramientas de insercin (ver apartado 7.3 Edicin
bsica)
38- Una vez completados los datos obligatorios en la parte alfanumrica, y el dibujo sobre el visor,
pulsar el botn Aceptar y se confirma la grabacin de los datos.
Ilustracin 31.Insercin de una nueva UC
17729.14.02.08_Manual usuario SIG Catastral.docx
Manual usuario SIG Catastral
Desarrollo, Construccin e Implementacin del Sistema Metropolitano de
Informacin (SMI-Q) del Municipio del Distrito Metropolitano de Quito
30
39- Una vez almacenados los datos, se muestran los mensajes en el visor correspondientes a la
insercin de la geometra, la validacin de topologa, y el mensaje La operacin se ha
realizado con xito en el formulario alfanumrico.
Ilustracin 32.Insertando geometra de la UC en la gdb
40- El proceso termina mostrando una ventana con los errores topolgicos encontrados o bien un
mensaje indicando que No se han detectado errores topolgicos
Ilustracin 33.Insercin correcta de la UC y sin errores topolgicos
Dado que no se permiten insertar Bloques de UP, se ha desarrollado una geoproceso que automticamente
genera los bloques de acuerdo con la misma forma que la UC insertada.
41- Si se requiere aadir ms UCs se deben repetir los pasos del 32 al 40, o bien copiando y pegando
los valores alfanumricos y graficando la nueva UC.
17729.14.02.08_Manual usuario SIG Catastral.docx
Manual usuario SIG Catastral
Desarrollo, Construccin e Implementacin del Sistema Metropolitano de
Informacin (SMI-Q) del Municipio del Distrito Metropolitano de Quito
31
Cuando se inserta una nueva unidad constructiva que pertenece al mismo bloque automticamente se
actualizar la forma del bloque de acuerdo a las unidades constructivas, si la unidad constructiva tiene
asociado otro bloque, entonces se insertar un nuevo bloque.
42- Para modificar una unidad constructiva, se realiza al igual que con el resto de entidades. En la
pestaa de Unidades Constructivas, pulsar el botn Editar sobre una de las unidades
constructivas. Se muestran los controles en la parte alfanumrica para modificar sus valores, as
como los vrtices del polgono de la unidad constructiva sobre el visor.
43- Una vez realizadas las modificaciones en ambas partes (alfanumrica y grfica), pulsar el botn
Aceptar y confirmar la grabacin de datos.
44- Pare eliminar una unidad constructiva. En la pestaa de Unidades Constructivas, pulsar el botn
Borrar
y aceptar en la ventana de confirmacin de egreso del registro.
45- En el visor se indican los mensajes de Egresando Unidad Constructiva, a continuacin
Actualizando geometra del Bloque y por ltimo se valida la topologa y bien aparece una
ventana con los errores topolgicos o Validacin topolgica sin errores. Se cierra esta ventana
para finalizar este proceso.
Ilustracin 34.Actualizacin del Bloque tras el egreso de una UC
A continuacin se deben insertar algunos datos alfanumricos ms para poder terminar la solicitud.
46- En primer lugar se aade una Va, desde la pestaa de Lote y pulsar el botn Vas
47- En la pestaa Vas del Lote, pulsar el botn + para aadir una va
48- Pulsar el botn Buscar en el campo Vas y en la ventana emergente buscar por algn campo y
pulsar en Buscar. Seleccionar una de las calles del listado pulsando el icono de Check.
Seleccionar el Tipo de va y el Frente (para calcular el frente, se puede utilizar la herramienta
de medicin de longitud del visor)
49- Pulsar el botn Aceptar y aceptar el mensaje de confirmacin para grabar los datos.
50- A continuacin se va a aadir una AIVA, desde la pestaa de Lote con el botn Aiva.
51- En la pestaa AIVAS del Lote, pulsar el botn + para crear una nueva AIVA.
52- Introducir en el campo Aiva los cuatro primeros dgitos de un cdigo de una aiva y con la flecha
se selecciona el Aiva requerida, se indica el rea y se pulsa el botn Aceptar y confirmar.
17729.14.02.08_Manual usuario SIG Catastral.docx
Manual usuario SIG Catastral
Desarrollo, Construccin e Implementacin del Sistema Metropolitano de
Informacin (SMI-Q) del Municipio del Distrito Metropolitano de Quito
32
Para el caso de Unipropiedad Urbana ya se podra terminar la solicitud, en caso de la Unipropiedad Rural,
se deben completar los siguientes campos:
53- En la pestaa de AIVAS del lote, pulsar el botn Editar sobre la AIVA creada o seleccionada. El
visor hace zoom sobre el AIVA grfica.
54- Pulsar el botn Unidades de Tierra y el botn + para aadir una Unidad de Tierra
55- Rellenar el campo Clase de Tierra y se pulsa el botn Aceptar y confirmar
56- Pulsar el botn Editar de la Unidad de Tierra aadida.
57- Pulsar el botn Unidades de Riego y el botn + para aadir una Unidad de Riego
58- Rellenar el campo rea, que tiene que coincidir con el rea del lote, aadir el tipo de riego en el
campo Riego y se pulsa el botn Aceptar y confirmar
Por ltimo y para poder terminar la solicitud, en ambos casos:
59- Se pulsa el botn Ir al trmite y en la barra de botones de la parte inferior pulsar en Solicitud
Terminada aceptando el mensaje de confirmacin para terminar la solicitud.
60- Si el proceso termina correctamente, se muestra un mensaje de aviso Proceso realizado con
xito!!!
7.2. Insercin/Actualizacin PH
A continuacin se detallan los pasos necesarios para poder realizar tanto una insercin como actualizacin
grfica y alfanumrica de una Propiedad Horizontal, hasta terminar la solicitud.
1- Estas solicitudes vienen dadas a partir de un trmite, el cual tiene asociada la solicitud y un
ejecutor. Como no se dispone de un caso real se detallan los pasos necesarios para el manejo de
las herramientas desarrolladas para este tipo de solicitudes.
2- En primer lugar se selecciona en la carpeta OPERACIONES la pgina de Ejecucin de Solicitudes
3- Se copia una solicitud existente para crear una nueva.
4- Con el botn Editar se edita el tipo de solicitud para indicar que sea Insercin/Actualizacin
Propiedad Horizontal, y se da a Aceptar.
Siempre es conveniente copiar y guardar tanto el nmero de Solicitud como del Trmite
5- Con
el
botn
Editar
sobre
la
nueva
solitud
creada,
se
selecciona
el
botn
Insercin/Actualizacin Propiedad Horizontal para que se activen las herramientas
correspondientes a este tipo de solicitud.
17729.14.02.08_Manual usuario SIG Catastral.docx
Manual usuario SIG Catastral
Desarrollo, Construccin e Implementacin del Sistema Metropolitano de
Informacin (SMI-Q) del Municipio del Distrito Metropolitano de Quito
33
Ilustracin 35.Botn Insercin/Actualizacin Propiedad Horizontal
6- En primer lugar se va a introducir un nuevo lote, para ello en la pantalla mostrada, se debe pulsar
el botn
en el Listado de Lotes.
7- En este caso lo que se hace es convertir de un lote de UP a PH, para ello se debe buscar por
Geoclave o Clave Catastral Anterior o bien seleccionar el lote correspondiente del listado.
Ilustracin 36.Bsqueda y seleccin de un lote de UP para convertirlo a PH
8- Una vez seleccionado con el
se indica en una ventana emergente si se desea Convertir el Lote
de UP a PH a la que se selecciona que Si.
9- Automticamente se convierte en la parte alfanumrica y en la parte grfica sale un mensaje que
indica Egresando Bloques y Unidades constructivas del lote, se realiza un zoom al lote
convertido y por ltimo se muestra la ventana Fin egreso bloques y unidades constructivas del
lote y ya se puede cerrar la ventana con lo que el lote ya estara convertido a PH.
17729.14.02.08_Manual usuario SIG Catastral.docx
Manual usuario SIG Catastral
Desarrollo, Construccin e Implementacin del Sistema Metropolitano de
Informacin (SMI-Q) del Municipio del Distrito Metropolitano de Quito
34
Ilustracin 37.Zoom al lote convertido a PH y mensaje de egreso de bloques y UCs
Siempre debe existir un lote de UP para convertirlo a PH, pero en caso de no tener grfico se habilitan
las herramientas de insercin y dibujo para crear el lote correspondiente.
10- Una vez creado el nuevo lote, pulsar el botn Editar en el listado, bien para modificar los vrtices
en caso necesario o para ir completando los elementos pertenecientes a la PH, tanto grficos como
alfanumricos, as como las caractersticas alfanumricas de la PH.
11- Si se edita el lote se debe pulsar el botn Aceptar para finalizar.
12- En este caso, se mostrarn los mensajes de actualizacin de la geometra y validacin topolgica
en el visor. Tras el mensaje del resultado de la validacin topolgica del visor y ya estar
insertado/actualizado el lote.
13- A continuacin se pulsa el botn Editar.
14- En la fila inferior de botones, pulsar el botn Ficha Resumen.
15- En el apartado Ficha Resumen de Propiedad Horizontal, se deben completar, al menos, los
campos obligatorios: Propiedad Horizontal, Modalidad de Desarrollo, rea Terreno
Comunal, Unidad de Relacin % Declarada. Pulsar el botn Aceptar y Aceptar en la
ventana de confirmacin. Y con ello se habr creado la Propiedad Horizontal.
16- Una vez creada la se pulsa el botn Editar y de forma automtica, se habilitan las pestaas de
Construcciones Comunales, Adicionales Constructivos y Listado de Predios.
A diferencia de las UP en las PH se pueden crear los Bloques.
17- Para ello, en la fila inferior de botones, pulsar el botn Bloques.
18- En el apartado de Bloques de Propiedad Horizontal que sale de forma automtica, pulsar el
botn
para crear un nuevo bloque.
17729.14.02.08_Manual usuario SIG Catastral.docx
Manual usuario SIG Catastral
Desarrollo, Construccin e Implementacin del Sistema Metropolitano de
Informacin (SMI-Q) del Municipio del Distrito Metropolitano de Quito
35
19- A continuacin se va a proceder a rellenar los datos alfanumricos obligatorios, as como a graficar
el bloque correspondiente. El orden puede ser el que se desee, pero cuando se d al botn
Aceptar, deben estar completas tanto la parte grfica como la alfanumrica.
20- En la parte alfanumrica se deben completar los valores de Nro. Bloque y Nro. Pisos.
21- Una vez completos los datos alfanumricos, se procede a graficar el bloque correspondiente con
cualquiera de las herramientas de insercin disponibles y activadas en la barra de edicin del visor.
22- Por defecto est activa la de Dibujo interactivo
, se indica en la barra de la parte inferior
derecha del visor. Para poder graficar el lote, se realiza un zoom sobre la zona donde se va a
insertar y se procede a su dibujo, bien con esta herramienta o con cualquiera de las otras, que se
detallan en el apartado de 7.3. Edicin bsica.
23- Con esta herramienta se empieza a graficar con un clic sobre el mapa con la ayuda del snapping.
Para finalizar el bloque se cierra con un doble clic.
24- Una vez completados los datos alfanumricos y el grfico se selecciona el botn Aceptar y se
vuelve a Aceptar en la ventana de Confirmacin.
25- Cuando se acepta, se indica en la parte alfanumrica el mensaje LA OPERACIN HA SIDO
REALIZADA CON XITO y en la parte grfica aparece el mensaje de Insertando geometra con lo
que inserta el bloque en la geodatabase. En ltimo lugar se muestra el mensaje validando
topologa, con lo cual se comprueban las reglas topolgicas establecidas.
26- Una vez finaliza la validacin topolgica se muestran los resultados de la misma y se resaltan los
elementos con errores. (ver apartado 7.4 Topologa), o bien se muestra un mensaje indicando que
no existen errores topolgicos, as como se realiza un zoom sobre el bloque creado.
Ilustracin 38.Resultado de la validacin topolgica
27- Se puede cerrar el mensaje de la validacin con la X, as como limpiar el mapa de las superficies
resaltadas con la herramienta de Refrescar el mapa
17729.14.02.08_Manual usuario SIG Catastral.docx
Manual usuario SIG Catastral
Desarrollo, Construccin e Implementacin del Sistema Metropolitano de
Informacin (SMI-Q) del Municipio del Distrito Metropolitano de Quito
36
28- Para modificar un bloque, se pulsa el botn Editar en la parte alfanumrica en la pestaa de
Bloques de Propiedad Horizontal y automticamente realiza un zoom al bloque en el visor
mostrndose los vrtices del polgono, as como se pueden editar los valores alfanumricos que se
necesite.
29- Para modificar el polgono grficamente se pueden mover los vrtices, crear nuevos o eliminar los
existentes (ver ms detalle en el apartado 7.3 Edicin bsica)
30- Si se ha finalizado la modificacin se volvera a aplastar el botn Aceptar y Aceptar la
confirmacin y en el visor se indicar en mensajes que se est actualizando la geometra y se
vuelve a validar la topologa.
31- Para eliminar un bloque. En la pestaa de Bloques de Propiedad Horizontal, pulsar el botn
Borrar
y aceptar en la ventana de confirmacin de egreso del registro.
32- A continuacin nos situamos en la pestaa de Construcciones Comunales y se pulsa el botn
para crear una nueva unidad constructiva, tanto grfica como alfanumrica.
33- En primer lugar se van a completar todos los campos alfanumricos obligatorios dentro del
apartado Unidades Constructivas / Condicin Edificada / Municipal, pero se podra empezar
con la parte grfica, el orden es indiferente.
34- Los campos obligatorios que se deben rellenar en este apartado son: Bloque (debe
corresponderse con el cdigo de algunos de los bloques ya existentes), Piso, Aumento,
Armazn, Mampostera, Paredes (Exteriores), Cubierta, Paredes (Interiores), Pisos,
Recubrimiento de Baos y Cocinas, Etapa de Construccin, Estado de Conservacin, Uso
Constructivo, Ao de Construccin, rea Declarada, rea Construida, Nro. Pisos
35- A continuacin ya se puede proceder a insertar el polgono correspondiente a la nueva unidad
constructiva a partir de cualquiera de las herramientas de insercin (ver apartado 7.3 Edicin
bsica)
36- Una vez completados los datos obligatorios en la parte alfanumrica, y el dibujo sobre el visor,
pulsar el botn Aceptar y se confirma la grabacin de los datos.
Ilustracin 39.Insercin de una nueva UC
17729.14.02.08_Manual usuario SIG Catastral.docx
Manual usuario SIG Catastral
Desarrollo, Construccin e Implementacin del Sistema Metropolitano de
Informacin (SMI-Q) del Municipio del Distrito Metropolitano de Quito
37
37- Una vez almacenados los datos, se muestran los mensajes en el visor correspondientes a la
insercin de la geometra, la validacin de topologa, y el mensaje La operacin se ha
realizado con xito en el formulario alfanumrico.
38- El proceso termina mostrando una ventana con los errores topolgicos encontrados o bien un
mensaje indicando que No se han detectado errores topolgicos
39- Si se requiere aadir ms UCs se deben repetir los pasos del 32 al 38, o bien copiando y pegando
los valores alfanumricos y graficando la nueva UC.
40- Para modificar una unidad constructiva, se realiza al igual que con el resto de entidades. En la
pestaa de Unidades Constructivas, pulsar el botn Editar sobre una de las unidades
constructivas. Se muestran los controles en la parte alfanumrica para modificar sus valores, as
como los vrtices del polgono de la unidad constructiva sobre el visor.
41- Una vez realizadas las modificaciones en ambas partes (alfanumrica y grfica), pulsar el botn
Aceptar y confirmar la grabacin de datos.
42- Pare eliminar una unidad constructiva. En la pestaa de Unidades Constructivas, pulsar el botn
Borrar
y aceptar en la ventana de confirmacin de egreso del registro.
43- En el visor se indican los mensajes de Egresando Unidad Constructiva, a continuacin y por
ltimo se valida la topologa y bien aparece una ventana con los errores topolgicos o Validacin
topolgica sin errores. Se cierra esta ventana para finalizar este proceso.
Ilustracin 40.Proceso de egreso de una UC
44- Para poder terminar la solicitud, se debe tener al menos un predio asociado al lote. Para poder
crear un predio, se debe ir a la pestaa de Listado de Predios y pulsar el botn
45- En esta pestaa completar los campos obligatorios: Fecha de Catastro, Bloque, Piso,
Bloque Anterior, Piso Anterior, Unidad Anterior y Destino Econmico Predio.
46- En la barra de botones de la parte inferior, pulsar en Propietario. Si no aparece el botn, se debe
Aceptar el predio y posteriormente editarlo.
47- Cuando aparezca se pulsa el botn Propietario y dentro el botn
para insertar uno nuevo.
48- Completar los campos obligatorios: Elegir Principal: Si, Porcentaje (si solo es 1 debe ser del
100%), Propietario (pulsar el botn Buscar
y en la ventana de Personas pulsar en
Buscar, seleccionar una de las personas del listado pulsando el icono de Check
(Para
buscar por Denominacin el nombre debe ir precedido y finalizado con %)) y por ltimo se
introduce el Tipo de Persona.
49- Pulsar el botn Aceptar y aceptar el mensaje de confirmacin para grabar los datos.
17729.14.02.08_Manual usuario SIG Catastral.docx
Manual usuario SIG Catastral
Desarrollo, Construccin e Implementacin del Sistema Metropolitano de
Informacin (SMI-Q) del Municipio del Distrito Metropolitano de Quito
38
50- Se pulsa el botn Ir al trmite y en la barra de botones de la parte inferior pulsar en Solicitud
Terminada aceptando el mensaje de confirmacin para terminar la solicitud.
51- Si el proceso termina correctamente, se muestra un mensaje de aviso Proceso realizado con
xito!!!
Ilustracin 41.Solicitud terminada con xito
7.3. Edicin bsica
Se ha incluido una barra de herramientas, entre las cuales se incluyen unas herramientas para la insercin y
edicin que se activa cuando se debe insertar el dibujo grfico, tanto si se trata de cualquier solicitud de
Insercin/Actualizacin, como en las pginas de edicin de entidades sin proceso de Gestin Catastral,
como en el caso de las Manzanas, AIVAs, Bordes de Quebrada y Cultivos.
De entre las herramientas de la barra, se encuentran las de seleccin, deseleccin, reserva grfica (revisar
apartado 7.5), Insercin por Dibujo interactivo, Distancia y ngulo, Insercin por coordenadas de un Excel,
Autocompletar, Modificacin de vrtices, Mover un elemento, Unin de Lotes, Fraccionamiento de Lotes,
Descarga a un dgn, Carga de un elemento por un dgn, Carga de referencia en dgn e Insercin Masiva de
Lotes a partir de una manzana en dgn.
Ilustracin 42.Barra de herramientas
17729.14.02.08_Manual usuario SIG Catastral.docx
Manual usuario SIG Catastral
Desarrollo, Construccin e Implementacin del Sistema Metropolitano de
Informacin (SMI-Q) del Municipio del Distrito Metropolitano de Quito
39
A continuacin se detallan en primer lugar las herramientas de insercin, ayuda en el dibujo y las de
edicin. En otros apartados se detallan las utilizadas para la Reserva Grfica (apartado 7.5), Unin de Lotes
(apartado 7.7), Fraccionamiento de Lotes (apartado 7.8) y por ltimo la herramienta para la Insercin
masiva de lotes a partir de una manzana y desde un dgn (apartado 10)
7.3.1.
Herramienta de Dibujo Interactivo
La herramienta activa por defecto cuando se va a insertar una entidad grfica es la de Dibujo Interactivo
. Tambin se puede activar aplastando el icono correspondiente.
A continuacin se detalla la forma de uso de la misma para graficar un elemento.
1- En primer lugar se debe ubicar en la zona del mapa donde se va a graficar el elemento deseado.
2- En segundo lugar seleccionar la herramienta
de la barra de herramientas.
3- A continuacin ya se puede empezar a graficar con un clic sobre el mapa con la ayuda del snapping
(Cuadrado rojo) a los vrtices de los polgonos de la misma capa, cuando se acerca a una
determinada distancia del vrtice de otro polgono existente.
Ilustracin 43.Insercin de un nuevo lote con ayuda del sanpping
17729.14.02.08_Manual usuario SIG Catastral.docx
Manual usuario SIG Catastral
Desarrollo, Construccin e Implementacin del Sistema Metropolitano de
Informacin (SMI-Q) del Municipio del Distrito Metropolitano de Quito
40
4- Cada vez que se hace un clic con el botn izquierdo se aada un vrtice nuevo al polgono.
Ilustracin 44.Creacin de un nuevo polgono
5- Con doble clic se cierra el polgono y se aade al SIREC-Q con el botn Aceptar de la parte
alfanumrica.
Ilustracin 45.Nuevo polgono insertado
17729.14.02.08_Manual usuario SIG Catastral.docx
Manual usuario SIG Catastral
Desarrollo, Construccin e Implementacin del Sistema Metropolitano de
Informacin (SMI-Q) del Municipio del Distrito Metropolitano de Quito
7.3.2.
41
Herramienta de Insercin por Distancia y ngulo
A continuacin se define la forma de insertar un nuevo polgono utilizando la herramienta de Distancia y
ngulo
1- En la ventana que se abre se indica que el primer punto se puede introducir grficamente o
escribiendo sobre los textboxes las coordenadas X e Y.
a.
En caso de introducir un punto grficamente, se aplasta el botn, se oculta la ventana y
se selecciona el punto de inicio del polgono sobre el mapa en el visor.
b.
Si se desea introducir las coordenadas, se digitan sobre los cuadros de texto y se aplasta el
botn Introducir punto.
Ilustracin 46.Ventana para insertar un polgono a partir de distancias y ngulos
2- A continuacin se deben aadir los siguientes vrtices del polgono a travs de las distancias y
ngulos. En el primer recuadro se introduce la distancia y en el segundo el ngulo y se debe pulsar
el botn de Introducir punto
3- Automticamente se grafica el nuevo punto sobre el mapa, realiza un zoom y se muestra en una
tabla sobre la propia ventana.
Ilustracin 47.Insercin de un polgono mediante herramienta de distancias y ngulo
17729.14.02.08_Manual usuario SIG Catastral.docx
Manual usuario SIG Catastral
Desarrollo, Construccin e Implementacin del Sistema Metropolitano de
Informacin (SMI-Q) del Municipio del Distrito Metropolitano de Quito
42
4- Se debe repetir el paso 2 tantas veces como vrtices se desee aadir para conformar el polgono. A
partir de 3 vrtices ya se va formando el polgono sobre el visor, as como se ajusta el nivel de
zoom al polgono que se va creando.
5- En caso de error que sea necesario, se permite eliminar el ltimo punto introducido aplastando el
botn Eliminar ltimo punto. El punto se elimina tanto de la tabla de puntos de la ventana como
del polgono que se dibuja en el visor.
Ilustracin 48.Ventana con los puntos introducidos mediante distancias y ngulos
6- Cuando se haya terminado de dibujar el polgono aplastar el botn Finalizar
7- Una vez completados los datos obligatorios en la parte alfanumrica, y el dibujo sobre el visor,
pulsar el botn Aceptar para almacenar los cambios en ambas partes.
7.3.3.
Herramienta de Insercin por coordenadas de un fichero Excel
A continuacin se define la forma de insertar un nuevo polgono a partir de un fichero con coordenadas
almacenado en formato Excel
NOTA: El fichero Excel debe contener dos columnas, la primera fila debe ser el encabezado indicando X y
una Y. En el resto de filas el fichero contiene las coordenadas (X e Y) de los puntos.
1- En primer lugar se debe seleccionar la herramienta Insercin por Excel en la barra de
herramientas del visor.
2- Se muestra una ventana donde se solicita el fichero Excel con el botn Examinar. Cuando se
aplasta se muestra una ventana de exploracin de Windows para seleccionar el fichero Excel que
contiene las coordenadas del polgono.
3- Una vez seleccionado el fichero Excel deseado aplastar el botn Aceptar de la ventana.
17729.14.02.08_Manual usuario SIG Catastral.docx
Manual usuario SIG Catastral
Desarrollo, Construccin e Implementacin del Sistema Metropolitano de
Informacin (SMI-Q) del Municipio del Distrito Metropolitano de Quito
43
Ilustracin 49.Ventana donde se selecciona el fichero Excel
El formato que debe seguir el fichero Excel es:
-
Primera fila, 2 columnas: X Y
En las siguientes filas, se indicaran los pares de coordenadas
La ltima fila siempre debe ser igual que la primera para poder cerrar el polgono (tal y como se
muestra en la siguiente tabla)
X
500035
500127
500168
500035
Y
9985342
9985380
9985355
9985342
4- Se muestra en la ventana el conjunto de puntos contenidos en el Excel. Si las coordenadas son
correctas aplastar el botn Confirmar. Si se aplasta el botn Cancelar en el visor desaparece la
ventana y vuelva al estado donde se debe indicar con qu herramienta se va a ingresar el bloque.
Ilustracin 50.Coordenadas contenidas en el fichero Excel
5- Al confirmar se muestra la forma del polgono sobre el visor grfico, haciendo un zoom sobre l.
6- Una vez completados los datos obligatorios en la parte alfanumrica, y el dibujo sobre el visor,
pulsar el botn Aceptar para almacenar los cambios.
17729.14.02.08_Manual usuario SIG Catastral.docx
Manual usuario SIG Catastral
Desarrollo, Construccin e Implementacin del Sistema Metropolitano de
Informacin (SMI-Q) del Municipio del Distrito Metropolitano de Quito
7.3.4.
44
Herramienta de Autocompletar
Existe una herramienta de ayuda en el dibujo llamada Autocompletar
. A continuacin se indica tanto
la definicin de la herramienta como la manera de utilizarla.
Con esta herramienta se puede ajustar la geometra del polgono a la forma exacta de los polgonos
adyacentes, siempre y cuando el polgono est graficado solapado dentro de los otros polgonos a los
cuales se ajustar la forma. Para utilizar esta herramienta de forma correcta
1- En primer lugar se debe tener graficado el polgono dentro de los adyacentes, como solapados, tal
y como se muestra en la imagen.
Ilustracin 51.Polgono graficado dentro de otros 2 adyacentes.
2- A continuacin se aplasta el botn de Autocompletar
y automticamente se ajustar la
forma del polgono a la de los lotes adyacentes.
Ilustracin 52.Ajuste del polgono mediante la herramienta Autocompletar
3- Finalmente con el polgono ajustado a la forma correcta y con los datos alfanumricos ya
completados, se procede a almacenar los datos pulsando el botn Aceptar.
Tambin se utilizar la herramienta de la misma forma cuando se estn modificando los vrtices de un
polgono en una actualizacin tras mover los vrtices al lugar deseado.
17729.14.02.08_Manual usuario SIG Catastral.docx
Manual usuario SIG Catastral
Desarrollo, Construccin e Implementacin del Sistema Metropolitano de
Informacin (SMI-Q) del Municipio del Distrito Metropolitano de Quito
7.3.5.
45
Herramienta de Modificar vrtices
Cuando se edita cualquier entidad automticamente se realiza un zoom al polgono, as como se activan los
vrtices que lo definen. Si estos vrtices no aparecen automticamente se pueden activar con la
herramienta de Modificar vrtices
1- Una vez activada la herramienta se visualizan los vrtices del polgono en forma de crculos
rellenos. Por un lado los crculos grises representan vrtices mientras que los blancos se colocan en
la mitad de la arista y se utilizan para crear nuevos vrtices.
2- Para editar la forma del polgono se debe seleccionar uno de los crculos grises y con el botn
izquierdo mantenido se debe mover hacia la posicin deseada.
Ilustracin 53.Modificacin de un vrtice
3- Para aadir un nuevo vrtice se selecciona el crculo de color blanco y se mueve con el botn
izquierdo del ratn mantenido hacia la posicin donde se va a ubicar el nuevo vrtice. Al soltar el
ratn se crear un vrtice de color gris y automticamente dos blancos en el centro de las nuevas
aristas creadas.
4- Para eliminar un vrtice se debe hacer clic con el botn derecho sobre uno de los vrtices grises y
hacer clic en Eliminar vrtice.
Ilustracin 54.Eliminacin de un vrtice
5- Cuando se haya terminado de editar el polgono, as como completado los datos obligatorios en la
parte alfanumrica, con el botn Aceptar se almacenan los cambios.
17729.14.02.08_Manual usuario SIG Catastral.docx
Manual usuario SIG Catastral
Desarrollo, Construccin e Implementacin del Sistema Metropolitano de
Informacin (SMI-Q) del Municipio del Distrito Metropolitano de Quito
7.3.6.
46
Herramienta de Mover elemento
Esta herramienta se utiliza para mover un polgono entero de un lugar a otro. A continuacin se indican los
pasos a realizar para el uso de la herramienta de Mover elemento
1- En primer lugar se debe seleccionar la herramienta Mover Elemento en la barra de herramientas
del visor cuando se encuentra la actualizacin de un elemento.
2- Se activa la herramienta sobre el visor, y para la entidad que se ha seleccionado para su edicin.
3- Se selecciona el elemento y se mueve con el ratn a la posicin deseada.
Ilustracin 55.Mover un elemento en edicin
4- Cuando se haya terminado de mover el polgono a la posicin deseada, y los datos obligatorios en
la parte alfanumrica, se debe pulsar el botn Aceptar para almacenar los cambios.
7.3.7.
Herramienta de Descarga de CAD
Con esta herramienta se descargan en un fichero zip, 3 ficheros dgn correspondientes a los lotes, bloques y
UCs de un tamao un poco mayor a la extensin de la vista en el visor. Esta herramienta es til para
descargar una versin actualizada de estos elementos para la modificacin o insercin de un nuevo lote o
bien para otros fines. Para su uso se deben seguir los siguientes pasos:
1- Seleccionar la herramienta Descargar CAD en la barra de herramientas del visor.
2- Se abre una ventana que indica que se est generando los ficheros DGN.
Ilustracin 56.Mensaje de generacin de capas dgn para su descarga
17729.14.02.08_Manual usuario SIG Catastral.docx
Manual usuario SIG Catastral
Desarrollo, Construccin e Implementacin del Sistema Metropolitano de
Informacin (SMI-Q) del Municipio del Distrito Metropolitano de Quito
47
3- Cuando se termina de generar, sobre la ventana del paso 3 se muestra un botn que permite
descargar un ZIP con los ficheros DGN. Se incluye un DGN de lotes, uno de bloques y uno de UCs
que contiene los elementos encontrados en la extensin que se muestra en el visor.
Ilustracin 57.Selseccin de la ubicacin para la descarga del zip de las capas dgn
4- Con el botn Aceptar se indica dnde se quiere guardar el fichero .zip
5- Ya se podran abrir estos ficheros con Microstation y editarlos, en caso que sea necesario.
6- Por ejemplo, una vez editado el fichero correspondiente, se guardara el elemento en un dgn
nuevo y mediante la herramienta Subir CAD (apartado siguiente) se aade el polgono.
7- Una vez insertado el polgono y completados los datos obligatorios en la parte alfanumrica, se
debe pulsar el botn Aceptar para almacenar los cambios.
7.3.8.
Herramienta de Insercin por CAD
Esta herramienta permite subir un polgono mediante un fichero dgn para crear la entidad correspondiente
con la forma y ubicacin en la que est graficado en el dgn. Para ello se deben seguir los siguientes pasos:
1- En primer lugar se debe seleccionar la herramienta Subir CAD
que se encuentra en la barra
de herramientas del visor.
2- Se muestra una ventana donde se debe buscar el archivo dgn con el polgono a ingresar. Con el
botn Examinar aparece una ventana de exploracin de Windows para seleccionar el fichero
DGN correspondiente al polgono. Con el botn Aceptar se carga el polgono.
Ilustracin 58.Seleccin del fichero dgn para insercin de un polgono
3- Cuando se carga el polgono, automticamente se hace zoom en el visor grfico sobre este
polgono, as como se activa la herramienta de edicin de vrtices por si se desea modificar.
17729.14.02.08_Manual usuario SIG Catastral.docx
Manual usuario SIG Catastral
Desarrollo, Construccin e Implementacin del Sistema Metropolitano de
Informacin (SMI-Q) del Municipio del Distrito Metropolitano de Quito
48
Ilustracin 59.Modificacin de vrtices del lote cargado mediante un dgn.
4- Una vez visualizado el grfico del dgn y completados los datos obligatorios en la parte
alfanumrica, se debe pulsar el botn Aceptar para almacenar los cambios.
7.3.9.
Herramienta de Carga de referencia dgn
Esta herramienta permite cargar los polgonos que se encuentran en un fichero dgn para utilizar como
referencia para poder graficar una nueva entidad sobre el visor. Puede ser de utilidad en caso que se
disponga de un levantamiento topogrfico en dgn y no tenga cobertura por la ortofoto o restitucin. A
continuacin se indican los pasos a seguir para cargar esta referencia.
1- En primer lugar se debe seleccionar la herramienta Subir DGN de referencia
que se
encuentra en la barra de herramientas del visor.
2- Se muestra una ventana donde se debe buscar el archivo dgn de referencia. Con el botn
Examinar se muestra una ventana de exploracin de Windows para seleccionar el fichero DGN
que contiene la referencia a cargar. Con el botn Aceptar se cargar el contenido del dgn.
Ilustracin 60.Carga de un fichero dgn de referencia
17729.14.02.08_Manual usuario SIG Catastral.docx
Manual usuario SIG Catastral
Desarrollo, Construccin e Implementacin del Sistema Metropolitano de
Informacin (SMI-Q) del Municipio del Distrito Metropolitano de Quito
49
3- Se hace zoom sobre los polgonos que contiene el dgn sobre el visor grfico., los cuales se destacan
en color verde.
Ilustracin 61.Zoom a los elementos del dgn de referencia
7.4. Topologa
La topologa se crea siempre y cuando existen relaciones espaciales entre las entidades y que se deberan
cumplir. El uso de una topologa permite comprobar la integridad de los datos y ayuda a validar y a
mantener mejores representaciones de las entidades que participan.
Para modelar las relaciones espaciales se utilizan una serie de reglas topolgicas, en el caso del SIG
Catastral, dado que se ha desarrollado sobre la plataforma ESRI, las reglas topolgicas son las propias de
ESRI. Estas reglas vienen predefinidas por el propio sistema y no se permite modificarlas. Para el sistema se
han publicado como un servicio web y que incluyen a los servicios de mapas correspondientes.
La validacin de estas reglas topolgicas es meramente informativa aunque se deberan cumplir.
Las reglas topolgicas que se utilizan en el SIG Catastral son:
-
Must not have gaps El cual significa que no deben existir espacios entre las capas, es decir
deben ser polgonos continuos sin huecos entre ellos. Esta regla se aplica a las siguientes capas:
Lotes (en el caso de los lotes existe la excepcin de los que estn en diferentes manzanas)
AIVAs
Clases de Tierra
Must not overlap Esta regla indica que los polgonos de una capa no deben solaparse entre s,
es decir dos lotes no deben estar sobrepuestos. Las capas a las que se aplica esta regla son:
17729.14.02.08_Manual usuario SIG Catastral.docx
Manual usuario SIG Catastral
Desarrollo, Construccin e Implementacin del Sistema Metropolitano de
Informacin (SMI-Q) del Municipio del Distrito Metropolitano de Quito
Lotes
Bloques
Unidades Constructivas
AIVAs
Clases de Tierra
Manzanas
50
Must be covered by Esta regla indica que un polgono debe estar cubierto por otro, por ejemplo
los lotes deben estar cubiertos por manzanas. Las capas involucradas en esta regla son:
-
Lotes deben estar cubiertos por Manzanas
Lotes deben estar cubiertos por AIVAs
Bloques deben estar cubiertos por Lotes
UCs deben estar cubiertas por Bloques
Estas reglas topolgicas se validan automticamente tanto cuando se inserta un nuevo polgono como
cuando se modifica. Tambin se puede validar de forma manual con la herramienta correspondiente e
indicando el elemento sobre el cual se realizar la validacin.
En caso que se encuentren errores topolgicos estos se muestran en una ventana informativa donde indica
el tipo de regla vulnerada, as como el tipo de entidad. Asimismo se remarca la entidad correspondiente con
un color u otro dependiendo de la regla incumplida.
-
En color morado se representan los errores de la regla Must not overlap
Ilustracin 62.Representacin del error de lotes superpuestos con los lotes adyacentes
17729.14.02.08_Manual usuario SIG Catastral.docx
Manual usuario SIG Catastral
Desarrollo, Construccin e Implementacin del Sistema Metropolitano de
Informacin (SMI-Q) del Municipio del Distrito Metropolitano de Quito
51
En color tomate se representan los errores de la regla Must be covered by area
Ilustracin 63.Representacin del error Must be covered by area
Los errores de la regla Must not have gaps se representan delimitando el contorno del elemento
con una lnea con grosos de color negro.
Ilustracin 64.Representacin del error Must not have gaps
Si se desea se puede limpiar los grficos correspondientes a la representacin de los errores topolgicos
con la herramienta de refrescar el mapa
17729.14.02.08_Manual usuario SIG Catastral.docx
Manual usuario SIG Catastral
Desarrollo, Construccin e Implementacin del Sistema Metropolitano de
Informacin (SMI-Q) del Municipio del Distrito Metropolitano de Quito
52
7.5. Herramienta de Reserva grfica
Esta herramienta es til en caso que se necesite modificar un lote y pueda afectar a los lotes colindantes. Es
por ello que con la herramienta se pueden reservar grficamente varios lotes con lo que se crearn las
solicitudes de Insercin/Actualizacin necesarias y de acuerdo al tipo de lote para posteriormente poder ser
editados para ajustarse a la nueva forma. Esta herramienta se puede utilizar cuando se est actualizando un
lote con su solicitud correspondiente, o bien cuando se acaba de insertar un nuevo lote que afecta a los
colindantes. En el apartado 12.1. Insercin de un lote sobre otros y ajuste de los afectados, se indica un
caso particular en el que se utiliza la herramienta de reserva grfica.
A continuacin se detallan los pasos necesarios para utilizar esta herramienta:
1.
En primer lugar se va a crear un trmite desde el principio con el fin de poder consultar
posteriormente las solicitudes creadas tras la reserva grfica. Para ello se selecciona en el men
OPERACIONES la opcin Trmite (en cada caso se tendr un trmite real, este es un ejemplo)
2.
Aplastar el botn
para crear un nuevo trmite.
3.
Introducir el valor TRAMITES TASK en tipo trmite. Introducir cualquier valor en el resto de
campos obligatorios y aplastar el botn Aceptar.
4.
Es conveniente copiar el id del trmite y guardarlo en el bloc de notas para poder consultar el
trmite en una operacin posterior. Pulsar el botn Editar sobre el trmite creado para asignar
una solicitud al mismo.
5.
Aplastar el botn Solicitud y en la ventana correspondiente el botn
6.
En el campo Unidad Catastral seleccionar el elemento Validacin KAST y en el campo Tipo
seleccionar cualquier solicitud de Insercin/Actualizacin. Aplastar el botn Aceptar y Aceptar
en la ventana de confirmacin.
7.
Copiar el id de la solicitud creada para futuras consultas o actualizaciones.
8.
Seleccionar en el men OPERACIONES la opcin Programador de Solicitudes para asignar un
ejecutor a la solicitud.
9.
Seleccionar el botn buscar y escribid el id de la solicitud en el campo Solicitud. A continuacin
se aplasta el botn Buscar y Editar sobre la solicitud encontrada.
10. Rellenar el campo Ejecutor y aplastar el botn Aceptar
11. Seleccionar en el men OPERACIONES la opcin Ejecucin de Solicitudes
12. En el listado de solicitudes, pegar la solicitud copiada en el campo Solicitud y seleccionar el
botn Buscar en el men alfanumrico
13. Botn Editar sobre la solicitud encontrada.
14. Aplastar el botn Insercin/Actualizacin Unipropiedad Urbana, Rural o Propiedad Horizontal,
dependiendo del tipo de solicitud, para poder acceder a las opciones correspondientes.
15. A continuacin se busca un lote para actualizar con el botn Buscar
16. Se debe aplastar el botn Editar en un lote con representacin grfica.
17729.14.02.08_Manual usuario SIG Catastral.docx
Manual usuario SIG Catastral
Desarrollo, Construccin e Implementacin del Sistema Metropolitano de
Informacin (SMI-Q) del Municipio del Distrito Metropolitano de Quito
53
17. Con el botn Reservar se reserva y asigna el lote a la solicitud para su actualizacin.
18. Se comprueba que los lotes adyacentes estn en estado activo ACT seleccionndolos con el
botn de informacin de sus atributos
Ilustracin 65.Consulta que los lotes adyacentes estn activos para poder reservarlos
19. Aplastar la herramienta Seleccionar
de la barra de herramientas y seleccionar los lotes
activos haciendo clic sobre los mismos para posteriormente poderlos reservar. Para seleccionar
ms de uno simplemente con la herramienta activa se seleccionan los lotes requeridos.
Ilustracin 66.Seleccin de lotes para su reserva grfica
17729.14.02.08_Manual usuario SIG Catastral.docx
Manual usuario SIG Catastral
Desarrollo, Construccin e Implementacin del Sistema Metropolitano de
Informacin (SMI-Q) del Municipio del Distrito Metropolitano de Quito
20. Se puede aplastar la herramienta Deseleccionar
54
y con un clic sobre el lote seleccionado se
elimina de la seleccin los lotes que no se deseen reservar.
21. Con los lotes seleccionados se aplasta el botn de Reserva grfica
. Si alguno de los lotes
seleccionados no est activo, se muestra un mensaje indicando que no se pueden reservar. En caso
que estn todos activos, quedarn reservados y se muestra el mensaje de confirmacin
Ilustracin 67.Mensaje de confirmacin de reserva de lotes
22. Se pude comprobar con el botn de informacin que el estado de los lotes adyacentes ha pasado
de ACT a BLO
Ilustracin 68.Comprobacin con el botn i del estado BLO de los lotes tras la Reserva grfica
23. Se cierra la ventana desde la x y ya se puede continuar con el proceso de la solicitud, pero ya
habrn quedado los lotes reservados y creadas las solicitudes pertinentes. Si se desea se puede
limpiar la seleccin con el botn
24. Para comprobar las nuevas solicitudes, se accede al men OPERACIONES opcin Trmite
25. Se busca el trmite creado (desactivando el check ingresada), se edita el mismo y con el botn
Solicitud se muestran las solicitudes, tanto la de entrada como las creadas correspondientes a
los lotes que se hayan reservado con esta herramienta y de acuerdo al tipo de los mismos.
17729.14.02.08_Manual usuario SIG Catastral.docx
Manual usuario SIG Catastral
Desarrollo, Construccin e Implementacin del Sistema Metropolitano de
Informacin (SMI-Q) del Municipio del Distrito Metropolitano de Quito
55
7.6. Egreso de Predios
A continuacin se indican los pasos necesarios para poder realizar un egreso de predios a partir de la
solicitud correspondiente y seleccionando el lote deseado.
1.
Seleccionar en el men OPERACIONES la opcin Ejecucin de Solicitudes
2.
En el listado de solicitudes, Copiar una solicitud en el men alfanumrico para copiar una
solicitud existente y poder crearla del tipo de egreso de predios.
3.
Eliminar en el campo Tipo el tipo de solicitud actual y seleccionar Egreso de predios
4.
Aplastar el botn Aceptar y Aceptar en la ventana de confirmacin para guardar la solicitud.
5.
Botn Editar sobre la nueva solicitud creada.
6.
Botn Egreso de predios para que se activen las opciones de este tipo de solicitud
7.
A continuacin se asigna un lote a la solicitud, si ya se conoce el lote se busca por alguna de las
opciones que permite para ello, en caso contrario y para el ejercicio se pulsa el botn buscar
para buscar los lotes disponibles para este tipo de solicitud.
8.
En caso que no se conozca el lote, se pulsa el botn buscar con el formulario vaco para que
muestre un listado con todos los lotes disponibles.
9.
Los lotes disponibles se resaltan en color amarillo en el visor, para poder seleccionarlo es
conveniente hacer un zoom sobre el mismo y con el botn de consulta de informacin se copia la
calve catastral y se busca con las herramientas de bsqueda o bien del listado de los disponibles en
la parte alfanumrica y se selecciona con la opcin Editar
10. Una vez seleccionado el lote se debe reservar, para ello se aplasta el botn Reservar de la parte
inferior y se aplasta el botn Aceptar sobre la ventana de confirmacin que se abre.
11. Pulsar el botn Editar del lote reservado.
12. Se debe acceder a la pestaa Predio que se habr habilitado.
13. En esta pestaa de Predio se seleccionan los predios que se desean eliminar y se aplasta el botn
Egresar predios. Pulsar el botn Aceptar sobre la ventana de confirmacin.
14. En el visor aparece un mensaje indicando que se inicia el Egreso de predios
Ilustracin 69.Inicio del egreso de predios
17729.14.02.08_Manual usuario SIG Catastral.docx
Manual usuario SIG Catastral
Desarrollo, Construccin e Implementacin del Sistema Metropolitano de
Informacin (SMI-Q) del Municipio del Distrito Metropolitano de Quito
56
15. En primer lugar se egresan los predios y se muestra un mensaje indicando que Egreso de Lote
realizado correctamente
Ilustracin 70.Mensaje intermedio de egreso correcto
16. Una vez egresados los predios, automticamente se actualiza la geometra de la manzana, la cual
se adapta a la forma de los lotes que quedan dentro de la misma. Se muestra el mensaje
correspondiente.
Ilustracin 71.Actualizando geometra de la manzana
17. Por ltimo se realiza la validacin topolgica con el mensaje Validando topologa y se finaliza
con el mensaje Validacin topolgica sin errores o bien mostrando los errores topolgicos
encontrados. Alfanumricamente indica DATOS EGRESADOS CON XITO
Ilustracin 72.Mensaje ltimo de la validacin topolgica sin errores
18. Con esto se cierra la ventana y se comprueba que se han egresado tanto el lote, como los bloques
y UCs, as como se ha redibujado la manzana.
17729.14.02.08_Manual usuario SIG Catastral.docx
Manual usuario SIG Catastral
Desarrollo, Construccin e Implementacin del Sistema Metropolitano de
Informacin (SMI-Q) del Municipio del Distrito Metropolitano de Quito
57
Ilustracin 73.Visualizacin de la zona donde se han egresado el lote, bloques y UCs
19. Para terminar la solicitud se debe pulsar el botn Ir al trmite.
20. En el visor saldr el mensaje No existe representacin grfica para el o los elementos
seleccionados en la parte alfanumrica lo cual es correcto porque se acaba de egresar.
21. En la barra de botones de la parte inferior de la parte alfanumrica se debe pulsar en Solicitud
Terminada y se acepta el mensaje de confirmacin para terminar la solicitud.
22. Si el proceso termina correctamente, se muestra el mensaje: Proceso realizado con xito!!! y ya
se visualiza que el Estado est Terminada
7.7. Herramienta de Revertir asignacin
En este apartado se indica la correspondencia grfica de la herramienta Revertir asignacin que existe
actualmente en el SIREC-Q. La funcionalidad para el usuario es exactamente la misma que en la actualidad,
pero con la diferencia que tambin se revierten los cambios en la parte grfica adems de la alfanumrica.
En el caso que se revierte una Insercin se borrar el lote y sus entidades asociadas, en caso que se revierte
un egreso se restaurar el lote con sus entidades asociadas, etc. En la parte alfanumrica se har las mismas
operaciones, as como se queda la solicitud vaca para un nuevo uso.
Los casos de Unin y Fraccionamiento de lotes estn detallados en los apartados 12.2 y 12.3, en los
procedimientos particulares.
Para poder realizar la operacin de Revertir asignacin es necesaria una solicitud en estado pendiente y
con un lote reservado.
Para ello se muestra, como ejemplo, los pasos de cmo y cundo se puede utilizar esta herramienta:
1.
Seleccionar en el men OPERACIONES la opcin Ejecucin de Solicitudes
2.
Se deben realizar los pasos correspondientes para crear una nueva solicitud del tipo que se quiera.
En este ejemplo se indica una del tipo Egreso de predios
3.
Una vez creada se selecciona el botn Editar.
4.
Con el botn Egreso de predios, se activan las herramientas correspondientes al tipo de solicitud
correspondiente.
17729.14.02.08_Manual usuario SIG Catastral.docx
Manual usuario SIG Catastral
Desarrollo, Construccin e Implementacin del Sistema Metropolitano de
Informacin (SMI-Q) del Municipio del Distrito Metropolitano de Quito
5.
58
Se asigna el lote requerido para poder egresarlo a partir de cualquiera de las opciones de
bsqueda de la parte alfanumrica o buscando un lote de los disponibles que se remarcan en
amarillo en el visor.
6.
Una vez seleccionado el lote aplastar botn Reservar para reservarlo y asignarlo a la solicitud.
Posteriormente se Acepta sobre la ventana de confirmacin que se abre para grabar los datos.
7.
Pulsar el botn Editar del lote
8.
Se accede a la pestaa Predio habilitada.
9.
Se seleccionan los predios que se desean eliminar y con el botn Egresar predios y Aceptar
sobre la ventana de confirmacin se inicia el proceso de egreso de predios.
10. Comprobar que la parte grfica del sistema elimina los predios egresados (tal y como se indica en
el apartado anterior de Egreso de predios.
11. Una vez completada la operacin, se aplasta el botn Ir al trmite
12. En esta ventana en la parte inferior se aplasta el botn Revertir asignacin y el botn Aceptar
en la ventana de confirmacin para que se inicie el proceso de reversin.
Ilustracin 74.Pgina para Revertir Asignacin
13. En el visor se muestra el mensaje Actualizando base de datos geogrfica.
Ilustracin 75.Mensaje de actualizacin de la BBDD geogrfica mientras se recupera la geometra.
14. Cuando termina el proceso se cierra la ventana. Adicionalmente se puede comprobar con una
consulta que el lote, bloques y UCs grficos se vuelven a visualizar en el mapa.
15. En el caso de una I/A se observar que el lote vuelve a su estado inicial.
17729.14.02.08_Manual usuario SIG Catastral.docx
Manual usuario SIG Catastral
Desarrollo, Construccin e Implementacin del Sistema Metropolitano de
Informacin (SMI-Q) del Municipio del Distrito Metropolitano de Quito
59
7.8. Unin de Lotes
A continuacin se indican los pasos necesarios para poder realizar una unin de dos o ms lotes a partir de
las herramientas del visor. Dado que en el SIREC-Q no existe una solicitud de Unin de lotes, para realizar
esta operacin se debe iniciar desde una solicitud de Egreso de predios y con las herramientas del visor
automticamente se crean las solicitudes correspondientes de egreso de predios por los lotes que se van a
unir y una solicitud de Insercin/Actualizacin correspondiente al lote resultante de la unin.
1.
Seleccionar en el men OPERACIONES la opcin Trmite
2.
Aplastar el botn
3.
Seleccionar el valor TRAMITES TASK en tipo trmite. Rellenar el resto de campos obligatorios
para crear un nuevo trmite
(Solicitante, Origen, Observacin) y aplastar el botn Aceptar.
4.
Copiar el id del trmite y guardarlo en el bloc de notas. Botn Editar sobre el trmite creado.
5.
Aplastar el botn Solicitud y con el botn
6.
En el campo Unidad Catastral seleccionar el elemento Validacin KAST y en el campo Tipo
se crea una nueva solicitud
seleccionar Egreso de Predios. Aplastar el botn Aceptar y Aceptar en la ventana de
confirmacin.
7.
Copiar el id de la solicitud creada
8.
Seleccionar en el men OPERACIONES la opcin Programador de Solicitudes
9.
Seleccionar el botn buscar y escribid la solicitud en el campo Solicitud. Aplastar el botn
Buscar.
10. Aplastar el botn Editar sobre la solicitud encontrada.
11. Rellenar el campo Ejecutor y aplastar el botn Aceptar y Aceptar la confirmacin.
12. Seleccionar en el men OPERACIONES la opcin Ejecucin de Solicitudes
13. Con el botn buscar se escribe la nueva solicitud en el campo Solicitud. Aplastar el botn
Buscar
14. Aplastar el botn Editar sobre la solicitud encontrada y se aplasta el botn Egreso de predios
para que se activen las opciones correspondientes a este tipo de solicitud.
15. A continuacin se asigna un lote a la solicitud, si ya se conoce el lote se busca por alguna de las
opciones que permite para ello, en caso contrario y para el ejercicio se pulsa el botn buscar
para buscar los lotes disponibles para este tipo de solicitud.
16. En caso que no se conozca el lote, se pulsa el botn buscar con el formulario vaco para que
muestre un listado con todos los lotes disponibles.
17. Los lotes disponibles se resaltan en color amarillo en el visor, para poder seleccionarlo es
conveniente hacer un zoom sobre el mismo y con el botn de consulta de informacin se copia la
calve catastral y se busca con las herramientas de bsqueda o bien del listado de los disponibles en
la parte alfanumrica y se selecciona con la opcin Editar
18. Una vez seleccionado el lote se debe reservar, para ello se aplasta el botn Reservar de la parte
inferior y se aplasta el botn Aceptar sobre la ventana de confirmacin que se abre.
17729.14.02.08_Manual usuario SIG Catastral.docx
Manual usuario SIG Catastral
Desarrollo, Construccin e Implementacin del Sistema Metropolitano de
Informacin (SMI-Q) del Municipio del Distrito Metropolitano de Quito
60
19. Pulsar el botn Editar del lote reservado.
20. Usar la herramienta Seleccionar elementos
21. Aplastar el botn Unir
del visor para seleccionar los lotes a unir
de la barra de herramientas el visor. Muestra el mensaje de
informacin Unin de lotes: ejecucin de reserva
22. En el visor se muestran los lotes unidos y resaltados en lnea discontinua amarilla.
Ilustracin 76.Lote unificado.
23. Para comprobar que se han generado correctamente las solicitudes seleccionar en el men
OPERACIONES la opcin Ejecucin de solicitudes
24. Aplastar el botn Buscar y en el formulario de bsqueda escribir en el campo Trmite el id
correspondiente y aplastar el botn Buscar.
25. Aqu se puede comprobar que existen ms de 2 solicitudes de egreso (una por cada lote que se ha
unido) y una solicitud de insercin/actualizacin (el del nuevo lote)
Ilustracin 77.Solicitudes creadas tras la Unin
26. Para terminar la unin se deben ir terminando todas las solicitudes creadas una a una. En el caso
de los egresos simplemente con Solicitud terminada. En cambio en el caso de la
Insercin/Actualizacin se deben completar los campos necesarios para poder terminar la solicitud
del nuevo lote unificado.
27. Automticamente se suman las reas de escritura, as como se genera una nueva y clave catastral.
17729.14.02.08_Manual usuario SIG Catastral.docx
Manual usuario SIG Catastral
Desarrollo, Construccin e Implementacin del Sistema Metropolitano de
Informacin (SMI-Q) del Municipio del Distrito Metropolitano de Quito
61
7.9. Fraccionamiento de Lotes
A continuacin se indican los pasos necesarios para poder realizar un fraccionamiento de lotes a partir de
las herramientas del visor y con la polilnea o polilneas de corte introducidas con las herramientas
indicadas. Dado que en el SIREC-Q no existe una solicitud de Fraccionamiento de lotes, para realizar esta
operacin se debe iniciar desde una solicitud de Egreso de predios y con las herramientas del visor
automticamente se crean las solicitudes correspondientes de egreso de predios por los lotes que se van a
unir y una solicitud de Insercin/Actualizacin correspondiente al lote resultante de la unin.
1.
Seleccionar en el men OPERACIONES la opcin Trmite
2.
Aplastar el botn
3.
Seleccionar el valor TRAMITES TASK en tipo trmite. Rellenar el resto de campos obligatorios
para crear un nuevo trmite
(Solicitante, Origen, Observacin) y aplastar el botn Aceptar.
4.
Copiar el id del trmite y guardarlo en el bloc de notas. Botn Editar sobre el trmite creado.
5.
Aplastar el botn Solicitud y con el botn
6.
En el campo Unidad Catastral seleccionar el elemento Validacin KAST y en el campo Tipo
se crea una nueva solicitud
seleccionar Egreso de Predios. Aplastar el botn Aceptar y Aceptar en la ventana de
confirmacin.
7.
Copiar el id de la solicitud creada
8.
Seleccionar en el men OPERACIONES la opcin Programador de Solicitudes
9.
Seleccionar el botn buscar y escribid la solicitud en el campo Solicitud. Aplastar el botn
Buscar.
10. Aplastar el botn Editar sobre la solicitud encontrada.
11. Rellenar el campo Ejecutor y aplastar el botn Aceptar y Aceptar la confirmacin.
12. Seleccionar en el men OPERACIONES la opcin Ejecucin de Solicitudes
13. Con el botn buscar se escribe la nueva solicitud en el campo Solicitud. Aplastar el botn
Buscar
14. Aplastar el botn Editar sobre la solicitud encontrada y se aplasta el botn Egreso de predios
para que se activen las opciones correspondientes a este tipo de solicitud.
15. A continuacin se asigna un lote a la solicitud, si ya se conoce el lote se busca por alguna de las
opciones que permite para ello, en caso contrario y para el ejercicio se pulsa el botn buscar
para buscar los lotes disponibles para este tipo de solicitud.
16. En caso que no se conozca el lote, se pulsa el botn buscar con el formulario vaco para que
muestre un listado con todos los lotes disponibles.
17. Los lotes disponibles se resaltan en color amarillo en el visor, para poder seleccionarlo es
conveniente hacer un zoom sobre el mismo y con el botn de consulta de informacin se copia la
17729.14.02.08_Manual usuario SIG Catastral.docx
Manual usuario SIG Catastral
Desarrollo, Construccin e Implementacin del Sistema Metropolitano de
Informacin (SMI-Q) del Municipio del Distrito Metropolitano de Quito
62
calve catastral y se busca con las herramientas de bsqueda o bien del listado de los disponibles en
la parte alfanumrica y se selecciona con la opcin Editar
18. Una vez seleccionado el lote se debe reservar, para ello se aplasta el botn Reservar de la parte
inferior y se aplasta el botn Aceptar sobre la ventana de confirmacin que se abre.
19. Pulsar el botn Editar del lote reservado.
20. A continuacin se aplasta el botn de Ejecutar Fraccionamiento sobre el visor
, que se
habr activado, para iniciar el proceso de fraccionamiento
21. Automticamente aparece una venta donde se le indica el modo de introducir las polilneas de
corte que se utilizarn para el fraccionamiento.
Ilustracin 78.Ventana para introducir el tipo de polilnea de corte
22. A continuacin se detallan cada una de las opciones de insercin de polilneas.
Introducir polilneas con un fichero dgn
23. Sobre la ventana modal que se abre aplastar el botn Introducir polilneas por CAD
23. En la ventana que se abre, aplastar el botn Examinar, seleccionar el fichero DGN con las
polilneas de corte (una o varias) en el explorador de Windows, y aplastar el botn Aceptar y
automticamente se muestran las polilneas en el visor haciendo un zoom sobre ellas.
Ilustracin 79.Ventana para subir el fichero dgn de las polilneas de corte
17729.14.02.08_Manual usuario SIG Catastral.docx
Manual usuario SIG Catastral
Desarrollo, Construccin e Implementacin del Sistema Metropolitano de
Informacin (SMI-Q) del Municipio del Distrito Metropolitano de Quito
63
Introducir polilneas manualmente
23. Sobre la ventana modal que se abre aplastar el botn Introducir polilneas manualmente
24. Dibujar la polilnea de corte haciendo clic directamente sobre el visor (tal y como se ha indicado en
el apartado 7.3.1 de la herramienta de dibujo interactivo). Para terminar de dibujar la polilnea
hacer doble clic.
Ilustracin 80.Insercin de una polilnea para corte
Insertar polilneas por distancia y ngulo
23. Sobre la ventana modal que se abre aplastar el botn Introducir polilneas por distancia-ngulo
24. Usar la herramienta de insercin por distancia ngulo de la misma manera que se indica en el
apartado 7.3.2
Continuacin del proceso
25. Una vez introducida una polilnea de fraccionamiento volver a aplastar el botn de
fraccionamiento sobre el visor
26. Con ello aparece una ventana donde se debe indicar si se desea introducir ms polilneas, ejecutar
el fraccionamiento o bien eliminar las lneas de corte para, posteriormente, volver a dibujarlas.
17729.14.02.08_Manual usuario SIG Catastral.docx
Manual usuario SIG Catastral
Desarrollo, Construccin e Implementacin del Sistema Metropolitano de
Informacin (SMI-Q) del Municipio del Distrito Metropolitano de Quito
64
Ilustracin 81.Ventana previa a ejecutar fraccionamiento
27. Si se desea introducir ms polilneas de corte aplastar el botn Deseo introducir ms polilneas
sobre la ventana modal. Con ello se volver a abrir la ventana de fraccionamiento con la cual se
podr introducir la nueva polilnea de cualquiera de las 3 maneras antes indicadas.
28. Si se desea eliminar todas las polilneas introducidas aplastar el botn Deseo eliminar las lneas
de fraccionamiento
29. Si se desea ejecutar el fraccionamiento aplastar el botn Deseo ejecutar el fraccionamiento. Con
ello aparece una ventana donde indica los pasos que se van realizando Obteniendo informacin
asociada al lote, Actualizando base de datos geogrfica
Ilustracin 82.Mensajes del visor en el proceso de Fraccionamiento
30. Cuando termine de ejecutarse el fraccionamiento el visor mostrar el mensaje Fraccionamiento
realizado con XITO
Ilustracin 83.Mensaje del fraccionamiento realizado con xito
17729.14.02.08_Manual usuario SIG Catastral.docx
Manual usuario SIG Catastral
Desarrollo, Construccin e Implementacin del Sistema Metropolitano de
Informacin (SMI-Q) del Municipio del Distrito Metropolitano de Quito
65
31. Se le dar al botn Aceptar y se podr visualizar el lote fraccionado.
Ilustracin 84.Lote fraccionado en el visor
32. Para comprobar que se han generado correctamente las solicitudes seleccionar en el men
OPERACIONES la opcin Ejecucin de solicitudes
33. Aplastar el botn Buscar y en el formulario de bsqueda escribir en el campo Trmite el id
correspondiente y aplastar el botn Buscar.
34. Aqu se puede comprobar que existe una solicitud de egreso (el lote de entrada) y tantas
solicitudes de insercin/actualizacin como nuevos lotes creados
Ilustracin 85.Solicitudes creadas tras el fraccionamiento
35. Para terminar el fraccionamiento se deben ir terminando todas las solicitudes creadas una a una.
En el caso del egresos simplemente con Solicitud terminada. En cambio en el caso de las
solicitudes de Insercin/Actualizacin se deben completar los campos necesarios para poder
terminar las solicitudes de los nuevos lotes fraccionados.
17729.14.02.08_Manual usuario SIG Catastral.docx
Manual usuario SIG Catastral
Desarrollo, Construccin e Implementacin del Sistema Metropolitano de
Informacin (SMI-Q) del Municipio del Distrito Metropolitano de Quito
66
8. Entidades sin proceso de gestin catastral
8.1. Edicin Manzanas
Se ha creado una pgina nueva en el men de OPERACIONES para la edicin de las manzanas. Pese a que
stas se generan de forma automtica al insertar o actualizar un nuevo lote, se permite crearlas nuevas de
forma independiente en esta pgina para algunos casos especficos como puede ser en un nuevo
planeamiento donde solo se dispone de una manzana inicial.
Asimismo en esta pgina se pueden editar y egresar manzanas, en caso que sea necesario.
A continuacin se detallan las funcionalidades que se encuentran en esta pgina y el uso de las mismas, que
se corresponde con las herramientas descritas en apartados anteriores.
Insercin de Manzanas
1.
Seleccionar en el men OPERACIONES la opcin Edicin manzanas
2.
Aplastar el botn
3.
Insertar en la parte alfanumrica los campos obligatorios: Zona metropolitana (combobox),
Parroquia (combobox), Manzana (nmero de 4 cifras), Nmero de Lotes (mayor que 0),
Nmero de Predios (mayor que 0 y mayor o igual al nm. predios)
4.
Insertar en el visor la manzana usando alguno de los mtodos de insercin de grficos (por
defecto, dibujo interactivo) (Para mayor informacin consultar el apartado 7.3 Edicin bsica)
5.
Aplastar el botn Aceptar en la parte alfanumrica
6.
Botn Aceptar en la ventana de confirmacin
7.
El sistema inserta la manzana. En la parte alfanumrica se muestra el nuevo registro. En la parte
grfica se inserta la geometra, realiza una validacin topolgica (mostrndose los mensajes
correspondientes) y hace zoom a la nueva manzana.
Ilustracin 86.Nueva manzana insertada
17729.14.02.08_Manual usuario SIG Catastral.docx
Manual usuario SIG Catastral
Desarrollo, Construccin e Implementacin del Sistema Metropolitano de
Informacin (SMI-Q) del Municipio del Distrito Metropolitano de Quito
67
Actualizacin de Manzanas
1.
Seleccionar en el men OPERACIONES la opcin Edicin manzanas
2.
Aplastar el botn de bsqueda
3.
Realizar una bsqueda de la manzana que se quiere actualizar por Clave Manzana, rellenando
este campo en el formulario. Tambin se puede buscar si est Cerrado o no
4.
Aplastar el botn Buscar
5.
Aplastar el botn Editar. Automticamente en la parte grfica se muestran los vrtices de la
manzana.
6.
Modificar en la parte alfanumrica los campos editables: Nmero de lotes, Nmero de
predios, Cerrado (si/no)
7.
En caso necesario tambin se puede modificar en la parte grfica la geometra de la manzana con
alguna de las herramientas disponibles. (Para mayor informacin consultar el apartado 7.3 Edicin
bsica)
8.
Aplastar el botn Aceptar en la parte alfanumrica
9.
Botn Aceptar en la ventana de confirmacin
10. El sistema actualiza la Manzana. En la parte alfanumrica se muestra el nuevo registro. En la parte
grfica se actualiza la geometra. Se muestra los mensajes de actualizacin de la manzana, se
muestra el mensaje Actualizacin correcta de Manzana, hace zoom a la nueva Manzana y
finalmente se valida la topologa.
Ilustracin 87.Actualizacin correcta de la manzana
17729.14.02.08_Manual usuario SIG Catastral.docx
Manual usuario SIG Catastral
Desarrollo, Construccin e Implementacin del Sistema Metropolitano de
Informacin (SMI-Q) del Municipio del Distrito Metropolitano de Quito
68
Egreso de Manzanas
1.
Seleccionar en el men OPERACIONES la opcin Edicin manzanas
2.
Buscar y seleccionar la manzana a egresar.
3.
Aplastar el botn
y Aceptar en la ventana donde pregunta si se desea eliminar el registro.
En el visor saldr una ventana indicando que se est Egresando Manzana con id y finaliza con
Egreso de Manzana realizado correctamente
4.
En el visor desaparecer la manzana egresada, as como la correspondencia alfanumrica.
Ilustracin 88.Egreso correcto de una manzana
8.2. Edicin Aivas
Se ha creado una pgina nueva en el men de OPERACIONES para la edicin de las AIVAs en la que se
pueden insertar, editar y egresar AIVAs, en caso que sea necesario y no tengan lotes asociados.
A continuacin se detallan las funcionalidades que se encuentran en esta pgina y el uso de las mismas, que
se corresponde con las herramientas descritas en apartados anteriores.
Insercin de AIVAs
1.
Seleccionar en el men OPERACIONES la opcin Aivas
2.
Aplastar el botn
3.
Insertar en la parte alfanumrica los campos obligatorios: Cdigo, Zonificacin, Zona
metropolitana (combobox), Parroquia (combobox) y Nombre del Aiva
4.
Insertar en el visor el AIVA usando alguno de los mtodos de insercin de grficos (por defecto,
dibujo interactivo) (Para mayor informacin consultar el apartado 7.3 Edicin bsica)
5.
Aplastar el botn Aceptar en la parte alfanumrica
6.
Botn Aceptar en la ventana de confirmacin
7.
El sistema inserta el AIVA. En la parte alfanumrica se muestra el nuevo registro. En la parte grfica
se insertar el AIVA con el mensaje Insertando geometra del AIVA, hace zoom a la nueva AIVA y
finalmente realiza una validacin topolgica mostrando los errores encontrados.
17729.14.02.08_Manual usuario SIG Catastral.docx
Manual usuario SIG Catastral
Desarrollo, Construccin e Implementacin del Sistema Metropolitano de
Informacin (SMI-Q) del Municipio del Distrito Metropolitano de Quito
69
Actualizacin de AIVAs
1.
Seleccionar en el men OPERACIONES la opcin Aivas
2.
Aplastar el botn de bsqueda
3.
Realizar una bsqueda del AIVA que se quiere actualizar por N Aiva, o Cdigo rellenando este
campo en el formulario. Tambin se puede buscar por Zonificacin, Estado y Parroquia.
4.
Aplastar el botn Buscar
5.
Aplastar el botn Editar. Automticamente en la parte grfica se muestran los vrtices del AIVA.
6.
Modificar en la parte alfanumrica los campos editables: Cdigo, Zona Metropolitana,
Parroquia, Frente, Fondo, Tamao, Valor, Estado y Nombre del Aiva
7.
Se puede modificar la geometra del AIVA con alguna de las herramientas disponibles. (Para mayor
informacin consultar el apartado 7.3 Edicin bsica)
Ilustracin 89.Modificacin de una AIVA
8.
Aplastar el botn Aceptar en la parte alfanumrica
9.
Botn Aceptar en la ventana de confirmacin
10. El sistema actualiza la AIVA. En la parte alfanumrica se muestra el nuevo registro. En la parte
grfica se actualiza la geometra, mostrndose los mensajes Actualizacin de la geometra del
AIVA, hace zoom a la AIVA y finaliza con la validacin topolgica y se muestran bien los errores
topolgicos encontrados o sin errores topolgicos.
Ilustracin 90.AIVA actualizada con errores topolgicos encontrados
17729.14.02.08_Manual usuario SIG Catastral.docx
Manual usuario SIG Catastral
Desarrollo, Construccin e Implementacin del Sistema Metropolitano de
Informacin (SMI-Q) del Municipio del Distrito Metropolitano de Quito
70
Egreso de AIVAs
1.
Seleccionar en el men OPERACIONES la opcin Aivas
2.
Buscar y seleccionar el AIVA a egresar.
3.
Aplastar el botn
y Aceptar en la ventana donde pregunta si se desea eliminar el registro.
En el visor saldr una ventana indicando que se est Egresando Aiva y finaliza con Egreso de
Aiva realizado correctamente
8.3. Edicin Bordes de Quebrada
Se ha creado una pgina nueva en el men de OPERACIONES para la edicin de los Bordes de Quebrada
en la que se pueden insertar, editar y egresar los bordes, en caso que sea necesario.
A continuacin se detallan las funcionalidades que se encuentran en esta pgina y el uso de las mismas, que
se corresponde con las herramientas descritas en apartados anteriores.
Insercin de Bordes de Quebrada
1.
Seleccionar en el men OPERACIONES la opcin Borde de Quebrada
2.
Aplastar el botn
3.
Insertar en la parte alfanumrica los campos obligatorios: Categora, Fuente, Pendiente
Tramite y Oficio Respuesta
4.
Insertar en el visor el Borde de Quebrada usando alguno de los mtodos de insercin de grficos
(por defecto, dibujo interactivo) (Para mayor informacin consultar el apartado 7.3 Edicin bsica)
5.
Aplastar el botn Aceptar en la parte alfanumrica
6.
Botn Aceptar en la ventana de confirmacin
7.
El sistema inserta el Borde de Quebrada. En la parte alfanumrica se muestra el nuevo registro. En
la parte grfica se inserta la geometra con el mensaje Insertando geometra de Borde de
Quebrada y hace zoom al nuevo Borde de Quebrada.
Ilustracin 91.Insercin de un nuevo borde de quebrada
17729.14.02.08_Manual usuario SIG Catastral.docx
Manual usuario SIG Catastral
Desarrollo, Construccin e Implementacin del Sistema Metropolitano de
Informacin (SMI-Q) del Municipio del Distrito Metropolitano de Quito
71
Actualizacin de Bordes de Quebrada
1.
Seleccionar en el men OPERACIONES la opcin Borde de Quebrada
2.
Aplastar el botn de bsqueda
3.
Realizar una bsqueda del borde de quebrada que se quiere actualizar por Categora o Fuente
rellenando este campo del desplegable.
4.
Aplastar el botn Buscar
5.
Aplastar el botn Editar. Automticamente en la parte grfica se muestran los vrtices del borde
de quebrada.
6.
Modificar en la parte alfanumrica los campos editables: Categora, Fuente, Pendiente,
Tramite y Oficio Respuesta
7.
Se puede modificar la geometra del borde de quebrada con alguna de las herramientas
disponibles. (Para mayor informacin consultar el apartado 7.3 Edicin bsica)
Ilustracin 92.Edicin de un borde de quebrada
8.
Aplastar el botn Aceptar en la parte alfanumrica
9.
Botn Aceptar en la ventana de confirmacin
10. El sistema actualiza la Manzana. En la parte alfanumrica se muestra el nuevo registro. En la parte
grfica se actualiza la geometra (mostrndose los mensajes correspondientes) y finaliza con
Actualizacin correcta del borde de quebrada y hace zoom al nuevo Borde de Quebrada.
Egreso de Bordes de Quebrada
1.
Seleccionar en el men OPERACIONES la opcin Borde de Quebrada
2.
Buscar y seleccionar el Borde a egresar.
3.
Aplastar el botn
y Aceptar en la ventana donde pregunta si se desea eliminar el registro.
En el visor saldr una ventana indicando que se est Egresando Borde Quebrada con id y
finaliza con Egreso de Borde Quebrada realizado correctamente.
Ilustracin 93.Borde de quebrada egresado correctamente
17729.14.02.08_Manual usuario SIG Catastral.docx
Manual usuario SIG Catastral
Desarrollo, Construccin e Implementacin del Sistema Metropolitano de
Informacin (SMI-Q) del Municipio del Distrito Metropolitano de Quito
72
8.4. Edicin Cultivos
Actualmente esta pgina se encuentra como una pgina independiente, pero tal vez se debera incorporar a
la edicin de lotes de Unipropiedad Rural. Esta tarea la realizara la propia DMI.
Insercin de Cultivos
1.
Seleccionar en el men OPERACIONES la opcin Cultivos
2.
Aplastar el botn
3.
Insertar en la parte alfanumrica los campos obligatorios: CAT_LOTE_ID (Se puede consultar con
la informacin sobre un lote), y TIPO DE CULTIVO (combo)
4.
Insertar en el visor el Cultivo usando alguno de los mtodos de insercin de grficos (por defecto,
dibujo interactivo) (Para mayor informacin consultar el apartado 7.3 Edicin bsica)
5.
Aplastar el botn Aceptar en la parte alfanumrica
6.
Botn Aceptar en la ventana de confirmacin
7.
El sistema inserta el Cultivo. En la parte alfanumrica se muestra el nuevo registro. En la parte
grfica se inserta la geometra, con el mensaje Insertando geometra de cultivo, hace un zoom al
nuevo cultivo y por ltimo realiza una validacin topolgica (mostrndose los mensajes
correspondientes)
Ilustracin 94.Insercin correcta de un nuevo cultivo
Actualizacin de Cultivos
1.
Seleccionar en el men OPERACIONES la opcin Cultivos
2.
Aplastar el botn de bsqueda
3.
Realizar una bsqueda del cultivo que se quiere actualizar por Geoclave, o Clave Catastral
anterior rellenando este campo en el formulario.
17729.14.02.08_Manual usuario SIG Catastral.docx
Manual usuario SIG Catastral
Desarrollo, Construccin e Implementacin del Sistema Metropolitano de
Informacin (SMI-Q) del Municipio del Distrito Metropolitano de Quito
73
4.
Aplastar el botn Buscar
5.
Aplastar el botn Editar. Automticamente en la parte grfica se muestran los vrtices del
cultivo.
6.
Modificar en la parte alfanumrica los campos editables: CAT_LOTE_ID y Tipo de Cultivo
7.
Se puede modificar la geometra del cultivo con alguna de las herramientas disponibles. (Para
mayor informacin consultar el apartado 7.3 Edicin bsica)
8.
Aplastar el botn Aceptar en la parte alfanumrica
9.
Botn Aceptar en la ventana de confirmacin
10. El sistema actualiza el Cultivo. En la parte alfanumrica se muestra el nuevo registro. En la parte
grfica se actualiza la geometra, con el mensaje Actualizando geometra de Cultivo, hace un
zoom sobre el cultivo y finaliza con Actualizacin correcta de Cultivo.
Egreso de Cultivos
1.
Seleccionar en el men OPERACIONES la opcin Cultivo
2.
Buscar y seleccionar el cultivo a egresar.
3.
Aplastar el botn
y Aceptar en la ventana donde pregunta si se desea eliminar el registro.
En el visor saldr una ventana indicando que se est Egresando Cultivo y finaliza con Egreso de
Cultivo realizado correctamente
8.5. Consulta CONFLICTOS
Debido a la posibilidad que pueden existir lotes sobrepuestos entre s y no ser un error, se ha desarrollado
un geoproceso nocturno de interseccin entre lotes.
El resultado de este geoproceso es una capa llamada conflictos la cual se visualiza en una pgina propia
dentro de la carpeta de Consultas y que muestra todos estos conflictos encontrados. Debido a que los lotes
tienen bastantes errores topolgicos de superposicin, esta herramienta tambin sirve, por el momento,
para detectar todos estos errores. Para consultar los conflictos se siguen los siguientes pasos:
1.
Seleccionar en el men CONSULTAS la opcin Lotes Sobrepuestos
2.
Aplastar el botn de bsqueda
3.
Se puede realizar la bsqueda por Geoclave o Clave Catastral. Una vez rellenado se debe
aplastar el botn Buscar
4.
Como resultado de la bsqueda, aparecen los resultados en la parte alfanumrica.
5.
Con el botn de Seleccionar se hace un zoom sobre el conflicto y se resalta en color amarillo.
6.
Por otro lado, tambin se pueden consultar tanto los lotes como la superficie del conflicto con el
botn de informacin.
17729.14.02.08_Manual usuario SIG Catastral.docx
Manual usuario SIG Catastral
Desarrollo, Construccin e Implementacin del Sistema Metropolitano de
Informacin (SMI-Q) del Municipio del Distrito Metropolitano de Quito
74
Ilustracin 95.Consulta de un conflicto a partir de una geoclave
9. Aprobacin y Rechazo del validador
Una vez se ha terminado una solicitud, el supervisor o validador ser el encargado de poder o bien aprobar
la solicitud si considera que tanto el grfico como el alfanumrico estn correctos o bien por el contrario
podr rechazar la solicitud si no se considera que sta est correcta.
A continuacin se indican los pasos necesarios para aprobar y rechazar una solicitud.
APROBACIN
1- Seleccionar en el men APROBACIN la opcin Lote
2- En el apartado Buscar, completar cualquiera de los criterios de bsqueda (Ninguno de los
campos es obligatorio. Si no se rellena ninguno, se mostrarn todas las solicitudes terminadas) y
aplastar el botn Buscar.
3- Se seleccionan con el check la(s) solicitud(es) sobre la(s) que se va(n) a realizar la operacin. Una
vez terminada la seleccin, se habilitan los botones de la parte inferior, que permiten aprobar o
rechazar las solicitudes seleccionadas, mostrando el nmero de las mismas.
4- Para realizar la operacin de aprobacin, pulsar el botn Aprobar Todas n
5- En la ventana de Aprobacin de Lotes, se debe rellenar el apartado de Ingrese aqu su
Observacin con las observaciones correspondientes y pulsar el botn Aceptar y aceptar la
confirmacin para grabar los datos.
6- Si la operacin finaliza correctamente, se muestra el mensaje Proceso realizado con xito --- Nro
de control de Calidad --- nnnnnn
Tanto el grfico como su informacin alfanumrica asociada se incluyen en las tablas validadas.
17729.14.02.08_Manual usuario SIG Catastral.docx
Manual usuario SIG Catastral
Desarrollo, Construccin e Implementacin del Sistema Metropolitano de
Informacin (SMI-Q) del Municipio del Distrito Metropolitano de Quito
75
RECHAZO
1- Seleccionar en el men APROBACIN la opcin Lote
2- En el apartado Buscar, completar cualquiera de los criterios de bsqueda (Ninguno de los
campos es obligatorio. Si no se rellena ninguno, se mostrarn todas las solicitudes terminadas) y
aplastar el botn Buscar.
3- Se seleccionan con el check la(s) solicitud(es) sobre la(s) que se va(n) a realizar la operacin. Una
vez terminada la seleccin, se habilitan los botones de la parte inferior, que permiten aprobar o
rechazar las solicitudes seleccionadas, mostrando el nmero de las mismas.
4- Para realizar la operacin de aprobacin, pulsar el botn Rechazar Todas n
5- En la ventana de Aprobacin de Lotes, se debe rellenar el apartado de Ingrese aqu su
Observacin con las observaciones correspondientes y pulsar el botn Aceptar y aceptar la
confirmacin para grabar los datos.
6- Si la operacin finaliza correctamente, se muestra el mensaje Proceso realizado con xito --- Nro
de control de Calidad --- nnnnnn
En el caso de rechazar la solicitud, sta ya no servira, as como el lote volvera a estar activo y tanto el
lote, como bloques y UCs volveran a su estado actual.
CONSULTA HISTRICOS
Previo a la aprobacin o rechazo se puede consultar el histrico del lote, seleccionando el botn en la
columna Histrico del resultado tras la bsqueda.
Con esta consulta se muestra una nueva ventana HISTRICO DEL LOTES con la informacin alfanumrica
asociada tanto de la versin actual como de la versin anterior. En la parte inferior se ha aadido un visor
geogrfico donde se encuentran las imgenes tanto actual como de la versin anterior, as como de la
ortoimagen. Estas capas se pueden activar y desactivar para poder ver mejor los cambios realizados.
17729.14.02.08_Manual usuario SIG Catastral.docx
Manual usuario SIG Catastral
Desarrollo, Construccin e Implementacin del Sistema Metropolitano de
Informacin (SMI-Q) del Municipio del Distrito Metropolitano de Quito
10.
76
Insercin masiva de lotes de una manzana
En caso que se necesite cargar una manzana nueva de Unipropiedad completa con sus lotes, bloques y
unidades constructivas, como puede suceder para la Unidad de Barrios de Inters Social, se ha creado una
herramienta que se activa desde la Edicin de Manzana y permite la insercin masiva de estas entidades,
con su cdigo asociado proveniente de un fichero dgn. Tal y como se indica a continuacin, este fichero dgn
debe cumplir una serie de condiciones para que se puedan insertar correctamente todas las entidades y se
puedan generar tantas solicitudes de I/A como lotes se inserten.
Para poder utilizar esta herramienta se deben seguir los siguientes pasos:
1.
Seleccionar en el men OPERACIONES la opcin Edicin Manzana
2.
Se da con el botn
3.
En lugar de rellenar los campos alfanumricos y graficar la manzana. Aplastar el botn de
para aadir una nueva manzana.
Insercin masiva de lotes
en el visor, el ltimo de la derecha en la barra de herramientas
4.
Saldr una ventana emergente y en Examinar se busca el fichero dgn y se da el botn Aceptar
5.
En el visor se muestra el mensaje de Procesando DGN
Ilustracin 96.Procesando dgn para la carga masiva de los lotes por manzana
6.
A continuacin se muestra el mensaje de Actualizando base de datos geogrfica
Ilustracin 97.Actualizando los datos geogrficos de la nueva manzana
17729.14.02.08_Manual usuario SIG Catastral.docx
Manual usuario SIG Catastral
Desarrollo, Construccin e Implementacin del Sistema Metropolitano de
Informacin (SMI-Q) del Municipio del Distrito Metropolitano de Quito
7.
77
El proceso finaliza con el mensaje: Carga Masiva de lotes realizada con EXITO y realiza un zoom
sobre la manzana insertada y se Acepta el mensaje.
Ilustracin 98.Mensaje de la Carga Masiva realizada con xito.
Con la geoclave ya se podran consultar las solicitudes de Insercin/Actualizacin creadas automticamente,
para poder completarlas y terminarlas.
Es importante que la estructura del dgn deba cumplir las siguientes condiciones para poder cargarse con
xito en el sistema y se pueda insertar todo el grfico y crear las solicitudes de I/A correspondientes.
-
En primer lugar se debe crear una capa por tipo de grfico, es decir, una capa de manzanas, una de
lotes, una de UCs,
De igual forma se debe crear una capa por cada texto correspondiente a la capa grfica, como
cdigo manzana, geoclave,
Para poder relacionar el texto con su entidad correspondiente, ste debe estar contenido
ntegramente dentro del polgono de la entidad a la que corresponde el cdigo.
El nombre de estas capas debe ser el que se adjunta en el siguiente cuadro:
CAPA GRFICA
MANZANA
LOTE UNIPROPIEDAD URBANO
LOTE UNIPROPIEDAD RURAL
BLOQUE UNIPROPIEDAD
UNIDAD CONSTRUCTIVA UNIPROPIEDAD
CAPA DE TEXTO
CODIGO MANZANA
GEOCLAVE
GEOCLAVE
CODIGO BLOQUE UNIPROPIEDAD
CODIGO UNIDAD CONSTRUCTIVA UNIPROPIEDAD
Tabla 3 Estructura de las capas del dgn para Insercin masiva
17729.14.02.08_Manual usuario SIG Catastral.docx
Manual usuario SIG Catastral
Desarrollo, Construccin e Implementacin del Sistema Metropolitano de
Informacin (SMI-Q) del Municipio del Distrito Metropolitano de Quito
11.
78
Cargas masivas
Se ha desarrollado un proceso que realiza una interseccin espacial entre la capa de Lotes validados con
una nueva capa resultante del cruce entre las AIVAs con las Clases de Tierra.
Esta nueva capa llamada AIVA_Clase de Tierra se genera tras una interseccin espacial entre las AIVAs
rurales con la capa de Clases de Tierra, resultando esta nueva capa que incorporar los valores de Clases de
Tierra dentro de las AIVAs.
NOTA: Esta capa se debe generar por parte de los tcnicos de la DMC una vez a la semana para que se
puedan actualizar los valores de las AIVAs y Clases de Tierra con los lotes afectados tras el geoproceso.
El geoproceso es automtico, se genera todas las noches y dura aproximadamente una media hora. En el
mismo se compara las superficies de los lotes intersecados con los anteriores y si ha cambiado el id del
AIVA, en este caso de la capa AIVA_Clase de Tierra. A continuacin se comprueba que el sumatorio de las
reas parciales del lote cortado por AIVAs es la misma que el rea total del lote, si no es as, se considera un
error. Tambin se consulta si el AIVA es rural o urbana y si el lote est bloqueado o activo.
Con estos condicionantes se generan 6 tablas, en formato .csv, con la informacin resultado del cruce
espacial. Estas tablas se envan a la pgina de actualizaciones masivas del SIREC-Q y se procesarn o
corregirn de acuerdo al criterio del tcnico. Los ficheros que se generarn correspondern a:
1.
Lotes activos urbanos
2.
Lotes activos rurales
3.
Lotes bloqueados urbanos
4.
Lotes bloqueados rurales
5.
Lotes urbanos con errores
6.
Lotes rurales con errores
Accediendo a la carpeta CARGA MASIVA se pueden visualizar los archivos que se han generado.
-
Aquellos que tengan algn tipo de error en el estado se indicar INGRESADO.
Los ficheros que sean correctos el estado indicar CARGANDO y cuando termine de cargar
automticamente indicar CARGADO y ya se podr procesar esta carga masiva por parte del
usuario correspondiente.
Desde esta pgina de cargas masiva, se puede descargar el fichero CSV ingresado para poder ver el
contenido del mismo, as como los lotes con errores o bloqueados.
Cuando ya est cargada la informacin, con el botn Editar se puede poner a procesar aplastando el
botn Procesar Archivo y con ello ya se actualizara la informacin de los lotes.
17729.14.02.08_Manual usuario SIG Catastral.docx
Manual usuario SIG Catastral
Desarrollo, Construccin e Implementacin del Sistema Metropolitano de
Informacin (SMI-Q) del Municipio del Distrito Metropolitano de Quito
12.
79
Procedimientos particulares
A continuacin se presentan algunos procedimientos particulares y la forma en la que se debera trabajar
con el SIG Catastral para poder llevarlos a cabo satisfactoriamente.
12.1. Insercin de un lote sobre otros y ajuste de los afectados
1- Insercin del lote que se va a solapar, se va a graficar encima de uno o varios lotes afectados.
2- Reservar grficamente los lotes afectados. Se crean automticamente las solicitudes
correspondientes de I/A dentro del mismo trmite.
3- Consultar la geoclave o clave catastral de los lotes recin reservados.
4- Buscar la solicitud correspondiente a partir de la clave copiada.
5- Editar el lote afectado a partir de la solicitud creada.
6- Con los vrtices en edicin pulsar el botn de Autocompletar y automticamente se ajustar la
forma del lote afectado a la forma del lote insertado anteriormente.
7- Realizar los pasos 4 al 6 para los otros lotes afectados.
12.2. Unin de lotes
Dado que no existe una solicitud de unificacin de lotes, es necesario que el trmite sea nico para las
operaciones de unificacin de lotes, con la finalidad de poder relacionar todas las solicitudes que se crean al
realizar la unificacin.
La solicitud con la que se va a crear la unificacin ser de tipo Egreso de Predios, dado que no existe una
solicitud de tipo Unin de lotes
Al menos se crearn 2 solicitudes de egreso y una de insercin/Actualizacin, en caso que la unin sea entre
2 lotes.
Revertir Asignacin
Para poder revertir la asignacin de forma correcta en el caso de la Unin de lotes, se deben revertir todas
las solicitudes que se crean en el proceso de la Unin, adems se debe seguir el orden correcto para poder
revertir todas las solicitudes creadas:
1: Revertir la solicitud de Insercin/Actualizacin
2: Revertir la solicitud de Egreso 1
3: Revertir la solicitud de Egreso 2.
4: Revertir la solicitud de Egreso n.
Nota: es importante que no se olviden de revertir todas las solicitudes implicadas ,,,,
17729.14.02.08_Manual usuario SIG Catastral.docx
Manual usuario SIG Catastral
Desarrollo, Construccin e Implementacin del Sistema Metropolitano de
Informacin (SMI-Q) del Municipio del Distrito Metropolitano de Quito
80
12.3. Fraccionamiento de lotes
Dado que no existe una solicitud de fraccionamiento de lotes, es necesario que el trmite sea nico para las
operaciones de fraccionamiento de lotes, con la finalidad de poder relacionar todas las solicitudes que se
crean al realizar el fraccionamiento.
La solicitud con la que se va a crear el fraccionamiento ser de tipo Egreso de Predios, dado que no existe
una solicitud de tipo Fraccionamiento de lotes
Al menos se crearn 1 solicitud de egreso y 2 de insercin/Actualizacin, en caso que el fraccionamiento sea
simple y divida 2 lotes.
Revertir Asignacin
Para poder revertir la asignacin de forma correcta en el caso de la Unin de lotes, se deben revertir todas
las solicitudes que se crean en el proceso del Fraccionamiento, adems se debe seguir el orden correcto
para poder revertir todas las solicitudes creadas:
1: Revertir la solicitud de Insercin/Actualizacin 1
2: Revertir la solicitud de Insercin/Actualizacin 2
3: Revertir la solicitud de Insercin/Actualizacin n
4: Revertir la solicitud de Egreso
Nota: es importante que no se olviden de revertir todas las solicitudes implicadas ,,,,
12.4. Transformacin de coordenadas
En el caso que se disponga de un fichero de coordenadas en un sistema de coordenadas diferente al SIRESDMQ, se debe transformar a este sistema para poder insertar la entidad grfica correspondiente en el
SIREC-Q.
Para ello se puede utilizar la herramienta de Transformacin de coordenadas
disponible en el
men principal del Geoportal del DMQ. Para entrar al geoportal se teclea en el navegador la siguiente url:
http://geoportal.quito.gob.ec
17729.14.02.08_Manual usuario SIG Catastral.docx
Manual usuario SIG Catastral
Desarrollo, Construccin e Implementacin del Sistema Metropolitano de
Informacin (SMI-Q) del Municipio del Distrito Metropolitano de Quito
81
Ilustracin 99.Geoportal
En primer lugar se debe disponer del fichero de coordenadas en el formato correspondiente para poder
utilizar esta herramienta. Este es en tres columnas. En la primera se indica un nmero correlativo desde el
1. En la segunda la coordenada X y en la tercera la Y. Cada columna se debe separar por ; y los decimales
se indican con un punto, y finalmente se guardara con extensin .txt. Este formato debe ser tal y como se
muestra en la siguiente imagen.
Ilustracin 100.Formato de entrada del fichero de coordenadas
Una vez se dispone del fichero de coordenadas, se aplasta en el botn
y de la ventana emergente
seleccionar la segunda pestaa Transformacin de fichero de coordenadas
17729.14.02.08_Manual usuario SIG Catastral.docx
Manual usuario SIG Catastral
Desarrollo, Construccin e Implementacin del Sistema Metropolitano de
Informacin (SMI-Q) del Municipio del Distrito Metropolitano de Quito
82
Ilustracin 101.Tipos de proyecciones disponibles
En la pantalla que se muestra se debe seleccionar en primer lugar la proyeccin de entrada, luego la
proyeccin de salida y finalmente subir el fichero de coordenadas a transformar.
El cdigo epsg: 4326 corresponde al Sistema de coordenadas geogrficas (latitud/longitud)
El cdigo epsg: 32717 corresponde al Sistema de coordenadas proyectadas UTM WGS84
El cdigo epsg: 97666 corresponde al Sistema de coordenadas proyectadas UTM SIRES-DMQ
El resultado de la transformacin de coordenadas se presentar en una nueva ventana del navegador, por
lo que deber estar habilitada la opcin de ventanas emergentes y de ah se debe guardar.
Finalmente se debe guardar este fichero de coordenadas en el formato necesario para poder cargar la
entidad grfica correspondiente en el SIREC-Q mediante la herramienta de carga a partir de un fichero de
coordenadas en Excel.
El formato que debe seguir es:
-
Primera fila, 2 columnas: X Y
En las siguientes filas, se indicaran los pares de coordenadas
La ltima fila siempre debe ser igual que la primera para poder cerrar el polgono
X
500035
500127
500168
500035
Y
9985342
9985380
9985355
9985342
17729.14.02.08_Manual usuario SIG Catastral.docx
You might also like
- Manual Ficha Predial UrbanaDocument99 pagesManual Ficha Predial UrbanaEdu RieraNo ratings yet
- Memoria de CalculoDocument11 pagesMemoria de CalculoDante CastroNo ratings yet
- 2401 06 Rio Bajo UbateDocument189 pages2401 06 Rio Bajo Ubateandres bermudezNo ratings yet
- 06 - Cronograma Fase Constructiva Puente SantayDocument1 page06 - Cronograma Fase Constructiva Puente SantayMoises Navas AraneaNo ratings yet
- Ais 180-13Document101 pagesAis 180-13Nelson MendozaNo ratings yet
- NB688 AlcSan REGLAM INTRODUCCION PDFDocument14 pagesNB688 AlcSan REGLAM INTRODUCCION PDFdiego diasNo ratings yet
- Texto Guia Sap2000 v9Document63 pagesTexto Guia Sap2000 v9Luis Fernando Orgaz ChavezNo ratings yet
- MANUALDEPROYECTOSAGUAPOTABLERURALMAYO2023 Criteriosde DisenoDocument60 pagesMANUALDEPROYECTOSAGUAPOTABLERURALMAYO2023 Criteriosde DisenoEsteban CarquinNo ratings yet
- Refuncionalizacion ex matadero TupizaDocument6 pagesRefuncionalizacion ex matadero TupizaRodrigo BarriosNo ratings yet
- Informe Final Plan Estratégico Seguridad Vial Motos - MadridMovilidad Es Pesv2008 - DGTDocument80 pagesInforme Final Plan Estratégico Seguridad Vial Motos - MadridMovilidad Es Pesv2008 - DGTPoluxCrivilleNo ratings yet
- JijiijiDocument23 pagesJijiijicarolinaNo ratings yet
- Memoria de Calculo Estructura MetalicaDocument55 pagesMemoria de Calculo Estructura MetalicaRicardo Mondragon ContrerasNo ratings yet
- DuocDocument97 pagesDuocMarceloParedesNo ratings yet
- CCU - Ciudad Limpia PDFDocument25 pagesCCU - Ciudad Limpia PDFMARIA ANGELICA BUSTOS SOTONo ratings yet
- TESIS Avance 1.1.2Document72 pagesTESIS Avance 1.1.2Ines CocaNo ratings yet
- Construcción de La Urbanización " Las Villas de CantauraDocument125 pagesConstrucción de La Urbanización " Las Villas de CantauraFredd ChaNo ratings yet
- Guía Técnica para Inspección de Edificaciones Después de Un SismoDocument55 pagesGuía Técnica para Inspección de Edificaciones Después de Un SismoJhon EmirNo ratings yet
- ETE BC Llanquihue Muelle E01Document197 pagesETE BC Llanquihue Muelle E01Felipe Andrés García Ferrada100% (1)
- Inf CP Pto MaderoDocument56 pagesInf CP Pto Maderohugo condore huaracaNo ratings yet
- Manual Grasa SemapaDocument28 pagesManual Grasa Semapaluis angel huarita castellonNo ratings yet
- Bases de Licitacion PTAR Navojoa Rev4Document135 pagesBases de Licitacion PTAR Navojoa Rev4Javier Nolasco100% (2)
- Constantes de Diseno para Concreto K y RDocument2 pagesConstantes de Diseno para Concreto K y RHugo Chaket SNo ratings yet
- Estudio de Tránsito Diseño VíaDocument15 pagesEstudio de Tránsito Diseño VíaSergio GómezNo ratings yet
- Anexo Box CulvertDocument27 pagesAnexo Box CulvertWalter CruzNo ratings yet
- Curva FragilidadDocument12 pagesCurva FragilidadJesus BermudezNo ratings yet
- Estudio Hidrologico-Hidráulico Río Man-TarazaDocument37 pagesEstudio Hidrologico-Hidráulico Río Man-Tarazageology1No ratings yet
- Resumen Galera SpiegelDocument2 pagesResumen Galera SpiegelHéctor Aníbal RodríguezNo ratings yet
- Diseño de Un Tanque Rectangular EspolDocument143 pagesDiseño de Un Tanque Rectangular EspolDaVishur Wth100% (2)
- Texto Guia Sap2000Document63 pagesTexto Guia Sap2000Daniel EdenNo ratings yet
- NDC SE RA 015 SumiderosDocument40 pagesNDC SE RA 015 SumiderosutopiasjqvNo ratings yet
- Especificaciones Técnicas para La Construcción de Empedrados FraguadoDocument236 pagesEspecificaciones Técnicas para La Construcción de Empedrados FraguadoEngels VegaNo ratings yet
- ANALISIS SOCIOECONOMICO Tinglados Vani 17dic19Document13 pagesANALISIS SOCIOECONOMICO Tinglados Vani 17dic19Shs ConstructoraNo ratings yet
- Presupuesto de UrbanizacionDocument2,176 pagesPresupuesto de Urbanizacionmikerc78No ratings yet
- Proyecto Lahuachama Resiliente: aumentar la resistencia de obras de riego a desastresDocument128 pagesProyecto Lahuachama Resiliente: aumentar la resistencia de obras de riego a desastresdaniela gutierrez vNo ratings yet
- Norma ecuatoriana de construcción: Cargas no sísmicas (NEC-SE-CGDocument44 pagesNorma ecuatoriana de construcción: Cargas no sísmicas (NEC-SE-CGsan100% (1)
- 39.diseño Relleno Sanitario en Corredores y Golfito PDFDocument114 pages39.diseño Relleno Sanitario en Corredores y Golfito PDFSilvia Soto CordobaNo ratings yet
- Reservorio ChinecasDocument10 pagesReservorio ChinecasLEOGILDA AVALOS GAMEZ100% (1)
- MOPT (Carreteras Urbanas)Document152 pagesMOPT (Carreteras Urbanas)Juan Costa100% (1)
- Nte Os.060 Drenaje Pluvial Urbano - Vigente Ing MansenDocument60 pagesNte Os.060 Drenaje Pluvial Urbano - Vigente Ing MansenSteve Eduardo ReyesNo ratings yet
- Acta 002 - Memoria de Cantidades Mausa Socota - 1Document31 pagesActa 002 - Memoria de Cantidades Mausa Socota - 1andres rojasNo ratings yet
- Tutorial Ortofoto DEM Con Puntos de ControlDocument23 pagesTutorial Ortofoto DEM Con Puntos de ControlGabriel Gavilanes100% (1)
- Detalle Caja de Inspeccion CEODocument1 pageDetalle Caja de Inspeccion CEONICKOLLE MUÑOZ MEDINANo ratings yet
- Especificaciones Tecnicas FINAL Colector Ricaurte PDFDocument57 pagesEspecificaciones Tecnicas FINAL Colector Ricaurte PDFCristhian Sleiter Copa ZevallosNo ratings yet
- Diseño Perfiles C Plegados AXIALDocument33 pagesDiseño Perfiles C Plegados AXIALGonzalo DuarteNo ratings yet
- Plano-09 - Plano Estructural Del Rafa 2 de 2Document1 pagePlano-09 - Plano Estructural Del Rafa 2 de 2Jairo FernandezNo ratings yet
- Diseño losa fundación postensadaDocument44 pagesDiseño losa fundación postensadajose miguel morales velasquezNo ratings yet
- 03 - Dirección de Proyectos Bajo El Enfoque PMIDocument24 pages03 - Dirección de Proyectos Bajo El Enfoque PMIGiuseppe André Vargas MaresNo ratings yet
- CPE INEN 5 Parte 9-2-1997... Normas de Diseño AAPPDocument50 pagesCPE INEN 5 Parte 9-2-1997... Normas de Diseño AAPPDanny H UchuariNo ratings yet
- Catalogo Pavco SoldadurasDocument3 pagesCatalogo Pavco Soldadurasromanvictor2000100% (1)
- Sitio Relleno Sanitario ChallhuahuachoDocument32 pagesSitio Relleno Sanitario ChallhuahuachoDiegoZagastisabalAyalaNo ratings yet
- Rehabilitación de planta de tratamiento de aguas residuales en Palpa, IcaDocument8 pagesRehabilitación de planta de tratamiento de aguas residuales en Palpa, IcajaimeleoxxxNo ratings yet
- Dictamen de Autorizacion Por Anticipo Mayor Al 30Document1 pageDictamen de Autorizacion Por Anticipo Mayor Al 30Luis E RamirezNo ratings yet
- Manual Estudiante Foraneo QroDocument124 pagesManual Estudiante Foraneo QroFiliberto Gama0% (1)
- Manual QGIS22Document102 pagesManual QGIS22Rudimar PetterNo ratings yet
- Climt ManualDocument84 pagesClimt ManualalejandroNo ratings yet
- Estado de Arte REDCyTE 2013Document184 pagesEstado de Arte REDCyTE 2013REDCYTENo ratings yet
- Climt ManualDocument83 pagesClimt ManualDrakhoNo ratings yet
- Proyecto Final Carreteras 2Document59 pagesProyecto Final Carreteras 2Marito Andrés AnguloNo ratings yet
- Desarrollo de la aplicación Android: Guía turística para el municipio de CulleraFrom EverandDesarrollo de la aplicación Android: Guía turística para el municipio de CulleraNo ratings yet
- Los transportes en la ingeniería industria: TeoríaFrom EverandLos transportes en la ingeniería industria: TeoríaRating: 5 out of 5 stars5/5 (2)
- Impacto Enegético y Económico Del Proyecto BIM - Tema6Document20 pagesImpacto Enegético y Económico Del Proyecto BIM - Tema6Nelson Gabriel Peñafiel AyalaNo ratings yet
- Impacto Enegético y Económico Del Proyecto BIM - Tema5Document25 pagesImpacto Enegético y Económico Del Proyecto BIM - Tema5Nelson Gabriel Peñafiel AyalaNo ratings yet
- Impacto Enegético y Económico Del Proyecto BIM - Tema4Document49 pagesImpacto Enegético y Económico Del Proyecto BIM - Tema4Nelson Gabriel Peñafiel AyalaNo ratings yet
- Impacto Enegético y Económico Del Proyecto BIM - Tema1Document21 pagesImpacto Enegético y Económico Del Proyecto BIM - Tema1Nelson Gabriel Peñafiel AyalaNo ratings yet
- Impacto Enegético y Económico Del Proyecto BIM - Tema2Document25 pagesImpacto Enegético y Económico Del Proyecto BIM - Tema2Nelson Gabriel Peñafiel AyalaNo ratings yet
- Reforma CootadDocument16 pagesReforma CootadNelson Gabriel Peñafiel AyalaNo ratings yet
- PMDyOT - DMQ - ORDM041Document914 pagesPMDyOT - DMQ - ORDM041Andres SaltosNo ratings yet
- PMDyOT - DMQ - ORDM041Document914 pagesPMDyOT - DMQ - ORDM041Andres SaltosNo ratings yet
- La Crítica de Arquitectura en Latinoamerica Por Josep Maria MontanerDocument5 pagesLa Crítica de Arquitectura en Latinoamerica Por Josep Maria MontanerEriCka Guzmán BanchónNo ratings yet
- Hotel Tonsupa (2015)Document10 pagesHotel Tonsupa (2015)Nelson Gabriel Peñafiel AyalaNo ratings yet
- 2016, ECU, Ley Organica de Ordenamiento Territorial Uso y Gestion Del SueloDocument32 pages2016, ECU, Ley Organica de Ordenamiento Territorial Uso y Gestion Del SueloNelson Gabriel Peñafiel AyalaNo ratings yet
- ParqueTemáticoSolCayambeDocument2 pagesParqueTemáticoSolCayambeNelson Gabriel Peñafiel AyalaNo ratings yet
- Requerimientos de Instalación para Resonancias Magnéticas GEDocument28 pagesRequerimientos de Instalación para Resonancias Magnéticas GENelson Gabriel Peñafiel Ayala79% (14)
- Clase#5 PDFDocument9 pagesClase#5 PDFErvin Isaac RamirezNo ratings yet
- 12 Principios de La Mecánica CorporalDocument5 pages12 Principios de La Mecánica Corporaljlonzoy0% (1)
- TelefoniaDocument26 pagesTelefoniaGiulliana PaolaNo ratings yet
- 1cuidar Al Que Cuida - Red PROSAMIC-BENTOLILADocument82 pages1cuidar Al Que Cuida - Red PROSAMIC-BENTOLILAFlavia Chiarelli100% (1)
- Respiración Diafragmática - Tips & InstruccionesDocument2 pagesRespiración Diafragmática - Tips & InstruccionesEdmundo Daniel Hoyos RamosNo ratings yet
- Métodos Estadísticos - Regresión Múltiple - StatgraphicsDocument48 pagesMétodos Estadísticos - Regresión Múltiple - StatgraphicsdanilogdNo ratings yet
- IMM: Interpretación de los Mundos MúltiplesDocument11 pagesIMM: Interpretación de los Mundos MúltiplesSteven MuñozNo ratings yet
- Ecologia I Parcial Msc. Edison CastroDocument94 pagesEcologia I Parcial Msc. Edison CastroDario CerezoNo ratings yet
- Aceites esenciales de cítricos y su impacto en involucradosDocument2 pagesAceites esenciales de cítricos y su impacto en involucradosCristian StevenNo ratings yet
- Programa de Capacitacion PYPDocument5 pagesPrograma de Capacitacion PYPEmmita SalinasNo ratings yet
- La Salud Mental: Tipos de TrantornosDocument6 pagesLa Salud Mental: Tipos de TrantornosabiNo ratings yet
- Administración de ventas: Factores clave y tendencias actualesDocument6 pagesAdministración de ventas: Factores clave y tendencias actualeshugazzzoNo ratings yet
- Energía histórica: Fuentes y conversiónDocument4 pagesEnergía histórica: Fuentes y conversiónPamela BellendirNo ratings yet
- Historia y Control GubernamentalDocument16 pagesHistoria y Control GubernamentalJUAN PABLO MAMANINo ratings yet
- MODULO-psicopatologia de La Ni Es Infancia y Adolescencia PDFDocument126 pagesMODULO-psicopatologia de La Ni Es Infancia y Adolescencia PDFAugustoKatzinger100% (1)
- Tema 5Document94 pagesTema 5Daniel Alonso PinoNo ratings yet
- Tarea 6 de Procesos CognoscitivosDocument4 pagesTarea 6 de Procesos CognoscitivosArq Odalis RodríguezNo ratings yet
- Practica n2 Pureza CianuroDocument9 pagesPractica n2 Pureza CianuroEdson HurtadoNo ratings yet
- Unidades RecopiladasDocument529 pagesUnidades RecopiladasmiguelNo ratings yet
- Auditoría inalámbrica-Recomendaciones para reducir riesgosDocument3 pagesAuditoría inalámbrica-Recomendaciones para reducir riesgosf_ibarraNo ratings yet
- Articulo EjemploDocument20 pagesArticulo EjemploEsther MendozaNo ratings yet
- Correlación ángulo fricción CBR arenas limosasDocument61 pagesCorrelación ángulo fricción CBR arenas limosasDarwin Alberto Alvarado FollegattiNo ratings yet
- REGLAMENTO INTERIOR DE TRABAJO RocioDocument10 pagesREGLAMENTO INTERIOR DE TRABAJO RocioRocío GirónNo ratings yet
- P1 Ética para El Trabajo - EAY4470 Analista Programador Computacional 2022-2Document6 pagesP1 Ética para El Trabajo - EAY4470 Analista Programador Computacional 2022-2Lucas SandovalNo ratings yet
- Teoria de ZumthorDocument23 pagesTeoria de ZumthorCHICHOMANN4100% (1)
- Organización celular y tejidosDocument5 pagesOrganización celular y tejidosisabel niebles arenasNo ratings yet
- Campos Formativos de La Fase 5Document30 pagesCampos Formativos de La Fase 5Jacqui RamirezNo ratings yet
- Visitas Junio 2016 Del 23 Al 31Document8 pagesVisitas Junio 2016 Del 23 Al 31Anonymous Ep7SKwePuENo ratings yet
- El objeto a perder y el objeto a invertir: cuestiones de la adolescencia y la melancolíaDocument9 pagesEl objeto a perder y el objeto a invertir: cuestiones de la adolescencia y la melancolíaLeandro Martin SanchezNo ratings yet
- La Competitividad Como Estrategia en El Ámbito EmpresarialDocument2 pagesLa Competitividad Como Estrategia en El Ámbito EmpresarialJuridico BabahoyoNo ratings yet