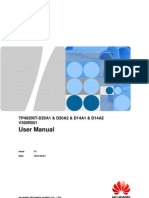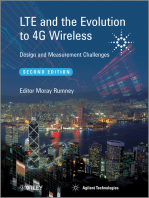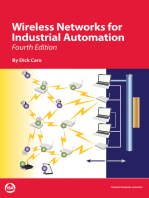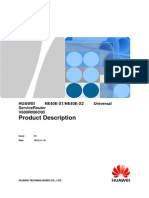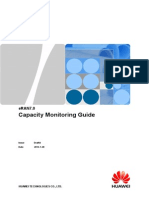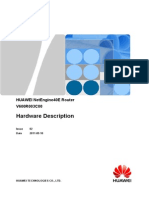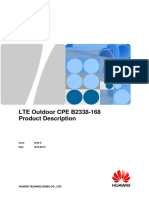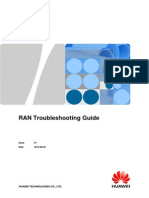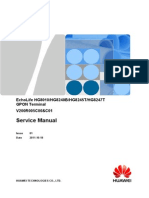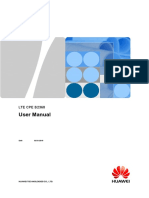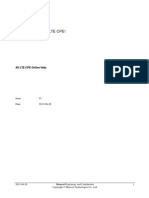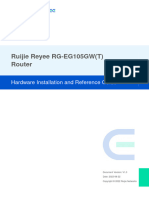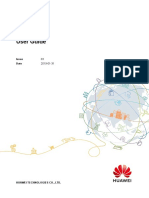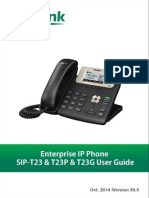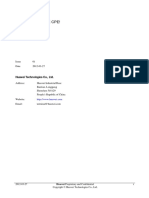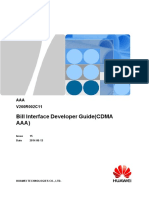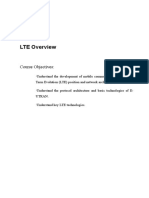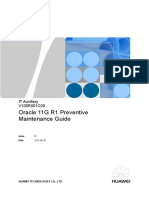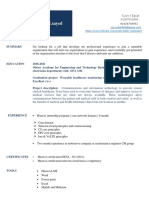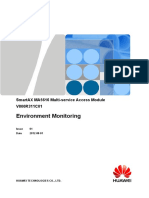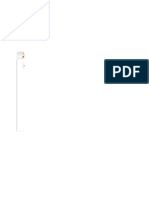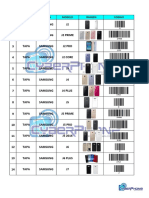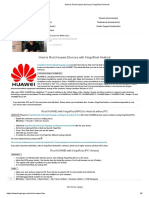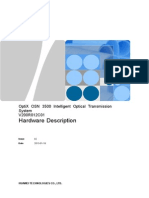Professional Documents
Culture Documents
Lte TDD b2268h&s Quick Start Guide (v100r001c00 - 02) (PDF) - en
Uploaded by
Asad MehmoodOriginal Title
Copyright
Available Formats
Share this document
Did you find this document useful?
Is this content inappropriate?
Report this DocumentCopyright:
Available Formats
Lte TDD b2268h&s Quick Start Guide (v100r001c00 - 02) (PDF) - en
Uploaded by
Asad MehmoodCopyright:
Available Formats
LTE TDD B2268H/S
V100R001C00
Quick Start Guide
Issue
02
Date
2014-04-29
HUAWEI TECHNOLOGIES CO., LTD.
Copyright Huawei Technologies Co., Ltd. 2014. All rights reserved.
No part of this document may be reproduced or transmitted in any form or by any means without prior written
consent of Huawei Technologies Co., Ltd.
Trademarks and Permissions
and other Huawei trademarks are trademarks of Huawei Technologies Co., Ltd.
All other trademarks and trade names mentioned in this document are the property of their respective holders.
Notice
The purchased products, services and features are stipulated by the contract made between Huawei and the
customer. All or part of the products, services and features described in this document may not be within the
purchase scope or the usage scope. Unless otherwise specified in the contract, all statements, information,
and recommendations in this document are provided "AS IS" without warranties, guarantees or representations
of any kind, either express or implied.
The information in this document is subject to change without notice. Every effort has been made in the
preparation of this document to ensure accuracy of the contents, but all statements, information, and
recommendations in this document do not constitute a warranty of any kind, express or implied.
Huawei Technologies Co., Ltd.
Address:
Huawei Industrial Base
Bantian, Longgang
Shenzhen 518129
People's Republic of China
Website:
http://www.huawei.com
Email:
support@huawei.com
Issue 02 (2014-04-29)
Huawei Proprietary and Confidential
Copyright Huawei Technologies Co., Ltd.
LTE TDD B2268H/S
Quick Start Guide
Contents
Contents
1 About This Document..................................................................................................................1
2 Device Panel...................................................................................................................................2
3 What You Need..............................................................................................................................3
4 Requirements.................................................................................................................................4
5 How It Works.................................................................................................................................5
6 Set Up the Hardware.....................................................................................................................6
6.1 Choose a Location..........................................................................................................................................................7
6.2 Insert a USIM Card to the SIM Card Slot......................................................................................................................7
6.3 LED Behavior.................................................................................................................................................................8
6.4 Grounding.......................................................................................................................................................................9
6.5 Connect the ODU to the IDU.........................................................................................................................................9
6.6 Connect the IDU...........................................................................................................................................................11
6.7 Mount the ODU............................................................................................................................................................11
6.7.1 Recommended Scheme..............................................................................................................................................13
7 Connect to the Internet...............................................................................................................15
8 Wireless.........................................................................................................................................18
8.1 Turn the Wireless On or Off.........................................................................................................................................18
8.2 Activate WPS...............................................................................................................................................................19
9 Make Phone Calls........................................................................................................................21
10 Troubleshooting........................................................................................................................22
10.1 Power LED.................................................................................................................................................................23
10.2 Know RESET Button.................................................................................................................................................23
10.3 LTE LED....................................................................................................................................................................24
10.4 WLAN/WPS LED......................................................................................................................................................24
10.5 PHONE LED..............................................................................................................................................................25
10.6 ETHERNET 1~2 LEDs..............................................................................................................................................26
Issue 02 (2014-04-29)
Huawei Proprietary and Confidential
Copyright Huawei Technologies Co., Ltd.
ii
LTE TDD B2268H/S
Quick Start Guide
1 About This Document
About This Document
Change History
Changes between document issues are cumulative. The latest document issue contains all the
changes made in earlier issues.
Issue 02 (2014-04-29)
This issue is the second official release, which incorporates the following changes:
Chapter
Description
6.2
Update Figure 6-1 Usim card insert indication and ODU 12V power forbid
useing
6.3
Add Table 6-1 for signal strength LED Definition
6.6
Remove Step 2 beep description
Update all picture in this chapter
10.6
Remove the guide for LTE network not access
Issue 01 (2014-01-15)
This issue is the first release.
Issue 02 (2014-04-29)
Huawei Proprietary and Confidential
Copyright Huawei Technologies Co., Ltd.
LTE TDD B2268H/S
Quick Start Guide
2 Device Panel
Device Panel
Figure 2-1 IDU Rear Panel
Figure 2-2 IDU Front Panel
Issue 02 (2014-04-29)
Huawei Proprietary and Confidential
Copyright Huawei Technologies Co., Ltd.
LTE TDD B2268H/S
Quick Start Guide
3 What You Need
What You Need
Ensure that you have everything required to properly set up your device.
Issue 02 (2014-04-29)
The LTE ODU
The LTE IDU
The Quick Start
Guide
The Warranty Card
Huawei Support Disc
containing the User's
Guide and device
drivers
Power adapter and
AC Power Cord
Grounding Kit (One
M4 Screw, One
Ground Cable)
Mounting Kit
One 1.8 meter long
CAT5 Ethernet cable
for connecting the
IDU and your
computer
Another CAT5 8wire Ethernet cable
(not included) for
connecting the IDU
and ODU
One RJ-11 phone
cable (not included)
for connecting the
IDU and a phone
Huawei Proprietary and Confidential
Copyright Huawei Technologies Co., Ltd.
(Six M6 Nuts, One
Pole Bracket, One U
Bolt)
LTE TDD B2268H/S
Quick Start Guide
4 Requirements
Requirements
Make sure you have the following things before you start:
l
INTERNET ACCESS: You need a USIM card from an LTE ISP (Internet Service
Provider). You may also need a PIN code to use the USIM card.
VoIP ACCOUNT: If you wish to make phone calls over the Internet, you need the account
information provided by your VoIP service provider (the company that lets you make phone
calls over the Internet).
WEB BROWSER: Internet Explorer 6.0 and later versions, with JavaScript enabled, or
Mozilla Firefox 3 and later versions, or Safari 2.0 and later versions. The browser will be
used to access the Internet and/or access the LTE Device's Web Configurator.
Issue 02 (2014-04-29)
Huawei Proprietary and Confidential
Copyright Huawei Technologies Co., Ltd.
LTE TDD B2268H/S
Quick Start Guide
5 How It Works
How It Works
Figure 5-1 LAN and WAN
1.
The outdoor unit (ODU) connects to the LTE network and the indoor unit (IDU).
2.
Connects the IDU to your computer/local area network.
3.
The IDU also functions as a WiFi access point.
4.
The IDU can also be an analog-to-VoIP telephone adapter.
This Quick Start Guide shows you how to set up your outdoor and indoor units in order to access
the Internet.
Issue 02 (2014-04-29)
Huawei Proprietary and Confidential
Copyright Huawei Technologies Co., Ltd.
LTE TDD B2268H/S
Quick Start Guide
6 Set Up the Hardware
Set Up the Hardware
CAUTION
Before you begin, ensure that you are familiar with all safety and accident prevention procedures
necessary for working at heights and with electricity.
CAUTION
Do NOT install the ODU during a lightning storm.
Issue 02 (2014-04-29)
Huawei Proprietary and Confidential
Copyright Huawei Technologies Co., Ltd.
LTE TDD B2268H/S
Quick Start Guide
6 Set Up the Hardware
6.1 Choose a Location
The ODU can be mounted on a pole or antenna mast or on a wall using the supplied bracket
mount.
l
Choose a mounting point that is sturdy enough to hold the ODU, even during high winds.
When choosing a location to install the ODU, remember that the ODU's front panel should
point towards your service provider's nearest base station. You do not need to be able to
see the base station from the ODU's position. However, if you experience difficulties with
signal reception, a Line of Sight (LoS) connection may produce better results.
It is suggested that you transport the ODU to its intended installation location in its original
protective packaging.
6.2 Insert a USIM Card to the SIM Card Slot
CAUTION
Make sure the ODU is turned off before you insert your USIM card. It is recommended to NOT
connect the PoE cable before you do this step. Otherwise, the USIM card may be damaged.
Step 1 Twist the SIM card slot's cover counterclockwise to remove it from the ODU.
Step 2 Insert your SIM card.
Figure 6-1 Insert USIM Card
Step 3 Align and put the cover to protect it in the ODU.
----End
Issue 02 (2014-04-29)
Huawei Proprietary and Confidential
Copyright Huawei Technologies Co., Ltd.
LTE TDD B2268H/S
Quick Start Guide
6 Set Up the Hardware
6.3 LED Behavior
When set up the CPE, the LED will have the following behavior.
LED name
Location
Color
LED
Behavior
Status Indication
Main Power
Blue
Blinking
Power On
Usim Card
Blue
Fixed
USIM card inserted
LTE Search
Green
Blinking
Searching the network
Signal
Green
Fixed
See Table 6-1.
Strength
Table 6-1 Signal Strength LED Definition
RSRP: dBm
Issue 02 (2014-04-29)
SINR: dB
RSRP <
-114
-114 <=
RSRP<
-109
-109 <=
RSRP<
-104
-104 <=
RSRP <
-94
-94 <=
RSRP <
-84
RSRP
>= -84
SINR < -2.8
-2.8 <= SINR <
1.2
1.2 <= SINR <
4.8
4.8 <= SINR <
13.2
SINR >= 13.2
Huawei Proprietary and Confidential
Copyright Huawei Technologies Co., Ltd.
LTE TDD B2268H/S
Quick Start Guide
6 Set Up the Hardware
6.4 Grounding
Step 1 Use the M4 screw to connect the ground cable to the ground hole on the LTE Device's rear panel
as shown.
Figure 6-2 Attach the Ground Cable to the ODU
Step 2 Attach the other endof theground cable to a wallor theground.
Figure 6-3 AttachGround Cable to the Ground
----End
6.5 Connect the ODU to the IDU
Lay a CAT5 Ethernet cable (not included) from your intended IDU location to your intended
ODU location.
l
The maximum distance of CAT5 cable is limited to 100 m (328 feet).
Signal attenuation may result if you use cable extenders to cover a greater distance.
l
Issue 02 (2014-04-29)
If you intend to use cable ties or other methods to secure the cable, do not tighten them yet.
Leave the cable loose until after you finish installing the IDU and ODU.
Huawei Proprietary and Confidential
Copyright Huawei Technologies Co., Ltd.
LTE TDD B2268H/S
Quick Start Guide
6 Set Up the Hardware
To connect the CAT5 Ethernet cable:
Step 1 Open the cover of ODU by take of the screws on the housing.
Step 2 Feed the end of the CAT5 Ethernet cable through the rubber, and connect the end of the cable
to the ODU.
Figure 6-4 ConnectEthernet Cable to ODU
Step 3 Put the cover on the ODU housing and twist the screw.
----End
Issue 02 (2014-04-29)
Huawei Proprietary and Confidential
Copyright Huawei Technologies Co., Ltd.
10
LTE TDD B2268H/S
Quick Start Guide
6 Set Up the Hardware
6.6 Connect the IDU
Figure 6-5 IDU Hardware Connections
Make sure you have inserted your USIM card into the ODU.
Step 1 Connect the CAT5 Ethernet cable which is already connected to the ODU to the IDU's RJ-45
PoE port.
CAUTION
Do not connect a computer or a switch directly to the IDU's PoE port due to the high PoE
power (48V).
Step 2 Connect the supplied power adapter to the IDU. The POWER LED shines a steady green once
connected.
Step 3 Connect the included Ethernet cable from the computer to one of the IDU's ETHERNET ports.
Step 4 Connect an analog phone to the PHONE port to use VoIP. The PHONE LED should light on.
----End
6.7 Mount the ODU
See the installation instructions that came with your bracket mount for information on mounting
the ODU correctly.
Issue 02 (2014-04-29)
Huawei Proprietary and Confidential
Copyright Huawei Technologies Co., Ltd.
11
LTE TDD B2268H/S
Quick Start Guide
6 Set Up the Hardware
CAUTION
To keep rainwater from entering the device, install the ODU vertically with the connectors ointed
down.
You can install the LTE Device vertically with a +15, 0, or -15 degree angle relative to the pole.
The connectors should be pointed down. The following steps show you how to install it with a
0 degree angle.
Figure 6-6 Installation Angle
Step 1 For +15 and 0 angle installations, position the bracket with the +15 mark on the top.
l
Use the two holes (marked as A) for +15 angle installation.
Use the two holes (marked as B) for 0 angle installation.
Figure 6-7 Bracketanglemark
Step 2 Align two M6 nuts to the bottom two holes to attach the pole bracket to the U bolt on a pole or
mast. Use a wrench to tighten the nuts with the U bolt.
Issue 02 (2014-04-29)
Huawei Proprietary and Confidential
Copyright Huawei Technologies Co., Ltd.
12
LTE TDD B2268H/S
Quick Start Guide
6 Set Up the Hardware
Figure 6-8 Connect theUBolt
Step 3 Align the four edge holes on the mounting bracket with the screws on the rear of the LTE Device.
Then use a wrench to tighten the four nuts with the screws.
Figure 6-9 Attach the ODU to the Bracket
----End
6.7.1 Recommended Scheme
To avoid factitious damage to the equipment and ensure your personal safety and proper use of
the product, stick to the following requirements:
l
The ODU must be grounded.
PoE lightning protector should be installed at the ODU side and the building entrance.
The size of the grounding bar depends on the actual situations. The recommended size is
50 mm x 50 mm x 5 mm.
The diameter of the pole ranges from 40 mm to 63 mm.
The building must provide a grounding grid and a ground point for lightning rod and
equipment grounding. In additional, the earth resistance must be less than 10 ohm.
The length of the Pgnd conductor should be less than 1 m.
The total length of the Ethernet cable between ODU and the IDU should be less than 100
m.
Issue 02 (2014-04-29)
Huawei Proprietary and Confidential
Copyright Huawei Technologies Co., Ltd.
13
LTE TDD B2268H/S
Quick Start Guide
6 Set Up the Hardware
The ODU should be installed within the protective angle of the lightning rod which is 45
degree as showed below.
CAUTION
The lightning protector is a PoE type, it can be purchased in the open market. The surge current
rating of the protector is 300 A, 10/1000us per Bellcore 1089 and 3 kA, 8x20us per IEC
61000-4-5.
Figure 6-10 Lightning Protector
For the lightning rod's installation, please refer to the Quick Start Guide of your lightning rod.
Issue 02 (2014-04-29)
Huawei Proprietary and Confidential
Copyright Huawei Technologies Co., Ltd.
14
LTE TDD B2268H/S
Quick Start Guide
7 Connect to the Internet
Connect to the Internet
Step 1 Open a web browser and go to http://192.168.1.1.
l If your service provider's LTE login page appears instead of your default Home page then
all you need to do is enter the login information that you were given and follow the on- screen
instructions. The LTE Device (IDU+ODU) should then automatically update itself with the
settings that you need to connect to the Internet.
l If your service provider's LTE login page does not appear, do the following:
Step 2 Enter the default Username (admin) and Password (LTEcpe), and then click Login.
Figure 7-1 Login Screen
NOTE
If the login screen does not open, make sure you allow web browser pop-up windows, JavaScript and Java
permissions. Your computer should also be set to get an IP address automatically from a DHCP server.
See your User's Guide for more information
The main screen displays.
Issue 02 (2014-04-29)
Huawei Proprietary and Confidential
Copyright Huawei Technologies Co., Ltd.
15
LTE TDD B2268H/S
Quick Start Guide
7 Connect to the Internet
Figure 7-2 Main Screen
Step 3 If the INTERNET light is off, manually configure the Internet connection. Click Network
Setting > Broadband. If the APN (Access Point Name) is not the same as what you were given,
click the Modify icon.
Figure 7-3 Network Setting > Broadband
NOTE
This device supports dual APN. If this function needs to be used you can click the Modify icon to enable.
Step 4 Change the APN, IP address server settings if necessary. Click Apply.
Figure 7-4 Network Setting > Broadband > Modify
Issue 02 (2014-04-29)
Huawei Proprietary and Confidential
Copyright Huawei Technologies Co., Ltd.
16
LTE TDD B2268H/S
Quick Start Guide
7 Connect to the Internet
NOTE
The LTE settings should be provided by your Internet service provider.
Step 5 If a PIN code is required, click Network Setting > Broadband > SIM.
Enter it and then click Apply.
Figure 7-5 Network Setting > Broadband > SIM
Step 6 Wait for the INTERNET light to turn on and then try browsing to a website. If you can see the
website, your LTE connection is working properly. For more information, check the
Broadband section in the User's Guide.
----End
Issue 02 (2014-04-29)
Huawei Proprietary and Confidential
Copyright Huawei Technologies Co., Ltd.
17
LTE TDD B2268H/S
Quick Start Guide
8 Wireless
Wireless
8.1 Turn the Wireless On or Off
Step 1 Make sure the PWR/SYS LED is on (not blinking).
Step 2 Press the WIRELESS On/Off button for one second and release it.
----End
The WLAN/WPS LED should change from on to off or vice versa.
Alternatively, you can go to Network Setting > Wireless in the Web Configurator, select
Enable Wireless LAN, configure wireless settings and then click Apply. See the User's Guide
for more information.
Issue 02 (2014-04-29)
Huawei Proprietary and Confidential
Copyright Huawei Technologies Co., Ltd.
18
LTE TDD B2268H/S
Quick Start Guide
8 Wireless
Figure 8-1 Network Setting > Wireless
8.2 Activate WPS
You can set up a wireless network with WPS (WiFi Protected Setup) or manually add a client
to your wireless network. Activating WPS helps you quickly set up a wireless network with
strong security.
Using the physical WPS button:
Step 1 Make sure the PWR/SYS LED is on (not blinking).
Step 2 Press the WIRELESS On/Off button for more than five seconds and release it. Press the WPS
button on another WPS-enabled device within range of the LTE Device. The WLAN/ WPS
LED flashes while the LTE Device sets up a WPS connection with the wireless device.
----End
NOTE
You must activate WPS in the LTE Device and in another wireless device within two minutes of each
other. See your User's Guide for more information.
Using the WPS button in the Web Configurator:
Step 1 Click Network Setting > Wireless > WPS, select Enable.
Step 2 Click the WPS button in the Method 1 PBC section and click Apply.
Issue 02 (2014-04-29)
Huawei Proprietary and Confidential
Copyright Huawei Technologies Co., Ltd.
19
LTE TDD B2268H/S
Quick Start Guide
8 Wireless
Figure 8-2 NetworkSetting >Wireless>WPS
Step 3 Press the WPS button on your WPS-enabled wireless client nearby within 2 minutes.
The WLAN/WPS LED should flash while the LTE Device sets up a WPS connection with the
wireless device.
NOTE
You must activate WPS in the LTE Device and in another wireless device within two minutes of each
other. See your User's Guide for more information.
----End
Issue 02 (2014-04-29)
Huawei Proprietary and Confidential
Copyright Huawei Technologies Co., Ltd.
20
LTE TDD B2268H/S
Quick Start Guide
9 Make Phone Calls
Make Phone Calls
NOTE
The VoIP settings should be provided by your VoIP service provider.
Using a telephone connected to one of the IDU's PHONE port, place a call to another phone
(either an Internet phone, or a regular PSTN number). If you can call the other number, your
VoIP setup is working properly.
Follow these directions to make calls over the Internet.
Step 1 To dial a SIP number, press the numbers on your phone's keypad to make the call.
Step 2 To call regular telephone numbers, use your VoIP service provider's dialing plan.
Step 3 For call forward service, contact your service provider to know if they support this feature.
Step 4 To receive a call through the IDU, the other party must have your SIP number and a SIP account
of their own.
----End
Issue 02 (2014-04-29)
Huawei Proprietary and Confidential
Copyright Huawei Technologies Co., Ltd.
21
LTE TDD B2268H/S
Quick Start Guide
10 Troubleshooting
10
Troubleshooting
Use this section if you have problems with your LTE Device.
Issue 02 (2014-04-29)
Huawei Proprietary and Confidential
Copyright Huawei Technologies Co., Ltd.
22
LTE TDD B2268H/S
Quick Start Guide
10 Troubleshooting
10.1 Power LED
Figure 10-1 PowerLED Symbol
Table 10-1 Power LED Definition
LED
COLOR
STATU
S
DESCRIPTION
PWR/SYS
Green
On
The LTE Device is receiving power and ready for
use.
Blinking
The LTE Device is booting up.
On
The LTE Device detected an error while selftesting, or there is a device malfunction.
Blinking
The LTE Device is upgrading the firmware.
Red
Off
The LTE Device is not receiving power.
If the power LED is off, please check:
Step 1 Power adapter MUST be plugged into device.
Step 2 If the problem still persists, device hardware component or power adapter may be defective.
Please contact your local vendor.
----End
10.2 Know RESET Button
Figure 10-2 RESET Button
Issue 02 (2014-04-29)
Huawei Proprietary and Confidential
Copyright Huawei Technologies Co., Ltd.
23
LTE TDD B2268H/S
Quick Start Guide
10 Troubleshooting
To reset the device to default, press the RESET button until the power LED begins to blink.
Then check the other LEDs.
Based on the following definitions of the other LEDs, it can diagnose if there's any hardware
defect.
10.3 LTE LED
Figure 10-3 LTE LED Symbol
Table 10-2 LTE LED Definition
LED
COLOR
STAT
US
DESCRIPTION
LTE
Green
On
The LTE Device has an LTE connection on the WAN.
Blinkin
g
The LTE Device is searching for a frequency channel or is
performing network entry.
Off
The LTE Device does not have an LTE connection on the
WAN.
If the LTE LED is off or blinking continuously, please check:
Step 1 PoE cable MUST be connected between IDU and ODU device.
Step 2 Re-power on the IDU device.
Step 3 You may need to configure your WAN connection. See the Connection to the Internet section
of this guide for more information.
Step 4 If the problem still persists, device hardware component may be defective. Please contact your
local vendor.
----End
10.4 WLAN/WPS LED
Figure 10-4 WLAN/WPSLED Symbol
Issue 02 (2014-04-29)
Huawei Proprietary and Confidential
Copyright Huawei Technologies Co., Ltd.
24
LTE TDD B2268H/S
Quick Start Guide
10 Troubleshooting
Table 10-3 WLAN/WPS LED Definition
LED
COLOR
STATU
S
DESCRIPTION
WLAN/ WPS
Green
On
The wireless network is activated and is operating
in IEEE 802.11 "b", "g" or "n" mode.
Blinking
The LTE Device is communicating with other
wireless clients.
Blinking
The LTE Device is setting up a WPS connection.
Orange
Off
The wireless network is not activated.
If the WLAN/WPS LED is off, please check:
Step 1 WLAN: Enable wireless function and all configuration parameters MUST be correct. See the
User's Guide for more information.
Step 2 WPS: You can use the WPS function to set up wireless connections. See the Activate WPS
section of this guide for more information.
Step 3 If the problem still persists, device hardware component may be defective. Please contact your
local vendor.
----End
10.5 PHONE LED
Figure 10-5 PHONE LED Symbol
Table 10-4 PHONE LED Definition
LED
COLOR
STATU
S
DESCRIPTION
PHONE
Green
On
A SIP account is registered for the phone port.
Blinking
A telephone connected to the phone port has its
receiver off of the hook or there is an incoming
call.
On
A SIP account is registered for the phone port and
there is a voice message in the corresponding SIP
account.
Orange
Issue 02 (2014-04-29)
Huawei Proprietary and Confidential
Copyright Huawei Technologies Co., Ltd.
25
LTE TDD B2268H/S
Quick Start Guide
10 Troubleshooting
LED
COLOR
STATU
S
DESCRIPTION
Blinking
A telephone connected to the phone port has its
receiver off of the hook and there is a voice
message in the corresponding SIP account.
Off
The phone port does not have a SIP account
registered.
If this LED is off or blinking continuously, please check:
Step 1 The parameters of VoIP configuration MUST be correct. See the User's Guide for more
information.
Step 2 Phone cable MUST be connected to analog phone.
Step 3 If the problem still persists, device hardware component may be defective. Please contact your
local vendor.
----End
10.6 ETHERNET 1~2 LEDs
Figure 10-6 ETHERNET 1~2LEDs Symbol
Table 10-5 ETHERNET 1~2 LEDs Definition
LED
COLOR
STATU
S
DESCRIPTION
ETHERNET
Yellow
(Giga
Ethernet)
On
The LTE Device has a successful 1000 Mbps
Ethernet connection with a device on the Local
Area Network (LAN).
Blinking
The LTE Device is sending or receiving data
to/from the LAN at 1000 Mbps.
1-2
Issue 02 (2014-04-29)
Huawei Proprietary and Confidential
Copyright Huawei Technologies Co., Ltd.
26
LTE TDD B2268H/S
Quick Start Guide
10 Troubleshooting
LED
COLOR
STATU
S
DESCRIPTION
Green (Fast
Ethernet)
On
The LTE Device has a successful 10/100 Mbps
Ethernet connection with a device on the Local
Area Network (LAN).
Blinking
The LTE Device is sending or receiving data
to/from the LAN at 10/100 Mbps.
Off
The LTE Device does not have an Ethernet
connection with the LAN.
If the LED is off, please check:
Step 1 The LAN cable MUST be connected between device and PC.
Step 2 NIC function on the PC MUST be enabled.
Step 3 If the problem still persists, device hardware component may be defective. Please contact your
local vendor.
----End
I cannot access the IDU from my LAN:
l
Check the cable connection between the LTE Device and your computer or switch and
ensure that both ends are secure.
Make sure your computer has gotten an IP address (default is 192.168.1.x) in the same
network as the LTE Device's LAN. If not, you can manually configure your computer by
clicking Start > Control Panel > Network Connections > Local Area Connection >
Properties > Internet Protocol (TCP/IP).
Ping the LTE Device from a LAN computer: Click Start > (All) Programs > Accessories
> Command Prompt. When the command prompt window opens, type "ping 192.168.1.1"
without quotes and press [ENTER]. The LTE Device should reply.
Press and hold the RESET button for about 10 seconds to reset the device to its default
factory settings, then try to connect to the IP 192.168.1.1 once more.
I cannot log into the Web Configurator:
l
Check to see if anyone else is currently logged into the LTE Device. If so, you may not be
able to log in until they log out first.
If you've forgotten the LTE Device's user name, password, or IP address press and hold the
Reset button for about 10 seconds. The LTE Device returns to the factory default settings
listed on the first page of this book.
Issue 02 (2014-04-29)
Huawei Proprietary and Confidential
Copyright Huawei Technologies Co., Ltd.
27
You might also like
- LTE TDD B2268HS Quick Start GuideDocument28 pagesLTE TDD B2268HS Quick Start GuideNour El HoudaNo ratings yet
- Computer Networking: Beginners Guide to Network Fundamentals, Protocols & Enterprise Network InfrastructureFrom EverandComputer Networking: Beginners Guide to Network Fundamentals, Protocols & Enterprise Network InfrastructureNo ratings yet
- LTE CPE B2368 User Guide PDFDocument190 pagesLTE CPE B2368 User Guide PDFAnthony Fernandez Mendez50% (2)
- Huawei ELTE3.1 EG860 Product DescriptionDocument16 pagesHuawei ELTE3.1 EG860 Product DescriptionBook LoverNo ratings yet
- User Manual Plantas HuaweiDocument109 pagesUser Manual Plantas HuaweiraulequexNo ratings yet
- Fast and Effective Embedded Systems Design: Applying the ARM mbedFrom EverandFast and Effective Embedded Systems Design: Applying the ARM mbedRating: 5 out of 5 stars5/5 (2)
- TP48200B-N20A5 & L20A5 V300R001 Quick Installation Guide 05Document77 pagesTP48200B-N20A5 & L20A5 V300R001 Quick Installation Guide 05Petyo GeorgievNo ratings yet
- Computer Networking: Beginners Guide to Network Security & Network Troubleshooting FundamentalsFrom EverandComputer Networking: Beginners Guide to Network Security & Network Troubleshooting FundamentalsNo ratings yet
- Huawei NE40E-X1X2 Router Product Hardware Description (2012!11!10)Document163 pagesHuawei NE40E-X1X2 Router Product Hardware Description (2012!11!10)Hiuri IlhaNo ratings yet
- LTE and the Evolution to 4G Wireless: Design and Measurement ChallengesFrom EverandLTE and the Evolution to 4G Wireless: Design and Measurement ChallengesMoray RumneyRating: 5 out of 5 stars5/5 (1)
- TP48200B-N20A6 & N20B1 V300R001 Quick Installation Guide 05Document81 pagesTP48200B-N20A6 & N20B1 V300R001 Quick Installation Guide 05ehab-eng100% (1)
- LTE TDD B2168m&B2168m 42 User Guide (V100R001C00 - 01) (PDF) ENDocument100 pagesLTE TDD B2168m&B2168m 42 User Guide (V100R001C00 - 01) (PDF) ENAhmed YunesNo ratings yet
- Quidway S2300 Series Ethernet Switches Documentation Guide (V100R005C01 - 02)Document32 pagesQuidway S2300 Series Ethernet Switches Documentation Guide (V100R005C01 - 02)vladishaNo ratings yet
- Optix NG-SDH v100r010c03spc203 Upgrade GuideDocument79 pagesOptix NG-SDH v100r010c03spc203 Upgrade GuideThunder-Link.comNo ratings yet
- B315 2Document21 pagesB315 2John Paul SorianoNo ratings yet
- HUAWEI E5172As 22 LTE CPE Product DescriptionDocument38 pagesHUAWEI E5172As 22 LTE CPE Product Descriptionebbys89No ratings yet
- Huawei NE40E-X1X2 Product Description (2012!11!10)Document80 pagesHuawei NE40E-X1X2 Product Description (2012!11!10)chetangautamNo ratings yet
- RET Antenna TD-LTE Maintenance GuideDocument24 pagesRET Antenna TD-LTE Maintenance Guidehawdang nureeNo ratings yet
- Yealink w56p User ManualDocument118 pagesYealink w56p User ManualmasoodkamaliNo ratings yet
- NE40E X1&NE40E X2 Installation Guide (V600R003C00 - 02)Document201 pagesNE40E X1&NE40E X2 Installation Guide (V600R003C00 - 02)Luis Angel Cortes BuitragoNo ratings yet
- U-Net GSM Operation ManualDocument121 pagesU-Net GSM Operation ManualPaul KabeyaNo ratings yet
- ERAN Capacity Monitoring GuideDocument25 pagesERAN Capacity Monitoring Guidejkpllan3100% (5)
- NGFF HuaweiDocument93 pagesNGFF HuaweiOscar MigsNo ratings yet
- User Guide: HUAWEI HG655b Home GatewayDocument36 pagesUser Guide: HUAWEI HG655b Home GatewaySorin GrecuNo ratings yet
- Huawei HG556 A Service ManualDocument59 pagesHuawei HG556 A Service ManualJeremy YangNo ratings yet
- NE40E X3&NE40E X8&NE40E X16 Hardware Description (V600R003C00 - 02)Document500 pagesNE40E X3&NE40E X8&NE40E X16 Hardware Description (V600R003C00 - 02)k2wojciechowskiNo ratings yet
- Ea300-8a DAU V100R001 User GuideDocument43 pagesEa300-8a DAU V100R001 User GuideJuan Francisco AriasNo ratings yet
- Huawei Lte Outdoor Cpe b2338 168 Product DescriptionDocument30 pagesHuawei Lte Outdoor Cpe b2338 168 Product DescriptionLars-ErikJägardNo ratings yet
- LampSite Solution Product Description 04 (2014!05!20)Document33 pagesLampSite Solution Product Description 04 (2014!05!20)Marco Matteucci100% (1)
- Huawei - RAN Troubleshooting GuideDocument193 pagesHuawei - RAN Troubleshooting Guideivancho76100% (2)
- HUAWEI EM770 Product Specification V1.0Document0 pagesHUAWEI EM770 Product Specification V1.0telekomunikaceNo ratings yet
- TP48200T-D20A1 & D20A2 & D14A1 & D14A2 Quick Installation Guide (V300R001 - 01)Document56 pagesTP48200T-D20A1 & D20A2 & D14A1 & D14A2 Quick Installation Guide (V300R001 - 01)Victor Alejandro Matamoros AlcainoNo ratings yet
- Quectel Umts&Lte Evb User Guide v2.1Document45 pagesQuectel Umts&Lte Evb User Guide v2.1krishnakumar GNo ratings yet
- HG8010&HG8240B&HG8245T&HG8247T (GPON) Service Manual (V200R005C00&C01 - 01)Document429 pagesHG8010&HG8240B&HG8245T&HG8247T (GPON) Service Manual (V200R005C00&C01 - 01)sarfswfvsNo ratings yet
- HW U 149049Document429 pagesHW U 149049Sanjeev ChaudharyNo ratings yet
- eRAN6.0 LTE FDD 3900 Base Station PDFDocument44 pageseRAN6.0 LTE FDD 3900 Base Station PDFابرهيم منصورNo ratings yet
- TP48200A-D15A1 & H15A3 & H15A5 V300R001 Quick Installation Guide 06Document49 pagesTP48200A-D15A1 & H15A3 & H15A5 V300R001 Quick Installation Guide 06bocahtelkoNo ratings yet
- Huawei E5785-92C Product DescriptionDocument24 pagesHuawei E5785-92C Product DescriptionAlbertNo ratings yet
- User Manual: Lte Cpe B2368Document176 pagesUser Manual: Lte Cpe B2368JarkkoLietolahtiNo ratings yet
- Welcome To The 4G LTE CPE!Document53 pagesWelcome To The 4G LTE CPE!Eric ChandraNo ratings yet
- TP48300B & TP48600B Maintenance Guide (V100R001 - 02)Document44 pagesTP48300B & TP48600B Maintenance Guide (V100R001 - 02)Alvaro Avila Sanchez0% (1)
- ELTE2.2 DBS3900 LTE TDD Product Description 01 (20130630)Document30 pagesELTE2.2 DBS3900 LTE TDD Product Description 01 (20130630)BrunoNo ratings yet
- DEU04A-H120A1, DeU04D-H120A2 Telecom Power Installation Guide (SMU11C)Document116 pagesDEU04A-H120A1, DeU04D-H120A2 Telecom Power Installation Guide (SMU11C)Ahmed AlshafeiNo ratings yet
- Ruijie Reyee RG-EG105GW(T) Router Hardware Installation and Reference Guide (V1.0)Document30 pagesRuijie Reyee RG-EG105GW(T) Router Hardware Installation and Reference Guide (V1.0)HéctorNo ratings yet
- NE40E-X1&NE40E-X2 Product Description (V600R003C00 - 02)Document76 pagesNE40E-X1&NE40E-X2 Product Description (V600R003C00 - 02)Amal ElourakNo ratings yet
- ETP48200-C5A1 & C5A3 V300R002 User Manual 02Document88 pagesETP48200-C5A1 & C5A3 V300R002 User Manual 02Tarek El Deghedy100% (4)
- OptiX ToolKit V1R4C01 User Guide (MML)Document120 pagesOptiX ToolKit V1R4C01 User Guide (MML)Rohit SharmaNo ratings yet
- User Guide: Lte Cpe B2368 V100R001C00Document191 pagesUser Guide: Lte Cpe B2368 V100R001C00Muhammad ShuaibNo ratings yet
- Yealink SIP-T23 T23P T23GDocument152 pagesYealink SIP-T23 T23P T23GMuhammad SiddiuqiNo ratings yet
- Huawei Tecal RH2288 V2 Server Compatibility List PDFDocument30 pagesHuawei Tecal RH2288 V2 Server Compatibility List PDFMenganoFulanoNo ratings yet
- Quidway S9300 Product DescriptionDocument108 pagesQuidway S9300 Product DescriptionAnis TnNo ratings yet
- Yealink - SIP-T21 E2 & T21P E2 - User - Guide - V80 - 1 PDFDocument156 pagesYealink - SIP-T21 E2 & T21P E2 - User - Guide - V80 - 1 PDFAnonymous IVK8YRNo ratings yet
- Help PDFDocument61 pagesHelp PDFDela Cruz RepsacNo ratings yet
- 3900 Series GSM BTS V100R012C00SPC058 Upgrade Guide (SMT-Based)Document41 pages3900 Series GSM BTS V100R012C00SPC058 Upgrade Guide (SMT-Based)leonardomarin100% (2)
- ATN990 Product Description (V600R003C00 - 02)Document73 pagesATN990 Product Description (V600R003C00 - 02)Randy DookheranNo ratings yet
- eRAN7 0 LTE FDD Basic Feature Description 01 20140915 PDFDocument104 pageseRAN7 0 LTE FDD Basic Feature Description 01 20140915 PDFevolvingsatNo ratings yet
- System Integration - (V900R007C02 02)Document338 pagesSystem Integration - (V900R007C02 02)Senior EngineerNo ratings yet
- Developer GuideDocument95 pagesDeveloper GuideAsad MehmoodNo ratings yet
- LTE PCC Policy and Charging ControlDocument24 pagesLTE PCC Policy and Charging ControlAsad MehmoodNo ratings yet
- Network Security II (ISEC 321) : Chapter #3: Basics of ARP ProtocolDocument22 pagesNetwork Security II (ISEC 321) : Chapter #3: Basics of ARP ProtocolAsad MehmoodNo ratings yet
- AAA V200R002C11LSD002 Backup and Recovery Guide 10 (SUN) PDFDocument31 pagesAAA V200R002C11LSD002 Backup and Recovery Guide 10 (SUN) PDFAsad MehmoodNo ratings yet
- 3.CB - SS001 - E03 - 0 ZXC10 BSSB Overview - 72 PDFDocument72 pages3.CB - SS001 - E03 - 0 ZXC10 BSSB Overview - 72 PDFAsad MehmoodNo ratings yet
- Cdma Bssb&Lte Trainingpresentation Slide: Zte CorporationDocument4 pagesCdma Bssb&Lte Trainingpresentation Slide: Zte CorporationAsad MehmoodNo ratings yet
- System Integration - (V900R007C02 02)Document338 pagesSystem Integration - (V900R007C02 02)Senior EngineerNo ratings yet
- AAA V200R002C11LSD002 Network Management Operation Guide 19 (M2000)Document72 pagesAAA V200R002C11LSD002 Network Management Operation Guide 19 (M2000)Asad MehmoodNo ratings yet
- 2.CB - BT006 - E03 - 0 CDMA2000 1xEV-DO Rev.A Key Technology and Channel Structure - 54 PDFDocument54 pages2.CB - BT006 - E03 - 0 CDMA2000 1xEV-DO Rev.A Key Technology and Channel Structure - 54 PDFAsad MehmoodNo ratings yet
- 6.LTE OFDM Principle-32Document31 pages6.LTE OFDM Principle-32Asad MehmoodNo ratings yet
- FMR - Aug 2019Document29 pagesFMR - Aug 2019Asad MehmoodNo ratings yet
- 6.OFDM Principle-40Document40 pages6.OFDM Principle-40Asad MehmoodNo ratings yet
- ZXSDR B8200 L200 Principle and Hardware Structure Training Manual PDFDocument45 pagesZXSDR B8200 L200 Principle and Hardware Structure Training Manual PDFhendpraz88No ratings yet
- 1.CB - BT001 - E03 - 0 CDMA Technology Overview - 45 PDFDocument45 pages1.CB - BT001 - E03 - 0 CDMA Technology Overview - 45 PDFAsad MehmoodNo ratings yet
- 4.LTE Overview-69Document62 pages4.LTE Overview-69Asad MehmoodNo ratings yet
- IT Auxiliary Oracle Database Operation Guide - (V100R001 - 01)Document16 pagesIT Auxiliary Oracle Database Operation Guide - (V100R001 - 01)Asad MehmoodNo ratings yet
- M2000 Software Initial Installation Guide (T5220&M4000&M5000, S10) (V200R011 - 08) (PDF) - enDocument114 pagesM2000 Software Initial Installation Guide (T5220&M4000&M5000, S10) (V200R011 - 08) (PDF) - enAsad MehmoodNo ratings yet
- Preventive Maintenance GuideDocument144 pagesPreventive Maintenance GuideAsad MehmoodNo ratings yet
- T5XX Server CommDocument416 pagesT5XX Server CommAsad MehmoodNo ratings yet
- Troubleshooting 10 (Linux)Document47 pagesTroubleshooting 10 (Linux)Asad MehmoodNo ratings yet
- FreeBlox User Manual 1.0.5Document80 pagesFreeBlox User Manual 1.0.5Asad Mehmood100% (1)
- Huawei NE40 Router Config GuideDocument265 pagesHuawei NE40 Router Config Guidejopioug0% (1)
- Telecommunications System (UMTS) : Universal MobileDocument113 pagesTelecommunications System (UMTS) : Universal MobileMohamed SadawyNo ratings yet
- OMMPDocument37 pagesOMMPAsad MehmoodNo ratings yet
- Cisco ASR 5500 Multimedia Core Platform: Data SheetDocument6 pagesCisco ASR 5500 Multimedia Core Platform: Data SheetAsad MehmoodNo ratings yet
- CH06Document19 pagesCH06DodaNo ratings yet
- 14 0 51375 SGSN Release Notes MRDocument48 pages14 0 51375 SGSN Release Notes MRAsad MehmoodNo ratings yet
- 14 0 51375 SCM Customer RelNote MR PDFDocument18 pages14 0 51375 SCM Customer RelNote MR PDFAsad MehmoodNo ratings yet
- Aly CCVVDocument2 pagesAly CCVVking cobraNo ratings yet
- Report Huawei Business CommunicationDocument17 pagesReport Huawei Business CommunicationLoyar Islam100% (1)
- HUAWEI Ascend P2-6070 Maintenance ManualDocument101 pagesHUAWEI Ascend P2-6070 Maintenance ManualDayronToroNo ratings yet
- Huwaei AP ConfigurationDocument122 pagesHuwaei AP Configurationraiajai2821No ratings yet
- InfoVista Xeus Pro 5 TMR Quick GuideDocument76 pagesInfoVista Xeus Pro 5 TMR Quick GuideNguyen Dang KhanhNo ratings yet
- Tutorial Certification HCNPDocument8 pagesTutorial Certification HCNPBian HardiyantoNo ratings yet
- MA5616 V800R311C01 Environment Monitoring 01Document121 pagesMA5616 V800R311C01 Environment Monitoring 01Alvaro Cue100% (1)
- Enterprise Network Products Recommended Version List 2015Q4Document36 pagesEnterprise Network Products Recommended Version List 2015Q4Aghil Ghiasvand MkhNo ratings yet
- Generic Guide to LTE Parameter CheckDocument29 pagesGeneric Guide to LTE Parameter CheckNitin ThakurNo ratings yet
- Om MML Ref NastarDocument71 pagesOm MML Ref NastarZulfadli Zainal100% (1)
- Huawei SON WebinarDocument16 pagesHuawei SON WebinarmustafaeminNo ratings yet
- Huawei BTSDocument29 pagesHuawei BTSimthiyazece92% (13)
- The Problem Faced and The Solution of Xiaomi Company in IndiaDocument9 pagesThe Problem Faced and The Solution of Xiaomi Company in IndiaSrishti BansalNo ratings yet
- Catalogo de TapasDocument14 pagesCatalogo de TapasSamuel HuancapazaNo ratings yet
- Huawei For Sale From Power Storm 4SS07091064Document4 pagesHuawei For Sale From Power Storm 4SS07091064jamozdaNo ratings yet
- GktodayDocument122 pagesGktodayJayantNo ratings yet
- Sales - Ip Network - Material EstudioDocument57 pagesSales - Ip Network - Material EstudioJosé Américo Venero SalcedoNo ratings yet
- Tariq CV IBSDocument4 pagesTariq CV IBSTariq MahmoodNo ratings yet
- CAR1312003EHuawei1926Version ADocument21 pagesCAR1312003EHuawei1926Version Aamran hakimiNo ratings yet
- Huawei PSTN Renewal Solution 210X285mmDocument4 pagesHuawei PSTN Renewal Solution 210X285mmMohammed ShakilNo ratings yet
- MSOFTX3000 ATCA Platform Data Configuration of Hardware and Module Groups-20090622-B-1.0Document51 pagesMSOFTX3000 ATCA Platform Data Configuration of Hardware and Module Groups-20090622-B-1.0hanedNo ratings yet
- How To Root Huawei Devices - KingoRoot AndroidDocument5 pagesHow To Root Huawei Devices - KingoRoot AndroidSky PhtoGrphyNo ratings yet
- Physical Cell ID PCI Planning PDFDocument7 pagesPhysical Cell ID PCI Planning PDFMahdi KhansariNo ratings yet
- Huawei UCPE Solution High Level PresentationDocument13 pagesHuawei UCPE Solution High Level PresentationdfssgrNo ratings yet
- 01-HedEx Support Global Platform For Delivery and Services-ADocument16 pages01-HedEx Support Global Platform For Delivery and Services-AJose ParraNo ratings yet
- NE5000E Hardware Description (V800R002C01 - 01)Document236 pagesNE5000E Hardware Description (V800R002C01 - 01)TDMA2009No ratings yet
- Indirect Channel Partner AgreementDocument24 pagesIndirect Channel Partner Agreementyeini rocio cardenas lozanoNo ratings yet
- Huawei OptiX OSN 3500 Hardware Description (V200R012)Document1,756 pagesHuawei OptiX OSN 3500 Hardware Description (V200R012)Thunder-Link.com100% (1)
- OptiX OSN 3500 Alarms and Performance Events Reference (V100R008) PDFDocument1,005 pagesOptiX OSN 3500 Alarms and Performance Events Reference (V100R008) PDFKien Nguyen Thai100% (3)
- Assignment 2 - HuaweiDocument14 pagesAssignment 2 - Huaweidungnv79No ratings yet