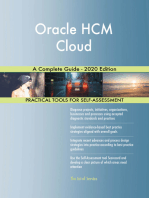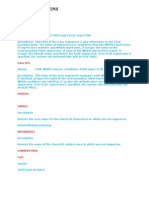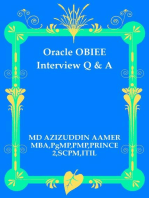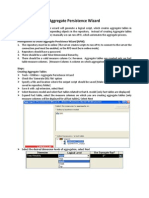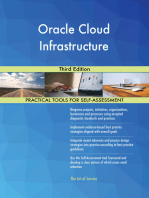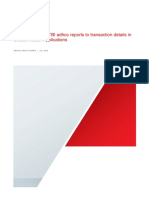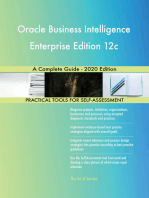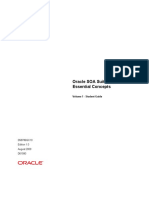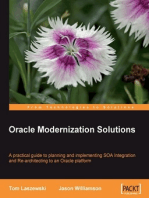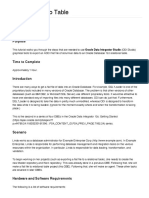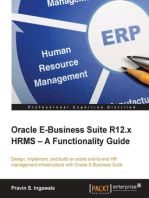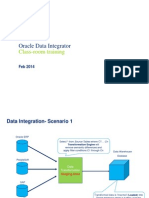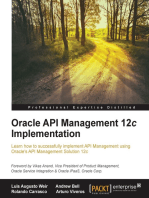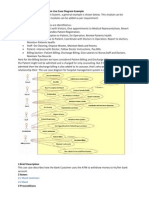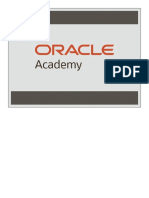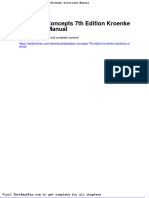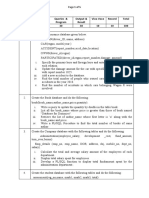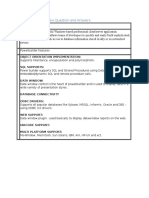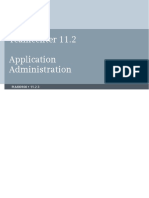Professional Documents
Culture Documents
Obiee 12C
Uploaded by
Elie G. DiabOriginal Title
Copyright
Available Formats
Share this document
Did you find this document useful?
Is this content inappropriate?
Report this DocumentCopyright:
Available Formats
Obiee 12C
Uploaded by
Elie G. DiabCopyright:
Available Formats
Creating Analyses and Dashboards
Page 1 of 105
Creating Analyses and Dashboards
Before You Begin
Purpose
In this tutorial, you learn how to build, format, and customize Oracle Business Intelligence (BI) analyses, and how to create and update dashboards.
Time to Complete
Approximately 2 hours
Introduction
Oracle BI is a comprehensive collection of enterprise business intelligence functionality that provides the full range of business intelligence capabilities, including
dashboards, ad hoc analysis, proactive intelligence and alerts, and so on. Typically, organizations track and store large amounts of data about products, customers, prices,
contacts, activities, assets, opportunities, employees, and other elements. This data is often spread across multiple databases in different locations with different versions of
database software.
After the data has been ordered and analyzed, it can provide an organization with the metrics to measure the state of its business. This data can also present key indicators
of changes in market trends and in employee, customer, and partner behavior. Oracle BI helps you obtain, view, and analyze your data to achieve these goals.
In this tutorial, you will learn how to create analyses, add graphs, work with pivot tables, format the analysis and graphs, create performance tiles and simple trellis charts,
add column and view selectors, work with other views, and add external data from a spreadsheet. You will create a dashboard, and add user interactivity and dynamic
content to the dashboard to enhance the user experience.
Hardware and Software Requirements (Optional)
The following is a list of software requirements:
Oracle BI EE 12c (12.2.1) or later must be installed
Windows 2000 or later must be installed
Access to Oracle Database 12c with pluggable database
Prerequisites
Before starting this tutorial, you should:
Have proper permissions to configure the dashboards.
Ensure that the Sample Sales repository is online. Click here (files/BISAMPLE.rpd) to download the Sample Sales repository file, BISAMPLE.rpd. Save the rpd file and
deploy it through the command line utility uploadrpd.
Have the data source spreadsheet XSA World Statistics.xlsx available on your machine. Click here (files/XSA World Statistics.xlsx) to download the file.
To complete this tutorial you must have access to the BISAMPLE schema. that is included with the Sample Application for Oracle Business Intelligence Suite Enterprise
Edition Plus. There are two options for accessing the BISAMPLE schema:
a. If you already have the Sample Applications (V305) Virtual Box image installed from the OTN page (http://www.oracle.com/technetwork/middleware/bifoundation/obiee-samples-167534.html) , verify that you have access to the BISAMPLE schema and begin the tutorial. Some screenshots might differ.
b. You can download a smaller BISAMPLE schema file (BISAMPLE.zip) from here. (files/BISAMPLE.zip) Unzip the BISAMPLE.zip file and import the schema to your
database using Datapump Import instructions. At the end of the import you may get an error message. Ignore the message.
Ensure that the BISAMPLE.rpd is connected to the BISAMPLE schema.
Beginning the Analytic Process
In this topic, you will learn how to access Oracle BI EE and search the catalog.
Logging In
This topic will cover the general navigation.
To log into Oracle BI EE, perform the following steps:
http://www.oracle.com/webfolder/technetwork/tutorials/obe/fmw/bi/bi1221/cad/cad12c.html
8/3/2016
Creating Analyses and Dashboards
Page 2 of 105
When you sign in, the Home page is displayed. The Home page is a task-oriented, centralized workspace combined with a global header, allowing access to Oracle BI
EE objects, their respective editors, help documentation, and so on.
The Home Page contains a global header with drop-down menus for the most frequently performed tasks. The Create section provides short cut for creating objects
such as Visual Analyzer projects, analyses, reports, and KPIs. The Jobs section provide information on currently running jobs. The Recent section displaying recently
viewed or created analysis or dashboards, and the Most Popular section include frequently accessed items.
Searching the Catalog (Basic Search)
This topic covers the basic search of catalog objects from the global header. Depending upon how your system is configured, you will use the basic search or the fully
integrated full-text search to quickly find an object within the catalog.
The basic Catalog search, which is the standard search delivered with Oracle BI EE, enables you to search for objects from the global header and the Home or Catalog
pages. In the Catalog page, you can use the basic Catalog search to locate an object by searching for its exact name, description, location, and type, only. You find only
http://www.oracle.com/webfolder/technetwork/tutorials/obe/fmw/bi/bi1221/cad/cad12c.html
8/3/2016
Creating Analyses and Dashboards
Page 3 of 105
1. In the global header's Search field, click the drop-down list, and select the object type for which you want to search. In the example, we search for Analysis.
2. Place your cursor in the field next to the Search field and enter Revenue . When you search, you can enter part or all of the object's name or description.
3. Click the magnifying glass icon to begin the search.
The Catalog page is displayed with the results that match your search criteria.
Creating an Analysis
Creating an Analysis and Using the Analysis Editor
This topic covers creating a new analysis by using the Analysis Editor.
1. In the global header, click New, and select Analysis.
http://www.oracle.com/webfolder/technetwork/tutorials/obe/fmw/bi/bi1221/cad/cad12c.html
8/3/2016
Creating Analyses and Dashboards
Page 4 of 105
The Select Subject Area pop-up appears.
A subject area contains columns that represent information about the areas of an organization's business or about groups of users within an organization. When you
create a new analysis, this subject area is known as the primary subject area and will appear in the Subject Areas pane of the Analysis Editor. If, as you work, you need
more data, you can add additional subject areas if you have permission to access these additional subject areas.
2. In the Select Subject Area pop-up, select A - Sample Sales.
The Analysis Editor is displayed.
http://www.oracle.com/webfolder/technetwork/tutorials/obe/fmw/bi/bi1221/cad/cad12c.html
8/3/2016
Creating Analyses and Dashboards
Page 5 of 105
The Analysis Editor is composed of tabs and panes, as shown in the screen shot, representing the subject area (columns), available catalog objects, selected columns
for the analysis, and filters (which limit the selected data).
A subject area contains folders, measure columns, attribute columns, hierarchical columns, and hierarchy levels that represent information about the areas of an
organization's business or about groups of users with an organization. Subject areas usually have names that correspond to the types of information that they contain,
such as Period, Regions, Products, Orders, and so on.
In this example:
The selected subject area is A - Sample Sales
The four tabs - Criteria, Results, Prompts and Advanced are displayed at the top of the Editor
Selected columns pane is empty as you are yet to choose the columns
Filters is empty as well waiting for the column selections and further criteria
There are various column types in a subject area. They are:
Attribute Column
Is similar to a column in a table in a relational data source. Holds a simple list of members, which function as attributes, similar to a
dimension. Examples include Product ID or City.
Hierarchy Column
Is similar to a hierarchy of a dimension in a multidimensional data source. Holds a list in which individual members are shown in
an outline manner, with lower-level members rolling into higher-level members, and outline totals being shown for the higher-level
members. For example, a specific day belongs to a particular month, which in turn is within a particular year.
Hierarchy columns can also be:
Level-based
Consists of one or more levels. For example, a Time hierarchy might have levels for Year, Quarter,
and Month.
Value-based
Consists of values that define the hierarchy, rather than levels. For example, an Employee hierarchy
might have no levels, but instead have names of employees who are managed by other employees.
Employees can have titles, such as Vice President. Vice Presidents might report to other Vice
Presidents and different Vice Presidents can be at different depths in the hierarchy.
Ragged
A hierarchy in which all the lower-level members do not have the same depth. For example, a Time
hierarchy might have data for the current month at the day level, the previous months data at the
month level, and the previous 5 years data at the quarter level. This is also known as an unbalanced
hierarchy.
Skip-level
A hierarchy in which certain members do not have values for certain higher levels. For example, in
the United States, the city of Washington in the District of Columbia does not belong to a state. The
expectation is that users can still navigate from the country level (United States) to Washington and
below without the need for a state.
http://www.oracle.com/webfolder/technetwork/tutorials/obe/fmw/bi/bi1221/cad/cad12c.html
8/3/2016
Creating Analyses and Dashboards
Measure Column
Page 6 of 105
Is similar to a column of data in a table in a relational data source. Holds a simple list of data values. It is a column in an Oracle BI
Enterprise Edition repository, usually in a fact table, that can change for each record and can be added up or aggregated in some
way. Examples include Revenue or Units Sold.
The screen shot shows folders and columns.
3. To select columns, expand the folders and double click the required column names to get them in the Selected Columns section. Select the following columns for your
analysis.
Folder
Columns
Customers > Cust
Regions
C50 Region
Products
P1 Product
Fact > Base Facts
1 - Revenue
The selected columns are displayed in the Selected Columns section. Your analysis criteria should look like this:
http://www.oracle.com/webfolder/technetwork/tutorials/obe/fmw/bi/bi1221/cad/cad12c.html
8/3/2016
Creating Analyses and Dashboards
Page 7 of 105
Note: In the Selected Columns section, you can reorder the columns in your analysis by clicking and dragging them.
4. Click the Results tab. The default Compound Layout is displayed.
The Compound Layout is a composition of many views. By default, both a Title and Table view are defined for you when using attribute and measure columns. A Pivot
Table view is automatically created when using hierarchical columns in your analysis.
The Title view allows you to add a title (the default), a subtitle, a logo, a link to a custom online help page, and timestamps to the results. The Table view displays results
in a standard table. You can navigate and drill down in the data. You can add totals, customize headings, and change the formula or aggregation rule for a column. You
can also swap columns, control the appearance of a column and its contents, and specify formatting to apply only if the contents of the column meet certain conditions.
Note: In the Compound Layout, you can create different views of the analysis results such as graphs, tickers, and pivot tables. These are covered in this tutorial going
forward.
Filtering, Sorting, and Saving Your Analysis
This topic demonstrates how to filter, sort, and save the analysis you have created above.
You will add a filter to the analysis and then save the filter. Filters allow you to limit the amount of data displayed in the analysis and are applied before the analysis is
aggregated. Filters affect the analysis and thus the resulting values for measures. Filters can be applied directly to attribute columns and measure columns.
A filter created and stored at the analysis level is called an inline filter because the filter is embedded in the analysis and is not stored as an object in the Presentation
Catalog (Catalog). Therefore, an inline filter cannot be reused by other analysis or dashboards. If you save the filter however, it can be reused and is known as a named
filter. (Named filters can also be created from the global header.)
Perform the following steps to filter, sort and save the previously created analysis.
1. Click the Criteria tab. In the Selected Columns area for C50 Region, click the More icon, and select Filter.
http://www.oracle.com/webfolder/technetwork/tutorials/obe/fmw/bi/bi1221/cad/cad12c.html
8/3/2016
Creating Analyses and Dashboards
Page 8 of 105
2. Accept the default value for the operator, that is is equal to / is in, and enter a column value (or a range of column values) for this condition. To do this, click the dropdown list for Value, and click the desired check boxes. Select Americas and EMEA.
3. Click OK. The Filters pane displays the newly created filter.
4. Save this filter. Click the More Options icon in the filters pane and select Save Filters.
The Save As dialog box appears. A filter must be saved to a subject area folder so that it is available when you create an analysis using the same subject area.
5. Navigate to the Subject Area Contents folder under the My Folders and select the A - Sample Sales folder. Name the filter Americas and EMEA filter and accept
the default location. If a Confirm Save Location dialog box appears, accept the default. Oracle BI EE allows you to save any type of business intelligence object to any
location within the Catalog. However, for some object types such as filters, Oracle BI EE suggests the best Catalog location.
The Save As dialog box should look like this:
http://www.oracle.com/webfolder/technetwork/tutorials/obe/fmw/bi/bi1221/cad/cad12c.html
8/3/2016
Creating Analyses and Dashboards
Page 9 of 105
6. Click OK.
The Filters pane should look like this:
Next, you save the analysis so that you can verify the creation of your named filter within the Catalog.
7. Click the Save icon to save your analysis. First you create a folder named Regional Revenue. In the Save As dialog box, navigate to My Folders and click the New Folder
icon .
http://www.oracle.com/webfolder/technetwork/tutorials/obe/fmw/bi/bi1221/cad/cad12c.html
8/3/2016
Creating Analyses and Dashboards
Page 10 of 105
9. Click the Save icon. Verify that the Regional Revenue folder is selected. In the Name text box, enter Regional Revenue and click OK.
The analysis is saved to the catalog folder Regional Revenue.
10. Click Home in the global navigation bar. In the Recent area, click the More link for the Regional Revenue analysis, and select Add to Favorites.
The analysis is added to the Favorites list and a Favorites icon displays next to the analysis name.
11. Click the Edit ink for the Regional Revenue analysis.
12. To add a sort to this analysis, click the Criteria tab, click the More Options icon for 1- Revenue, and then select Sort > Sort Descending.
Observe that a sort icon is added to 1- Revenue. The order of the sort is indicated by an arrow; in this case, the arrows points down, indicating that it is descending.
Additionally, if multiple sorts are added, a subscript number will also appear, indicating the sequence for the sort order.
http://www.oracle.com/webfolder/technetwork/tutorials/obe/fmw/bi/bi1221/cad/cad12c.html
8/3/2016
Creating Analyses and Dashboards
Page 11 of 105
This concludes the topic of saving an analysis and sorting it.
Creating Selection Steps for Your Analysis
This topic covers how to add selection steps to an analysis. Both filters and selection steps allow you to limit the data displayed in your analysis. Unlike filters that are
applied before the analysis is aggregated, selection steps are applied after the analysis is aggregated. Selection steps only affect the members displayed, not the
resulting aggregate values. For example, the outline total for the top level of a hierarchy is not affected if some members of the hierarchy are excluded from the
selection. Selection steps are per column and cannot cross columns. While measure columns appear in the Selection Steps pane, you cannot create selection steps for
them. Note that however, the grand totals and column totals are affected by selections. You can create selection steps for both attribute columns and hierarchical
columns.
You will add a selection step for products.
1. In the Results tab of the Regional Revenue analysis, expand the Selection Steps pane of the Compound Layout.
http://www.oracle.com/webfolder/technetwork/tutorials/obe/fmw/bi/bi1221/cad/cad12c.html
8/3/2016
Creating Analyses and Dashboards
Page 12 of 105
The Selection Steps pane opens.
2. Under Products - P1 Product, hover over 1. Start with all members, and click the pencil icon.
http://www.oracle.com/webfolder/technetwork/tutorials/obe/fmw/bi/bi1221/cad/cad12c.html
8/3/2016
Creating Analyses and Dashboards
Page 13 of 105
The Edit Member Step dialog box appears with the list of available products.
You will use the shuttle icons to move column members between the Available and the Selected columns.
3. Click the Move All shuttle icon to move all members from Available to Selected pane.
http://www.oracle.com/webfolder/technetwork/tutorials/obe/fmw/bi/bi1221/cad/cad12c.html
8/3/2016
Creating Analyses and Dashboards
Page 14 of 105
4. In the Selected column, select Install and Maintenance and click the Remove icon to return these two members to the Available column. You can use Ctrl-click to select
multiple members in the list.
5. Click OK.
The Selection Steps pane appears with the new values added. Observe that you can also save the Selection Steps as an object in the Catalog by clicking the Save icon.
http://www.oracle.com/webfolder/technetwork/tutorials/obe/fmw/bi/bi1221/cad/cad12c.html
8/3/2016
Creating Analyses and Dashboards
Page 15 of 105
6. Click the Selection Steps pane again to minimize the Selection Steps pane
7. Verify your results by reviewing your analysis in the Table view of the Results tab. Install and Maintenance should not be list in the product list.
Adding Totals to Your Analysis
1. Click the Edit View icon in the Table view.
http://www.oracle.com/webfolder/technetwork/tutorials/obe/fmw/bi/bi1221/cad/cad12c.html
8/3/2016
Creating Analyses and Dashboards
Page 16 of 105
The Table Editor appears.
2. To add a grand total to the analysis, click the Total icon to the right of Columns and Measures in the Layout pane of the Table editor. Select After from the drop-down
list.
http://www.oracle.com/webfolder/technetwork/tutorials/obe/fmw/bi/bi1221/cad/cad12c.html
8/3/2016
Creating Analyses and Dashboards
Page 17 of 105
3. Review the results in the Preview pane, and note that the Total icon in the Columns and Measures area now displays a green check mark, indicating that a grand total has
been added to the analysis.
4. Click Done.
5. Before adding a total for Region, remove the sort from 1 - Revenue: Click the Criteria tab, click the More Options icon for 1- Revenue, and then select Sort > Clear Sort.
6. Click the Results tab and review the Table view to confirm that the sort has been removed from the analysis.
http://www.oracle.com/webfolder/technetwork/tutorials/obe/fmw/bi/bi1221/cad/cad12c.html
8/3/2016
Creating Analyses and Dashboards
Page 18 of 105
Now you will add a total by region to your analysis.
7. Click the Edit View icon
in the Table view. The Table Editor appears.
8. In the Layout pane, click the Total icon for C50 Region, and select After.
9. Review the results in the Preview pane, and note that the Total icon now displays a green check mark, indicating that a total has been added for that specific
column/region.
This concludes the section on adding totals to your analysis.
Adding Formatting to Your Analysis
http://www.oracle.com/webfolder/technetwork/tutorials/obe/fmw/bi/bi1221/cad/cad12c.html
8/3/2016
Creating Analyses and Dashboards
Page 19 of 105
After you create and run an analysis, default formatting rules are applied to the analysis' results. Default formatting rules are based on cascading style sheets and XML
message files. You can create additional formatting to apply to specific results. Additional formats help you to highlight blocks of related information and call attention to
specific data elements. You can also use additional formatting to customize the general appearance of analyses and dashboards.
You will apply formatting to the C50 Region column.
1. In the Layout pane, click the More options icon
for C50 Region and select Format Headings.
The Edit Format dialog box appears.
2. In the Caption text box, enter Region .
3. In the Font area, click the Color list, select a red color from the Color Selector dialog box, and click OK.
http://www.oracle.com/webfolder/technetwork/tutorials/obe/fmw/bi/bi1221/cad/cad12c.html
8/3/2016
Creating Analyses and Dashboards
Page 20 of 105
4. In the Cell area, click the Background Color list, select a light blue color from the Color Selector dialog box, and click OK.
5. Click OK in the Edit Format dialog box to see the results of your format changes for C50 Region.
The Preview pane should look like this:
6. Click the Table View Properties icon on the toolbar.
http://www.oracle.com/webfolder/technetwork/tutorials/obe/fmw/bi/bi1221/cad/cad12c.html
8/3/2016
Creating Analyses and Dashboards
Page 21 of 105
7. Select the Enable alternate styling check box, and click OK.
8. Click Done and then save your analysis.
Adding a Graph to an Analysis
In this topic, you learn how to add a graph to an analysis, apply a saved filter, and format the graph.
Enhancing an Analysis by Adding a Graph
http://www.oracle.com/webfolder/technetwork/tutorials/obe/fmw/bi/bi1221/cad/cad12c.html
8/3/2016
Creating Analyses and Dashboards
Page 22 of 105
1. Click New > Analysis on the global header. Use A - Sample Sales Subject Area.
2. Add C50 Region from Cust Regions, P1 Product from Products, and 1 - Revenue from Base Facts to Selected Columns.
Next, you will add a named filter to limit the analysis to just Americas and EMEA data.
3. In the Catalog pane, navigate to locate your filter named Americas and EMEA filter. Select the filter and click the Add More Options icon.
http://www.oracle.com/webfolder/technetwork/tutorials/obe/fmw/bi/bi1221/cad/cad12c.html
8/3/2016
Creating Analyses and Dashboards
Page 23 of 105
4. In the Apply Saved Filter dialog box, select the Apply contents of filter instead of a reference to the filter check box. This option adds the filter as an inline filter,
allowing you to make changes without changing the Catalog filter item. Note that if you do not select this check box, the filter is added as a named filter that you can view,
but not edit.
5. Click OK. The filter is added to your analysis.
6. Save the analysis to your Regional Revenue folder, entering Regional Revenue Graph as the analysis name.
You will add a graph to this analysis.
7. Click the Results tab, then click the New View icon, and select Graph > Bar > Vertical from the menu.
http://www.oracle.com/webfolder/technetwork/tutorials/obe/fmw/bi/bi1221/cad/cad12c.html
8/3/2016
Creating Analyses and Dashboards
Page 24 of 105
The default Graph view appears below the Table view.
8. Click the Remove View from Compound Layout icon for both Title and Table views.
http://www.oracle.com/webfolder/technetwork/tutorials/obe/fmw/bi/bi1221/cad/cad12c.html
8/3/2016
Creating Analyses and Dashboards
Page 25 of 105
Both views are removed from the Compound Layout. Note however, that they are still available for use from the Views pane.
9. Save the analysis.
Formatting the Graph
1. Click the Edit View icon to begin your formatting changes. The Graph editor appears.
http://www.oracle.com/webfolder/technetwork/tutorials/obe/fmw/bi/bi1221/cad/cad12c.html
8/3/2016
Creating Analyses and Dashboards
Page 26 of 105
The Graph, like other view editors, is composed of three sections:
Toolbar
The toolbar allows you to change graph types and subtypes, print, preview, edit graph properties, and so on.
Preview pane
The preview pane is a dynamic view of the graph, allowing you to view the changes instantly.
http://www.oracle.com/webfolder/technetwork/tutorials/obe/fmw/bi/bi1221/cad/cad12c.html
8/3/2016
Creating Analyses and Dashboards
Page 27 of 105
Layout
The layout allows you to change the properties of prompts, sections, measures, and so on, and allows you to regroup columns
for graph display.
2. Click the Edit graph properties icon.
The Graph properties dialog box appears. The Graph properties dialog box is composed of four tabs: General, Style, Scale, and Titles and Labels. These tabbed pages
allow you to do the following:
General
Set properties related to the graph canvas, such as canvas width, height, legend location, and so on.
Style
Set properties that control the appearance of the graph such as plot area and grid lines.
Scale
Set properties for parts of the graph, that is axis limits and tick marks.
Titles and Labels
Set properties that control the display of titles and labels for the graph.
3. Select Enable for Horizontal Axis from the Zoom and Scroll area, and then select Left from the Legend list. When zooming and scrolling is enabled for a graph, then the
graph includes a Zoom icon. The Zoom icon allows you to zoom in and out of a graph's plot area via its axes. Once you zoom in on an axis, you can scroll the axis. When
you zoom an axis, a zoom and scroll slider appears. The dialog box should look like this:
http://www.oracle.com/webfolder/technetwork/tutorials/obe/fmw/bi/bi1221/cad/cad12c.html
8/3/2016
Creating Analyses and Dashboards
Page 28 of 105
Note: The "Animate graph on Display" check box specifies whether to show initial rendering effects and is selected by default. For example, the bars on a horizontal
graph start at the x-axis and move up the scale on the x-axis to the current measurement level.
"Listen to Master-Detail Events" allows you to specify this analysis as a detail view in a master-detail relationship. You will use this option in a subsequent step when
working with pivot tables
4. Click the Style tab. In the Style list for Graph Data, select Gradient. In the Background list for Plot area, select a light blue color.
The Graph Data area allows you to choose a style for specific types of graphs. For example, you might choose pattern fill for to highlight differences on a line-bar graph or
gradient for a bar graph to make the data values standout.
5. Click the Scale tab.
http://www.oracle.com/webfolder/technetwork/tutorials/obe/fmw/bi/bi1221/cad/cad12c.html
8/3/2016
Creating Analyses and Dashboards
Page 29 of 105
Specifically setting axis limits and tick marks allows you to control what you see on your graph. If you override the system default for tick marks, the colors that you have
selected for horizontal and vertical grid lines on the General properties tabbed page will be applied to both major and minor ticks.
6. Click the Titles and Labels tab. Deselect the check box for Use measure name as graph title and enter Regional Revenue in the Title text box. Deselect the check
box for Vertical Axis Title.
7. Click OK
The preview pane refreshes. The formatting changes have been applied along with a new title and a horizontal zoom.
http://www.oracle.com/webfolder/technetwork/tutorials/obe/fmw/bi/bi1221/cad/cad12c.html
8/3/2016
Creating Analyses and Dashboards
Page 30 of 105
8. Click the Zoom icon and select Zoom In.
Once you have zoomed in, a slider appears.
9. In the Layout pane, move C50 Region from the Vary Color By area to the Graph Prompts area. The preview pane refreshes:
http://www.oracle.com/webfolder/technetwork/tutorials/obe/fmw/bi/bi1221/cad/cad12c.html
8/3/2016
Creating Analyses and Dashboards
Page 31 of 105
The prompt allows you to select each region individually, making the graph a bit easier to consume.
10. Move C50 Region to the Sections area and select the Display as Slider check box to display a slider for selecting the region. When you move along the slider for a
particular region, the graph changes accordingly.
11. Click Done and then save your analysis.
Working with Pivot Tables, and Master-Detail Linking
In this topic, you learn how to create an analysis with a Pivot Table view, format and add a calculation to a pivot table, and create a master-detail link.
Creating an Analysis with a Pivot Table View
In this topic, you create a new analysis with hierarchical columns and apply selection steps.
1. Click New > Analysis on the global header. Select A Sample Sales as the subject area.
http://www.oracle.com/webfolder/technetwork/tutorials/obe/fmw/bi/bi1221/cad/cad12c.html
8/3/2016
Creating Analyses and Dashboards
Page 32 of 105
2. In the Analysis Editor, double-click the following columns:
Folder
Columns
Products
Products Hierarchy
Time
Time Hierarchy
Base Facts
1 - Revenue
3. Click the Results tab. Two views appear: Title and Pivot Table. Because you are using hierarchical columns, a Pivot Table view is generated automatically.
4. In the Time Hierarchy column, expand Total Time.
http://www.oracle.com/webfolder/technetwork/tutorials/obe/fmw/bi/bi1221/cad/cad12c.html
8/3/2016
Creating Analyses and Dashboards
Page 33 of 105
6. Scroll down to view the Selection Steps pane and expand it. In the Products - Products Hierarchy section, click 2. Then, New Step, then select Select Members
based on Hierarchy.
The New Hierarchy Selection step dialog box appears.
7. Select Based on Family Relationship from the Relationship drop-down list, and then Keep only, Siblings Of as the action. In the Available list, expand Total Products
and select FunPod. Move FunPod to the Selected pane.
8. Click OK.
Notice that the table include only BizTech and HomeView, and not FunPod, because you selected Siblings of Funpod.
http://www.oracle.com/webfolder/technetwork/tutorials/obe/fmw/bi/bi1221/cad/cad12c.html
8/3/2016
Creating Analyses and Dashboards
Page 34 of 105
9. Save the analysis as My Selection Steps Analysis under the folder My Folders>Regional Revenue.
10. To include FunPod, click the pencil icon in Step 2 to edit the selection for Product Hierarchy.
11. In the Edit Hierarchy Selection Step dialog box, select Include selected members. Click OK and save the analysis.
Observe that FunPod is now included in the table.
12. Selection Steps is now available as another view that can be included in the analysis: From the New View drop-down list, select Selection Steps.
http://www.oracle.com/webfolder/technetwork/tutorials/obe/fmw/bi/bi1221/cad/cad12c.html
8/3/2016
Creating Analyses and Dashboards
Page 35 of 105
The Selection Steps view is displayed in the compound layout.
13. Save the analysis.
14. Now, you will add a Group for products. In the Product Product Hierarchy section, click Then, New Step. Select Add Groups or Calculated Items > New Group.
15. In the New Group dialog box, enter My Group in the Display Label text box, then expand Total Product, and select FunPod and HomeView. Move them to the Selected
pane and click OK.
http://www.oracle.com/webfolder/technetwork/tutorials/obe/fmw/bi/bi1221/cad/cad12c.html
8/3/2016
Creating Analyses and Dashboards
Page 36 of 105
This new group is added to the Compound Layout view.
16. Click My Group in the Selection Steps pane and select Edit Group from the menu.
You will now be able to see and edit the values in My Group.
http://www.oracle.com/webfolder/technetwork/tutorials/obe/fmw/bi/bi1221/cad/cad12c.html
8/3/2016
Creating Analyses and Dashboards
Page 37 of 105
You can also see the values if you expand the My Group in the Pivot table. You can add My Group to all other views in addition to the current pivot table of the
analysis.
17. Click Cancel to exit the Edit Group dialog box.
18. Save the analysis.
This concludes the topic of creating a Pivot table and applying selection steps to the table.
Formatting a Pivot Table and Adding Calculations
In this topic, you by create a new analysis with a hierarchical column, and you apply a named filter, gauges, and some formatting. You also add totals. Pivot tables
provide the ability to rotate rows, columns, and section headings to obtain different perspectives of the same data. They are interactive in that they are drillable,
expandable, and navigable. You review some features of pivot tables.
1. Click New > Analysis on the global header and select A - Sample Sales.
2. In the Analysis Editor, add the following columns to the analysis criteria:
Folder
Columns
http://www.oracle.com/webfolder/technetwork/tutorials/obe/fmw/bi/bi1221/cad/cad12c.html
8/3/2016
Creating Analyses and Dashboards
Customers
C50 Region
Products
P4 Brand
Base Facts
1-Revenue
Page 38 of 105
3. Click the Results tab to view the analysis and inspect the pivot table. Observe that the Pivot Table view is included by default.
4. Click the Criteria tab.
5. Apply the Americas and EMEA named filter as you did previously.
6. Click the More Options icon for 1 - Revenue and select Column Properties.
The Column Properties dialog box appears.
7. Click the Column Format tab. Select the Custom Headings check box, and enter Revenue in the Column Heading text box.
http://www.oracle.com/webfolder/technetwork/tutorials/obe/fmw/bi/bi1221/cad/cad12c.html
8/3/2016
Creating Analyses and Dashboards
Page 39 of 105
8. Click the Data Format tab.
9. Select the Override Default Data Format check box and select the values as indicated below in the image.
10. Click OK.
11. Click the Results tab. Review the formatting changes that you made to the Revenue column.
http://www.oracle.com/webfolder/technetwork/tutorials/obe/fmw/bi/bi1221/cad/cad12c.html
8/3/2016
Creating Analyses and Dashboards
12. Click on
Page 40 of 105
icon to expand Total Orders.
13. You can move the parent, Total Orders, to display at the bottom of the hierarchy: Click the Analysis Properties icon.
14. In the Analysis Properties dialog box, click the Data tab and select Parent values after children.
http://www.oracle.com/webfolder/technetwork/tutorials/obe/fmw/bi/bi1221/cad/cad12c.html
8/3/2016
Creating Analyses and Dashboards
Page 41 of 105
15. Click OK.
Notice Total Orders has moved to the bottom of the hierarchy.
16. Go back to the Analysis Properties dialog box and revert the changes.
17. Delete the Title view from the analysis and then click the Edit View icon
to format the pivot table. Use the Layout pane to format the pivot table as follows: Drag P4
Brand below Measure Labels, and then drag C50 Region to the Sections area.
The Layout pane should look like this:
http://www.oracle.com/webfolder/technetwork/tutorials/obe/fmw/bi/bi1221/cad/cad12c.html
8/3/2016
Creating Analyses and Dashboards
Page 42 of 105
The pivot table should look like this:
18. Next, you add a calculation to the pivot table by duplicating the Revenue column. Click the More Options icon
for the Revenue column and select Duplicate Layer.
The duplicated Revenue column appears.
19. For the duplicate Revenue column, click More Options > Format Heading.
http://www.oracle.com/webfolder/technetwork/tutorials/obe/fmw/bi/bi1221/cad/cad12c.html
8/3/2016
Creating Analyses and Dashboards
Page 43 of 105
20. In the Caption text entry box in the Edit Format dialog box, enter % Revenue and click OK.
21. To add a calculation to reflect a percentage of the parent, for the duplicate Revenue column click More Options > Show Data As > Percent of > Row Parent.
The calculation is added to the column. The pivot table should look like this:
http://www.oracle.com/webfolder/technetwork/tutorials/obe/fmw/bi/bi1221/cad/cad12c.html
8/3/2016
Creating Analyses and Dashboards
Page 44 of 105
22. Click Done and save the analysis as Regional Revenue Pivot.
23. Expand the Orders Hierarchy by clicking the carat sign icon
for Total Orders for the Americas. The carat icons are used to expand and collapse the data for
analysis. The Orders Hierarchy contains Orders on the row edge and Total Orders as the parent. Revenue is the measure.
Because hierarchical columns imply pivot tables, you are able to not only sort on members and measures, but on rows. Hierarchical members on the row edge can
include sort carat icons (
) , which allow you to sort the members on the column edge by that row, in either ascending or descending order. These carat icons do not
appear for attribute columns, which do not have the concept of a row edge.
When you sort members in a hierarchical column, you always sort within the parent; that is, children are never sorted outside of their parent. The children appear below
the parent in the proper sort order; the parent is not sorted within its children.
24. The Total Orders parent member represents an outline total for the orders. Row sort Total Orders, for the Americas in Descending sequence and examine the results
within the pivot table. The product brands on the column edge are sorted, reflecting sorted Revenue values in ascending sequence for each Total Order.
25. Expand Express orders and then expand 6 - Cancelled to view the % of total revenue lost from cancellations.
http://www.oracle.com/webfolder/technetwork/tutorials/obe/fmw/bi/bi1221/cad/cad12c.html
8/3/2016
Creating Analyses and Dashboards
Page 45 of 105
26. Place your cursor on top of Orders Hierarchy, then right-click, and then select Collapse all items in view from the menu. Notice that you can also sort, exclude columns,
and move items around using this menu.
27. Place your cursor to the left of the Brand column (BizTech). A tab appears. When you hover over this tab, a swap icon appears. You use this swap icon to swap columns
with rows or to reposition a column or row along a different axis.
28. Use the swap icon to drag Brand on top of Orders Hierarchy. then release the mouse button. Review the pivot table. It should match the following:
http://www.oracle.com/webfolder/technetwork/tutorials/obe/fmw/bi/bi1221/cad/cad12c.html
8/3/2016
Creating Analyses and Dashboards
Page 46 of 105
29. Save the analysis.
30. To Add a gauge view to this pivot table, click New View in the analysis toolbar and select Gauge > Dial.
The gauge view is added.
http://www.oracle.com/webfolder/technetwork/tutorials/obe/fmw/bi/bi1221/cad/cad12c.html
8/3/2016
Creating Analyses and Dashboards
Page 47 of 105
31. You will change the size of the gauges to better fit the page, and add a slider for regions. Click the Edit View icon in the Gauge view.
32. In the toolbar, select Medium for size. In the layout pane, drag C50 Region to the Sections drop target and select Display as Slider.
http://www.oracle.com/webfolder/technetwork/tutorials/obe/fmw/bi/bi1221/cad/cad12c.html
8/3/2016
Creating Analyses and Dashboards
Page 48 of 105
33. Click Done and save the analysis.
Creating a Master-Detail Linking
Master-detail linking of views allows you to establish a relationship between two or more views such that one view, called the master view, will drive data changes in one
or more other views, called detail views.
You will create a Master-Detail linking for the Regional Revenue Pivot analysis.
1. Open the Regional Revenue Pivot analysis for editing if it is not already open. This is the master view to which you link the detail view.
2. Click the Criteria tab.
3. Click the More Options icon and select Column Properties for the C50 Region column.
4. In the Column Properties dialog box, click the Interaction tab. In the Value area, click the Primary Interaction list, and select Send Master-Detail Events.
http://www.oracle.com/webfolder/technetwork/tutorials/obe/fmw/bi/bi1221/cad/cad12c.html
8/3/2016
Creating Analyses and Dashboards
Page 49 of 105
5. When Send Master-Detail Events is selected, a qualification text box, Specify channel, appears. You use this text box to enter a name for the channel to which the master
view will send master-detail events. Enter region in the Specify channel text box. Note: This is a case sensitive text box.
6. Click OK.
7. Save the analysis.
8. Now you will define the detail view to which the master view should link. (You can add any view that includes the same master column as the master view.) Click the
Results tab to view the Compound Layout and click View Properties for the Gauge view.
http://www.oracle.com/webfolder/technetwork/tutorials/obe/fmw/bi/bi1221/cad/cad12c.html
8/3/2016
Creating Analyses and Dashboards
Page 50 of 105
9. Select the Listen to Master-Detail Events check box. Enter region in the Event Channels text box. Remember that this must match precisely with the text entered for
the master view.
10. Click OK.
11. In the Pivot Table view (the master view), right-click AMERICAS, select C50 Region, and then select Drill.
Both the Pivot Table view and the Gauge view (the detail view) update to reflect the drill. Notice that the slider in the Gauge view includes the drill-down members for
region.
http://www.oracle.com/webfolder/technetwork/tutorials/obe/fmw/bi/bi1221/cad/cad12c.html
8/3/2016
Creating Analyses and Dashboards
Page 51 of 105
12. Save your analysis.
Adding Performance Tiles to an Analysis
In this topic you learn how to add a Performance Tile view to your analysis. Performance tiles draw your attention to a single piece of high-level aggregate data in a simple
and prominent manner.
1. Create a new analysis. Click New > Analysis on the global header. Select the A - Sample Sales subject area.
2. In the Analysis Editor, double-click the following columns:
Folder
Columns
Base Facts
1 - Revenue
Base Facts
5 - Target Revenue
http://www.oracle.com/webfolder/technetwork/tutorials/obe/fmw/bi/bi1221/cad/cad12c.html
8/3/2016
Creating Analyses and Dashboards
Page 52 of 105
3. Click the Results tab. Click the New View icon and select Performance Tile.
Review the performance tile. By default, the first measure in the analysis on the criteria tab is selected as the performance tile measure.
4. Click the Edit View icon in the Performance Tile to go to the edit window.
5. Make the following changes in the editor:
http://www.oracle.com/webfolder/technetwork/tutorials/obe/fmw/bi/bi1221/cad/cad12c.html
8/3/2016
Creating Analyses and Dashboards
Page 53 of 105
Click Performance Tile Properties in the toolbar and select a light green color for Background.
6. Click Done.
The Performance Tile view is displayed with your format changes.
7. Create another performance tile for the measure:5 - Target Revenue. Use the image below as a guideline.
http://www.oracle.com/webfolder/technetwork/tutorials/obe/fmw/bi/bi1221/cad/cad12c.html
8/3/2016
Creating Analyses and Dashboards
Page 54 of 105
8. Remove the title and table views from the analysis. Use drag and drop to place the performance tiles side by side.
9. Save the analysis in the Regional Revenue folder as Performance Tile Analysis.
Adding a Simple Trellis to an Analysis
In this topic you learn how to add a simple Trellis view to your analysis. A trellis is like a 'Grid of Charts' that displays a matrix of measures over multiple dimensions, with
each cell in the matrix containing a micro chart, showing for example revenue in each product brand and territory over time.
1. Create a new analysis by selecting New > Analysis on the global header, and then selecting A-Sample Sales as the subject area.
2. In the Criteria tab, select the following columns:
Folder
Columns
Time
T05 Per Name Year
Products
P4 Brand
Customers
C50 Region
Base Facts
1-Revenue
http://www.oracle.com/webfolder/technetwork/tutorials/obe/fmw/bi/bi1221/cad/cad12c.html
8/3/2016
Creating Analyses and Dashboards
Page 55 of 105
3. Click the Results tab.
4. To add the Trellis view, click New View >Trellis > Simple.
5. Scroll down to view the Trellis view.
http://www.oracle.com/webfolder/technetwork/tutorials/obe/fmw/bi/bi1221/cad/cad12c.html
8/3/2016
Creating Analyses and Dashboards
Page 56 of 105
6. Delete both the Title and Table views from the analysis. Click Edit View, move C50 Region from the Columns to the Rows section, and click Done.
7. Save the analysis in the Regional Revenue folder as My Trellis View.
8. Click the Edit View pencil icon
in the Trellis view in the Compound Layout. The Layout pane is displayed.
http://www.oracle.com/webfolder/technetwork/tutorials/obe/fmw/bi/bi1221/cad/cad12c.html
8/3/2016
Creating Analyses and Dashboards
Page 57 of 105
9. Arrange the dimensions and measure as shown below:
10. Click Done.
11. The Trellis view appears. Observe that the measure has the same scale for all the Brands.
http://www.oracle.com/webfolder/technetwork/tutorials/obe/fmw/bi/bi1221/cad/cad12c.html
8/3/2016
Creating Analyses and Dashboards
Page 58 of 105
Working with Other View Types and External Data
You have learned about creating the following views:
Title
Table
Pivot Table
Graph
Gauge
Performance Tile
Trellis
In this topic, you will create a Narrative view, a Column Selector view and a View Selector view. You also will create an analysis that uses external data from a Microsoft
Excel spreadsheet.
Creating a Narrative View
You create a Narrative view to provide information such as context, explanatory text, or extended descriptions along with column values for an analysis. You can include
values from attribute, hierarchical, and measure columns. If you want to include hierarchy levels in a Narrative view, use selection steps to display the levels. The
Narrative view is a combination of text and query column values.
To create a meaningful Narrative view, begin by creating a new analysis that includes a calculated item.
1. Create a new analysis that includes the following columns:
Folder
Columns
Customers
C50 Region
Customers
C0 Customer Number
Customers
C1 Customer Name
Base Facts
4-Paid Amount
Base Facts
3-Discount Amount
2. Change the column properties of 4 - Paid Amount and 3 - Discount Amount to include dollar signs, commas, and two decimal places. The properties should look like
this:
http://www.oracle.com/webfolder/technetwork/tutorials/obe/fmw/bi/bi1221/cad/cad12c.html
8/3/2016
Creating Analyses and Dashboards
Page 59 of 105
3. Add a filter to C50 Region and select only the Americas region. Save the filter as AMERICAS only.
4. Add 3 - Discount Amount to the Criteria tab page a second time. The Selected Columns within the Criteria tab page should look like this:
5. Click More Options for this duplicate column and select Column Properties.
6. Click the Column Format tab, and then select the check box for Custom Headings. Enter Discnt Pct to Paid Amt in the Column Heading text box.
http://www.oracle.com/webfolder/technetwork/tutorials/obe/fmw/bi/bi1221/cad/cad12c.html
8/3/2016
Creating Analyses and Dashboards
Page 60 of 105
7. Click the Data Format tab. Format the data for this column as a percentage with two decimal places and then click OK.
8. Click More Options for the Discnt Pct to Paid Amt column and select Edit Formula.
9. Enter the following formula into the Column Formula text box.
("Base Facts"."3- Discount Amount"/"Base Facts"."4- Paid Amount")*100
Tip: You can copy the line of code from this page and paste it into the Column Formula text box.
Th C l
F
l t tb
h ld l k lik thi
http://www.oracle.com/webfolder/technetwork/tutorials/obe/fmw/bi/bi1221/cad/cad12c.html
8/3/2016
Creating Analyses and Dashboards
Page 61 of 105
10. Click OK.
11. Click the Results tab. Remove the Title view from the Compound Layout.
12. Click the Edit View icon to open the table editor.
13. In the Layout pane, click the More Options icon for C50 Region,and then select Hidden to hide the column.
14. Click Done to review your results. The Table view should look like this:
http://www.oracle.com/webfolder/technetwork/tutorials/obe/fmw/bi/bi1221/cad/cad12c.html
8/3/2016
Creating Analyses and Dashboards
Page 62 of 105
15. Save the analysis as Customer Discounts by Region.
16. Next you add the Narrative view. In the Results tab of the Customer Discounts by Regions analysis, click the New View icon on the toolbar and select Other Views >
Narrative.
17. Drag the Narrative view above the Table view.
18. Click the Edit View icon for the Narrative view.
The Narrative editor appears
http://www.oracle.com/webfolder/technetwork/tutorials/obe/fmw/bi/bi1221/cad/cad12c.html
8/3/2016
Creating Analyses and Dashboards
Page 63 of 105
You use the Prefix text box to enter the header for the narrative. This text is displayed at the beginning of the narrative.
You use the Narrative text box to enter the narrative text that will appear for each row in the results. You can include both text and column values. Include a line break
code at the end of this field to force each line of text and values onto its own line. To include values, use the at sign ( @ by itself to indicate the first column. If you
include multiple signs, then the first occurrence of the sign corresponds to the first column, the second occurrence corresponds to the second column, and so on. You
use the @ sign to include the results from the designated column in the narrative.
You use the Row separator text box to enter a row separator for each line from the Narrative field that contains values. For example you might enter a string of plus
signs (+) between each line.
You use the Rows to display text box to enter the number of rows from the column to return. For example, enter 5 to display values from the first 5 rows of the column.
For a hierarchical column, you can use selection steps to display hierarchy levels with the hierarchical column. A hierarchy level is considered a row.
You use the Postfix text box to enter the footer text to appear at the bottom of the narrative. To display the footer information on a separate line from the actual narrative
text, include markup tags in the Postfix field. Ensure that the narrative ends in a line break, or that the footer begins with a line break.
The toolbar allows you to use HTML code and markup to enhance the narrative text.
19. Enter the following values:
In the Prefix text box, enter This analysis shows the discount percentage for each customer within the , ensuring that you leave a single space
following the last word.
In the Narrative text box, enter @1 , where the number "1" represents the first column in the analysis C50 Region. Then, select the @1 that you entered and click the
bold icon.
In the Postfix text box, enter region. , ensuring that you include a space before region and period after region.
Enter 1 in the "Rows to display" text box.
http://www.oracle.com/webfolder/technetwork/tutorials/obe/fmw/bi/bi1221/cad/cad12c.html
8/3/2016
Creating Analyses and Dashboards
Page 64 of 105
Notice that a preview is provided at the bottom of the editor.
20. Click Done and save your analysis. The Compound Layout should look like this:
Creating Column Selector and View Selector Views
In this topic, you add a Column Selector view and a View Selector view to an analysis. A Column Selector view adds a column selector to the results. A column selector
is a list from which users can dynamically select the columns that display in results. This allows you to analyze data along several dimensions. By changing the measure
columns, you can dynamically alter the content of the analyses you have created. A View Selector view enables you to select from saved views.
1. From the Favorites list in the global header, select Regional Revenue.
2. In the Results tab, click the New View icon and select Other Views > Column Selector.
http://www.oracle.com/webfolder/technetwork/tutorials/obe/fmw/bi/bi1221/cad/cad12c.html
8/3/2016
Creating Analyses and Dashboards
Page 65 of 105
3. The Column Selector view appears beneath the table view. Drag the Column Selector view above the Title view.
4. Click the Edit View icon for the Column Selector view.
The Column Selector editor appears.
5. Select the Include Selector check box and In the Label (optional) text box for C50 Region, enter Choose a column: . Then double-click the following columns in the
Subject Area pane to add to the selector: P4 Brand, P3 LOB, and P2 Product Type.
http://www.oracle.com/webfolder/technetwork/tutorials/obe/fmw/bi/bi1221/cad/cad12c.html
8/3/2016
Creating Analyses and Dashboards
Page 66 of 105
6. Click Done.
The Compound Layout appears:
7. Click the Column Selector drop-down list and select P3 LOB.
The values change appropriately. Note, because you have set a custom heading for the C50 Region column earlier, the custom heading is still displayed for the column.
http://www.oracle.com/webfolder/technetwork/tutorials/obe/fmw/bi/bi1221/cad/cad12c.html
8/3/2016
Creating Analyses and Dashboards
Page 67 of 105
8. Next you will add a View Selector view. A View Selector view provides a drop-down list from which users can select a specific view of analysis results from among saved
views. A View Selector view is analogous to a storage container, in that it holds other views which have been selected in the editor for display.
9. Perform the following before adding the View Selector view:
Delete the Title view from the Compound Layout.
In the Choose a column: list of the Column Selector view, select C50 Region, and then delete the Column Selector view from the Compound Layout.
From the New View menu, select Graph > Bar > Vertical to add a vertical bar graph.
These changes will allow you to showcase the analytic data-driven views.
10. Click the New View icon on the toolbar and select Other Views > View Selector.
11. Drag the View Selector view to the right of the Table view
http://www.oracle.com/webfolder/technetwork/tutorials/obe/fmw/bi/bi1221/cad/cad12c.html
8/3/2016
Creating Analyses and Dashboards
Page 68 of 105
12. Click the Edit View icon for the View Selector view. The View Selector editor appears.
13. In the Caption text box, enter Choose a view: . In the Available Views list, select the Table and Graph views and click the shuttle icon to move them to the Views
Included list.
A preview appears at the bottom of the editor. Note that these views are data-driven views, unlike the Column Selector and Title views, which were deleted from the
Compound Layout.
14. Click Done.
The Compound Layout should look like this when the Graph view is selected:
http://www.oracle.com/webfolder/technetwork/tutorials/obe/fmw/bi/bi1221/cad/cad12c.html
8/3/2016
Creating Analyses and Dashboards
Page 69 of 105
Adding Your Own Data to Analyses
You can include dimensions and measures from external data sources in your analyses. The external data is loaded to the database, but is not part of the BI metadata
catalog. You can create an analysis that include only data from an external source, or you can blend dimensions and measures from the external data source with
dimensions and measures defined in the BI metadata catalog. The external data must be stored in a Microsoft Excel format spreadsheet file. You import the data from
the spreadsheet file into the BI EE database as an external data source. You then add columns from the external data source to your analyses. When the data in
spreadsheet file changes, you can refresh the BI EE database with the changes.
In this example, you will create a blended analysis. You will extend the dimensions for the Regional Revenue analysis by adding columns for Currency and Capitol City
from an external source. The source data for the columns is stored in the file XSA World Statistics.xlsx .
1. In your spreadsheet program, navigate to the location where you stored XSA World Statistics.xlsx and open the file. Review the contents, and then exit you
spreadsheet program. You will use this file as your external data source.
2. In the global header, click Favorites, and select Regional Revenue.
3. Click Save As, and save the analysis in the Regional Revenue folder with the name Regional Revenue - Detail .
4. In the Subject Areas pane, click Add Data Source.
5. Navigate to the location where you stored XSA World Statistics.xlsx , select the file, and click Open.
6. In the Select Sheet dialog box, verify that World Statistics is selected, and click OK.
http://www.oracle.com/webfolder/technetwork/tutorials/obe/fmw/bi/bi1221/cad/cad12c.html
8/3/2016
Creating Analyses and Dashboards
Page 70 of 105
7. Select This source will extend dimensions. In the list below the Name column, select Match With. In the list that appears after you select Match With, expand
Customers, then Cust Regions, and then select C52 Country Name. Click Load.
XSA World Statistics - World Statistics is added to the Subjects Areas pane as a data source.
8. In the A - Sample Sales subject area, expand Customers, and then Cust Regions. Double-click C52 Country Name to add it to the Selected Columns area..
http://www.oracle.com/webfolder/technetwork/tutorials/obe/fmw/bi/bi1221/cad/cad12c.html
8/3/2016
Creating Analyses and Dashboards
Page 71 of 105
9. In the Subject Areas pane, expand XSA World Statistics and then Columns. Double-click Capital City and Currency to add them to the Selected Columns area..
10. Click the Results tab. The table displays the data loaded from the spreadsheet.
11. In the Table view, click the Edit View icon.
http://www.oracle.com/webfolder/technetwork/tutorials/obe/fmw/bi/bi1221/cad/cad12c.html
8/3/2016
Creating Analyses and Dashboards
Page 72 of 105
12. In the Layout pane, perform the following:
Drag C50 Region from the Columns and Measures area to the Sections area.
Drag C52 Country Name and drop it to the left of P1 Product, so that C52 Country Name is the first column.
Drag Capital City and drop it to the left of P1 Product, so that it is between C52 Country Name and P1 product.
You Layout pane should match the following:
13. Click Done.
The analysis now includes detail by country. For each country, the Capital City and Currency columns display extended dimension data loaded from XSA World
Statistics.xls.
14. Save the analysis.
Building Dashboards
In this topic, you will learn about the My Dashboard view and how to create and edit a shared dashboard, adding a saved analysis that you have created previously.
Dashboards provide personalized views of corporate and external information. Based on your permissions, you can view pre configured dashboards or create your own
personalized views. Users with administrative privileges can create shared dashboards for groups of users with common responsibilities or job functions. The ability to
create and edit dashboards is controlled by the Manage Dashboard privilege, which is managed by the administrator.
You can view your personalized views by selecting My Dashboard from the Dashboards list. You can also set My Dashboard as your default dashboard. Pre configured
dashboards appear in the Dashboards drop-down list. They can be created by administrators and shared with groups of users with common responsibilities or job functions.
Exploring and Editing My Dashboard
My Dashboard, a personalized view, is a dashboard page that you create and save as your default, personal starting page by using the Preference tab of the My
Account dialog box. To open My Dashboard, perform the following steps:
http://www.oracle.com/webfolder/technetwork/tutorials/obe/fmw/bi/bi1221/cad/cad12c.html
8/3/2016
Creating Analyses and Dashboards
Page 73 of 105
An empty My Dashboard page appears.
When you open a dashboard, including My Dashboard, the content appears in one or more dashboard tabbed pages. Pages contain the columns and sections that hold
the content of a dashboard, and every dashboard has at least one page. Multiple pages are used to organize content.
This example shows an empty My Dashboard page with no content. You can hover over the Edit icon to edit the dashboard and add content.
Note: If you have chosen, or if your company has setup, My Dashboard as your default, then you use dashboard template pages to populate your personal dashboards
(My Dashboard) when you first log in as a new user. This allows you to see one or more dashboard pages with content, rather than an empty dashboard. It also gives
you a starting point to build your own dashboard pages.
2. Click the Edit icon (
) in the middle of the page to add content to your empty dashboard page.
The Dashboard Builder appears and automatically creates page 1 of your dashboard .
http://www.oracle.com/webfolder/technetwork/tutorials/obe/fmw/bi/bi1221/cad/cad12c.html
8/3/2016
Creating Analyses and Dashboards
Page 74 of 105
Using the Dashboard Builder, you can add pages and objects to a dashboard and control the page layout. The Dashboard Builder is composed of the following:
Dashboard Toolbar: The toolbar allows you to perform tasks such as adding or deleting pages, previewing, saving, and so on.
Dashboard Objects pane: Items that are used only in a dashboard. Examples of dashboard objects are sections to hold content, action links, and embedded content
that is displayed in a frame on a dashboard
Catalog pane: Items that you or someone else has saved to the Catalog, for example, analyses, prompts, and so on. In a dashboard, the results of an analysis can be
shown in various views, such as a table, graph, and gauge. (The results of an analysis are the output that is returned from the Oracle BI Server that matches the
analysis criteria.) Users can examine and analyze results, save or print them, or download them to a spreadsheet.
Page Layout pane: This is a workspace that holds your objects, which are displayed on the dashboard.
In the Dashboard Toolbar, the Tools toolbar button provides options to set dashboard properties, set page report links, and so on.
As mentioned above, the Dashboard Objects pane provides you with a list of objects to add as content to a dashboard page. You drag the object to the Page Layout pane
on the right.
http://www.oracle.com/webfolder/technetwork/tutorials/obe/fmw/bi/bi1221/cad/cad12c.html
8/3/2016
Creating Analyses and Dashboards
Page 75 of 105
Columns are used to align content on a dashboard. (Sections within columns hold the actual content.) You can create as many columns on a dashboard page as you
need.
Sections are used within columns to hold the content, such as action links, analyses, and so on. You can drag and drop as many sections as you need to a column.
Alert Section is used to add a section in which you display Alerts from Agents, if any. ( Agents dynamically detect information-based problems and opportunities,
determine the appropriate individuals to notify, and deliver information to them through a wide range of devices such as e-mail, phones, dashboard alerts, and so on.)
An Alert section is added by default to the first page of My Dashboard if you do not manually include one. You cannot disable the appearance of an Alert section on the
first page of My Dashboard. You can add an Alert section to an additional dashboard page so that section will then appear on both dashboard pages.
3. Drag the Column object onto the Page Layout pane.
The Column object appears on the Page Layout pane.
4. In the Catalog pane, navigate to the Regional Revenue folder, and then drag the Regional Revenue Graph analysis to the Column 1.area of the dashboard.
http://www.oracle.com/webfolder/technetwork/tutorials/obe/fmw/bi/bi1221/cad/cad12c.html
8/3/2016
Creating Analyses and Dashboards
Page 76 of 105
Regional Revenue Graph appears in the column. Observe that a Section is automatically created for you. You can also drag an analysis directly onto an empty Layout
Pane without first creating a column. The Dashboard Builder automatically creates the column for you. You can then add sections automatically to that column by
dragging analyses below the existing sections.
5. Click the Save icon (
) to save the dashboard page and then click Run
My Dashboard appears with the selected analysis Regional Revenue Graph.
http://www.oracle.com/webfolder/technetwork/tutorials/obe/fmw/bi/bi1221/cad/cad12c.html
8/3/2016
Creating Analyses and Dashboards
Page 77 of 105
1. Click New > Dashboard in the global header.
The New Dashboard dialog box appears.
2. Enter Customer Detail in the name text box. In the Location list, navigate to your Regional Revenue folder. (If you receive a warning message, click OK to close it.)
In the Content area, select the default of Add content now.
Note: If you save the dashboard in the Dashboards sub folder directly under the /Shared Folders/ sub folder, the dashboard will be listed in the Dashboard menu on
the global header. If you save it in a Dashboards sub folder at any other level (such as /Shared Folders/Sales/Eastern), it will not be listed. If you choose a folder directly
under /Shared Folders in which no dashboards have been saved, then a new Dashboards folder is automatically created for you. For example, if you choose a folder
named /Shared Folders/Sales in which no dashboards have been saved, a new Dashboards folder is automatically created and the Location entry changes
to /Shared Folders/Sales/Dashboards . A new Dashboards folder is not automatically created if you choose a folder at any other level.
3. Click OK. The Dashboard Builder appears.
http://www.oracle.com/webfolder/technetwork/tutorials/obe/fmw/bi/bi1221/cad/cad12c.html
8/3/2016
Creating Analyses and Dashboards
Page 78 of 105
4. In the Catalog pane, navigate to the Customer Discounts by Region analysis and drag it from the Catalog to the Page Layout pane.
5. Save and run the dashboard.
http://www.oracle.com/webfolder/technetwork/tutorials/obe/fmw/bi/bi1221/cad/cad12c.html
8/3/2016
Creating Analyses and Dashboards
Page 79 of 105
As mentioned above, because this dashboard was not created in a Dashboards sub folder directly under a /Shared Folders/first level sub folder, the
dashboard will not be listed in the Dashboard menu on the global header. To open the dashboard, navigate to it in the Catalog, or open it from the Recent list on the
Home page or in the global header's Open menu.
Adding a Page to a Dashboard
Dashboard editing is allowed for users with the appropriate privileges. In this topic, you enhance My Dashboard.
1. In the global header, click Dashboards, and then select My Dashboard.
2. Click the Page Options icon and select Edit Dashboard.
3. Click the Tools icon and select Dashboard Properties.
http://www.oracle.com/webfolder/technetwork/tutorials/obe/fmw/bi/bi1221/cad/cad12c.html
8/3/2016
Creating Analyses and Dashboards
Page 80 of 105
The Dashboard Properties dialog box appears.
From this dialog box, you can do the following:
Change the StylesStyles control how dashboards and results are formatted for display, such as the color of text and links, the font and size of text, the borders in
tables, the colors and attributes of graphs, and so on
Add a descriptionDescriptions are displayed when Oracle BI Administrators use the Catalog Manager
Add hidden prompts, filters, and variables
Specify the links that will display with analyses on a dashboard page
Rename, hide, reorder, set permissions for, and delete dashboard pages
4. Select page 1 in the Dashboard Pages section. The Dashboard Page Control toolbar is enabled. Using the toolbar, you can do the following:
Change the name of your dashboard page.
Add a hidden prompt. Hidden prompts are used to set default values for all corresponding prompts on a dashboard page.
Add permissions for the dashboard.
Delete the selected page. Dashboard pages are permanently deleted.
If more than one dashboard pages are in this dashboard, the arrange order icons are enabled (up and down arrow icons).
5. Click the Rename icon.
http://www.oracle.com/webfolder/technetwork/tutorials/obe/fmw/bi/bi1221/cad/cad12c.html
8/3/2016
Creating Analyses and Dashboards
Page 81 of 105
6. Enter Regional Revenue in the Name text box and click OK.
7. Click the the Edit icon for Dashboard Report Links to set the report links at the dashboard level. Report links can be set at the dashboard, dashboard page (click Page
Options > Page Report Links), or analysis level (click the properties icon for the specific analysis within the Dashboard Builder and then select Report Links).
8. Verify the settings match the image below. Click OK and then click OK again to return to the Dashboard Builder.
Page 1 has been renamed Regional Revenue.
http://www.oracle.com/webfolder/technetwork/tutorials/obe/fmw/bi/bi1221/cad/cad12c.html
8/3/2016
Creating Analyses and Dashboards
Page 82 of 105
9. Drag a column object from the Dashboard Objects pane and drop the new column just above the existing column in the Page Layout pane.
10. In the Catalog pane, navigate to the Performance Tile Analysis and drag it to the area for the new column in the Page Layout pane.
11. In this release, you can freeze a column at an edge (top or left) of a dashboard page layout. Click the Column Properties icon and select Freeze Column. If, as in this
dashboard, columns are lying one above the other, frozen column will be anchored at the top of the page layout.
http://www.oracle.com/webfolder/technetwork/tutorials/obe/fmw/bi/bi1221/cad/cad12c.html
8/3/2016
Creating Analyses and Dashboards
12. Click the Save icon (
) to save the dashboard page and then click the Run icon
Page 83 of 105
My Dashboard appears with the column containing Performance Tile Analysis anchored at the top of the page layout. It will not scroll off the page as you scroll the
content in the other column.
13. Click the Page Options icon, and select Edit Dashboard to return to the Dashboard Builder.
14. Click the Add Dashboard Page icon.
http://www.oracle.com/webfolder/technetwork/tutorials/obe/fmw/bi/bi1221/cad/cad12c.html
8/3/2016
Creating Analyses and Dashboards
Page 84 of 105
15. In the Name field, enter Customer Detail and click OK.
16. In the Catalog pane, navigate to the Customer Discounts by Region analysis and drag it to the Page Layout pane on the right. In the next topic, you add a condition and
a title to the section.
Adding Conditions and a Title to a Section
1. Click the Properties icon for Section 1.
You use the Section Properties drop-down list to do numerous tasks:
Format
Section:
Use this option to display the Section Properties dialog, where you specify the
properties for the section, such as cell alignment and border color.
http://www.oracle.com/webfolder/technetwork/tutorials/obe/fmw/bi/bi1221/cad/cad12c.html
8/3/2016
Creating Analyses and Dashboards
Rename:
Use this option to display the Rename dialog box, which allows you to rename
the section.
Drill in
Place:
Use this option to specify how the results appear when a user drills in an
analysis. If a check mark appears in front of the Drill in Place option, the
original analysis is replaced when the user drills (the section will automatically
resize to fit the new analysis). If the check mark is not present in front of Drill in
Place, the entire dashboard content is replaced. Use this option for prompts that
are created for hierarchical columns.
Note: You can use the back button in the browser to view the original analysis.
Collapsible:
Use this option to specify whether the user can expand and collapse this section
on a dashboard page or whether the section is always expanded. If a check
mark appears in front of the Collapsible option, you can expand and collapse the
section.
Show
Section
Header:
Use this option to specify whether to display the header for the section, which
initially includes the title of the section. You can hide the title using the Show
Section Title option.
Show
Section
Title:
Use this option to specify whether to display the title of the section.
Page 85 of 105
You can have conditions on the sections. You use conditions to determine: whether sections and their content appear on the dashboard page; agents deliver their content
and execute their actions; and action links appear on dashboard pages. Conditions are evaluated based on a Boolean expression; in other words, the condition is either
True or False.
2. You will create a condition to display the section only if the analysis has less than 25 rows. From Properties list for the section, select Condition.
3. Click the New Condition icon.
4. In the Create condition based on list, select Analysis, then click Browse and select the Customer Discounts by Region analysis.
5. In the True If Row Count list, select is less than and enter 25 in the text box to the right. Click Test
http://www.oracle.com/webfolder/technetwork/tutorials/obe/fmw/bi/bi1221/cad/cad12c.html
8/3/2016
Creating Analyses and Dashboards
Page 86 of 105
6. Previously, your analysis returned more than 25 records, therefore this test should evaluate to False.
7. Your results are verified. Click OK.
8. To further verify your results, click OK and click OK again to return to the Dashboard Builder. Click Preview to preview the dashboard page now. The Preview window is
empty. Close the Preview window.
9. To remove the condition, click the Properties icon for the section and select Condition. In the Section Condition dialog box, click the More icon and select Remove
Condition. Click OK.
10. Next you will rename the section and display a title. Click the Properties icon for the section, then select Rename
11. Enter Customer Discount Percentage in the Rename text box and click OK.
<
12 Cli k th P
ti
th
ti
t Sh
ti
Titl
http://www.oracle.com/webfolder/technetwork/tutorials/obe/fmw/bi/bi1221/cad/cad12c.html
8/3/2016
Creating Analyses and Dashboards
Page 87 of 105
13. Preview the dashboard page once again to see your changes.
14. Save the dashboard.
Editing Report Links
1. To override the default dashboard report links at the analysis level, click the Properties icon for the Customer Discounts by Region analysis, and select Report Links.
2. Select Customize, and then select all check boxes. Click OK.
http://www.oracle.com/webfolder/technetwork/tutorials/obe/fmw/bi/bi1221/cad/cad12c.html
8/3/2016
Creating Analyses and Dashboards
Page 88 of 105
3. Save and run the dashboard page. The Report Links display at the bottom of the analysis. You now have options to export and copy this analysis from the dashboard.
4. Open the dashboard in the Dashboard Builder again.
5. Click the Properties icon for the Customer Discount Percentage section and select Drill in Place. Drilling allows you to view additional levels of detail for the specific
column. Drill in Place means that the current browser is refreshed with the new data. To return to the previous view, simply click the back button on your browser.
6. Save and run the dashboard page.
7. In the C1 Customer Name column, click Diego Link to drill down.
The Order Status and Order Type detail for Diego Link are displayed.
http://www.oracle.com/webfolder/technetwork/tutorials/obe/fmw/bi/bi1221/cad/cad12c.html
8/3/2016
Creating Analyses and Dashboards
Page 89 of 105
The bottom of the page displays breadcrumbs. Breadcrumbs help you understand your current location within Oracle BI content and the path that you have used to
navigate Oracle BI content. Breadcrumbs are active links that you can click to return to the place from which you navigated and to the state of the content when you left it.
Blue text in italics indicates links to visited locations. Black text indicates your current location in Dashboard Editor.
Saving a Customized Dashboard and Setting Preferences
Saved customizations allow you to save and view dashboard pages with your most frequently used or favorite preferences for items such as filters, prompts, column
sorts, drills in analyses, and section expansion and collapse. By saving customizations, you do not need to make these choices manually each time you access the
dashboard page.
1. Run My Dashboard. Click Page Options > Save Current Customizations.
The Save Current Customization dialog box appears.
2. Name your customization Customer Order Status and click OK.
http://www.oracle.com/webfolder/technetwork/tutorials/obe/fmw/bi/bi1221/cad/cad12c.html
8/3/2016
Creating Analyses and Dashboards
Page 90 of 105
4. You use the Preferences tab in the My Account dialog box to specify your personal preferences, such as dashboard starting page, locale, and time zone. The available
options depend upon your privileges. Click your User ID on the global header and then select My Account.
5. In the My Account dialog box, select the Starting Page list and scroll to view the available pages. Only the dashboard pages to which you have privileges appear in this list.
Select My Dashboard from the list. Set the Locale, User Interface Language, Time Zone, Currency, and Accessibility Mode appropriately for your own needs
Other tabbed pages in the My Account dialog box include the following:
BI Publisher PreferencesUse this tabbed page to view the default profile for BI Publisher.
Delivery OptionsUse this tabbed page to configure your delivery profiles for the delivery of alerts by agents.
Roles and Catalog GroupsUse this tabbed page to view a list of the roles to which you have been assigned by the Oracle BI Administrator.
6. Click OK.
7. To verify that your starting page is now set to the My Dashboard dashboard page, log out and log back in. Your start page should display My Dashboard.
http://www.oracle.com/webfolder/technetwork/tutorials/obe/fmw/bi/bi1221/cad/cad12c.html
8/3/2016
Creating Analyses and Dashboards
Page 91 of 105
Exporting the Dashboard to a Spreadsheet
You can export an entire dashboard or a single dashboard page to a Microsoft Excel 2007+ spreadsheet.
1. From My Dashboard click Page Options, then select Export to Excel, and then Export Current Page..
2. Select whether to save the spreadsheet to a folder, or open it in your spreadsheet program, and click OK.
The following example shows the Regional Revenue page of My Dashboard exported to a spreadsheet:
http://www.oracle.com/webfolder/technetwork/tutorials/obe/fmw/bi/bi1221/cad/cad12c.html
8/3/2016
Creating Analyses and Dashboards
Page 92 of 105
Adding Prompts to Filter an Analysis
A dashboard prompt is a special filter that filters analyses embedded in a dashboard. There are two prompt types, Named and Inline. You will learn to create a Named
Prompt in your dashboard.
Prompts created at the dashboard level and stored in the catalog as prompt objects are called Named prompts. Named prompts can be applied to any dashboard or
dashboard page that contains the columns specified in the prompt. They can filter one or any number of analysis embedded on the same dashboard page. You can create
and save named prompts to a private folder or a shared folder.
A named prompt is interactive and will always appear on the dashboard page so that the user can select different values without having to rerun the dashboard.
A named prompt can also interact with selection steps. You can specify a dashboard prompt to override a specific selection step. The step will be processed against the
dashboard column with the user-specified data values collected by the dashboard column prompt, whereas all other steps will be processed as originally specified.
Inline prompts are embedded in an analysis and are not stored in the Catalog for reuse. An Inline prompt provides general filtering of a column within the analysis, and
depending on how it is configured, can work independently from a dashboard filter, which determines values for all matching columns on the dashboard. An inline prompt is
an initial prompt. When the user selects the prompt value, the prompt field disappears from the analysis. To select different prompt values, the user must rerun the analysis.
The user's choices determine the content of the analysis embedded in the dashboard.
Creating a Named Dashboard Column prompt
Named Dashboard Prompts in the Catalog can be applied to any dashboard or dashboard page that contains the columns specified in the prompt.
1. Create a new analysis for the A - Sample Sales subject area with the following columns:
Folder
Column
Time
T05 Per Name Year
Sales Person
E1 Sales Rep Name
Base Facts
1-Revenue
2. Add a prompt for T05 Per Name Year: Click the More icon for the T05 Per Name Year column, then in the New Filter dialog box, select is prompted from the Operator
http://www.oracle.com/webfolder/technetwork/tutorials/obe/fmw/bi/bi1221/cad/cad12c.html
8/3/2016
Creating Analyses and Dashboards
Page 93 of 105
3. Add a prompt for E1 Sales Rep Name: Click the More icon for the E1 Sale Rep Name column, then in the New Filter dialog box, select is prompted from the Operator list.
Click OK.
Your analysis should look like this:
4. Save the analysis as My Sales Rep Stats .
5. To create a named dashboard prompt for year and sales rep, click New in the global header, then select Dashboard Prompt. Select the A - Sample Sales subject area.
The Definition and Display panes appear. The Definition pane allows you to add, organize, and manage a named prompt's columns. You can use column prompts,
image prompts (maps), currency prompts, and variable prompts. The Definition table lets you view high-level information about the prompt's columns. You can also use
this table to select columns for editing or deleting, arrange the order in which the prompts appear to the user, or insert row or column breaks between prompt items.
The Display pane is a preview pane that allows you to view the prompt's layout and design.
http://www.oracle.com/webfolder/technetwork/tutorials/obe/fmw/bi/bi1221/cad/cad12c.html
8/3/2016
Creating Analyses and Dashboards
6. In the Definition pane, click the New prompt icon (
Page 94 of 105
), and select Column Prompt.
7. Select T05 Per Name Year from the Time folder, and click OK.
8. Select Custom Label and then enter Year in the the Label text box. In the Operator list, select the default value: is equal to / is in. In the User Input list, verify that
Choice List is selected.
http://www.oracle.com/webfolder/technetwork/tutorials/obe/fmw/bi/bi1221/cad/cad12c.html
8/3/2016
Creating Analyses and Dashboards
Page 95 of 105
The User Input list appears for column and variable prompts and provides you with the option to determine the User Input method for the user interface. The user will
see one of the following: check boxes, radio buttons, a choice list, or a list box. You use this item in conjunction with the Choice List Values item to specify which data
values appear for selection. For example, if you selected the User Input method of Choice List and the Choice List Values item of All Column Values, the user will
select the prompt's data value from a list that contains all of the data values contained in the data source.
9. Expand the Options section. Because you selected Choice List for the User Input field, you must now indicate the values for the list. Some of your choices include All
Column Values, Specific Column Values (where you supply those values), SQL Results (choose a list of values based on a SQL statement). Accept the default, All
Column Values.
10. Verify that Enable user to select multiple values and Enable user to type values are selected. Select Require user input. Allowing multiple selection of values lets you
choose more than one value (region for example), and requiring input forces you to enter at least one value. "Default selection" allows you to selection an initial value and
"Set a variable" allows you to create a new variable that this column prompt will populate. Accept the default, None, for both of these fields.
The New Prompt dialog box should look like this:
11. Click OK.
12. The prompt is added to the Definition pane.
http://www.oracle.com/webfolder/technetwork/tutorials/obe/fmw/bi/bi1221/cad/cad12c.html
8/3/2016
Creating Analyses and Dashboards
Page 96 of 105
13. Repeat steps 6 to 12 to add another prompt for the E1 Sales Rep Name column. In the New Filter dialog box, label the prompt Sales Rep Name: You should now have
two prompts in the Definition page.
14. Click the row-based icon in the toolbar and notice that in the Display pane the prompts are laid out horizontally.
15. Save the prompt in the Regional Revenue folder as My prompt .
You can manage prompts with different options.
You can choose to show or hide a prompt's apply and reset buttons. If the designer chooses to hide the apply button, then the specified prompt value is immediately
applied to the dashboard or analysis.
The prompt Reset button now provides three reset options: Reset to last applied values, Reset to default values, and Clear All.
The row-based layout prompt option is added to the prompt editor's Definition pane. You can display your prompts in a row or in a column.
16. To test the prompt, in the global header, click Dashboards, and then select My Dashboard.
17. Click the Page Options icon and select Edit Dashboard.
http://www.oracle.com/webfolder/technetwork/tutorials/obe/fmw/bi/bi1221/cad/cad12c.html
8/3/2016
Creating Analyses and Dashboards
Page 97 of 105
18. Click the Add Dashboard Page icon.
19. In the Page Name field, enter Sales Rep Detail and click OK.
20. In the Catalog pane, navigate to select My Sales Rep Stats from the Regional Revenue folder and drag it to Sales Rep Detail dashboard page.
http://www.oracle.com/webfolder/technetwork/tutorials/obe/fmw/bi/bi1221/cad/cad12c.html
8/3/2016
Creating Analyses and Dashboards
Page 98 of 105
21. Navigate to the Regional Revenue folder and drag My Prompt to Column 1, above My Sales Rep Stats analysis.
22. Click the My Prompt properties icon and select Scope, and then Page. Scope determines whether the prompt applies to the entire dashboard or just this page.
23. Save and run the dashboard page. Because you did not specify default values for the prompts, the initial run includes all values.
http://www.oracle.com/webfolder/technetwork/tutorials/obe/fmw/bi/bi1221/cad/cad12c.html
8/3/2016
Creating Analyses and Dashboards
Page 99 of 105
24. From the Year list, select 2010. From the Sales Rep Name list, select Angela Richards and Anne Green. Click Apply.
The analysis is filtered by your selections.
Creating a Named Dashboard Variable Prompt
Variable prompts allow you to make a selection from a list of custom values and pass the selection to a Presentation Variable. You can use the presentation variable in
your analysis.
In this topic you create a variable prompt for Revenue Projection.
1. In the global header, click New and select Dashboard Prompt. Select the A - Sample Sales subject area.
http://www.oracle.com/webfolder/technetwork/tutorials/obe/fmw/bi/bi1221/cad/cad12c.html
8/3/2016
Creating Analyses and Dashboards
2. In the Definition pane, click the New prompt icon (
Page 100 of 105
), and select Variable Prompt.
3. Make the following selections in the New Prompt dialog:.
The Prompt for field allows you to name a Presentation Variable or Request Variable whose value will change as per the selection made in the variable prompt. Accept
the default value of Presentation Variable. In the text box next to Prompt for field, enter VarRevProj for the variable name.
The Label text box allows you to enter a meaningful label that appears on the dashboard next to the prompt. Enter Revenue Projection (%): (add a space following
the colon).
In the Choice List Values area, you add the values that you want to display in the variable prompt choice list. Add three values, 10, 20, and 30. To add the values, click
the Select Values icon ( ) icon, enter a value, and click OK.
4. Expand the Options section, and in the Variable Data Type list, select Number. In the Default selection list, select Specific Custom Value, then click the Select Values
icon( ), select 10, and click OK .
The New Prompt dialog box should match the following:
http://www.oracle.com/webfolder/technetwork/tutorials/obe/fmw/bi/bi1221/cad/cad12c.html
8/3/2016
Creating Analyses and Dashboards
Page 101 of 105
5. Click OK.
The prompt is added to the Definition pane.
6. Save the prompt in the Regional Revenue folder as Revenue Projection Prompt .
7. Next you will create an analysis that uses the VarRevProj presentation variable. In the global header, click New and select Analysis, then select the A - Sample Sales
subject area.
http://www.oracle.com/webfolder/technetwork/tutorials/obe/fmw/bi/bi1221/cad/cad12c.html
8/3/2016
Creating Analyses and Dashboards
Page 102 of 105
8. In the Criteria tab, add the following columns to the analysis:
Folder
Column
Time
T05 Per Name Year
Base Facts
1-Revenue
Base Facts
1-Revenue
9. For the T05 Per Name Year column, click More and select Filter. In the New Filter dialog box, select 2010 in the Value list and click OK.
10. For the second 1- Revenue column, click More and select Edit Formula.
http://www.oracle.com/webfolder/technetwork/tutorials/obe/fmw/bi/bi1221/cad/cad12c.html
8/3/2016
Creating Analyses and Dashboards
Page 103 of 105
11. Select Custom Headings. In the Column Heading field, enter Projected Revenue . Enter the following text in the Column Formula field: ((@{VarRevProj}*0.01)+1)
*"Base Facts"."1- Revenue"
The purpose of this formula is to calculate the projected revenue based on the value of the presentation variable VarRevProj. The value of VarRevProj varies with the
user selection for the Revenue Projection prompt.
12. Click OK.
13. Save the analysis as Revenue Projection Analysis.
14. To test the prompt, navigate to My Dashboard and open it in the Dashboard builder. Drag a column from Dashboard Objects pane and drop it to the right of Column 1.
http://www.oracle.com/webfolder/technetwork/tutorials/obe/fmw/bi/bi1221/cad/cad12c.html
8/3/2016
Creating Analyses and Dashboards
Page 104 of 105
15. From the Catalog pane, drag Revenue Projection Prompt and Revenue Projection Analysis into the new column.
16. Save and run the dashboard. The default selection for Revenue Projection Prompt will be 10.
17. Select 30 from the Revenue Projection (%) list and click Apply.
The dashboard is updated to show 30%.
Want to Learn More?
http://www.oracle.com/webfolder/technetwork/tutorials/obe/fmw/bi/bi1221/cad/cad12c.html
8/3/2016
Creating Analyses and Dashboards
Page 105 of 105
This tutorial has covered how to build, format, and customize Oracle Business Intelligence (BI) analysis and create and update dashboards by utilizing these analysis.
In this tutorial, you have learned how to:
Use Favorites Menu, global header links and BI Client Installer
Create, edit and format an analysis
Create and work with graphs, pivot tables, performance tile and simple trellis
Create master-detail linking between two or more views
Create and work with several types of views
Explore My Dashboard, create and edit a dashboard
Add, edit and format a new dashboard page
Create various types of dashboard prompts
Resources
Oracle Business Intelligence Enterprise Edition Product Library on OLL (https://apexapps.oracle.com/pls/apex/f?
p=44785:141:110082238763263::NO::P141_PAGE_ID,P141_SECTION_ID:344,2507)
Oracle Learning Library - Home (http://www.oracle.com/goto/oll)
Oracle Business Intelligence Enterprise Edition Documentation (http://www.oracle.com/technetwork/middleware/bi-enterprise-edition/documentation/index.html)
Oracle Technical Network (OTN) - Oracle Business Intelligence Enterprise Edition Plus (http://www.oracle.com/technetwork/middleware/bi-enterpriseedition/overview/index.html)
Oracle University (http://education.oracle.com/pls/web_prod-plq-dad/db_pages.getpage?page_id=3)
Credits
Lead C rric l m De elopers Nitika Sharma Mark Mitsock
About Oracle (http://www.oracle.com/corporate/index.html)
Contact Us (http://www.oracle.com/us/corporate/contact/index.html)
Terms of Use (http://www.oracle.com/us/legal/terms/index.html)
Legal Notices (http://www.oracle.com/us/legal/index.html)
Your Privacy Rights (http://www.oracle.com/us/legal/privacy/index.html)
Copyright 2015, Oracle and/or its affiliates. All rights reserved.
http://www.oracle.com/webfolder/technetwork/tutorials/obe/fmw/bi/bi1221/cad/cad12c.html
8/3/2016
You might also like
- OBIEE 11G Creating Analyses and DashboardsDocument144 pagesOBIEE 11G Creating Analyses and DashboardsLordger LiuNo ratings yet
- Creating Analyses and Building DashboardsDocument149 pagesCreating Analyses and Building DashboardsElie G. DiabNo ratings yet
- The Business Analyst's Guide to Oracle Hyperion Interactive Reporting 11From EverandThe Business Analyst's Guide to Oracle Hyperion Interactive Reporting 11Rating: 5 out of 5 stars5/5 (1)
- OBIEE 11g Bootcamp - AGDocument62 pagesOBIEE 11g Bootcamp - AGbinkozi100% (2)
- OBIEE - Time Series FunctionDocument2 pagesOBIEE - Time Series Functionvenkatesh.gollaNo ratings yet
- Obiee FunctionsDocument20 pagesObiee FunctionsPavan KumarNo ratings yet
- OBIEE Variable TypesDocument14 pagesOBIEE Variable TypesDevi Vara PrasadNo ratings yet
- OBIEE 11g - Bootcamp (AG) PDFDocument62 pagesOBIEE 11g - Bootcamp (AG) PDFjeedNo ratings yet
- Oracle Analytics Cloud 3-Day Training CourseDocument1 pageOracle Analytics Cloud 3-Day Training CoursePSIEBELNo ratings yet
- Oracle HCM Cloud Whats New For R8Document195 pagesOracle HCM Cloud Whats New For R8KishorKongaraNo ratings yet
- Oracle BI Applications 11.1.1.8.1 Upgrade Guide Doc ID 1673221.1Document72 pagesOracle BI Applications 11.1.1.8.1 Upgrade Guide Doc ID 1673221.1Narayana AnkireddypalliNo ratings yet
- Pro Oracle SQL Development: Best Practices for Writing Advanced QueriesFrom EverandPro Oracle SQL Development: Best Practices for Writing Advanced QueriesNo ratings yet
- OBIEE - Aggregate TablesDocument3 pagesOBIEE - Aggregate Tablesvenkatesh.gollaNo ratings yet
- OBIEE Activity GuideVol1Document240 pagesOBIEE Activity GuideVol1Gangadri524100% (1)
- Obiee 12CDocument6 pagesObiee 12CDilip Kumar AluguNo ratings yet
- Oracle Fusion Intelligence For E-Business Suite IG - R12Document94 pagesOracle Fusion Intelligence For E-Business Suite IG - R12raoofbasheerNo ratings yet
- Oracle Fusion HCM Overview Webcast 12162011Document52 pagesOracle Fusion HCM Overview Webcast 12162011ksatish25No ratings yet
- Drill Down Documentation Jul2019Document89 pagesDrill Down Documentation Jul2019mbajeesh007No ratings yet
- Oracle Business Intelligence Enterprise Edition 12c A Complete Guide - 2020 EditionFrom EverandOracle Business Intelligence Enterprise Edition 12c A Complete Guide - 2020 EditionNo ratings yet
- Oracle Frequently Asked QuestionsDocument151 pagesOracle Frequently Asked Questionsmohd_sajjad25No ratings yet
- BI Apps 11.1.1.7.1 MigratingDocument24 pagesBI Apps 11.1.1.7.1 MigratingSrinathDNo ratings yet
- Student Guide - Oracle SOA Suite 11g Essential Concepts Volume 1 PDFDocument404 pagesStudent Guide - Oracle SOA Suite 11g Essential Concepts Volume 1 PDFrepotecNo ratings yet
- Overview of OBIEEDocument4 pagesOverview of OBIEEAr AnnemNo ratings yet
- ODI 12c - File To Table - Getting - Started2Document58 pagesODI 12c - File To Table - Getting - Started2nadjaNo ratings yet
- 10 Tips for OBIEE Power UsersDocument109 pages10 Tips for OBIEE Power UsersAsad HussainNo ratings yet
- Oracle E-Business Suite R12 Integration and OA Framework Development and Extension CookbookFrom EverandOracle E-Business Suite R12 Integration and OA Framework Development and Extension CookbookNo ratings yet
- Al Kannan - OBIEE Implementation With EBSDocument103 pagesAl Kannan - OBIEE Implementation With EBSrafiansari20021988No ratings yet
- Obiee - LdapDocument8 pagesObiee - Ldapvenkatesh.gollaNo ratings yet
- OracleDocument1,236 pagesOracleel_especialista1y2No ratings yet
- OBIEE - OnLine-Offline ModeDocument1 pageOBIEE - OnLine-Offline Modevenkatesh.gollaNo ratings yet
- Oracle Istore Fundamentals V1Document490 pagesOracle Istore Fundamentals V1caryablove100% (1)
- Security - Authentication and AuthorizationDocument22 pagesSecurity - Authentication and Authorizationvenkatesh.gollaNo ratings yet
- APEX Student GuideDocument20 pagesAPEX Student Guideasasasasa100% (1)
- MUDE (Multiuser Development Environment) : Multiple People Can Work On ADocument1 pageMUDE (Multiuser Development Environment) : Multiple People Can Work On Avenkatesh.gollaNo ratings yet
- 1z0 064Document52 pages1z0 064truemadhu100% (3)
- Oracle E-Business Suite R12.x HRMS – A Functionality GuideFrom EverandOracle E-Business Suite R12.x HRMS – A Functionality GuideRating: 5 out of 5 stars5/5 (3)
- Oracle Data IntegratorDocument65 pagesOracle Data IntegratorPadmanabha Venkatesh100% (1)
- Oracle Application Express Workshop I Ed 2Document5 pagesOracle Application Express Workshop I Ed 2Benbase Salim Abdelkhader100% (1)
- BIP 1 - Oracle BI Publisher Using Data Template TrainingDocument41 pagesBIP 1 - Oracle BI Publisher Using Data Template TrainingPrasath Rajaram100% (1)
- OBIA CustomizationDocument35 pagesOBIA Customizationa567786100% (1)
- D63510GC10 sg2 (OBIEE)Document234 pagesD63510GC10 sg2 (OBIEE)marky100% (2)
- D58320GC10 AgDocument190 pagesD58320GC10 AgjunaidusmanNo ratings yet
- Oracle Discoverer Oracle DiscovererDocument28 pagesOracle Discoverer Oracle Discovererrahulkatarey100% (2)
- Social Relationship MGMT Brief 1915605Document2 pagesSocial Relationship MGMT Brief 1915605Elie G. DiabNo ratings yet
- Obiee 12CDocument105 pagesObiee 12CElie G. Diab100% (2)
- Fdmeetutorial 140701222341 Phpapp01Document38 pagesFdmeetutorial 140701222341 Phpapp01parmitchoudhuryNo ratings yet
- Time Activity Activity Outline Material Focus On: by Elie DiabDocument5 pagesTime Activity Activity Outline Material Focus On: by Elie DiabElie G. DiabNo ratings yet
- Time Activity Activity Outline Material Focus On: by Elie DiabDocument5 pagesTime Activity Activity Outline Material Focus On: by Elie DiabElie G. DiabNo ratings yet
- Time Activity Activity Outline Material Focus On: by Elie DiabDocument5 pagesTime Activity Activity Outline Material Focus On: by Elie DiabElie G. DiabNo ratings yet
- Syllabus For The Trade of Computer Operator and Programming AssistantDocument17 pagesSyllabus For The Trade of Computer Operator and Programming AssistantDrAjay SinghNo ratings yet
- Chapter 6Document83 pagesChapter 6Thi Minh Dat (K17 HCM)No ratings yet
- Hospital Management System Use Case Diagram ExampleDocument10 pagesHospital Management System Use Case Diagram Examplebooks_sumi33% (3)
- Chapter 1 - The Worlds of Database SystemsDocument21 pagesChapter 1 - The Worlds of Database SystemsTruong Huu Nhat (K17 HL)No ratings yet
- Oracle General Ledger Technical Foundation: Presented At: Atlanta Oracle Application User Group Meeting August 20, 1999Document41 pagesOracle General Ledger Technical Foundation: Presented At: Atlanta Oracle Application User Group Meeting August 20, 1999Vivek GoelNo ratings yet
- DP 6 2 SGDocument18 pagesDP 6 2 SGIndra MaulanaNo ratings yet
- Chapter 1 Answers To Discussion QuestionsDocument9 pagesChapter 1 Answers To Discussion QuestionsTiaradipa Amanda100% (1)
- Beving BKV VT-80 ENDocument4 pagesBeving BKV VT-80 ENJuan Pablo Chumba LaraNo ratings yet
- SQL Queries Interview Questions and Answers - Query ExamplesDocument2 pagesSQL Queries Interview Questions and Answers - Query ExamplesdippuneNo ratings yet
- Solved CSS MCQS of Business AdministrationDocument32 pagesSolved CSS MCQS of Business AdministrationThe CSS Point86% (102)
- Dwnload Full Database Concepts 7th Edition Kroenke Solutions Manual PDFDocument8 pagesDwnload Full Database Concepts 7th Edition Kroenke Solutions Manual PDFhudsons6opk100% (12)
- IMS Database Control GuideDocument205 pagesIMS Database Control Guidebschuck1No ratings yet
- 1z0-982 Exam Questions: Oracle Enterprise Planning and Budgeting Cloud Service 2017 Implementation EssentialsDocument51 pages1z0-982 Exam Questions: Oracle Enterprise Planning and Budgeting Cloud Service 2017 Implementation Essentialssuman dNo ratings yet
- Oracle ArchitectureDocument5 pagesOracle ArchitectureVenu BabuNo ratings yet
- Management Information Systems: ITEC 1010 Information and OrganizationsDocument33 pagesManagement Information Systems: ITEC 1010 Information and OrganizationsPinkNo ratings yet
- Outline: Parallel Database SystemsDocument48 pagesOutline: Parallel Database SystemsHarshini TataNo ratings yet
- Object Oriented AnalysisDocument54 pagesObject Oriented AnalysisAnsh AnuragNo ratings yet
- Flightsim Commander Manual and DocumentationDocument141 pagesFlightsim Commander Manual and DocumentationfenixtucuNo ratings yet
- Data Preparation Assignment - Krishnendu Guin (DS)Document7 pagesData Preparation Assignment - Krishnendu Guin (DS)Krishnendu GuinNo ratings yet
- (2013) PowerPoint-ICT-1113 PDFDocument133 pages(2013) PowerPoint-ICT-1113 PDF董振鸿No ratings yet
- CS8481 - Set2Document5 pagesCS8481 - Set2ffffffffffffffffNo ratings yet
- Chapter 9 Sequences, Synonyms, and Views: Oracle 12c DatabaseDocument27 pagesChapter 9 Sequences, Synonyms, and Views: Oracle 12c Databasebir laqeNo ratings yet
- S106585GC10 sg2Document318 pagesS106585GC10 sg2Mengistu Redae100% (2)
- CP E80.40 EndpointSecurity AdminGuideDocument157 pagesCP E80.40 EndpointSecurity AdminGuideMahesh BhattNo ratings yet
- PB Q and ADocument30 pagesPB Q and Abyxo_byxoNo ratings yet
- Application AdministrationDocument270 pagesApplication AdministrationAmol KolheNo ratings yet
- Jeff Handley - Enterprise Architecture Best Practice Handbook_ Building, Running and Managing Effective Enterprise Architecture Programs - Ready to use supporting documents ... Enterprise ArchitectureDocument121 pagesJeff Handley - Enterprise Architecture Best Practice Handbook_ Building, Running and Managing Effective Enterprise Architecture Programs - Ready to use supporting documents ... Enterprise Architecturen_jovanovic100% (1)
- More About SQL in Action - CourseraDocument1 pageMore About SQL in Action - CourseraNhi LeNo ratings yet
- Research On Architecting Microservices: Trends, Focus, and Potential For Industrial AdoptionDocument10 pagesResearch On Architecting Microservices: Trends, Focus, and Potential For Industrial AdoptionAfid KurniawanNo ratings yet
- TM View™ Software User Manual: 810-1864-05 Rev ADocument184 pagesTM View™ Software User Manual: 810-1864-05 Rev AAndrés OrellanaNo ratings yet