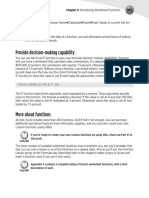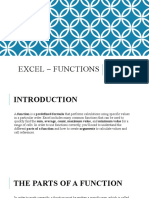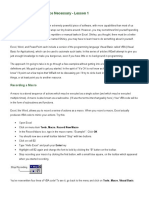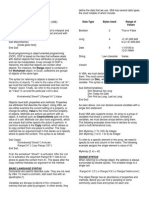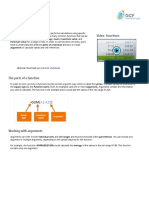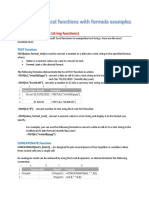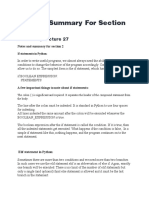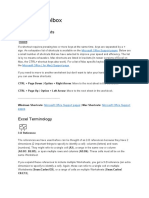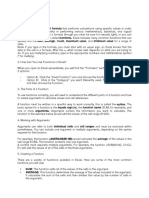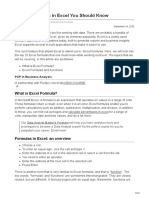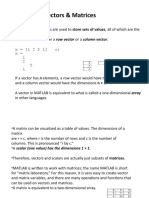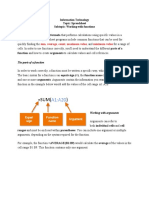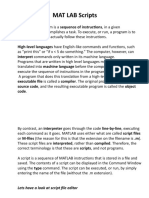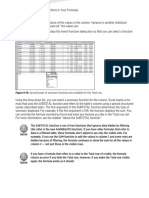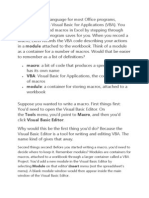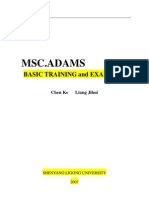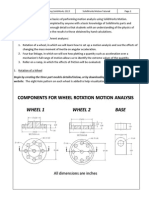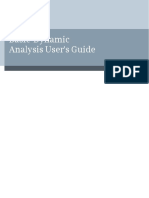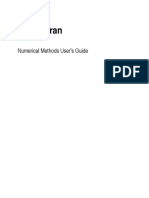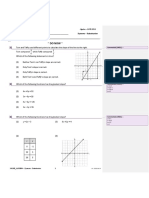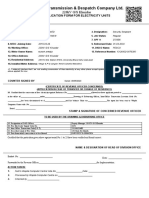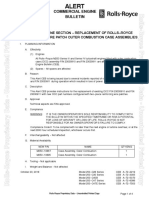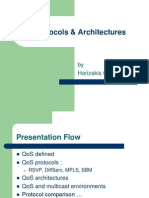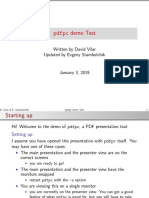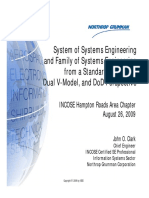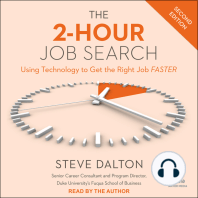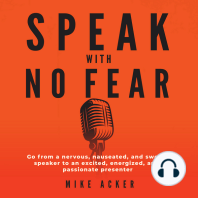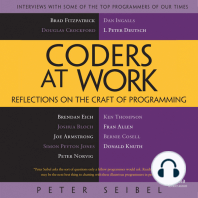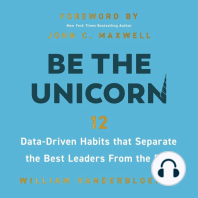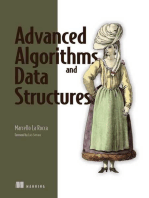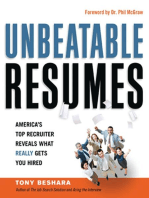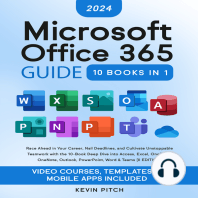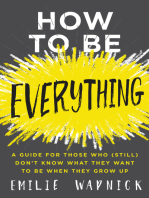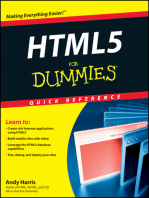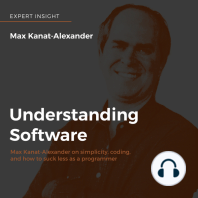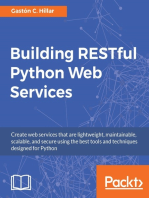Professional Documents
Culture Documents
Sample - 2 - Pages 455-459
Uploaded by
RogerioOriginal Title
Copyright
Available Formats
Share this document
Did you find this document useful?
Is this content inappropriate?
Report this DocumentCopyright:
Available Formats
Sample - 2 - Pages 455-459
Uploaded by
RogerioCopyright:
Available Formats
Actually, the function works like any built-in worksheet function.
You
can insert it in a formula by choosing FormulasFunction
LibraryInsert Function or by clicking the Insert Function Wizard
icon to the left of the formula bar. Either of these actions displays the
Insert Function dialog box. In the Insert Function dialog box, your
custom functions are located, by default, in the User Defined category.
You can also nest custom functions and combine them with other
elements in your formulas. For example, the following formula nests
the REMOVEVOWELS function inside Excel's UPPER function. The
result is the original string (sans vowels), converted to uppercase.
=UPPER(REMOVEVOWELS(A1))
Using the function in a VBA procedure
In addition to using custom functions in worksheet formulas, you can
use them in other VBA procedures. The following VBA procedure,
which is defined in the same module as the custom
REMOVEVOWELS function, first displays an input box to solicit text
from the user. Then the procedure uses the VBA built-in MsgBox
function to display the user input after the REMOVEVOWELS
function processes it (see Figure 8-2). The original input appears as
the caption in the message box.
Sub ZapTheVowels()
Dim UserInput as String
UserInput = InputBox(Enter some text:)
MsgBox REMOVEVOWELS(UserInput),
vbInformation, UserInput
End Sub
Figure 8-2 shows text entered into an input box, and the result
displayed in a message box .
Figure 8-2: Using a custom function in a VBA procedure.
Analyzing the custom function
Function procedures can be as complex as you need them to be. Most
of the time, they're more complex and much more useful than this
sample procedure. Nonetheless, an analysis of this example may help
you understand what is happening.
Here's the code, again:
Function REMOVEVOWELS(Txt) As String
Removes all vowels from the Txt argument
Dim i As Long
REMOVEVOWELS =
For i = 1 To Len(Txt)
If Not UCase(Mid(Txt, i, 1)) Like
[AEIOU] Then
REMOVEVOWELS = REMOVEVOWELS & Mid(Txt,
i, 1)
End If
Next i
End Function
Note that the procedure starts with the keyword Function, rather than
Sub, followed by the name of the function (REMOVEVOWELS). This
custom function uses only one argument (Txt), enclosed in
parentheses. As String defines the data type of the function's return
value. Excel uses the Variant data type if no data type is specified.
The second line is an optional comment that describes what the
function does. This line is followed by a Dim statement, which
declares the variable (i) used in the procedure as type Long.
I use the function name as a variable and initialize it
to an empty string. When a function ends, it always
returns the current value of the variable that
corresponds to the function's name.
The next five instructions make up a For-Next loop. The procedure
loops through each character in the input and builds the string. The
first instruction in the loop uses VBA's Mid function to return a single
character from the input string and converts this character to
uppercase. That character is then compared to a list of characters by
using Excel's Like operator. In other words, the If clause is true if the
character isn't A, E, I, O, or U. In such a case, the character is
appended to the REMOVEVOWELS variable.
When the loop is finished, REMOVEVOWELS consists of the input
string with all vowels removed. This string is the value that the
function returns.
The procedure ends with an End Function statement.
Keep in mind that you can do the coding for this function in a number
of different ways. Here's a function that accomplishes the same result
but is coded differently:
Function REMOVEVOWELS(txt) As String
Removes all vowels from the Txt argument
Dim i As Long
Dim TempString As String
TempString =
For i = 1 To Len(txt)
Select Case ucase(Mid(txt, i, 1))
Case A, E, I, O, U
Do nothing
Case Else
TempString = TempString & Mid(txt,
i, 1)
End Select
Next i
REMOVEVOWELS = TempString
End Function
In this version, I used a string variable (TempString) to store the
vowel-less string as it's being constructed. Then, before the procedure
ends, I assigned the contents of TempString to the function's name.
This version also uses a Select Case construct rather than an If-Then
construct.
Both versions of this function are available at this
book's website. The file is named remove
vowels.xlsm.
What custom worksheet functions
cant do
When you develop custom functions, it's important to understand a key distinction
between functions that you call from other VBA procedures and functions that you use in
worksheet formulas. Function procedures used in worksheet formulas must be passive.
For example, code in a Function procedure can't manipulate ranges or change things on
the worksheet. An example can help make this limitation clear.
You may be tempted to write a custom worksheet function that changes a cell's
formatting. For example, it may be useful to have a formula that uses a custom function to
change the color of text in a cell based on the cell's value. Try as you might, however,
such a function is impossible to write. No matter what you do, the function won't change
the worksheet. Remember, a function simply returns a value. It can't perform actions with
objects.
That said, I should point out one notable exception. You can change the text in a cell
comment by using a custom VBA function. I'm not sure if this behavior is intentional or if
it's a bug in Excel. In any case, modifying a comment via a function seems to work
reliably. Here's the function:
Function MODIFYCOMMENT(Cell As Range, Cmt As String)
Cell.Comment.Text Cmt
End Function
Here's an example of using this function in a formula. The formula replaces the comment
in cell A1 with new text. The function won't work if cell A1 doesn't have a comment.
=MODIFYCOMMENT(A1,Hey, I changed your comment)
Function Procedures
A Function procedure has much in common with a Sub procedure.
(For more information on Sub procedures, see Chapter 7.)
You might also like
- Getting Ready To Code - VBA Crack CourseDocument14 pagesGetting Ready To Code - VBA Crack CourseNoriane PadilhaNo ratings yet
- What Is A Function Procedure in VBA?: Online Excel VBA TrainingDocument28 pagesWhat Is A Function Procedure in VBA?: Online Excel VBA Trainingramon05No ratings yet
- How To Remove Commas in Excel (9 Smart Ways) - ExcelDemy PDFDocument24 pagesHow To Remove Commas in Excel (9 Smart Ways) - ExcelDemy PDFtahirmaqpkNo ratings yet
- 50 Useful Excel Functions: Excel Essentials, #3From Everand50 Useful Excel Functions: Excel Essentials, #3Rating: 5 out of 5 stars5/5 (4)
- Provide Decision-Making Capability: Chapter 4: Introducing Worksheet FunctionsDocument5 pagesProvide Decision-Making Capability: Chapter 4: Introducing Worksheet Functionsxdpablo328No ratings yet
- Complex Formulas and FunctionsDocument16 pagesComplex Formulas and FunctionsAllan TomasNo ratings yet
- Excel Lesson 10Document16 pagesExcel Lesson 10Raymond PunoNo ratings yet
- Information Systems and Ms Excel: DrylpthoraniDocument14 pagesInformation Systems and Ms Excel: DrylpthoraniSri HarshaNo ratings yet
- Excel VBA Tips 1Document10 pagesExcel VBA Tips 1Asad MehmoodNo ratings yet
- Excel VBADocument39 pagesExcel VBAGreg MaslenNo ratings yet
- Excel VBA Guide (v1.0) Last Update: 09/01/2014: Hierarchy, The Idea That Objects Can Contain OtherDocument3 pagesExcel VBA Guide (v1.0) Last Update: 09/01/2014: Hierarchy, The Idea That Objects Can Contain Otherhtmlfreak100% (1)
- 4 - Excel - FunctionsDocument16 pages4 - Excel - FunctionsAhmed Gomaa MohammedNo ratings yet
- Excel 2013: Video: FunctionsDocument12 pagesExcel 2013: Video: FunctionsPrateek SharmaNo ratings yet
- VBA User-Defined Functions: Syntax of A FunctionDocument9 pagesVBA User-Defined Functions: Syntax of A FunctionQueennie Anne CasauranNo ratings yet
- My VBADocument19 pagesMy VBADevotees AddaNo ratings yet
- Most Useful Excel FunctionsDocument10 pagesMost Useful Excel FunctionsAllyson Brianna MosqueraNo ratings yet
- ABC Unified School District Technology Professional Development ProgramDocument9 pagesABC Unified School District Technology Professional Development ProgramYuli Anto100% (1)
- Advance Spreadsheet Skills: Lesson: Basic Functions Level: BeginnerDocument35 pagesAdvance Spreadsheet Skills: Lesson: Basic Functions Level: BeginnerJon Ulriko TubalNo ratings yet
- Excel Summary Doc For STA1000 Ammaar Salasa 2023Document14 pagesExcel Summary Doc For STA1000 Ammaar Salasa 2023mulalolmaphalaNo ratings yet
- Python NotesDocument10 pagesPython NotesAbhishek bhaskerNo ratings yet
- %qscanDocument7 pages%qscanArun SharmaNo ratings yet
- Microsoft Exel FormulasDocument30 pagesMicrosoft Exel Formulaslerin24628No ratings yet
- 4 - FunctionsDocument16 pages4 - FunctionsSherleen GallardoNo ratings yet
- Excel FormulaDocument24 pagesExcel FormulaPawan Kumar yadavNo ratings yet
- Week 1: Toolbox: Keyboard ShortcutsDocument25 pagesWeek 1: Toolbox: Keyboard Shortcutsashna puriNo ratings yet
- Acit Excel FunctionDocument2 pagesAcit Excel FunctionGreta FergussonNo ratings yet
- Mathematical Functions in ExcelDocument15 pagesMathematical Functions in ExcelArchana SharmaNo ratings yet
- Summary of VBA For Scientific Computing 9-25-2013 v1Document19 pagesSummary of VBA For Scientific Computing 9-25-2013 v1lionfierce123No ratings yet
- Formula by Using Defined NamesDocument7 pagesFormula by Using Defined NamesJjfreak ReedsNo ratings yet
- Top 25 Formulas in Excel You Should KnowDocument19 pagesTop 25 Formulas in Excel You Should KnowJohn amenNo ratings yet
- User Defined Function: Visual Basic EditorDocument2 pagesUser Defined Function: Visual Basic EditormaryanneNo ratings yet
- Vectors & Matrices: Same TypeDocument20 pagesVectors & Matrices: Same TypeAli Abalfazl MohsinNo ratings yet
- Excel Formulas p2Document7 pagesExcel Formulas p2Vishnu Namboodiri P100% (1)
- Advanced Excel - Using The IF Function in Excel To Program Your SpreadsheetsDocument7 pagesAdvanced Excel - Using The IF Function in Excel To Program Your SpreadsheetsCatherine VenturaNo ratings yet
- Excel2007 Advanced CalculationsDocument11 pagesExcel2007 Advanced CalculationsvinodetrxNo ratings yet
- Excel Skills For Business - Intermediate IDocument20 pagesExcel Skills For Business - Intermediate IQuang ThanhNo ratings yet
- Excel Formulas 2newDocument6 pagesExcel Formulas 2newRacquel BaileyNo ratings yet
- SQL Functions For Data Analysis Tasks PDFDocument16 pagesSQL Functions For Data Analysis Tasks PDFsgoranksNo ratings yet
- Visual Basic For Applications (VBA)Document16 pagesVisual Basic For Applications (VBA)JonahJuniorNo ratings yet
- Automation With PythonDocument15 pagesAutomation With PythonashishNo ratings yet
- Excel Formulas and Functions - For Complete Beginners, Step-By-Step Illustrated Guide To Master Formulas and Functions - William B. SkatesDocument108 pagesExcel Formulas and Functions - For Complete Beginners, Step-By-Step Illustrated Guide To Master Formulas and Functions - William B. SkatesFahad Ghany100% (3)
- Working With Cells and Ranges in Excel VBA (Select, Copy, Move, Edit)Document21 pagesWorking With Cells and Ranges in Excel VBA (Select, Copy, Move, Edit)alphadzoNo ratings yet
- Microsoft Excel: FormulasDocument17 pagesMicrosoft Excel: FormulasvnrkakinadaNo ratings yet
- Lecture 3Document15 pagesLecture 3Ali Abalfazl MohsinNo ratings yet
- ExcelDocument39 pagesExcelaluapNo ratings yet
- (Analyze Your Data) : (Excel 2021/365 Functions)Document4 pages(Analyze Your Data) : (Excel 2021/365 Functions)ShadiNo ratings yet
- Correct A #N/A Error: Show Calculation Steps If It AppearsDocument9 pagesCorrect A #N/A Error: Show Calculation Steps If It AppearshuongcaocoNo ratings yet
- Assignment ITDocument27 pagesAssignment ITsaifeelahi6No ratings yet
- Data Visualization Exe Sec5Document24 pagesData Visualization Exe Sec5rtyujkNo ratings yet
- Chapter XXXDocument40 pagesChapter XXXSam VNo ratings yet
- Excel 4 Macros T-ZDocument39 pagesExcel 4 Macros T-ZHùng NguyễnNo ratings yet
- Part II: Using Functions in Your FormulasDocument5 pagesPart II: Using Functions in Your Formulasxdpablo328No ratings yet
- Excel 2016 - FunctionsDocument33 pagesExcel 2016 - Functionskookie bunnyNo ratings yet
- The Macro CodeDocument9 pagesThe Macro Codeviktóriam_6No ratings yet
- Metastock Fomula Language - AnhDocument57 pagesMetastock Fomula Language - Anhgulfa77No ratings yet
- Conditional FormattingDocument39 pagesConditional FormattingGaurav AnandNo ratings yet
- Excel 2.0Document52 pagesExcel 2.0Anoosha AnwarNo ratings yet
- Datasheet ArcMate 120ic 12LDocument1 pageDatasheet ArcMate 120ic 12LmuertesalvajeNo ratings yet
- Automatic Control For Mechanical Engineers by M. Galal Rabie - OptDocument176 pagesAutomatic Control For Mechanical Engineers by M. Galal Rabie - OptRogerioNo ratings yet
- VBA Book PDFDocument121 pagesVBA Book PDFAriadiKetutNo ratings yet
- Automatic Control For Mechanical Engineers by M. Galal Rabie - OptDocument176 pagesAutomatic Control For Mechanical Engineers by M. Galal Rabie - OptRogerioNo ratings yet
- 01 Propeller Tutorial PDFDocument20 pages01 Propeller Tutorial PDFMarko MatićNo ratings yet
- Advanced Engineering Mathematics With MATLAB by Dean G. DuffyDocument646 pagesAdvanced Engineering Mathematics With MATLAB by Dean G. DuffyRogerioNo ratings yet
- ADAMS - BASIC - TRAINING - and - EXAMPLES - B5Document172 pagesADAMS - BASIC - TRAINING - and - EXAMPLES - B5dragishaNo ratings yet
- Learning Slides VBADocument250 pagesLearning Slides VBAswelitshhNo ratings yet
- Wes Mosler - The Piping and Tubing Design Guide For SolidWorks Routing 2011 - 2011Document160 pagesWes Mosler - The Piping and Tubing Design Guide For SolidWorks Routing 2011 - 2011Mahdi Daly100% (7)
- Windmill Tutorial 13bDocument43 pagesWindmill Tutorial 13bAndrei CiunganNo ratings yet
- Nastran PrimerDocument376 pagesNastran Primerfred flintstoneNo ratings yet
- Wes Mosler - The Piping and Tubing Design Guide For SolidWorks Routing 2011 - 2011Document160 pagesWes Mosler - The Piping and Tubing Design Guide For SolidWorks Routing 2011 - 2011Mahdi Daly100% (7)
- SolidWorks Motion Tutorial 2013Document32 pagesSolidWorks Motion Tutorial 2013bhumijayaNo ratings yet
- Mechanical Vibration - Willian J. Palm IIIDocument6 pagesMechanical Vibration - Willian J. Palm IIIRogerio0% (5)
- Autodesk Nastran User's Manual 2018Document629 pagesAutodesk Nastran User's Manual 2018Amit Nirmal100% (1)
- FIRST COURSE in FINITE ELEMENTS PDFDocument239 pagesFIRST COURSE in FINITE ELEMENTS PDFRogerioNo ratings yet
- Lecture Notes On Finite Element II Victor SaoumaDocument64 pagesLecture Notes On Finite Element II Victor SaoumaIbrahim SuryaNo ratings yet
- Solving Problems in Dynamics and Vibrations Using MATLABDocument104 pagesSolving Problems in Dynamics and Vibrations Using MATLABVivek ChauhanNo ratings yet
- Thermal and Stress Analysis With The Finite Element Method: Petr KryslDocument385 pagesThermal and Stress Analysis With The Finite Element Method: Petr KryslRogerioNo ratings yet
- FIRST COURSE in FINITE ELEMENTS PDFDocument239 pagesFIRST COURSE in FINITE ELEMENTS PDFRogerioNo ratings yet
- Intro To Adv Finite Element Analysis... !!!!Document66 pagesIntro To Adv Finite Element Analysis... !!!!Samarjit Kalsi100% (1)
- Lecture Notes On Finite Element II Victor SaoumaDocument64 pagesLecture Notes On Finite Element II Victor SaoumaIbrahim SuryaNo ratings yet
- Machine Drawing 3rd EditionDocument463 pagesMachine Drawing 3rd EditionRogerioNo ratings yet
- A Matlab Tutorial 2012Document182 pagesA Matlab Tutorial 2012RogerioNo ratings yet
- Mountainboard Design Project Student 2010 LR ENG PDFDocument541 pagesMountainboard Design Project Student 2010 LR ENG PDFErin WalkerNo ratings yet
- Basic DynamicsDocument398 pagesBasic DynamicsRogerioNo ratings yet
- Numerical PDFDocument283 pagesNumerical PDFRogerioNo ratings yet
- Resistencia de Materiales - N. M. Belyaev - Strength of Materials - Mir PDFDocument650 pagesResistencia de Materiales - N. M. Belyaev - Strength of Materials - Mir PDFlitalomp05No ratings yet
- Projeto de Uma Catapulta em SolidWorksDocument68 pagesProjeto de Uma Catapulta em SolidWorksRogerioNo ratings yet
- Data QualityDocument7 pagesData QualityAaruni GirirajNo ratings yet
- Waterfall To Agile GuideDocument14 pagesWaterfall To Agile GuideabdulonnetNo ratings yet
- BAPI Good GIDocument18 pagesBAPI Good GIJalal Masoumi Kozekanan100% (1)
- V.S.B. Engineering College, Karur Department of Computer Science and Engineering University Practical Examination (October November 2019)Document2 pagesV.S.B. Engineering College, Karur Department of Computer Science and Engineering University Practical Examination (October November 2019)Sobiya DNo ratings yet
- Productflyer - 978 3 319 18841 6Document1 pageProductflyer - 978 3 319 18841 6Jesse BurrisNo ratings yet
- Linear Equations SubstitutionDocument22 pagesLinear Equations SubstitutioniriNo ratings yet
- Lab 5 PDFDocument3 pagesLab 5 PDFMuddassir AhmedNo ratings yet
- CMSC 27100Document3 pagesCMSC 27100Kaushik VasudevanNo ratings yet
- 2021UCS1618 CompilerDocument31 pages2021UCS1618 CompilershobhitNo ratings yet
- Cognos RS - Functions - 18Document5 pagesCognos RS - Functions - 18Harry KonnectNo ratings yet
- (123doc) de Tuyen Sinh Lop 10 Chuyen An Giang Mon Tieng Anh ChuyenDocument5 pages(123doc) de Tuyen Sinh Lop 10 Chuyen An Giang Mon Tieng Anh ChuyenJinjurichi DuyNo ratings yet
- AT&T Call Numbers 07042015Document6 pagesAT&T Call Numbers 07042015somefunbNo ratings yet
- The Computer Contradictionary - Stan Kelly-BootieDocument249 pagesThe Computer Contradictionary - Stan Kelly-BootiedanielghroNo ratings yet
- Release Notes - Change Details R5B009 To R6A023 P1ADocument14 pagesRelease Notes - Change Details R5B009 To R6A023 P1Aapi-3736768No ratings yet
- CH 21 Managing Digital Communications Dr. A Haidar at FALL 17-18Document63 pagesCH 21 Managing Digital Communications Dr. A Haidar at FALL 17-18AbdullahRafiqNo ratings yet
- Resistor Color Coding ManualDocument8 pagesResistor Color Coding ManualAbraham Jr E LagudaNo ratings yet
- Veritas ClusterDocument16 pagesVeritas ClusterAjit BasuNo ratings yet
- Sequence DetectorDocument25 pagesSequence DetectorYudish Nandraj KistoNo ratings yet
- Munir AhmedDocument1 pageMunir AhmedXEN 220kV G/S NTDC KHUZDARNo ratings yet
- Ceb72 6086 PDFDocument4 pagesCeb72 6086 PDFANDREA MIRANDANo ratings yet
- SAP AS11 Create Asset Sub-NumberDocument9 pagesSAP AS11 Create Asset Sub-NumberKauam Santos100% (1)
- Number System Project RubricDocument2 pagesNumber System Project Rubricjoe_ochiltreeNo ratings yet
- Process Selection and Facility LayoutDocument2 pagesProcess Selection and Facility LayoutMai SamalcaNo ratings yet
- Qos Protocols & Architectures: by Harizakis CostasDocument30 pagesQos Protocols & Architectures: by Harizakis Costassantsj78No ratings yet
- Python Objects and ClassesDocument7 pagesPython Objects and ClassesTito BadangNo ratings yet
- How Do I Prepare For A Software Engineering Job Interview?: 100+ AnswersDocument1 pageHow Do I Prepare For A Software Engineering Job Interview?: 100+ Answersp001No ratings yet
- Bizmanualz Computer IT Policies and Procedures SampleDocument10 pagesBizmanualz Computer IT Policies and Procedures SampleYe PhoneNo ratings yet
- PDFPCDocument27 pagesPDFPCmadsonengNo ratings yet
- V Model SE PDFDocument38 pagesV Model SE PDFduy nguyễn lê thếNo ratings yet
- Kubernetes Vs VM PresentationDocument10 pagesKubernetes Vs VM PresentationArde1971No ratings yet
- Excel Essentials: A Step-by-Step Guide with Pictures for Absolute Beginners to Master the Basics and Start Using Excel with ConfidenceFrom EverandExcel Essentials: A Step-by-Step Guide with Pictures for Absolute Beginners to Master the Basics and Start Using Excel with ConfidenceNo ratings yet
- How to Make a Video Game All By Yourself: 10 steps, just you and a computerFrom EverandHow to Make a Video Game All By Yourself: 10 steps, just you and a computerRating: 5 out of 5 stars5/5 (1)
- Learn Python Programming for Beginners: Best Step-by-Step Guide for Coding with Python, Great for Kids and Adults. Includes Practical Exercises on Data Analysis, Machine Learning and More.From EverandLearn Python Programming for Beginners: Best Step-by-Step Guide for Coding with Python, Great for Kids and Adults. Includes Practical Exercises on Data Analysis, Machine Learning and More.Rating: 5 out of 5 stars5/5 (34)
- The 2-Hour Job Search: Using Technology to Get the Right Job Faster, 2nd EditionFrom EverandThe 2-Hour Job Search: Using Technology to Get the Right Job Faster, 2nd EditionRating: 5 out of 5 stars5/5 (1)
- Speak With No Fear: Go from a nervous, nauseated, and sweaty speaker to an excited, energized, and passionate presenterFrom EverandSpeak With No Fear: Go from a nervous, nauseated, and sweaty speaker to an excited, energized, and passionate presenterRating: 4.5 out of 5 stars4.5/5 (78)
- Machine Learning: The Ultimate Beginner's Guide to Learn Machine Learning, Artificial Intelligence & Neural Networks Step by StepFrom EverandMachine Learning: The Ultimate Beginner's Guide to Learn Machine Learning, Artificial Intelligence & Neural Networks Step by StepRating: 4.5 out of 5 stars4.5/5 (19)
- Clean Code: A Handbook of Agile Software CraftsmanshipFrom EverandClean Code: A Handbook of Agile Software CraftsmanshipRating: 5 out of 5 stars5/5 (13)
- Coders at Work: Reflections on the Craft of ProgrammingFrom EverandCoders at Work: Reflections on the Craft of ProgrammingRating: 4 out of 5 stars4/5 (151)
- Be the Unicorn: 12 Data-Driven Habits that Separate the Best Leaders from the RestFrom EverandBe the Unicorn: 12 Data-Driven Habits that Separate the Best Leaders from the RestRating: 4.5 out of 5 stars4.5/5 (17)
- The 2-Hour Job Search: Using Technology to Get the Right Job FasterFrom EverandThe 2-Hour Job Search: Using Technology to Get the Right Job FasterRating: 4 out of 5 stars4/5 (23)
- Once Upon an Algorithm: How Stories Explain ComputingFrom EverandOnce Upon an Algorithm: How Stories Explain ComputingRating: 4 out of 5 stars4/5 (43)
- Job Interview: 81 Questions, Answers, and the Full Preparation for a Job InterviewFrom EverandJob Interview: 81 Questions, Answers, and the Full Preparation for a Job InterviewRating: 4.5 out of 5 stars4.5/5 (76)
- A Joosr Guide to... What Color is Your Parachute? 2016 by Richard Bolles: A Practical Manual for Job-Hunters and Career-ChangersFrom EverandA Joosr Guide to... What Color is Your Parachute? 2016 by Richard Bolles: A Practical Manual for Job-Hunters and Career-ChangersRating: 4 out of 5 stars4/5 (1)
- Python Programming For Beginners: Learn The Basics Of Python Programming (Python Crash Course, Programming for Dummies)From EverandPython Programming For Beginners: Learn The Basics Of Python Programming (Python Crash Course, Programming for Dummies)Rating: 5 out of 5 stars5/5 (1)
- Grokking Algorithms: An illustrated guide for programmers and other curious peopleFrom EverandGrokking Algorithms: An illustrated guide for programmers and other curious peopleRating: 4 out of 5 stars4/5 (16)
- GAMEDEV: 10 Steps to Making Your First Game SuccessfulFrom EverandGAMEDEV: 10 Steps to Making Your First Game SuccessfulRating: 4.5 out of 5 stars4.5/5 (12)
- Unbeatable Resumes: America's Top Recruiter Reveals What REALLY Gets You HiredFrom EverandUnbeatable Resumes: America's Top Recruiter Reveals What REALLY Gets You HiredRating: 5 out of 5 stars5/5 (2)
- Job Interview: The Complete Job Interview Preparation and 70 Tough Job Interview Questions With Winning AnswersFrom EverandJob Interview: The Complete Job Interview Preparation and 70 Tough Job Interview Questions With Winning AnswersRating: 4.5 out of 5 stars4.5/5 (14)
- Microsoft 365 Guide to Success: 10 Books in 1 | Kick-start Your Career Learning the Key Information to Master Your Microsoft Office Files to Optimize Your Tasks & Surprise Your Colleagues | Access, Excel, OneDrive, Outlook, PowerPoint, Word, Teams, etc.From EverandMicrosoft 365 Guide to Success: 10 Books in 1 | Kick-start Your Career Learning the Key Information to Master Your Microsoft Office Files to Optimize Your Tasks & Surprise Your Colleagues | Access, Excel, OneDrive, Outlook, PowerPoint, Word, Teams, etc.Rating: 5 out of 5 stars5/5 (2)
- How to Be Everything: A Guide for Those Who (Still) Don't Know What They Want to Be When They Grow UpFrom EverandHow to Be Everything: A Guide for Those Who (Still) Don't Know What They Want to Be When They Grow UpRating: 4 out of 5 stars4/5 (74)
- The Resume and Cover Letter Phrase Book: What to Write to Get the Job That's RightFrom EverandThe Resume and Cover Letter Phrase Book: What to Write to Get the Job That's RightRating: 4 out of 5 stars4/5 (9)
- The Advanced Roblox Coding Book: An Unofficial Guide, Updated Edition: Learn How to Script Games, Code Objects and Settings, and Create Your Own World!From EverandThe Advanced Roblox Coding Book: An Unofficial Guide, Updated Edition: Learn How to Script Games, Code Objects and Settings, and Create Your Own World!Rating: 4.5 out of 5 stars4.5/5 (2)
- Quitter: Closing the Gap Between Your Day Job and Your Dream JobFrom EverandQuitter: Closing the Gap Between Your Day Job and Your Dream JobRating: 4.5 out of 5 stars4.5/5 (31)
- Understanding Software: Max Kanat-Alexander on simplicity, coding, and how to suck less as a programmerFrom EverandUnderstanding Software: Max Kanat-Alexander on simplicity, coding, and how to suck less as a programmerRating: 4.5 out of 5 stars4.5/5 (44)