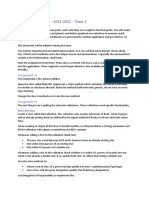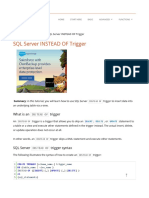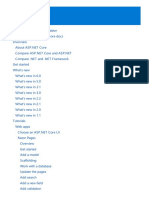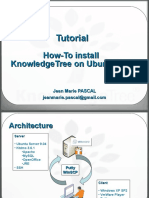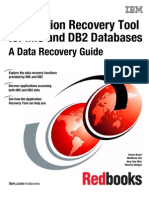Professional Documents
Culture Documents
Restoring Corrupted Revit Files PDF
Uploaded by
alaaOriginal Title
Copyright
Available Formats
Share this document
Did you find this document useful?
Is this content inappropriate?
Report this DocumentCopyright:
Available Formats
Restoring Corrupted Revit Files PDF
Uploaded by
alaaCopyright:
Available Formats
Restoring Corrupted Revit Files
Revised March 4, 2010
The information contained in this document is time-sensitive as the technology and system requirements
continually evolve. While D|C|CADD has made every attempt to validate all information, please verify and
refer to the official Autodesk System Requirements posted on http://www.autodesk.com. Unless otherwise
noted, all information applies only to the Autodesk 2010 versions.
Problem
A local file is detached from the central file, but retains ownership of elements, thus preventing access to
those elements by other users.
This problem occurs when a lapse occurs in the connection between the user and the central file location or
when users are not using the same version of Revit software. If the user continues to work after the
disconnection from the network and saves the local file, but cannot synchronize with central, the user will
not have relinquished ownership of that object. This may also happen when a file is opened with the
Detach from Central checkbox selected. The lack of communication between the local file and the central
file will allow another user to modify the same object(s) unknowingly. This conflicting data modification will
prevent the original (now disconnected) user from synchronizing with central, yet still shows the object as
borrowed.
Resolution
1. Ensure that everyone exits the Revit central and local files and has synchronized their local file with
the central file if possible.
2. Make copies of all folders and subfolders, including the individual backup folders of both the central
file and the local files and backup folders for each individual user. (Note: This step is a precaution in
case a backup restoration procedure is required; otherwise, project data could be lost.)
3. Audit the file(s). Open the central file or most recent local file, making sure to click on the Audit
checkbox and the Detach from Central checkbox in the File > Open dialog box. Auditing the file
will not fix the borrower/owner conflict, but it may fix other issues within the file. Detaching the file
will remove any previous locked owner/borrower relationships not previously resolved.
800.454.5499
www.dccadd.com
Austin
Dallas/Ft Worth
San Antonio
Revised: March 16, 2010
Page 2
4. Once the file has been audited and detached, open the Worksets dialogue (Collaborate tab >
Worksets). If you did not detach from central, you would notice worksets noted as owned or
borrowed by other people on the team, even though everyone is currently out of the project.
These columns should be cleared of all borrowers and owners. If not, repeat step 3, making sure to
select the Detach from Central checkbox. Close the worksets dialog box.
5. Go to the Save As dialogue (Application Button > Save As > Project) and select Options at the lower
right. Select "Make this a Central File after save" and then save the file. This will relocate this file to
a new location of your preference (consider a new and different location in order to preserve the
original files).
6. Create new local files for each user, and have each user synchronize with central.
7. Open the Worksets dialogue and confirm that no worksets are owned or borrowed. Close the
workset dialog box.
If an error persists after this procedure has been performed, the following procedure may be required.
Restore Backup
Proceed with the following steps only if necessary.
1. Close all related files by all users.
2. If all files/folders have not already been copied, as described in step 2 of the previous procedure, do
so at this time. After rolling back to previous saves, all work performed after that time is lost.
3. Click Collaborate > Restore Backup. Select the "backup" folder of the central file. (Note: If the
central file does not go back far enough or does not have the most recent content, local backup
folders can be selected as well. These may be different from and contain a larger time variation
than those of the central file. They will also vary user-to-user.)
4. Select the next-most-recent file to roll back to. Note that any comments made during the
Synchronize with Central process are displayed here to provide more information about what was
done during this save.
5. Repeat steps 5-7 of the procedure above.
Note: If the reason for the network disconnection is because a user's workstation has bad hard drive
sectors, is corrupt, or is defunct, a new computer must be renamed to the old computer's name and the
new username must be the same username used on the old computer. Both of these entries must match
the old workstations information identically so that Revit will recognize the users identity and allow the
user to open the file and relinquish objects and worksets. Once the worksets have been released, the
computer and user name can be reverted back to the previous names and identities through this same
process.
You might also like
- Shoe Dog: A Memoir by the Creator of NikeFrom EverandShoe Dog: A Memoir by the Creator of NikeRating: 4.5 out of 5 stars4.5/5 (537)
- The Yellow House: A Memoir (2019 National Book Award Winner)From EverandThe Yellow House: A Memoir (2019 National Book Award Winner)Rating: 4 out of 5 stars4/5 (98)
- The Subtle Art of Not Giving a F*ck: A Counterintuitive Approach to Living a Good LifeFrom EverandThe Subtle Art of Not Giving a F*ck: A Counterintuitive Approach to Living a Good LifeRating: 4 out of 5 stars4/5 (5794)
- The Little Book of Hygge: Danish Secrets to Happy LivingFrom EverandThe Little Book of Hygge: Danish Secrets to Happy LivingRating: 3.5 out of 5 stars3.5/5 (400)
- Grit: The Power of Passion and PerseveranceFrom EverandGrit: The Power of Passion and PerseveranceRating: 4 out of 5 stars4/5 (588)
- Elon Musk: Tesla, SpaceX, and the Quest for a Fantastic FutureFrom EverandElon Musk: Tesla, SpaceX, and the Quest for a Fantastic FutureRating: 4.5 out of 5 stars4.5/5 (474)
- A Heartbreaking Work Of Staggering Genius: A Memoir Based on a True StoryFrom EverandA Heartbreaking Work Of Staggering Genius: A Memoir Based on a True StoryRating: 3.5 out of 5 stars3.5/5 (231)
- Hidden Figures: The American Dream and the Untold Story of the Black Women Mathematicians Who Helped Win the Space RaceFrom EverandHidden Figures: The American Dream and the Untold Story of the Black Women Mathematicians Who Helped Win the Space RaceRating: 4 out of 5 stars4/5 (895)
- Team of Rivals: The Political Genius of Abraham LincolnFrom EverandTeam of Rivals: The Political Genius of Abraham LincolnRating: 4.5 out of 5 stars4.5/5 (234)
- Never Split the Difference: Negotiating As If Your Life Depended On ItFrom EverandNever Split the Difference: Negotiating As If Your Life Depended On ItRating: 4.5 out of 5 stars4.5/5 (838)
- The Emperor of All Maladies: A Biography of CancerFrom EverandThe Emperor of All Maladies: A Biography of CancerRating: 4.5 out of 5 stars4.5/5 (271)
- Devil in the Grove: Thurgood Marshall, the Groveland Boys, and the Dawn of a New AmericaFrom EverandDevil in the Grove: Thurgood Marshall, the Groveland Boys, and the Dawn of a New AmericaRating: 4.5 out of 5 stars4.5/5 (266)
- On Fire: The (Burning) Case for a Green New DealFrom EverandOn Fire: The (Burning) Case for a Green New DealRating: 4 out of 5 stars4/5 (74)
- The Unwinding: An Inner History of the New AmericaFrom EverandThe Unwinding: An Inner History of the New AmericaRating: 4 out of 5 stars4/5 (45)
- The Hard Thing About Hard Things: Building a Business When There Are No Easy AnswersFrom EverandThe Hard Thing About Hard Things: Building a Business When There Are No Easy AnswersRating: 4.5 out of 5 stars4.5/5 (345)
- The World Is Flat 3.0: A Brief History of the Twenty-first CenturyFrom EverandThe World Is Flat 3.0: A Brief History of the Twenty-first CenturyRating: 3.5 out of 5 stars3.5/5 (2259)
- The Gifts of Imperfection: Let Go of Who You Think You're Supposed to Be and Embrace Who You AreFrom EverandThe Gifts of Imperfection: Let Go of Who You Think You're Supposed to Be and Embrace Who You AreRating: 4 out of 5 stars4/5 (1090)
- The Sympathizer: A Novel (Pulitzer Prize for Fiction)From EverandThe Sympathizer: A Novel (Pulitzer Prize for Fiction)Rating: 4.5 out of 5 stars4.5/5 (121)
- Her Body and Other Parties: StoriesFrom EverandHer Body and Other Parties: StoriesRating: 4 out of 5 stars4/5 (821)
- Xampp HelpDocument4 pagesXampp HelpDik SadjaNo ratings yet
- 12.4.1.2 Lab - Isolate Compromised Host Using 5-TupleDocument18 pages12.4.1.2 Lab - Isolate Compromised Host Using 5-TupleBrian Adyatma100% (1)
- OOP2 Assignments 2021-2022 Term 2Document2 pagesOOP2 Assignments 2021-2022 Term 2Imad AvdičevićNo ratings yet
- Christ The King Polytechnic CollegeDocument39 pagesChrist The King Polytechnic Collegeanand_gsoft3603No ratings yet
- Important ABAP FunctionsDocument6 pagesImportant ABAP FunctionsHoney SwapnaNo ratings yet
- List Data Structures: and Doubly) Linked List Search, Adding New NodesDocument86 pagesList Data Structures: and Doubly) Linked List Search, Adding New NodesMessay DamtewNo ratings yet
- Power BI - Beginner Level PDFDocument2 pagesPower BI - Beginner Level PDFMoises Macaranas JrNo ratings yet
- Functional and Non-Functional Requirements in SoftwareDocument11 pagesFunctional and Non-Functional Requirements in SoftwarejijuamathewNo ratings yet
- RSSeo-Step by Step GuideDocument53 pagesRSSeo-Step by Step Guidepol_andrixNo ratings yet
- Ignition Guide PreviewDocument16 pagesIgnition Guide PreviewAlfonso VicenteNo ratings yet
- How I Cracked Your Windows Password (Part 2)Document5 pagesHow I Cracked Your Windows Password (Part 2)vijaychutarNo ratings yet
- Hyperion Sample ResumeDocument5 pagesHyperion Sample Resumekaalyaaan100% (1)
- CHAPTER - 3 Introduction To Dynamic Routing ProtocolDocument5 pagesCHAPTER - 3 Introduction To Dynamic Routing ProtocolAlexandrosAristeridisNo ratings yet
- Gelinas 9e - CH 04 - Documenting Information Systems PDFDocument44 pagesGelinas 9e - CH 04 - Documenting Information Systems PDFJean FlordelizNo ratings yet
- DBMS - QUESTION BANK With Answer TIEDocument56 pagesDBMS - QUESTION BANK With Answer TIESushmith Shettigar100% (3)
- SQL Server INSTEAD OF Trigger: What Is An TriggerDocument8 pagesSQL Server INSTEAD OF Trigger: What Is An Triggerniit ctsNo ratings yet
- Overview To ASP - Net CoreDocument8,255 pagesOverview To ASP - Net CoreFabian LabruneeNo ratings yet
- Rel 3.0.0.30092021 - CloudSAMS SchoolsDocument5 pagesRel 3.0.0.30092021 - CloudSAMS SchoolsTest 4No ratings yet
- (VMWARE) (ENG) How-To Simple Install KnowledgeTree On An Ubuntu Virtual ServerDocument20 pages(VMWARE) (ENG) How-To Simple Install KnowledgeTree On An Ubuntu Virtual Serverjm.pascal100% (2)
- ADMIN - SF - ADminDocument44 pagesADMIN - SF - ADminSatish RacherlaNo ratings yet
- Agile Assignment 2Document2 pagesAgile Assignment 2Sameen ShakeelNo ratings yet
- Online Grading System Project in PHP With Source CodeDocument3 pagesOnline Grading System Project in PHP With Source Codeamaha alemayehuNo ratings yet
- SG 246167Document654 pagesSG 246167sandeep2knNo ratings yet
- Redbookdb 2Document190 pagesRedbookdb 2bparatosNo ratings yet
- Isaca CISA: Exam Name: Isaca CISA Q & A: 240 Q&AsDocument3 pagesIsaca CISA: Exam Name: Isaca CISA Q & A: 240 Q&AsHareesh KarakkalNo ratings yet
- DEVASC Module 7Document112 pagesDEVASC Module 7JUAN MAURICIO QUEZADA JAMASMIENo ratings yet
- Supercharge Your Database Management With Dbatools: Your "New" Super PowerDocument15 pagesSupercharge Your Database Management With Dbatools: Your "New" Super PowerAjay DwivediNo ratings yet
- OOAD: Dynamic Interaction Modeling: Presenter: Dr. Ha Viet Uyen SynhDocument35 pagesOOAD: Dynamic Interaction Modeling: Presenter: Dr. Ha Viet Uyen SynhSok VyNo ratings yet
- WiX - Installer FrameworkDocument100 pagesWiX - Installer Frameworkxady hemeNo ratings yet
- TimeDocument215 pagesTimejamesNo ratings yet