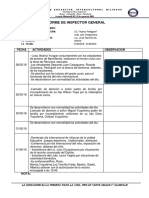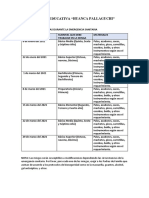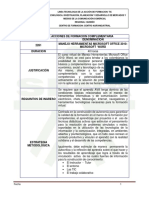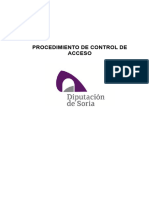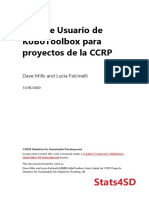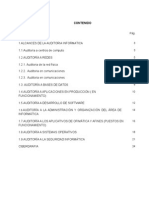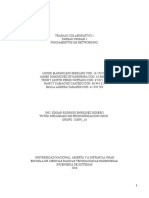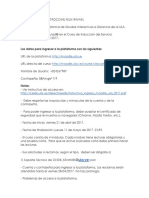Professional Documents
Culture Documents
2 Instructivo de Uso de Correo Ministerio de Educacion
Uploaded by
Fredy AlejandroCopyright
Available Formats
Share this document
Did you find this document useful?
Is this content inappropriate?
Report this DocumentCopyright:
Available Formats
2 Instructivo de Uso de Correo Ministerio de Educacion
Uploaded by
Fredy AlejandroCopyright:
Available Formats
PROYECTO COMUNIDAD EDUCATIVA EN LNEA
MANUAL DE PROCESOS
PLATAFORMA
USO DE CORREO INSTITUCIONAL OUTLOOK
WEB APP (OWA)
IMPLANTACIN
CEL 2016
PROYECTO COMUNIDAD EDUCATIVA EN LNEA
INSTRUCTIVO DE USO DE CORREO ELECTRNICO INSTITUCIONAL OUTLOOK
WEB APP (OWA)
INGRESO AL CORREO INSTITUCIONAL
Para ingresar al correo institucional OWA debemos ingresar al navegador web, puede
ser en cualquier navegador de su preferencia, ingresamos a la siguiente direccin
web:
http://correo.educacion.gob.ec/
Se nos presentar la siguiente pantalla solicitando una credencial de acceso:
A cada autoridad de IE se le activ el usuario y contrasea similar al que usan en su perfil de la
plataforma EducarEcuador, ejemplo:
Usuario: edison.bueno
Contrasea: Mec0990000000
Con la diferencia de que hay que agregar en el recuadro que indica Dominio\nombre de
usuario tal como se indica a continuacin:
Educacion\edison.bueno
Nota: la barra oblicua invertida la pueden obtener con la combinacin de teclas ALT+92 en Windows, o
bien pueden copiarla desde la parte superior del recuadro seleccionando y dando clic derecho y copiar.
PROYECTO COMUNIDAD EDUCATIVA EN LNEA
Si es la primera vez que ingresa se va a encontrar con las siguientes pantallas en las que tendr
que configurar segn corresponda:
Nota: Es posible que le solicite que establezca una nueva contrasea debido a que por su seguridad es
necesario que registre una clave personal para garantizar que sea de su exclusivo uso.
INTERFAZ DE USUARIO
Su perfil de OWA es similar a una cuenta de correo electrnico de cualquier dominio, en el
usted
podr
enviar
y
recibir
correos
desde
y
hacia
su
usuario
(nombre.apellido@educacion.gob.ec), asi mismo la interfaz le presentar sus buzones entre
los ms conocidos son Bandeja de entrada (flecha azul), Elementos enviados (flecha roja),
Borradores (flecha verde), Correo no deseado (flecha celeste) y Elementos eliminados (flecha
naranja).
Del mismo modo en el sentido vertical est divido en 3 partes visiblemente identificables: El
men de bandejas (recuadro naranja), la lista de correos que contiene la bandeja seleccionada
(recuadro rojo) y el contenido del correo seleccionado del listado de correos (recuadro verde).
Esta estructura le permitir navegar de una forma ms rpida en su correspondencia
electrnica.
Nota: En todas las bandejas se aplica el mismo principio de uso de los correos electrnicos conocidos,
recuerde que puede recibir y envirsele correos desde cualquier cuenta de cualquier dominio.
PROYECTO COMUNIDAD EDUCATIVA EN LNEA
ENVIAR NUEVO CORREO
Para enviar un nuevo correo debemos hacer clic en el botn ubicado en la parte superior
izquierda que dice nuevo correo. En la seccin de contenidos se nos presentar un
formulario igual al de la siguiente imagen.
Similar al correo electrnico este formulario tiene 4 partes: el destinatario en el recuadro
Para:(flecha roja), el recuadro para enviar copias marcado con Cc: (flecha azul), El recuadro
para indicar el asunto donde marca Asunto (flecha naranja) y finalmente donde se redactar
el contenido del correo (flecha amarilla).
Debemos indicar necesariamente mnimo un destinatario, un asunto y el cuerpo del correo.
En la parte superior encontraremos opciones (recuadro verde) de envo, descartar o eliminar e
insertar (sirve para adjuntar archivos).
Puede enviar a cualquier correo de cualquier dominio (Hotmail, Gmail, Yahoo, etc), algo
interesante es que si la persona a la que va a enviar el correo tiene tambin cuenta de OWA
usted puede realizar una bsqueda de dicha persona digitando un fragmento del nombre de la
misma, o bien si conoce el usuario escribirlo completo, en ambos casos dar clic en el botn
buscar en contactos o directorio y se desplegar el listado de las coincidencias encontradas
segn el primer caso o bien si el usuario indicado es correcto lo mostrara seguido.
PROYECTO COMUNIDAD EDUCATIVA EN LNEA
Finalmente agregados los campos requeridos incluyendo el cuerpo del correo usted usa el
men ubicado en la parte superior de la seccin actual y haciendo clic en enviar observar
que el formulario desaparecer y lo podr ubicar en el buzn de elementos enviados.
Tener en cuenta que si la o alguna direccin destinataria no es correcta le llegar el respectivo
correo de Mailer segn cada dominio indicando que no se ha podido enviar el correo.
BUZON DE ENTRADA
Como se indic anteriormente, en la parte izquierda de la interfaz encontramos el men de
buzones, todos los correos que nos lleguen se encontrarn en el Buzn de entrada,
seleccionamos el buzn de entrada (se muestra desde que abrimos nuestro perfil OWA por
defecto), y se listarn con un resalte de lnea vertical en la parte izquierda de color azul en los
correos no ledos, una vez que leamos
La forma en la que leeremos nuestros correos es fijando nuestra atencin a la parte derecha
de la interfaz en la seccin de contenidos de correos seleccionados del listado de correos de la
bandeja seleccionada, de all en la parte superior derecha de cada correo tendremos a simple
vista las opciones comunes como responder o reenviar segn sea necesario y ms opciones
como imprimir o mover en el botn con tres puntos () a la derecha de las opciones antes
mencionadas.
PROYECTO COMUNIDAD EDUCATIVA EN LNEA
BUZONES ADICIONALES
Entendiendo que el correo OWA es similar a cualquier cuenta de correo ya comnmente
conocido no entraremos en detalle por el momento ya que la funcionalidad es anloga a los
correos electrnicos convencionales.
CONFIGURACION DEL PERFIL
Parte del uso adecuado de su perfil OWA es poder configurarlo segn sea necesario, esto lo
podr realizar desde el botn en forma de engranaje ubicado en la parte superior derecha de
la interfaz (flecha roja).
En primera instancia realizaremos el cambio de contrasea para poder garantizar que cada
quien ser dueo del acceso de la cuenta.
Del men que se despliega haremos clic en cambiar contrasea (flecha verde) y seguiremos los
pasos que nos indica la siguiente ventana:
PROYECTO COMUNIDAD EDUCATIVA EN LNEA
Es sencillo, debemos digitar la contrasea estndar (Mec099999999) segn corresponda, en
este caso es la contrasea actual y digitar una nueva contrasea y a su vez repetirla para
confirmar que la misma ser la contrasea de acceso que usar desde que la guarde en
adelante.
Llenados los campos necesarios para el cambio de contrasea dar clic en guardar y listo.
Nota: Aconsejamos usar contraseas seguras que tengan un largo de ocho caracteres como mnimo y
una combinacin de letras maysculas y minsculas, nmeros y smbolos. No usar nombres que se
encuentren en el usuario. Ejemplo Ang3lbo* - Bo14nos*
CONFIGURACION ADICIONAL DEL CORREO
Cada vez que enviamos un correo debemos identificarnos ya sea por dar mayor informacin
sobre nuestro cargo, empresa y contacto de forma adicional o bien para formalizar nuestra
comunicacin, es por ello que as como los correos convencionales tenemos la posibilidad de
crear una firma para nuestros correos electrnicos, que en s es un texto que se ubicar al final
de nuestros escritos de forma automtica.
Es bueno contar con una imagen de perfil que se muestre al momento de referirnos en algn
correo.
El correo OWA como poltica de funcionamiento tiene como objetivo contribuir al medio
ambiente, por ello nos limita en cuanto al uso de espacio en nuestros buzones por tanto nos
informa en todo momento de la cantidad de espacio utilizado y disponible en nuestro perfil y
con ello crear una cultura de enviar y recibir lo
necesario dentro de nuestro OWA.
Estas configuraciones y muchas ms las
tendremos disponibles en el botn de
engranaje de configuracin al lado derecho de
nuestro nombre en la parte superior derecha
de la interfaz, haciendo clic sobre la opcin
configuracin.
Se nos mostrarn opciones en la parte
izquierda, de lo mencionado podemos
fijarnos sobre el uso de nuestro espacio
disponible en la parte media donde
indica Uso del buzn (recuadro rojo),
esto nos invita a ser prudentes tanto al
enviar o solicitar informacin que tenga
mucho peso en informacin digital,
pero que podemos ir eliminando en caso
de que nos quedemos cortos de espacio,
ya eso es gestin de cada quien pero si se
nos impedir recibir informacin si lo
tenemos lleno as que realizar
peridicamente
una limpieza de
PROYECTO COMUNIDAD EDUCATIVA EN LNEA
informacin que ya no necesitemos para optimizar espacio.
Para actualizar nuestra informacin o detallarla hacemos clic sobre el link en la parte inferior
Editar informacin (recuadro verde) se nos abrir una pantalla con una interfaz sencilla de
seguir, llenamos datos y al finalizar guardamos, en esta parte podremos cambiar nuestra foto
de perfil.
Finalmente para configurar nuestra firma haremos clic en la opcin configuracin del men de
la izquierda. Se nos mostrar la siguiente pantalla:
PROYECTO COMUNIDAD EDUCATIVA EN LNEA
En esta interfaz debemos disear el
texto que deseamos que se presente
como firma de correo electrnico,
tenemos a disposicin opciones de
formato de texto como si estuvisemos
en un procesador de texto como Word,
podemos activar o desactivar la firma
seleccionando la casilla que indica
Incluir mi firma automticamente en
los mensaje que enve (recuadro verde)
Finalmente hacemos clic en guardar y
nuestra firma quedar configurada para
mostrarse o no segn la configuracin
que usted requiera.
Le aconsejamos que explore las opciones adicionales para tener un mayor manejo del correo
OWA aun as en el presente manual se explican los temas necesarios para poder usarlo como
va de comunicacin oficial dentro del MINEDUC.
No olvide cerrar sesin cuando deje de trabajar en su correo OWA ya que un acceso no
autorizado le puede ocasionar problemas ya que es una va de comunicacin oficial y el
responsable de lo que se enve o llegue al mismo ser el propietario titular de la cuenta.
You might also like
- Módulo 2B: Bases de Datos: Pac DesarrolloDocument8 pagesMódulo 2B: Bases de Datos: Pac DesarrollokarenNo ratings yet
- Tipse Alexis Tarea 03Document9 pagesTipse Alexis Tarea 03ALEXIS FRANCISCO TIPSE VAYASNo ratings yet
- Documento Formal de RequerimientosDocument13 pagesDocumento Formal de RequerimientosDaniel Alvarez HernandezNo ratings yet
- 2 LMS PortadaDocument5 pages2 LMS PortadaFredy AlejandroNo ratings yet
- Informe de Inspector 6Document2 pagesInforme de Inspector 6Fredy Alejandro100% (2)
- Cronograma de MingasDocument2 pagesCronograma de MingasFredy AlejandroNo ratings yet
- Diseño Curricular de WordDocument4 pagesDiseño Curricular de WordFredy AlejandroNo ratings yet
- Glosario Mantenimiento de ComputadoresDocument5 pagesGlosario Mantenimiento de ComputadoresFredy AlejandroNo ratings yet
- Catalogo Herramientas KrasDocument56 pagesCatalogo Herramientas KrasFredy AlejandroNo ratings yet
- Especializacion Ceramica Artesanal y ArtisticaDocument83 pagesEspecializacion Ceramica Artesanal y ArtisticaFredy AlejandroNo ratings yet
- ENS - PO.SEG.01 - Procedimiento de Control de AccesoDocument18 pagesENS - PO.SEG.01 - Procedimiento de Control de AccesoTatiana Arandia GuerreroNo ratings yet
- Actividad Entregable Fase 2Document10 pagesActividad Entregable Fase 2llambranNo ratings yet
- Apigee - Arq. de Seguridad ActulizadoDocument35 pagesApigee - Arq. de Seguridad ActulizadoChristopher CastroNo ratings yet
- Proyecto Final Ututor-1Document89 pagesProyecto Final Ututor-1HensellNo ratings yet
- BANCOS ElementalDocument107 pagesBANCOS ElementalqhgdlNo ratings yet
- KoBoToolbox Guia de Usuario para Proyectos de La CCRPDocument10 pagesKoBoToolbox Guia de Usuario para Proyectos de La CCRPDanny InfanteNo ratings yet
- Instalacion de Ubuntu ServerDocument35 pagesInstalacion de Ubuntu ServerCarlos CornejoNo ratings yet
- Practica02 Passwords SudoersDocument2 pagesPractica02 Passwords Sudoerskabuto cNo ratings yet
- Medidas Se Debe Tener en Cuenta para Proteger Las Cuentas Bancarias y No Ser Víctimas de Robos y EstafasDocument1 pageMedidas Se Debe Tener en Cuenta para Proteger Las Cuentas Bancarias y No Ser Víctimas de Robos y EstafasMilagros RamirezNo ratings yet
- Base de Datos EleDocument95 pagesBase de Datos Eleevelin gil larezNo ratings yet
- MTC TUPA DIGITAL-MANUAL USUARIO WEB v.1.5Document17 pagesMTC TUPA DIGITAL-MANUAL USUARIO WEB v.1.5Bladimiro RQNo ratings yet
- Your Diagnostic Images Available in The Cloud Sus Pruebas de Diagnóstico Por Imagen en La NubeDocument1 pageYour Diagnostic Images Available in The Cloud Sus Pruebas de Diagnóstico Por Imagen en La Nubesalva100% (1)
- FAQs Alumno MyELTDocument3 pagesFAQs Alumno MyELTKaren PerezNo ratings yet
- Creación de Usuarios Con PowerShellDocument6 pagesCreación de Usuarios Con PowerShellAngel Dario Morón FelizNo ratings yet
- Termux SSH Desde Otras ConsolasDocument6 pagesTermux SSH Desde Otras Consolasarvea777No ratings yet
- Manualv 1Document7 pagesManualv 1LAURA GUADALUPE ESPINO RIOSNo ratings yet
- Carta Tecnica AdminPAQ 621Document21 pagesCarta Tecnica AdminPAQ 621Marco Antonio Rodriguez GonzalezNo ratings yet
- Alcances Auditoria Informatica G1-AE2Document24 pagesAlcances Auditoria Informatica G1-AE2DianaPaolaBeetarBarajasNo ratings yet
- Solucion A Errores de BF3Document3 pagesSolucion A Errores de BF3LAZARO QUINTELA GONZALEZNo ratings yet
- Qué Es InternetDocument24 pagesQué Es Internetproyectos socialesNo ratings yet
- Grupo 16 - Tarea 1Document177 pagesGrupo 16 - Tarea 1carlos andres GutierrezNo ratings yet
- 03 Redes Sociales ProfesionalesDocument69 pages03 Redes Sociales ProfesionalesBeatriz CalahorraNo ratings yet
- YgfigDocument23 pagesYgfigAna L G RodríguezNo ratings yet
- Induccion Servicio ComunitarioDocument3 pagesInduccion Servicio ComunitarioFelix Rafael Allocca TroconisNo ratings yet
- Hack ApulcoDocument41 pagesHack ApulcoPillin JagNo ratings yet
- Manual de Usuario Sisgedo 1.5 PDFDocument27 pagesManual de Usuario Sisgedo 1.5 PDFCarla MonzonNo ratings yet
- KM Bizhub C360 C280 C220 PDFDocument12 pagesKM Bizhub C360 C280 C220 PDFNico MerinoNo ratings yet