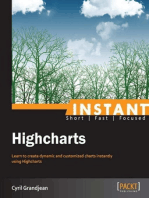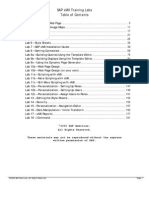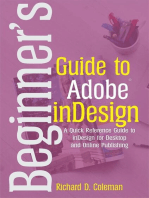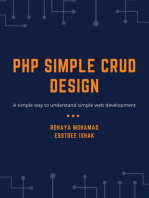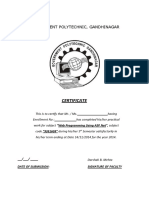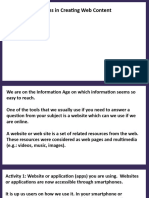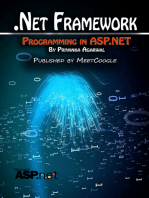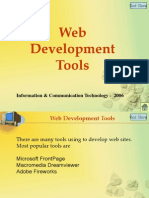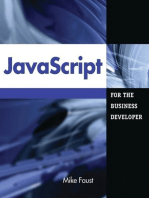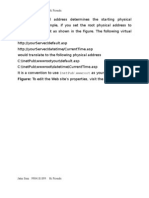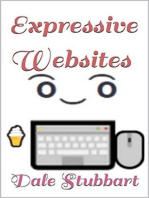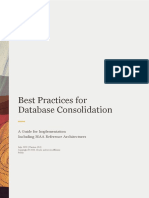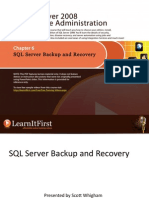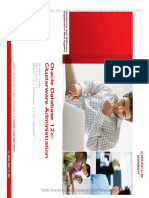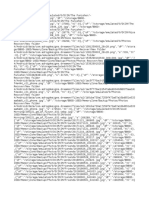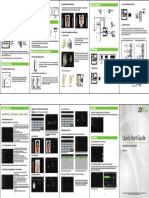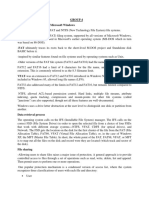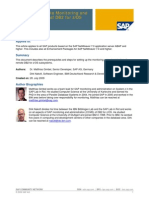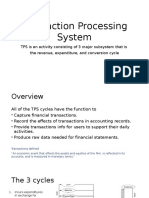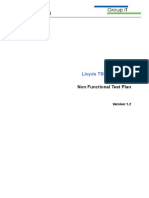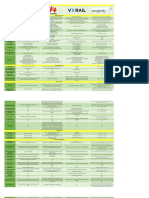Professional Documents
Culture Documents
Web Acappella User's Guide
Uploaded by
maykonjhioneOriginal Title
Copyright
Available Formats
Share this document
Did you find this document useful?
Is this content inappropriate?
Report this DocumentCopyright:
Available Formats
Web Acappella User's Guide
Uploaded by
maykonjhioneCopyright:
Available Formats
JULY 2014 EDITION
WebAcappella 4 users guide July 2014
MAKE THE WEB EASIER
WEBACAPPELLA 4
USERS GUIDE
Copyright Intuisphere - All rights Reserved
WebAcappella 4 users guide July 2014
Copyright Intuisphere - All rights Reserved
WebAcappella 4 users guide July 2014
TABLE OF CONTENTS
Foreword
Getting started
Previewing & preparing before publishing your website
Previewing your site
Preparing before publishing: SEO
Publishing and saving
Configuring publication
Publishing
Saving a copy of your website
INTRODUCTION
Creating a project
Configuring your website publication
General configuration tab
Database management
Manage email properties
Help about publishing
Publication stopped
Changes not implemented
There are elements missing
The publication does not start
The publication is blocked on the first file
Right choose a web hosting service
Generalities
Make the right choice for your web hosting
The different types of hosting
Manually publish your Website using a FTP Software
Technical requirements
E-commerce
Blog
Contact form
LIMITATIONS OF THE FREE EDITION
Limits for using WebAcappella in some Web browsers
Import your WebAcappella 3 Websites
on WebAcappella 4
Frequently asked questions
Installation
Creation
Publication
10
10
10
11
11
11
12
14
14
14
15
16
16
17
17
18
18
18
18
19
19
19
19
20
21
21
21
21
21
22
22
22
23
23
23
24
The WebAcappella workspace
27
The WebAcappella interface
27
Copyright Intuisphere - All rights Reserved
WebAcappella 4 users guide July 2014
Icon bar
Page / template navigation
Rulers
The workspace
Layers dock
Elements inspector
The basics
Selecting / moving an element
Resizing and rotation
Copy, cut, paste, duplicate
Alignment
Superimposing elements
Undo modifications
Save modifications
Create a backup of your Website
Restore your site from a backup (WebAcappella 3 and 4)
Page display
Add a page
Creating hyperlinks
Test your Website
Publish your Website
Visiting your Website
To go further
Organizing the pages
Templates
Layers
Footers
Language bar
Managing resources librairies
File library
Image library
Page elements
General properties of the elements
Elements
PARAMETERS
WebAcappella preferences
General preferences
Image preferences of your Website
Internet browser
Application language
Magnetic grid
Website properties
SEO
Activate and use multilanguage
Pages protection
Copyright Intuisphere - All rights Reserved
27
28
28
29
29
30
31
31
32
33
33
34
34
35
35
36
37
37
37
39
39
39
40
40
41
42
42
43
44
44
45
45
45
48
66
66
66
66
68
68
69
69
69
71
72
WebAcappella 4 users guide July 2014
Advanced functions of your website properties
Apache settings
Page properties
SEO
Background and page size
Page protection
Advanced properties of your page
Advanced functions
Refresh your Website
Import a WebAcappella (3 and 4) Website folder
Dialog windows of the Website
Webspace management
Colors harmony
Translation tools
E-Market
E-market Setup
Install advanced options
The Front-Office WebAcappella interface
The "Products component"
The "Cart component"
The "Customer Account Button" component
The "Currency component"
Export / Import tool
The Back-Office management
INTERFACE OVERVIEW
Copyright Intuisphere - All rights Reserved
73
75
75
75
76
77
77
78
78
78
79
79
80
81
85
86
89
90
90
93
93
94
94
96
96
WebAcappella 4 users guide July 2014
Copyright Intuisphere - All rights Reserved
WebAcappella 4 users guide July 2014
FOREWORD
WELCOME TO THE WEBACAPPELLA USERS GUIDE.
Thank you for choosing WebAcappella.
Welcome to the WebAcappella users guide...
For more information or help, you can check the WebAcappella Website.
Wishing you a pleasant website creation!
Copyright Intuisphere - All rights Reserved
WebAcappella 4 users guide July 2014
QUICK START GUIDE :
Copyright Intuisphere - All rights Reserved
WebAcappella 4 users guide July 2014
GETTING STARTED
YOUR FIRST WEBACAPPELLA WEBSITE IN 5 EASY STEPS!
When you run your software for the first time, WebAcappella asks you to create a new
Web project and to give it a name.
This will allow you to identify your site,
to store it and to locate it each time you
open the software.
A quick start up guide is also available
to you.
Once you have named the project, you can choose a sample website template from
those available (categorized by theme) or you can choose to create your own website
from scratch by clicking on Empty website at the bottom of the templates list.
Next, replace the images and text
elements with your own content.
Now you are ready to create the first page
of your website!
CREATING WEB PAGES
When you click on Empty website", you access the Creating web pages section.
Begin by choosing the properties of the page.
Using the Pages/templates menu, select Page properties.
Click on the Background tab of the window that opens up:
Copyright Intuisphere - All rights Reserved
WebAcappella 4 users guide July 2014
- Size of workspace: you can modify the height and width of the dimensions of your
workspace, where the elements of the page will be placed (standard size by default).
These dimensions match the dimensions of the websites pages.
- Color or background image: select a color or a background image for your page.
WebAcappella allows you to choose the elements you want to add and to decide where
to place them.
Use the Insert menu to add elements to your page
(images, text areas, buttons, menus, etc).
All elements are fully customizable in terms of their properties (size, borders, links, etc).
Add new pages that you can rename as you like.
Then, you can very easily link the pages using the navigation buttons and menus on your
site.
Some functions can only be accessed on the paying versions of WebAcappella.
More information
CREATING TEMPLATES
When you start designing your website, we strongly recommend using the templates
in order to apply a uniform page layout and design to all the pages of your site.
Each template is therefore made up of the same elements: banner, browsing menu(s),
background color, logo, etc. The content (text, photos) should be placed in the different
pages.
To make changes, you simply need to modify the template.
The changes will be applied to all pages using the same template.
Copyright Intuisphere - All rights Reserved
WebAcappella 4 users guide July 2014
To create a template, click on the Templates Explorer
icon on the left of the
screen. A new empty page is added to the Templates Explorer.
Design your template following the instructions in Creating web pages. Your template
can consist of images, color zones, menus, buttons, etc.
Once your template has been created, it can be applied to all pages.
To do this, go to the Page Explorer. Display the page
properties of the page being created. In the
Background tab, tick the Use a template as a
background box.
Then, select your template and click on OK.
Note : Elements included on a template cannot be modified directly on the pages.
PREVIEWING & PREPARING BEFORE PUBLISHING YOUR WEBSITE
Previewing your site
The format of your website as it appears on WebAcappella will look exactly the same
once it has been published online.
View the result of your work by displaying it on your Internet browser.
Click on the Preview" button of the toolbar and your favourite Internet
browser will open and display the page.
Preparing before publishing: SEO
A good SEO (Search Engine Optimization) means that your website will have more
visibility on Internet. This includes search engine results.
The SEO of your site must be done through the properties of your website and the page
properties. Fill in the fields of SEO window for every page of your website.
Select the Pages / Templates menu, Page properties.
Fill in the following information:
Copyright Intuisphere - All rights Reserved
10
WebAcappella 4 users guide July 2014
- Page name: This is the text that appears in your website address. You can therefore
replace the default name wa_xx.html by the name of your choice. (For example: the
internet address of the contact page is http://www.webacappella.com/contact.html).
Do not insert any spaces or special characters.
- Page title: this refers to the text that appears at the top of the web browser interface.
- Meta keywords: these words summarize the content of your page and are used by
search engines to get to your website.
- Meta web page description: this refers to the text that appears in search engines to
describe a web page.
PAGE DESCRIPTION EXAMPLE
PUBLISHING AND SAVING
Configuring publication
Go to the File menu, Publishing parameters.
1 - Fill in the required fields in order to publish your website on Internet (such as the
server, user name, password, and the remote FTP file this information has been
provided to you by your host).
2 - Test the connection in order to check your parameters (if you have followed previous
step, you should not encounter any problems). A 24-hour period is generally needed to
activate your website depending on the hosting supplier.
Publishing
Now all you have to do is publish your website (send it to the host).
Click on the Publish icon in the toolbar. If you have correctly filled in the information
(publishing parameters), the site will be published automatically. The website transfer
time can vary depending on the size of your site and your Internet connection.
A window informs you of the publishing progress.
At the end of the operation, WebAcappella informs you of the result of the transfer, the
size of your site, as well as the address on which your site can be consulted.
Copyright Intuisphere - All rights Reserved
11
WebAcappella 4 users guide July 2014
If you make any changes to your site, only the modified files will be transferred allowing
you save time when it comes to publishing changes.
Saving a copy of your website
We recommend that you regularly save a copy of your website so your work is not lost,
in case of problems with your computer.
- In the menu bar, click on File, then Backup project in an archive.
- Choose a location for the saved file (other than your hard drive: USB key, rewritable
disk, etc, so that you can retrieve your files in case your hard drive crashes).
- Click on Confirm. WebAcappella will save a copy of your work (as a ZIP file) in the
location of your choice.
Copyright Intuisphere - All rights Reserved
12
WebAcappella 4 users guide July 2014
SOFTWARE
INTRODUCTION
Copyright Intuisphere - All rights Reserved
13
WebAcappella 4 users guide July 2014
INTRODUCTION
GENERAL PRINCIPLES OF THE SOFTWARE
CREATING A PROJECT
First, you must create a project and give it a name. This should allow you to easily find
your work when WebAcappella is launched.
Simply click on the "Create a web project" button. Give a name to your project (without
spaces) and click on OK.
You can delete a project by clicking
on the trash button situated under
the project list.
Caution: If you delete a project
the Websites included in it will be
deleted too.
Keywords: opening
WebAcappella, starting with
WebAcappella, create a site,
create a web project, beginning,
begin, new, first, start
CONFIGURING YOUR WEBSITE PUBLICATION
The configuration parameters will allow you to place your WebAcappella site online by
filling in the publication information provided by your Web hosting service.
To access the configuration interface, click on the "Publication parameters" button.
You can access at any moment this configuration window from the menu "Files" "Publication parameters".
Copyright Intuisphere - All rights Reserved
14
WebAcappella 4 users guide July 2014
You will find 3 configuration tabs:
- General
- Database management
General configuration tab
Fill in the fields ("Host", "Login", "Password", "Remote FTP folder") with the
information provided by your Web hosting service
Protocol: By default, the protocol is set to the most common protocol that is FTP. If your
hosting service uses a different protocol (such as SFTP), you can choose this option.
Host: Name or IP of the FTP server.
Internet address: Your Website will be accessible at this Internet address (domain
name).
Remote FTP folder: The remote FTP folder is very important and imposed by your
provider. You must indicate this folder so as your Website be accessible on Internet. The
most current remote FTP folders are: www, html, public_html...
Test FTP settings: You can test the WebAcappella access to your hosting thanks to the
"Test FTP settings" button.
Keywords : Publishing, send my site to my webhosting, configure publication, File
transfert protocol, domain name, url address, publishing parameters
Copyright Intuisphere - All rights Reserved
15
WebAcappella 4 users guide July 2014
Database management
In order to be able to benefit from some WebAcappella functions (blogs, contact form) it
is necessary that your hosting manages data bases.
You can choose between two types
of database: MySQL and SQLite.
Choose depending on what is imposed to you by your host. If SQLite is proposed, prefer
this type of database that do not require any settings for its use.
Some web hostings directly offer to activate the databases when the account is
activated, but if this is not the case, go to the Database tab and complete the fields
with the information available on your web hostings Web site.
Keywords: Publishing, send my site to my webhosting, configure publication, port,
SQL, publishing parameters
Manage email properties
This tab allows you to modify the PHP mail function properties. Default parameters
are applied (except for the email address by default). Change them only if you are an
expert in PHP coding.
Caution: parameters only for experienced users
Copyright Intuisphere - All rights Reserved
16
WebAcappella 4 users guide July 2014
Default email address: If you do not fill the email field of your contact forms, this email
address will be used by default.
Variable "Content-type": define the characters encoding (text) of your mail.
We recommend you to apply defaut parameters (UTF-8).
Variable "From": The corresponding value is an "email" value. The email address filled
here will be displayed in your email as the email sender. By default, the value will be
filled with [mail] and correspond to the email address by default.
Variable "Return-Path": This variable is necessary in most hosting services to send
emails. We recommend you to leave the default settings.
Here are two frequently encountered cases if your host requires additional settings for
sending email from your website:
Email address of the sender
Variable: From
Value: toto@domaine.com or leave [mail] if you already filled the "Default email
address" field.
Character encoding of mail
Variable: Content-Type
Value: text/plain, charset=utf-8
Note: due to numerous possible parameters imposed by different webhosting
services, there is no support for these parameters
Keywords: Publication, publishing parameters, Mail function, Email sending,
Variable, Value, SMTP, disable PHP mail warning, warning messages, additional mail
header
HELP ABOUT PUBLISHING
Publication stopped
- Check your Internet connection
- Ensure that you have enough room on your web space
- Check the size of your files (limits on file sizes for certain web hostings, 2 Megabytes or
4 Megabytes for example).
Copyright Intuisphere - All rights Reserved
17
WebAcappella 4 users guide July 2014
Changes not implemented
- Wait for a while. Depending on how busy the network is, the updates are implemented
more or less quickly. You can also empty your navigators cache
- Click Refresh the website to update the changes that have been made
- Ensure that you have enough room on your Web space
There are elements missing
- Check the size of your pages
- Check the compatibility of your Internet browser with the elements in question
The publication does not start
It is probable that your web hosting is experiencing a temporary problem.
Different errors can be displayed in this case:
- Wrong password / Password
- Folder / dossier does not exist
- Connection interrupted
Do not be concerned with these errors, and try again later. If the problem persists, do
not hesitate to contact your web hosting.
The publication is blocked on the first file
- A Firewall type protection can prevent the software from operating correctly
- Some other security tools can also block publication
If you are not sure of yourself, ask for advice from an experienced person, but it is
always important to have an active firewall when you are connected to Internet.
For any other problem, please ask the customer technical service from your customer
space www.webacappella.fr/customer_space_fr.html or the help page of WebAcappella
Web site www.webacappella.fr
Keywords: publishing parameters, connection, help, web hosting, fire wall, Publish,
Local, xdsl, proxy, web browser, browser version, stop, trouble
Copyright Intuisphere - All rights Reserved
18
WebAcappella 4 users guide July 2014
RIGHT CHOOSE A WEB HOSTING SERVICE
Generalities
In order to place your site online, you should choose a supplier. WebAcappella is
compatible with a large number of the web hosting suppliers. See the special
characteristics of web hostings for the ecommerce version:
http://www.webacappella.com/ecommerce.html
Make the right choice for your web hosting
According to your Internet sites use (personal or professional), your needs will be
different. In fact there are numerous hosting solutions (free and paying), and each of
them have their own features to be able to better adapt to your requirements and your
budget. We thus advise you to properly consider the solution that is best adapted for
your requirements.
The different types of hosting
Integrated to your Internet subscription
When you subscribe to an Internet service supplier, it generally makes a personal Web
space available to you. Ask your provider for information concerning the access and
usage conditions for these Web spaces. Most of the time this service is free and
integrated to your subscription. This hosting solution is very useful to publish your first
WebAcappella site, but it has usage limits (slow connection, ads, small storage space,).
Paying
The most efficient and stable solution is to choose a paying web hosting.
With rates beginning at 1 or 2 per month, choosing a paying web hosting will avoid
many publishing and accessibility problems.
A paying web hosting will also provide you access to more functions and advantages.
A paying hosting supplier will allow you to choose your own domain name (e.g.
http://www.mywebsite.fr), to create email accounts associated with your site (e.g.
contact@mywebsite.fr), to benefit from more storage space...
We strongly recommend a paying web hosting service type Linux....
Free
You can also find many web hostings who will offer you free hosting solutions. These nocharge services are not offered without some considerations. In fact, these solutions
usually offer limited functions, include ads, offer limited storage space, and the
connection is not always the best quality. The only advantage offered by free web
hostings is therefore simply that the service is free.
Keywords : Web hosting, Publishing
Copyright Intuisphere - All rights Reserved
19
WebAcappella 4 users guide July 2014
MANUALLY PUBLISH YOUR WEBSITE USING A FTP SOFTWARE
To publish your web site manually using an FTP program you can do the following
procedure on WebAcappella. Caution: reserved for experienced users.
- Click on "Files" / "publishing parameters"
- Then, click the "Advanced" button
- In the Local publication window, create the folder in which your Website will be
published
- Then click twice on "OK" and finally on the "publish" button, all the files will be placed
on the choosen file.
Now, you just have to transfer all files and folders in this folder to your host using FTP
software (eg FileZilla).
- At the top, fill in the "host", "username" and "password" fields
- Click the "Quick Connect" button, the folder list on the right central panel will then be
updated
- On the left panel, navigate to find the folder where you published your site
- Drag the contents of the left panel in the right panel
- Wait for the upload
- Your website is available.
Note: do not forget to include the hidden files (as HTAccess)
To view your Website, launch your browser and type the URL of your Website.
Keywords: File Transfer Protocol, filezilla, Cyberduck, local, publish manually,
publication problems
Copyright Intuisphere - All rights Reserved
20
WebAcappella 4 users guide July 2014
TECHNICAL REQUIREMENTS
E-commerce
The E-commerce version requires the activation and management of many settings and
configurations on the web hosting servers, please visit this link for all details:
http://www.webacappella.com/ecommerce.html
Blog
Your blogs or guest books are active only when online (just like as the web
administration of messages). To use them, the "MySQL" or "SQLite" functions need to be
activated on your Web hosting service.
Contact form
The use of the contact form necessitates activating certain functions of your Web
hosting.
- Activating PHP (computer language for Web Server programming)
- Activating the Mail Function in PHP (which will allow transferring emails from your
Web site to your mailbox).
Note: Ask your web hosting to see if these functions are implemented in your
hosting service.
Keywords: Limitations, technical information, e-market, shop, database, hosting
activated services, hosting settings
LIMITATIONS OF THE FREE EDITION
SEO
The Free edition does not allow the page per page SEO.
In this edition, the titles of the pages will only be used
for search result display.
Multilangage
The Free version is limited to 2 languages.
Pages
You can only create 8 pages per website.
Copyright Intuisphere - All rights Reserved
21
WebAcappella 4 users guide July 2014
Photo album
Multimedia elements
E-commerce
You can only insert 12 photos in each album.
You can not add files bigger than 1,4 Mo.
E-commerce is only avaluable on test version.
Keywords: Limits, trial edition, trial version, compare versions, restriction, free
LIMITS FOR USING WEBACAPPELLA IN SOME WEB BROWSERS
To enjoy all the WebAcappella features, we recommend using the latest update of
your favorite web browser.
Some effects such as drop shadows, opacity of the images or rotations can be poorly
managed or not managed at all with old browsers (such as previous versions of
Internet Explorer 9).
Keywords: Limitations, internet browsers, IE9, Chrome, Mozilla Firefox, Opera,
displaying problems
IMPORT YOUR WEBACAPPELLA 3 WEBSITES
ON WEBACAPPELLA 4
On the first start up of WebAcappella 4, the application checks if WebAcappella 3
websites are present on your computer and suggest you to import them.
Simply click on the "Import WebAcappella 3 Websites" button.
This action will not affect your WebAcappella 3 Websites. All of them and the application
itself will not be modified or deleted..
All the files and sub folders of the "WebAcappella" folder will be copied and pasted into
a new folder called "WebAcappella4". You will be able to continue working on your
Websites.
Note: An adaptation work is certainly to be expected. Some elements have been
redesigned (audio and video elements, buttons, photo album, e-commerce), somme
effects have been made unavailable (blur) and other effects and features have
emerged (Google Web Fonts, text as image...).
Copyright Intuisphere - All rights Reserved
22
WebAcappella 4 users guide July 2014
To manually import your WebAcappella 3 Websites on WebAcappella 4,
close WebAcappella and follow these steps:
- Copy all the folders present on the /.../Mydocuments/WebAcappella folder
- Open the /.../Mydocuments/WebAcappella_4 folder and paste all these folders
- Launch WebAcappella 4, your Websites are available..
Keywords : from WebAcappella 3 to WebAcappella 4, import site, previous version,
transfer old site, migration, website project, WebAcappella files, recover
FREQUENTLY ASKED QUESTIONS
Installation
Compatibility
Check that you have installed the version corresponding to your operating system
(Windows or Mac). Update your system.
Updates
WebAcappella automatically detects new updates. We advise installing these updates.
To check if updates are available, you can also click on the "Help" menu and "Check
application updates".
Creation
Images compression
WebAcappella compresses images so they take less space on the Web space. You can
adjust the quality and the size of the images on your site using the Preferences
menu.
Page size
You can adjust the width and the height of your pages so they can be better adapted to
their content.
Templates management
A template can not be modified in a page. Changes must be done directly on the
templates througout the "templates" explorer.
I have lost my work
WebAcappella automatically saves your site in the folder C://Mes
documents/WebAcappella4 (Documents/WebAcappella4 for a Mac).
For more security, we advise you to make regular backups of your work.
Copyright Intuisphere - All rights Reserved
23
WebAcappella 4 users guide July 2014
Installing a new font
On a Mac:
- Download the font on your computer
- Double click on the font icon and click on the "Install font" button
- Your font is automatically installed on your font library.
On a PC:
- Download your font and copy the .ttf file
- Paste it on the "Font" folder located on C:/windows/
Once you have done it, your font is installed on your font library.
Publication
Publication stopped
- Check your Internet connection
- Ensure that you have enough room on your Web space
- Check the size of your files (limits on file sizes for certain web hostings, 2 Megabytes or
4 Megabytes for example)
Changes not implemented
- Wait for a while. Depending on how busy the network is, the updates are implemented
more or less quickly. You can also empty your navigators cache
- Click Refresh the website to update the changes that have been made
- Ensure that you have enough room on your Web space
There are elements missing
- Check the size of your pages
- Check the compatibility of your Internet navigator with the elements in question
The publication does not start
It is probable that your web hosting is experiencing a temporary problem.
Different errors can be displayed in this case:
- Wrong password / Password
- Folder / dossier does not exist
- Connection interrupted
Do not be concerned with these errors, and try again later. If the problem persists, do
not hesitate to contact your web hosting.
The publication is blocked on the first file
- A Firewall type protection can prevent the software from operating correctly
- Some other security tools can also block publication.
Copyright Intuisphere - All rights Reserved
24
WebAcappella 4 users guide July 2014
If you are not sure of yourself, ask for advice from an experienced person, but it is
always important to have an active firewall when you are connected to Internet.
Internet.
For any other problem, please ask the customer service from your customer space
http://www.webacappella.com/customer_space.html or the help page of WebAcappella
web site http://www.webacappella.com
Keywords: FAQ, publishing, install, images quality, page size, publishing parameters,
publishing problems, help, web hosting, local, running WebAcappella, connection,
fire wall, Publish, Local, xdsl, proxy, web browser, browser version, font
Copyright Intuisphere - All rights Reserved
25
WebAcappella 4 users guide July 2014
THE WEBACAPPELLA
WORK ESPACE
Copyright Intuisphere - All rights Reserved
26
WebAcappella 4 users guide July 2014
THE WEBACAPPELLAS WORKSPACE
DISCOVER YOUR TOOL OF WEBSITES CREATION
THE WEBACAPPELLA INTERFACE
Icon bar
The icon bar allows you to access, the main functions to create and publish your page.
These icons facilitate navigation in the WebAcappella interface.
- Save icon: allows you to save your work
- Resources icon: allows you to access to the files and images libraries of your website
- Button icon: allows you to create a button
- Image icon: allows you to insert an image
- Text icon: allows you to insert a text area
- Photo album icon: allows you to insert a photo album
- Color icon: allows you to create a color zone
- My shop icon: opens a menu giving access to install the shop
- Back Office icon: gives you access to the admin of the shop
- "Arrow" icon: opens a menu giving access to all the elements available on
WebAcappella
- Preview: allows you to test your site on the browser of your computer
- Publish: allows you to publish your website on Internet (publishing parameters must
be filled-in)
- Visit: allows you to access to your website (already online).
Keywords: button, icon, interface, toolbar, top
Copyright Intuisphere - All rights Reserved
27
WebAcappella 4 users guide July 2014
Page / template navigation
Thanks to the Page/template navigation, you have access to all your WebAcappella sites
pages and templates..
You can rename the pages, sort them into folders, delete
them or add a new template to facilitate your Websites
creation
Learn more about template
Keywords: Pages, Navigation, interface, left
Rulers
The rulers allow you to easily place horizontal and vertical guides to help you align
your elements.
Note: These visual
markers are only visible in
creation mode (not in the
browser).
3 ways to create or delete a ruler:
- Double click in the ruler
- Click / drag / drop from a ruler
- Right click -> "Add Ruler" / "Delete Ruler"
Keywords: grid, interface, creation help, pixel, graduate
, REPRE
Copyright Intuisphere - All rights Reserved
28
WebAcappella 4 users guide July 2014
The work space
The work space is presented in the form of an empty or predefined space (see the
section on Templates). This space (for which you will have determined the
characteristics: size, background, etc.) allows you to add the elements made available to
you by WebAcappella.
The magnetic grid allows you to place the elements in relationship to the reference
points. These reference points attract the elements and align them with precision. This
option is very useful to rapidly place the elements in a uniform way. This grid and the
magnetism can be deactivated at any time (View menu).
Keywords: creation space, interface, workspace
Layers dock
The layers dock allows you to create and manage layers on your Website.
Layers are used to group elements to create a set for a simplified modification of
elements (eg: combine all the elements of a bar navigation in order to select and move
Copyright Intuisphere - All rights Reserved
29
WebAcappella 4 users guide July 2014
all them in one click or, once their placement in the page is definitive, to lock and make
them not selectable.
Note: Layer's dock can be detached or attached to the interface with the button at
the top left corner (double arrow).
On the same way, you can close the layer's dock. To display it again, go in the "View"
menu - "Display layer's dock"
Keywords: Interface, Pages, right
Elements inspector
The elements inspector gives you instant access to the element properties.
By default, when you click on
an element, the inspector is
automatically displayed.
By clicking on the :
icon
you can display or hide it.
Every action done on the
inspector is immediately
effective and visible on the
element. Moreover, you can
modify several elements in the
same time. For example, select
several color zones.
Thanks to the inspector, you can adjust in the same time the color, the geometry or the
border for all the color zones selected.
It is very useful when you want to apply the same properties to numerous elements.
Keywords: elements options, personalizing elements
Copyright Intuisphere - All rights Reserved
30
WebAcappella 4 users guide July 2014
THE BASICS
Selecting / moving an element
WebAcappella makes many
elements available to you that you
can add wherever you wish on the
page you are creating.
To select an element, place your
cursor over it and make a single left
click. The selected element will be
surrounded by a border with blue
anchors and an icon bar will appear at
its right side. This bar gives you access to the element inspector and to delete the
element (red X icon).
Once selected, hold down the left button
and move the element. Release the left
click to place it.
WebAcappella allows you selecting several
elements at the same time and all the
elements on a page.
Multiple selection
Hold down the CTRL (or cmd on a Mac) and select the elements one at a time.
The elements will be surrounded in red. In this way you can move the selected group of
elements.
Or you can also from an empty section, hold
down the left mouse button and move your
cursor to select a zone and the elements
which it contains.
By making a right-click (CTRL click on a Mac)
in a page, you can select all the pages
elements by clicking Select all the pages
elements.
Keywords: Move, Superimposition, multiple selection, selecting elements
Copyright Intuisphere - All rights Reserved
31
WebAcappella 4 users guide July 2014
Resizing and rotation
Resizing
All the elements integrated into WebAcappella can be re-sized. Whether it is a text zone,
an image, a photo album, a color zone you can change their size.
Place the cursor in one of the angles or on the side of an element, hold down the left
button and move your mouse in the desired direction.
- A movement to the left or the right will change the elements
width
- A movement to the top or the bottom will change its height
- A diagonal movement will change both the elements height
and width.
On the element inspector, "Geometric properties" tab, you can manually adjust your
element size.
If you wish to reestablish an image original size or ratio (for example, in the case of an
image has been distorted during a re-sizing), right-click the element and click Set
original image size. In the same way, if you do not wish the image to be distorted,
right-click the element and check that the Keep proportion option has been clicked.
Rotation
It is possible to apply a rotation to the elements.
Select your element, press on the "Control" key (for Mac) or
"Alt" key (for Windows) and click on the corner of the
element. A curved cursor appears.
Keep the key pressed and move up or down your cursor to
apply the rotation.
See Geometric properties
Keywords: Select, Resize, changing size, Rotation, Size, Dimension, Proportion
Copyright Intuisphere - All rights Reserved
32
WebAcappella 4 users guide July 2014
Copy, cut, paste, duplicate
The elements (text, images, photo albums) may be copied or cut, then pasted to the
page being created, to another page in the current site, or even to another
WebAcappella site.
- To copy an element, select it and apply the usual keyboard shortcuts (CTRL + C then
CTRL + V) or right-click and select copy, and then right-click again and select paste.
- To cut an element, make the same operations while changing the shortcuts. CTRL + X
then CTRL + V. Or right-click copy and right-click paste.
You can copy or cut a group of selected elements (see Selecting/moving an element)
- If you want to duplicate an element, left click on the element and click on "Duplicate".
The element will be duplicated on the same place. Just move it wherever you want.
Note : When you copy or cut an element to past it in the same page, it will not be
placed on the same location.
But, if you copy or cut an element to paste it in another page, the element will be pasted
in the same place as its original location.
The use of Templates can be very useful to avoid numerous copy/paste from one page
to another.
Keywords: Copying elements
Alignment
When you select one or several elements in your page, you can align them on the
page and / or against each other.
Once one or more elements are selected, right-click on the element
or the group of elements, click the on the menu "Align Objects"
and then select the type of alignment you want to apply. The "Align
objects" menu is also available from the menu "Disposition".
Note: If only one item is selected, the alignment is done on its location on the page
(eg "Align Center" aligns horizontally the element at the center of your web page).
Keywords: Aligning elements, elements disposition, disposing elements, center, left,
right, top, middle, bottom
Copyright Intuisphere - All rights Reserved
33
WebAcappella 4 users guide July 2014
Superimposing elements
When your page is being created, you can superimpose the elements and choose the
order of their appearance.
Thus, an element can be in the foreground or in the background, but you also have the
possibility of changing the depth for each element using this same menu, which is
accessible using a single right-click on the element in question.
If several elements are superimposed and the background element is difficult to access,
hold down the CAP key and click the superimposed elements: in this way you will pass
through the elements.
Keywords: Select, Move, Superpose, Back, Front, Backward, Forward
Undo modifications
Every action (modify, move, remove...) done on a page can be undo. Three methods are
available:
"Edition" menu
Click on "Edition" - "Undo (,action..)" to cancel the last action done. The action's name
is automatically reported on this menu.
"Show actions history" menu
The actions history is available from the "View" menu, "Show actions history".
To come back to a previous action, select an action on the list to come back to this step.
All the modifications done between the last action and the action selected will be undo.
You can come back to the last action done at any moment.
Shortcut keys
Modifications can be cancelled with "Command + Z" (or "Crtl + Z" on Windows) keys.
To restore modifications, use the "Command + Maj + Z" ("Ctrl + Maj + Z" on Windows)
keys
Keywords: cancel an action, redo, changes
Copyright Intuisphere - All rights Reserved
34
WebAcappella 4 users guide July 2014
Save modifications
To save the latest modifications made to your current page, click
on the Save
button.
You may click on it at any time to record your creations steps.
When you change your page, WebAcappella asks if you want to save the work that you
have accomplished.
Finally, when your site is published and previsualized, it is automatically saved. This save
allows you to restart the work on your creation at the place where you stopped. The file
is saved in a folder for storing WebAcappella sites. This folder is stored on your
computer at the following address: C://Documents/WebAcappella.
Keywords: changes, recover, saving website
Create a backup of your Website
Backup within WebAcappella
WebAcappella automatically saves your work in the folder /Documents/WebAcappella.
But in order to maintain an additional backup for your work in a folder or on a media of
your choice, you can make a manual backup of your WebAcappella site.
A backup is very important. We remain you that it is not possible to recover your
site installed on your hosting, even using an FTP client. The online files are not
those used to create the site on the software.
To make a backup:
- Open WebAcappella and choose the site you want to make a backup
- Click on the "Files" menu - "Backup Website in an archive". Choose or create a
destination folder (creating a folder allows you to personalize your backup and avoid all
problems of data compression) and click on "Ok" (we recommend choosing a removable
media such as a USB key)
- You can then choose to join or not your connection settings to the backup. Check or
not the "Join your connection settings to this backup". Finally click on "Yes".
Copyright Intuisphere - All rights Reserved
35
WebAcappella 4 users guide July 2014
-
A .zip file (containing your Website) will be created on the selected place.
Saving from within your operating system
You can also backup all your sites directly from within your operating systems explorer.
You only need to copy the WebAcappella folder (located in the My documents folder
in Windows and Documents on a Mac) and paste it on removable media (USB key,
DVD,) or on a partition on your hard disk.
This method is specially useful in many situations: to import all your Website to a new
computer, to transfer your Websites to a portable computer or simply to maintain a
backup of all the Websites. To reintegrate your Websites into WebAcappella, it is only
necessary to overwrite the WebAcappella folder with your backup.
Keywords: Save, Back up, Zip, Archive
Restore your site from a backup (WebAcappella 3 and 4)
Click on Restore a Website from an archive and select your sites .zip, at the location
you created the backup. This operation may be carried out from your site under
construction or from an empty site (in the case of a reformatting / reinstall of your
system).
You have also the possibility of restarting your site from zero by clicking New Website.
Caution: This operation will definitively erase the current site
Keywords: Recover, Save, restart website, backup wizard
Copyright Intuisphere - All rights Reserved
36
WebAcappella 4 users guide July 2014
Page display
WebAcappella gives you the possibility of working with a full screen (menu: View - Full
screen window in order to obtain maximum benefit from your computer screen.
Moreover, if you wish to work on the details of your sites elements (object size,
alignment,) you can zoom to 200% or 300%.
Keywords: see details, focus
Add a page
By default, WebAcappella creates a first page named "Homepage. This page is
obligatory and can not be deleted. It is the basis for your site and when the site is online,
it will be the first page (welcome page) for your Web site.
Add new pages simply by using the Add a new page button ("+" icon in the navigation
page) or by using the Pages/Templates - Add a new page menu.
Any page created can be changed into the home page using the Pages/Templates
menu, Set as Website homepage. See the Free edition limits
Keywords: welcome page, change homepage
Creating hyperlinks
Hyperlinks allow to navigate on your site, to direct your visitors to other sites, to send
emails, to download files or to change your sites language.
The hyperlinks can be applied to:
- The text
- The images
- The buttons and the dynamic menus
- The color zones
- The frames
- The multimedia elements
When your cursor is positioned on an element or on text, the
allows you to access to the hyperlink properties.
tab of the inspector
Note : For each type of link, (except for emails) you can choose to make it active in
the current page (changing the page in the current page) or to open it in a new
Internet page.
Copyright Intuisphere - All rights Reserved
37
WebAcappella 4 users guide July 2014
Hyperlink to a page from this web site
Your web site contains several pages and you want to create a link to one of these
pages.
Click on this type of link and the Page/Masters navigation as well as the list of
thumbnails will appear. Then choose the page towards which the link will be effective.
The link is in place.
Link to a file
Create a link to a document of your choice.
Choose a document in the explorer or import one from your computer using the Add a
new file button. If you have made recent changes to your file, select it in the list of files
and click Refresh. Finally choose the file and click on Open.
When you click on the link, it will:
- either open on your Internet browser (ex: pdf file),
- or open by the appropriate software (ex: Word, Adobe,...).
Hyperlink to an Internet address
A field appears and requests you to Enter an Internet address [...]. Complete the field
with the Internet address towards which the hypertext link will point. Do not forget to
place http:// at the beginning of your address so that it will function properly. If you
choose to open the link in a new window, a balloon generated by WebAcappella will
allow you to open this window without being disturbed by the anti popup system in your
Internet navigator.
Hyperlink to an Email address
The link sends an Email to the indicated address.
Complete the field with the desired Email address. When this link is clicked, visitors of
your site will be able to send an email to the defined address.
Change language
Available only on sites on which the multilanguage option has been activated.
Once the site online, you can allow changing the language by using this option.
Choose the links destination in these pages (current window or new window, bottom or
top of the page), and then choose the language in the dropdown menu. This link will
change your sites language (the navigation will then take place in the language to which
the link points).
Note: Consider placing this type of link on a template of a multilanguage site to
facilitate changing the language.
Keywords: Element, Hypertext link, link to another website, sending an email,
link tab
Copyright Intuisphere - All rights Reserved
38
WebAcappella 4 users guide July 2014
Test your Website
During creation process, you can preview your work in the default Internet
navigator by clicking on this button
This function allows you to view the final result, check the links are working properly,
check the image displaying, the graphical appearance or navigation.
Every time you test your site, it is automatically saved.
Note : Some elements do not work during previewing (blogs, contact forms).
Keywords: Test button, view my site, save my site
Publish your Website
Before launching the publication, ensure that you have correctly entered the
publication parameters for your WebAcappella site (see Configure your
WebAcappella Website).
Click on the Publish button to place your site online or for each modification of your
site. Publication will be automatically launched. A window opens and displays the file
transfer progress.
For each modification of your site, consider publishing it so it will be up to date online. .
Note: Publishing your site online or modifying your site can take a while. Be patient!
When the publication of your site is finished, the window will give you a summary of the
information concerning your WebAcappella site:
- Address where the site can be consulted
- Number of files modified
- Size of the Website
Keywords: Local, FTP Software, update site, put online, put on Internet
Visiting your Website
You can visit your site at any time by clicking the Visit website icon.
You will then be directly forwarded to the welcome page of your WebAcappella
site.
Keywords: See my site online
Copyright Intuisphere - All rights Reserved
39
WebAcappella 4 users guide July 2014
TO GO FURTHER
Organizing the pages
When you create a site that contains many pages, the pages navigation makes the
organization and your pages management easy.
Folders
WebAcappella allows you to regroup several pages in
the same folder in order to sort them by theme and
access them rapidly.
For example: Photo page folder, Project page
folder, Purchase page folder,
Click on the
icon to access the menu. Then click on "Create new folder" and drag
and drop your pages into the folder.
Rename
You can rename your pages and folders. The names given in the page navigation will not
influence the page name on your online Website.
To rename a page or a folder
- Select a page or a folder
- Just click again on it or open the
- Give it a name.
icon and click on "Rename"
Change the Website homepage
The first page displayed when you open your work is the homepage of your Website. If
you want to change the homepage, just select the page you want to set as the website
homepage.
Then, click on the
icon and click on "Set as Website homepage". The page
selected will automatically be set as the homepage of your Website (on the next
publication). .
Limits of the Free edition
Keywords: manage the pages, pages explorer, color marker, change homepage,
change the name of a page
Copyright Intuisphere - All rights Reserved
40
WebAcappella 4 users guide July 2014
Templates
Templates allow you to give a uniform visual style to all your sites pages.
Using templates, the layout will be simplified and your Website will have a uniform
appearance (no offset in the menus or the recurrent elements on your pages).
Moreover, if you wish to make graphic or contextual changes, simply change the
template. The changes will then be made on all the pages using this template.
Creating a new template
To create a new template, click on the
icon in the template navigation (on the left)
and click on "Add a new template". You can add a new template from the menu "Pages
/ Templates" and "Add a new template".
A new page called "New template" will be added in the template navigation.
Create your template. It can, for example, be made up of images, color zones, dynamic
menus and buttons. This composition will be saved as a template and may be used as a
basis for the creation of pages on your site.
A colored marker will be automatically assigned to your template. When using this
template on a page of your Website, the color marker will be added to your page,
allowing you to easily identify the template used.
Integrating a template to your page
Once your template has been created, you can apply it
to your pages.
In the page being created, display the page properties.
In the Background tab, click the Use a template as
background box. Select your template and click OK.
The template will be applied to your pages background. The color symbol of your
template appears on the left side of your page name.
You cannot make changes directly to your template while pages are being created.
Return to your template to rework it.
The changes will be reflected on all the pages using this template.
See also: Footers
Keywords: page model, page desing, color sign, color square, uniform design,
footers
Copyright Intuisphere - All rights Reserved
41
WebAcappella 4 users guide July 2014
Layers
As seen before, layers are used to group elements to create a set for a simplified
modification of elements (eg: combine all the elements of a navigation bar in order to
select and move all theme in one click or, once their placement in the page is definitive,
to lock and make them not selectable).
Actions available on the layers dock and their function:
- Add a layer: add a new blank layer in the layer list.
- Add to layer: add the selected element(s) in the workspace to the current layer.
- Lock the layer: the elements contained in a layer will not be selectable in the workspace
(to prevent moving or deleting them).
- Isolate the layer: to isolate an element or a group of elements of a layer (you wont be
able to select the rest of the elements in your page). This function allows you to change
the parameters of elements available in this layer (size, border, opacity...).
- Associate layers: Select two or more layers and click this button to associate them.
Select or move one of these layers will impact other layers involved.
- Ungroup the elements: ungroup the elements available on this layer.
- Delete the layer: remove the layer and the element that have been added to this layer.
See also the layers dock
Keywords: Pages, layers dock
Footers
The footers on WebAcappella work in the same way as the templates
Footers are useful to create the footer of your pages. Links to legal notices, contacts, or
the copyright may be integrated in the footer.
To create a footer, add a new template (you can name it page footer to recognize it)
and create your design by adding elements (buttons, links).
Copyright Intuisphere - All rights Reserved
42
WebAcappella 4 users guide July 2014
- In the, Page background tab, Page footer section, click on Choose a page
footer.
Select your footer in the list of templates and then click OK.
Note: The footer does not appear during the creation. You can only see it when
previewing or online.
The footer will automatically adapt to the height of your page and will be placed just
after the last element, at the bottom of the page.
Caution: If you use a template in a page, apply the footer directly to the template. It
is impossible to apply a template and a footer at the same time. .
See also: The templates
Keywords: Page model, page desing, color marker, uniform design, page bottom
Language bar
WebAcappella also allows managing multi-lingual Internet Websites.
The language bar allows you to move easily from one language to another while the site
is being created.
Copyright Intuisphere - All rights Reserved
43
WebAcappella 4 users guide July 2014
This bar is only displayed when multilanguage is activated on your Website.
See also: Multilanguage
Keywords: Language buttons, manage languages, changing languages
MANAGING RESOURCES LIBRAIRIES
File library
The icon
allows you to access to the file library.
This tab allows you to manage the files that you have integrated in your WebAcappella
Website. You can rename them, delete them or file them in folders.
To add files to your Websites file library and to access them, click the Add files from
your computer button.
Clicking the "Clean obsolete files" button will delete all the unused files on your
Website (saving space).
If you carry out changes to a file, select it and then click on Refresh file to update it
(import the latest version of your file from your computer).
Keywords: Managing pdf files, old files, remove files, resources
Copyright Intuisphere - All rights Reserved
44
WebAcappella 4 users guide July 2014
Image library
The icon
allows you to access to the image library.
This tab allows you to manage the images integrated in your WebAcappella Website.
You can rename them, delete them or file them in folders.
To add images to your Websites image library and to access them, click the Add
images from your computer button.
Clicking the "Clean obsolete images" button will delete all the unused images on your
Wesite (saving space).
Keywords: Managing images, old images, non-used images, remove images,
resources
PAGE ELEMENTS
General properties of the elements
Almost all the elements have these common properties:
- Geometric properties
- Background properties
Copyright Intuisphere - All rights Reserved
45
WebAcappella 4 users guide July 2014
- Opacity
- Border effects
Geometric properties
These options are available in each element inspector. You can precisely adjust the size
of your object and its position on the page. Moreover, you can adjust the rotation of
your element.
x: Distance from the left border of the work zone
y: Distance from the top of the work zone
Width: Elements width
Height: Elements height
By checking the "Keep proportion" box, the element
ratio will be the same if you enlarge or reduce the size
of your element.
Finally, you can adjust with precision the angle of
rotation.
Keywords: dimensions, location, place, size, spinning
Element background properties
The Background properties tab will allow you to choose an image or a background
color for personalize your elements (text zone, color zone, photo album).
Color gradient
To apply a color gradient to the background of an element, activate it by clicking on the
Gradient box. Choose the colors for the gradient (you may choose the degree of
opacity for the colors or simply make a gradient
that tends to transparency).
Once the colors have been determined, you may
move the cursor to adjust the orientation or the
intensity of the gradient
Keywords: change color
Copyright Intuisphere - All rights Reserved
46
WebAcappella 4 users guide July 2014
Element opacity
Each element can be made more or less opaque.
By default, the element is 100% opaque, but you can
adjust its transparency by moving the cursor to the left or to the right.
Keywords: Element properties, Background
Element border
You can assign a border to many elements.
It is possible to vary the four corners with separately and the thickness (expressed in
pixels).
Shadows
Add a shadow to your element and configure its color, its angle, its offset and its opacity:
Sample 1
Sample 2
Sample 3
Copyright Intuisphere - All rights Reserved
47
WebAcappella 4 users guide July 2014
Keywords: Element properties
Elements
Button
In order to create your links or your menus, WebAcappella makes available navigation
buttons that can be entirely configured. To insert a button, click the Insert menu,
Button or click on that button of the icon bar:
General appearance of the button
In this section choose your buttons general shape (you can parametrize the % of the
corner). You can decide whether or not to apply a normal, active or over appearance to
the button.
Graphical appearance of the button
It is possible to determine the appearance of the button in 3 States:
- Normal state: Button inactive
- Overed state: When the cursor passes over it
- Active state: When the button corresponds to the page being viewed
Copyright Intuisphere - All rights Reserved
48
WebAcappella 4 users guide July 2014
Background appearance
Choose a color or a background image for your button. Simply click one or two boxes to
select a color on the pallet or select an image from your Resource library.
In the same way, you can apply a gradient effect to your button. Choose a color in the
Gradient.
If you let the "Link" box checked, the border colors and the gradient color will be
automatically selected by WebAcappella (to obtain a gradient tone). If you uncheck
the "Link" box you can choose the colors you want (to get a customized result).
Caution: If you recheck this box, your custom colors will be replaced by automatic
colors.
Pictogram
The Pictogram option allows you to insert an image in your button in order to
personalize it. If you unclick the use of the pictogram in the Overed state or in the
Active state, the pictogram for the Normal state will then be used by default. You
choose the size of the pictogram (in %) using the dropdown menus.
Copyright Intuisphere - All rights Reserved
49
WebAcappella 4 users guide July 2014
Text properties
Choose here the text color for your button. You can make it bold or underline it.
General properties of the text
Edit the text of your button. Think about the size of your button and the size of your
text.
The "Tooltip" field allows you to add a comment to your button. Once your site is in
view mode or is online, place your cursor on the button to make a frame appear that
contains your text.
Choose your font layout too and the inner margin.
The inner margin define the place of the text on your button. The more you increase the
percentage, the more your text will be far from the border of the button. The inner
margin is useless if the text is centered.
Links
Hypertext links
In the Link tab, choose the destination of a hypertext link for your button
(see Hyperlinks section).
Blog function
On each button, you can add a link to the "Blog" function. It will allow your visitors to
post a message or react to an article or a text of your website.
To activate the Blog element, click on the
"Link" tab of the button inspector. Then
select the "Link to blog" menu. Once online,
you just need to click on the button to post
a message.
You can display the number of messages in
your blog by typing % comment(s) in the
name of your button. You can completely
customize your message, the % character is
always replaced by the number of
comments on this blog.
The "Blog id" field is managed by WebAcappella. On each blog, a single code is
Copyright Intuisphere - All rights Reserved
50
WebAcappella 4 users guide July 2014
generated by WebAcappella. This code will allow you to delete a Blog from a button and
to transfer messages to another button. Simply copy/paste this code from one blog to
another. All the messages will be transferred.
See the technical requirements.
Keywords: Element, guestbook, button state, hover
Image
WebAcappella allows you to integrate as many images as you wish.
Click on the Image icon or in the Insert menu click Image.
Click on the "Click here to select an
image" button in the inspector to add an
image from your image library (or add
images to the library).
The "Tooltip" field allows you to add a
comment to your image. Once your site is
in view mode or online, place your cursor
on the image to make a frame appear that
contains your text.
You can delete this image at any time by clicking the red cross (when the image is
selected).
Once it is inserted in the work zone, you can resize it, adjust its transparency, and add a
hypertext link, a border or a reflect (only displayed on your web browser).
In the geometric properties, you can decide to set the image at its original size. Just click
the "Set original size" button.
Image rollover
WebAcappella also gives you the possibility to create an image appearance when the
main image is being rolled over, thus adding a dynamic effect to your pages.
On the image properties tab Over, click Click here to select an image and import it
in the same way as the main image.
This roll over image may be deleted at any time by clicking the red cross.
Copyright Intuisphere - All rights Reserved
51
WebAcappella 4 users guide July 2014
Note: The rollover is disabled if you use
the reflect effect.
Fancybox
FancyBox option allows you to display an enlargement of your image within the page (in
a floating window).
Enable this option and test your page: you can click on your image to enlarge it.
Note : if a link is applied to your image, the link will be showed in the comment of
the image when displayed with the FancyBox effect
The "Group images in a gallery" option can be used to group the images of your page
(on images where FancyBox is activated) as a photo gallery. You can create multiple
groups of images in order to separate or group them (for example images with the same
theme or the same purpose). The number assigned to each image determine its position
in the photo gallery (ascending order).
Copyright Intuisphere - All rights Reserved
52
WebAcappella 4 users guide July 2014
The "Edit default properties" button sets the rules for displaying your images on
the FancyBox effect (maximum display size, effect, loop playback, comment). The
parameters applied are common to all images using FancyBox.
Limits in some browsers
Keywords: Element, photo, picture, zooming images, fancy jquery, create a Gallery,
grouping pictures, effects, cursor over the image
Text zone
Add a text zone using the icon Text or using the menu Insert - Text.
Edit your text by double-clicking on the zone.
Format your text by applying different text editing procedures available: bold, italic and
underlined, text aligned left, right or centered, changing the color, the size and the
shadow (not available when the text is converted into an image).
Moreover, you have the possibility to create, change or delete hypertext links (internal
or external links).
If you wish a text zone to fit into a certain size, but the text is too long, the zone
automatically creates a vertical scroll bar (you can configure the scroll options). This
scroll bar can be always visible or hidden (only visible when mouse is over the text). Tick
the "Hide automatically" box for this visual style.
The text scrolling (vertical or horizontal) is available too. Configure the scroll options in
the text inspector.
The text inspector allows you to edit others preferences like:
- Inner margin
- Links color
- Border, corner, shadow and opacity
- Shadow.
Convert text to image
This option allows you to convert your fonts into an image without disturbing the proper
display of your page (for example, to create the title of your site or title paragraphs).
Copyright Intuisphere - All rights Reserved
53
WebAcappella 4 users guide July 2014
To transform the text into an image, select the text zone and, via the property inspector,
check the "Convert text to image" box.
Caution: This option disables the links on the text and the scroll too. This feature is
especially recommended for the transformation titles paragraph or Website name.
Using this function on all the texts of your site could slow down the display of your
page when online. Also text as image is not considered by the search engines for the
SEO.
Using Google web fonts
Only a few number of fonts are compatible with all browsers (Arial, Helvetica, Times,
Verdana) and available on your visitors computer.
Google web fonts is a service provided by Google. It allows you to use custom fonts on
your website and ensure that these policies are visible to all your visitors.
WebAcappella thus allows you to use Google web fonts directly into your site.
Find and install a Google web font
- Go to this
webaddress: www.google.com/webfonts
- Add to your collection one or several fonts
you like (by clicking on the button "Add to
collection")
- Click on the link "Download your collection" at
the top of page
- Click on "Download the font families in your
collection as a zip-file"
- Save the file on your computer and unzip it
- Install on your computer the font(s) contained
in the folder by double-clicking it.
Use Google web fonts
- The Google web fonts you have downloaded are available in the list of fonts available
on your computer (and identified by a yellow icon located on the left)
- You can now use the font in your WebAcappella website. This font(s) will be visible to
all your visitors.
Note: The fonts for the web and the Google web fonts are situated on the top of the
list and are identified by a yellow icon.
Copyright Intuisphere - All rights Reserved
54
WebAcappella 4 users guide July 2014
"Heading" tags (H1, H2, H3...)
The use of these tags, for search engine optimization of your texts, is dedicated to
advanced users with knowledge of SEO.
Geometric properties
You can precisely adjust the size of your object and its position on the page.
See the geometric properties.
Keywords: Element, picture, Miniature, Slideshow, Principal image
Photo album
You can integrate into your Website a configurable photo album / slideshow. Click the
Insert menu - Add a Photo album.
Mode normal
Mode pleine page
To customize your photo album, the properties inspector is divided into five tabs:
- Images insertion
- Photo album parameters
- Slideshow settings tab
- Comment settings tab
- Geometric properties
See also the Free edition limits
Images insertion tab
To add images to your photo album, simply click on the "+" icon to import photos from
your image library. To delete or move images, use the tool bar on the right. You can
choose the maximum size of your photos too.
Copyright Intuisphere - All rights Reserved
55
WebAcappella 4 users guide July 2014
To edit image properties, double click or select an image on
the list and then click
on the
icon on the right.
Reframe the image selector thumbnail
Reframing the thumbnail allows you to select an image zone for the image which
appears in the image selector. Select a format for the frame and move the zone to the
desired position on your image. By default, the image is at 100% and trims on the
borders to form a square and fits to the image selector thumbnails.
This frame does not affect the image in the viewing zone and in the slideshow.
The arrows are used to rotate your images (in clockwise and counter-clockwise
direction).
Add comments to the images
The description field corresponds to the text which appears in the comment zone. If the
multilanguage option is activated, you can complete this field with several languages.
Use Flickr album
To use this option, you must have a user account at Flickr.
If you have an account and photo albums on Flickr online service, import them easily
into your Website just by filling out the ID of your photo album in the fields dedicated
for that purpose (in the property inspector of the photo album).
Copyright Intuisphere - All rights Reserved
56
WebAcappella 4 users guide July 2014
Parameters of the photo album
Choose here the display mode for your photo album
(classic, automatic slideshow, or scrolling single
image). Determine the size and spacing between the
thumbnails, the navigation options, the shadow and
finally the transition effect between pictures (the
more the cursor will be placed on the left, the more
images will fade in).
Note: In slideshow mode, the comments on your
pictures are displayed in a single line (wrapping is
not supported).
Slideshow settings tab
Choose here whether to permit random slideshow of images, the delay between images
(in seconds) and the display of the slideshow button.
Comment settings tab
By checking or unchecking the "Show Comment" option you choose to show or hide the
comments.
Finally, you can choose to show or not customized tooltips for your miniatures.
Geometric properties
You can precisely adjust the size of your object and its position on the page.
See the geometric properties
Keywords: Element, picture, Miniature, Slideshow, Principal image
Copyright Intuisphere - All rights Reserved
57
WebAcappella 4 users guide July 2014
Color
Click on the Insert menu, then Color.
The color zone appears. You can then re-size it and choose the color or a background
image.
With its inspector, determine a
background image and/or a background
color. Then you can adjust its degree of
transparency, assign it a border.
Assign a gradient or round corners as well
as a drop shadow effect. You can also
adjust the geometric properties.
Note: By adjusting the order of appearance on the page (foreground, background,
advance, reverse) you can use this element as a basis for a graphic creation for your
site.
Keywords: Element, graphical composition, superimposing
Dynamic menu
The dynamic menu facilitates navigation on your site by offering you a system of menus
and submenus.
Organizing your menu
To create a new main menu, select Root and then click on
For a new submenu, position the cursor on a main menu and then click on
In the General properties window you can rename your menus and sub-menus, and
then assign a hypertext link to them.
Reorganize your menu using the Up and Down buttons.
Copyright Intuisphere - All rights Reserved
58
WebAcappella 4 users guide July 2014
The appearance of your menu
The Dynamic menu design properties tab allows
adjusting the main menus and sub-menus appearance.
Choose the orientation, the background, the font, the
menu separator color, the style that appears when the
cursor passes over the text, the appearances of the
corners, the border, the geometric properties...
Keywords: Element, Button, website navigation
Dynamic frame
Thanks to the dynamic frame element you can create a group of elements on a
template to use it later on your pages (free placement). Moreover, when you modify
your template, all dynamic frames that link to this template will also be modified.
To use a dynamic frame
- Create a new template in the template explorer
- Create, in the working area, a group of elements that
you will need to use regularly in your pages (but that will
be placed at different locations in many pages)
- In a page of your site, add a "Dynamic Frame"
- Select the template in which your elements are
- The content of this template is automatically displayed
in the dynamic frame that you can place freely in your
pages.
Keywords: graphical creation, composition, creating an ad
Search engine
The integrated search engine allows you to
search for one or several words on pages.
No special configuration is needed.
Copyright Intuisphere - All rights Reserved
59
WebAcappella 4 users guide July 2014
The only thing you need to do to have custom search results (to display informations
about pages given in results) is to make the SEO for the pages one by one. See also SEO.
The texts written in the "Web page title" and "Web page description" fields will be the
information displayed on the search results.
To add a search engine, click on "Insert", "Search engine".
Then you can modify the visual style of the search field and the aspect of the text and
the button. You can also access geometric properties
To make a search, test or publish your website.
Type a word on the field and then click on the
search button.
The search results will be displayed on a new
transparent window. You can make a new
search, click on a result or close the window
Note: insert a search engine on a template
or on each page of your Website to allow
your visitors searching at any page of your
website.
Keywords: Element, text searching,
referencing
Contact form
This element allows you to create a contact
form for your website.
Choose fields you wish to be displayed, the
appearance of your form, as well as the
parameters for sending mail.
Note: Figures on the right of each field
are visual cues that allow you to quickly
identify the field you want to modify.
The form inspector is divided in five categories
- The form fields
- The form fields visual style
- The form buttons
- The form bottom visual style
- The geometric properties
Copyright Intuisphere - All rights Reserved
60
WebAcappella 4 users guide July 2014
The form fields
Add, delete or move your fields with the buttons available under "Fields management".
The Current field dropdown list will allow you to navigate between the different fields
in your form.
Assign the maximum number of characters that can be inserted in the field when
editing.
Determine the type of element, and enter its title in the Element type part:
- Read-only text: Type a text that will be the title for the zone (example: Your
message).
- "Email": text that must be formatted as an email address (xxxxx@xxxx.com).
WebAcappella check the validity of the formatting.
- Editable text: Creates a text zone that will be completed by the user (examples:
name, first name, Email address,). You can also write some sample text in the "Default
value" zone, dedicated to the "Editable text" field.
- Wide editable text: Free text that could be the body of a message sent from the
form (example: Field where the forms user enters his message). You can modify the
element height and the number of characters.
- "Type list": This kind of field allows you to insert a list. In the "Values list" field, type
your values separated with commas (example: Mr, Mme, Ms). You can also choose a
typed value as default value for this zone. Just select it in the "Item selected by default"
menu. If you wish the field to be mandatory, tick the Is mandatory box.
In order to receive the emails sent from the form, complete the fields Email title
and Email to with your personal information.
"Force mail response with form email field": by enabling this option, when you
receive an email from your website, when you click "Reply" or "Transfer" from your
email (Gmail, Yahoo, ...) the email address of message will be automatically recognized
and used as email address reply.
Note : This option is only functional if your form contains a field "Email".
Fields visual style
You can apply a background color and a border to your fields and modify your texts
appearance (Text label style).
The form buttons
The buttons and text color can be modified in normal and over states. You can choose
the text style too. You can also choose to display the Reset button or not. This is used
to delete all the content entered in the editable fields.
Background
Choose a background for your form (color/image), border, shadow, and opacity
See technical requirements
Keywords: Element, sending messages, receiving messages
Copyright Intuisphere - All rights Reserved
61
WebAcappella 4 users guide July 2014
Google Maps
You can easily add Google Maps to your pages.
Insert the element "Google Maps" and chose its size. Then insert your full address in the
field dedicated to this purpose in the Property inspector.
Your map will automatically appear in your page.
Keywords: Element, Map
Products button
See e-commerce section
Cart button
See e-commerce section
Customer account button
See e-commerce section
Currency button
See e-commerce section
Sound
To integrate a sound element to your Website, click the Insert menu, then Sound.
The sound inspector allows you to:
- Choose your sound (.mp3 format) from your file library thanks to the "+" button or
choose an Internet address
- Choose your player options ("Play at startup", "Loop play" and the "Default volume").
Note : Votre lment audio est lu en streaming. Ceci signifie qu'il na pas besoin
dtre compltement charg pour que la lecture commence.
Free edition limits
Keywords: Element, Music, Audio, audio format, playing music
Copyright Intuisphere - All rights Reserved
62
WebAcappella 4 users guide July 2014
Video
To integrate a video to your Website, click the Insert menu, then Video.
You can add videos coming from Youtube, Dailymotion or Myspace.
Youtube Online video
On Youtube click on "Share" then copy the code on the field "Share this video" and paste
it on WebAcappella..
Keywords: Element, online video, film, video format, streaming, vmw, player
Flash animation
You can insert a Flash animation (in SWF format) in WebAcappella.
Click on Flash Animation. Give a name to your Flash animation in the "Title" field.
- Link to an Internet address: enter the complete address for the Flash animation
- Link to a file: add your Flash file in the file explorer by clicking on +" button, and then
select the file thus imported from your computer.
Experienced users who have created their own Flash animation may modify their
animations configuration using the configuration window for the names and values.
Keywords: Element, player
Frame
A frame is a window inside a page, whose content is independent from the rest of
the page. It may have the dimensions you want, and it is up to you to adapt its
content.
The frame content is automatically displayed on the workspace.
Different types of links can be applied to a frame:
"Internal page link"
Select from the dropdown menu Internal page link. Choose a page on your Website
to appear in the frame.
"Internal file link"
This link opens the selected file inside the frame on condition that your Internet
navigator is equipped with the necessary functions to read it (Adobe PDF reader,
images, .txt files, (simple text),). In the contrary case, the file will be opened externally
(outside your Internet navigator) by the software corresponding to the file (Excel, video,
music,).
Select Internal file link in the dropdown menu. Then click the + button and select
the desired file.
Copyright Intuisphere - All rights Reserved
63
WebAcappella 4 users guide July 2014
"Hyperlink to an Internet address"
Your frame will have as its content an Internet site for which you will have determined
the address.
Note: Think about adapting the size of your frame to the Internet site to which it is
linked.
Select WWW link, and then type the Internet address in the corresponding field.
Limits on some web browsers
Keywords: Element, displaying documents
HTML anchor
The element HTML anchor allows you to create links from one exact location to
another location in the same pages.
Click on HTML anchor and place the element on your page at the desired location.
Display the element properties with the inspector and assign a name to your HTML
anchor.
When you create a hyperlink to the page containing the anchor, first click on the name
of the relevant page and then click on the drop down menu above under "Target" and
select the name you gave your anchor to create a direct link above.
This element is particularly useful when you have very long pages. For example, if you
create a page containing a long chapter text, you can assign an HTML anchor to each
title.
Keywords: Element, cross reference, bookmark
HTML code zone
You can enter some HTML code by yourself and integrate it in the page being
created (coding and development skills required).
In the Insert menu, click on HTML code.
Enter your code in the window provided for this, and tick the Enable HTML code
below box. Place your zone in your page (in certain cases, remember to adapt the size
of the zone to the code content).
Note: Some HTML codes may disturb your Website displaying
Tips: "$wa_var.LANG" This variable can be used anywhere in a code and will be
replaced by the code language of the current page (experienced users).
Limits on some web browsers
Keywords: Element, add functions, developer, adding code
Copyright Intuisphere - All rights Reserved
64
WebAcappella 4 users guide July 2014
WEBACAPPELLA
PREFERENCES
Copyright Intuisphere - All rights Reserved
65
WebAcappella 4 users guide July 2014
PARAMETERS
HOW TO SETUP WEBACAPPELLA
WEBACAPPELLA PREFERENCES
General preferences
Images preferences of your Website
Internet browser
Application language
Magnetic grid
General preferences
This tab allows you to modify the design of the application and the folder where your
Websites will be stored.
Modifying the Web spaces storage folder is reserved for experts. It is useful to store
your Web spaces elsewhere than in the System partition.
Keywords: save projet, software parameters
, project folder, WebAcappella parameters
Image preferences of your Website
Here you can choose the compression ratio for the Website images.
By default it is 80%, which is a good compromise between visual quality and image size
(for no deterioration in the quality, choose 100%).
Copyright Intuisphere - All rights Reserved
66
WebAcappella 4 users guide July 2014
Also determines the maximum size for an image on your site.
Adjust the size of the jpg images
When you publish your JPEG images, they are compressed with the values determined
on the options (e.g. an original JPEG image is imported without any compression and if
you publish it with a 70% quality, its size and quality will be reduced).
You can determine the optimal quality by making different tests.
Maximum size for your images
You can set the maximum size of the images added on your project (by default with a
1024x1024 size).
When you import images on your project, if their size is bigger than the maximum size
set in the option, they will be automatically resized. This option has no influence on the
visual of your images.
This option is useful to optimize the size of your project and backups. We suggest you to
let the default size.
File format for drag&drop images
By default, WebAcappella imports your dragged and dropped images (for example from
your Web browser) in the JPEG file format.
In this window, you can choose the PNG file format as the default file format for your
images.
If you tick the "Always show choice dialog" box, each time you import an image,
WebAcappella will ask you which file format you want to use.
Keywords: software parameters, photos size, images format, pictures, WebAcappella
parameters
Copyright Intuisphere - All rights Reserved
67
WebAcappella 4 users guide July 2014
Internet browser
The Web section allows you to choose the Internet browser that WebAcappella will use
to carry out previews and for navigating on Internet.
By default, WebAcappella is configured to use the default browser of your system.
Keywords: Software parameters, WebAcappella parameters, choose a browser
Application language
You can choose here your application language.
By clicking on "OK", the language will be switched.
Tick the "Enable the spell checker" box to allow WebAcappella to check the spelling of
typed words. Note : this option is only available on Mac
Note : This option is only available on Mac.
Important : If multilanguage management is not active, check the default language
of your Website. If you write in English, "English" must be the selected language
in the default website language option.
Copyright Intuisphere - All rights Reserved
68
WebAcappella 4 users guide July 2014
Magnetic grid
Manage the position and attraction between elements.
Choose the number of points to display on the magnetic grid. The higher number of
steps, the more spaced out the points will be.
Keywords: Software parameters, WebAcappella parameters, placing elements
WEBSITE PROPERTIES
SEO
Activate and use multilanguage
Pages protection
Advanced functions of the web properties
Apache settings
SEO
With WebAcappella, you can
manage the SEO of your website.
A good SEO will give a better visibility
to your website on Internet. Fill in
the fields with your information and
tick the "Automatic Site Map
management" box.
SEO can be done either in the
website properties either in the page
properties. We strongly recommend
to work both parts.
- Website: Click the Web site menu,
Web site properties.
Note: Only the website homepage (index.html) could not be changed.
Copyright Intuisphere - All rights Reserved
69
WebAcappella 4 users guide July 2014
The field "Web page default title" or "title" tag is showed first on the search engines.
This tag is also used when you add a website to your favorites. We recommend you to
use only 60 characters (including spaces).
The field "web page description" or "description" tag appears under the title in the
search engine results. It describes in two or three sentences the content of the page. It is
souhaitable to make a different description for each page. Use 160 characters
maximum.
The field "Keywords used by web search engines" or "keywords". Complete with
keywords in reference to your pages content (e.g. website creation, WebAcappella,).
This tag is today less used by search engines.
See also Free edition limits
Sitemap
A XML Sitemap is a list of the pages of your website.
Sitemaps are a way to tell Google about pages on your site that might not otherwise
discover by google's robots.
Most common uses of a sitemap:
- Your site has pages that aren't easily discovered by Googlebot during the crawl
process. E.g. pages featuring rich AJAX or images.
- Your site is new and has few links to it. Googlebot crawls the web by following links
from one page to another, so if your site isn't well linked, it may be hard for Google to
discover it.
- Your site has a large archive of content pages that are not well linked to each other, or
are not linked at all.
Google Analytics
To access to Google Analytics, go to the following link
www.google.com/intl/en_uk/analytics then click on the Sign in link on the top right of the
page.
If you already own a gmail account, type your login and password, otherwise, you have
to create an account (follow the instructions on the screen).
Google Analytics Setup
First you need to declare your website in the admin section on the google Analytics
Copyright Intuisphere - All rights Reserved
70
WebAcappella 4 users guide July 2014
website. Click on the new account button, then Website and fill all the fields.
At the end you will get an ID, a code like: UA-XXXXXXXX.
In WebAcappella, go in the "Website menu", then "Website properties" and paste the
ID in the field under "Site Statistics" section. Click on "OK" to finish. Publish your
website, in a few days the first statistics of your website will be available.
Keywords: Referencing, web site properties, xml file, website traffic, meta tags
Activate and use multilanguage
With WebAcappella you can make a multilingual website by activating the
multilanguage management.
Activating the Multilanguage option on a WebAcappella site in two steps:
Activate multilanguage management
for the site
Click on the Website menu Website properties, Language
tab.
Then click the Activate
multilanguage management box.
Choose the languages you wish to
use (you can add and remove them,
and determine their priority).The first
language in the list will be the
language displayed when accessing
the home page of your website.
The first part of this window allows you to choose the language (default website
language) applied on some elements like buttons of the contact form ("Send" or "Reset"
buttons).
Copyright Intuisphere - All rights Reserved
71
WebAcappella 4 users guide July 2014
Activate multilanguage on the pages
In the page being created, display the page properties (right-click - Page properties or
the Page item). Go to the Multilanguage tab. By clicking the Activate
multilanguage on the current page multilanguage will be activated. By default, the
box is not checked and the page will be edited in the default language.
Change from one language to the other by using the language bar.
Note : If you have already entered text and you wish to make your site multilingual,
proceed with the two previous steps (the text will disappear) and then right-click on
the page. Click Complete the text on the page using another language. In the
window that appears, click on default to redisplay your original text.
See also free edition limits
Keywords: Page, Default language, language buttons, manage languages, multilingual website
Pages protection
WebAcappella gives you the possibility to restrict access to your pages with a password
or to protect their content by preventing the right click.
Copyright Intuisphere - All rights Reserved
72
WebAcappella 4 users guide July 2014
Protect a page with a password in two steps:
- Display the Web site properties (Website - Website properties). In the Page
protection tab, complete the field with the password of your choice. At any time you
change this password do not forget to inform your visitors.
- Display the page properties that you wish to protect with a password. In the Page
protection tab, click the This page is protected by a password box. When your site
is online, or in preview mode, a dialogue window appears requesting you enter a
password. Complete the field with the password you have chosen and then click on
OK.
Content protection: prevent the right click
If your site includes text or images protected by rights, with WebAcappella you can
prevent the use of the right click and text selection on your pages.
Display your Website properties, and in the Page protection tab, tick the Block right
click on your pages box.
Keywords: security, copyright
Advanced functions of your website properties
Code HTML
This tab allows you to add code in
the Head section of the HTML page
that is generated by WebAcappella
(reserved for experienced users).
Copyright Intuisphere - All rights Reserved
73
WebAcappella 4 users guide July 2014
Favicon
The "Favicon" is a small picture that will be displayed on your Internet browser, next to
your website Internet address. The favicon can be displayed on the left part of a browser
tab too (for browsers supporting tabs management). It can be for example your
company logo.
We recommend you to choose a square picture in order to avoid distortions.
Screenshot management
This tab allows you to manage screen captures which can be used when your site is
registered in the WebAcappella directory or in any other site using the Ascreen
system.
WebAcappella uses by default an automatic screen capture from your sites main page.
By unselecting Automatic management and clicking Choose a screenshot, you can
choose your own image. This image is recorded in the ascreen.jpg format.
Page generation
Force IE7 rendering with IE9
On Internet Explorer 9, when a Website is displayed in a frame with a transparent
redirection, navigation problems may occur.
Use this option to work around this limitation of Internet Explorer 9. We recommend
you to leave this box unchecked.
Use the UTF-8 character encoding for the Head tag
By checking this box, the character encoding of your head tag will be converted to UTF-8.
The accented and special characters (such as , , , &, $, ...) will be displayed in the
source code of your page (some web hosts do not have this option).
Keywords: internet browser, coding, development
Copyright Intuisphere - All rights Reserved
74
WebAcappella 4 users guide July 2014
Apache settings
Used on security and access purposes, these settings are only dedicated to users with
good skills in coding and web development.
For more information about these features, please visit the link below:
en.wikipedia.org/wiki/.htaccess
Keywords: HTAccess, HTPassword
PAGE PROPERTIES
WebAcappella allows you to customize the properties of your pages.
You can for example enhance the SEO of your site, change the background of the page,
or insert a template...
- SEO
- Background and size of your page
- Protection of your page
- Multilanguage
- Advanced options
SEO
Pages: Each page on your Website may be referenced independently. In each page
(double click on the page or "Pages / Templates" - "Pages properties", SEO tab.
Copyright Intuisphere - All rights Reserved
75
WebAcappella 4 users guide July 2014
This tab also allows you to modify the HTML file name (page name) and thus replace the
title crbst_xx by a name of your choice (e.g. contactpage or photoalbums). It is
essential not to use spaces or special characters.
You can work on SEO of your site in various languages by changing the language thanks
to the dropdown menu.
See more details on: website SEO and H1 tags
Free edition limits
Note: Only the website homepage (index.html) could not be changed
Background and page size
You can choose the color or the background image for
your current page.
Repeating an image as page background
- Repeat horizontally: your image will be repeated across the width of your page
background
- Repeat vertically: your image will be repeated throughout the height of your page
background
Combining these two types of alignments gives a mosaic effect.
Background alignment
- Default: the image will be aligned to the left of your workspace
- Left: the image will be aligned on the left of the page background (it will move along
the width of your browser window)
- Centered: the image will be aligned in the center of the workspace AND the
background of the page.
Option "Fixed background": Your page background does not scroll when you scroll the
contents of your site.
Caution: Enable this option can degrade performance display in WebAcappella AND
in your Internet browser.
Your page size
Determine the size and the height of your pages using the dropdown menus. If the
suggested sizes are not suitable for you, you can enter a value yourself by typing it
directly into the field.
Copyright Intuisphere - All rights Reserved
76
WebAcappella 4 users guide July 2014
If you wish your Website to be centered,
ensure that the option Desktop centered
during publication is checked. In the
contrary case (website to the left of the
window) uncheck the box
Note: The element placed at the lowest point on the page will determine the end of
your page, and consequently the end of the vertical scrolling.
See also the Templates
Keywords: Page properties, page design, work space, Image, photo, picture, page
height, page width.
Page protection
This tab allows you to protect
the access to your page using a
password.
Tick the box to protect your
page using a password.
The password is determined in the Website properties.
Keywords: security
Multilanguage
See: Activate and use multilanguage
Advanced properties of your page
This tab allows you to add code in the
Head section of the HTML page that is
generated by WebAcappella (reserved for
experienced users).
Copyright Intuisphere - All rights Reserved
77
WebAcappella 4 users guide July 2014
Page under construction
If a page of your Website is not ready to be published you can choose to hide it once
online. Just tick the "Do not not display the content of this page once online" box.
Keywords: Page properties, code, page unfinished
ADVANCED FUNCTIONS
Refresh your Website
Refreshing your WebAcappella site will allow you to completely regenerate it.
Web Site menu Refresh the Web site.
This function is especially useful when the Website has been erased or modified outside
WebAcappella (using FTP, for example).
Also, you can refresh your site after a publication, or if problems have been noticed (for
example if files are missing or the display is incomplete).
As well, changes on image options will only be applied when the Website is refreshed.
Keywords: file transfer protocol
Import a WebAcappella (3 and 4) Website folder
A Website folder of WebAcappella (3 and 4) can be imported on WebAcappella 4 very
easily.
Click on the "Import WebAcappella Website folder" menu and select your Website
folder. This operation may be carried out from your site under construction or from an
empty site (in the case of a reformatting / reinstallation of your system).
Note : For a WebAcappella 3 to 4 import, an adaptation work is certainly to be
expected. Some elements have been redesigned (audio and video elements, buttons,
photo album, e-commerce), effects have been made unavailable (blur) and other
effects and features have emerged (Google Web Fonts, text as image...).
Keywords: Old WebAcappella, Cariboost, previous version, adaptation, restore, save
Copyright Intuisphere - All rights Reserved
78
WebAcappella 4 users guide July 2014
Dialog windows of the Website
Global user interface color
Choose here the colors that appear on
different overlapping windows on your
Website such as the results of the search
engine or the blogs.
The preview window allows you to
apreciate the visual rendering in real time.
These settings are available from the property inspector of the elements using these
dialog windows and via the menu "Website" - "Dialog windows settings".
Keywords: Customize contact form, dialog customization, personalization
Webspace management
During publication, WebAcappella sends the files from your Website (system files, HTML
code, images, video,) to your hosting. The Web space manager gives you direct access to
the files present in this space. Go to Tools menu, Organize your Web space".
By using the Web space manager, you can navigate throughout your Web space to view
the location of your Websites and possibly delete obsolete files.
You can also erase your site directly from the manager. To do this, simply delete the
folder containing your site, for example acappella1 or acappella4 if you have
activated the multisite management. If the multisite management is deactivated, simply
delete all the elements present on your web space.
Do not erase files for which you do not know the origin. In doubt, do not do it.
Keywords: web hosting, site management
Copyright Intuisphere - All rights Reserved
79
WebAcappella 4 users guide July 2014
Colors harmony
The colors harmony allows you to create a color palette that you will be able to use in
your elements (for the background, the borders...). These colors will give your website
an homogeneous look.
1. Colors choice and palette creation
Click on the "Website" - "Colors harmony" menu.
You first need to choose the rule for color mix: analogous, monochromatic, triad,
complementary, compound or shades.
Then, use the cursors to choose your hues. You can parametrize the black settings (and
the harmony settings for the analogous mode).
You can save various custom palettes. Once you have selected an harmony, you can
save it by clicking on the "+" button. You can delete it by clicking the "-" button
Once you have chosen your colors, just click on OK to save your palette
2. Use your palette in elements
Every element using colors in its parameters
can use the customized color palette. Just click
on the color picker.
Then, choose a color or one of its shades to apply it to your element.
You can always create a new harmony or change the hue
by clicking the button
Keywords: Colors, Theme editor, design, search engine
Copyright Intuisphere - All rights Reserved
80
WebAcappella 4 users guide July 2014
Translation tools
WebAcappella allows you to translate all the application texts and the predefined
messages of your Website thanks to an integrated application.
They are available from the "Tools" menu.
This tool allows you to translate the messages available in WebAcappella into a new
language or to modify an existing translation. The translation of these messages is
applied as soon as you click the "Save" button.
Translate WebAcappella interface
The messages available in this translation interface are the mesages displayed on every
menus or windows of the application.
Copyright Intuisphere - All rights Reserved
81
WebAcappella 4 users guide July 2014
- Click on the "Tools" menu and on "Localize WebAcappella Interface"
- In the upper right side of the window, select the source language you want to use
- In the upper left side, select the language you want to modify or add a new language to
translate
- Select a message in the list of messages
- Make your translations in the white window in the right side
- The green zone shows you the original message that will help you to make your
translation
- Once your translations done, click on "Save" and then on "OK"
Keywords: change language
Translate the predefined web messages
The predefined messages appear on various parts of your site such as contact form
(word "Send" on the button).
Note : You can edit these messages either in the default language of your site or if
you are working on a multilingual site, change the terms of the other languages.
- Click on the "Tools" menu and on "Localize the predefined web messages"
- In the upper right side of the window, select the source language you want to use
- In the upper left side, select the language you want to modify or add a new language to
translate
- Select a message in the list of messages
- Make your translations in the white window in the right side
- The green zone shows you the original message that will help you to make your
translation
- Once your translations done, click on "Save" and then on "OK"
Copyright Intuisphere - All rights Reserved
82
WebAcappella 4 users guide July 2014
Modifications are applied automatically to the element
Note : Except for the default language of your website, you need to enable
multilanguage on WebAcappella (in the "WebSite Properties" and on the page being
edited) to display and use different languages available for your website
Keywords: Changing predefined messages, web messages
Copyright Intuisphere - All rights Reserved
83
WebAcappella 4 users guide July 2014
E-MARKET
Copyright Intuisphere - All rights Reserved
84
WebAcappella 4 users guide July 2014
E-MARKET
ONLINE SHOP SETUP
The new WebAcappellas E-market is organized in two main parts:
One part is called "front office" (your shop in WebAcappella) and the other is called
"back-office" (the shop's management).
The "front office" groups all the components of your shop, including:
- The
- The
- The
- The
"Products" component
"Cart Button" component
"Customer Account Button" component
"Currency Button" component
These components are easily customizable in terms of rendering (especially in terms of
color).
The "Back-Office" (shop's management) includes all the functions to manage your shop.
Among all the numerous functionnalities and tools, you will find:
Advanced stock
management
Products, unlimited categories and attributes
Displaying Multiple images for each product
Sale of downloadable products (such music, books...)
Products Display
Display of available quantities
Focus on Products
Add to wish list
Product Reviews
Send to a friend
SEO optimization
Customizing URL
Google Site Map
Meta description for products and categories
Simplified URL based on the product name
Title tags by product
Orders
Order as guest
Copyright Intuisphere - All rights Reserved
85
WebAcappella 4 users guide July 2014
Dispatches
Shipping by price or weight
Delivery addresses or separate billing
Unlimited carriers and countries
Payments
Different methods of payment and security
Unlimited Currencies
Tax automatically configured by country or state
Customer Account
Complete Customer Account
RMA Management
Centralization of messages in the integrated service
Site Management
Administration permissions and user
Translations of backoffice
Customize logos on invoices
Statistics
Graphical reports
Visitor tracking
Customer profiles (top customers, age, orders)
Catalog statistics
Order and sales monitoring
Geolocalization
Configuration requirements to install the new e-market version (at the bottom of this
page): www.webacappella.com/ecommerce.html
Keywords : E-market, shop, on-line shop, buying, products, e-shop, management,
Prestashop
E-MARKET SETUP
Installing your new store: * If you are on a Macintosh System, it is strongly advised to
install this new e-commerce version in a different folder than "applications" on your
Copyright Intuisphere - All rights Reserved
86
WebAcappella 4 users guide July 2014
computer. In fact, your current version of WebAcappella is installed by default in this
one.
1 - Open the new version WebAcappella e-commerce
2 - Create a project (name it) then choose "Empty Website" for example
3 - Click on "My Shop" button and then "Online Shop setup and management" (a
warning message appears if your publishing parameters fields are empty)
4 - In the "General" tab, complete the following fields:
- Protocol
- Host (FTP server)
- Login
- Password
- Internet address
- Remote FTP folder
Then click on the "Test FTP settings" to validate it. If an error occurs, you have to verify
and perhaps modify these fields.
5 - Go to the "Database" tab:
- In the field "SQL Driver" choose MySQL
- SQL database Host
- SQL database name
- SQL database Login
- SQL Password name
6 - Then click on the "Check SQL Database settings" to validate them. If an error
occured, you have to verify and perhaps modify these fields.
If all these steps are successful, a new window will appear "Your Shop's parameters":
Note: The password must contain at least 8 characters.
For the type of SQL engine, choose InnoDB engine (more advantageous). The prefix is
not editable.
Copyright Intuisphere - All rights Reserved
87
WebAcappella 4 users guide July 2014
This option is useful to force the installation of the shop for some hosters (use only in
case of problems, let untick by default).
Choose what suits you best.
The choice here is free and can be changed later.
Now that all the fields are filled in, your shop can be installed by clicking this button:
7 - Completion of the installation of your Shop:
Click the "Start Installation" button and wait for a few minutes. For any interruption
(voluntary or involuntary), each time a message will indicate clearly the way forward.
Once installation is complete, a message will tell you that your shop has been installed
and configured correctly and a summary screen will be displayed.
Note: That the installation time depends on multiple elements and can take several
minutes (especially if your account is on a mutualized hosting).
Keywords: e-market, shop, on-line shop, e-shop, setup, ftp parameters, database
name, shop, install
Copyright Intuisphere - All rights Reserved
88
WebAcappella 4 users guide July 2014
INSTALL ADVANCED OPTIONS
There are 6 topics:
If you have not checked the "Insert Image links in the products/combinations CSV
file" box and now you want to import the pictures of the items from your old shop
option, then you need to click this button and select the CSV file containing the link (url)
images.
Keywords: Installation, reinstallation, import, homepage, uninstall, Prestashop
Copyright Intuisphere - All rights Reserved
89
WebAcappella 4 users guide July 2014
THE FRONT-OFFICE WEBACAPPELLA INTERFACE
Click on this button
to discover the menu of your shop.
The "Products component"
GENERAL PROPERTIES OF THE PRODUCTS TAB
Products: This will allow you to select and display one or more products from your
catalog (catalog of products that you have previously created in the back-office section
of your store: Menu " Catalog " / "Products").
Note that during the installation of your new shop, some products are already available.
The "+" button allows you to search the products you want to include in your online
shop by typing the first characters of the product (search bar) or select them one by one
or in batches (hold shift and press the left mouse button with the mouse).
Once selected, press the "+" button.
Categories: The proposed list will be identical to the one you previously created in the
back office of your shop: Menu "Catalog" / "Categories".
This type of display has the advantage of having a portion of your store products and
thus identify a category of visitors / customers (e.g. you have created a page titled
"Computer" and you will want to show only office PC or Macintosh...).
Brands : The brand of a product is its manufacturer.
Visitors to your site can have quick access to all the products of a given brand. This
makes navigating your site easier for them.
Layout : A Layout is the way that your products or product categories are displayed.
This tool may be particularly relevant to the amount of products / categories displayed,
but also for the aesthetics of the page of your site.
Indeed, depending on the chosen layout, product display will be different:
Copyright Intuisphere - All rights Reserved
90
WebAcappella 4 users guide July 2014
- Configuration 1: Display as a vertical list containing an image of the product, its
summary, the price tag...
- Configuration 2: Same as Configuration 1 except that the display is in the form of Grid
(View from left to right and not up to down)
- Configuration 3: Same as Configuration 2 but smaller. Only the product name, image
and price will be displayed
- Configuration 4: Big product picture and small list of product characteristics (name,
price, add to cart and link "see")
- Configuration 5: Picture is pushed forward and also details
- Configuration 6: Minimalist. List with a small picture, product name and price.
You can select the number of products displayed per page.
If for example your product list includes 10 products, but you decide to only display 4
per page then the user must click on the navigation buttons to browse through them all.
The shops management part
This button is the "core" of your shop
Clicking it will open a new tab directing you to the back-office of your shop.
Refresh
This tool is for use in the event of changes in product categories (update, delete, add...)
but also if changes to any property of a product created from the back-office (price,
pictures, references ...).
CUSTOMIZATION RENDERING COMPONENTS TAB
By clicking on "Edit Properties" from this tab, you can modify and adapt to
your liking (including colors) the four basic components of your store
("Products", "Cart Button", "Customer Account Button" and the "Currency
Button" components).
These modifications can be done in two ways:
- By inputting a hexadecimal value
- By opening a graphics tablet (right button).
For each tab, you can instantly see the changes made and that in the types of layout
availables in the top right.
Copyright Intuisphere - All rights Reserved
91
WebAcappella 4 users guide July 2014
Product tab:
This tab is the most comprehensive part in terms of possible changes because it is the
"heart of the display" of your shop.
Ten properties are customizable, mainly in terms of color:
- The color of the background (for all of the background except for the image of the
product)
- The border color (this is the part of the image of the product)
- The color of the title (change the color of the product name)
- The color of the description (change the color of the product description)
- The color of the price (only the color of the product price displayed)
- The color of the text link "View"
- You can also replace the text "View" with an icon (preferably an image in jpeg format
(jpg), png)
Finally, you can also change the icon, the color of the background and the text "Add To
Cart".
- The icon (preferably an image in jpeg format (.jpg, .png))
- The color of the background of this button
Cart tab:
On the left side is shown an example of a cart that you can see in real time the changes
you make from the right side, namely:
- The color of the background of the "cart" element
- The text color
- Changing the icon cart (preferably a picture in jpeg format (jpg, png))
- The color of the separator allows you to change the color of the horizontal bar
separating the list of products with subtotal cart.
But also you can customize the "Order" button three ways:
- The icon (preferably an image in jpeg or png format)
- The color of the background of this button
- The text color of the button.
Account tab:
3 properties are customizable :
Copyright Intuisphere - All rights Reserved
92
WebAcappella 4 users guide July 2014
- The color of the text "Welcome" and "Sign in"
- The connected icon (preferably an image in jpeg format (jpg, png))
- The offline icon (preferably an image in jpeg format (jpg, png)).
Currency tab:
Three properties are customizable:
- The color background
- The color font (text)
- The icon (preferably an image in jpeg format (jpg, png)).
Customization rendering geometric properties tab:
The position and size of the frame component can be modified here (size in pixels).
The "Cart component"
The cart (also called virtual cart or caddy) keeps track of customer purchases throughout his
course and change the quantity for each reference.
General Properties tab of the cart
Customization rendering components tab:
Cf: Component "products" tab customization rendering components
Customization rendering geometric properties tab:
The position and size of the frame component can be modified (size in pixels).
The "Customer Account Button" component
This component makes possible for your customers to have access to their customer
account:
History and details of my orders
My assets
My addresses
My personal information
Copyright Intuisphere - All rights Reserved
93
WebAcappella 4 users guide July 2014
My vouchers
My Favorites
General Properties tab of the account
Tab customization rendering components
See Component "products" tab customization rendering components
Tab customization rendering geometric properties:
The position and size of the frame component can be modified (size in pixels).
The "Currency component"
Your shop may not sell goods or services abroad without the fact that your customers
have the opportunity to choose between different currencies.
It is in this component that the list (which you previously defined in the back-office of
your shop) of the different currencies will appear.
General Properties tab "Currency"
Tab customization rendering components:
See Component "products"
Tab customization rendering geometric properties:
The position and size of the frame component can be modified (size in pixels).
Keywords: shop elements, e-commerce, e-market, international shop, selling to
other countries, customer space, personalize, shopping trolley, shopping cart,
basket, exchange
EXPORT / IMPORT TOOL
This tool allows to export a shop (products characteristics, products name...) created
under the first release of the WebAcappella e-commerce.
"Tools" menu then "Export WebAcappella products".
Two options for selecting items: either item by item or all items (check the box next to
"Title").
Copyright Intuisphere - All rights Reserved
94
WebAcappella 4 users guide July 2014
Once the selection is made, you need to enter a category name to export and click on
"Export".
Note: that an option on the links images to include or not in the export of items in
your shop is available:
Caution: By default, this option is not checked and therefore your items will have no
images associated. To add some images, go to the install advanced options
This option is particularly useful for servers whose execution time is limited (batch
processing images in groups of five).
A mini browser will display, asking you where to (which folder) write the export file (csv
format).
Once the export is completed, you will find at least two files with this name (projectname_products & project-name _combinations) or more, if ever your site is multilingual.
Now it's time to import your new products in the back-office.
To do this, you must click on the button
1. "Advanced Parameters" menu:
Click on "CSV Import" then on this button
Choose a valid CSV file and click once again on the upload
button
Caution: If a header is present in the CSV file, you must set
this value to 1
2. In the field "What kind of Entity would you like to import?", choose "Products" and
then select the following check boxes:
Copyright Intuisphere - All rights Reserved
95
WebAcappella 4 users guide July 2014
Then click "Next step" and several times on the right arrow until last column "Price Tax
Include" and replace "ignore this column" by Price Tax include, then click on the
button
and wait (this may take some time).
Note: if your prices displayed in your shop include VAT in the amount of the cart, you
will have to change the last column in your back-office import
You need to perform the same operation if you have other languages on your site
project but be careful to untick the case "delete all products before import?" !
Then, if you have inserted product options, this type of file will also be present:
"Boutique_combinations".
So to add combinations of your products, click on
csv (eg Boutique_combinations) file and click on "upload".
then choose a product
3. In the field "What kind of Entity would you like to import?", choose
"Combinations" and then select the following check box:
Then click on "Next Step" (click "OK" on the next question) and finally click on the
button and wait (this may take some time).
So the import of your products is over (ignore the warning or error messages at the end
of each import products / combinations). You can find them in the "Catalog" /
"Products" menu.
Note: it is necessary that the current shop (the one whose products will be exported)
is already online in order to get product images.
Keywords: Product, exporting, importing, previous e-commerce, import to new ecommerce, recover old shop
THE BACK-OFFICE MANAGEMENT
INTERFACE OVERVIEW
Copyright Intuisphere - All rights Reserved
96
WebAcappella 4 users guide July 2014
Take the time to understand the dashboard (e.g. the first page you see when logging
into the back-office). Not only it gives you a summary of everything you need to know
about your shop at a glance with links to the most useful pages, but also (as a new user
to the new e-commerce WebAcappella version) it gives you some tips about settings and
links.
At the top of the back-office is a black bar containing a handful of links:
- (name of your shop). From any page, it takes you back to your Dashboard.
- Cart icon: opens a tooltip presenting the new orders since you clicked that icon. A red
tooltip indicates the number of new orders. From there on, you can either display one of
the new orders, or go to the list of orders.
- People icon: Opens a tooltip presenting the last registered customers. A red tooltip
indicates the number of new customers. From there on, you can either display one of
the new customers, or go to the list of customers.
- Speech bubbles icon: Opens a tooltip presenting the last customer service message. A
red tooltip indicates the number of new messages. From there on, you can either
display one of the new messages, or go to the list of messages.
- Search field with "Everywhere" dropdown list. Allows you to search within the content
of your shop even within your administration page, if you can't remember where an
option is set.
- Quick Access: This is the quick links menu, presenting the most useful links, as set in
the "Quick Access" page under the "Administration" menu.
- Welcome, (your name) : A simple reminder of which account you are currently loggedin with.
- "My Preferences" link: Takes you to your account's preferences page, where you can
set some personal options (for instance, the back-office language or your password).
- "Logout" link: Logs you out of the current user account.
- "View My Shop" link: Opens a new browser tab with your shop's front-end.
The menus
All along your daily activities administrating your shop, you will have to browse through
the many pages and options of the back-office.
Each menu proposes a given set of tasks:
- Catalog: This is the heart of your shop, where you will add products, create categories,
set up carriers and suppliers...
- Orders: Once clients start adding products in their carts, you will start seeing orders in
this menu, with the resulting invoices. This is also where you handle merchandise
returns, credit slips, among other things.
Copyright Intuisphere - All rights Reserved
97
WebAcappella 4 users guide July 2014
- Customers: Here you can access all the information about your clients, and edit their
addresses, create groups of customers to which you can apply special discounts, handle
customer service, and even manage social titles if need be.
- Price rules: A very specific menu, enabling you to easily create vouchers and price
reductions through a set of rules.
- Shipping: Everything pertaining to carriers and shipping costs.
- Localization: Helps you localize your shop with local values, such as language and
translation, currency, units, taxes and tax rules, and geographical entities (regions,
countries, etc.)
- Modules: Extend the power and usefulness of your shop by adding and activating
modules, a hundred of them being available by default, and many more to buy on the
Addons marketplace. This is also where you handle themes, and where modules blocks
get positioned on the theme. One last menu page enables you to apply global settings to
payment modules. Ask the technical team before buying modules.
- Preferences: PrestaShop is a very configurable e-commerce solution, and you can edit
just about any of its behaviors using the full-featured preferences.
- Advanced Parameters: Contains links to tools and informational pages that are too
specific to fit in other menus, such as the web service settings, the database backup tool,
or the performance page, among others.
- Administration: Here are the settings pertaining to the back-office itself, for instance,
the content of the Quick Access menu, the employees list and permissions, or the menu
order, among others.
- Stats: Gives access to all the numerous statistics and graphics that are gathered and
generated by PrestaShop.
- Stock (only if the check box to activate the advanced stock management is checked):
This menu gives you access to a new feature where you can manage your warehouse,
your movements and your stock replenishment orders.
For any element you want some help, you just have to click on button.
Copyright Intuisphere - All rights Reserved
98
WebAcappella 4 users guide July 2014
Copyright Intuisphere - All rights Reserved
99
You might also like
- Website Baker ManualDocument21 pagesWebsite Baker ManualSivakaran YogaratnamNo ratings yet
- Microsoft Frontpage Notes Made By: Sir Naseem Ahmed Khan Dow Vocational & Technical Training CentreDocument64 pagesMicrosoft Frontpage Notes Made By: Sir Naseem Ahmed Khan Dow Vocational & Technical Training Centreveere_arunNo ratings yet
- ASP.NET 2.0 Web Parts in Action: Building Dynamic Web PortalsFrom EverandASP.NET 2.0 Web Parts in Action: Building Dynamic Web PortalsNo ratings yet
- My Website At Last! The Essential Guidebook To Basic Web Design Unleashing Your Creativity At No CostsFrom EverandMy Website At Last! The Essential Guidebook To Basic Web Design Unleashing Your Creativity At No CostsNo ratings yet
- Build Your First Web Site Today: EASYNOW Webs Series of Web Site Design, #1From EverandBuild Your First Web Site Today: EASYNOW Webs Series of Web Site Design, #1No ratings yet
- Building Applications with IBM Rational Application Developer and JavaBeansFrom EverandBuilding Applications with IBM Rational Application Developer and JavaBeansNo ratings yet
- Web BrowsersDocument8 pagesWeb Browserslover boyNo ratings yet
- Graphical Website Design GuidlineDocument21 pagesGraphical Website Design GuidlineJoseph HenzelNo ratings yet
- SAP xMII Part IDocument216 pagesSAP xMII Part Ikrushi123No ratings yet
- ASP.NET Core 3 and React: Hands-On full stack web development using ASP.NET Core, React, and TypeScript 3From EverandASP.NET Core 3 and React: Hands-On full stack web development using ASP.NET Core, React, and TypeScript 3No ratings yet
- Using Microsoft Frontpage 2003: Use of Multimedia in Web DesignDocument13 pagesUsing Microsoft Frontpage 2003: Use of Multimedia in Web DesignRobert LangdomNo ratings yet
- SharepointDocument10 pagesSharepointmanishchauhan15No ratings yet
- Empowerment TechnologyDocument47 pagesEmpowerment TechnologysamaguntheNo ratings yet
- HTML - Web BrowsersDocument8 pagesHTML - Web BrowsersToyeeba FayazNo ratings yet
- WebSight ProposalDocument12 pagesWebSight ProposalRahul BindNo ratings yet
- Lab ManualDocument191 pagesLab ManualMohit JeshdiyaNo ratings yet
- Using PHP Site Assistant To Create Sites For Mobile Devices: White PaperDocument8 pagesUsing PHP Site Assistant To Create Sites For Mobile Devices: White PapervenukanishkNo ratings yet
- Module 7 - Online PlatformDocument44 pagesModule 7 - Online PlatformJayson GaraldeNo ratings yet
- The Content Editor: Current Version: 9.3Document24 pagesThe Content Editor: Current Version: 9.3Owais Maso0d100% (1)
- The Fastest Way To A Drupal Site: Think It, Plan It, Build ItDocument11 pagesThe Fastest Way To A Drupal Site: Think It, Plan It, Build IttukangitNo ratings yet
- Synopsis 69Document7 pagesSynopsis 69Kapil KumarNo ratings yet
- Microsoft FrontPageDocument14 pagesMicrosoft FrontPageSara HanifNo ratings yet
- Web Design and Development: Website Technologies FundamentalsFrom EverandWeb Design and Development: Website Technologies FundamentalsNo ratings yet
- Web Designing AssignmentDocument27 pagesWeb Designing AssignmentTarun JodhwaniNo ratings yet
- Simile ExhibitDocument34 pagesSimile Exhibitmcgee1604No ratings yet
- The Creative Person's Website Builder: How to Make a Pro Website Yourself Using WordPress and Other Easy ToolsFrom EverandThe Creative Person's Website Builder: How to Make a Pro Website Yourself Using WordPress and Other Easy ToolsNo ratings yet
- WebPlusX8 ResourceGuide enDocument192 pagesWebPlusX8 ResourceGuide ennelu49No ratings yet
- Web Development Tools: Information & Communication Technology - 2006Document52 pagesWeb Development Tools: Information & Communication Technology - 2006njk19No ratings yet
- Getting Started: Week 0 Unit 1Document13 pagesGetting Started: Week 0 Unit 1Yassine ChaaboNo ratings yet
- Gr8-q4 - Advanced Web DevelopmentDocument39 pagesGr8-q4 - Advanced Web DevelopmentJohn rey TabuadaNo ratings yet
- Practical Bootstrap: Learn to Develop Responsively with One of the Most Popular CSS FrameworksFrom EverandPractical Bootstrap: Learn to Develop Responsively with One of the Most Popular CSS FrameworksNo ratings yet
- ASP Material 01Document11 pagesASP Material 01AbdulrahemanNo ratings yet
- Web Page in Visual Web DeveloperDocument4 pagesWeb Page in Visual Web DeveloperStefano RicciNo ratings yet
- WordPress Basics: An Introduction to the Popular CMSDocument62 pagesWordPress Basics: An Introduction to the Popular CMSAnugraha K MohananNo ratings yet
- Planning GuideDocument72 pagesPlanning GuideNur Qaisara BatrisyiaNo ratings yet
- Backup As A Service in 3 StepsDocument6 pagesBackup As A Service in 3 StepsLuis OlavarrietaNo ratings yet
- Best Practices For Database Consolidation: A Guide For Implementation Including MAA Reference ArchitecturesDocument42 pagesBest Practices For Database Consolidation: A Guide For Implementation Including MAA Reference ArchitecturesMohamed Maher AlghareebNo ratings yet
- Maintenance ChecklistDocument12 pagesMaintenance ChecklistEduardo Manuel AndresNo ratings yet
- SQL Server Backup and RecoveryDocument251 pagesSQL Server Backup and RecoveryLearnItFirstNo ratings yet
- D81246GC10 SG UnpwDocument406 pagesD81246GC10 SG Unpwchoton123No ratings yet
- Netbackup ArchitectureDocument28 pagesNetbackup ArchitectureVishal Namboori100% (1)
- .Sandisk Backup MapperDocument103 pages.Sandisk Backup MapperEttienne FreemanNo ratings yet
- uFace+Plus+Series Quick+Start+Guide PDFDocument1 pageuFace+Plus+Series Quick+Start+Guide PDFLeon DivinagraciaNo ratings yet
- File Design AlternativesDocument5 pagesFile Design AlternativesRonaliza Gayatin100% (1)
- NFS File Migration To Isilon PDFDocument46 pagesNFS File Migration To Isilon PDFDavid GiriNo ratings yet
- Bahasa Inggris IDocument69 pagesBahasa Inggris Iandre063aNo ratings yet
- Remote System Monitoring DB2Document16 pagesRemote System Monitoring DB2Sravan Kumar PNo ratings yet
- FT Historian SE Upgrade and Migration GuideDocument96 pagesFT Historian SE Upgrade and Migration Guidefrancois lecreuxNo ratings yet
- Recovery Manager For Active Directory: Partner Sales TrainingDocument16 pagesRecovery Manager For Active Directory: Partner Sales Trainingrijen28596 imdutex.comNo ratings yet
- The DevOps Guide To Database Backups For MySQL and MariaDBDocument48 pagesThe DevOps Guide To Database Backups For MySQL and MariaDBPedroNo ratings yet
- Adme Q & A: Question & AnswerDocument3 pagesAdme Q & A: Question & AnswerRafael Herrera PinedaNo ratings yet
- Hack the 360 Drive TutorialDocument17 pagesHack the 360 Drive TutorialCesar OrdonezNo ratings yet
- CP E80.40 EndpointSecurity AdminGuideDocument157 pagesCP E80.40 EndpointSecurity AdminGuideMahesh BhattNo ratings yet
- Lectra 530052ga Installation Guide Optiplan v3r4sp3 enDocument49 pagesLectra 530052ga Installation Guide Optiplan v3r4sp3 enRavindu PremarathnaNo ratings yet
- Purecm Admin GuideDocument173 pagesPurecm Admin GuideLorenzo CeciNo ratings yet
- Transaction Processing SystemDocument33 pagesTransaction Processing SystemDavid Tampi0% (1)
- MYOB End of Financial Year Step by Step GuideDocument82 pagesMYOB End of Financial Year Step by Step GuideSusi Bunawan100% (1)
- Britannia Non Functional Test Plan Ver 1.2Document26 pagesBritannia Non Functional Test Plan Ver 1.2Kelli ReillyNo ratings yet
- Computer Network Security Issues and CountermeasuresDocument4 pagesComputer Network Security Issues and CountermeasuresNada JananNo ratings yet
- Dell EMC CommVaultDocument55 pagesDell EMC CommVaultlureparuNo ratings yet
- Blue Prism - Solution Design Overview PDFDocument27 pagesBlue Prism - Solution Design Overview PDFbnanduriNo ratings yet
- Hyper Converged Infrastructure Comparison Huawei Nutanix VxRail SimplivityDocument3 pagesHyper Converged Infrastructure Comparison Huawei Nutanix VxRail SimplivityGiacomoMilazzoNo ratings yet
- Zimbra Collaboration Administrator Guide Version 8.8 ContentsDocument6 pagesZimbra Collaboration Administrator Guide Version 8.8 ContentsmatrixitNo ratings yet
- Your English Pal Business English Lesson Plan Business Technology v1Document3 pagesYour English Pal Business English Lesson Plan Business Technology v1Pawel CwikNo ratings yet