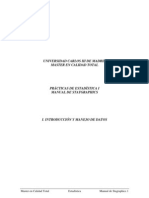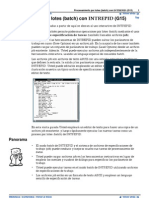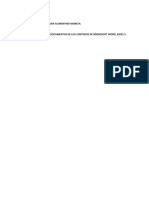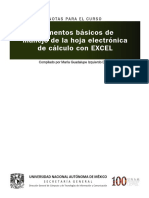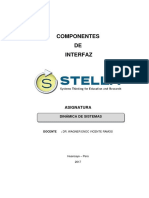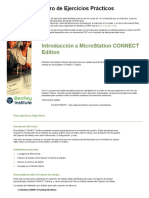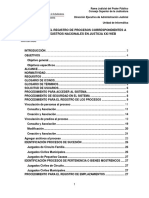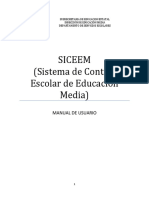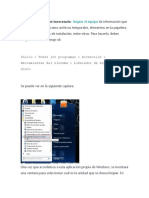Professional Documents
Culture Documents
Manual de Usuario Optimark 5.0
Uploaded by
sethasgCopyright
Available Formats
Share this document
Did you find this document useful?
Is this content inappropriate?
Report this DocumentCopyright:
Available Formats
Manual de Usuario Optimark 5.0
Uploaded by
sethasgCopyright:
Available Formats
Lector Optico
de Pruebas OPTIMARK
Manual de uso Ver. 5.0
Software de Lectura y Correccion de Pruebas
www.LectorOptico.cl
Indice general
1. Introducci
on
1.1. Lector de Pruebas Optimark . . . . . . . . . . . . .
1.2. Instalaci
on de Software . . . . . . . . . . . . . . . . .
1.2.1. Instalaci
on de Esc
aner . . . . . . . . . . . . .
1.2.2. Instalaci
on de Llave de Seguridad . . . . . . .
1.2.3. Instalaci
on de Programa Corrector . . . . . .
1.2.4. Configuraci
on de impresora e impresion desde
. .
. .
. .
. .
. .
un
. . . . . . . .
. . . . . . . .
. . . . . . . .
. . . . . . . .
. . . . . . . .
archivo PDF
.
.
.
.
.
.
.
.
.
.
.
.
.
.
.
.
.
.
.
.
.
.
.
.
.
.
.
.
.
.
.
.
.
.
.
.
.
.
.
.
.
.
.
.
.
.
.
.
.
.
.
.
.
.
3
3
3
3
4
4
5
2. Configuraci
on Inicial Del Programa
2.1. Configuraci
on e importaci
on de base de datos
2.1.1. Cursos . . . . . . . . . . . . . . . . . .
2.1.2. Alumnos . . . . . . . . . . . . . . . . .
2.2. Configuraci
on de esc
aner . . . . . . . . . . . .
.
.
.
.
.
.
.
.
.
.
.
.
.
.
.
.
.
.
.
.
.
.
.
.
.
.
.
.
.
.
.
.
.
.
.
.
.
.
.
.
.
.
.
.
.
.
.
.
.
.
.
.
.
.
.
.
.
.
.
.
.
.
.
.
.
.
.
.
.
.
.
.
.
.
.
.
.
.
.
.
.
.
.
.
.
.
.
.
.
.
.
.
6
7
7
8
10
3. Funciones Generales del Programa
3.1. Actualizar el Programa . . . . . . . . .
3.2. Correcci
on de Prueba . . . . . . . . . .
3.3. Ingreso de Pauta Manual . . . . . . . .
3.4. Ingreso de Pauta Optica
. . . . . . . . .
3.5. Edicion de Pauta . . . . . . . . . . . . .
3.5.1. Edici
on de Ejes y Subejes . . . .
3.5.2. Edici
on de Habilidades . . . . . .
3.6. Duplicar Pauta . . . . . . . . . . . . . .
3.7. Analisis Hist
orico . . . . . . . . . . . . .
3.7.1. Hist
orico General por Cursos . .
3.7.2. Hist
orico Detallado por Cursos .
3.7.3. Hist
orico General por Alumno .
3.7.4. Hist
orico Detallado por Alumno
3.7.5. Reporte Hist
orico . . . . . . . . .
3.8. Resultados por Alumnos . . . . . . . . .
3.8.1. Reporte . . . . . . . . . . . . . .
3.9. Resultados por Pregunta . . . . . . . . .
3.10. Resultados por Eje y Subeje . . . . . . .
3.11. Resultados por Habilidad . . . . . . . .
3.12. Reporte General . . . . . . . . . . . . .
3.13. Reporte Detallado . . . . . . . . . . . .
.
.
.
.
.
.
.
.
.
.
.
.
.
.
.
.
.
.
.
.
.
.
.
.
.
.
.
.
.
.
.
.
.
.
.
.
.
.
.
.
.
.
.
.
.
.
.
.
.
.
.
.
.
.
.
.
.
.
.
.
.
.
.
.
.
.
.
.
.
.
.
.
.
.
.
.
.
.
.
.
.
.
.
.
.
.
.
.
.
.
.
.
.
.
.
.
.
.
.
.
.
.
.
.
.
.
.
.
.
.
.
.
.
.
.
.
.
.
.
.
.
.
.
.
.
.
.
.
.
.
.
.
.
.
.
.
.
.
.
.
.
.
.
.
.
.
.
.
.
.
.
.
.
.
.
.
.
.
.
.
.
.
.
.
.
.
.
.
.
.
.
.
.
.
.
.
.
.
.
.
.
.
.
.
.
.
.
.
.
.
.
.
.
.
.
.
.
.
.
.
.
.
.
.
.
.
.
.
.
.
.
.
.
.
.
.
.
.
.
.
.
.
.
.
.
.
.
.
.
.
.
.
.
.
.
.
.
.
.
.
.
.
.
.
.
.
.
.
.
.
.
.
.
.
.
.
.
.
.
.
.
.
.
.
.
.
.
.
.
.
.
.
.
.
.
.
.
.
.
.
.
.
.
.
.
.
.
.
.
.
.
.
.
.
.
.
.
.
.
.
.
.
.
.
.
.
.
.
.
.
.
.
.
.
.
.
.
.
.
.
.
.
.
.
.
.
.
.
.
.
.
.
.
.
.
.
.
.
.
.
.
.
.
.
.
.
.
.
.
.
.
.
.
.
.
.
.
.
.
.
.
.
.
.
.
.
.
.
.
.
.
.
.
.
.
.
.
.
.
.
.
.
.
.
.
.
.
.
.
.
.
.
.
.
.
.
.
.
.
.
.
.
.
.
.
.
.
.
.
.
.
.
.
.
.
.
.
.
.
.
.
.
.
.
.
.
.
.
.
.
.
.
.
.
.
.
.
.
.
.
.
.
.
.
.
.
.
.
.
.
.
.
.
.
.
.
.
.
.
.
.
.
.
.
.
.
.
.
.
.
.
.
.
.
.
.
.
.
.
.
.
.
.
.
.
.
.
.
.
.
.
.
.
.
.
.
.
.
.
.
.
.
.
.
.
.
.
.
.
.
.
.
.
.
.
.
.
.
.
.
.
.
.
.
.
.
.
.
.
.
.
.
.
.
.
.
.
.
.
.
.
.
.
.
.
.
13
13
14
15
16
17
17
18
18
19
19
20
21
21
21
22
22
24
25
26
27
27
4. Base de Datos
4.1. Cursos . . . . .
4.2. Alumnos . . . .
4.3. Asignaturas . .
4.4. Ejes Tem
aticos
4.5. Habilidades . .
.
.
.
.
.
.
.
.
.
.
.
.
.
.
.
.
.
.
.
.
.
.
.
.
.
.
.
.
.
.
.
.
.
.
.
.
.
.
.
.
.
.
.
.
.
.
.
.
.
.
.
.
.
.
.
.
.
.
.
.
.
.
.
.
.
.
.
.
.
.
.
.
.
.
.
.
.
.
.
.
.
.
.
.
.
.
.
.
.
.
.
.
.
.
.
.
.
.
.
.
.
.
.
.
.
.
.
.
.
.
.
.
.
.
.
.
.
.
.
.
.
.
.
.
.
.
.
.
.
.
28
28
29
30
30
31
.
.
.
.
.
.
.
.
.
.
.
.
.
.
.
.
.
.
.
.
.
.
.
.
.
.
.
.
.
.
.
.
.
.
.
.
.
.
.
.
.
.
.
.
.
.
.
.
.
.
.
.
.
.
.
.
.
.
.
.
.
.
.
.
.
.
.
.
.
.
CAPITULO 0. INDICE GENERAL
4.6. Ensayos SIMCE . . . . .
4.6.1. Nueva Definici
on
4.6.2. Editar . . . . . .
4.6.3. Niveles de Logro
4.7. Ensayos PSU . . . . . .
4.7.1. Nueva Definici
on
4.7.2. Ver Definici
on . .
4.7.3. Editar . . . . . .
.
.
.
.
.
.
.
.
.
.
.
.
.
.
.
.
2
.
.
.
.
.
.
.
.
.
.
.
.
.
.
.
.
.
.
.
.
.
.
.
.
.
.
.
.
.
.
.
.
.
.
.
.
.
.
.
.
.
.
.
.
.
.
.
.
.
.
.
.
.
.
.
.
.
.
.
.
.
.
.
.
.
.
.
.
.
.
.
.
.
.
.
.
.
.
.
.
.
.
.
.
.
.
.
.
.
.
.
.
.
.
.
.
.
.
.
.
.
.
.
.
.
.
.
.
.
.
.
.
.
.
.
.
.
.
.
.
.
.
.
.
.
.
.
.
.
.
.
.
.
.
.
.
.
.
.
.
.
.
.
.
.
.
.
.
.
.
.
.
.
.
.
.
.
.
.
.
.
.
.
.
.
.
.
.
.
.
.
.
.
.
.
.
.
.
.
.
.
.
.
.
.
.
.
.
.
.
.
.
.
.
.
.
.
.
.
.
.
.
.
.
.
.
.
.
.
.
.
.
.
.
.
.
.
.
.
.
.
.
.
.
.
.
.
.
.
.
.
.
.
.
.
.
.
.
.
.
.
.
.
.
.
.
.
.
.
.
.
.
.
.
.
.
.
.
.
.
.
.
.
.
5. Encuestas
38
6. Utilidades
6.1. Generaci
on de hojas de respuestas
6.1.1. Opciones Avanzadas . . . .
6.1.2. Hojas Personalizadas . . . .
6.2. Niveles de Logro . . . . . . . . . .
6.3. Clasificaci
on por Niveles . . . . . .
6.4. Visibilidad de Datos . . . . . . . .
7. Banco de Pruebas y Preguntas
7.1. Preguntas . . . . . . . . . . .
7.1.1. Creaci
on de Preguntas
7.1.2. Grupo de Preguntas .
7.2. Pruebas . . . . . . . . . . . .
7.3. Imprimir Prueba . . . . . . .
7.3.1. Creaci
on de Pruebas .
32
33
33
34
35
35
37
37
.
.
.
.
.
.
.
.
.
.
.
.
.
.
.
.
.
.
.
.
.
.
.
.
.
.
.
.
.
.
.
.
.
.
.
.
.
.
.
.
.
.
.
.
.
.
.
.
.
.
.
.
.
.
.
.
.
.
.
.
.
.
.
.
.
.
.
.
.
.
.
.
.
.
.
.
.
.
.
.
.
.
.
.
.
.
.
.
.
.
.
.
.
.
.
.
.
.
.
.
.
.
.
.
.
.
.
.
.
.
.
.
.
.
.
.
.
.
.
.
.
.
.
.
.
.
.
.
.
.
.
.
.
.
.
.
.
.
.
.
.
.
.
.
.
.
.
.
.
.
.
.
.
.
.
.
.
.
.
.
.
.
.
.
.
.
.
.
.
.
.
.
.
.
.
.
.
.
.
.
.
.
.
.
.
.
.
.
.
.
.
.
.
.
.
.
.
.
.
.
.
.
.
.
.
.
.
.
.
.
.
.
.
.
.
.
.
.
.
.
.
.
.
.
.
.
.
.
.
.
.
.
.
.
.
.
.
.
.
.
.
.
.
.
.
.
.
.
.
.
.
.
.
.
.
.
.
.
.
.
.
.
.
.
.
.
.
.
.
.
.
.
.
.
.
.
.
.
.
.
.
.
.
.
.
.
.
.
.
.
.
.
.
.
.
.
.
.
.
.
.
.
.
.
.
.
.
.
.
.
.
.
.
.
.
.
.
.
.
.
.
.
.
.
.
.
.
.
.
.
.
.
.
.
.
.
.
.
.
.
.
.
.
.
.
.
.
.
.
.
.
.
.
.
.
.
.
.
.
.
40
40
42
43
44
44
44
.
.
.
.
.
.
45
45
46
47
48
48
49
OPTIMARK Ver 5.0
Captulo 1
Introducci
on
1.1.
Lector de Pruebas Optimark
Este software est
a desarrollado para facilitar la labor de los profesores y personal de apoyo docente.
Para su uso es necesario contar con un escaner y los requisitos mnimos de hardware para los sistemas
operativos Windows XP Home Edition y Windows XP Professional o superior.
El algoritmo de lectura de una hoja de respuestas consiste en realizar un escaneo detectando las diferentes tonalidades de colores que hay en una determinada marca ubicada en una coordenada especfica
de la hoja, para as procesar la informaci
on y generar los reportes detallados dependiendo del tipo de
prueba. La informaci
on obtenida es almacenada en la base de datos del programa para que el usuario
tenga libre acceso seg
un sus requerimientos.
1.2.
Instalaci
on de Software
Los requisitos para la instalaci
on del software son los siguientes:
Plataforma Windows desde Windows XP o superior. (Se recomienda tener Office y PDF para la
generacion y vista de informes).
Espacio libre en el disco duro de al menos 200 MB para instalar el programa y 10GB para
guardar an
alisis hist
oricos y comparaciones.
Procesador y RAM: Sin restricci
on, no obstante, para escaneres de 50 paginas por minuto (ppm)
se recomienda al menos de un procesador de 2 GHz de velocidad y 4 GB de RAM de manera
que el algoritmo de lectura sea capaz de procesar una hoja de respuestas en menos de 800 ms.
Para escaneres m
as lentos (menos de 50 ppm) no hay restriccion de CPU o de RAM y practicamente cualquier computador relativamente moderno puede servir. Para la correcta instalaci
on
del software se debe seguir la siguiente secuencia:
1. Instalacion de Esc
aner.
2. Instalacion de Llave de Seguridad.
3. Instalacion de Programa Corrector.
4. Configuraci
on de la impresora e impresion de archivos PDF.
1.2.1.
Instalaci
on de Esc
aner
Se recomienda cerrar todas las aplicaciones que no usara como Navegadores, Outlook, documentos
de texto, etc. Con el esc
aner desconectado, inserte el disco de instalaci
on y siga las instrucciones de
instalacion recomendadas. No es necesario instalar las aplicaciones adicionales que trae cada esc
aner,
CAPITULO 1
programas como Paper Port, Scan Soft no son requeridos. Debe asegurarse de instalar los drivers
para las interfaces TWAIN e ISIS. En las imagenes que aparecen a continuacion se muestran los
discos de instalaci
on requeridos que traen los escaneres Kodak y Canon respectivamente:
1.2.2.
Instalaci
on de Llave de Seguridad
Esta llave tiene un formato de pendrive, debe ser puesta la llave fsica antes de comenzar cada
ejecucion del programa. Los controladores de la Llave de Seguridad vienen incorporados en el CD de
instalacion del programa (CD OPTIMARK) por lo que debe insertar la llave en un puerto USB antes
de instalar el programa y no desconectarla hasta que finalice la instalacion de este.
1.2.3.
Instalaci
on de Programa Corrector
Inserte el CD de instalaci
on OPTIMARK.
Luego debe ejecutar el archivo setup.exe que se encuentra en el disco de instalacion.
Siga los pasos que se indican hasta que la instalacion este completada. Una vez finalizada la instalaci
on
verifique que en el escritorio se cre
o un icono de acceso directo llamado Optimark.
OPTIMARK Ver 5.0
CAPITULO 1
1.2.4.
Configuraci
on de impresora e impresi
on desde un archivo PDF
Para la impresi
on de hojas de respuestas el programa requiere de toda el area de impresion disponible en una hoja, por lo que independientemente de la hoja que utilice, defina el ancho y largo lo
suficientemente grandes como para cubrir el area de escaneado y verifique que el archivo a imprimir
no tenga ajustes como los que aparecen en la imagen a la izquierda.
OPTIMARK Ver 5.0
Captulo 2
Configuraci
on Inicial Del Programa
El programa comienza con la base de datos vaca en cuanto a alumnos, cursos y profesores, por lo
que el usuario debe ingresar los datos de su institucion. Para empezar se debe tener conocimiento de
dos conceptos importantes:
Usuario Administrador : El usuario administrador tiene un control mayor del programa.
Tiene la responsabilidad de supervisar el acceso de las cuentas que se pueden crear. Este tipo
de usuario puede adem
as otorgar permisos de administrador y quitarlos, tal como aparece en la
figura a continuaci
on:
Usuario Encargado o Profesor: El usuario profesor puede generar pruebas y preguntas asignadas a su nombre, tiene libre acceso en su cuenta sin embargo no puede modificar permisos de
otras:
Con esto se procede a la carga de la base de datos.
CAPITULO 2
2.1.
2.1.1.
Configuraci
on e importaci
on de base de datos
Cursos
Para importar los cursos se debe ingresar a Base de datos Cursos Registro Nuevo.
Hay que tener cuidado con relacionar los alumnos con los cursos creados, por ejemplo: si se
crea un nuevo curso llamado 1o A, al ingresar los alumnos debe indicar el curso 1o A, NO ingrese
el curso Primero A ya que ese registro no existira.
Si se requiere, el programa puede ingresar una lista de cursos:
La lista debe contener el formato .xlsxsiendo la primera columna el curso, la segunda el grado y
la tercera la relaci
on del grado, es decir Primero Basico = 1 , Cuarto Medio = 12 . A continuaci
on se
muestra un ejemplo ilustrativo:
OPTIMARK Ver 5.0
CAPITULO 2
2.1.2.
Alumnos
El siguiente proceso es para la carga masiva de datos, si desea incorporar solo un alumno a una
base de datos ya poblada, basta con ir a Base de datos Alumnos Registro Nuevo y le
aparecera una ventana como la que sigue, donde debe ingresar los datos solicitados:
Para cargar los alumnos se necesita tenerlos en un archivo Excel en formato .xlsx, donde se
detalle (en este orden) RUT (sin puntos, guiones, espacios, etc.), el nombre completo del alumno, y
el curso. En caso de que la instituci
on cuente con los correos,estos se pueden agregar en la cuarta
columna o realizar la importaci
on de correros luego de haber ingresado los alumnos.
OPTIMARK Ver 5.0
CAPITULO 2
Se recomienda exportar el listado de alumnos desde: http://www.comunidadescolar.cl/sige_
comunidad.html (secci
on reportes y archivos). Si el formato de su archivo no corresponde al mencionado basta con abrir el archivo y elegir la opcion Guardar Comopara darle el formato requerido
(Libro de Excel .xlsx).
Este
sitio genera s
olo un archivo Excel para todo el establecimiento y ademas el RUT de cada
alumno viene validado. Una vez que tenga el listado debe darle el siguiente formato (Lo destacado en
amarillo es lo que se usar
a para ingresar los datos a la base de datos, el resto de informacion es el
listado sin modificaciones)
OPTIMARK Ver 5.0
CAPITULO 2
10
Dependiendo de d
onde obtuvo el listado debera usar algunas funciones de Excel para prepararlo antes de la importaci
on en el programa, por ejemplo si lo exporto desde http://www.comunidadescolar.
cl debera usar la funci
on =CONCATENAR para unir el nombre del alumno (B2), el RUT (A2) y el
curso (C2) en una celda. Ejemplo: en la imagen que se muestra a continuacion tenemos en las columnas
K, L, M, nombres y apellidos por separado, por lo que usamos la funcion =CONCATENAR (ver B2
y formula en la parte superior de la imagen) para unirlas. Verifique que la informacion se encuentre
en la primera posici
on de las hojas del libro y guarde el archivo en alguna carpeta que recuerde o
simplemente en el escritorio.
2.2.
Configuraci
on de esc
aner
Cada cierto tiempo el programa le presentara la opcion de elegir entre los diferentes controladores
TWAIN disponibles, esto incluir
a los diferentes dispositivos de imagen que pueda tener instalado su
computador. Por ejemplo si tiene un scanner Kodak i2600 debe elegir el u
ltimo controlador que se
muestra en la imagen adjunta a continuacion:
OPTIMARK Ver 5.0
CAPITULO 2
11
El programa necesita valores est
andar en el escaner para obtener un rendimiento optimo, a continuacion se presenta el listado de requerimientos:
Modo: Escala de grises
Puntos por pulgada (dpi o ppp): 200
Claridad: Autom
atico
Contraste: Autom
atico
Para hojas generadas en una impresora, seleccione Oficio, legal o Folio.
Fuente de papel: Alimentador
Las demas opciones que ofrece el TWAIN no deben ser modificadas
Cada vez que se necesite leer una hoja de respuesta aparecera el men
u del escaner. Para configurarlo
debe proceder de la siguiente manera:
Clic en Settings para verificar que las opciones correspondan a las requeridas.
En la imagen que se muestra a continuacion se enmarcan en rojo las opciones que deben ser modificadas.
OPTIMARK Ver 5.0
CAPITULO 2
12
Para tener una vista previa de la hoja debe hacer clic en Preview, y luego en la pesta
na Size
(Tama
no) debe cambiar en la opci
on Document a Manually Select para ajustar el area de escaneado y dejarla tal como se muestra en la siguiente imagen.
Finalmente no olvidar guardar los cambios: clic en Home Save para guardar o Save as para
crear un pre ajuste con otro nombre. Los cambios quedaran guardados y no sera necesario modificarlos
nuevamente, a menos que su hoja de respuesta tenga variaciones.
OPTIMARK Ver 5.0
13
Captulo 3
Funciones Generales del Programa
En este captulo se presentan funcionalidades del programa compartidas en diversas ventanas y de
uso frecuente del usuario.
3.1.
Actualizar el Programa
Pasos para actualizar Optimark a la u
ltima version:
Descargar CargaLlave de la p
agina web http://lectoroptico.cl/index.php/soporte.
Ejecutar CargaLlaves y seleccionar la pesta
na Collect Key Information. Luego hacer clic
en Collectinformation y aparecer
a una ruta de guardado, ah se debe colocar el nombre y la
region de la instituci
on que solicita la actualizacion.
Enviar el archivo generado a uno de los correos de soporte con todos sus datos de contacto.
Se enviar
a por parte de soporte un archivo que termina en .v2c. que debe guardarse en alg
un
lugar del computador, por ejemplo en el escritorio.
Ejecutar nuevamente el programa CargaLlaves. Seleccionar la opcion ApplyLicenseUpdate
y en Update File indicar la ruta del archivo recibido del correo(Escritorio por ejemplo). Luego
hacer clic en ApplyUpdate.
Abrir el programa Optimark y dirigirse al men
u de Utilidades.
Seleccionar la opci
on Respaldar Base de Datos y guardar el archivo que se va a generar en
una carpeta nueva.
Una vez respaldada la base de datos, desinstalar Optimark.
descargar la u
ltima versi
on de Optimark.
Instalar la u
ltima versi
on de Optimark.
Ejecutar Optimark y hacer clic en Utilidades.
Seleccionar la opci
on Restaurar Base de datos y buscar la carpeta de respaldo ya antes
generada.
Una vez que haya aparecido el mensaje de que la base de datos ha sido restaurada exitosamente,
el programa quedar
a listo para operar.
CAPITULO 3
3.2.
14
Correcci
on de Prueba
La correccion de prueba debe realizarse con el escaner prendido y teniendo claridad de la prueba
que se desea corregir. Para esto independiente del tipo de prueba seleccionada (Curricular, PSU, PME,
etc.), el usuario debe seleccionar la fila en el que la prueba se ubica dentro de la ventana principal de
pruebas:
En este caso se seleccion
o una prueba curricular que ya ha sido revisada, para realizar una correcci
on
a un alumno atrasado debe proceder normalmente. En caso de no contener revisiones, en la parte
inferior derecha se mostrar
a una tabla vaca de alumnos corregidos.
Continuando con la correcci
on debe ingresar al men
u, en la seccion Prueba Seleccionada Corregir Digitalizar. Ac
a encontrar
a una ventana como la que se muestra a continuacion:
En la ventana se debe seleccionar el tipo de hoja a corregir, teniendo tres alternativas: Redondas
chicas, marcas Cuadradas y Redondas Grandes. Luego de esto debe cargar el escaner con las hojas a
corregir, aparecer
a la interfaz mostrada en la seccion Configuracion de escaner. Luego de hacer clic en
escanear, debe apretar el bot
on digitalizar. Si lo desea puede guardar las imagenes digitalizada con la
OPTIMARK Ver 5.0
CAPITULO 3
15
correccion hecha en el bot
on Guardar im
agenes. Finalmente hacer clic en Leer Guardar para que
sus correcciones queden ingresadas a la base de datos.
3.3.
Ingreso de Pauta Manual
Para el ingreso de una pauta de prueba el usuario debe ingresar las alternativas correctas seg
un la
prueba seleccionada. Cada vez que se seleccione una alternativa, se pintara de color azul el formulario
de respuestas. Si usted complet
o correctamente (sin dejar en blanco una alternativa) la pauta, el
programa cargar
a su prueba a la base de datos, en caso contrario le indicara en que forma falta alguna
alternativa por completar.
OPTIMARK Ver 5.0
CAPITULO 3
3.4.
16
Ingreso de Pauta Optica
Para el ingreso de la pauta
optica debe llenar una hoja del programa con las alternativas correctas
de su prueba. En el programa aparecer
a una ventana como la que sigue: En este caso se desea corregir
una prueba de dos preguntas. Para un correcto funcionamiento de este formulario se recomienda
seleccionar el tipo de hoja que usted esta pasando por el escaner, luego Digitalizar Leer
Aceptar. Recuerde marcar en la hoja de respuestas la FORMA que est
e corrigiendo, el
programa guardar
a la pauta de la forma seg
un su seleccion.
OPTIMARK Ver 5.0
CAPITULO 3
3.5.
17
Edici
on de Pauta
Al seleccionar una prueba el usuario cuenta con la opcion de editar los ejes, subejes, habilidades
y alternativas para cada pregunta. El formulario se divide en tres pesta
nas. En la primera el usuario
tiene acceso a la edici
on de la matriz de respuestas de la prueba, aqu se permite el cambio de alternativas y ponderaci
on, tambien se permite el cambio de descuento de la prueba con los rendimientos al
4.0 y al 7.0 seg
un corresponda. Adicionalmente se puede cambiar el nombre a la prueba de ser necesario.
3.5.1.
Edici
on de Ejes y Subejes
OPTIMARK Ver 5.0
CAPITULO 3
18
Esta
es la segunda pesta
na de la edici
on de pauta. Aqu al crear una prueba apareceran todos los
campos con eje asignado igual a Sin eje, para asignar ejes debe seleccionar las preguntas a cambiar
(Para seleccion m
ultiple utilice la tecla Ctrl y haga clic en la columna de ndice), luego en la parte
inferior del formulario debe seleccionar eje tematico deseado y hacer clic en el boton Asignar. Observara en pantalla el cambio en los ejes en la(s) pregunta(s) seleccionada(s). Para cambiar los subejes
recuerde tener Subeje asignados a los ejes correspondientes, por ejemplo para el eje Algebra
se
agrego Funciones en la base de datos, si usted no ha relacionado subejes a los ejes correspondientes,
en el seleccionador s
olo le aparecer
a la opcion Sin Subeje.
3.5.2.
Edici
on de Habilidades
Esta
es la tercera pesta
na de la edici
on de pauta. Aqu al crear una prueba apareceran todos los
campos con habilidad asignada igual a Sin Habilidad, para asignar habilidades debe seleccionar las
preguntas a cambiar (Para selecci
on m
ultiple utilice la tecla Ctrl y haga clic en la columna de ndice),
luego en la parte inferior del formulario debe seleccionar la habilidad deseada y hacer clic en el bot
on
Asignar. Observar
a en pantalla el cambio en las habilidades en la(s) pregunta(s) seleccionada(s).
3.6.
Duplicar Pauta
En el duplicado de una pauta debe seleccionar la prueba a duplicar luego hacer clic en Prueba
seleccionada Duplicar. Con esto se generara una prueba de iguales caractersticas a la original
en la pauta de correcci
on, sin embargo los ejes, subejes y habilidades no apareceran asignados. Al
momento de seleccionar duplicar se abrira una ventana donde debe ingresar el nombre de la
nueva prueba a crear.
OPTIMARK Ver 5.0
CAPITULO 3
3.7.
19
An
alisis Hist
orico
En el analisis hist
orico se puede ver la evolucion de una serie de pruebas a eleccion del usuario. En
la ventana principal se debe seleccionar las pruebas que desea analizar, dependiendo de la asignatura
seleccionada y el grado, le aparecer
a en pantalla las pruebas disponibles.
3.7.1.
Hist
orico General por Cursos
Existen cuatro opciones de an
alisis historico. En este apartado se ha seleccionado el analisis general
por curso. Las pruebas fueron corregidas para siete cursos de ense
nanza media, si lo desea en la
parte derecha de la pantalla aparece la seleccion de las pruebas para el analisis correspondiente. Para
este ejemplo solo se presentan cuatro pruebas, siendo cinco el total disponible. En la parte inferior
aparecera un gr
afico donde se presenta el avance de los cursos para las distintas pruebas, este an
alisis
es u
til para ver los logros del curso en una prueba PSU por ejemplo.
Si es requerido puede generar el reporte de la pantalla ya creada, es decir con las pruebas y cursos
seleccionados previamente, yendo al men
u Archivo Ver Reporte.
Se presenta en esta secci
on los resultados en escala de notas dependiendo del resultado general obtenido
por el curso.
OPTIMARK Ver 5.0
CAPITULO 3
3.7.2.
20
Hist
orico Detallado por Cursos
El analisis detallado por cursos tiene un funcionamiento similar al anterior, sin embargo aqu se
presenta los rendimientos obtenidos seg
un el eje, subeje o habilidad seleccionada. Se debe seleccionar
una de las tres alternativas y su correspondiente asignacion, en el caso del ejemplo se seleccion
o el
eje Algebra
y se muestran los resultados de los rendimientos para ese eje en cada curso. Un similar
reporte se genera en Archivo Ver Reporte.
OPTIMARK Ver 5.0
CAPITULO 3
3.7.3.
21
Hist
orico General por Alumno
En esta secci
on del reporte el usuario puede seleccionar el avance de un alumno particular o un
grupo de alumnos con respecto a las pruebas seleccionadas. En la parte inferior de la ventana se puede
seleccionar los alumnos deseados en el reporte, mostrando la evolucion de notas con respecto a las
pruebas.
3.7.4.
Hist
orico Detallado por Alumno
El analisis detallado por alumnos presenta los rendimientos obtenidos seg
un el eje, subeje o habilidad seleccionada para cada alumno o grupo de alumnos. Se debe seleccionar una de las tres alternativas
y su correspondiente asignaci
on, en el caso del ejemplo se selecciono el eje Algebra
y se muestran los
resultados de los rendimientos para ese eje para cada alumno seleccionado.
3.7.5.
Reporte Hist
orico
La seleccion de este reporte depender
a de los datos obtenidos en pantalla, por ejemplo se desea
un reporte detallado por curso debe ingresar a Archivo Ver Reporte y aparecera en pantalla su
OPTIMARK Ver 5.0
CAPITULO 3
22
seleccion de la ventana principal de reporte historico, por ejemplo:
3.8.
Resultados por Alumnos
En la seccion resultados por alumno se presentan el detalles de los ejes subejes y habilidades para
un alumno en particular. El programa permite el ingreso de varios cursos en una prueba dependiendo
de los alumnos que han sido corregidos, por esto debe seleccionar en la lista de cursos el alumno que
desea evaluar. Ya seleccionado el curso, seleccione el alumno. Con esto, en la parte inferior derecha,
puede ver los distintos gr
aficos de rendimiento dependiendo si selecciono ejes, subejes o habilidades.
En el reporte del lado izquierdo de la pantalla aparece en azul el total de buenas, malas, omitidas y
parcialmente buenas que obtuvo el alumno seleccionado. Los subejes se muestran en blanco y el eje
raz se muestra en gris.
3.8.1.
Reporte
En el reporte se muestra el nombre del alumno, el RUT, la posicion en la que se ubica dentro del
rango de notas obtenidos, la ventana madre y el detalle de cada una de las alternativas contestadas
por el alumno. Recuerde que puede exportar estos resultados en formato Word, Excel o PDF si lo
desea.
OPTIMARK Ver 5.0
CAPITULO 3
23
OPTIMARK Ver 5.0
CAPITULO 3
3.9.
24
Resultados por Pregunta
En la seccion de resultados por preguntas ubicados en el analisis de correccion del programa se
muestran dos pesta
nas correspondientes al analisis general de la prueba o a la especificacion por
formas. En esta ventana se debe elegir los cursos a evaluar en la parte superior derecha. Los resultados
entregados incluyen:
Grado de dificultad medido de la pregunta.
Grado de dificultad acumulado ( en caso de que la pregunta se haya usado anteriormente, este
grado de dificultad se actualizar
a).
Grado de dificultad asignado por el programa.
Indice de discriminaci
on.
OPTIMARK Ver 5.0
CAPITULO 3
3.10.
25
Resultados por Eje y Subeje
El resultado por eje tem
atico entrega, en la parte superior, el grafico de rendimiento de cada uno de
los ejes presentes en la prueba junto con el analisis de buenas, malas y omitidas seg
un el eje tem
atico.
En el ejemplo se muestra que el eje
algebra tiene 4 preguntas y de estas el 66,5 % de los alumnos
evaluados tuvieron buenas esas preguntas con respecto al total de cursos seleccionados a la derecha.
En la parte inferior de la ventana se encuentre el detalle de los ejes para cada alumno que rindi
o la
prueba.
La forma de an
alisis por subejes es identica a la anterior, sin embargo se agregan los analisis de
cada uno de los subejes correspondientes a los ejes asignados a las preguntas de la prueba.
OPTIMARK Ver 5.0
CAPITULO 3
3.11.
26
Resultados por Habilidad
En la seccion de resultados por habilidad se encuentra el detalle de cada una de las habilidades
asignadas a las preguntas de la prueba. Se muestra el rendimiento de buenas malas y omitidas con
respecto a los cursos seleccionados a la derecha. En la parte inferior se presenta los resultados para
cada uno de los alumnos seg
un las habilidades de la prueba.
OPTIMARK Ver 5.0
CAPITULO 3
3.12.
27
Reporte General
En el analisis de correcci
on de una prueba. En Archivo Ver reporte se encuentra la opci
on
de Reporte General , en el cual se entrega un resumen de la informacion que aparece en pantalla.
3.13.
Reporte Detallado
En Archivo Ver reporte se encuentra la opcion de Reporte Detallado. Este reporte es un
archivo excel con dos pesta
nas, la primera contiene el detalle de las respuestas de cada alumno seg
un
si su respuesta fue correcta o incorrecta. En la segunda pesta
na se muestra el detalle de la alternativa
contestada.
OPTIMARK Ver 5.0
28
Captulo 4
Base de Datos
La base de datos del programa muestra los datos principales almacenados, tales como alumnos,
cursos, asignaturas, ejes entre otros. El usuario del programa tiene la opcion adicional de ingresar sus
propias preguntas para pruebas activando la versi
on full del programa. Se presentara en esta secci
on
las funcionalidades principales de la base de datos.
4.1.
Cursos
En la seccion de cursos se pueden ingresar los cursos correspondientes a la institucion que posee
el programa. Se pueden ingresar manualmente en Registro Nuevo o va lista de cursos en Archivo Importar nuevo listado, si se desea el programa permite editar los cursos ya ingresados,
promoviendolo o cambiando el nombre en Registro Editar.
CAPITULO 4
4.2.
29
Alumnos
En la seccion de Alumnos se pueden ingresar los alumnos correspondientes a la institucion que
posee el programa, estos alumnos deben estar en relacion a los cursos ingresados en el programa. Se
pueden ingresar manualmente en Registro Nuevo o va lista de alumnos en Archivo Importar
nuevo listado, aqu tambien se da la opcion de ingresar los correos de los alumnos para enviar los
reportes en las opciones de an
alisis de correccion de la prueba. Si se desea el programa permite editar
los alumnos ya ingresados, promoviendolo o cambiando el nombre en Registro Editar, tambien
se puede cambiar a un alumno de curso e indicar el nivel en el que se encuentra: inicial, intermedio o
avanzado.
OPTIMARK Ver 5.0
CAPITULO 4
4.3.
30
Asignaturas
La ventana asignaturas se encuentra en el boton base de datos del programa, aqu el usuario puede
agregar una asignatura nueva o editar el nombre de una asignatura ya creada. El programa se entrega
con asignaturas predeterminadas como Lenguaje, Matematicas, Ciencias Naturales, etc.
4.4.
Ejes Tem
aticos
En la seccion de ejes tem
aticos se encuentra una columna de activacion (columna Activo), aqu se
pueden ocultar los ejes que no se desean deseleccionando donde corresponda. En la parte derecha
se encuentran los subejes con la misma caracterstica. Si se desea se pueden agregar nuevos ejes en
Registro Nuevo o bien editar el nombre del eje, incluso agregar mas subejes a los actuales.
OPTIMARK Ver 5.0
CAPITULO 4
4.5.
31
Habilidades
En esta secci
on se muestran las habilidades ingresadas a la base de datos con las que se pueden
asignar las preguntas de una prueba. Posee una columna de activacion para ocultar las habilidades en
las selecciones y se puede editar (s
olo el nombre) o crear una nueva habilidad.
OPTIMARK Ver 5.0
CAPITULO 4
4.6.
32
Ensayos SIMCE
En la seccion de ensayos SIMCE se muestran los tipos de ensayos creados. Se pueden crear ensayos
con m
ultiples asignaturas, por ejemplo un ensayo de ciencias segundo medio con asignaturas: Fsica,
Qumica y Biologa. En la parte inferior derecha de la pantalla aparecen las pruebas asociadas a este
ensayo, es decir las pruebas creadas con la definicion de ensayo seleccionada, tambien aparece las
asignaturas relacionadas a este ensayo, en el ejemplo se muestra la asignatura Matematica.
OPTIMARK Ver 5.0
CAPITULO 4
4.6.1.
33
Nueva Definici
on
Para crear una nueva definici
on de ensayo SIMCE se debe dirigir a Archivo Nueva definici
on
Aqu se mostrar
a una ventana como la del ejemplo donde debe Ingresar un Nombre de ensayo, por
ejemplo SIMCE001, y un grado asociado al ensayo. En esta parte se recomienda no repetir nombres
para que el usuario no confunda los ensayos creados. Siguiendo con la creacion se debe ingresar una
asignatura de la lista presente para el grado seleccionado. Para agregar una asignatura debe hacer
clic en el boton Agregar seleccionando la asignatura que desea agregar. En caso contrario hacer
clic en la asignatura que desea quitar y luego en el boton Quitar. Finalmente en la parte inferior
se encuentra los niveles de logro para ese ensayo, donde se debe ingresar los puntajes de corte que se
estimen convenientes, luego hacer clic en aceptar y el ensayo quedara ingresado a la base de datos.
4.6.2.
Editar
En la funcion de editar, se puede cambiar el nombre y los puntajes de corte del ensayo seleccionado,
se accede mediante el men
u Definici
on Seleccionada Editar, se mostrara una ventana como la
que aparece a continuaci
on donde podr
a cambiar los parametros como guste.
OPTIMARK Ver 5.0
CAPITULO 4
4.6.3.
34
Niveles de Logro
La funcion de editar los niveles de logros se encuentra en la ventana principal en el men
u Niveles
de logro, aqu puede cambiar el nombre de estos. Por defecto vienen como : Insuficiente, Elemental,
Adecuado.
OPTIMARK Ver 5.0
CAPITULO 4
4.7.
35
Ensayos PSU
En la seccion de ensayos PSU se muestran los tipos de ensayos creados. Se pueden crear ensayos
con m
ultiples asignaturas, por ejemplo un ensayo de ciencias segundo medio con asignaturas: Fsica,
Qumica y Biologa. En la parte inferior derecha de la pantalla aparecen las pruebas asociadas a este
ensayo, es decir las pruebas creadas con la definicion de ensayo seleccionada, tambien aparece las
asignaturas relacionadas a este ensayo, en el ejemplo se muestra las asignaturas de Biologa, Fsica y
Qumica para una PSU de Ciencias.
4.7.1.
Nueva Definici
on
Para crear una nueva definici
on de ensayo PSU se debe dirigir a Archivo Nueva definici
on
Aqu se mostrar
a una ventana como la del ejemplo donde debe Ingresar un Nombre de ensayo, por
ejemplo PSU001. En esta parte se recomienda no repetir nombres para que el usuario no confunda los
ensayos creados. Siguiendo con la creaci
on se debe ingresar una asignatura de la lista presente. Para
agregar una asignatura debe hacer clic en el boton Agregar seleccionando la asignatura que desea
agregar. En caso contrario hacer clic en la asignatura que desea quitar y luego en el boton Quitar.
OPTIMARK Ver 5.0
CAPITULO 4
36
Finalmente en la parte inferior se encuentra la conversion de puntajes que deben ser a
nadidos en
una tabla tipo excel como se muestra a continuacion:
luego hacer clic en aceptar y el ensayo quedara ingresado a la base de datos.
OPTIMARK Ver 5.0
CAPITULO 4
4.7.2.
37
Ver Definici
on
En el men
u de los ensayos se encuentra Definici
on seleccionada Ver definici
on. Aqu se
muestran los puntajes en escala PSU. Se puede asignar ademas los ejes y subejes correspondientes a
este tipo de ensayo y cambiar la tabla de puntajes ya ingresadas en las opciones del men
u.
4.7.3.
Editar
En la edicion del ensayo s
olo estar
a disponible el cambio del nombre del mismo debido a la posible
existencia de pruebas relacionadas.
OPTIMARK Ver 5.0
38
Captulo 5
Encuestas
En la ventana principal de las encuestas se muestra las encuestas creadas que estan disponibles
para correccion o que ya han sido corregidas. Para corregir una encuesta se debe hacer clic en el
men
u Encuesta seleccionada Corregir Digitalizar.
Para la creaci
on de una encuesta debe ingresar al men
u Archivo Crear encuesta. Aparecera una ventana como la que sigue:
CAPITULO 5
39
Debe ingresar el nombre de la encuesta seleccionada y el n
umero de temas que desea crear. En la
siguiente ventana le aparecer
a la configuracion de los temas. Debe seleccionar el tema, en el ejemplo
tema 1, luego el numero de preguntas del tema, en este caso se selecciono 2 preguntas, y finalmente
el tipo de pregunta, por ejemplo Calidad. Para continuar debe cambiar los temas hasta haberlos
completados todos (en el ejemplo corresponde pasar al tema 2 y llenar los datos solicitados hasta
completar todos los temas).
Para agregar o editar los tipos de preguntas puede ingresar a Configuraci
on tipos de preguntas
y le aparecera una ventana de edici
on como sigue:
Finalmente puede acceder a los reportes en la opcion de men
u Encuesta seleccionada An
alisis de Resultados.
OPTIMARK Ver 5.0
40
Captulo 6
Utilidades
6.1.
Generaci
on de hojas de respuestas
Para generar hojas de respuesta debe entrar a Utilidades opcion Impresion de formularios
En esta opci
on tambien aparece la alternativa de agregar el logo de la institucion para que aparezcan
en las hojas creadas, s
olo debe cargar una imagen .JPG y seguir las instrucciones que aparecer
an en
pantalla.
CAPITULO 6
41
A continuaci
on se muestra la pantalla de creacion de hojas personalizadas: Se recomienda llenar
todos los campos que aparecen en el formulario:
Nombre de Prueba: Ingrese el nombre que aparecera en la tercera casilla en blanco a la
derecha. Ejemplo: Lenguaje y Comunicacion.
Preguntas: Ingrese la cantidad de preguntas que desea en su prueba. Recuerde que para pruebas
de marcas m
as grande se restringe la cantidad de preguntas para mejorar la presentaci
on de la
prueba.
N
umero de Alternativas: Seg
un sus requerimientos ingrese el numero de alternativas. Dependiendo del tipo de marcas se activaran las opciones disponibles.
Tipo de Marcas: Existen tres formatos para elegir seg
un las especificaciones del usuario.
Papel: Se muestran las opciones de tama
no carta y oficio.
Imprimir: Aqu el usuario puede imprimir una hoja individual o el curso completo. Para el caso
del curso completo aparecer
a la seleccion del curso y se grabara en las hojas el nombre y el RUT
del alumno.
OPTIMARK Ver 5.0
CAPITULO 6
6.1.1.
42
Opciones Avanzadas
En las opciones avanzadas del formulario personalizado se permite editar el enunciado que aparece
a la derecha de la hoja, tambien se puede seleccionar el ingreso de logo en la hoja de respuesta. Para
ingresar el logo en una hoja recuerde haber ingresado una imagen de logo en la opcion de Utilidades
Logo institucional, en caso de no haber ingresado el logo, este no aparecera en la hoja. Si lo
desea se puede ajustar el
area de impresi
on en la opcion de Ajuste de Impresi
on.
OPTIMARK Ver 5.0
CAPITULO 6
6.1.2.
43
Hojas Personalizadas
Las hojas personalizadas sirven para la creacion de una pauta con distinta cantidad de alternativas,
en el ejemplo de la pregunta 1 a la 10 s
olo poseen 3 alternativas y el resto vara seg
un como se seleccione.
Para acceder a esta opci
on debe ingresar al men
u Opciones Editar cantidad de Alternativas.
OPTIMARK Ver 5.0
CAPITULO 6
6.2.
44
Niveles de Logro
En la seccion de utilidades del programa se encuentra el boton Niveles de logro, aqu se pueden
editar los nombres y porcentajes de logro de los niveles asignados.
6.3.
Clasificaci
on por Niveles
En la seccion de utilidades del programa se encuentra el boton Clasificaci
on por niveles, aqu se
da la opcion de cambiar los niveles seg
un la nota obtenida o simplemente desactivar la diferenciaci
on
por niveles. Para guardar los cambios debe ir al men
u Archivo Guardar .
6.4.
Visibilidad de Datos
La opcion de visibilidad de datos permite no mostrar en el programa principal los registros que el
usuario no encuentre pertinentes. Se puede ocultar los datos de pruebas, alumnos, cursos y asignaturas
haciendo clic en las pesta
nas de la ventana y desmarcando la columna Activo a la derecha de cada
fila.
OPTIMARK Ver 5.0
45
Captulo 7
Banco de Pruebas y Preguntas
El banco de preguntas es una herramienta adicional que se puede solicitar para el programa,
permite la creaci
on de preguntas personalizadas para una prueba en particular. La idea es mantener
un banco de preguntas y pruebas en la base de datos de libre acceso, con calificacion de dificultad de
pregunta, asignatura correspondiente a la pregunta, eje, subeje, etc. Con estas preguntas se generan
pruebas especializadas que se integran al programa principal para su futura correccion. La prueba
quedara finalmente lista para imprimir junto a su pauta y los analisis generados.
7.1.
Preguntas
En la seccion de preguntas se muestran las disponibles seg
un asignatura, grado, eje, subeje, habilidad, dificultad propuesta y dificultad medida. A la derecha de la ventana se muestra la visualizaci
on
de la pregunta seleccionada, con cada una de las alternativas ingresadas y la ponderacion de estas
u
ltimas. Existe la opci
on de edici
on de las preguntas en el men
u de Opciones y la capacidad de crear
un grupo de preguntas, que se ver
a m
as adelante.
CAPITULO 7
7.1.1.
46
Creaci
on de Preguntas
Para la creaci
on de una pregunta debe ir al men
u Preguntas Crear Pregunta, aqu aparecera una ventana como la que se muestra a continuacion. El usuario debe ingresar todos los campos
seleccionados y llenar el enunciado de pregunta y las alternativas correspondientes. Se encuentra la
opcion de editar el n
umero de alternativas y la asignacion de dificultad, la que por defecto aparecera como dificultad media. Para guardar la pregunta ya creada debe hacer clic en el boton guardar
o el boton siguiente para continuar en la creacion de otra pregunta.
OPTIMARK Ver 5.0
CAPITULO 7
7.1.2.
47
Grupo de Preguntas
La creacion de un grupo de preguntas es un caso particular, en donde se necesite el mismo enunciado
para la respuesta de varias preguntas. Se encuentra la opcion de crear enunciado general en la parte
superior de la pantalla y el enunciado especfico de cada prueba en la parte inferior, junto a las
alternativas pertinentes a la pregunta en creacion. Para crear una nueva pregunta del grupo, debe
hacer clic en la opci
on Siguiente Pregunta y aparecera una pesta
na en la parte inferior de la
ventana (En este caso aparece P2). Cuando ingrese la u
ltima pregunta del grupo debe hacer clic en
guardar para finalizar la creaci
on.
OPTIMARK Ver 5.0
CAPITULO 7
7.2.
48
Pruebas
En la base de datos se encuentra la instancia Banco de Pruebas, aqu se pueden crear modelos
de pruebas con las preguntas creadas para su posterior evaluacion. En la ventana principal aparece
las pruebas creadas a partir del banco de preguntas divididas en Curriculares, SIMCE, PSU o Mini
Ensayos PSU. En cada pesta
na est
an las pruebas disponibles y las correcciones realizadas con esas
pruebas en la parte derecha de la pantalla.
Si se desea crear una prueba para su correccion, esta debe ser enviada al programa principal a
traves del men
u Opciones A
nadir Prueba A a Principal, con esto se generara una pauta
de prueba en el programa principal en la seccion Curricular, SIMCE o PSU, dependiendo del tipo de
prueba creada. Si se requiere, en el mismo men
u, esta la opcion de crear una copia del modelo ya creado.
7.3.
Imprimir Prueba
Para la Visualizaci
on de la prueba debe hacer clic en el boton Visualizar y se compilara la prueba
para su posterior impresi
on:
OPTIMARK Ver 5.0
CAPITULO 7
7.3.1.
49
Creaci
on de Pruebas
Para la creaci
on de la prueba el programa consta de un enunciado general de la prueba editable a
gusto y con un visualizador de la pregunta seleccionada en la parte izquierda de la pantalla. En la parte
central se encuentran las preguntas y grupos de preguntas que se desean agregar, al momento de llenar
la base con preguntas es necesario ordenarlas y para esto se encuentra la opcion en el men
u Filtrar
por.
Para agregar una pregunta debe seleccionarla y hacer clic en el boton Agregar. Aparecera en la
pauta generada a la derecha de la pantalla y se pintara como pregunta ya agregada. Si desea quitar
una pregunta, debe seleccionarla de la pauta ubicada a la derecha de la pantalla y hacer clic en el
boton Quitar.
Finalmente, si desea previsualizar c
omo va quedando su prueba ingrese al men
u Vista Previa de
Prueba. Al terminar de agregar las preguntas recuerde guardar el documento.
OPTIMARK Ver 5.0
You might also like
- Practicas de Estadistica I Manual de StatgraphicsDocument22 pagesPracticas de Estadistica I Manual de StatgraphicsÁngel García Abreu100% (1)
- Procesamiento Por Lotes (Batch)Document7 pagesProcesamiento Por Lotes (Batch)Charly Ru ZiNo ratings yet
- Resumen de Los Documentos de Los Contedos de Migrosoft Word, Excel y Powerpoint.Document4 pagesResumen de Los Documentos de Los Contedos de Migrosoft Word, Excel y Powerpoint.Leticia Reyes FlorentinoNo ratings yet
- Manual MT4 - InvercicleDocument9 pagesManual MT4 - InverciclecandidoNo ratings yet
- Fathom-10-EnglishUnits en EsDocument171 pagesFathom-10-EnglishUnits en EsysaiasdannyNo ratings yet
- Lab 01 - Implementación y Administración de Windows ServerDocument14 pagesLab 01 - Implementación y Administración de Windows ServerAndre Angelo Montesinos VelezNo ratings yet
- Elementos Basicos de Manejo de La Hoja eDocument72 pagesElementos Basicos de Manejo de La Hoja eEduardo Antonio Palacio MontillaNo ratings yet
- Plantilla Formato - IEEE TELEMATICA UNADDocument4 pagesPlantilla Formato - IEEE TELEMATICA UNADDario AcostaNo ratings yet
- Sistema Sotfware GalacDocument46 pagesSistema Sotfware GalacfederickNo ratings yet
- Como Crear Un Archivo Con Colores Metálicos1Document19 pagesComo Crear Un Archivo Con Colores Metálicos1Jorge Luis NievaNo ratings yet
- Manual de Ms Project 2016Document39 pagesManual de Ms Project 2016Jhon Chunga Concha100% (1)
- Componentes de Interfaz en StellaDocument9 pagesComponentes de Interfaz en StellaWAGNERNo ratings yet
- ¿Cómo Insertar Ecuaciones en La Nueva Libreta Digital Del CES - PDFDocument15 pages¿Cómo Insertar Ecuaciones en La Nueva Libreta Digital Del CES - PDFBibliotecaL13 LiceoNo ratings yet
- Manual Excel 365Document113 pagesManual Excel 365Maria Fernanda Castro LopezNo ratings yet
- Manual de Usuario Software AgricolaDocument54 pagesManual de Usuario Software AgricolaFranklin Quinto MendozaNo ratings yet
- Microsoft Word IiDocument17 pagesMicrosoft Word IiCarlos Duban Jimenez MoralesNo ratings yet
- Manual LIVASDocument30 pagesManual LIVASMadelyNatushaQuicaraMachacaNo ratings yet
- Tutorial para Crear Respuestas Automáticas en Outlook 2016Document10 pagesTutorial para Crear Respuestas Automáticas en Outlook 2016Roberto CernaNo ratings yet
- 01 Introducción A MicroStation CONNECT Edition TRNC02374-4-0002 - V2Document37 pages01 Introducción A MicroStation CONNECT Edition TRNC02374-4-0002 - V2oscarcmNo ratings yet
- MANUAL USO PARA USB 3.0 To HDMI (ESPAÑOL)Document13 pagesMANUAL USO PARA USB 3.0 To HDMI (ESPAÑOL)MANUEL ALVAREZ BARRAGANNo ratings yet
- AGDAU IO Sistema Contraseña Olvidada - V1.4Document19 pagesAGDAU IO Sistema Contraseña Olvidada - V1.4robertopeloNo ratings yet
- Manual Registros Nacionales en Justicia XXI WebDocument45 pagesManual Registros Nacionales en Justicia XXI WebAngelica Gonzalez0% (1)
- Manual Siceem en LineaDocument36 pagesManual Siceem en LineaMarcos Zambrano AlegriaNo ratings yet
- TipsDocument2 pagesTipsabudabiNo ratings yet
- Combinaciones Del Teclado de Windows 7 - 8 PDFDocument5 pagesCombinaciones Del Teclado de Windows 7 - 8 PDFalexander ayala mendezNo ratings yet
- Manual GFUDocument5 pagesManual GFULeonardo ChavezNo ratings yet
- PC OkDocument10 pagesPC OkluisNo ratings yet
- Manual ConcarDocument72 pagesManual ConcarPeter Espinoza GómezNo ratings yet
- Tutorial Firma Digital ArgentinaDocument9 pagesTutorial Firma Digital ArgentinaleonardocascallarNo ratings yet
- Guia Rapida Quimiometria BUCHIDocument66 pagesGuia Rapida Quimiometria BUCHIYuneired GuetteNo ratings yet