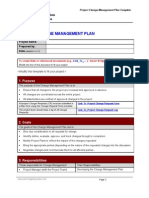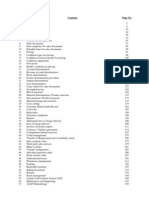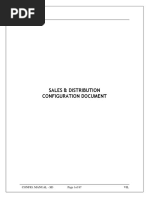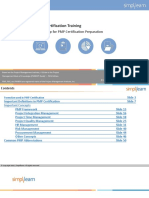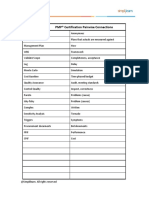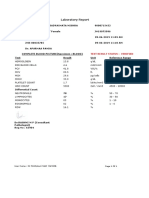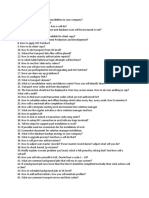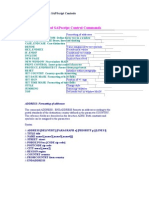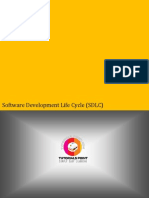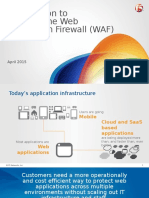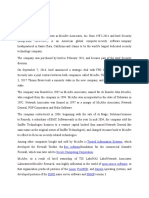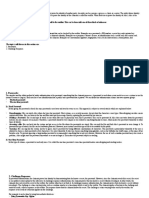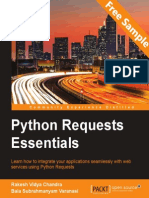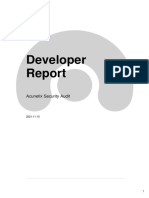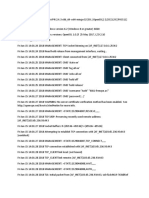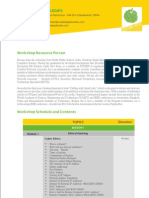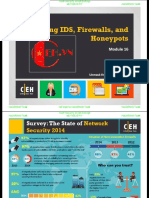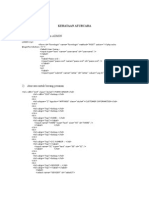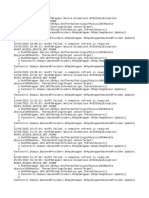Professional Documents
Culture Documents
b22e5088-5b7c-0010-82c7-eda71af511fa
Uploaded by
Sunit MishraCopyright
Available Formats
Share this document
Did you find this document useful?
Is this content inappropriate?
Report this DocumentCopyright:
Available Formats
b22e5088-5b7c-0010-82c7-eda71af511fa
Uploaded by
Sunit MishraCopyright:
Available Formats
MOBILE SINGLE SIGN-ON
FOR SAP FIORI USING
SAP AUTHENTICATOR
TABLE OF CONTENTS
MOBILE SINGLE SIGN-ON FOR SAP FIORI................................................................................... 2
HOW THE MOBILE SINGLE SIGN-ON FOR SAP FIORI WORKS..................................................... 3
STEP-BY-STEP IMPLEMENTATION OF THE MOBILE SINGLE SIGN-ON FOR SAP FIORI ............... 4
1.
SAML 2.0 IDENTITY PROVIDER SETUP ................................................................................ 4
2.
ONE-TIME PASSWORD AUTHENTICATION SETUP FOR SAML 2.0 IDENTITY PROVIDER ..... 8
3.
ADD TRUSTED SERVICE PROVIDER FOR THE SAML 2.0 IDENTITY PROVIDER .................. 11
4.
CONFIGURE TWO-FACTOR AUTHENTICATION FOR MOBILE SSO..................................... 16
5.
CONFIGURE CORPORATE SETTINGS FOR ONLINE ACCOUT SETUP .................................. 17
6. ADMINISTRATIVE ONLINE DEVICE ACTIVATION ON BEHALF OF THE END USER & SAP FIORI
CLIENT CONFIGURATION ......................................................................................................... 19
7.
MOBILE DEVICE SETUP: A USER SELF-SERVICE ................................................................. 26
7. 1
INSTALL SAP AUTHENTICATOR MOBILE APPLICATION.................................................. 26
7. 2
ONLINE ACCOUNT SETUP BY THE USER ........................................................................ 29
7. 3
MOBILE DEVICE SETUP .................................................................................................. 33
Mobile Single Sign-On For SAP Fiori Using SAP Authenticator
MOBILE SINGLE SIGN-ON FOR SAP FIORI
Mobile Single Sign-On (SSO) has been available with SAP Single Sign-On 2.0 since SP04. Initially the Mobile
SSO was available only for SAP Fiori via the browser and other browser-based or hybrid mobile applications.
Now with the latest support package (SP06) of SAP Single Sign-On 2.0 and with the latest releases of
SAP Fiori Client 1.5.0 (both released in October 2015), the native mobile SAP Fiori application is
integrated and working out of the box with the SAP Authenticator application.
This document is a new version of the step-by-step guide on Mobile SSO, released early this year. In this
guide, you will be able to find configuration steps about the following:
How to enable Mobile Single Sign-On for SAP Fiori Client using SAP Authenticator
How to enable Mobile Single Sign-On for SAP Fiori via the browser using SAP Authenticator
(available also with the first version of this document)
Configuration of the corporate settings for Online Account Setup via the OTP administrative user
interfaces and how administrators can set up the SAP Authenticator on behalf of the end users
(new features available with SAP Single Sign-On 2.0 SP6)
How to set up SAP Authenticator using the user self-service for Online Account Setup (new
feature available with SAP Single Sign-On 2.0 SP6)
How to set up SAP Authenticator using the self-service for Mobile Device Setup (available also with
the first version of this document)
The Mobile SSO solution is based on the Time-based One-Time Password (TOTP) Algorithm of the open
standard RFC 6238. This algorithm computes a one-time passcode from a shared secret key and a current time.
The server side of the TOTP implementation is an add-on module for SAP NetWeaver Application Server (AS)
for Java and it is part of the SAP Single Sign-On 2.0 product. The TOTP Server is taking care of the mobile
devices activation and deactivation on user level and the administration of the TOTPLoginModule per
application.
SAP Authenticator is the mobile application for the TOTP Client and it is available for IOS and ANDROID platforms.
The solution requires a SAML 2.0 Identity Provider, configured to accept authentication with Time-Based OneTime Passwords. The authentication to the Identity Provider, with the respective username and passcode,
triggers IDP-INITIATED SINGLE SIGN-ON mechanism.
Figure 1
Mobile Single Sign-On For SAP Fiori Using SAP Authenticator
HOW THE MOBILE SINGLE SIGN-ON FOR SAP FIORI WORKS
Mobile SSO for the native SAP Fiori Client:
When this solution is implemented, SAP Fiori users will be able to use the Mobile SSO for SAP Fiori Client in
two ways: by directly starting the SAP Fiori Client on the mobile devices and clicking the link Log On with SAP
Authenticator or by a simple click on the SAP Fiori Client bookmark via the SAP Authenticator. See Figure 1
above.
Starting the SAP Fiori Client, by using one of these two ways, will trigger the authentication process. The SAP
Authenticator generates a new passcode and sends it together with the username to the SAP Fiori Client using
the parameters in the pre-configured SAP Fiori Client URL. SAP Fiori Client, on its side, opens the URL and an
authentication request is sent to the SAP Identity Provider triggering the IDP-initiated single sign-on. The Identity
Provider checks the credentials provided, and if the check is successful, the Identity Provider issues a SAML
2.0 assertion for this user and for the respective service provider (SAP Fiori) and SAP Fiori Client is securely
opened for the user. See Figure2 below:
Figure 2
Mobile SSO for SAP Fiori via the browser:
Once such solution is implemented, SAP Fiori users will be able to use SAP Fiori applications on their devices
after a single click on a bookmark for SAP Fiori available in the SAP Authenticator.
When the user clicks on the respective SAP Fiori application bookmark, the SAP Authenticator generates a
passcode and creates a URL with the respective parameters (service provider, RelayState, username and
passcode)
similar
to
this
example:
https://idp_host/saml2/idp/sso?saml2sp=fiori_sp&RelayState=fiori&j_username=[username]&j_passcod
e=[passcode].
SAP Authenticator sends this URL to the browser and then the browser opens the URL, triggering IDP-initiated
single sign-on. The Identity Provider, on its side, checks the credentials provided, and if the check is successful,
issues a SAML 2.0 assertion for this user and for the respective service provider (SAP Fiori in our example). On
the next step, based on the HTTP-POST binding response, the SAP Fiori application is securely opened on the
mobile device of the user. See Figure2 below:
Figure 3
Mobile Single Sign-On For SAP Fiori Using SAP Authenticator
STEP-BY-STEP IMPLEMENTATION OF THE MOBILE SINGLE SIGN-ON
FOR SAP FIORI
1. SAML 2.0 IDENTITY PROVIDER SETUP
If you have SAML 2.0 Identity Provider (IdP) enabled on your SAP NetWeaver AS for Java, you can
skip directly to ONE-TIME PASSWORD AUTHENTICATION SETUP FOR SAML2.0 IDENTITY PROVIDER and
start with the creation of a custom authentication context for your IdP
Explanation
Screenshot
1. Log on to SAP
NetWeaver Administrator
at http://< host > : < port >/nwa
2. Navigate to Configuration >
Authentication and Single SignOn: SAML 2.0 > SAML 2.0 and
click Enable SAML 2.0
Support
3. Configure the new SAML 2.0
Local Provider as an Identity
Provider. Provide a name for the
new identity provider and select
Identity
Provider
as
operational mode from the dropdown menu. Choose Next.
Mobile Single Sign-On For SAP Fiori Using SAP Authenticator
4. Make sure the Keystore View is
SAML2 (If not, select it from the
drop-down
menu).
Choose
Browse for the Signing Key
Pair
5. Choose Create for the Keystore
Entry.
6. Provide Entry Name, check
Store Certificate and choose
Next.
Mobile Single Sign-On For SAP Fiori Using SAP Authenticator
7. Provide value for the mandatory
field
commonName
and
choose Next.
8. Only choose Next on this step.
9. Choose Finish to confirm the
configuration.
Mobile Single Sign-On For SAP Fiori Using SAP Authenticator
10. Choose OK to select the new
Signing Key Pair.
11. Choose Next on the SAML 2.0
Local Provider Configuration.
12. Choose Finish to finalize the
configuration.
Mobile Single Sign-On For SAP Fiori Using SAP Authenticator
2. ONE-TIME PASSWORD AUTHENTICATION SETUP FOR SAML 2.0
IDENTITY PROVIDER
Prerequisites: You have SSO AUTHENTICATION LIBRARY 2.0 installed on SAP NetWeaver
Application Server (AS) Java. For more details on the installation, see:
ONE-TIME PASSWORD AUTHENTICATION ADMINISTRATORS GUIDE > INSTALLATION
Explanation
Screenshot
Step 1: Create a new authentication context and map it to the TOTPLoginModule
13. Navigate to SAML 2.0
Configuration > Local Provider
and choose Edit.
14. Navigate to Authentication
Contexts tab and choose Add.
15. Create a new Authentication
Context by typing an Alias and a
Name for it and choose OK
16. Click on the check-box to select
the HTTPS setting for the newly
created Authentication Context
and then choose Save for the
Local Provider settings.
Mobile Single Sign-On For SAP Fiori Using SAP Authenticator
Step 2: Configure your Identity Provider to use the new authentication context by
default for HTTPS Authentication
17. Navigate to Local Provider and
choose Edit.
18. Go to tab Identity Provider
Settings > Supported
Authentication Contexts and
choose Add.
19. Select your new authentication
context from the drop-down
menu with the alias values (the
one created on step 15).
20. Select the Login Module from the
drop-down menu to be the
TOTPLoginModule and
choose OK.
Set the new authentication
context to be the default HTTPS
authentication context
21. Go to section Supported
Authentication Context and select
the new authentication context.
Choose Copy to and select
Default HTTPS Authentication
Contexts value.
22. Your new Supported
Authentication Context will
appear on the right side, in the
list with Default HTTPS
Authentication Contexts (see
the screenshot).
23. Choose Save to finalize the
configuration for your new
Identity Provider.
Mobile Single Sign-On For SAP Fiori Using SAP Authenticator
Step 3: Configure Login Pages
Provided that the applications are added in SAP Authenticator, users can access them from their mobile
devices through mobile SSO by choosing the Log on with SAP Authenticator link .
The URL for this link has the following format:
sapauthenticator://<host>:<port>/<path>?j_username=[username]&j_passcode=[passcode].
In order to configure such link to appear on the login page, you have to make sure that the proper alias
/otp_logon_ui_resources is used. See more details here:
HTTP://HELP.SAP.COM/SAPHELP_NWSSO20/HELPDATA/EN/6F/027E3A29EB4002AE1AB4CF781B1940/CONTENT.HTM?FRA
MESET=/EN/93/017269F30F4786B161FA72205C0E0E/FRAMESET.HTM&CURRENT_TOC=/EN/F1/993B18F8E0425D864C3F
79C14DBCE3/PLAIN.HTM&NODE_ID=23
24. Navigate to Authentication tab ->
Properties and choose Modify.
25. Go to Alias of Application for
Customizing Login Pages
(ume.logon.application.ui_reso
urces_alias) and use the value
/otp_logon_ui_resources and
Save.
Note: This alias is coming with
the implementation of the SSO
AUTHENTICATION LIBRARY
2.0
10
Mobile Single Sign-On For SAP Fiori Using SAP Authenticator
3. ADD TRUSTED SERVICE PROVIDER FOR THE SAML 2.0 IDENTITY
PROVIDER
Explanation
Screenshot
Step 1: Download Service Provider Metadata
Prerequisite: Make sure you have a Local Provider created and enabled on your SAP ABAP system. This
identifies your server as a system that can accept SAML assertions. Add SAML 2.0 Identity Provider created
in the first section as Trusted Identity Provider for your Service Provider (SAP Fiori). For more details how to
setup, see USING SAML 2.0 AUTHENTICATION TO ACCESS FIORI APPS FROM THE PUBLIC INTERNET
In our example, the SAML 2.0 Service Provider of the SAP ABAP system is gw_fiori_sp.
The Identity Provider Metadata, necessary for the setup of the Trusted Identity Provider on the SAP ABAP
system, is available here:
Start SAP NetWeaver Administrator at http://< host > : < port >/nwa.
Navigate to Configuration > Authentication and Single Sign-On: SAML 2.0 > SAML 2.0, select
Local Provider and choose Download Metadata
26. Log on to SAP ABAP > TCode
SAML2 for SAML 2.0
Configuration. Navigate to Local
Provider and choose
Metadata.
27. Leave all checkbox selected (as
it is by default) and choose
Download Metadata. Save the
metadata.xml file provided by
the system in a custom folder. If
you want later to recognize it
easier, you can rename it to
SP_metadata.xml.
Step 2: Set up a RelayState on your SAP ABAP Service Provider for SAP Fiori
Launchpad
The RelayState is a parameter in the URL, used by the browser to open the application. The RelayState
parameter provides information about the path to the application. In our example, this path will be to the SAP
FIORI LAUNCHPAD. If no RelayState parameter is provided in the URL, the Default Application Path from the
IDP settings is used.
28. Choose Edit on the Local
provider to add a new RelayState
Mapping.
11
Mobile Single Sign-On For SAP Fiori Using SAP Authenticator
29. Go to the tab Service provider
Settings > RelayState Mapping
and choose Add for a new
RelayState.
30. Provide the name for the
RelayState and provide the Path
to the RelayState. (In our case,
this is the path to the SAP Fiori
Launchpad.
31. Choose Save for the new
settings of the Local Provider.
Step 3: Configure the HTTP Redirect Endpoint of the Trusted Identity Provider with
an x-callback-scheme
When you want to implement Mobile SSO for the SAP Fiori Client (native mobile application) you have to
make sure that the Identity Provider HTTP Redirect Endpoint is configured to call back the SAP Fiori Client.
32. Navigate to Trusted Providers
> Select Identity providers >,
select your Identity Provider and
choose Edit.
33. Navigate to Details of Identity
Provider <your IDP> >
Endpoints > Show Single
Sign-On Endpoints > Configure
for the HTTP Redirect Location
URL the following callback
schema:
?x-callbackscheme=com.sap.fiori.client.xc
allbackurl
12
Mobile Single Sign-On For SAP Fiori Using SAP Authenticator
Step 4: Add Trusted Service Provider for Your SAML 2.0 Identity Provider
34. Go back to the SAP
NetWeaver Administrator
at http://<host>:<port>/nwa
35. Navigate to Configuration >
Authentication and Single SignOn: SAML 2.0 > SAML
2.0 select Trusted Providers,
choose Add and select
Upload Metadata File from
the drop-down list.
36. Press Choose File and select
the SP metadata
(SP_metadata.xml) file stored in
the custom folder on Step 25.
37. Once the file is selected, choose
Next.
13
Mobile Single Sign-On For SAP Fiori Using SAP Authenticator
38. The system will display the name
of your Service Provider. On this
step just choose Next.
39. Leave the default settings on this
step and choose Next.
40. Leave the default settings for the
Assertion Consumer Endpoints
and choose Next. Location
URLs here will be displayed with
your <host> and <port>.
41. Leave the default settings for the
Single Logout Endpoints and
choose Next. Location URLs
here will be displayed with your
<host> and <port>.
42. Leave the default settings for the
Artifact Endpoints and choose
Next. Location URL here will
be displayed with your <host>
and <port>.
14
Mobile Single Sign-On For SAP Fiori Using SAP Authenticator
43. Leave the default settings for the
NameID Endpoints and choose
Finish to complete the Trusted
Service Provider configuration.
You have to activate the Trusted
Service Provider, but first you have to
add a supported NameID format.
44. Select your new Trusted Service
Provider and choose Edit.
45. Go to the Details of the trusted
provider <name of your trusted
provider> > Identity Federation
tab > choose Add for a new
Supported Name ID Format.
46. Select from the drop-down menu
the Format Name you plan to
provide for the identity federation
(in our case Unspecified).
47. Select from the drop-down menu
the respective Source Name for
the selected by you Format
Name (in our case Logon ID).
48. Click OK to confirm the select
the Name ID Format.
49. Choose Save to record the
changes for this Trusted Service
Provider.
15
Mobile Single Sign-On For SAP Fiori Using SAP Authenticator
4. CONFIGURE TWO-FACTOR AUTHENTICATION FOR MOBILE SSO
The Mobile SSO could be configured to use single-factor authentication or two-factor authentication. With the
single-factor authentication the authentication from the mobile device will be based only on the passcode
(TOTP) generated and sent by the SAP Authenticator. When single-factor authentication is configured, you can
enable the setting Require Two Passcodes and the server side will expect two consecutive passcodes for
logging (recommended). When this setting is disabled, the server will expect only one passcode.
When you decide to use two-factor authentication, you need to configure mandatory the setting First Factor
Login Module. The default value of this setting is BasicPasswordLoginModule. You can also enable
Remember Client (Persistent Cookie). When it is enabled, a persistent cookie is issued at the user's first logon
and this cookie is used to identify the client (browser) at next user logons. This cookie allows the user to use a
single-factor authentication until the cookie expires or is revoked at the server side. In our example you will find
the configuration required for two-factor authentication mode.
Explanation
Screenshot
50. Log on to OTP Administrative UI
at http://< host > : < port
>/otpadmin
51. Navigate to Settings and choose
Edit.
52. Navigate
to
Two-Factor
Authentication settings and
enable
Remember
Client
(Persistent
Cookie)
and
Require User Consent.
For
more
details
see:
HTTP://HELP.SAP.COM/SAPHELP_NW
SSO20/HELPDATA/EN/93/017269F3
0F4786B161FA72205C0E0E/CONT
ENT.HTM
53. Choose Save for the Settings.
16
Mobile Single Sign-On For SAP Fiori Using SAP Authenticator
5. CONFIGURE CORPORATE SETTINGS FOR ONLINE ACCOUT SETUP
The latest support package (SP06) of the SAP Single Sign-On 2.0 offers a new capability for end users and
administrators called Online Account Setup. To enable this new functionality, administrators need to configure
corporate applications for Mobile Single Sign-On, using the OTP administrative UIs and to assign proper
authorizations to end user accounts (the UME role OTP_ONLINE_USER).
See more details in the documentation:
HTTP://HELP.SAP.COM/SAPHELP_NWSSO20/HELPDATA/EN/6F/027E3A29EB4002AE1AB4CF781B1940/CON
TENT.HTM?FRAMESET=/EN/93/017269F30F4786B161FA72205C0E0E/FRAMESET.HTM&CURRENT_TOC=/
EN/F1/993B18F8E0425D864C3F79C14DBCE3/PLAIN.HTM&NODE_ID=23
Explanation
Screenshot
54. While you are in the OTP
Administrative UI, navigate
to Devices and choose Edit.
55. Navigate to SAP Authenticator
Application > Applications and
choose Add.
56. Configure SAP Fiori Client:
Provide application name
(example SAP Fiori Client) and
the SAP Fiori URL.
See the example:
com.sap.fiori.client.xcallbackurl://x-callback-url/setCredential?xsource=com.sap.authenticator&username_paramname=j_username&username_paramvalue=[u
sername]&passcode_paramname=j_passcode&passcode_paramvalue=[passcode]
57. [Optional] CHoose Add again if
you want to configure one more
application before to save the new
settings (for example access for
SAP Fiori via the browser).
17
Mobile Single Sign-On For SAP Fiori Using SAP Authenticator
58. [Optional] Configure SAP Fiori
via the browser:
Provide application name
(example SAP Fiori Client) and
the URL :
https://<IDP_host>/saml2/idp/sso
?saml2sp=<SPname>&RelayStat
e=fiori&j_username=[username]&
j_passcode=[passcode]
Use the example to build the
proper URL using the host of
your SAML IDP and the name of
the trusted Service Provider
configuration for your SAP Fiori
system.
NOTE! You can use the same example for configuring the Online
Activation for any browser-based application that needs to be
enabled for Mobile SSO via the SAP Authenticator.
59. [Optional] You can also
configure Groups (UME Groups)
for managing the list of users
who need to get an application
pre-configured on their devices.
NOTE! For every application configured for Mobile SSO, administrators can specify members of what
groups will get it configured on their mobile device when Online Account Activation is used. The groups that
administrators can add with the Edit Groups button are the ones in the user management engine (UME) of
the AS JAVA. If no Groups are assigned, the application will be pre-configured for every user, whose device
is enrolled using the Online Account Setup feature via the self-service or by an administrator.
60. Choose Save. This will save the
SAP Authenticator Configuration.
Assign the OTP_ONLINE_USER UME role to all users, who need to use Online Account
Activation as self-service.
61. Open the UME Administration
HTTPS://<HOST>/WEBDYNPRO/DISP
ATCHER/SAP.COM/TC~SEC~UME~W
D~UMEADMIN/UMEADMINAPP#
62. Find the respective users and
assign to them the role
OTP_ONLINE_USER.
18
Mobile Single Sign-On For SAP Fiori Using SAP Authenticator
6. ADMINISTRATIVE ONLINE DEVICE ACTIVATION ON BEHALF OF THE
END USER & SAP FIORI CLIENT CONFIGURATION
With the latest support package (SP06) for SAP Single Sign-On 2.0, administrators get a new feature: Online
Account Setup on behalf of the user via the administrative OTP user interfaces. This is available only for
users with administrative access for OTP (users assigned with the UME role OTP_Administrator).
During the administrative device enrolment, a Confirmation Code is sent via the e-mail to the owner of the
account (also owner of the device). At the end of the administrative enrolment, the user account status is set
to Not Confirmed and the SAP Authenticator is not yet available for OTP and Mobile SSO use.
The security protection using such Confirmation Code ensures segregation of duties. This way the administrator
will not be able to misuse the credentials of the user on his or her behalf. Only the user, who is the owner of the
account (and the mobile device) and possess the Confirmation Code (sent to his e-mail account), is able to
confirm the SAP Authenticator setup (this will change the status to Enabled) and to proceed using it for OTP
or for Mobile SSO.
Prerequisites:
SAP Authenticator is installed on the mobile device (For more details how to install the SAP
Authenticator, see Chapter 6.1. Install SAP Authenticator starting with the search in the
AppStore/Google Play - step 92)
The Email Configuration is completed in the administrative OTP UI - a mail server is properly configured
with all relevant e-mail configuration options. See the steps below if not yet configured.
All users, whose devices will be configured by an administrator, need to have a valid e-mail account set
in their user accounts in the UME.
Explanation
Screenshot
Prerequisite: Email Configuration Steps (if not yet configured):
63. Log on to OTP Administrative UI
at http://< host > : < port
>/otpadmin
64. Navigate to tab Devices and
choose Edit for the
configuration.
65. Configure the values for your
Mail Server and Senders Email
Address similar to the example.
Keep the default settings or
change, if necessary, the texts
for the Subject and the Body
Template.
66. Choose Save.
19
Mobile Single Sign-On For SAP Fiori Using SAP Authenticator
Mobile Device Online Activation by an Administrator
67. In the OTP Administrative UI >
tab Devices, choose Set Up
Device.
68. Use the filter and the Search
button to find the user.
69. Select the user, whose device
you want to activate and choose
Next.
70. On this page a QR code of the
setup URL is displayed and you
have to:
Scan the QR code, using
the
SAP
Authenticator
mobile
application
OR
[Optional] to Choose Show
Setup URL. Once the setup
URL is displayed, you can use
it for the registration by typing
it as an alternative to the
scanning the QR code.
20
Mobile Single Sign-On For SAP Fiori Using SAP Authenticator
Prerequisite: SAP Authenticator is
installed and opened on the
mobile device.
[On Mobile Device]
71. Choose Add Account.
[On Mobile Device]
72. Tap to switch ON the Scan QR
Code.
[On Mobile Device]
73. Scan the QR code (Displayed on
step 65). This will configure the
SAP Authenticator.
74. When the screen for password
setup appears, lock the device
or close the SAP Authenticator
application, and give the
mobile device to the user to
proceed.
Before to start using the SAP
Authenticator for Mobile SSO, users
will have to activate the configuration
using the confirmation code sent to
them via the Email.
75. Choose Finish.
21
Mobile Single Sign-On For SAP Fiori Using SAP Authenticator
SAP Fiori Client setup
-> Prerequisite: The SAP Fiori Client is installed on the mobile device.
[On Mobile Device]
76. Open the SAP Fiori Client on the
mobile device.
[On Mobile Device]
77. Type the SAP Fiori URL and
choose Done. Make sure that the
idplogonurl parameter in the
SAP Fiori URL will be URL
encoded twice. See the example
below.
Important: The idplogonurl parameter value is a URL encoded twice!
Example:
https://<SAP_Fiori_host>/sap/bc/ui5_ui5/ui2/ushell/shells/abap/FioriLaunchpad.html?sapclient=001&saml2idp=<SAML_IDP_name>&idplogonurl=https%253a%252f%252f<SAM
L_IDP_host>%252fsaml2%252fidp%252fsso%253fsaml2sp%253d<SAM_SP_name>%25
26RelayState%253dfiori
[On Mobile Device]
78. Choose OK.
[On Mobile Device]
79. You can skip the SAP Fiori Client
Passcode by choosing Disable
Passcode or you can also set a
passcode to protect
the
application. (This passcode is not
related to the authentication to the
backend server and is just another
layer of application security
offered by the SAP Fiori Client
solution.)
22
Mobile Single Sign-On For SAP Fiori Using SAP Authenticator
[On Mobile Device]
80. Choose Continue on the Tip
page.
[On Mobile Device]
81. When you see this logon screen,
the configuration is completed
and you can close the SAP Fiori
Client. Give the mobile device to
the user.
[Optional] Monitoring User Status by the Administrator (before the end user confirmation).
82. In the OTP Administrative UI >
tab Users, search for the same
user. You will notice that the user
is with status Not Confirmed.
End User: Activation steps required after the configuration by an Administrator.
83. The end user receives such Email
in his or her inbox with a
Confirmation Code for his account
at the moment when an
administrator scans the QR code
for the account setup.
23
Mobile Single Sign-On For SAP Fiori Using SAP Authenticator
[On Mobile Device]
84. User opens the SAP
Authenticator and a password
configuration is necessary (if
there is no password configured
and if the password is configured
as mandatory on corporate
level).
[On Mobile Device]
85. Provide the password and choose
Go.
[On Mobile Device]
86. As a next process step, the user
is prompted for a Confirmation
Code.
[On Mobile Device]
87. Enter the Confirmation Code
received via the e-mail.
[On Mobile Device]
88. The Activation is complete and
the user is able to use the SAP
Authenticator for two-factor
authentication with OTP and also
to use it for Mobile SSO. Two
applications are configured in our
example. To see the configured
applications, choose
Applications (2).
[On Mobile Device]
89. You can test the Mobile SSO by
choosing the bookmarks.
24
Mobile Single Sign-On For SAP Fiori Using SAP Authenticator
[On Mobile Device]
90. This triggers the Mobile SSO
process. SAP Authenticator
generates a new passcode and
sends it to the server for
verification. You get the message
Passcode accepted; enter your
logon password. Provide your
password.
[On Mobile Device]
91. Select the Trust this device
checkbox.
This will enable the Mobile SSO. Your
password is required in order to
retrieve the security token that will be
used from now on always in
combination with a fresh passcode
for secure Mobile SSO authentication.
Note: If you miss to select the Trust
this device checkbox, the security
token will not be stored on your device
and Mobile SSO will not be active for
you next time when you try to use it.
[On Mobile Device]
92. Choose Log On.
[On Mobile Device]
You are successfully
authenticated.
[Optional] Monitoring User Status by the Administrator (after the end user confirmation).
93. In the OTP Administrative UI >
tab Users, search for the same
user. You will notice that the user
is with status Enabled.
25
Mobile Single Sign-On For SAP Fiori Using SAP Authenticator
7. MOBILE DEVICE SETUP: A USER SELF-SERVICE
With SAP Single Sign-On 2.0 SP06 end users can use Online Account Setup for activating their device for
one-time passwords and Mobile SSO. During the online setup process, corporate applications enabled for
Mobile SSO for the user, are automatically configured and ready to use after the last confirmation step of this
process (using the code displayed on the use self-service user interface). To benefit from this new capability,
users need to be assigned to the special UME role OTP_ONLINE_USER.
7. 1
INSTALL SAP AUTHENTICATOR MOBILE APPLICATION
Explanation
Screenshot
94. Log on to SAP Authenticator
Setup at http://< host > : < port
>/otp
95. Choose Scan QR Code to find
the installation. You have also a
variant to Install via iTunes.
If you want to install SAP
Authenticator for Android devices,
follow the links under Install Android
Version.
26
Mobile Single Sign-On For SAP Fiori Using SAP Authenticator
96. When you choose Scan QR
code, a pop-up containing a QR
code with the link to
iTunes/Google Store appears.
[On Mobile Device]
97. Scan the QR code with a QR
Code Scanner available on your
iOS device and close the pop-up
dialog..
[On Mobile Device]
98. Choose Open URL when the
Scanner shows you the Actions.
[On Mobile Device]
99. Choose
/
when
the SAP Authenticator application
is displayed.
[Optional] You can search for
the SAP Authenticator directly
in the App Store / Google Play
on your mobile device
[On Mobile Device]
100.
For iOS, Open the App Store
and search for SAP
Authenticator.
Choose
/
SAP Authenticator.
to install
27
Mobile Single Sign-On For SAP Fiori Using SAP Authenticator
[On Mobile Device]
101.
Once SAP Authenticator is
installed, choose Open.
[On Mobile Device]
102.
Once the SAP Authenticator
has started, choose Start
Setup.
SAP Authenticator offers a password
protection. You can configure a
password
to
protect
from
unauthorized
access
to
the
application.
[On Mobile Device]
103.
You can skip the password
protection by moving the slider to
OFF.
[On Mobile Device]
104.
SAP Authenticator is
successfully installed and ready
for an account setup.
28
Mobile Single Sign-On For SAP Fiori Using SAP Authenticator
7. 2
ONLINE ACCOUNT SETUP BY THE USER
Explanation
Screenshot
[On Mobile Device]
105.
Choose Add Account.
[On Mobile Device]
106.
Slide the switch to ON for the
Scan QR Code option.
107.
On your PC in the Mobile
Device Setup UI, choose the link
Set Up Account on Device.
108.
he Setup procedure will be
displayed.
29
Mobile Single Sign-On For SAP Fiori Using SAP Authenticator
[On Mobile Device]
109.
Scan the QR code (displayed
in the previous step). This will
start the activation process.
REQUIREMENT: A user has to be
logged in inside the corporate
network.
[On Mobile Device]
110.
The Online Account Setup
requires you to set up a
password for SAP Authenticator
as part of the process. That is
necessary when the password
protection is configured as
mandatory on corporate level and
when there is not a password yet
configured for your SAP
Authenticator during the
installation process.
You will not be allowed to proceed
with the configuration before you set
up a password. If you choose
Cancel, this operation stops the
Online Account Setup.
[On Mobile Device]
111.
Configure a password
(minimum 8 characters) for your
SAP Authenticator and choose
Go.
[On Mobile Device]
112.
A Confirmation Code is
necessary to complete the Online
Account Setup.
113.
The Confirmation Code is
displayed as part of the Online
Account Setup procedure in the
self-service user interface.
30
Mobile Single Sign-On For SAP Fiori Using SAP Authenticator
[On Mobile Device]
114.
Type the Confirmation
Code and choose Done.
[On Mobile Device]
115.
The configuration is
confirmed. SAP Authenticator
stars to generate OTP passcodes
and your account contains two
applications pre-configured for
Mobile SSO.
116.
Choose Finish.
117.
You get the message
Account setup completed.
[Optionally] You can use again the
same link Set up Account On
Device for configuring additional
mobile devices for OTP and Mobile
SSO (if you need to use more than
one mobile device with these
features).
Now you can also use the same selfservice UI to disable your account
setup via the link Disable Account.
31
Mobile Single Sign-On For SAP Fiori Using SAP Authenticator
[On Mobile Device]
118.
Choose Applications (2) to
see the applications.
[On Mobile Device]
119.
The two applications are
displayed.
IMPORTANT: Before you start using
the Mobile SSO for the SAP Fiori
Client, you need to configure also
the SAP Fiori Client itself with a
proper URL. For more details
about the steps necessary for
this configuration, see Chapter 5
> Section SAP Fiori Client
Setup (steps 76 - 79 )
[On Mobile Device]
120.
Once you have completed the
SAP Fiori Client configuration,
you first see the logon screen and
choose the Log On with SAP
Authenticator link.
[On Mobile Device]
121.
This triggers the Mobile SSO
process via SAP Authenticator,
and it generates a new passcode
and sends it to the server for
verification. You receive the
message Passcode accepted;
enter your logon password.
[On Mobile Device]
122.
Provide your password.
[On Mobile Device]
123.
Select the Trust this device
checkbox.
This enables Mobile SSO. Your
password is required in order to
retrieve the security token that is used
from now on always in combination
with a fresh passcode for secure
Mobile SSO authentication.
Note: If you miss to select the Trust
this device checkbox, the security
token will not be stored on your device
and Mobile SSO will not be active for
you next time when you try to use it.
[On Mobile Device]
124.
Choose Log On and you will
be successfully authenticated!
[On Mobile Device]
32
Mobile Single Sign-On For SAP Fiori Using SAP Authenticator
7. 3
MOBILE DEVICE SETUP
Explanation
Screenshot
This is the Mobile Device Setup for
users who are not authorized to
use the Online Account Setup
(these users are do not have the
UME role OTP_ONLINE_USER).
125.
Log on to SAP Authenticator
Setup at http://< host > : < port
>/otp
. For the Installation of the SAP
Authenticator, see Chapter 6.1,
Install SAP Authenticator Mobile
Application.
126.
Choose Set Up Account
on Device.
127.
A QR Code for the setup is
displayed.
33
Mobile Single Sign-On For SAP Fiori Using SAP Authenticator
[On Mobile Device]
Open the SAP Authenticator (if not
opened on your device)
128.
Choose Add Account.
[On Mobile Device]
129.
Tap the button to enable the
Scan QR Code option.
[On Mobile Device]
130.
Scan the QR code displayed
on the previous step.
131.
The user name is displayed.
Choose Done.
[On Mobile Device]
132.
SAP Authenticator on your
mobile device start generating
passcodes.
There are no applications preconfigured for Mobile SSO with this
method of Mobile Device Setup. If
you want to enable applications for
Mobile SSO, you need to do this
manually or use the Online Device
Setup described in the previous
section (UME role
OTP_ONLINE_USER is required in
this case).
34
Mobile Single Sign-On For SAP Fiori Using SAP Authenticator
133.
Choose Finish.
134.
You receive the message
Account setup completed.
2015 SAP SE or an SAP affiliate company. All rights reserved.
No part of this publication may be reproduced or transmitted in any form or for any purpose without the express permission of SAP SE or an
SAP affiliate company. SAP and other SAP products and services mentioned herein as well as their respective logos are trademarks or
registered trademarks of SAP SE (or an SAP affiliate company) in Germany and other countries.
Please see HTTP://WWW.SAP.COM/CORPORATE-EN/LEGAL/COPYRIGHT/INDEX.EPX#TRADEMARK for additional trademark information and notices.
35
www.sap.com
2016 SAP AG. All rights reserved.
SAP, R/3, SAP NetWeaver, Duet, PartnerEdge, ByDesign, SAP
BusinessObjects Explorer, StreamWork, SAP HANA, and other SAP
products and services mentioned herein as well as their respective
logos are trademarks or registered trademarks of SAP AG in Germany
and other countries.
Business Objects and the Business Objects logo, BusinessObjects,
Crystal Reports, Crystal Decisions, Web Intelligence, Xcelsius, and
other Business Objects products and services mentioned herein as
well as their respective logos are trademarks or registered trademarks
of Business Objects Software Ltd. Business Objects is an SAP
company.
Sybase and Adaptive Server, iAnywhere, Sybase 365, SQL
Anywhere, and other Sybase products and services mentioned herein
as well as their respective logos are trademarks or registered
trademarks of Sybase Inc. Sybase is an SAP company.
Crossgate, m@gic EDDY, B2B 360, and B2B 360 Services are
registered trademarks of Crossgate AG in Germany and other
countries. Crossgate is an SAP company.
All other product and service names mentioned are the trademarks of
their respective companies. Data contained in this document serves
informational purposes only. National product specifications may vary.
These materials are subject to change without notice. These materials
are provided by SAP AG and its affiliated companies ("SAP Group")
for informational purposes only, without representation or warranty of
any kind, and SAP Group shall not be liable for errors or omissions
with respect to the materials. The only warranties for SAP Group
products and services are those that are set forth in the express
warranty statements accompanying such products and services, if
any. Nothing herein should be construed as constituting an additional
warranty.
You might also like
- The Subtle Art of Not Giving a F*ck: A Counterintuitive Approach to Living a Good LifeFrom EverandThe Subtle Art of Not Giving a F*ck: A Counterintuitive Approach to Living a Good LifeRating: 4 out of 5 stars4/5 (5794)
- The Gifts of Imperfection: Let Go of Who You Think You're Supposed to Be and Embrace Who You AreFrom EverandThe Gifts of Imperfection: Let Go of Who You Think You're Supposed to Be and Embrace Who You AreRating: 4 out of 5 stars4/5 (1090)
- Never Split the Difference: Negotiating As If Your Life Depended On ItFrom EverandNever Split the Difference: Negotiating As If Your Life Depended On ItRating: 4.5 out of 5 stars4.5/5 (838)
- Hidden Figures: The American Dream and the Untold Story of the Black Women Mathematicians Who Helped Win the Space RaceFrom EverandHidden Figures: The American Dream and the Untold Story of the Black Women Mathematicians Who Helped Win the Space RaceRating: 4 out of 5 stars4/5 (895)
- Grit: The Power of Passion and PerseveranceFrom EverandGrit: The Power of Passion and PerseveranceRating: 4 out of 5 stars4/5 (588)
- Shoe Dog: A Memoir by the Creator of NikeFrom EverandShoe Dog: A Memoir by the Creator of NikeRating: 4.5 out of 5 stars4.5/5 (537)
- The Hard Thing About Hard Things: Building a Business When There Are No Easy AnswersFrom EverandThe Hard Thing About Hard Things: Building a Business When There Are No Easy AnswersRating: 4.5 out of 5 stars4.5/5 (344)
- Elon Musk: Tesla, SpaceX, and the Quest for a Fantastic FutureFrom EverandElon Musk: Tesla, SpaceX, and the Quest for a Fantastic FutureRating: 4.5 out of 5 stars4.5/5 (474)
- Her Body and Other Parties: StoriesFrom EverandHer Body and Other Parties: StoriesRating: 4 out of 5 stars4/5 (821)
- The Sympathizer: A Novel (Pulitzer Prize for Fiction)From EverandThe Sympathizer: A Novel (Pulitzer Prize for Fiction)Rating: 4.5 out of 5 stars4.5/5 (121)
- The Emperor of All Maladies: A Biography of CancerFrom EverandThe Emperor of All Maladies: A Biography of CancerRating: 4.5 out of 5 stars4.5/5 (271)
- The Little Book of Hygge: Danish Secrets to Happy LivingFrom EverandThe Little Book of Hygge: Danish Secrets to Happy LivingRating: 3.5 out of 5 stars3.5/5 (400)
- The World Is Flat 3.0: A Brief History of the Twenty-first CenturyFrom EverandThe World Is Flat 3.0: A Brief History of the Twenty-first CenturyRating: 3.5 out of 5 stars3.5/5 (2259)
- Change Management Plan TemplateDocument6 pagesChange Management Plan Templatensadnan100% (5)
- The Yellow House: A Memoir (2019 National Book Award Winner)From EverandThe Yellow House: A Memoir (2019 National Book Award Winner)Rating: 4 out of 5 stars4/5 (98)
- Devil in the Grove: Thurgood Marshall, the Groveland Boys, and the Dawn of a New AmericaFrom EverandDevil in the Grove: Thurgood Marshall, the Groveland Boys, and the Dawn of a New AmericaRating: 4.5 out of 5 stars4.5/5 (266)
- A Heartbreaking Work Of Staggering Genius: A Memoir Based on a True StoryFrom EverandA Heartbreaking Work Of Staggering Genius: A Memoir Based on a True StoryRating: 3.5 out of 5 stars3.5/5 (231)
- Team of Rivals: The Political Genius of Abraham LincolnFrom EverandTeam of Rivals: The Political Genius of Abraham LincolnRating: 4.5 out of 5 stars4.5/5 (234)
- On Fire: The (Burning) Case for a Green New DealFrom EverandOn Fire: The (Burning) Case for a Green New DealRating: 4 out of 5 stars4/5 (73)
- SAP SD Configuration GuideDocument363 pagesSAP SD Configuration Guiderajendrakumarsahu94% (52)
- The Unwinding: An Inner History of the New AmericaFrom EverandThe Unwinding: An Inner History of the New AmericaRating: 4 out of 5 stars4/5 (45)
- Sap SD Configuration GuideDocument87 pagesSap SD Configuration GuidekdrNo ratings yet
- Learning Guide VU21990 Recognise The Need For Cyber Security in An Organisation v9.1Document55 pagesLearning Guide VU21990 Recognise The Need For Cyber Security in An Organisation v9.1MD NASIR UDDINNo ratings yet
- Seminar On AntivirusDocument21 pagesSeminar On AntivirussubhadiprockNo ratings yet
- Ds Netsuite WmsDocument3 pagesDs Netsuite WmsSunit MishraNo ratings yet
- Brain Dump For PMP PreparationDocument52 pagesBrain Dump For PMP Preparationluvvie87100% (1)
- Brain Dump For PMP PreparationDocument52 pagesBrain Dump For PMP Preparationluvvie87100% (1)
- PMP Pairwise ConnectionDocument2 pagesPMP Pairwise ConnectionSunit MishraNo ratings yet
- PDFDocument1 pagePDFSunit MishraNo ratings yet
- PMP Pairwise ConnectionDocument2 pagesPMP Pairwise ConnectionSunit MishraNo ratings yet
- SAP Basis Interview Questions 1563348098Document5 pagesSAP Basis Interview Questions 1563348098shashiNo ratings yet
- PS ConfigurationDocument122 pagesPS ConfigurationVishwa NathNo ratings yet
- SAPscript Control CommandsDocument2 pagesSAPscript Control CommandsJoy DeyNo ratings yet
- t04 - Software Development Life CycleDocument38 pagest04 - Software Development Life CycleSunit MishraNo ratings yet
- Sap Solman TutorialDocument78 pagesSap Solman TutorialAshish Agarwal100% (1)
- MIS Final Notes PDFDocument36 pagesMIS Final Notes PDFAli Raza AwanNo ratings yet
- Phishing: Nonfiction Reading TestDocument4 pagesPhishing: Nonfiction Reading TestAsma BibiNo ratings yet
- Introduction To F5 Silverline Web Application Firewall (WAF)Document10 pagesIntroduction To F5 Silverline Web Application Firewall (WAF)Dhananjai SinghNo ratings yet
- Cyber Safety: Made By-Aditya Giri Xii-CDocument18 pagesCyber Safety: Made By-Aditya Giri Xii-CPriyankaNo ratings yet
- Security Software Santa Clara, California: Trusted Information Systems Free Software Secure Computing CorporationDocument7 pagesSecurity Software Santa Clara, California: Trusted Information Systems Free Software Secure Computing CorporationNeerajNo ratings yet
- IS3220 Lab 8Document6 pagesIS3220 Lab 8Damon MrFixit BakerNo ratings yet
- Kerberos and LDAPDocument5 pagesKerberos and LDAPSwamy HiremathNo ratings yet
- CCN SlidesDocument7 pagesCCN SlidesAich EssNo ratings yet
- Radius: Remote Authentication Dial in User Service (RADIUS) Is A NetworkingDocument6 pagesRadius: Remote Authentication Dial in User Service (RADIUS) Is A NetworkingVandana SharmaNo ratings yet
- Rsa Authentication Manager 8.6 Administrators GuideDocument198 pagesRsa Authentication Manager 8.6 Administrators GuideQuan HongNo ratings yet
- Python Requests Essentials - Sample ChapterDocument17 pagesPython Requests Essentials - Sample ChapterPackt PublishingNo ratings yet
- Intrusion Detection SystemDocument12 pagesIntrusion Detection SystemNew ParadiseNo ratings yet
- Developer Https Myxl Realdataidapm ComDocument36 pagesDeveloper Https Myxl Realdataidapm ComMahar Catur FernizaNo ratings yet
- Partnership With NulledDocument2 pagesPartnership With NulledAnonymous kEkbtYX0jNo ratings yet
- Emergic CleanMail ServiceDocument23 pagesEmergic CleanMail Serviceapi-19973860No ratings yet
- Managing Cyber Security V1 (Level-3)Document20 pagesManaging Cyber Security V1 (Level-3)venky_akella100% (2)
- Nessus 8 10Document473 pagesNessus 8 10Will MuñozNo ratings yet
- Network Open VPN 2Document2 pagesNetwork Open VPN 2wwtmbuNo ratings yet
- Policy Patrol Enterprise 5 Manual For Exchange ServerDocument261 pagesPolicy Patrol Enterprise 5 Manual For Exchange Serverdeborahg266No ratings yet
- 7-System SecurityDocument113 pages7-System Securityep230842No ratings yet
- All Online Account - Username & PassDocument6 pagesAll Online Account - Username & PassMohammad Hashim PANANGGILA-AN100% (1)
- Network Access Control: Software and HarwareDocument2 pagesNetwork Access Control: Software and Harwareanurag_0290100% (1)
- IT Security and SafetyDocument11 pagesIT Security and SafetyRosy Gaby EstudilloNo ratings yet
- Workshop Schedule and Table of ContentsDocument6 pagesWorkshop Schedule and Table of ContentsGundeep BindraNo ratings yet
- CEHv9 Module 16 Evading IDS, Firewalls, and HoneypotsDocument105 pagesCEHv9 Module 16 Evading IDS, Firewalls, and HoneypotsEduardo S. Piña100% (1)
- Keratan AturcaraDocument12 pagesKeratan AturcaraFaridah KamisNo ratings yet
- Log 2Document3 pagesLog 2NuloZoutrivNo ratings yet
- Script Ganti Nama Isp Di Speedtest Dan Whatsmyip Labkom - Co.Id Nama Interface VPN Vpn-Remote-Labkom Bitniaga 103.149.238.178Document4 pagesScript Ganti Nama Isp Di Speedtest Dan Whatsmyip Labkom - Co.Id Nama Interface VPN Vpn-Remote-Labkom Bitniaga 103.149.238.178Arman RosidiNo ratings yet
- MLR Instruction and FormDocument12 pagesMLR Instruction and FormRahul JainNo ratings yet