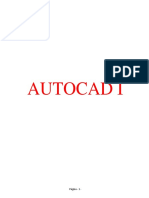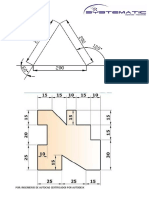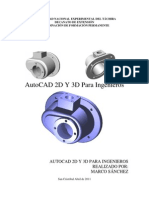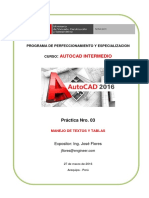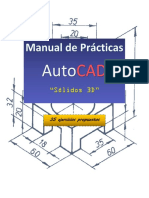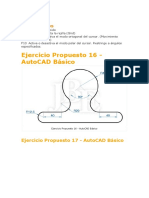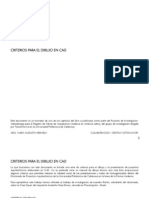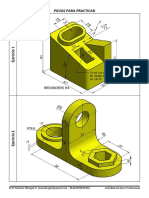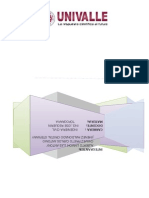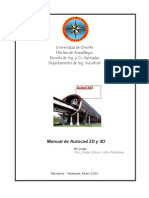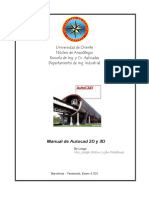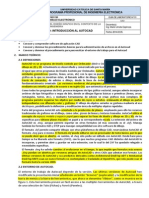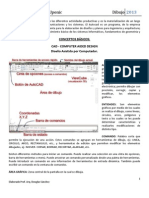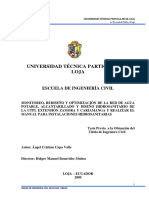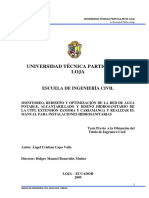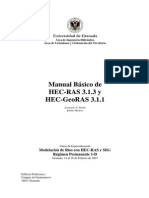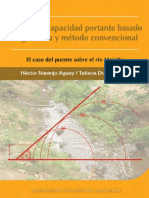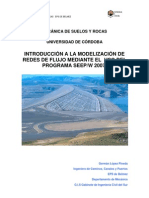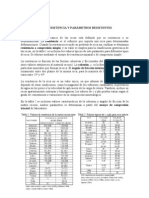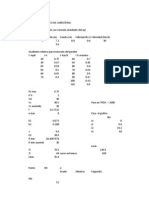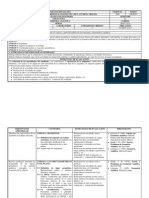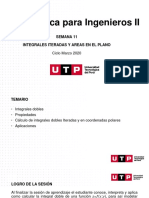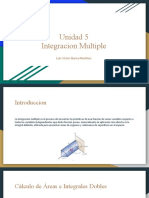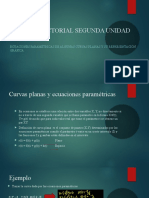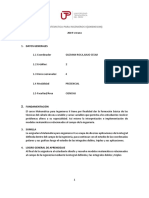Professional Documents
Culture Documents
Autocad 2D: Creación y modificación de entidades
Uploaded by
Ethan SearsOriginal Description:
Original Title
Copyright
Available Formats
Share this document
Did you find this document useful?
Is this content inappropriate?
Report this DocumentCopyright:
Available Formats
Autocad 2D: Creación y modificación de entidades
Uploaded by
Ethan SearsCopyright:
Available Formats
CONTENIDO
INTRODUCCIN ..................................................................................................................
Conociendo Autocad .................................................................................................................
3
4
DIBUJO EN 2D
CREACION DE ENTIDADES
1.- Line ......................................................................................................................................
2.- Parmetros de dibujo ...........................................................................................................
3.- Comandos bsicos de visualizacin .....................................................................................
4.- Rectangle .............................................................................................................................
5.- Polygon .................................................................................................................................
6.- Circle ....................................................................................................................................
7.- Arc .......................................................................................................................................
8.- Ellipse ..................................................................................................................................
9.- Polyline .................................................................................................................................
8
10
13
15
15
16
17
19
20
MODIFICACION DE ENTIDADES
10.- Copy ...................................................................................................................................
11.- Mirror .................................................................................................................................
12.- Offset .................................................................................................................................
13.- Array ..................................................................................................................................
14.- Move ..................................................................................................................................
15.- Rotate .................................................................................................................................
16.- Trim ...................................................................................................................................
17.- Extend ................................................................................................................................
18.- Fillet ...................................................................................................................................
22
23
24
25
26
27
28
29
30
DIBUJO EN 3D
Generalidades de 3D .................................................................................................................
1.- Vpoint ..................................................................................................................................
2.- 3Dorbit .................................................................................................................................
3.- Properties .............................................................................................................................
4.- Orthograpic UCS .................................................................................................................
5.- New UCS/3 Point ................................................................................................................
6.- 3DFace .................................................................................................................................
7.- Ruled Surface .......................................................................................................................
8.- Tabulated Surface ................................................................................................................
9.- Edge Surface ........................................................................................................................
10.- Revolved Surface ...............................................................................................................
32
34
35
36
37
38
39
40
41
42
43
Serie de consulta LONGO
Autocad 2 Dimensiones - 3 -
INTRODUCCION
Autodesk AutoCAD es un programa de diseo asistido por computadora (CAD "Computer Aided
Design") para dibujo en 2D y 3D. Actualmente es desarrollado y comercializado por la empresa
Autodesk.
Al igual que otros programas de Diseo Asistido por Computadora (CAD), AutoCAD gestiona una
base de datos de entidades geomtricas (puntos, lneas, arcos, etc) con la que se puede operar a
travs de una pantalla grfica en la que se muestran stas, el llamado editor de dibujo. La interaccin
del usuario se realiza a travs de comandos, de edicin o dibujo, desde la lnea de rdenes, a la que
el programa est fundamentalmente orientado. Las versiones modernas del programa permiten la
introduccin de stas mediante una interfaz grfica de usuario o en ingls GUI, que automatiza el
proceso.
Como todos los programas de CAD, procesa imgenes de tipo vectorial, aunque admite incorporar
archivos de tipo fotogrfico o mapa de bits, donde se dibujan figuras bsicas o primitivas (lneas,
arcos, rectngulos, textos, etc.), y mediante herramientas de edicin se crean grficos ms
complejos. El programa permite organizar los objetos por medio de capas o estratos, ordenando el
dibujo en partes independientes con diferente color y grafismo.
Parte del programa AutoCAD est orientado a la produccin de planos, empleando para ello los
recursos tradicionales de grafismo en el dibujo, como color, grosor de lneas y texturas tramadas.
AutoCAD, a partir de la versin 11, utiliza el concepto de espacio modelo y espacio papel para
separar las fases de diseo y dibujo en 2D y 3D, de las especficas para obtener planos trazados en
papel a su correspondiente escala. La extensin del archivo de AutoCAD es .dwg, aunque permite
exportar en otros formatos (el ms conocido es el .dxf).
El formato.dxf permite compartir dibujos con otras plataformas de dibujo CAD, reservndose
AutoCAD el formato.dwg para s mismo. El formato.dxf puede editarse con un procesador de texto
bsico, por lo que se puede decir que es abierto. En cambio, el.dwg slo poda ser editado con
AutoCAD, si bien desde hace poco tiempo se ha liberado este formato (DWG), con lo que muchos
programas CAD distintos del AutoCAD lo incorporan, y permiten abrir y guardar en esta extensin,
con lo cual lo del DXF ha quedado relegado a necesidades especficas.
Serie de consulta LONGO
Autocad 2 Dimensiones - 4 -
CONOCIENDO AUTOCAD
Entorno de AutoCAD
rea grfica: Zona central de la figura.
Es donde se realiza el dibujo.
Barra de mens: Parte superior de la figura.
Archivo, Edicin, Ver...
Permite el acceso a la mayora de comandos y utilidades de AutoCAD.
Barra de herramientas estndar (o normal): Parte superior de la figura.
Incluye botones con los comandos bsicos como: Nuevo, Abrir, Guardar...
Barra de herramientas flotantes: Parte superior y laterales de la figura.
Se agrupan en diferentes barras de herramientas, que contienen la mayora de los comandos de
AutoCAD. Se pueden activar / desactivar y situar en cualquier parte de la pantalla, pero
generalmente se suelen anclar en los laterales o en la parte superior de la pantalla.
Barra de herramientas de propiedades: Est en la parte superior de la pantalla (ByLayer).
Controla las propiedades de los distintos objetos que forman parte del dibujo: color, capa, tipo
de lnea...
Barras de desplazamiento: Derecha y parte inferior de la figura.
Permiten ver las zonas del dibujo que se encuentran fuera de los lmites de la pantalla.
Serie de consulta LONGO
Autocad 2 Dimensiones - 5 -
Barra de presentaciones: Parte inferior de la figura.
Muestra los diferentes entornos de trabajo disponibles: Modelo y Presentaciones (espacio
papel).
Lnea de estado: Parte inferior de la figura.
Visualiza las coordenadas del cursor. Permite activar / desactivar las diferentes ayudas para el
dibujo.
Ventana de lnea de comando: Parte inferior de la figura.
Muestra las solicitudes del comando en ejecucin, es decir, el programa espera alguna
instruccin.
Mtodos para ejecutar comandos:
La creacin y edicin de los distintos objetos que forman un dibujo se realiza mediante comandos
(instrucciones). Por ejemplo, para realizar una lnea recta, se ejecutar el
comando: line.
A continuacin se explican los diferentes mtodos para ejecutar estos comandos.
a) A travs del teclado:
Se escribe directamente el nombre del comando en la ventana de lnea de comando, seguido de
INTRO o BARRA ESPACIADORA.
Opciones:
Generalmente los comandos requieren alguna orden adicional (opciones) y/o valores numricos
para ejecutar la instruccin. Las opciones aparecen entre corchetes ( [ ] ), separadas por una
barra ( / ).
La opcin por defecto aparece entre corchetes agudos ( < > ).
Para seleccionar una opcin, debe escribir la/s letra/s mayscula/s que aparezcan en el nombre
de dicha opcin.
Ejemplo: Para dibujar una circunferencia de dimetro 10.
Comando: circle (intro)
Precise punto central para el crculo o [3P/2P/Ttr]: Hacer clic en un punto de la pantalla.
Precise radio de crculo o [Dimetro]: d (intro)
Precise dimetro de crculo: 10
Repeticin y cancelacin:
Para ejecutar el ltimo comando utilizado, se pulsa INTRO o BARRA ESPACIADORA.
Para ejecutar otro comando utilizado con anterioridad, se puede buscar empleado las flechas
ARRIBA y ABAJO. Slo se pueden recuperar aquellos comandos ejecutados mediante el teclado.
Para cancelar un comando en ejecucin se pulsa ESC.
b) A travs del ratn:
Su funcionamiento se basa en dos botones: izquierdo y derecho.
El botn izquierdo se emplea para ejecutar comandos, haciendo clic en las diferentes barras de
herramientas y mens desplegables as como para seleccionar objetos del dibujo.
El botn derecho sirve para acceder a mens contextuales, empleados para acceder con rapidez
a los comandos y operaciones directamente relacionados con la actividad que se est realizando.
Serie de consulta LONGO
Autocad 2 Dimensiones - 6 -
c) A travs de mens desplegables:
Son los mens incluidos en la Barra de mens: Archivo, Edicin, Ver... Una vez desplegado,
podemos ver que en algunas opciones aparece:
La combinacin de letras equivalente: Ejemplo: CTRL + O para Abrir.
Un tringulo () a la derecha que indica que contiene otro men desplegable.
Unos puntos suspensivos () a la derecha que indican que se accede a un cuadro de dilogo.
Una seal (9 ) a la izquierda que indica que la opcin est activada.
El texto en gris indica que la opcin no est actualmente disponible.
d) A travs de barras de herramientas:
Estas barras incluyen los comandos en forma de botones con un icono.
Si se mantiene el cursor sobre un botn, sin pulsarlo, aparece el nombre de la operacin.
Un tringulo pequeo en la esquina inferior derecha del botn indica que si se mantiene
pulsado, se desplegarn ms opciones (botones).
DIBUJO EN 2D
Serie de consulta LONGO
Autocad 2 Dimensiones - 8 -
CREACION DE ENTIDADES
1.- LINE (Lnea)
Command: Line (l)
Definicin: Crea segmentos de lnea recta.
Procedimiento:
Ejecutar el comando.
En la lnea de comando aparece:
Specify first point:
Hacer clic sobre el primer punto de la recta.
En la lnea de comando aparece:
Specify next point or [Undo]:
Hacer clic sobre el segundo punto de la recta. Por defecto, se encadenan lneas hasta que se
finalice el comando.
Pulsar ESC para finalizar el comando.
Tambin se puede finalizar con INTRO o BARRA ESPACIADORA.
Opciones:
Close:
Une el punto final con el inicial, formando una lnea poligonal cerrada.
Undo:
Permite eliminar de forma sucesiva las lneas creadas, sin finalizar el comando.
Entrada de datos:
a) Coordenadas rectangulares absolutas:
Las coordenadas del punto (X,Y), estn referidas al origen de
coordenadas.
Si no se aade la coordenada Z, por defecto ser igual a 0.
Ejemplo: X,Y
b) Coordenadas rectangulares relativas:
Las coordenadas del punto (X,Y), estn referidas al ltimo punto
introducido. No al origen
Si no se aade la coordenada Z, por defecto ser igual a 0.
Ejemplo: @X,Y
Serie de consulta LONGO
Autocad 2 Dimensiones - 9 -
c) Coordenadas polares absolutas:
Distancia respecto al origen de coordenadas y ngulo de dicho
vector.
Ejemplo: d<
d) Coordenadas polares relativas:
Distancia respecto al ltimo punto introducido y ngulo de dicho
vector.
Ejemplo: @ d<
e) Distancias directas:
Este mtodo permite realizar una lnea recta introduciendo nicamente la distancia deseada e indicando
la direccin mediante el cursor.
Para dominar el comando lnea, realice los siguientes ejercicios:
Ej 1.1 Lneas usando distancias directas
Ej 1.2 Lneas usando coordenadas rectangulares absolutas
Serie de consulta LONGO
Autocad 2 Dimensiones - 10 -
2.- PARAMETROS DE DIBUJO
Definicin: Este comando permite el acceso, a travs de un cuadro dilogo, a una serie de herramientas
de ayuda para el dibujo.
NOTA IMPORTANTE: Otra manera de acceder a este cuadro de dilogo es situar el puntero del ratn
sobre cualquiera de los siguientes botones:
Apagado
Prendido
Situados en la parte inferior del rea grfica, Para configurarlos se debe hacer clic en el botn derecho
y escoger la opcin Settings. Son varios botones los que se encuentran disponibles, pero en esta gua
solamente se vern los ms importantes.
a) Orto (ORTHO)
Slo permite desplazar el cursor en las direcciones X o Y. Se puede dibujar en otras direcciones
siempre y cuando se haga a travs de la lnea de comando.
Ej 2.1 Lneas usando ORTHO
b) Rastreo polar (POLAR)
Obliga al cursor a desplazarse en las direcciones establecidas.
Rastreo polar activado:
Esta opcin permite Activar/Desactivar el rastreo polar.
Tambin puede hacerse mediante F10 o pulsando el botn POLAR.
Parmetros de ngulo polar:
Incrementar ngulo:
Incremento angular que siguen las direcciones del rastreo polar.
Ejemplo: Un incremento de 45, marcar las direcciones correspondientes a 0, 45, 90,
135, 180...
Serie de consulta LONGO
Autocad 2 Dimensiones - 11 -
ngulos adicionales:
Permite Aadir/Suprimir ngulos que no estn dentro de la lista que aparece en Incrementar
ngulo.
Medida de ngulo polar:
Absoluto:
Los ngulos se miden con respecto al sistema de coordenadas X, Y.
Relativo al ltimo segmento:
Los ngulos se miden con respecto al ltimo segmento.
Ej 2.2 Lneas con la ayuda de POLAR configurado a 15
c) Referencia a objetos y rastreo de referencia a objetos (OSNAP)
Permite emplear como referencia, los puntos ms significativos de elementos ya dibujados.
Referencia a objetos activada:
Esta opcin permite Activar/Desactivar la referencia a objetos. Tambin puede hacerse mediante F3
o pulsando el botn OSNAP.
Modos de referencia a objetos:
Esta opcin, permite Activar/Desactivar los diferentes puntos significativos. No es recomendable
tener todos los puntos activados, ya que generara gran confusin a la hora de dibujar.
Serie de consulta LONGO
Autocad 2 Dimensiones - 12 -
Personalmente recomiendo tener activados nicamente: Punto final, Punto medio, Centro,
Cuadrante e Interseccin y el resto slo activarlos en casos muy especficos.
Ej 2.3 Lneas utilizando OSNAP
d) Entrada dinmica (DYN)
Permite la entrada de datos de forma directa y visualizando en
todo momento la longitud, ngulo, radio, etc del objeto a
dibujar. Una vez activado un comando, indica la posicin del
cursor mediante coordenadas absolutas. Para este curso se
recomienda tener este comando siempre apagado
Serie de consulta LONGO
Autocad 2 Dimensiones - 13 -
3.- COMANDOS BSICOS DE VISUALIZACIN
Zoom
Definicin: Permite crear la sensacin de acercamiento o alejamiento al dibujo.
Opciones de Zoom
Realtime
Permite acercarse o alejarse al dibujo de forma rpida.
Pulsar el botn izquierdo del ratn y arrastrar el cursor, manteniendo pulsado el
botn.
Si se arrastra hacia arriba, se acerca al dibujo.
Si se arrastra hacia abajo, se aleja del dibujo
Pulsar ESC para finalizar el comando.
Previous
Permite volver a la visualizacin anterior.
Window
Permite ver de cerca el contenido de una ventana.
Hacer clic sobre el icono View/Zoom/Window
En la lnea de comando aparece:
Specify first corner
Hacer clic sobre un punto.
En la lnea de comando aparece:
Specify opposite corner
Deslice el mouse en diagonal y luego haz clic en la esquina opuesta. De esta
manera se abarca la zona que se desea ampliar
Serie de consulta LONGO
Autocad 2 Dimensiones - 14 -
Scale
Permite escalar la vista a un factor especifico
Hacer clic sobre el icono View/Zoom/Scale
En la lnea de comando aparece:
Enter a scale factor (nX or nXP):
Si escribe 0.7x
Si escribe 2x
la imagen se reduce al 70%
la imagen se ver a doble de su tamao actual
Extents
Permite ajustar la pantalla para ver todo el dibujo, independientemente de sus
lmites.
Encuadre (Pan Realtime)
Permite desplazar el rea del dibujo que se visualiza, sin efectuar ningn cambio real sobre l.
Procedimiento:
Hacer clic sobre el icono View/Pan/Realtime
Pulsar el botn izquierdo del ratn y arrastrar el cursor, manteniendo pulsado el botn.
Soltar el botn, cuando el rea visualizada corresponda con la deseada.
Pulsar ESC para finalizar el comando.
Serie de consulta LONGO
Autocad 2 Dimensiones - 15 -
4. RECTANGLE (Rectngulo)
Command: Rectangle (rec)
Definicin: Este comando permite crea rectngulos, se trata de polilneas cerradas.
Procedimiento:
Ejecutar el comando.
En la lnea de comando aparece:
Specify first corner point or
[Chamfer/Elevation/Fillet/Thickness/Width]
Hacer clic sobre un punto, o escribir coordenadas
En la lnea de comando aparece:
Specify other corner point or [Area/Dimension/Rotation]
Desplazar el mouse en diagonal y hacer clic, o bien escriba las coordenadas
5. POLYGON (Polgono)
Command: Polygon (pol)
Definicin: Crea polgonos equilteros, Se trata de polilneas cerradas.
Procedimiento:
Ejecutar el comando.
En la lnea de comando aparece:
Enter number of sides <4>:
Introducir el nmero de lados y pulsar
En la lnea de comando aparece:
Specify center of Polygon or [Edge]:
Hacer clic en el punto correspondiente al centro del polgono.
En la lnea de comando aparece:
Indique una opcin [Inscribed in circle/Circumscribed circle] <I>:
Escoger la opcin deseada y pulsar
En la lnea de comando aparece:
Specify radius of circle
Introducir el valor del radio de la circunferencia y pulsar
Serie de consulta LONGO
Autocad 2 Dimensiones - 16 -
Las Opciones del Polgono son:
Center:
Permite indicar el centro de la circunferencia sobre la que se crea el polgono.
Edge:
Permite introducir la longitud del lado del polgono.
Inscribed / Circunscribed:
Permite escoger entre:
Inscrito
Circunscrito
6. CIRCLE (Circulo)
Command: Circle (c)
Definicin: Crea crculos, Por defecto se ejecuta Crculo del tipo: Centro Radio.
Procedimiento:
Ejecutar el comando.
En la lnea de comando aparece:
Specify center point for circle or [3P/2P/Ttr (tan tan radius)]
Hacer clic sobre un punto, correspondiente centro del crculo, o bien escriba las coordenadas
En la lnea de comando aparece:
Specify radius of circle or [Diameter] <5> :
Introducir el valor del radio del circulo y pulsar
Opciones de Crculo
Center, Radius
Permite definir el crculo mediante el centro y el radio.
Center, Diameter
Permite definir el crculo mediante el centro y el dimetro.
2 Points
Permite definir el crculo mediante dos puntos.
Serie de consulta LONGO
Autocad 2 Dimensiones - 17 -
3 Points
Permite definir el crculo mediante tres puntos.
Tan, Tan, Radius
Permite crear un crculo tangente a dos objetos con un radio determinado.
Tan, Tan, Tan
Permite crear un crculo tangente a tres objetos.
Ej 6.1 Crculos con la opcin Center Radius,
3 Points, Tan Tan Tan
Ej 6.2 Dibuje primero las lneas y luego el
circulo con la opcin 2 points
7. ARC (Arco)
Command: Arc (a)
Definicin: Crea arcos de circunferencia en sentido anti-horario (aunque hay excepciones). Por defecto
se ejecuta el Arco con la opcin 3 puntos, Para ejecutar otras variantes se accede a travs del men
desplegable
Procedimiento:
Ejecutar el comando.
En la lnea de comando aparece:
Specify start point of arc [Center]
Hacer clic sobre un punto, correspondiente al inicio del arco.
En la lnea de comando aparece:
Specify second point of arco r [Center/End]
Serie de consulta LONGO
Autocad 2 Dimensiones - 18 -
Hacer clic sobre un segundo punto.
En la lnea de comando aparece:
Specify end point of arc
Hacer clic sobre un punto, correspondiente al final del arco.
Opciones de Arco
3 points (e)
Permite definir el arco mediante tres puntos.
Start, Center, End
Permite definir el arco mediante el punto inicial, el centro y el punto final.
Start, Center, Angle
Permite definir el arco mediante el punto inicial, el centro y el ngulo que abarca.
Start, Center, Length
Permite definir el arco mediante el punto inicial, el centro y la longitud de la cuerda.
Start, End, Angle
Permite definir el arco mediante el punto inicial, el punto final y el ngulo que abarca.
Start, End, Direction (e)
Permite definir el arco mediante el punto inicial, el punto final y la direccin de tangencia para
el punto inicial del arco.
Start, End, Radius
Permite definir el arco mediante el punto inicial, el punto final y el radio del arco.
Center, Start, End
Permite definir el arco mediante el centro, el punto inicial y el punto final.
Center, Start, Angle
Permite definir el arco mediante el centro, el punto inicial y el ngulo que abarca.
Center, Start, Length
Permite definir el arco mediante el centro, el punto inicial y la longitud de la cuerda.
Continue
Permite crear un arco tangente al punto final del ltimo arco o lnea dibujada.
Ej 7.1 Ejercicio de Arcos (Cada arco hgalo con una opcin diferente)
Serie de consulta LONGO
Autocad 2 Dimensiones - 19 -
8. ELLIPSE (Elipse)
Command: Ellipse (el)
Definicin: Crea elipses. Por defecto se ejecuta la Elipse con la opcin Ejes Fin. Para ejecutar otras
variantes, se accede a travs del men desplegable.
Procedimiento:
Ejecutar el comando
En la lnea de comando aparece
Specify axis endpoint of ellipse or [Arc/Center]
Hacer clic sobre un punto, correspondiente a uno de los puntos finales de uno de los ejes de la
elipse, o bien escriba las coordenadas
En la lnea de comando aparece
Specify other endpoint of axis
Hacer clic sobre un punto correspondiente al otro punto final del eje anterior, o bien escriba las
coordenadas
En la lnea de comando aparece
Specify distance to other axis or [Rotation]
Hacer clic sobre un punto, indicando la distancia desde el centro hasta el punto final del otro eje
de la elipse, o bien escriba una distancia.
Ej 8.1 Ejercicio de Elipse
Serie de consulta LONGO
Autocad 2 Dimensiones - 20 -
9. POLYLINE (Polilinea)
Command: Polyline (pl)
Definicin: Crea lneas y arcos, encadenados unos a continuacin de otros, formando un nico objeto
denominado polilnea.
NOTA:
Comando muy importante para el trabajo en 3D, ya que permite realizar superficies por Revolucin y
Extrusin, slo si la polilnea es cerrada.
Procedimiento:
Ejecutar el comando.
En la lnea de comando aparece:
Specify start point
Hacer clic sobre el primer punto de la polilnea.
En la lnea de comando aparece:
Specify next point or [Arc/Halfwidth/Length/Undo/Width]
Hacer clic sobre el segundo punto de la polilnea.
En la lnea de comando aparece:
Specify next point or [Arc/Close/Halfwidth/Length/Undo/Width]
Por defecto, se encadenan lneas hasta que se finalice el comando.
Pulsar ESC para finalizar el comando.
Opciones de Arc
No solamente se pueden hacer lneas encadenadas sino tambin arcos, para ello se debe accesar al
men presionando la letra A y luego Enter. Las opciones dentro de arco son:
Angle
Permite definir el ngulo que abarca el arco. Una vez introducido el ngulo, solicita: El punto
final del arco, el centro o el radio del arco.
CEnter
Permite definir el centro del arco. Una vez introducido el centro solicita: El punto final del arco,
el ngulo o la longitud.
CLose
Permite cerrar la polilnea mediante un arco tangente al punto final e inicial de dicha polilnea.
Direction
Permite definir la direccin de tangencia para el punto inicial del arco. Una vez introducida la
direccin solicita El punto final del arco.
HalfWidth
Permite variar el grosor de cada arco, introduciendo el valor de la mitad de grosor inicial y
final.
Serie de consulta LONGO
Autocad 2 Dimensiones - 21 -
Line
Permite volver al men de lneas y generar segmentos rectos
Radius
Permite definir el radio del arco. Una vez introducido el radio, solicita El punto final del arco o
el ngulo.
Second pt
Permite definir un segundo punto del arco. Una vez introducido el segundo punto, solicita El
punto final del arco
Undo
Permite eliminar el ltimo arco dibujado.
Width
Permite variar el grosor de cada arco, introduciendo el valor del grosor inicial y final.
Ej 9.1 Ejercicio de Polilinea (Debe ser una figura cerrada)
Ej 9.2 Dibuje un clip usando polilinea
Serie de consulta LONGO
Autocad 2 Dimensiones - 22 -
MODIFICACION DE ENTIDADES
10.- COPY (Copiar)
Command: Copy (cp)
Definicin: Permite copiar los objetos seleccionados.
Procedimiento:
Ejecutar el comando.
En la lnea de comando aparece:
Select objects
Seleccionar los objetos que se desean copiar y luego pulse
En la lnea de comando aparece:
Specify base point or [Displacement] <Displacement>
Hacer clic en un punto de referencia, preferiblemente perteneciente al objeto (centro, cuadrante)
Deslizar el mouse y hacer clic en el lugar donde se desee insertar los objetos copiados, o bien
escriba las coordenadas para las copias
Pulsar ESC para finalizar el comando.
Ej 10.1 Hacer el circulo azul y luego copiarlo 4 veces
Serie de consulta LONGO
Autocad 2 Dimensiones - 23 -
11.- MIRROR (Simetra)
Command: Mirror (mi)
Definicin: Permite obtener una simetra o espejo de los objetos seleccionados, con respecto a un eje
Procedimiento:
Ejecutar el comando
En la lnea de comando aparece
Select objects
Seleccionar los objetos de los que se desea obtener la simetra y luego pulse
En la lnea de comando aparece
Specify first point of mirror line
Hacer clic para designar el primer punto del eje de simetra, luego en la lnea de comando
aparece
Specify second point of mirror line
Hacer clic para designar el segundo punto del eje de simetra
En la lnea de comando aparece
Erase source objects? [Yes/No] <N>
Si no desea borrar los objetos originales, pulse
Ej 11.1 Dibujar la parte izquierda, luego haga una simetra (use coordenadas rectangulares
absolutas)
Serie de consulta LONGO
Autocad 2 Dimensiones - 24 -
12.- OFFSET (Desfase)
Command: Offset (o)
Definicin: Permite crear objetos equidistantes respecto a los elementos seleccionados. Los objetos
deben ser: lneas, crculos, arcos, polilneas.
Procedimiento:
Ejecutar el comando
En la lnea de comando aparece
Specify offset distance or [Through/Erase/Layer] <0.50>
Introducir la distancia a la que se desea obtener el objeto equidistante
En la lnea de comando aparece
Select object to offset or [Exit/Undo]
Hacer clic sobre el objeto origen
En la lnea de comando aparece
Specify point on side to offset or [Exit/Multiple/Undo] <Exit>
Hacer clic en un punto cualquiera del lado en el que se desea el nuevo objeto
Pulsar ESC para finalizar el comando Offset
Ej 12.1 Hacer un polgono de 6 lados, inscrito de radio 2 y luego offset de 0.3
Serie de consulta LONGO
Autocad 2 Dimensiones - 25 -
13.- ARRAY (Matriz)
Command: Array (ar)
Definicin: Permite crear copias de los objetos seleccionados, siguiendo un patrn rectangular o polar.
En este manual se ver solamente el array del tipo polar
Polar Array
Las copias se organizan a lo largo de un arco de circunferencia.
Select objects
Permite seleccionar los objetos de origen.
Center point
Permite introducir el centro de la matriz. El valor puede introducirse mediante los valores
numricos de las coordenadas o grficamente, indicando un punto.
Mtodo
Permite escoger entre las siguientes opciones:
o Total numbers of tems & Angle to fill
Permite introducir el nmero de elementos incluyendo al original que se desea en la matriz
y el ngulo a llenar.
o Total numbers of tems & Angle between items
Permite introducir el numero de elementos incluyendo al original que se desea en la matriz
y el ngulo entre cada elemento.
o Angle to fill & Angle between items
Permite introducir el ngulo total y el ngulo entre cada elemento
Serie de consulta LONGO
Autocad 2 Dimensiones - 26 -
Rotate tems as copied
Esta opcin permite girar las copias a lo largo de la matriz.
Preview
Permite comprobar si el resultado de la configuracin es el deseado. Adems al lado derecho del
cuadro de dilogo puede verse un esquema general de la configuracin de la matriz.
Ej 13.1 Sierra usando Array del tipo polar
14.- MOVE (Desplaza)
Command: Move (m)
Definicin: Permite desplazar o mover los objetos seleccionados.
Procedimiento:
Ejecutar el comando
En la lnea de comando aparece
Select objects
Seleccionar los objetos que se desean desplazar y luego pulsar
En la lnea de comando aparece
Specify base point or [Displacement] <Displacement>
Hacer clic en un punto de referencia, preferiblemente perteneciente al objeto
En la lnea de comando aparece
Specify second point or <use first point as displacement>
Desplazar el cursor y hacer clic sobre el nuevo punto
Serie de consulta LONGO
Autocad 2 Dimensiones - 27 -
15.- ROTATE (Gira)
Command: Rotate (ro)
Definicin: Permite girar los objetos seleccionados.
Procedimiento:
Ejecutar el comando
En la lnea de comando aparece
Select objects
Seleccionar los objetos que se desean rotar y luego pulsar
En la lnea de comando aparece:
Specify base point
Hacer clic en el punto correspondiente al centro de giro
En la lnea de comando aparece
Specify rotation angle or [Copy/Reference] <0>
Introducir el valor de ngulo de rotacin y pulsar . Nota: El objeto se girar en sentido anti-horario
Ej 15.1 Dibuje 4 lneas horizontales de L=8, luego gire y mueva hasta lograr un rombo
Serie de consulta LONGO
Autocad 2 Dimensiones - 28 -
16.- TRIM (Recortar)
Command: Trim (tr)
Definicin: Permite recortar los objetos indicados, mediante una arista de corte definida por otros
objetos.
Procedimiento:
Ejecutar el comando.
En la lnea de comando aparece
Select objects or <select all>
Seleccionar los objetos que sern tomados como aristas de corte y luego pulse
En la lnea de comando aparece
Select object to trim or shift-select to extend or
[Fence/Crossing/Project/Edge/eRase/Undo]
Hacer clic sobre el trozo del objeto que se desea borrar
Se pueden borrar varios trozos de diferentes objetos, siempre y cuando ellos corten con el de
referencia.
Pulsar ESC para finalizar el comando
Ej 16.1 Dibuje la figura de la izquierda y luego modifquela con el comando trim
Serie de consulta LONGO
Autocad 2 Dimensiones - 29 -
17.- EXTEND (Alargar)
Command: Extend (ex)
Definicin: Permite alargar los objetos seleccionados, hasta alcanzar un lmite definido por otros
objetos.
Procedimiento:
Ejecutar el comando.
En la lnea de comando aparece
Select boundary edges
Select objects or <select all>
Seleccionar los objetos que definen el limite del alargamiento y luego pulse
En la lnea de comando aparece
Select object to extend or shift-select to trim or
[Fence/Crossing/Project/Edge/Undo]
Hacer clic en el extremo del objeto que desea alargar
Pulsar ESC para finalizar el comando
Ej 17.1 Dibuje la figura de la izquierda y luego modifquela con el comando extend
NOTA: Los polgonos no se pueden extender, a menos que se descompongan en lneas. Para poder
descomponer un polgono, seleccinelo, luego haga clic en modify/explode
Serie de consulta LONGO
Autocad 2 Dimensiones - 30 -
18.- FILLET (Empalmar)
Command: Fillet (f)
Definicin: Permite redondear las esquinas formadas por los objetos seleccionados, as como unir
mediante un arco los objetos seleccionados. Los objetos deben ser: lneas, crculos, arcos, polilneas
Procedimiento:
Ejecutar el comando
En la lnea de comando aparece
Select first object or [Undo/Polyline/Radius/Trim/Multiple]
Escoger la opcin R
En la lnea de comando aparece
Specify fillet radius <0.0000>
Introducir el valor numrico del radio y luego pulsar
En la lnea de comando aparece
Select first object or [Undo/Polyline/Radius/Trim/Multiple]
Hacer clic sobre uno de los objetos a empalmar
En la lnea de comando aparece
Select second object or shift-select to apply corner
Hacer clic sobre el otro objeto a empalmar
Ej 18.1 Para el arco de R1.2 utilice Fillet
DIBUJO EN 3D
Serie de consulta LONGO
Autocad 3 Dimensiones - 32 -
GENERALIDADES DE 3D
Mediante el modelado 3D se puede crear diseos slidos, almbricos y de malla. El modelado 3D tiene
varias ventajas, es posible ver el diseo desde cualquier punto de vista, realizar un sombreado realista,
entre otras. Adems se pueden crear superficies 3D a partir de objetos 2D existentes.
Coordenadas Cartesianas 3D
Las coordenadas cartesianas 3D especifican una ubicacin precisa mediante el uso de tres valores de
coordenadas X,Y,Z. Especificar valores de coordenadas cartesianas 3D (X,Y,Z) es similar a especificar
valores de coordenadas 2D (X,Y), adems de indicar los valores X e Y, se debe especificar tambin el
valor Z.
En la figura siguiente, los valores de coordenadas 3,2,5 indican un punto situado a 3 unidades a lo largo
del eje X positivo, a 2 unidades a lo largo del eje Y positivo, y a 5 unidades del eje Z positivo.
Uso de coordenadas absolutas y relativas
Como en el caso de las coordenadas bidimensionales, se pueden introducir valores de coordenada
absoluta, basados en el origen, o valores de coordenada relativa, basados en el ltimo punto
introducido. Para introducir coordenadas relativas, utilice una arroba (@) como prefijo. Por ejemplo,
utilice @1,0,0 para introducir un punto situado a una unidad en la direccin X positiva desde el punto
anterior. Para introducir coordenadas absolutas en la lnea de comandos, no se necesitan prefijos.
Coordenadas Cilndricas
Las coordenadas cilndricas 3D describen una ubicacin precisa mediante una distancia desde el origen
en el plano XY, un ngulo desde el eje X en el plano XY y un valor Z. La introduccin de coordenadas
cilndricas es el equivalente en 3D a la introduccin de coordenadas polares en 2D. Especifica una
coordenada adicional en un eje perpendicular al plano XY. Para especificar un punto, utilice la
siguiente sintaxis:
X< Angulo desde el eje X,Z
Serie de consulta LONGO
Autocad 3 Dimensiones - 33 -
En la ilustracin siguiente, 5<30,6 indica un punto situado a 5 unidades del origen del sistema de
coordenada actual, a 30 grados del eje X en el plano XY y a 6 unidades en el eje Z. 8<60,1 indica un
punto situado a 8 unidades del origen en el plano XY, a 60 grados del eje X en el plano XY y a 1
unidad a lo largo del eje Z.
Coordenadas Esfricas
Las coordenadas esfricas 3D especifican una ubicacin mediante una distancia (r) a partir del origen,
un ngulo desde el eje X en el plano XY y un ngulo desde el plano XY
En la ilustracin anterior r<Angulo1<Angulo2 hace referencia a un punto a r unidades desde el origen,
a Angulo1 grados del eje X en el plano XY y a Angulo2 grados hacia arriba del eje Z desde el plano
XY.
Serie de consulta LONGO
Autocad 3 Dimensiones - 34 -
1.- VPOINT (Punto de vista)
Command: vpoint (-vp)
Definicin: Configura los parmetros para visualizar la figura desde otro punto de vista.
Procedimiento:
Ejecutar el comando.
En la lnea de comando aparece
Specify a view point or [Rotate] <display compass and tripod>:
Defina la direccin del punto de vista introduciendo las coordenadas X,Y,Z y luego
Serie de consulta LONGO
Autocad 3 Dimensiones - 35 -
2.- 3DORBIT
Command: 3Dorbit(3do)
Definicin: Define el punto de vista de forma dinmica y en tiempo real.
Procedimiento:
Ejecutar el comando
Desplazar el cursor sobre la zona del crculo deseada
Hacer clic y sin soltar el botn, desplazar el cursor hasta obtener el punto de vista deseado
Soltar el botn para fijar la vista
Pulsar ESC para finalizar el comando
Serie de consulta LONGO
Autocad 3 Dimensiones - 36 -
3.- PROPERTIES (Propiedades)
Command: properties(pr)
Definicin: Permite modificar algunas de las propiedades del objeto
seleccionado, para este ejemplo se cambiar las propiedades Thickness
y Center Z:
Thickness: Se refiere a la altura que tendr el objeto
Center Z: Se refiere al nuevo valor que tendr la coordenada z
Procedimiento:
Seleccionar el objeto u objetos seleccionados
Hacer clic en Modify/Properties o en el icono correspondiente.
Aparecer la siguiente caja de dialogo de la derecha
Cambiar las propiedades correspondientes
Cerrar la caja de dilogo
NOTA: Tambin puede hacer doble clic sobre una entidad para abrir la
caja de dialogo Propiedades
Ejercicio: disear 3 cilindros
Dibujar tres crculos de r=1 con centro en 0,0 3,0 6,0
Cambiar al punto de vista: -1,-1,2
Hacer doble clic en circulo de la izquierda y cambiar el Thickness=10
Pulsar ESC y tocar el circulo del centro, cambiar Thickness=15, cambiar Z=5
Pulsar ESC y tocar el circulo de la derecha, cambiar Thickness=20, cambiar Z=10
Cambiar al punto de vista segn el caso (Frontal, Planta, Lateral)
0,-1,0
0,0,1
1,0,0
Ej 3.1 Cambio de puntos de vista
Serie de consulta LONGO
Autocad 3 Dimensiones - 37 -
4.- ORTHOGRAPIC UCS
Definicin: Permite cambiar el plano de trabajo entre planos ortogonales predefinidos.
La mayora de los comandos del Autocad (bidimensionales) se ejecutan sobre el plano de trabajo y en
muchas ocasiones se hace necesario ejecutar comandos sobre planos diferentes al plano actual de
trabajo, es decir al plano XY.
Ejercicio: Dibujar en el plano top y el plano right
Procedimiento:
Dibujar el cuadrado y circulo negro
Cambiar al punto de vista 2,-2,2
Cambiar al plano derecho con la opcin Tools/Ortographics UCS/Right
Dibujar el cuadrado y circulo rojo
Ej 4.1 Cambio de planos
Serie de consulta LONGO
Autocad 3 Dimensiones - 38 -
5.- NEW UCS/3 Point
Definicin: Esta opcin permite establecer un nuevo plano de trabajo (sistema de coordenadas
personales) introduciendo tres puntos, los cuales son:
Uno para definir el Origen
Otro para definir la direccin positiva del eje X
El ultimo para definir la direccin positiva del eje Y
Ejercicio: Dibujar un bandern en la esquina de un rectngulo
Ej 5.1 Dibujar un bandern en un nuevo plano de 3 puntos
Procedimiento:
Dibujar un rectngulo de 10 x6 en el plano actual
Hacer una lnea desde el vrtice inferior izquierdo hasta @0,0,3
Cambiar al punto de vista 2,-2,3
Definir un plano del tipo 3 puntos. Tools/New UCS/ 3 point. Observe la figura del centro
Dibujar el bandern segn la tercera figura
Serie de consulta LONGO
Autocad 3 Dimensiones - 39 -
6.- 3DFACE (3dcara)
Command: 3dface(3f)
Definicin: Esta opcin permite crear superficies de 3 o 4 lados, para ello se deben introducir los
puntos en sentido circular.
Ejercicio: Crear una superficie a partir de 2 cuadrados
Ej 6.1 Crear una superficie con 3Dface
Procedimiento:
Dibujar un cuadrado en el plano actual
Cambiar al punto de vista 1,-1,1
Cambiar al plano Front con la opcin Tools/Orthographic UCS/Front
Hacer el segundo cuadrado
Activar Draw/Surfaces/3D Face
Hacer clic segn el orden de la figura izquierda
Para ver la superficie, hacer clic en View/Shade/Gouraud Shaded
Serie de consulta LONGO
Autocad 3 Dimensiones - 40 -
7.- RULED SURFACE (Superficie Reglada)
Command: rulesurf
Definicin: Esta opcin permite crear superficies regladas entre dos objetos, los cuales pueden ser
Lneas, Arcos, Crculos, Polilineas
Ejercicio: Crear una superficie reglada entre dos polilineas
Ej 7.1 Crear una superficie con Ruled Surface
Procedimiento:
Cambiarse al plano frontal
Activar el punto de vista 1,-2,3
Dibujar la polilinea negra, cada segmento mide 10 unidades y estn inclinadas a 45
Copiar la polilinea negra desde la esquina izquierda hasta @0,0,-5
En la lnea de comando escriba SURFTAB1, y aparecer
Enter new value for SURFTAB1 <6>:
Responda con: 70
Activar la opcin Draw/Surfaces/Ruled Surface y aparecer lo siguiente
Select first defining curve
Hacer clic en la polilinea negra
En la barra de comandos aparece
Select second defining curve
Hacer clic en la polilinea azul
You might also like
- Manual Auto CAD 2021Document42 pagesManual Auto CAD 2021Yenci Raquel Sibrián Hernández100% (1)
- Manual de AutoCAD Nivel IDocument60 pagesManual de AutoCAD Nivel IInmotica SacNo ratings yet
- Practicas 2d Autocad PDFDocument37 pagesPracticas 2d Autocad PDFAlee Castro50% (2)
- Manual Rapido de Comandos AUTOCADDocument41 pagesManual Rapido de Comandos AUTOCADErvin NogalesNo ratings yet
- Introducción Al AutocadDocument21 pagesIntroducción Al AutocadJorge Varon GomezNo ratings yet
- Instalaciones eléctricas y sanitarias: SilaboDocument5 pagesInstalaciones eléctricas y sanitarias: SilaboJOSEPH RUBEN FRANCISCO HUANAY PEREZNo ratings yet
- 1 - Guia Piloto TNC-426Document87 pages1 - Guia Piloto TNC-426PACOEDURNENo ratings yet
- Ejercicios de Autocad BasicoDocument56 pagesEjercicios de Autocad BasicoJorvilX.ElgueraGuevaraNo ratings yet
- Autocad 2d y 3d para IngenierosDocument98 pagesAutocad 2d y 3d para IngenierosMarco SanchezNo ratings yet
- Aprende Autocad 3dDocument117 pagesAprende Autocad 3dThompson Ferreira100% (1)
- 59 Ejercicios de AutoCad 2007Document263 pages59 Ejercicios de AutoCad 2007Gerardo Vargas100% (2)
- Manual de Autocad 2d y 3dDocument43 pagesManual de Autocad 2d y 3dCesar FernandezNo ratings yet
- Calculo para CienciasDocument290 pagesCalculo para CienciasAlejandra Daniela Zevallos Laureano100% (1)
- Ejercicios de AutocadDocument9 pagesEjercicios de Autocadapi-248496357No ratings yet
- 03 Practica AutoCAD Intermedio SENCICODocument5 pages03 Practica AutoCAD Intermedio SENCICOWALTER EMMANUEL FLORES COSCONo ratings yet
- AutoCAD - Sólidos 3D - Propuestos PDFDocument20 pagesAutoCAD - Sólidos 3D - Propuestos PDFJorge Alegria100% (1)
- 03 Modelos Solidos 3DDocument66 pages03 Modelos Solidos 3DBraython Gutierrez Granda100% (2)
- Examen Parcial - Dibujo y Diseño Asistido Por ComputadorDocument4 pagesExamen Parcial - Dibujo y Diseño Asistido Por ComputadorMiNa JocCelynNo ratings yet
- Atajos de teclado de AutoCAD en españolDocument2 pagesAtajos de teclado de AutoCAD en españolPercy MenesesNo ratings yet
- Autodesk AutoCAD Map 3D 2015 - Arkanosant CoDocument2 pagesAutodesk AutoCAD Map 3D 2015 - Arkanosant CoWilliam Montalvo100% (1)
- Manual Civil 3DDocument59 pagesManual Civil 3DNELSON BAUTISTANo ratings yet
- Manual de Autocad Civil 3DDocument135 pagesManual de Autocad Civil 3DwilsonNo ratings yet
- Comandos de AutoCAD en aliasDocument7 pagesComandos de AutoCAD en aliasMario Alonso SalvadorNo ratings yet
- Variables de Sistema Autocad r12 - r2013Document184 pagesVariables de Sistema Autocad r12 - r2013will_streetNo ratings yet
- Practicas AutocadDocument31 pagesPracticas Autocadxifres i lletres xifres i lletresNo ratings yet
- Dibujo Tecnico para Carreras de IngenieriaDocument257 pagesDibujo Tecnico para Carreras de IngenieriaSilvia Medina Cakes and CookiesNo ratings yet
- Tutorial Autocad 2010Document261 pagesTutorial Autocad 2010edison ortiz100% (1)
- Practica de Autocad Civil 3dDocument1 pagePractica de Autocad Civil 3dJose Aquino DelgadoNo ratings yet
- Normas Del Dibujo en AUTOCADDocument8 pagesNormas Del Dibujo en AUTOCADCompartiendo Paseos100% (1)
- Criterios de DibujoDocument14 pagesCriterios de DibujoAnabel SarmientoNo ratings yet
- Examen de Dibujo Técnico 2016 II - #01 ParcialDocument3 pagesExamen de Dibujo Técnico 2016 II - #01 ParcialAdrian HMNo ratings yet
- Trabajo Práctico #5 - Lenguajes Tecnologicos Tercero CuartaDocument3 pagesTrabajo Práctico #5 - Lenguajes Tecnologicos Tercero CuartaPeer100% (1)
- Examen 01 - Cad BásicoDocument3 pagesExamen 01 - Cad BásicoJosé AgredaNo ratings yet
- Dibujo IndustrialDocument7 pagesDibujo IndustrialAndrés C BriceñoNo ratings yet
- Inventor Básico-Clase 4 HuapayaDocument246 pagesInventor Básico-Clase 4 HuapayaDanilo PierreNo ratings yet
- 3eso Ejercicio 8 Todos Qcad 07-08Document13 pages3eso Ejercicio 8 Todos Qcad 07-08sanisidrotecno100% (3)
- Silabo Dibujo TecnicoDocument4 pagesSilabo Dibujo Tecnicojuanky079No ratings yet
- Reacomodo de teja de barro dañadaDocument1 pageReacomodo de teja de barro dañadajesus herediaNo ratings yet
- AutoCad 2007Document19 pagesAutoCad 2007Marcos Vento Valero100% (1)
- 1.apunte AutoCAD Civil 3D - Nivel 1 (Ambiente Civil 3D)Document8 pages1.apunte AutoCAD Civil 3D - Nivel 1 (Ambiente Civil 3D)Arnoldo NavarreteNo ratings yet
- Examen Autocad InterDocument3 pagesExamen Autocad InterCarlos Tupa OrtizNo ratings yet
- Descargar CYPE 2013mDocument2 pagesDescargar CYPE 2013mpapatvNo ratings yet
- Laboratorio No.3 Modelado y Simulación 2021Document2 pagesLaboratorio No.3 Modelado y Simulación 2021bhebwhefbhwebhNo ratings yet
- Tuercas en SolidworksDocument21 pagesTuercas en SolidworksChuy Ruiz0% (1)
- Autocad1 PDFDocument35 pagesAutocad1 PDFjuan carlos copa apaza100% (1)
- Guia de Practica 1 Inventor Profesional 2021Document8 pagesGuia de Practica 1 Inventor Profesional 2021VALERIANo ratings yet
- Examen Final Autocad AvanzadoDocument1 pageExamen Final Autocad AvanzadoLeonardo Chambilla VegaNo ratings yet
- 1 Ejercicios Nivel Muy BasicoDocument9 pages1 Ejercicios Nivel Muy BasicoyagiNo ratings yet
- Paneles IcfDocument42 pagesPaneles IcftropaambuNo ratings yet
- Intensivo Aritm 03 Numeracion SOLUCIONARIODocument3 pagesIntensivo Aritm 03 Numeracion SOLUCIONARIOviterickNo ratings yet
- Nivelación directa para levantamientos topográficosDocument53 pagesNivelación directa para levantamientos topográficosedwinverde100% (1)
- Elaboracion de Planos de ViviendaDocument18 pagesElaboracion de Planos de ViviendaCristal Jimenez MaldonadoNo ratings yet
- Manual Auto CadDocument43 pagesManual Auto Cadsmartcad60No ratings yet
- Manual Auto Cad 2010Document10 pagesManual Auto Cad 2010Giordani LlontopNo ratings yet
- Introduccion Al AutocadDocument12 pagesIntroduccion Al AutocadDiego CbNo ratings yet
- Cad1 807 PDFDocument18 pagesCad1 807 PDFBerthyn DomNo ratings yet
- Manual de AutocadDocument75 pagesManual de AutocadRicardo LopezNo ratings yet
- AutoCAD tutorial introDocument4 pagesAutoCAD tutorial introBaltazar Sequeira33% (3)
- Taller AutoCAD PDFDocument3 pagesTaller AutoCAD PDFjohn freddy diosaNo ratings yet
- 04 (Separata) Generalidades AutoCADDocument16 pages04 (Separata) Generalidades AutoCADBENJAMIN GIOVANNI BELTRAN DE LA VEGANo ratings yet
- Tesis 618Document200 pagesTesis 618Ethan SearsNo ratings yet
- RFFR PDFDocument1 pageRFFR PDFEthan SearsNo ratings yet
- AguaseDocument94 pagesAguaseEthan SearsNo ratings yet
- Alternativas de Estabilizacion de TaludesDocument3 pagesAlternativas de Estabilizacion de TaludesEthan SearsNo ratings yet
- Angel PDFDocument115 pagesAngel PDFEthan SearsNo ratings yet
- Manual Auto CadDocument43 pagesManual Auto Cadsmartcad60No ratings yet
- Manual Básico Hec RasDocument59 pagesManual Básico Hec RasFranciscoHernándezSolorioNo ratings yet
- Calculo de Capacidad Portante Basado en Geofisica y Metodo ConvencionalDocument201 pagesCalculo de Capacidad Portante Basado en Geofisica y Metodo ConvencionalMayraSegarraNo ratings yet
- Manual Auto CadDocument43 pagesManual Auto Cadsmartcad60No ratings yet
- Angel PDFDocument115 pagesAngel PDFEthan SearsNo ratings yet
- Unidad 3 Aguas PDFDocument16 pagesUnidad 3 Aguas PDFMyguel SánchezNo ratings yet
- Calculo de Capacidad Portante Basado en Geofisica y Metodo ConvencionalDocument201 pagesCalculo de Capacidad Portante Basado en Geofisica y Metodo ConvencionalMayraSegarraNo ratings yet
- Ejemplo Diseños Pavimentos AashtoDocument31 pagesEjemplo Diseños Pavimentos AashtoYonel Reyes RodriguezNo ratings yet
- PaisDocument1 pagePaisEthan SearsNo ratings yet
- Introduccion A SEEP - 2007Document72 pagesIntroduccion A SEEP - 2007mandraktreceNo ratings yet
- Carga Puntual PDFDocument7 pagesCarga Puntual PDFLuis Cespedes NorambuenaNo ratings yet
- Ecuaciones Basicas de FlujoDocument10 pagesEcuaciones Basicas de FlujoRene Patricio RodasNo ratings yet
- CUNETASDocument4 pagesCUNETASEthan SearsNo ratings yet
- CUNETASDocument4 pagesCUNETASEthan SearsNo ratings yet
- AJEDREZ XIEstrategiaDocument12 pagesAJEDREZ XIEstrategiaEthan SearsNo ratings yet
- Descartes y Locke Jorge ChimboDocument2 pagesDescartes y Locke Jorge ChimboEthan SearsNo ratings yet
- Resalto HidraulicoDocument5 pagesResalto HidraulicoRene Patricio RodasNo ratings yet
- Muro de Contencion FinalDocument11 pagesMuro de Contencion FinalEthan SearsNo ratings yet
- Cohesion y FriccionDocument7 pagesCohesion y FriccionAugusto Chua AnayaNo ratings yet
- Transicion Del PeralteDocument37 pagesTransicion Del PeralteEthan SearsNo ratings yet
- Ultima Practica HidraulicaDocument6 pagesUltima Practica HidraulicaEthan SearsNo ratings yet
- 4 VectoresDocument19 pages4 VectoresOrlando Morales RodríguezNo ratings yet
- Autocadbasico PDFDocument4 pagesAutocadbasico PDFRicardo RomeroNo ratings yet
- Guia N°7. Coordenadas Cilindricas y EsfericasDocument5 pagesGuia N°7. Coordenadas Cilindricas y EsfericasDaniela OicatáNo ratings yet
- Primitivas de GraficaciónDocument3 pagesPrimitivas de GraficaciónMiguel 1No ratings yet
- Geometria Anàlitica PDFDocument4 pagesGeometria Anàlitica PDFJose Emilio CordovaNo ratings yet
- Concoide InvestigacionDocument6 pagesConcoide InvestigaciondanielNo ratings yet
- Análisis Matemático II - Guía de Trabajos PrácticosDocument31 pagesAnálisis Matemático II - Guía de Trabajos PrácticosAbrahan CabrilesNo ratings yet
- Coordenadas PolaresDocument11 pagesCoordenadas PolaresRicardo PérezNo ratings yet
- S11.s1-Integrales Iteradas y Áreas en El Plano PDFDocument30 pagesS11.s1-Integrales Iteradas y Áreas en El Plano PDFAngelQuispeNo ratings yet
- Consolidado Foro Calculo III Trabajo ColabDocument20 pagesConsolidado Foro Calculo III Trabajo ColabWENDY RAMIREZNo ratings yet
- Integración múltiple y cálculo de áreas, volúmenes e integrales dobles, triples y en coordenadas polaresDocument42 pagesIntegración múltiple y cálculo de áreas, volúmenes e integrales dobles, triples y en coordenadas polaresLuis IbarraNo ratings yet
- Tema #9 - Matemática Ii - Semana 9 - Coordenadas PolaresDocument13 pagesTema #9 - Matemática Ii - Semana 9 - Coordenadas PolaresCarlos Ortiz CondoriNo ratings yet
- Integrales Dobles - Cambios VariablesDocument3 pagesIntegrales Dobles - Cambios VariablesTabare DornellesNo ratings yet
- S8.s1 - MATERIAL Areas en Coordenadas PolaresDocument17 pagesS8.s1 - MATERIAL Areas en Coordenadas PolaresAlessandro SeguraNo ratings yet
- Tema 1 Cónicas y Coordendas PolaresDocument14 pagesTema 1 Cónicas y Coordendas PolaresMarlene SotoNo ratings yet
- Cálculo Vectorial U2 COMPLETADocument28 pagesCálculo Vectorial U2 COMPLETAJose VelascoNo ratings yet
- Coordenadas Polares y Números ComplejosDocument11 pagesCoordenadas Polares y Números ComplejosPedro Melgar SerranoNo ratings yet
- Serie 3 Calculo Vectorial PDFDocument12 pagesSerie 3 Calculo Vectorial PDFKarina MartinezNo ratings yet
- Capitulo II IFU PDFDocument54 pagesCapitulo II IFU PDFCaterin MoraNo ratings yet
- Geometria Analitica en El Espacio PDFDocument244 pagesGeometria Analitica en El Espacio PDFjimena100% (1)
- Taller Calculo Multivariado Kevin Steve Sarmiento RubioDocument10 pagesTaller Calculo Multivariado Kevin Steve Sarmiento RubioKevin SarmientoNo ratings yet
- CI PPT Semana 01 Sesion 01Document5 pagesCI PPT Semana 01 Sesion 01victorNo ratings yet
- Tubos GruesosDocument33 pagesTubos GruesosPatricia Vallone100% (1)
- GAF_230331_174243Document88 pagesGAF_230331_174243florentingamaliel24No ratings yet
- Semana 9 Sesion 1Document17 pagesSemana 9 Sesion 1Victor AlvaradoNo ratings yet
- Gradiente y Laplaciano en PolaresDocument6 pagesGradiente y Laplaciano en PolaresrenzostefanoNo ratings yet
- Tarea - Tarea N°3 - Áreas en Coordenadas Polares PDFDocument2 pagesTarea - Tarea N°3 - Áreas en Coordenadas Polares PDFErick Jheferson Delgado BecerraNo ratings yet
- Aplicaciones de Ecuaciones Diferenciales de Primer OrdenDocument20 pagesAplicaciones de Ecuaciones Diferenciales de Primer OrdenMiguel Angel Mamani AliNo ratings yet