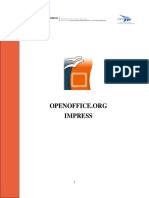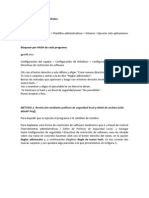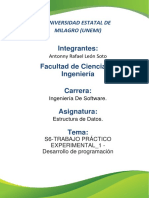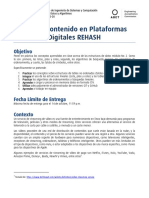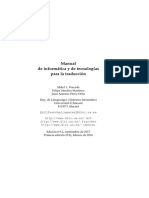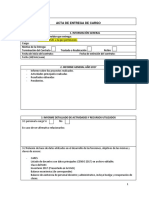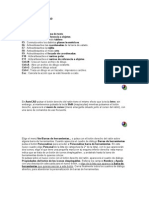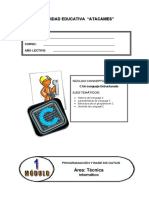Professional Documents
Culture Documents
Manual de Access 2010 Cencap Nicaragua
Uploaded by
Daniel BravoOriginal Title
Copyright
Available Formats
Share this document
Did you find this document useful?
Is this content inappropriate?
Report this DocumentCopyright:
Available Formats
Manual de Access 2010 Cencap Nicaragua
Uploaded by
Daniel BravoCopyright:
Available Formats
INSTITUTO TECNICO PARA ADMINISTRACION Y LA ECONOMIA
TALLER DE ACCESS
Contenido
Base de Datos en Access ............................................................................................ 3
Abrir y cerrar Access 2010 ...................................................................................... 3
La pantalla inicial ................................................................................................... 3
Las barras .............................................................................................................. 4
Crear una base de datos .............................................................................................. 7
Cerrar la base de datos .......................................................................................... 10
Abrir una base de datos ......................................................................................... 11
Podemos abrir una base de datos ya existente de diferentes formas: ........................... 11
Crear tablas de datos ................................................................................................ 12
Crear una tabla de datos ................................................................................... 12
La clave principal ................................................................................................. 13
Modificar tablas de datos .......................................................................................... 14
Modificar el diseo de una tabla en Vista Diseo .............................................. 14
Modificar el diseo de una tabla en Vista Hoja de Datos ................................... 15
Introducir y modificar datos en una tabla ........................................................... 16
Los formularios ....................................................................................................... 19
Crear formularios ............................................................................................... 19
El asistente para formularios ............................................................................. 20
Editar datos de un formulario ............................................................................. 22
La pestaa Diseo de formulario ....................................................................... 23
El grupo Controles ............................................................................................. 23
Las consultas ........................................................................................................... 24
Crear una consulta ............................................................................................ 24
La Vista Diseo.................................................................................................. 26
Guardar la consulta ........................................................................................... 27
Ejecutar la consulta ........................................................................................... 27
Modificar el diseo de una consulta ................................................................... 27
Los informes ........................................................................................................... 28
Introduccin ....................................................................................................... 28
1|Pgina
Conferencista: Ing. Lisania Mndez Calero
INSTITUTO TECNICO PARA ADMINISTRACION Y LA ECONOMIA
TALLER DE ACCESS
Crear un informe ................................................................................................ 28
El asistente para informes ................................................................................. 29
La pestaa Diseo de informe ................................................................................ 33
La vista diseo de informe..................................................................................... 34
El grupo Controles ............................................................................................. 35
Agrupar y ordenar .............................................................................................. 35
2|Pgina
Conferencista: Ing. Lisania Mndez Calero
INSTITUTO TECNICO PARA ADMINISTRACION Y LA ECONOMIA
TALLER DE ACCESS
Base de Datos en Access
Abrir y cerrar Access 2010
Veamos las dos formas bsicas de iniciar Access 2010.
- Desde el botn Inicio
situado, normalmente, en la esquina inferior izquierda de la
pantalla.
Al
hacer
clic
sobre
el
botn Inicio se
despliega
un
men.
Colocar el cursor en Todos los programas, aparecer la lista de los programas que hay instalados en tu
ordenador.
Localiza Microsoft Office y haz clic en ella, luego pulsa sobre Microsoft Access, y se iniciar el
programa.
- Desde el icono de Access 2010 del escritorio.
Puedes iniciar Access 2010 ahora para ir probando todo lo que te explicamos. Cuando realices los
ejercicios tambin puedes compaginar dos sesiones de la forma que te explicamos aqu.
Para cerrar Access 2010, puedes utilizar cualquiera de las siguientes operaciones:
- Hacer clic en el botn cerrar
- Pulsar la combinacin de teclas ALT+F4.
- Hacer clic sobre la pestaa Archivo y pulsa el botn Salir
La pantalla inicial
Al iniciar Access aparece una pantalla como se muestra en la imagen 01. Vamos a ver sus
componentes fundamentales. As conoceremos los nombres de los diferentes elementos y ser ms
fcil entender el resto del taller.
La pantalla que se muestra a continuacin (y en general todas las de este taller) puede no coincidir
exactamente con la que ves en tu ordenador, ya que cada usuario puede decidir qu elementos quiere
que se vean en cada momento, como veremos ms adelante.
3|Pgina
Conferencista: Ing. Lisania Mndez Calero
INSTITUTO TECNICO PARA ADMINISTRACION Y LA ECONOMIA
TALLER DE ACCESS
Imagen 01: Pestaa Archivo, para crear una base de datos en blanco.
Las barras
La barra de Ttulo: contiene el nombre del programa y del archivo con el que estamos trabajando en
el momento actual.
Imagen 02: Barra de Acceso rpido contiene los iconos de comandos ms frecuentes.
En el extremo de la derecha estn los botones para minimizar
y cerrar
La
de
barra
como Guardar
Acceso
rpido:
o Deshacer
contiene
las
operaciones
, maximizar/restaurar
ms
habituales
de
Access
4|Pgina
Conferencista: Ing. Lisania Mndez Calero
INSTITUTO TECNICO PARA ADMINISTRACION Y LA ECONOMIA
TALLER DE ACCESS
Esta barra puede personalizarse para aadir todos los botones que quieras.
La Cinta de opciones: La cinta de opciones contiene todas las opciones del programa agrupadas
en pestaas. Al hacer clic en una pestaa accederemos a su ficha que contiene los botones y
mens, organizados en categoras o grupos.
Durante el curso utilizaremos continuamente esta cinta. Para referirnos a un determinado botn
necesitaremos saber en qu pestaa se encuentra y, para ms sea, el grupo. De tal forma que
Inicio > Portapapeles > Pegar sera la localizacin exacta del botn Pegar, que pertenece al
grupo Portapapeles de la pestaa Inicio. Es importante que te familiarices con esta nomenclatura.
En algunos momentos algunas opciones no estarn disponibles, las reconocers porque tienen un
color atenuado, gris.
La cinta es dinmica y se comporta de forma inteligente. Est diseada para simplificarte el trabajo,
mostrando solamente aquellas opciones que te sern tiles en cada pantalla.
Imagen 03: Cinta de Opciones de Access, contiene las herramientas para cada aplicacin.
Pulsando la tecla ALT entraremos en el modo de acceso por teclado. De esta forma aparecern
pequeos recuadros junto a las pestaas y opciones indicando la tecla (o conjunto de teclas) que debers
pulsar para acceder a esa opcin sin la necesidad del ratn.
Imagen 04: Pestaa Inicio activa, comandos con rotulacin por comando ALT.
Es posible que, al pulsar la tecla lo que ocurra sea que se despliegue un submen. En tal caso,
aparecern nuevos caracteres para estas nuevas opciones.
Las opciones no disponibles en el momento actual se muestran semitransparentes.
Para ocultar y mostrar en un momento dado las fichas de la cinta, si necesitas disponer de ms
espacio de trabajo. Para ello, debers hacer doble clic sobre cualquiera de las pestaas o utilizar el botn
situado en la parte derecha de la cinta
. Las opciones volvern a mostrarse en el momento en el que
vuelvas a hacer clic en cualquier pestaa o pulses de nuevo el botn.
5|Pgina
Conferencista: Ing. Lisania Mndez Calero
INSTITUTO TECNICO PARA ADMINISTRACION Y LA ECONOMIA
TALLER DE ACCESS
La pestaa Archivo
La pestaa Archivo es especial y como tal, est destacada con un fondo
rosado. Al contrario que el resto de pestaas, no despliega una ficha tpica de
la cinta de opciones con herramientas para modificar el documento, sino que
despliega un men con acciones relativas al propio archivo: Guardar,
Imprimir, Abrir... En versiones anteriores se encontraban en el botn Office.
A este men tambin puedes acceder desde el modo de acceso por
teclado tal y como vimos para la Cinta de opciones pulsando Alt + A.
Este men contiene dos tipos bsicos de elementos:
Comandos inmediatos. Se ejecutan de forma inmediata al hacer clic sobre
ellos. Por ejemplo, la opcin Guardar para guardar el documento actual, o
Salir para cerrar la aplicacin. Tambin puede que algunas opciones muestren
un cuadro de dilogo donde nos pedir ms informacin sobre la accin a
realizar como la opcin Abrir.
Imagen 04 (01): Pestaa Archivo.
Opcin que muestra ms informacin. Algunas opciones lo que hacen es mostrar ms opciones en
la zona derecha de la ventana. Por ejemplo, la opcin Informacin que muestra informacin de la base
de datos abierta o Reciente que muestra un listado de las ltimas bases de datos utilizadas. Al hacer clic
en una de estas opciones, se colorear con un color rosado intenso, para que sepamos que se trata de la
opcin activa.
Imagen 05: Opcin reciente Inicio activa, muestra los archivos que se abren con mayor frecuencia.
6|Pgina
Conferencista: Ing. Lisania Mndez Calero
INSTITUTO TECNICO PARA ADMINISTRACION Y LA ECONOMIA
TALLER DE ACCESS
La barra de estado
Imagen 05 (01): Barra Estado.
La barra de estado se encuentra en la parte inferior de la pantalla y contiene indicaciones sobre el
estado de la aplicacin, proporciona distinta informacin segn la pantalla en la que estemos en cada
momento.
Crear una base de datos
Para crear una nueva base de datos debemos:
Hacer clic sobre la opcin Nuevo de la pestaa Archivo.
Imagen 06: Opcin Nuevo activa, Podr crear una nueva base de datos, ya sea con plantillas o en blanco.
Se mostrarn las distintas opciones para nuevos archivos en la zona de la derecha. La opcin Base de
datos en blanco es la que debe estar seleccionada si queremos partir de cero, aunque tambin
podramos partir de una base existente o de una plantilla.
7|Pgina
Conferencista: Ing. Lisania Mndez Calero
INSTITUTO TECNICO PARA ADMINISTRACION Y LA ECONOMIA
TALLER DE ACCESS
Imagen 06 (01): Botn de nueva base de datos.
Ubicacin de Archivos.
Al elegir la opcin un poco ms a la derecha vers un panel con una vista previa y las opciones
necesarias para especificar el Nombre de archivo y Ubicacin de la nueva base de datos. Esto es as
porque, al contrario que en otros programas como Word, Access necesita crear y guardar el archivo
antes de empezar a trabajar. No se puede ir realizando la base de datos y guardarla cuando est lista.
Imagen 07: Crear Nuevo, nos ayudara a ubicar la base de datos en la pc y luego crearla.
Para cambiar la ubicacin establecida por defecto (la carpeta Mis documentos), haz clic en la
pequea carpeta que hay junto a la caja de texto
Se abrir el siguiente cuadro de dilogo:
8|Pgina
Conferencista: Ing. Lisania Mndez Calero
INSTITUTO TECNICO PARA ADMINISTRACION Y LA ECONOMIA
TALLER DE ACCESS
Imagen 08: La ruta de acceso, sirve para ubicar, nombrar nuestra base de datos.
Deberemos utilizar la barra de direcciones superior o explorar las carpetas desde el panel izquierdo
para situarnos en la carpeta en que queramos guardar la base de datos. Y en el cuadro Nombre de
archivo podrs escribir el nombre. Luego, hacer clic en Aceptar. Se cerrar el cuadro de dilogo y
volvers a la pantalla anterior.
Nosotros crearemos una nueva carpeta nombrndola como Clase Prctica de Access UNA.
Y en el nombre de Archivo: Base Datos UNA.
Pulsar el botn Crear para crear la base de datos.
Automticamente se crear nuestra nueva base de datos a la cual Access asignar la
extensin .ACCDB.
Por defecto, Access abrir una nueva tabla llamada Tabla1 para que puedas empezar a rellenar sus
datos.
9|Pgina
Conferencista: Ing. Lisania Mndez Calero
INSTITUTO TECNICO PARA ADMINISTRACION Y LA ECONOMIA
TALLER DE ACCESS
Imagen 09: La Base de Datos Creada, contiene por defecto una tabla1.
Una tabla es el elemento principal de cualquier base de datos ya que todos los dems objetos se crean
a partir de stas.
Si observas esta ventana, a la izquierda aparece el Panel de navegacin, desde donde podremos
seleccionar todos los objetos que sean creados dentro de la base de datos. De entrada slo
encontraremos la Tabla1 que se crea por defecto.
Puedes ocultar el panel haciendo clic en el botn Ocultar
seleccionar qu objetos mostrar y de qu forma.
. Desplegando la cabecera del panel puedes
Cerrar la base de datos
Se puede cerrar una base de datos de varias formas:
- En la pestaa Archivo, elegir la opcin Cerrar base de datos
.
- O bien cerrar Access. Obviamente la base tambin se cerrar.
10 | P g i n a
Conferencista: Ing. Lisania Mndez Calero
INSTITUTO TECNICO PARA ADMINISTRACION Y LA ECONOMIA
TALLER DE ACCESS
Abrir una base de datos
Podemos abrir una base de datos ya existente de diferentes
formas:
Desde la pestaa Archivo > Abrir
Desde las teclas rpidas CTRL+A o ALT+A.
Imagen 10: Aplicacin Abrir una base de datos.
En ambos mtodos se abrir el cuadro de dilogo Abrir para que selecciones el archivo que quieres
abrir, en este caso ser la Base de Datos UNA, que se cre:
Imagen 11: Aplicacin Abrir una base de datos, desde la bsqueda.
Debers situarte en la carpeta Clase Practica Access, donde se encuentre la base y hacer doble clic
sobre el archivo o bien seleccionarlo y pulsar el botn Abrir.
Desde la pestaa Archivo > Reciente
En la opcin Reciente encontrars una lista de los ltimos archivos
abiertos, al igual que en el mtodo anterior. Haz clic en la que quieras abrir.
Desde el acceso rpido a las ltimas bases abiertas:
Nada ms abrir Access desde su icono en el Escritorio o desde la opcin
en Inicio > Todos los Programas, aparecer la ficha Archivo desplegada.
En ella encontrars una lista de las cuatro ltimas bases de datos abiertas,
exactamente igual que en el mtodo anterior, pero directamente en Archivo,
sin tener que pulsar Reciente. Haz clic sobre la que quieras abrir.
11 | P g i n a
Conferencista: Ing. Lisania Mndez Calero
INSTITUTO TECNICO PARA ADMINISTRACION Y LA ECONOMIA
TALLER DE ACCESS
Crear tablas de datos
Aqu veremos cmo crear una tabla de datos para poder introducir datos en la base de datos en los
temas siguientes y luego trabajar con stos utilizando las ventajas que nos proporciona Access 2010.
Crear una tabla de datos
Para crear una tabla de datos tenemos que hacer clic en la pestaa Crear. En el
grupo Tablas podremos seleccionar estas opciones:
Imagen 12: Pestaa Crear, para crear una Tabla en Access.
El botn Tabla abre la Vista Hoja de datos, consiste en introducir directamente los datos en la tabla
y segn el valor que introduzcamos en la columna determinar el tipo de datos que tiene la columna.
Vista diseo es el mtodo que detallaremos en esta unidad didctica
Listas de SharePoint consiste en crear un objeto compatible con un sitio SharePoint desde el que
podrs compartir los datos almacenados en la lista o tabla con otras personas con acceso al mismo sitio.
Otra forma rpida de llegar a la Vista Diseo es haciendo clic en el botn de la barra de estado
inferior. Tambin en caso de estar editando una tabla, encontraremos el botn Ver > Vista Diseo, en la
pestaa Campos de las Herramientas de tabla.
Imagen 13: Pestaa Crear, para crear una Tabla en Access.
12 | P g i n a
Conferencista: Ing. Lisania Mndez Calero
INSTITUTO TECNICO PARA ADMINISTRACION Y LA ECONOMIA
TALLER DE ACCESS
Aparecer la Vista Diseo de la tabla:
Por lo que nosotros procederemos a introducir los datos como se nuestra en la imagen.
Imagen 14: Vista Diseo de la Tabla.
En la pestaa tenemos el nombre de la tabla (como todava no hemos asignado un nombre a la tabla,
Access le ha asignado un nombre; Empleados Admon).
A continuacin tenemos la rejilla donde definiremos las columnas que componen la tabla, se utiliza
una lnea para cada columna, as en la primera lnea (fila) de la rejilla definiremos la primera columna
de la tabla y as sucesivamente.
En la parte inferior tenemos a la izquierda dos pestaas (General y Bsqueda) para definir
las propiedades del campo, es decir, caractersticas adicionales de la columna que estamos definiendo.
Y a la derecha tenemos un recuadro con un texto que nos da algn tipo de ayuda sobre lo que
tenemos que hacer, por ejemplo en este momento el cursor se encuentra en la primera fila de la rejilla en
la columna Tipo de datos y en el recuadro inferior derecho Access nos indica que el tipo de datos
determina la clase de valores que admitir el campo.
La clave principal
Antes de guardar la tabla tendremos que asignar una clave principal.
La clave
principal proporciona un valor nico para cada fila de la tabla y nos sirve
de identificador de registros de forma que con esta clave podamos saber sin ningn tipo de
equivocacin el registro al cual identifica. No podemos definir ms de una clave principal, pero
podemos tener una clave principal compuesta por ms de un campo.
Para asignar una
clave principal a un campo, seguir los siguientes pasos:
Hacer clic sobre el nombre del campo que ser clave principal.
En la pestaa Diseo de Herramientas de tabla, hacer clic sobre el botn Clave principal del
grupo Herramientas.
13 | P g i n a
Conferencista: Ing. Lisania Mndez Calero
INSTITUTO TECNICO PARA ADMINISTRACION Y LA ECONOMIA
TALLER DE ACCESS
Imagen 15: Clave Principal.
A la izquierda del nombre del campo aparecer una llave indicndonos que dicho campo es la clave
principal de la tabla.
Si quieres que el sistema se encargue automticamente de generar los valores del campo que es clave
principal, puedes definirlo con el tipo de datos Auto numeracin.
Si queremos definir una clave principal compuesta (basada en varios campos), seleccionar los
campos pulsando simultneamente la tecla CTRL y el campo a seleccionar y una vez seleccionados
todos los campos hacer clic en el botn anterior
Importante: Recordar que un campo o combinacin de campos que forman la clave principal de
una tabla no puede contener valores nulos y no pueden haber dos filas en la tabla con el mismo valor en
el campo/s clave principal.
Modificar tablas de datos
Aqu veremos las tcnicas de edicin de registros para modificar tanto la definicin de una
tabla como los datos introducidos en ella. Esta unidad est dedicada, principalmente, a la Vista Hoja
de datos de una tabla.
Modificar el diseo de una tabla en Vista Diseo
Si una vez creada una tabla, queremos cambiar algo de su definicin (por ejemplo, aadir una nueva
columna, ampliar una columna que ya existe, borrar una columna, etc.) tendremos que realizar una
modificacin en su diseo:
Abrir la base de datos donde se encuentra la tabla a modificar, en el caso de que no lo estuviera.
Hacer clic derecho sobre la tabla que queremos modificar en el Panel de navegacin,
seleccionar Vista Diseo en el men contextual: Aparecer la ventana de diseo de tablas estudiada en
la unidad temtica anterior.
Para modificar la definicin de
un campo, posicionar el cursor sobre
el campo a modificar y realizar las
sustituciones necesarias.
Imagen 16: Vista Diseo.
14 | P g i n a
Conferencista: Ing. Lisania Mndez Calero
INSTITUTO TECNICO PARA ADMINISTRACION Y LA ECONOMIA
TALLER DE ACCESS
Para aadir un nuevo campo:
Ir al final de la tabla y escribir la definicin del nuevo campo.
O bien, situarse en uno de los campos ya creados y hacer clic en el botn
de la
pestaa Diseo, en este ltimo caso el nuevo campo se insertar delante del que estamos posicionados.
Para eliminar un campo:
Posicionarse en el campo y hacer clic en el botn
de la pestaa Diseo.
O bien, seleccionar toda la fila correspondiente al campo haciendo clic en su extremo izquierdo y
cuando est remarcada pulsar la tecla Supr o Del.
Se borrar el campo de la definicin de la tabla y los datos almacenados en el campo tambin
desaparecern.
Por ltimo, guardar la tabla.
Modificar el diseo de una tabla en Vista Hoja de Datos
La Vista de Hoja de datos se utiliza normalmente para editar los datos que contiene la tabla, aunque
tambin podemos modificar su diseo. Para abrir la tabla en esta vista:
Si la tabla no est abierta, desde el Panel de Navegacin:
- Hacer doble clic sobre el nombre de la tabla.
- O bien hacer clic derecho sobre la tabla y seleccionar la
opcin
en el men contextual.
Si tenemos la tabla abierta, pero en Vista Diseo:
- Desde la pestaa Diseo o Inicio >
cambiaremos la vista.
grupo Vista >
botn Ver,
- Tambin desde el botn de la barra de estado.
La Vista Hoja de datos tiene un aspecto como el siguiente:
Imagen 17: Vista de datos.
15 | P g i n a
Conferencista: Ing. Lisania Mndez Calero
INSTITUTO TECNICO PARA ADMINISTRACION Y LA ECONOMIA
TALLER DE ACCESS
Introducir y modificar datos en una tabla
Como hemos comentado, la Vista Hoja de datos sirve principalmente para introducir y modificar los
datos de una tabla.
Imagen 18: Vista Hoja de Datos.
Cada fila nos sirve para introducir un registro.
Para introducir registros:
Escribir el valor del primer campo del registro. En funcin del tipo de datos que sea lo haremos de un
modo u otro.
Pulsar INTRO para ir al segundo campo del registro.
Cuando terminamos de introducir todos los campos del primer registro, pulsar INTRO para introducir
los datos del segundo registro.
En el momento en que cambiamos de registro, el registro que estbamos introduciendo se
almacenar, no es necesario guardar los cambios de la tabla.
Al finalizar, puedes cerrar la tabla, o cambiar de vista, segn lo que quieras hacer a continuacin.
Si lo que queremos es borrar un registro entero: Seleccionar el registro a eliminar haciendo clic
sobre el cuadro de la izquierda del registro.
En la pestaa Inicio > grupo Registros > pulsar Eliminar. O bien pulsar la tecla SUPR del teclado.
Imagen 19: Eliminar Registr.
16 | P g i n a
Conferencista: Ing. Lisania Mndez Calero
INSTITUTO TECNICO PARA ADMINISTRACION Y LA ECONOMIA
TALLER DE ACCESS
De la misma forma podemos eliminar una columna, si la seleccionamos y utilizamos el
botn Eliminar.
Para modificar algn valor introducido no tenemos ms que situarnos sobre el valor a modificar y
volverlo a escribir.
Buscar y reemplazar datos
Muchas veces necesitaremos buscar algn registro conociendo el valor de alguno de sus campos.
Para poder realizar esta operacin tenemos a nuestra disposicin la herramienta Buscar de Access 2010.
Para hacer uso de esta herramienta debemos visualizar los datos por ejemplo con la vista Hoja de
datos, a continuacin posicionar el cursor en el campo donde queremos buscar y finalmente hacer clic
en el botn Buscar de la pestaa Inicio o bien pulsar las teclas CTRL+B:
Aparecer el cuadro de dilogo Buscar y reemplazar siguiente:
Imagen 20: Buscar Registr.
En el cuadro Buscar: escribimos el valor a buscar.
En el cuadro Buscar en: indicamos el campo donde se encuentra el valor a buscar. Por defecto coge
el campo donde tenemos el cursor en ese momento, si queremos que busque en cualquier campo pulsa
sobre Campo actual y selecciona en la lista Documento actual.
En el cuadro Coincidir: elegimos entre estas tres opciones:
Hacer coincidir todo el campo para que el valor buscado coincida exactamente con el valor
introducido en el campo.
Cualquier parte del campo para que el valor buscado se encuentre en el campo pero no tiene por
qu coincidir exactamente con l.
17 | P g i n a
Conferencista: Ing. Lisania Mndez Calero
INSTITUTO TECNICO PARA ADMINISTRACION Y LA ECONOMIA
TALLER DE ACCESS
Comienzo del campo para que el valor buscado sea la parte inicial del campo.
Despus podemos indicarle en qu registros Buscar:
Todos para buscar en todos los registros de la tabla.
Arriba para buscar a partir del primer registro hasta el registro en el que nos
Abajo para buscar a partir del registro en el cual nos encontramos situados y hasta el ltimo.
Si lo que queremos es sustituir un valor por otro utilizaremos la opcin Reemplazar.
Si tenemos la ventana Buscar y reemplazar abierta slo deberemos cambiar a la pestaa Reemplazar.
En
caso
contrario,
botn Reemplazar
deberemos
acceder
desde
la
pestaa Inicio >
grupo Buscar al
que se encuentra justo al lado de el de Buscar.
Vers el cuadro de dilogo de la siguiente forma:
Imagen 21: Remplazar Registr.
La pestaa Reemplazar tiene las mismas opciones que para buscar y adems un cuadro para
introducir el valor de sustitucin, el cuadro Reemplazar por: y un botn Reemplazar que reemplaza el
valor donde nos encontramos en ese momento, y un botn Reemplazar todos que sustituye todos los
valores encontrados por el de sustitucin.
Esta opcin hay que utilizarla con mucho cuidado porque a veces pueden ocurrir resultados
inesperados sobre todo si no utilizamos la opcin Hacer coincidir todo el campo.
18 | P g i n a
Conferencista: Ing. Lisania Mndez Calero
INSTITUTO TECNICO PARA ADMINISTRACION Y LA ECONOMIA
TALLER DE ACCESS
Los formularios
Los formularios sirven
para definir
pantallas generalmente para editar los
registros de una tabla o consulta.
En esta unidad veremos cmo crear un
formulario, manejarlo para la edicin de
registros y cambiar su diseo.
Crear formularios
Para crear un
varias opciones.
formulario tenemos
Podemos acceder a todas ellas desde la
pestaa Crear:
Imagen 22: Panel ms formulario.
Formulario consiste en crear automticamente un nuevo formulario que contiene todos los datos de
la tabla, consulta o informe seleccionado en el Panel de Navegacin.
Diseo del formulario abre un formulario en blanco en la Vista Diseo y tenemos que ir
incorporando los distintos objetos que queremos aparezca en l. Este mtodo no se suele utilizar ya que
en la mayora de los casos es ms cmodo y rpido crear un autoformulario o utilizar el asistente y
despus sobre el formulario creado modificar el diseo para ajustar el formulario a nuestras necesidades.
En esta unidad veremos ms adelante cmo modificar el diseo de un formulario.
Formulario en blanco consiste en crear un nuevo
formulario sin contenido, pero en vez de abrirse
en Vista Diseo como la anterior opcin, se abrir
en Vista Presentacin. Esta vista ofrece ventajas,
como poder incorporar datos simplemente
arrastrando el objeto (consulta, informe, tabla...)
desde el Panel de Navegacin.
Asistente para formularios utiliza un asistente
que nos va guiando paso por paso en la creacin del
formulario.
Navegacin te permite crear un formulario
dedicado a la navegacin, que simula la estructura
tpica de mens de una pgina web. Podrs elegir
entre seis diseos distintos.
Imagen 23: Panel de Navegacin.
19 | P g i n a
Conferencista: Ing. Lisania Mndez Calero
INSTITUTO TECNICO PARA ADMINISTRACION Y LA ECONOMIA
TALLER DE ACCESS
Ms formularios despliegan un men con otros tipos de formularios disponibles, como grfico
dinmico, tabla dinmica, hoja de datos o el formulario dividido.
El asistente para formularios
Esta es la modalidad ms sencilla y dirigida de creacin de formularios.
El asistente se inicia desde la pestaa Crear > grupo Formularios > botn Asistente para
formulario. Esta es la primera ventana:
Imagen 24: Asistente para formulario (1).
En ella elegimos en qu tabla o consulta se basar el formulario y los campos que queremos incluir
en l.
Para elegir el origen (tabla o consulta), lo seleccionamos del desplegable superior. Si queremos sacar
datos de ms de una tabla lo mejor es crear una consulta previamente que convine los datos y luego
crear el formulario sobre ella.
A continuacin seleccionamos los campos a incluir en el formulario haciendo clic sobre el campo y
pulsando el botn
o simplemente haciendo doble clic sobre el campo.
Si nos hemos equivocado de campo pulsamos el botn
campos seleccionados.
y el campo se quita de la lista de
Podemos seleccionar todos los campos a la vez haciendo clic sobre el botn
todos los campos a la vez haciendo clic sobre el botn
o deseleccionar
Una vez seleccionada la distribucin que nos interesa pulsamos el botn Siguiente y aparece la
siguiente pantalla:
20 | P g i n a
Conferencista: Ing. Lisania Mndez Calero
INSTITUTO TECNICO PARA ADMINISTRACION Y LA ECONOMIA
TALLER DE ACCESS
Imagen 25: Asistente para formulario (2)
En esta pantalla elegimos la distribucin de los datos dentro del formulario. Al seleccionar una
opcin de formato aparecer a su izquierda el aspecto que tendr el formulario con esa distribucin.
A continuacin pulsamos el botn Siguiente> y aparece la ventana que puedes ver a continuacin...
Imagen 26: Asistente para formulario (3)
En esta ventana el asistente nos pregunta el ttulo del formulario, este ttulo tambin ser el nombre
asignado al formulario.
21 | P g i n a
Conferencista: Ing. Lisania Mndez Calero
INSTITUTO TECNICO PARA ADMINISTRACION Y LA ECONOMIA
TALLER DE ACCESS
Abrir el formulario para ver o introducir informacin en este caso veremos el resultado del
formulario preparado para la edicin de registros, por ejemplo: en nuestro caso este formulario ya
contiene algunos datos de los cuales podramos querer hacer algunos cambios como la fuente, el color,
tamao, etc
Imagen 27: Vista del formulario
Para esto vamos a Modificar el diseo del formulario, si seleccionamos esta opcin aparecer la
vista Diseo de formulario donde podremos modificar el aspecto del formulario, por ejemplo:
Imagen 28: Vista Formulario (Vista Diseo)
Si quieres seguir con la unidad, pasa a la pgina siguiente...
Editar datos de un formulario
Para editar datos de una tabla utilizando un formulario, debemos abrirlo
haciendo doble clic en l, desde el Panel de navegacin. Tambin lo puedes
abrir con el botn derecho del ratn, Seleccionando
contextual.
en el men
El formulario que has creado mostrar sus datos en la Vista Formulario.
22 | P g i n a
Conferencista: Ing. Lisania Mndez Calero
INSTITUTO TECNICO PARA ADMINISTRACION Y LA ECONOMIA
TALLER DE ACCESS
Podemos a continuacin buscar datos, reemplazar valores, modificarlos como si estuviramos en la
vista Hoja de datos de una tabla, desplazarnos a lo largo de la tabla utilizando la barra de
desplazamiento por los registros
cambia es el aspecto de la pantalla.
que ya conocemos, lo nico que
La pestaa Diseo de formulario
En este apartado veremos las opciones ms interesantes de la pestaa de Diseo que aparece cuando
entramos en la Vista Diseo del formulario.
Imagen 29: Pestaa Diseo de formulario
El primer botn que vemos est localizado en el grupo Vistas, y nos permite pasar de una vista a otra.
Lo utilizaremos mucho.
El grupo Controles
En el grupo Controles de la pestaa Diseo tenemos un botn por cada tipo de controles que se
pueden aadir al formulario. Puedes verlos todos pulsando la flecha inferior derecha del recuadro que
los contiene:
Imagen 30: Grupo de Controles
23 | P g i n a
Conferencista: Ing. Lisania Mndez Calero
INSTITUTO TECNICO PARA ADMINISTRACION Y LA ECONOMIA
TALLER DE ACCESS
Las consultas
Crear una consulta
Para crear una consulta, seguir los siguientes pasos:
Abrir la base de datos donde se encuentra la consulta a crear.
Hacer clic en el botn Diseo de Consulta en la pestaa Crear:
Imagen 31: Asistente para Consulta.
Tambin tenemos la posibilidad de utilizar el Asistente para consultas que puedes
ver en la imagen anterior para crear consultas con un poco de ayuda.
Si haces clic en el botn Asistente para consultas aparecer el siguiente cuadro de
dilogo:
Imagen 32: Asistente para Consulta, campos seleccionados.
El Asistente para consultas sencillas crea una consulta de seleccin sencilla como
definimos en el apartado anterior.
24 | P g i n a
Conferencista: Ing. Lisania Mndez Calero
INSTITUTO TECNICO PARA ADMINISTRACION Y LA ECONOMIA
TALLER DE ACCESS
Los otros asistentes nos permiten generar tipos especiales de consulta que veremos
ms adelante.
Nosotros explicaremos detenidamente la opcin Diseo de consulta que te permitir
crear cualquiera de las anteriores por ti mismo.
Al entrar en la Vista Diseo de consulta nos pide primero las tablas de las que la
consulta sacar los datos con un cuadro de dilogo parecido al siguiente:
Imagen 33: Asistente para Consulta, seleccin de campos segn la tabla.
Seleccionar la tabla de la que queremos sacar datos y hacer clic sobre el
botn Agregar.
Si queremos sacar datos de varias tablas agregar de la misma forma las dems
tablas.
Finalmente hacer clic sobre el botn Cerrar.
Aparecer la ventana Vista Diseo de consultas.
25 | P g i n a
Conferencista: Ing. Lisania Mndez Calero
INSTITUTO TECNICO PARA ADMINISTRACION Y LA ECONOMIA
TALLER DE ACCESS
La Vista Diseo
Imagen 34: Vista Diseo de Consulta.
Si observas la pantalla, en la parte superior tenemos la zona de tablas donde aparecen las tablas
aadidas con sus correspondientes campos, y en la parte inferior denominada cuadrcula QBE
definimos la consulta.
Cada columna de la cuadrcula QBE corresponde a un campo.
Cada fila tiene un propsito que detallamos brevemente a continuacin, ms adelante iremos
profundizando en la explicacin:
Campo: ah ponemos el campo a utilizar que en la mayora de los casos ser el campo a visualizar,
puede ser el nombre de un campo de la tabla y tambin puede ser un campo calculado.
Tabla: nombre de la tabla de la que sacamos el campo. Nos ser til cuando definamos consultas
basadas en varias tablas.
Orden: sirve para ordenar las filas del resultado.
Mostrar: si la casilla de verificacin aparece desactivada la columna no aparecer en el resultado, se
suele desactivar cuando queremos utilizar el campo para definir la consulta pero no queremos que
aparezca en el resultado. Por ejemplo, si queremos que se muestren slo los coches vendidos de una
determinada marca, no es necesario mostrar el campo marca, porque sera repetitivo y no aportara
informacin adicional.
Criterios: sirve para especificar un criterio de bsqueda. Un criterio de bsqueda es una condicin
que deben cumplir los registros que aparecern en el resultado de la consulta. Por lo tanto est formado
por una condicin o varias condiciones unidas por los operadores Y (AND) y O (OR).
O: esta fila y las siguientes se utilizan para combinar condiciones.
26 | P g i n a
Conferencista: Ing. Lisania Mndez Calero
INSTITUTO TECNICO PARA ADMINISTRACION Y LA ECONOMIA
TALLER DE ACCESS
Guardar la consulta
Podemos Guardar la consulta
Haciendo clic sobre el botn
opcin Guardar la pestaa Archivo.
de la barra de Acceso Rpido, o bien, seleccionando la
Si es la primera vez que guardamos la consulta aparecer el cuadro de dilogo para darle un nombre.
Se puede poner cualquier nombre excepto el de una tabla ya creada.
A continuacin hacer clic sobre el botn Aceptar.
Para cerrar la consulta hacer clic sobre su botn
Ejecutar la consulta
Podemos ejecutar una consulta desde la ventana Diseo de consulta o bien desde el Panel de
navegacin.
Desde el Panel de navegacin, haciendo doble clic sobre su nombre.
Desde la vista diseo de la consulta, haciendo clic sobre el botn Ejecutar de la pestaa Diseo:
Cuando estamos visualizando el resultado de una consulta, lo que vemos realmente es la parte de la
tabla que cumple los criterios especificados, por lo tanto si modificamos algn dato de los que aparecen
en la consulta estaremos modificando el dato en la tabla (excepto algunas consultas que no permiten
esas modificaciones).
Modificar el diseo de una consulta
Si lo que queremos es modificar el diseo de una consulta:
Situarse en el Panel de Navegacin y hacer clic derecho sobre el nombre de la consulta.
En el men contextual seleccionar
27 | P g i n a
Conferencista: Ing. Lisania Mndez Calero
INSTITUTO TECNICO PARA ADMINISTRACION Y LA ECONOMIA
TALLER DE ACCESS
Los informes
Introduccin
Los informes sirven para presentar los datos de una tabla o consulta, generalmente para
imprimirlos. La diferencia bsica con los formularios es que los datos que aparecen en el informe slo
se pueden visualizar o imprimir (no se puede modificar) y en los informes se puede agrupar ms
fcilmente la informacin y sacar totales por grupos.
En esta unidad veremos cmo crear un informe utilizando el asistente y cmo cambiar su
diseo una vez creado.
Crear un informe
Para crear un informe podemos utilizar las opciones del grupo Informes, en la pestaa Crear:
Imagen 35: pestaa crear, crear informe, Asistente para informe.
Informe consiste en crear automticamente un nuevo informe que contiene todos los datos de la tabla
o consulta seleccionada en el Panel de Navegacin.
Diseo de informe abre un informe en blanco en la vista diseo y tenemos que ir incorporando los
distintos objetos que queremos aparezca en l. Este mtodo no se suele utilizar ya que en la mayora de
los casos es ms cmodo y rpido crear un auto informe o utilizar el asistente y despus sobre el
resultado modificar el diseo para ajustar el informe a nuestras necesidades.
Informe en blanco abre un informe en blanco en vista Presentacin.
Asistente para informes utiliza un asistente que nos va guiando paso por paso en la creacin del
informe. Lo veremos en detalle en el siguiente apartado.
28 | P g i n a
Conferencista: Ing. Lisania Mndez Calero
INSTITUTO TECNICO PARA ADMINISTRACION Y LA ECONOMIA
TALLER DE ACCESS
El asistente para informes
En
la
pestaa Crear,
grupo Informes,
iniciaremos
el
asistente
pulsando
el
botn
.
Esta es la primera ventana que veremos:
Imagen 36: Asistente para informes, campos seleccionados.
En esta ventana nos pide introducir los campos a incluir en el informe.
Primero
seleccionamos
la
tabla
o
consulta de
donde
coger
los
datos del
cuadro Tablas/Consultas este ser el origen del informe. Si queremos sacar datos de varias tablas lo
mejor ser crear una consulta para obtener esos datos y luego elegir como origen del informe esa
consulta.
A continuacin seleccionamos los campos haciendo clic sobre el campo para seleccionarlo y clic
sobre el botn
o simplemente doble clic sobre el campo.
Si nos hemos equivocado de campo pulsamos el botn
campos seleccionados.
y el campo se quita de la lista de
Podemos seleccionar todos los campos a la vez haciendo clic sobre el botn
todos los campos a la vez haciendo clic sobre el botn
o deseleccionar
Luego, pulsamos el botn Siguiente > y aparece la ventana que puedes ver en la siguiente pgina....
29 | P g i n a
Conferencista: Ing. Lisania Mndez Calero
INSTITUTO TECNICO PARA ADMINISTRACION Y LA ECONOMIA
TALLER DE ACCESS
Imagen 37: Asistente para informe, asignar nivel de agrupamiento.
En esta pantalla elegimos los niveles de agrupamiento dentro del informe. Podemos agrupar los
registros que aparecen en el informe por varios conceptos y para cada concepto aadir una cabecera y
pie de grupo, en el pie de grupo normalmente se visualizarn totales de ese grupo.
Para aadir un nivel de agrupamiento, en la lista de la izquierda, hacer clic sobre el campo por el cual
queremos agrupar y hacer clic sobre el botn
(o directamente hacer doble clic sobre el campo).
En la parte de la derecha aparece un dibujo que nos indica la estructura que tendr nuestro informe,
en la zona central aparecen los campos que se visualizarn para cada registro, en nuestro ejemplo,
encima aparece un grupo por cdigo de curso.
Para quitar un nivel de agrupamiento, hacer clic sobre la cabecera correspondiente al grupo para
seleccionarlo y pulsar el botn
Si queremos cambiar el orden de los grupos definidos utilizamos los botones
, la flecha
hacia arriba sube el grupo seleccionado un nivel, la flecha hacia abajo baja el grupo un nivel.
Con el botn
podemos refinar el agrupamiento. Haciendo clic en ese
botn aparecer el siguiente cuadro de dilogo:
30 | P g i n a
Conferencista: Ing. Lisania Mndez Calero
INSTITUTO TECNICO PARA ADMINISTRACION Y LA ECONOMIA
TALLER DE ACCESS
Imagen 38: Asistente para informe, intervalos de agrupamiento.
Para cada campo por el que se va a agrupar la informacin del informe podremos elegir su intervalo
de agrupamiento. En el desplegable debemos indicar que utilice un intervalo en funcin de determinados
valores, que utilice las iniciales, etc. Las opciones de intervalo variarn en funcin del tipo de datos y
los valores que contenga. Despus de pulsar el botn Aceptar volvemos a la ventana anterior.
Una vez tenemos los niveles de agrupamiento definidos hacemos clic en el botn Siguiente > y
pasamos a la siguiente ventana que vers en la siguiente pgina...
Imagen 39: Asistente para informe, criterio de ordenamiento del informe.
En esta pantalla podemos elegir cmo ordenar los registros. Seleccionamos el campo por el que
queremos ordenar los registros que saldrn en el informe, y elegimos si queremos una ordenacin
ascendente o descendente. Por defecto indica Ascendente, pero para cambiarlo slo deberemos pulsar el
botn y cambiar a Descendente. Como mximo podremos ordenar por 4 criterios (campos) distintos.
Para seguir con el asistente, pulsamos el botn Siguiente > y aparece la ventana que puedes ver en
la siguiente pgina.. .
31 | P g i n a
Conferencista: Ing. Lisania Mndez Calero
INSTITUTO TECNICO PARA ADMINISTRACION Y LA ECONOMIA
TALLER DE ACCESS
Imagen 40: Asistente para informe, distribucin de informe.
En esta pantalla elegimos la distribucin de los datos dentro del informe. Seleccionando una
distribucin aparece en el dibujo de la izquierda el aspecto que tendr el informe con esa distribucin.
En el cuadro Orientacin podemos elegir entre impresin Vertical u Horizontal (apaisado).
Con la opcin Ajustar el ancho del campo de forma que quepan todos los campos en una pgina,
se supone que el asistente generar los campos tal como lo dice la opcin.
A continuacin pulsamos el botn Siguiente > y aparece la ltima ventana:
Imagen 41: Asistente para informe. Titulo del Informe.
En esta ventana el asistente nos pregunta el ttulo del informe, este ttulo tambin ser el nombre
asignado al informe.
32 | P g i n a
Conferencista: Ing. Lisania Mndez Calero
INSTITUTO TECNICO PARA ADMINISTRACION Y LA ECONOMIA
TALLER DE ACCESS
Antes de pulsar el botn Finalizar podemos elegir entre:
Vista previa del informe en este caso veremos el resultado del informe preparado para la impresin
o bien, Modificar el diseo del informe, si seleccionamos esta opcin aparecer la ventana Diseo de
informe donde podremos modificar el aspecto del informe.
La pestaa Diseo de informe
Si has entrado en diseo de informe podrs ver la pestaa de Diseo que muestra las siguientes
opciones:
Imagen 42: Pestaa de Diseo de Informe.
Esta barra la recuerdas seguro, es muy parecida a la que estudiamos en los formularios.
A continuacin describiremos los distintos botones que pertenecen a esta barra.
El botn Ver del grupo Vistas nos permite pasar de una vista a otra,
si lo desplegamos podemos elegir entre Vista Diseo la que estamos
describiendo ahora, la Vista Presentacin que muestra una mezcla de
la vista Informes y Diseo y finalmente la Vista Informes que
muestra el informe en pantalla.
La Vista Preliminar nos permite ver cmo quedar la impresin
antes de mandar el informe a impresora.
En el grupo Temas encontrars herramientas para dar un estilo
homogneo al informe. No entraremos en detalle, porque funciona
igual que los temas de los formularios.
El botn Agrupar y ordenar
del grupo Agrupacin y
totales permite modificar los niveles de agrupamiento como veremos
ms adelante.
En la parte central puedes ver el grupo Controles en el que aparecen
todos los tipos de controles para que sea ms cmodo aadirlos en el
rea de diseo como veremos ms adelante. Tambin encontramos
algunos elementos que podemos incluir en el encabezado y pie de
pgina.
En el grupo Herramientas podrs encontrar el botn Agregar campos existentes entre otros, que
hace aparecer y desaparecer el cuadro Lista de campos en el que aparecen todos los campos del origen
de datos para que sea ms cmodo aadirlos en el rea de diseo como veremos ms adelante.
33 | P g i n a
Conferencista: Ing. Lisania Mndez Calero
INSTITUTO TECNICO PARA ADMINISTRACION Y LA ECONOMIA
TALLER DE ACCESS
La vista diseo de informe
La vista diseo es la que nos permite definir el informe, en ella le indicamos a Access cmo debe
presentar los datos del origen del informe, para ello nos servimos de los controles que veremos ms
adelante de la misma forma que definimos un formulario.
Para abrir un informe en la vista diseo debemos seleccionarlo en el Panel de navegacin y
pulsar
en su men contextual o en la Vista de la pestaa Inicio.
Nos aparece la ventana diseo:
Imagen 43: Vista Diseo del Informe, editable.
El rea de diseo consta normalmente de cinco secciones:
El Encabezado del informe contendr la informacin que se ha de indicar nicamente al
principio del informe, como su ttulo.
El Encabezado de pgina contendr la informacin que se repetir al principio de cada pgina,
como los encabezados de los registros, el logo, etc.
Detalle contiene los registros. Deberemos organizar los controles para un nico registro, y el
informe ser el que se encargue de crear una fila para cada uno de los registros.
El Pie de pgina contendr la informacin que se repetir al final de cada pgina, como la fecha
del informe, el nmero de pgina, etc.
El Pie de informe contendr la informacin que nicamente aparecer al final del informe, como
el nombre o firma de quien lo ha generado.
Podemos eliminar los encabezados y pies con las opciones encabezado o pie de
pgina y encabezado o pie de pgina del informe que encontrars en el men contextual del informe.
Al hacerlo, se eliminarn todos los controles definidos en ellas. Para recuperarlos se ha de seguir el
mismo proceso que para eliminarlos.
34 | P g i n a
Conferencista: Ing. Lisania Mndez Calero
INSTITUTO TECNICO PARA ADMINISTRACION Y LA ECONOMIA
TALLER DE ACCESS
El grupo Controles
Para definir qu informacin debe aparecer en el informe y con qu formato, se pueden utilizar los
mismos controles que en los formularios aunque algunos son ms apropiados para formularios como por
ejemplo los botones de comando.
En la pestaa Diseo encontrars los mismos controles que vimos en el tema anterior:
Imagen 44: Vista Diseo del Informe, panel de grupo de controles.
Cuando queremos crear varios controles del mismo tipo podemos bloquear el control haciendo clic
con el botn secundario del ratn sobre l. En el men contextual elegiremos Colocar varios controles.
A partir de ese momento se podrn crear todos los controles que queramos de este tipo sin necesidad
de hacer clic sobre el botn correspondiente cada vez. Para quitar el bloqueo hacemos clic sobre el
botn
o volvemos a seleccionar la opcin del men contextual para desactivarla.
El botn
activar o desactivar la Ayuda a los controles. Si lo tenemos activado (como en la
imagen) al crear determinados controles se abrir un asistente para guiarnos.
Agrupar y ordenar
Cuando ya hemos visto con el asistente, en un informe se pueden definir niveles de agrupamiento lo
que permite agrupar los registros del informe y sacar por cada grupo una cabecera especial o una lnea
de totales. Tambin podemos definir una determinada ordenacin para los registros que aparecern en el
informe.
Para definir la ordenacin de los registros, crear un nuevo nivel de agrupamiento o modificar los
niveles que ya tenemos definidos en un informe que ya tenemos definido:
35 | P g i n a
Conferencista: Ing. Lisania Mndez Calero
INSTITUTO TECNICO PARA ADMINISTRACION Y LA ECONOMIA
TALLER DE ACCESS
Abrir el informe en Vista Diseo.
En la pestaa Diseo > grupo Agrupacin y totales > pulsar Agrupar y ordenar.
Se abrir un panel en la zona inferior, bajo el informe, llamado Agrupacin, orden y
total:
Imagen 45: Vista Diseo del Informe, Agrupamiento.
Puedes aadir un grupo de ordenacin haciendo clic en Agregar un grupo. Del mismo modo,
haciendo clic en Agregar un orden estableceremos un orden dentro de ese grupo.
Utiliza las flechas desplegables para seleccionar diferentes modos de ordenacin dentro de un grupo.
Puedes hacer clic en el vnculo Ms para ver ms opciones de ordenacin y agrupacin.
Con las flechas
puedes mover las agrupaciones arriba y abajo.
36 | P g i n a
Conferencista: Ing. Lisania Mndez Calero
You might also like
- Curriculum Vitae - Narciso Daniel Bravo - 2013Document5 pagesCurriculum Vitae - Narciso Daniel Bravo - 2013Daniel BravoNo ratings yet
- Gerencia Con Liderazgo - Margarita Navarrete Cruz - Camara Alemana NicaraguenseDocument24 pagesGerencia Con Liderazgo - Margarita Navarrete Cruz - Camara Alemana NicaraguenseDaniel BravoNo ratings yet
- Programacion Seminarios - CENCAP 2013Document2 pagesProgramacion Seminarios - CENCAP 2013Daniel BravoNo ratings yet
- Auditoria ForenseDocument1 pageAuditoria ForenseDaniel BravoNo ratings yet
- Tipos tablas MySQLDocument11 pagesTipos tablas MySQLJulio Cesar ArevaloNo ratings yet
- Margen y Cuadro2 (Apuntes Ser II)Document4 pagesMargen y Cuadro2 (Apuntes Ser II)anon-549819100% (2)
- OpenOffice Calc AvanzadoDocument112 pagesOpenOffice Calc AvanzadoLuis ArayNo ratings yet
- Realizar un Scandisk en Windows para verificar la integridad del disco duroDocument1 pageRealizar un Scandisk en Windows para verificar la integridad del disco duroEstuardo Javier Pereira StraubeNo ratings yet
- TDA 1819: Descripción y Simulación de Una Computadora de 32 BitsDocument115 pagesTDA 1819: Descripción y Simulación de Una Computadora de 32 BitsLucianoLoyolaNo ratings yet
- Configurar aplicaciones permitidas y bloquear programas no deseadosDocument2 pagesConfigurar aplicaciones permitidas y bloquear programas no deseadosJavo IkeNo ratings yet
- Antonny Rafael Leon Soto S7 Trabajo Practico ExperimentalDocument23 pagesAntonny Rafael Leon Soto S7 Trabajo Practico ExperimentalANTONNY RAFAEL LEON SOTONo ratings yet
- PCBD PCBD-408 Ejercicio T001Document6 pagesPCBD PCBD-408 Ejercicio T001John YambarNo ratings yet
- 902399V4.0 ES ComunicaciónDocument308 pages902399V4.0 ES ComunicaciónLuis Fernando CuaspudNo ratings yet
- Isis1225 - Reto No 2Document21 pagesIsis1225 - Reto No 2santiago greyratNo ratings yet
- Para La TraducciónDocument253 pagesPara La TraducciónhaydeebattistiniNo ratings yet
- Catálogo de Gestión Escolar Aprender Conectados - Nivel InicialDocument30 pagesCatálogo de Gestión Escolar Aprender Conectados - Nivel InicialCardenas ArturoNo ratings yet
- 4 - Manual para La Georeferenciacion de CP - LOCAL ESCOLAR - 2017 - ESTADISTICO - V3Document52 pages4 - Manual para La Georeferenciacion de CP - LOCAL ESCOLAR - 2017 - ESTADISTICO - V3Liz ASNo ratings yet
- Memoria Practica1 PREDADocument31 pagesMemoria Practica1 PREDATravis JamesNo ratings yet
- Informe de Entrega de CargoDocument4 pagesInforme de Entrega de CargoRusbel VelasquezNo ratings yet
- Trucos para AutocadDocument13 pagesTrucos para AutocadrrubianocNo ratings yet
- Clases Características de Documentos EXPOSICIÓNDocument11 pagesClases Características de Documentos EXPOSICIÓNpilar garciaNo ratings yet
- Modulo 1 - Programacion y Base de Datos IIDocument18 pagesModulo 1 - Programacion y Base de Datos IIAlexa TenorioNo ratings yet
- UD3 Activity Intent FragmentDocument21 pagesUD3 Activity Intent FragmentLuisa ParraNo ratings yet
- Evaluación Del HardwareDocument19 pagesEvaluación Del HardwareFabiola GarciaNo ratings yet
- PETS - CF004 - Soldadura Electrica y OxiDocument5 pagesPETS - CF004 - Soldadura Electrica y OxiCesar Brian LozadaNo ratings yet
- Guia-FISC-Laboratorio-N1 - Introduccion A JADE - Johan Esquivel - 8-980-1301Document45 pagesGuia-FISC-Laboratorio-N1 - Introduccion A JADE - Johan Esquivel - 8-980-1301JohathanCastilloNo ratings yet
- 1-Uso Vehiculo Moto Lancha-Rev.07Document18 pages1-Uso Vehiculo Moto Lancha-Rev.07Luis Fernando AlipioNo ratings yet
- 5 Sed&Awk - En.esDocument52 pages5 Sed&Awk - En.esJuan Jose Lezama GomezNo ratings yet
- Manual de Tratamiento de Archivos AdministrativosDocument105 pagesManual de Tratamiento de Archivos AdministrativosFrau MarielleNo ratings yet
- Resumen de AplicacionesDocument247 pagesResumen de AplicacionesmarcoNo ratings yet
- Manual de Ciudadano para Creacion y Envio de Documentos Solicitados en Archivo PDF PDFDocument19 pagesManual de Ciudadano para Creacion y Envio de Documentos Solicitados en Archivo PDF PDFYulieth MonterrozaNo ratings yet
- Tutorial de AutoLISP - Inicio Rápido de AutoLISP - CADTutorDocument18 pagesTutorial de AutoLISP - Inicio Rápido de AutoLISP - CADTutorKirchooff kNo ratings yet
- Manual de Usuario GPEDocument76 pagesManual de Usuario GPEYamyl SaavedraNo ratings yet
- Mysql PHPDocument96 pagesMysql PHPalfredoHLNo ratings yet