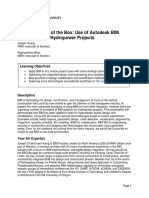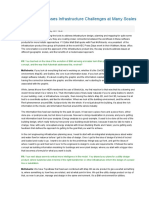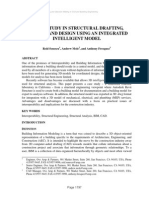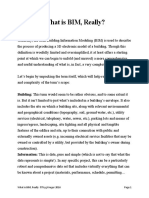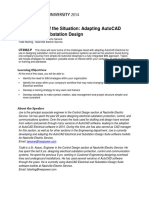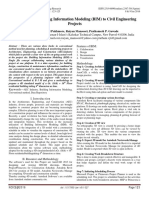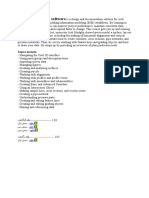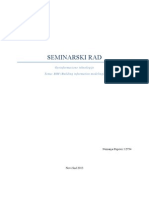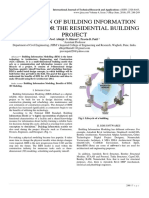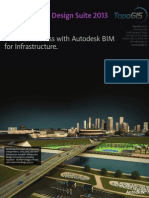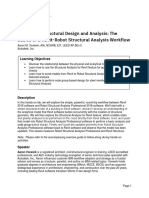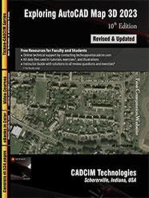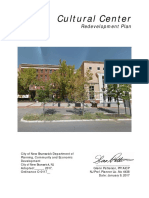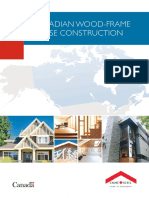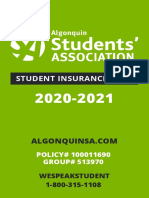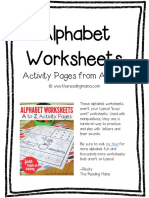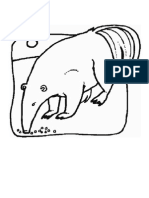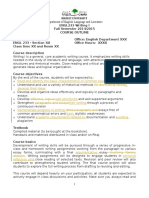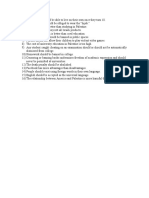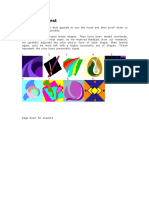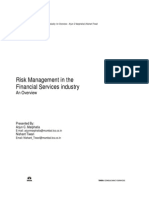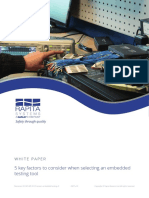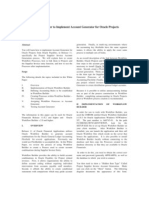Professional Documents
Culture Documents
Presentation - 6371 - CV6371 - Driving BIM Forward
Uploaded by
Fadi Al ShhayedOriginal Title
Copyright
Available Formats
Share this document
Did you find this document useful?
Is this content inappropriate?
Report this DocumentCopyright:
Available Formats
Presentation - 6371 - CV6371 - Driving BIM Forward
Uploaded by
Fadi Al ShhayedCopyright:
Available Formats
CV6371 - Driving BIM Forward: Pioneering Object
Data Linking on a U.K. Highway Project
Dave Bosworth MRICS, Principal Consultant, Excitech Ltd
CV6371
The U.K. government has mandated that all government-funded projects must be delivered to Level 2
Building Information Modeling (BIM) by 2016. In a breakout from U.K. convention, companies have used
AutoCAD Civil 3D software as the highway design tool for the Building Information Modeling (BIM) model
and Revit software and Structural Bridge Design software for the major bridge structures. While 3D BIM
models have been around for a few years, there usually has not been any attendant data attached
(beyond the inherent geometry) to models generated from AutoCAD Civil 3D software.
We will discuss various strategies and methods for creating additional asset data in AutoCAD Civil 3D,
and propose and demonstrate a method of attaching additional data to the BIM model and linking this to
both the AutoCAD Civil 3D software entities and the Navisworks objects for Field BIM software. As part
of this process, we will also discuss how Civil 3D objects may be used to represent real-world assets in
the BIM model. Finally we will explore the result of customisation using .NET plug-ins to Civil 3D to
further enhance the ability to link data to the BIM model.
Learning Objectives
At the end of this class, you will be able to:
Gain an understanding of how an infrastructure BIM design can be created by linking AutoCAD Civil 3D
and Revit, and how Civil 3D objects can be used to represent different real-world assets.
Understand the various methods of adding additional asset data to model objects, their pros and cons,
and the implications of each method.
Understand the methods and limitations of data linking from native AutoCAD Civil 3D software entities to
Navisworks software objects in a BIM model
Discover how additional customisation of Civil 3D can further enhance the data linking process to allow the
population of a database with information from Civil 3D.
About the Speaker
Dave Bosworth is a Chartered Surveyor and Principal Consultant for Excitech Ltd, a UK
Autodesk Platinum Partner. Dave started his career in construction as an engineering surveyor,
working mainly for consulting engineers on construction projects across the UK, before moving
into a technical role using Autodesk products. His current role involves working closely with
clients to enable them to work effectively with their design tools and guiding them on
implementation of advanced workflows for 3D design and delivery of BIM.
dave.bosworth@excitech.co.uk
Driving BIM Forward: Pioneering Object Data Linking on a U.K. Highway Project
Introduction
Since the UK government mandated the use of BIM for all publicly funded projects from 2016,
there has been a rush to implement BIM however it is fair to say that the adoption of BIM for
infrastructure projects has been somewhat slower than for buildings and architecture. One of
the main reasons for this is the perception that the available design software does not provide
the necessary functionality. This lecture will focus on how BIM was adopted on a major UK
highways project, which was designated as a BIM pilot project by the Highways Agency, and
was carried out using AutoCAD Civil 3D, Revit Structure and Navisworks Manage.
In the BIM pilot project, a number of issues were identified early in the project:
Creating realistic model objects of a range of assets for co-ordination in Navisworks using
the tools available
Co-ordinating design data between Civil 3D and Revit Structure for bridges and other
structures
Bringing design and asset data from the design model into Navisworks and beyond as
asset data for asset management
Creating the Model
Civil 3D and Revit co-ordination
A Bridge Design toolkit for Civil 3D and Revit has been available for some time, however it is
only really suitable for very straightforward bridge designs, and carrying across advanced
concepts such as a bridge with a super-elevated deck and a crested profile has proved
unsatisfactory. However, the Bridge Design toolkit can be used effectively to bring in a solid
bridge deck created in Civil 3D together with design surfaces to enable the modelling of a bridge
in Revit. The advantage of using this method is that although there is considerable manual
modelling of piers and abutments, etc, the bridge deck will carry the exact geometric properties
required from the road design, and the relevant surfaces can be used to determine the
foundation design levels in Revit.
Driving BIM Forward: Pioneering Object Data Linking on a U.K. Highway Project
Figure 1 - Civil 3D and Revit bridge workflow
Driving BIM Forward: Pioneering Object Data Linking on a U.K. Highway Project
Figure 2 - Bridge Deck sub-assembly
Figure 3 - Bridge Deck corridor solids
Driving BIM Forward: Pioneering Object Data Linking on a U.K. Highway Project
Figure 4 - Bridge Deck in Revit
Asset Modelling
Civil 3D can of course model highways using corridors, and drainage systems and underground
utilities using pipe networks or pressure pipes. However, there are other highway assets that
need to be modelled efficiently, and these can be broadly split into three types: Point, Linear,
and Area.
Point assets might be items such as comms cabinets or light columns. These can be
represented as blocks, and Civil 3D points can be used to place them in the model. Using multiview blocks as the point marker works quite well, and will show as individual 3D objects in
Navisworks. Furthermore, additional data can be added using User-defined data fields in Civil
3D, although there are problems in getting these additional fields into Navisworks but of
course it works great for scheduling, and they can be managed effectively using Point Groups.
Points were also used to track CDM / HSE information in the project, with hazards identified as
a 3D block with data attached which could then be displayed effectively in Navisworks during
model reviews. One-off objects and some more complex objects gantries for example were
either modelled in Revit or using AutoCAD solids and shown as a 3D block.
5
Driving BIM Forward: Pioneering Object Data Linking on a U.K. Highway Project
Linear assets abound on highways projects, and embody assets such as sound barriers,
highway fences and safety barriers. These were modelled using corridors, with assemblies
being created for different fence types. Sub-assembly Composer was used to create the subassemblies for different configurations. The posts were incorporated in the corridor model using
point markers in the corridor at the required spacing, where the marker style is a multi-view
block of the post. This method proved to be very flexible, as the levels can be controlled by the
profile, and additional targets can be employed in the sub-assembly to change the height of the
object.
Figure 5 - Fence created using corridors
Sound barriers were created using a special sub-assembly that created what is termed as false
cut. A target in the sub-assembly allowed the height of the resulting bund to be controlled using
a polyline in the drawing, enabling a quick method of transitioning the height of the bund without
the need for a 3D polyline or a feature line.
Area assets are of course best created using surfaces. These were used to represent areas of
planting, for example. Where necessary the height of the planting could be shown by simply
raising the surface and creating a skirt down to the proposed ground surface. Parcels were
also considered for this purpose, but surfaces offered the possibility of deriving 3D areas
automatically and also are much better to view in the context of a 3D model.
Driving BIM Forward: Pioneering Object Data Linking on a U.K. Highway Project
Getting the Data In Developing a BIM Data Strategy
AutoCAD has many options for creating additional metadata that can be linked or attached to
the graphical objects that are shown in the drawing. Not all of these methods are appropriate for
all types of objects, and particularly when considering asset data for BIM projects, the objects
we are creating are not always discrete (unlike, for example, a valve), particularly when looking
at Infrastructure objects with items such as roads being represented. This topic describes some
of the methods that are available for creating embedded data, that is, data that is stored in the
drawing file itself.
Blocks With Attributes
Blocks are an ideal way of grouping elements that representing a real world object when the
object has a single insertion co-ordinate. Attributes can be added to the block and the user can
be prompted to fill out the required asset data at the time of insertion. These attributes can
easily be extracted using existing tools in AutoCAD. However, blocks are best suited when an
object is likely to be inserted many times, and only for discrete objects linear objects such as
railings and fences are not good choices for this as blocks would have to be created for each
instance, and the insertion point method is not really applicable for this type of object.
Figure 6 - Block with attributes
XData
AutoCAD includes a method of attaching metadata to objects which is not immediately visible in
the drawing model space. This method is called Extended Entity Data or XData for short. The
data structures are created in advance, and are stored in the drawing file in a dictionary area
of the drawing. The data itself is not actually attached to the object, but each line of data
residing in the dictionary is tagged with the object ID of the drawing entity it belongs to. As a
result of the way this data is managed, it is difficult to get a drawing wide view of all the data that
is added. There is no dedicated interface for creating and managing this data, with much of the
work being entered at the command line, and it can be awkward to extract. However, Xdata can
be used to attach information to any AutoCAD or Civil 3D object or entity.
Driving BIM Forward: Pioneering Object Data Linking on a U.K. Highway Project
Xdata is intended primarily for use by programmers who need to add linking information to
graphical objects which can be read by their own code to manipulate and manage AutoCAD
entities.
Figure 7 - Xdata example
Map 3D Object Data
Map 3D has additional functionality over AutoCAD, called Object Data. This is a customised
form of Xdata and is intended to provide GIS type metadata structures for AutoCAD users. The
data is still stored in the drawing in the same way that Xdata is, but an interface has been added
in Map 3D to allow easy creation of the required data structures, with additional tools to attach
and edit the data. It is still difficult to get a drawing wide view of all the object data that exists in
a particular drawing, but it is much easier to manage than Xdata. In addition, tools are provided
to export this type of data to other external formats such as GIS file formats or databases.
Since Civil 3D inherits most of the Map 3D functionality, Object Data is a viable method for
adding additional data to Civil 3D objects.
Driving BIM Forward: Pioneering Object Data Linking on a U.K. Highway Project
Linked Data in Civil 3D / Map 3D
Linked data is where the metadata is stored in an external data source, such as a spreadsheet,
a file based database, or an enterprise database such as SQL Server or Oracle. The advantage
of using linked data is that data can be created and maintained outside of AutoCAD by nonAutoCAD users if necessary. The main disadvantage is that to pass the data on, the database
or data store must be made available in addition to the drawing files.
Linked Data in AutoCAD
AutoCAD has the ability to create links between a database and the graphical drawing objects.
This technology is called CAO (Connectivity Automation Objects) and can be invoked on the
command line by typing DBCONNECT.
The principle is that connections are made between the objects in the drawing and a row in a
database table. Some information is stored in the drawing to enable the linking to take place a
Link Template is created in the drawing file that records how the data in the datasource is
linked to objects in the drawing. For example, a unique key column in the database table is
mapped to an object ID in the drawing. The information required to re-establish these links is
saved in a dictionary in the drawing file essentially a piece of Xdata that knows the value of
the key field in the database that it links to. This method works very well, with the ability to see
all of the data in a single table view from inside AutoCAD. However, one of the main
drawbacks with this method is that links have to be created manually, by selecting a row in a
table and attaching this to an item in the drawing. Furthermore, if the link template stored in
the drawing is deleted or corrupted, the links cannot automatically be re-established, and if a
drawing object is deleted the link is deleted. This can be quite a major drawback as often we
want to delete an object and re-create it, in which case we must know how to re-create the link
to the database.
Driving BIM Forward: Pioneering Object Data Linking on a U.K. Highway Project
Linked Data with Map 3D / Civil 3D
Map 3D also uses CAO, together with link templates, and it works the same way as with
AutoCAD. However, the process is taken a step further with additional interface dialogs that
allow some manipulation of the link templates, and with tools that allow automatic linking of
Object Data with a data source using CAO. The additional visibility of the process that Map 3D
provides makes this a much better prospect for handling BIM data.
Proposed method for Data Linking
Combining Object Data and Linked Data
The proposal for creating linked BIM data using Map 3D and Civil 3D involves a process of
creating Object Data which is attached to drawing objects, and then establishing links
automatically between the Object Data and the linked datasource. The advantage of combining
these two methods means that with some careful planning, links can be re-established at any
time between the drawing objects and the data source. With some automation using Lisp or
VB.Net, this process can be repeatable even if the Object Data is deleted, or the link template
becomes corrupted, or if an object needs to be deleted and re-created.
This makes the process much more robust.
The same datasource can be re-used to link data back to objects in Navisworks or other model
review tools.
Data Strategy for Creating the Object Data
The process relies on creating some unique identifier in the drawing (as Object Data) that can
be automatically matched to the identical data that is stored in the data source (spreadsheet or
database).
Entity Handles
For example, when dealing with AutoCAD entities, each item in the drawing database is given
an Object ID and a Handle. The Object ID used in AutoCAD is not persistent, in other words it
is recreated for each drawing session. For this reason it is not a good choice for creating
database links. The object Handle, on the other hand, is assigned when an entity is created,
and remains with that item until it is deleted, and it persists in the drawing file. This makes it a
good choice for using as a unique ID. (Note that it is possible that running an audit or recover on
a drawing, or wblocking a drawing might result in new handles being assigned). The only issue
with using entity handles for this process is that they cannot easily be seen by the user, and
there is no automatic way of pushing the object handles into Object Data. This is where
customisation is useful. Deleting and recreating objects might still be an issue when using
handles as unique IDs, as they are destroyed when an object is deleted and a new one
assigned when an object is created. It is not possible for the user to assign a handle manually.
10
Driving BIM Forward: Pioneering Object Data Linking on a U.K. Highway Project
Object Names
When creating Civil 3D objects, there is an alternative to using Entity Handles. Each Civil 3D
object in a drawing can be given a name. For most Civil 3D objects (there are some issues with
featurelines), Civil 3D will ensure it is uniquely named within that drawing. This means that if the
object name is copied and attached to the object as object data, then the object name can also
be used in the database, and a link automatically created between the object in the drawing and
the database. In some instances there are two pieces of data that are needed for example
with Pipe Networks. In a Pipe Network, the pipe name is unique within that network (lets say
Pipe1 is assigned). But Pipe1 could also be used in a different Pipe Network. So to create a
unique ID is a combination of the Network Name (Storm Drain 1 for example) and the Pipe
Name (Pipe1).
The advantage of using this method when dealing with Civil 3D objects is that if we need to
delete a pipe and then recreate it, we can manually re-assign the same name and automatically
re-link it to the database information.
Data Links In Practice
Creating the Object Data
Object Data is created in the drawing using the command ADEDEFDATA.
In the following example, we are using the entity handle as the unique ID, so we create an
object data table for this
11
Driving BIM Forward: Pioneering Object Data Linking on a U.K. Highway Project
And assign the data fields. In this case only one data field is required.
Attaching the Object Data
The command to attach Object Data to an object is ADEATTACHDATA.
12
Driving BIM Forward: Pioneering Object Data Linking on a U.K. Highway Project
Note: the LIST command can be used to manually copy the handle information.
To attach the data, select the object data table to use, pick the data field from the list, and copy
the handle into the field. Press the Enter key on the keyboard to apply the change to the data
field, then choose Attach to objects and select the item in the drawing.
13
Driving BIM Forward: Pioneering Object Data Linking on a U.K. Highway Project
Check the data has been added by looking at the object properties.
Attaching an External Data Source
In this example we are using an Excel Spreadsheet. The disadvantage of using Excel is that the
spreadsheet is read-only when added to Map 3D, which means that although links can be
created to the drawing, it is not possible to automatically populate the spreadsheet from the
Object Data in the drawing in this example the data rows in the spreadsheet have already
been added. In order for a spreadsheet to be used like a database with Map 3D, a named
range must be created in the sheet before it is added to Map 3D.
To create a named range in Excel, create a new workbook and add the required data. Field
names are added in row 1. Select the required area of the spreadhseet, and then with the
selection still highlighted, type a name in the name box as shown.
14
Driving BIM Forward: Pioneering Object Data Linking on a U.K. Highway Project
Preparing the Data source
To attach a datasource to Map 3D, Map needs a UDL file to reference the correct data source
and driver to use. The UDL can be created from the Map 3D task pane. The taskpane is opened
using the command MAPWSPACE.
15
Driving BIM Forward: Pioneering Object Data Linking on a U.K. Highway Project
From the Task Pane, on the Map Explorer tab, click on Data Sources. Right click and choose
Configure.
Type in a new name for the UDL file, and click OK. The UDL file enables Map 3D to use the
correct connection settings whenever the data source is re-attached.
In this example we are using the ODBC driver
16
Driving BIM Forward: Pioneering Object Data Linking on a U.K. Highway Project
If a DSN has not already been created, the use the connection string option and choose Build.
In this example we will configure a Machine Data Source.
17
Driving BIM Forward: Pioneering Object Data Linking on a U.K. Highway Project
Choose the type of DSN to create
Since our file is in Excel, we will use the Excel driver
18
Driving BIM Forward: Pioneering Object Data Linking on a U.K. Highway Project
Click Finish.
Give the DSN a name, then select the Excel workbook to use.
Click OK until you return to the Data Link Properties dialog.
19
Driving BIM Forward: Pioneering Object Data Linking on a U.K. Highway Project
Check the connection string has been added, then click OK.
Attaching the Data Source
Go back to Map Explorer, right click on Data Sources and choose Attach. Select the new UDL
file and choose Attach.
The data source will now be attached in Map Explorer.
Double click on the table name in Map Explorer (this is the named range in the Excel
Spreadsheet) to see the table view in Map 3D.
20
Driving BIM Forward: Pioneering Object Data Linking on a U.K. Highway Project
Creating a Link Template
In Map Explorer, right click on Link Templates and choose Define Link Template.
Ensure the correct Data Source and Table Name are selected, and enter a name for the Link
Template.
Select the Key field for the data link.
The Link Template will then be visible in Map Explorer.
21
Driving BIM Forward: Pioneering Object Data Linking on a U.K. Highway Project
Create Links Automatically
Although it is possible to manually select a row in the data table and link the row to an object in
the drawing, a more efficient process is to create the links automatically.
To create links automatically, run the command MAPOD2ASE. This command is not available
on the ribbon.
Select the Object Data in the drawing to use, choose Link Object Data to Database, then click
on the Define button.
22
Driving BIM Forward: Pioneering Object Data Linking on a U.K. Highway Project
Ensure that the key fields in the data source and the Object Data are correct, and choose None
for the Database Validation. (NOTE: If a database type datastore was being used, it would be
possible to create additional rows in the table as necessary. However, with an Excel data
source, the table is effectively read-only, which means that we can create links but not update
the table).
Back in the Convert Object Data to Database dialog, choose Select Automatically and then
Proceed.
The links to the database should now be created.
Validating the Data Links
In the Data View (double click on the table or the link template in Map Explorer), turn on the
options in the Highlight menu as shown below. Set the zoom Scale to be 50% of the screen.
23
Driving BIM Forward: Pioneering Object Data Linking on a U.K. Highway Project
Select a row in the table, and the object should be selected in the drawing automatically.
Editing the Data
Although with Excel, data cannot be edited in the Data View, it is possible to change the data by
editing the linked object properties.
With a linked item selected in the table, and the corresponding object selected in the drawing,
right click in the model space and call up the AutoCAD properties dialog.
The Link Template data is shown in the Properties panel.
The data can be edited in the Properties panel and the Data View will update after refreshing
the records.
24
Driving BIM Forward: Pioneering Object Data Linking on a U.K. Highway Project
25
Driving BIM Forward: Pioneering Object Data Linking on a U.K. Highway Project
Automatically Creating Object Data
Example Lisp Routine
The example Lisp Routine included in the class dataset will prompt the user to select some
objects in the drawing. It will then create a new Object Data table called TEST, and populate the
Handle field with the data handle of the object and then attach the object data to the item.
This routine could be modified to use some other unique ID, and potentially even use Civil 3D
object names instead of entity handles.
Running the Lisp Routine
To run the routine, type the command APPLOAD.
Choose the routine and click Load.
Type ODTEST on the command line to run the routine.
26
Driving BIM Forward: Pioneering Object Data Linking on a U.K. Highway Project
Lisp Routine
(Defun c:ODTEST()
;Routine called ODTEST
; Define new table
(setq tabldefn
'(("tablename" . "TEST")
("tabledesc" . "New Sample Table")
("columns"
; Define a field
(("colname" . "Handle")
("coldesc" . "entity Handle")
("coltype" . "character")
("defaultval" . "Default Value"))
; Define more fields as needed
)))
; Create the new table
(ade_oddefinetab tabldefn)
;;;;;;;;;;;;;;;;;;;;;;;;;;;;;;;;;;;;;;;;;;;
;add new fields to table "TEST"
(setq newfields
'("columns"
; Define a character field
(("colname" . "NEWFIELD1")
("coldesc" . "New Field 1 Description")
("coltype" . "character")
("defaultval" . "0"))
27
Driving BIM Forward: Pioneering Object Data Linking on a U.K. Highway Project
; Define an integer field
(("colname" . "NEWFIELD2")
("coldesc" . "New Field 2 Description")
("coltype" . "integer")
("defaultval" . 1))
; Define a point field
(("colname" . "NEWFIELD3")
("coldesc" . "New Field 3 Description")
("coltype" . "point")
("defaultval" . "4.426217, 7.991379, 1.726213"))
; Define a real field
(("colname" . "NEWFIELD4")
("coldesc" . "New Field 4 Description")
("coltype" . "real")
("defaultval" . 1.2345)) ) )
; Add new fields to existing table
(ade_odaddfield "TEST" newfields);
;;;;;;;;;;;;;;;;;;;;;;;;;;;;;;;;;;;;;
;Get some entities ....
(Setq ss1(ssget)) ;get some entities and save them in selection set ss1
(setq loop 0)
;set a counter position 0
;if some entities are selected, then.....
(while ( > (sslength ss1) loop)
(progn
;....provided count is less than or equal to the number of entities in ss1
; progression - do the next statements for each entity
;(princ loop)
(setq ent1 (ssname ss1 loop))
(setq edata (entget ent1))
; set ent1 as the next entity
; get the entity data
28
Driving BIM Forward: Pioneering Object Data Linking on a U.K. Highway Project
(setq ehandle (cdr(assoc 5 edata)))
;get the entity handle
;;;;;;;; creates a new record in table TEST
(setq rec_id(ade_odnewrecord "Test") )
(princ rec_id)
;;;;;;;assigns a value to a field (Handle) in a new record
(ade_odpresetfield rec_id "Handle" ehandle)
; put handle data ehandle in the data record
;;;;;; attaches a new record to an object
(ade_odattachrecord ent1 rec_id)
; attach the new record to the object
;;;;;;; MUST release a new record after creating it
(ade_odfreerec rec_id)
(setq loop (1+ loop))
; increment the counter loop
;end progression
;end while
;end routine
29
You might also like
- Getting Real in Civil 3DDocument3 pagesGetting Real in Civil 3DJean MilenixNo ratings yet
- AU08 CV114 1P - Joe Hedrick - DataShortcutsDocument15 pagesAU08 CV114 1P - Joe Hedrick - DataShortcutsGrig CicăNo ratings yet
- Bim and Cost EstimatingDocument9 pagesBim and Cost Estimatingle_canh65No ratings yet
- ARCADIS White Paper Building Information Modeling HalvorsonDocument16 pagesARCADIS White Paper Building Information Modeling HalvorsonCarlos Lopez FigueroaNo ratings yet
- Autocad Civil 3d 2015 Fundamentals-Capitulo 2Document31 pagesAutocad Civil 3d 2015 Fundamentals-Capitulo 2SociedadNariñenseDeTopógrafosSonartop100% (2)
- Autodesk White Paper - BimDocument7 pagesAutodesk White Paper - BimDimitra ChatziandreouNo ratings yet
- Bim ResearchDocument71 pagesBim ResearchELDENo ratings yet
- BIMDocument4 pagesBIMLeandro JovenNo ratings yet
- Architects Guide To 3D ModelingDocument25 pagesArchitects Guide To 3D ModelingOzgur OzkanNo ratings yet
- BIM Project Planning enDocument6 pagesBIM Project Planning enWendell MendesNo ratings yet
- Adoption of Building Information Modeling and Nigeria'S Quest For Project Cost Management Agele J. Alufohai, MPM, Mrics, FniqsDocument7 pagesAdoption of Building Information Modeling and Nigeria'S Quest For Project Cost Management Agele J. Alufohai, MPM, Mrics, FniqsMehala GnanarednamNo ratings yet
- Autodesk Bim For Transportation Whitepaper Implementation GuideDocument7 pagesAutodesk Bim For Transportation Whitepaper Implementation GuideCarlosAndresMontesCorreaNo ratings yet
- BIM ProcessDocument6 pagesBIM ProcessSadhooh NaseerNo ratings yet
- BIM and Latest Architectural SoftwareDocument39 pagesBIM and Latest Architectural SoftwareRuchy LakhaniNo ratings yet
- Handout - 3217 - Handout - CI3217-P Connecting The DotsDocument15 pagesHandout - 3217 - Handout - CI3217-P Connecting The DotsFerney EusseNo ratings yet
- History of BimDocument17 pagesHistory of BimNethraa SkNo ratings yet
- Handout 20796 UT20796 Huang AU2016Document16 pagesHandout 20796 UT20796 Huang AU2016aurizaNo ratings yet
- Bachelor of Quantity Surveying (Honours) Construction Supply Chain Management (MGT 60803) Group Assignment March 2017Document23 pagesBachelor of Quantity Surveying (Honours) Construction Supply Chain Management (MGT 60803) Group Assignment March 2017Shinde vishalNo ratings yet
- Autodesk Addresses Infrastructure Challenges at Many ScalesDocument4 pagesAutodesk Addresses Infrastructure Challenges at Many ScalesmiloshstojicNo ratings yet
- Structural Drafting ModelDocument10 pagesStructural Drafting ModelBeny AbdouNo ratings yet
- What Is BIM, Really?: by Tryg KrugerDocument4 pagesWhat Is BIM, Really?: by Tryg Krugerr4kinNo ratings yet
- Adapting AutoCAD Electrical for Substation DesignDocument13 pagesAdapting AutoCAD Electrical for Substation DesignslugzNo ratings yet
- BIM Basics: Definitions, History and EvolutionDocument24 pagesBIM Basics: Definitions, History and EvolutionNanaSuhanaNo ratings yet
- AutoCAD Civil 3D Railway Engineering Vault Ensures Smooth Work and QualityDocument16 pagesAutoCAD Civil 3D Railway Engineering Vault Ensures Smooth Work and QualityAnonymous zwnFXURJNo ratings yet
- BIM Integration Capabilities of Aconex CDE Vs BIM360Document2 pagesBIM Integration Capabilities of Aconex CDE Vs BIM360Thana bNo ratings yet
- BIM Enables Significant Process Improvements in Building Design and ConstructionDocument5 pagesBIM Enables Significant Process Improvements in Building Design and ConstructionSussy LópezNo ratings yet
- Bridge Detailing 2.0: Computational Modelling Methods Using Civil 3D, Revit & DynamoDocument33 pagesBridge Detailing 2.0: Computational Modelling Methods Using Civil 3D, Revit & DynamoJigneshNo ratings yet
- Building Information Modelling: BIM SoftwareDocument10 pagesBuilding Information Modelling: BIM SoftwareissamouneNo ratings yet
- Paper-Building Information Modeling (BIM) - A New Paradigm For Visual Interactive Modeling and Simulation For Construction ProjectsDocument12 pagesPaper-Building Information Modeling (BIM) - A New Paradigm For Visual Interactive Modeling and Simulation For Construction ProjectsegglestonaNo ratings yet
- 3d Modeling For The Architectural Engineering andDocument7 pages3d Modeling For The Architectural Engineering andicNo ratings yet
- Difference Between CAD and BIMDocument10 pagesDifference Between CAD and BIMMariem Badr100% (1)
- Application of Building Information Modeling (BIM) To Civil Engineering ProjectsDocument3 pagesApplication of Building Information Modeling (BIM) To Civil Engineering ProjectsChuan Sin PanNo ratings yet
- Building Information Modeling Presentation by Kamal ShawkyDocument24 pagesBuilding Information Modeling Presentation by Kamal ShawkyKamal Shawky67% (3)
- AutoCAD Civil 3D SoftwareDocument1 pageAutoCAD Civil 3D SoftwarelaikienfuiNo ratings yet
- AutoCAD Civil 3D SoftwareDocument1 pageAutoCAD Civil 3D SoftwarelaikienfuiNo ratings yet
- BIMDocument8 pagesBIMMuhd ZulFadliNo ratings yet
- Lynda Autodesk Civil 3D Essential TrainingDocument1 pageLynda Autodesk Civil 3D Essential Training11 Sqn RERNo ratings yet
- Costa 2015 Maintenance BuildingDocument10 pagesCosta 2015 Maintenance BuildingdikunNo ratings yet
- Revit and NavisworkDocument16 pagesRevit and Navisworkmeredith100% (1)
- Civil3DforFDOTProjectManagers DougMedleyRandyRoberts PDFDocument88 pagesCivil3DforFDOTProjectManagers DougMedleyRandyRoberts PDFRavi MulmiNo ratings yet
- Seminarski Rad BIMDocument9 pagesSeminarski Rad BIMNemanja PopovićNo ratings yet
- Ijtra1605295 1Document4 pagesIjtra1605295 1Pravin PatilNo ratings yet
- Section4 Exercise3 ExploreAnOperationsDashboardDocument30 pagesSection4 Exercise3 ExploreAnOperationsDashboardKonstantinos EconomouNo ratings yet
- Building Information Modeling (BIM) in ConstructionDocument21 pagesBuilding Information Modeling (BIM) in ConstructionDr.Atef RagabNo ratings yet
- Infrastructure Design Suite 2013 Overview Brochure en PDFDocument4 pagesInfrastructure Design Suite 2013 Overview Brochure en PDFrycproyectistaNo ratings yet
- Gao 2022 J. Phys. Conf. Ser. 2202 012027Document7 pagesGao 2022 J. Phys. Conf. Ser. 2202 012027srihari v sNo ratings yet
- Integrating Structural Design and Analysis: The Basics of A Revit-Robot Structural Analysis WorkflowDocument18 pagesIntegrating Structural Design and Analysis: The Basics of A Revit-Robot Structural Analysis WorkflowJashwin UllalNo ratings yet
- Innovative Approach To The Substation Design Using Building Information Modeling (BIM) TechnologyDocument5 pagesInnovative Approach To The Substation Design Using Building Information Modeling (BIM) TechnologyPAREEKSHIT POUDELNo ratings yet
- Class Handout CES501286Document24 pagesClass Handout CES501286sicimwork8No ratings yet
- Infrastructures 05 00037 With CoverDocument15 pagesInfrastructures 05 00037 With CoverIhwan FauziNo ratings yet
- BIM adoption across global construction industryDocument9 pagesBIM adoption across global construction industryJoe A. CagasNo ratings yet
- Billie. A Prototypical Framework For Building Information Model VisualizationDocument9 pagesBillie. A Prototypical Framework For Building Information Model VisualizationaMOR BENGOURICHNo ratings yet
- Civil 3d 2008 Top Benefits FinalDocument3 pagesCivil 3d 2008 Top Benefits FinalWychSupaNo ratings yet
- Session 10 Part B LAB Creating Bridges With Civil 3D and Revit Structure Shane Brown HandoutDocument41 pagesSession 10 Part B LAB Creating Bridges With Civil 3D and Revit Structure Shane Brown HandoutMilan UljarevicNo ratings yet
- Revit Structure and BimDocument9 pagesRevit Structure and Bimcarm3nNo ratings yet
- BIM Content Development: Standards, Strategies, and Best PracticesFrom EverandBIM Content Development: Standards, Strategies, and Best PracticesRating: 3 out of 5 stars3/5 (3)
- Mastering Autodesk Revit Architecture 2015: Autodesk Official PressFrom EverandMastering Autodesk Revit Architecture 2015: Autodesk Official PressNo ratings yet
- Cultural Center REDEVELOPMENT PLAN 2017 Council IntroDocument65 pagesCultural Center REDEVELOPMENT PLAN 2017 Council IntroFadi Al ShhayedNo ratings yet
- Modal Auxiliary Translation GuideDocument7 pagesModal Auxiliary Translation GuideFadi Al ShhayedNo ratings yet
- CMHC Canadian Wood Frame House Construction PDFDocument335 pagesCMHC Canadian Wood Frame House Construction PDFindianteenv100% (5)
- Relaunching The Behaviour System: Relaunching Stoplight Challenges Over The Last Two MonthsDocument7 pagesRelaunching The Behaviour System: Relaunching Stoplight Challenges Over The Last Two MonthsFadi Al ShhayedNo ratings yet
- Clark, Catalogue of The Collection of Greek CoinsDocument92 pagesClark, Catalogue of The Collection of Greek CoinsFadi Al ShhayedNo ratings yet
- Health Plan Benefits Booklet 2020 2021Document31 pagesHealth Plan Benefits Booklet 2020 2021Fadi Al ShhayedNo ratings yet
- Clark, Catalogue of The Collection of Greek CoinsDocument92 pagesClark, Catalogue of The Collection of Greek CoinsFadi Al ShhayedNo ratings yet
- AutoCAD TutorialDocument9 pagesAutoCAD TutorialsrifaceNo ratings yet
- Writing I Schedule Instructors - SRL - TR - LsDocument1 pageWriting I Schedule Instructors - SRL - TR - LsFadi Al ShhayedNo ratings yet
- Chi Counselling Practices Guide - ArabicDocument141 pagesChi Counselling Practices Guide - ArabicFadi Al ShhayedNo ratings yet
- DAT206x: Analyzing and Visualizing Data With Excel: Course PrerequisitesDocument2 pagesDAT206x: Analyzing and Visualizing Data With Excel: Course PrerequisitesFadi Al ShhayedNo ratings yet
- Writing I Schedule Instructors - SRL - TRDocument1 pageWriting I Schedule Instructors - SRL - TRFadi Al ShhayedNo ratings yet
- Rubric - Definition or Exemplification - 6 - Ahed ZiqDocument3 pagesRubric - Definition or Exemplification - 6 - Ahed ZiqFadi Al ShhayedNo ratings yet
- Amal Al-Faris - Final Project IdeasDocument1 pageAmal Al-Faris - Final Project IdeasFadi Al ShhayedNo ratings yet
- Writing I Schedule InstructorsDocument1 pageWriting I Schedule InstructorsFadi Al ShhayedNo ratings yet
- Alphabet Worksheets From A To ZDocument28 pagesAlphabet Worksheets From A To ZFadi Al Shhayed100% (1)
- Writing I Schedule Instructors - SRL - TRDocument1 pageWriting I Schedule Instructors - SRL - TRFadi Al ShhayedNo ratings yet
- Rubric - Observing and Summarizing Text - Haneen SublabanDocument2 pagesRubric - Observing and Summarizing Text - Haneen SublabanFadi Al ShhayedNo ratings yet
- Zoo Animals Coloring BookDocument58 pagesZoo Animals Coloring BookMadalina LacatusuNo ratings yet
- Rubric - Descriptive Paragraph FormDocument1 pageRubric - Descriptive Paragraph FormFadi Al ShhayedNo ratings yet
- Engl 233 Fall 2015-16 GenericDocument5 pagesEngl 233 Fall 2015-16 GenericFadi Al ShhayedNo ratings yet
- Olive Training and PruningDocument8 pagesOlive Training and PruningFadi Al ShhayedNo ratings yet
- 6th Central Pay Commission Salary CalculatorDocument15 pages6th Central Pay Commission Salary Calculatorrakhonde100% (436)
- Argument TopicsDocument1 pageArgument TopicsFadi Al ShhayedNo ratings yet
- San Diego Big BIM Theory User Group: Event Host VenueDocument1 pageSan Diego Big BIM Theory User Group: Event Host VenueFadi Al ShhayedNo ratings yet
- Little ScienceDocument38 pagesLittle Sciencevraja76No ratings yet
- PersonalityDocument5 pagesPersonalityFadi Al ShhayedNo ratings yet
- A Patients Guide To Plantar FasciitisDocument8 pagesA Patients Guide To Plantar FasciitisFadi Al ShhayedNo ratings yet
- Olive Training and PruningDocument8 pagesOlive Training and PruningFadi Al ShhayedNo ratings yet
- Assessor's Package For HNS - L4Document9 pagesAssessor's Package For HNS - L4bayushNo ratings yet
- How to cash out cc and cvv's using online shoppingDocument2 pagesHow to cash out cc and cvv's using online shoppingSteph BryattNo ratings yet
- Big Data Analytics in Heart Attack Prediction 2167 1168 1000393Document9 pagesBig Data Analytics in Heart Attack Prediction 2167 1168 1000393jagadeeswara71No ratings yet
- Node JSDocument4 pagesNode JS12002040701186No ratings yet
- Deploy Specific Packages in SSISDocument114 pagesDeploy Specific Packages in SSISmachi418No ratings yet
- Rockwell Automation OverviewDocument13 pagesRockwell Automation OverviewVivek ThotaNo ratings yet
- Software Testing Interview Questions AnswersDocument29 pagesSoftware Testing Interview Questions AnswersAyan Baral100% (1)
- 98-366 MTA Networking Fundamental - SlidesDocument232 pages98-366 MTA Networking Fundamental - Slidesharyanto100% (3)
- Richtek RT9742Document20 pagesRichtek RT9742zequinha2002No ratings yet
- Transcript 870757Document2 pagesTranscript 870757denideni27No ratings yet
- Risk Management in The Financial Services Industry PDFDocument20 pagesRisk Management in The Financial Services Industry PDFyadavmihir63No ratings yet
- Facilities and Floor PlanDocument7 pagesFacilities and Floor Planapi-312955079No ratings yet
- Digit Magazine (India) (May 2007)Document103 pagesDigit Magazine (India) (May 2007)duttasabyNo ratings yet
- ALL Quality Management PPT For MBADocument188 pagesALL Quality Management PPT For MBAsunil kumarNo ratings yet
- Files - MC-WP-012 5 Key Factors To Consider When Selecting An Embedded Testing Tool - 5Document22 pagesFiles - MC-WP-012 5 Key Factors To Consider When Selecting An Embedded Testing Tool - 5Rafael R QueirozNo ratings yet
- Ez 2 ZDB 77Document348 pagesEz 2 ZDB 77hipkumaNo ratings yet
- Epson AcuLaser C900 C1900 Parts and Service ManualDocument267 pagesEpson AcuLaser C900 C1900 Parts and Service ManualstopnaggingmeNo ratings yet
- Analytical Fleet Maintenance Management: 3rd EditionDocument1 pageAnalytical Fleet Maintenance Management: 3rd EditionAnas R. Abu KashefNo ratings yet
- AG-HMR10 Operating ManualDocument106 pagesAG-HMR10 Operating ManualbrittanylbrothersNo ratings yet
- Acct GenDocument8 pagesAcct GenguravareddymNo ratings yet
- Unit 5Document32 pagesUnit 5Shashank RaghunathanNo ratings yet
- Do-It-Yourself (DIY) Dog Training by Sharda BakerDocument142 pagesDo-It-Yourself (DIY) Dog Training by Sharda Bakerbertspamintuan100% (3)
- UNIT 2 OverviewDocument28 pagesUNIT 2 OverviewRohan MehraNo ratings yet
- How To Upgrade Oracle From Version 1120311204 To 12 Apidekifiles39725howtoaaDocument86 pagesHow To Upgrade Oracle From Version 1120311204 To 12 Apidekifiles39725howtoaaAswin HadinataNo ratings yet
- Pioneer S-F80 Manual7226606 - TextDocument8 pagesPioneer S-F80 Manual7226606 - TextRamzi DepamziNo ratings yet
- Part01 Aziz AlhaidariDocument18 pagesPart01 Aziz Alhaidariabdulaziz saif ali mansoorNo ratings yet
- Ethereum White Paper Made SimpleDocument29 pagesEthereum White Paper Made SimpleSamir BennaniNo ratings yet
- GrafcetDocument6 pagesGrafcetcesar_mosqueda836No ratings yet
- Experiment No.5Document11 pagesExperiment No.5Kshitij DudheNo ratings yet
- Bickely - Qlik Sense Architecture Basics - TuesdayDocument30 pagesBickely - Qlik Sense Architecture Basics - TuesdayCarlo Serio100% (1)