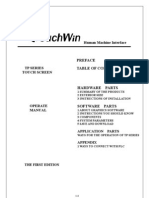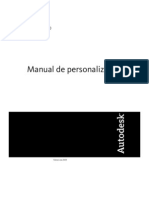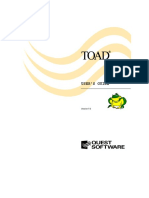Professional Documents
Culture Documents
PDF-Xchange (Tools) User Guide
Uploaded by
Low Lip ChiauCopyright
Available Formats
Share this document
Did you find this document useful?
Is this content inappropriate?
Report this DocumentCopyright:
Available Formats
PDF-Xchange (Tools) User Guide
Uploaded by
Low Lip ChiauCopyright:
Available Formats
PDF-XChange Tools User Guide
Double click on the PDF-Tools at your desktop or you can access from
Start > All Programs > PDF-XChange 3 Pro > PDF-Tools
For PDF files editing
To convert PDF files to editable text
To extract images from PDF Files
refer to page 1-4
refer to page 5-6
refer to page 7-8
For moving, copying or deleting
Select Spilt /Merge and followed by Start
For single file editing
Click on Add, browse to the file and followed by Next
Hint: You may also drag and drop PDF files directly into this window
Choose the first option and followed by Next
Page 1 of 8
PDF-XChange Tools User Guide
To expand the file, double click on the PDF Document or click on the green arrow
To move a page to another position
i)
ii)
iv)
Select the page
Click and hold and drag to your desire position
Click Next to save the file
8
Page 1 now becomes page 3
* Right click on a page for more options *
- The remove command is to delete existing page(s)
- The Cut followed by Paste command is similar to moving existing page(s) as above
- The Copy followed by Paste command let you duplicate existing page(s)
Page 2 of 8
PDF-XChange Tools User Guide
To merge multiple file together, repeat 1 & 2 (above), click on Add, browse to the files and followed by Next
Hint: Use the Up or Down buttons
to re-arrange the order if necessary
3
4
Choose the first option and followed by Next
Click Next to save the file
Page 3 of 8
PDF-XChange Tools User Guide
For multiple file editing, repeat 1 to 4 (above)
Choose the Custom Pages Grouping and followed by Next
Presume you want to add page 6 to Document #1
(You may also use the copy, cut & paste options)
The example here
is showing the
drag command
Right click on Document #2 to remove it and click Next to save the Document #1
(Note: If you have more than 2 PDF files, remove all except for the one you are going to save)
Page 4 of 8
PDF-XChange Tools User Guide
To convert PDF to editable text
Select Convert PDF to .RTF/.DOC/.TXT and followed by Start
Click on Add, browse to the file and followed by Next
4
Choose the first option if you are going to convert one or more PDF files as separate file(s)
Choose the second option if you are going to convert one or more PDF files as separate pages
Choose the third option if you are going to merge one or more PDF files as a single file
Choose the option you want and followed by Next
Page 5 of 8
PDF-XChange Tools User Guide
Click Browse if you want to save to another location
7
Hint: Check the option if you want
to set a automatically source folder
Click on Text Save Type Setup and choose the *.doc as the format followed by Process
10
Page 6 of 8
PDF-XChange Tools User Guide
To extract images from PDF File(s)
Select Extract Images from PDF and followed by Start
Click on Add, browse to the file and followed by Next
Select your desire option and click Next
Page 7 of 8
PDF-XChange Tools User Guide
Click Browse if you want to save to another location
7
Hint: Check the option if you want
to set a automatically source folder
Click on Images Save Type Setup to choose the appropriate format and followed by Process
10
Page 8 of 8
You might also like
- Shoe Dog: A Memoir by the Creator of NikeFrom EverandShoe Dog: A Memoir by the Creator of NikeRating: 4.5 out of 5 stars4.5/5 (537)
- Introduction to AutoCAD Interface and SettingsDocument29 pagesIntroduction to AutoCAD Interface and SettingsDandreb Magnaye AliasNo ratings yet
- Grit: The Power of Passion and PerseveranceFrom EverandGrit: The Power of Passion and PerseveranceRating: 4 out of 5 stars4/5 (587)
- MW Wio RP 070900 enDocument280 pagesMW Wio RP 070900 enkevinbautista332No ratings yet
- Hidden Figures: The American Dream and the Untold Story of the Black Women Mathematicians Who Helped Win the Space RaceFrom EverandHidden Figures: The American Dream and the Untold Story of the Black Women Mathematicians Who Helped Win the Space RaceRating: 4 out of 5 stars4/5 (894)
- Chapter 6 - MS PowerPoint Advance FeatureDocument41 pagesChapter 6 - MS PowerPoint Advance FeaturePhrexilyn PajarilloNo ratings yet
- The Yellow House: A Memoir (2019 National Book Award Winner)From EverandThe Yellow House: A Memoir (2019 National Book Award Winner)Rating: 4 out of 5 stars4/5 (98)
- Introduction of Cadence ToolsDocument18 pagesIntroduction of Cadence ToolsLeo AzNo ratings yet
- The Little Book of Hygge: Danish Secrets to Happy LivingFrom EverandThe Little Book of Hygge: Danish Secrets to Happy LivingRating: 3.5 out of 5 stars3.5/5 (399)
- MD-7216D Series Network DVR User Manual 1.4Document46 pagesMD-7216D Series Network DVR User Manual 1.4BhavishyaWadhawanNo ratings yet
- On Fire: The (Burning) Case for a Green New DealFrom EverandOn Fire: The (Burning) Case for a Green New DealRating: 4 out of 5 stars4/5 (73)
- SAP Business Warehouse: Business Explorer Analyzer For Power UsersDocument45 pagesSAP Business Warehouse: Business Explorer Analyzer For Power UserstechevalNo ratings yet
- The Subtle Art of Not Giving a F*ck: A Counterintuitive Approach to Living a Good LifeFrom EverandThe Subtle Art of Not Giving a F*ck: A Counterintuitive Approach to Living a Good LifeRating: 4 out of 5 stars4/5 (5794)
- Avani - DB Operating ManualDocument38 pagesAvani - DB Operating Manualramachandran chandruNo ratings yet
- Never Split the Difference: Negotiating As If Your Life Depended On ItFrom EverandNever Split the Difference: Negotiating As If Your Life Depended On ItRating: 4.5 out of 5 stars4.5/5 (838)
- KORG Collection: Owner's ManualDocument65 pagesKORG Collection: Owner's ManualdemonclaenerNo ratings yet
- Elon Musk: Tesla, SpaceX, and the Quest for a Fantastic FutureFrom EverandElon Musk: Tesla, SpaceX, and the Quest for a Fantastic FutureRating: 4.5 out of 5 stars4.5/5 (474)
- 3rd Term s2 Data ProcessingDocument17 pages3rd Term s2 Data ProcessingelijahNo ratings yet
- Manual TPDocument113 pagesManual TPMarcelo Siza SimbañaNo ratings yet
- A Heartbreaking Work Of Staggering Genius: A Memoir Based on a True StoryFrom EverandA Heartbreaking Work Of Staggering Genius: A Memoir Based on a True StoryRating: 3.5 out of 5 stars3.5/5 (231)
- Priručnik - Provjera Zagatne StijeneDocument267 pagesPriručnik - Provjera Zagatne StijenebekmenNo ratings yet
- Creating Forms With COBOLDocument22 pagesCreating Forms With COBOLmarmetusNo ratings yet
- The Emperor of All Maladies: A Biography of CancerFrom EverandThe Emperor of All Maladies: A Biography of CancerRating: 4.5 out of 5 stars4.5/5 (271)
- ETABS 2013 - Introductory TutorialDocument116 pagesETABS 2013 - Introductory TutorialakankwasaNo ratings yet
- The Gifts of Imperfection: Let Go of Who You Think You're Supposed to Be and Embrace Who You AreFrom EverandThe Gifts of Imperfection: Let Go of Who You Think You're Supposed to Be and Embrace Who You AreRating: 4 out of 5 stars4/5 (1090)
- AutoREALM Users Manual PDFDocument80 pagesAutoREALM Users Manual PDFQuang TiếnNo ratings yet
- The World Is Flat 3.0: A Brief History of the Twenty-first CenturyFrom EverandThe World Is Flat 3.0: A Brief History of the Twenty-first CenturyRating: 3.5 out of 5 stars3.5/5 (2219)
- Program Structure: Introduction To PLAXIS 2DDocument104 pagesProgram Structure: Introduction To PLAXIS 2DGOYO BERNARDINO CISNEROS GARCIANo ratings yet
- Team of Rivals: The Political Genius of Abraham LincolnFrom EverandTeam of Rivals: The Political Genius of Abraham LincolnRating: 4.5 out of 5 stars4.5/5 (234)
- Pharo Por EjemploDocument354 pagesPharo Por EjemploInformaticaNo ratings yet
- The Hard Thing About Hard Things: Building a Business When There Are No Easy AnswersFrom EverandThe Hard Thing About Hard Things: Building a Business When There Are No Easy AnswersRating: 4.5 out of 5 stars4.5/5 (344)
- ICT 1.1 Computing Basics: Unit 1: Introduction To Computer LiteracyDocument26 pagesICT 1.1 Computing Basics: Unit 1: Introduction To Computer Literacytezom techeNo ratings yet
- Devil in the Grove: Thurgood Marshall, the Groveland Boys, and the Dawn of a New AmericaFrom EverandDevil in the Grove: Thurgood Marshall, the Groveland Boys, and the Dawn of a New AmericaRating: 4.5 out of 5 stars4.5/5 (265)
- Elo Touch Solutions Multi Touch Driver User Manual 6.4.0Document15 pagesElo Touch Solutions Multi Touch Driver User Manual 6.4.0KalleNo ratings yet
- Radar Atlas 1000 Operational Manual Ver 2 2Document168 pagesRadar Atlas 1000 Operational Manual Ver 2 2Sergey Vertyanov100% (1)
- Encom Discover 3D Complete Training WorkshopDocument150 pagesEncom Discover 3D Complete Training WorkshopErland Prasetya100% (1)
- Maserati ACG Waves PluginDocument17 pagesMaserati ACG Waves PluginDavid Velasco PérezNo ratings yet
- WaveMaster User Manual - v2.6Document111 pagesWaveMaster User Manual - v2.6Trần Danh VũNo ratings yet
- Directsoft32: Programming SoftwareDocument8 pagesDirectsoft32: Programming SoftwareSilvia Del RioNo ratings yet
- The Unwinding: An Inner History of the New AmericaFrom EverandThe Unwinding: An Inner History of the New AmericaRating: 4 out of 5 stars4/5 (45)
- ALC EIKON-LogicBuilder-v6-0-User-Manual PDFDocument46 pagesALC EIKON-LogicBuilder-v6-0-User-Manual PDFusgl-scbd3639No ratings yet
- Unicam ManualDocument105 pagesUnicam ManualArif AnuarNo ratings yet
- UD32924B Baseline Digital-Video-Recorder User-Manual V4.73.000 20230413-2Document99 pagesUD32924B Baseline Digital-Video-Recorder User-Manual V4.73.000 20230413-2Salam FchyadNo ratings yet
- Autocad 2010. Manual de PersonalizacionDocument646 pagesAutocad 2010. Manual de Personalizaciondeportia8981No ratings yet
- Paladin II - ManualDocument84 pagesPaladin II - ManualThea_VatarNo ratings yet
- TOAD User's GuideDocument541 pagesTOAD User's Guideascensormonjas1912No ratings yet
- Screen Capture Tool User GuideDocument19 pagesScreen Capture Tool User GuideDragoș L. I. TeodorescuNo ratings yet
- The Sympathizer: A Novel (Pulitzer Prize for Fiction)From EverandThe Sympathizer: A Novel (Pulitzer Prize for Fiction)Rating: 4.5 out of 5 stars4.5/5 (119)
- Her Body and Other Parties: StoriesFrom EverandHer Body and Other Parties: StoriesRating: 4 out of 5 stars4/5 (821)