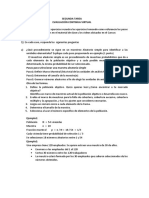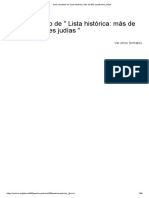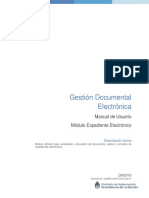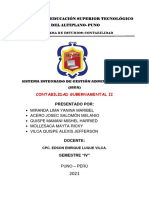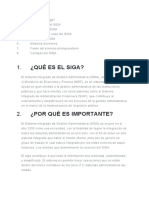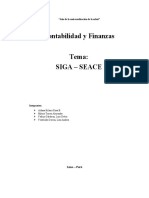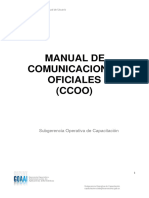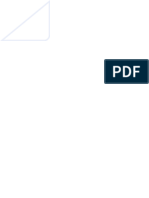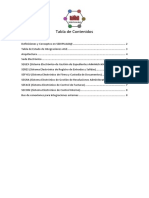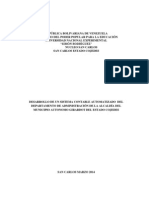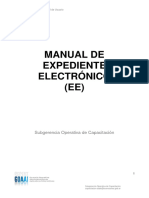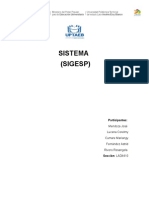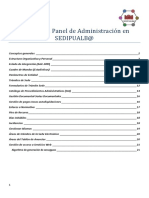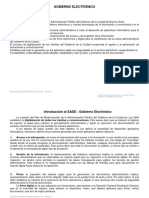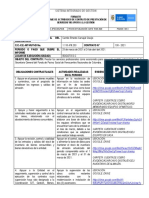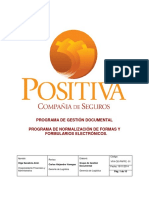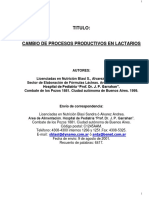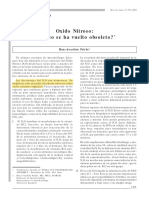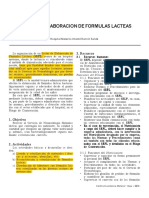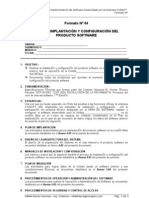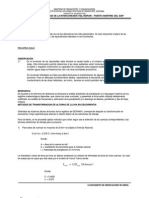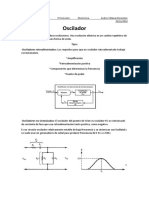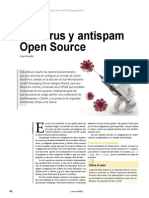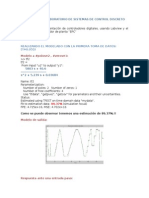Professional Documents
Culture Documents
Manual Escritorio Unico
Uploaded by
luc1902Original Description:
Copyright
Available Formats
Share this document
Did you find this document useful?
Is this content inappropriate?
Report this DocumentCopyright:
Available Formats
Manual Escritorio Unico
Uploaded by
luc1902Copyright:
Available Formats
Escritorio nico Manual de Usuario
MANUAL DE
ESCRITORIO
NICO
(EU)
Gerencia Operativa de Capacitacin
y Formacin Continua
Direccin General de Gestin Documental SECLYT
Gerencia Operativa de Capacitacin y Formacin Continua
capacitacion-sade@buenosaires.gob.ar
Volver al ndice
Escritorio nico Manual de Usuario
Con el objetivo de agilizar los tiempos de gestin administrativa, el Gobierno de la Ciudad
de Buenos Aires avanza con la ejecucin progresiva de la digitalizacin de los trmites y la
documentacin interna que se realiza va papel.
El mdulo de Escritorio nico EU se incorpora al Sistema de Administracin de
Documentos Electrnicos SADE.
La aplicacin facilita la administracin y seguimiento de las tareas pendientes de ejecucin
por parte del usuario en curso y de su personal supervisado, en los diferentes mdulos del
ecosistema SADE.
Asimismo, el Escritorio nico permite el acceso directo a los mdulos de la plataforma
SADE, lo que produce una mejora sustancial en la eficacia operativa del usuario y en la integracin
de los aplicativos.
Direccin General de Gestin Documental SECLYT
Gerencia Operativa de Capacitacin y Formacin Continua
capacitacion-sade@buenosaires.gob.ar
Volver al ndice
Escritorio nico Manual de Usuario
ndice
1 Introduccin ................................................................................................................................ 4
1.1 Descripcin general ...................................................................................................... 4
1.2 Recomendaciones ........................................................................................................ 4
1.3 Plataforma SADE ......................................................................................................... 5
2 Acceso al mdulo........................................................................................................................ 8
3 Configuracin............................................................................................................................ 10
3.1 Configuracin de aplicaciones .................................................................................... 11
3.2 Configuracin de antigedad de tareas ...................................................................... 12
4 Inicio ......................................................................................................................................... 13
4.1 Mis tareas ................................................................................................................... 14
4.2 Buzn Grupal ............................................................................................................. 16
4.3 Tareas de supervisados ............................................................................................. 17
5 Acceso al Sistema de Ticket Mesa de Ayuda GOAAI.......................................................... 18
Direccin General de Gestin Documental SECLYT
Gerencia Operativa de Capacitacin y Formacin Continua
capacitacion-sade@buenosaires.gob.ar
Volver al ndice
Escritorio nico Manual de Usuario
1 Introduccin
1.1 Descripcin general
El mdulo ESCRITORIO NICO - EU es una interfaz diseada para facilitar el control y
seguimiento de las tareas propias y del personal supervisado.
El EU centraliza el acceso a los mdulos SADE, lo que dinamiza su operatoria.
1.2 Recomendaciones
Dado que EU forma parte de un entorno Web, es importante tener en cuenta las siguientes
consideraciones al momento de ser utilizado:
Se sugiere utilizar el navegador Mozilla Firefox
versin 31.
Se requiere actualizar el complemento Java a la versin 7, Update (actualizacin) 65 y activarlo
desde la seccin herramientas/complementos del navegador.
Para poder abrir los documentos generados en el sistema y procesar los materiales
digitalizados se recomienda tener instalado el Adobe Profesional.
Para volver a una pantalla anterior, evitar el uso de los botones Back / Atrs o Forward /
Adelante que proveen los navegadores o la tecla de Backspace / Borrar del teclado.
Todos los mdulos cuentan con botones
esta manera, se asegura la integridad del mdulo.
para retroceder. De
Para la utilizacin del Token USB para la firma digital, se requiere descargar el driver del
siguiente link:
http://ac.buenosaires.gob.ar
Para la correcta visualizacin de las firmas en los documentos oficiales, se debe validar a la ASI
en la lista de confianza de nuestro Adobe Reader. Para realizar dicha tarea, se deben seguir los
pasos que figuran en el instructivo del siguiente link:
http://10.10.1.50/token_validacion_firma.pdf
Direccin General de Gestin Documental SECLYT
Gerencia Operativa de Capacitacin y Formacin Continua
capacitacion-sade@buenosaires.gob.ar
Volver al ndice
Escritorio nico Manual de Usuario
1.3 Plataforma SADE
SADE
EU
Track
CCOO
P
A
P
E
L
Caratulacin
Pases
Remitos
Consultas
Notas
Memorandos
Datos
Personales
GEDO
EE
Caratulacin
Pases
Consultas
Tramitacin a
Distancia (TAD)
Normativa
Documentos
Oficiales
Legajo
nico
PF
Firmas
pendientes
RIB
Registro de
Identificacin
de
Beneficiarios
Legajo elect.
RRHH
TUS
GUP
Gestor nico
de
proveedores
PSOC
Planes
Sociales y
Subsidios
RCE
LOyS
Expedientes
Electrn. de
contrataciones
RLM
Registro Civil
Electrnico
ARCH
Archivo y
desarchivo de
Expedientes
Registro
Legajo
Multipropsito
AFJG
Administracin
firma Jefe de
Gobierno
Direccin General de Gestin Documental SECLYT
Gerencia Operativa de Capacitacin y Formacin Continua
capacitacion-sade@buenosaires.gob.ar
Volver al ndice
Escritorio nico Manual de Usuario
En el marco de la Ley 3304 y con el objetivo de digitalizar todos los trmites y
comunicaciones el Poder Ejecutivo del Gobierno de la Ciudad ha desarrollado el Sistema de
Administracin de Documentos Electrnicos SADE, que es un sistema integrado por aplicativos
informticos que trabajan en forma colaborativa. Esta plataforma informtica respeta todos los
criterios establecidos por Ley y permite la gestin de todos los trmites de gobierno. Los mdulos
que integran el SADE son los siguientes:
TRACK SEGUIMIENTO: fue el primer mdulo que se implement por Decreto 589-09. Permite
gestionar cualquier actuacin en papel que sea requerida por razones administrativas. De entre los
papeles que circulan por el GCBA, el ms importante es el Expediente, sin embargo existen otros
documentos como los Oficios Judiciales, las Presentaciones a Agregar o los Giros de
Documentacin que tambin se gestionan por Track. Todo acto administrativo debe ser caratulado
o numerado para su identificacin y se debe registrar los pases para su circulacin y generar los
remitos correspondientes. El mdulo, adems, permite consultar dnde se encuentran las
actuaciones en papel para su seguimiento.
CCOO COMUNICACIONES OFICIALES: se implement por Decreto 287-10. Este mdulo
inaugura la documentacin administrativa electrnica en el GCBA. Permite la generacin, registro y
archivo de Notas y Memorandos.
GEDO GENERADOR DE DOCUMENTOS ELECTRNICOS OFICIALES: se implement por
Decreto 765-10. Permite la generacin, registro y archivo de los documentos oficiales necesarios
para vincular en un Expediente Electrnico. Entre los documentos que estn disponibles en GEDO,
se pueden destacar los Informes, Providencias, Disposiciones o Resoluciones Administrativas
Comunales, entre otros. Asimismo, este mdulo posibilita el resguardo de imgenes o de
documentos generados en otro software en el RUDO.
EE EXPEDIENTE ELECTRNICO: se implement por Decreto 196-11. Permite la caratulacin,
vinculacin de documentos, pases y consultas de Expedientes Electrnicos.
La plataforma de Tramitacin a Distancia TAD se implementa por Decreto 429-13. Crea TAD
como medio de interaccin del ciudadano con la administracin, permite la recepcin y remisin de
presentaciones, solicitudes, escritos, notificaciones y comunicaciones, entre otros, propiciados a
travs de la plataforma.
PF PORTA FIRMA: permite administrar la firma de los actos administrativos. Ofrece algunas
opciones como la firma de documentos segn el usuario que remiti la tarea o la posibilidad de
firmar varios documentos al mismo tiempo. Funciona como una bandeja de firmas virtual.
LUE LEGAJO NICO ELECTRNICO: permite la creacin, guarda y archivo de todos los
documentos electrnicos correspondientes a los agentes que se desempean en el mbito del
Poder Ejecutivo de la Ciudad Autnoma de Buenos Aires.
GUP GESTOR NICO DE PROVEEDORES: permite gestionar informacin, documentacin y
antecedentes para la inscripcin de los proveedores del GCBA.
RIB REGISTRO DE IDENTIFICACIN DE BENEFICIARIOS: permite identificar una persona
registrada que es o ser candidato a percibir un beneficio de los programas sociales del GCABA. El
sistema permite detallar el grupo conviviente (hogar) al que pertenece la persona en un momento
dado.
PSOC PLANES SOCIALES Y SUBSIDIOS: permite la tramitacin electrnica total del trmite de
otorgamiento de beneficios, desde la solicitud, hasta el pago en la cuenta del beneficiario.
Direccin General de Gestin Documental SECLYT
Gerencia Operativa de Capacitacin y Formacin Continua
capacitacion-sade@buenosaires.gob.ar
Volver al ndice
Escritorio nico Manual de Usuario
LOYS LOCACIN DE OBRAS Y SERVICIOS: permite la caratulacin, vinculacin de
documentos, pases y consultas de Expedientes Electrnicos que tramiten la contratacin de
personal bajo los regmenes de Locacin de Obras y de Servicios.
RCE REGISTRO CIVIL ELECTRNICO: permite la generacin, tramitacin y guarda de todos
los documentos electrnicos respaldatorios de las inscripciones efectuadas por el Registro Civil.
RLM REGISTRO/LEGAJO MULTIPROPSITO: apunta a resolver la problemtica de los
Registros que deben guardar datos y documentos respaldatorios de un grupo de personas fsicas o
jurdicas, que en principio busca identificarlos y habilitarlos a realizar ciertas actividades.
Algunos ejemplos de Registros Pblicos son:
- Registro Pblico de Administradores de Consorcios
- Registro de empresas habilitadas para tareas de desinfeccin y fumigacin
- Registro de Guardavidas
- Registro de Asistentes Gerontolgicos.
ARCH SISTEMA INTEGRADO DE ARCHIVO: permite administrar el archivo de los Expedientes.
Este mdulo es de uso exclusivo de la Mesa General de Entradas y Archivo de la Secretara Legal
y Tcnica.
AFJG ADMINISTRACIN FIRMA JEFE DE GOBIERNO: permite recepcionar los expedientes
correspondientes a actuaciones para la firma del Jefe de Gobierno y realizar el circuito de trabajo
pertinente. Este mdulo es de uso exclusivo de la Direccin General de Coordinacin Legal de la
Secretara Legal y Tcnica.
EU ESCRITORIO NICO: es la interfaz que permite navegar por todos los mdulos que integran
el SADE, es por ello que se lo considera la cara visible del SADE. Muestra un resumen de todas las
tareas pendientes que el agente tiene en cada mdulo y las organiza por das. Adems, permite
que el superior jerrquico visualice la carga de trabajo del personal a cargo de su sector.
Direccin General de Gestin Documental SECLYT
Gerencia Operativa de Capacitacin y Formacin Continua
capacitacion-sade@buenosaires.gob.ar
Volver al ndice
Escritorio nico Manual de Usuario
2 Acceso al mdulo
Todos los usuarios que utilicen el mdulo deben ser usuarios de Track con una reparticin y
un sector interno asociado y deben completar su perfil en el mdulo de Comunicaciones Oficiales.
Una vez completados los requerimientos mencionados deben pasar 20 minutos para que el
usuario se encuentre habilitado para utilizar el mdulo EU.
Se ingresa a travs de un navegador, por medio de la siguiente direccin:
http://eu.gcba.gob.ar
A continuacin se muestra la pantalla de ingreso al mdulo:
Se accede con el mismo nombre de usuario y clave de los mdulos del SADE.
Para obtener un usuario, el funcionario de la reparticin debe solicitar el alta al
Administrador Local del Sistema.
Una vez completados los campos de Usuario y Clave, se debe presionar en el botn
Acceder.
A continuacin se muestra la pantalla de inicio de la aplicacin:
Direccin General de Gestin Documental SECLYT
Gerencia Operativa de Capacitacin y Formacin Continua
capacitacion-sade@buenosaires.gob.ar
Volver al ndice
Escritorio nico Manual de Usuario
En la parte superior, la pantalla ofrece la opcin de Salir de la aplicacin y muestra el
nombre del usuario en curso.
Luego, despliega solapas con el nombre de las opciones contempladas en la aplicacin.
Para seleccionar una opcin, se posiciona el mouse sobre el nombre y se presiona la tecla
izquierda.
Direccin General de Gestin Documental SECLYT
Gerencia Operativa de Capacitacin y Formacin Continua
capacitacion-sade@buenosaires.gob.ar
Volver al ndice
Escritorio nico Manual de Usuario
3 Configuracin
La primera vez que un usuario accede al mdulo Escritorio nico, se presenta un cuadro
aviso explicativo sobre las utilidades y configuracin del mdulo.
Si se presiona el botn OK, el mdulo redirige al usuario a la solapa Configuracin donde
puede establecer el perfil de acceso y control de tareas en el Escritorio nico.
Direccin General de Gestin Documental SECLYT
Gerencia Operativa de Capacitacin y Formacin Continua
capacitacion-sade@buenosaires.gob.ar
Volver al ndice
10
Escritorio nico Manual de Usuario
3.1 Configuracin de aplicaciones
El sector Configuracin de las aplicaciones consta de tres columnas que permiten
seleccionar diferentes opciones para cada una de las aplicaciones que integran el SADE.
La columna Mis Tareas permite definir si se desea visualizar desde EU las tareas
pendientes de cada uno de los mdulos.
La columna Mis Sistemas permite seleccionar los mdulos a los que se desea tener
acceso directo desde el EU.
La columna Mis Supervisados permite seleccionar si desea acceder a las tareas
pendientes del personal a cargo en cada uno de los mdulos.
La columna Buzn Grupal permite seleccionar si desea acceder a las tareas pendientes
del sector.
Una vez seleccionado el perfil de trabajo, presionar en el botn Guardar para finalizar la
tarea.
La configuracin puede modificarse cuantas veces se lo requiera. Con ese fin, se debe
reingresar en la solapa Configuracin, establecer los cambios y presionar en el botn Guardar.
Direccin General de Gestin Documental SECLYT
Gerencia Operativa de Capacitacin y Formacin Continua
capacitacion-sade@buenosaires.gob.ar
Volver al ndice
11
Escritorio nico Manual de Usuario
3.2 Configuracin de antigedad de tareas
El sector Configuracin de Antigedad de Tareas permite definir la distribucin de las
tareas pendientes segn los plazos pertinentes para cada sector.
El campo Menor antigedad de das permite definir el plazo mnimo de las tareas
pendientes. El mdulo ofrece la cifra de 15 das como valor predeterminado. Para modificarlo se
debe ingresar otro nmero en el campo.
El campo Antigedad media de das permite definir el plazo medio de las tareas
pendientes. El mdulo ofrece la cifra de 30 das como valor predeterminado. Para modificarlo se
debe ingresar otro nmero en el campo.
El campo Mayor antigedad de das permite definir el plazo mximo de las tareas
pendientes. El mdulo ofrece la cifra de 60 das como valor predeterminado. Para modificarlo se
debe ingresar otro nmero en el campo.
Si se presiona el botn Previsualizar, el mdulo muestra una tabla de tareas de ejemplo.
Una vez configurada la antigedad de las tareas, presionar en el botn Guardar para
registrar los cambios.
Direccin General de Gestin Documental SECLYT
Gerencia Operativa de Capacitacin y Formacin Continua
capacitacion-sade@buenosaires.gob.ar
Volver al ndice
12
Escritorio nico Manual de Usuario
4 Inicio
Al ingresar en la solapa Inicio se muestra en la parte superior de la pantalla el sector de
Mis Tareas en la que se visualizan las tareas pendientes del usuario, distribuidas segn el criterio
de antigedad definido en la solapa de Configuracin.
Tambin permite el acceso a la bandeja de tareas de cada mdulo para ejecutar las tareas
pendientes sin reingresar su usuario y contrasea.
El sector Mis supervisados permite visualizar las tareas pendientes del personal a cargo
del usuario en curso. Los mdulos que se vern disponibles sern solo los que hayan sido
seleccionados en la columna Mis supervisados de la solapa Configuracin.
Direccin General de Gestin Documental SECLYT
Gerencia Operativa de Capacitacin y Formacin Continua
capacitacion-sade@buenosaires.gob.ar
Volver al ndice
13
Escritorio nico Manual de Usuario
4.1 Mis tareas
Todas las subcolumnas cuentan con una flecha ascendente y una descendente que, si se
presionan, permiten reordenar los mdulos del primero al ltimo y viceversa.
La columna Sistema permite identificar los distintos mdulos del SADE.
La columna Tareas pendientes muestra el detalle de las tareas que el agente an no
realiz organizadas en diferentes subcolumnas segn los criterios de antigedad definidos en la
solapa Configuracin.
La subcolumna Total muestra la cantidad total de tareas pendientes que tiene el usuario
en cada uno de los mdulos.
La subcolumna <15 das muestra la cantidad total de tareas que el usuario tiene
pendientes desde hace 0 hasta 14 das, en cada uno de los mdulos. La cantidad de das que
muestra esta columna vara segn el dato ingresado en el campo Menor antigedad de das de la
Configuracin de Antigedad de das de la solapa Configuracin.
La subcolumna <30 das muestra la cantidad total de tareas que el usuario tiene
pendientes desde hace 15 hasta 29 das, en cada uno de los mdulos. La cantidad de das que
muestra esta columna vara segn el dato ingresado en el campo Antigedad media de das de la
Configuracin de Antigedad de das de la solapa Configuracin.
La subcolumna <=60 das muestra la cantidad total de tareas que el usuario tiene
pendientes desde hace 30 hasta 60 das, en cada uno de los mdulos. La cantidad de das que
muestra esta columna vara segn el dato ingresado en el campo Mayor antigedad de das de la
Configuracin de Antigedad de das de la solapa Configuracin.
La subcolumna <60 das muestra la cantidad total de tareas que el usuario tiene
pendientes desde ms de 60 das, en cada uno de los mdulos. La cantidad de das que muestra
esta columna vara segn el dato ingresado en el campo Mayor antigedad de das de la
Configuracin de Antigedad de das de la solapa Configuracin.
Direccin General de Gestin Documental SECLYT
Gerencia Operativa de Capacitacin y Formacin Continua
capacitacion-sade@buenosaires.gob.ar
Volver al ndice
14
Escritorio nico Manual de Usuario
El recuadro de color verde Promedio de Tareas en das muestra el total de tareas
realizadas por el usuario.
La subcolumna <=60 das muestra todas las tareas realizadas en un perodo menor o igual
a 60 das. La cantidad de das que muestra esta columna vara segn el dato ingresado en el
campo Mayor antigedad de das de la Configuracin de Antigedad de das de la solapa
Configuracin.
La subcolumna >60 das muestra todas las tareas realizadas en un perodo mayor a 60
das. La cantidad de das que muestra esta columna vara segn el dato ingresado en el campo
Mayor antigedad de das de la Configuracin de Antigedad de das de la solapa
Configuracin.
La columna Accin permite el acceso directo al buzn de tareas de los mdulos SADE, sin
necesidad de reingresar usuario y contrasea. Se debe presionar en el tringulo que acompaa la
descripcin Ir de la aplicacin seleccionada.
El recuadro Mdulos SADE permite el acceso directo a cada uno de los mdulos que
hayan sido seleccionados en la columna Mis Sistemas de la solapa Configuracin. Se debe
presionar en el tringulo que acompaa la descripcin Ir de la aplicacin seleccionada.
Direccin General de Gestin Documental SECLYT
Gerencia Operativa de Capacitacin y Formacin Continua
capacitacion-sade@buenosaires.gob.ar
Volver al ndice
15
Escritorio nico Manual de Usuario
4.2 Buzn Grupal
La solapa muestra el detalle de las tareas pendientes del sector al que pertenece el usuario
y que an no realizaron, organizadas en diferentes subcolumnas segn los criterios de antigedad
definidos en la solapa Configuracin.
Direccin General de Gestin Documental SECLYT
Gerencia Operativa de Capacitacin y Formacin Continua
capacitacion-sade@buenosaires.gob.ar
Volver al ndice
16
Escritorio nico Manual de Usuario
4.3 Tareas de supervisados
Si se presiona en la lupa situada junto al nmero de tareas pendientes, se puede acceder al
detalle de las mismas organizadas segn la cantidad de das definidos en la Configuracin de
Antigedad de Tareas
La columna Accin permite el acceso directo al buzn de tareas correspondiente al mdulo
en supervisin del personal a cargo.
Direccin General de Gestin Documental SECLYT
Gerencia Operativa de Capacitacin y Formacin Continua
capacitacion-sade@buenosaires.gob.ar
Volver al ndice
17
Escritorio nico Manual de Usuario
5 Acceso al Sistema de Ticket Mesa de Ayuda GOAAI
El Sistema de Ticket permite la comunicacin entre los usuarios del SADE y la
Administracin Central del SADE para la resolucin de inconvenientes y consultas referidos al
Sistema.
El proceso se realiza a travs del envo de un ticket a la Mesa de Ayuda. Luego se pueden
seguir las respuestas con el nmero de ticket obtenido.
El sitio cuenta con un espacio Base de Conocimientos donde se encuentra informacin til
para el uso adecuado del SADE.
Se ingresa a travs de un navegador, por medio de la siguiente direccin:
sadesoporte.gcba.gob.ar
A continuacin se muestra la pantalla de inicio del Sistema de Ticket:
El campo Haga una pregunta permite buscar en la Base de Conocimientos temas de
inters para el usuario.
Al presionar en el botn Enviar un ticket se muestra la siguiente pantalla en la que se
debern completar los datos solicitados.
Direccin General de Gestin Documental SECLYT
Gerencia Operativa de Capacitacin y Formacin Continua
capacitacion-sade@buenosaires.gob.ar
Volver al ndice
18
Escritorio nico Manual de Usuario
Campos obligatorios
Apellido y Nombre: del solicitante.
E-mail: del solicitante.
Sistema: campo desplegable donde se debe seleccionar el mdulo al que se refiere el
ticket.
Usuario SADE: del solicitante
Tipo de Usuario: desplegable donde se debe seleccionar el perfil del usuario solicitante.
Reparticin: desplegable donde se debe seleccionar la Reparticin donde pertenece el
solicitante.
Sector: donde pertenece el solicitante.
Prioridad: desplegable donde se debe seleccionar la importancia del inconveniente o la
consulta.
Direccin General de Gestin Documental SECLYT
Gerencia Operativa de Capacitacin y Formacin Continua
capacitacion-sade@buenosaires.gob.ar
Volver al ndice
19
Escritorio nico Manual de Usuario
Tema: asunto del ticket.
Detalle: descripcin detallada del reporte.
Informacin adicional
Adjuntos: Se recomienda adjuntar al ticket la captura de pantalla donde se produjo el
inconveniente, ya que resulta de valor aclaratorio para su resolucin.
Direccin General de Gestin Documental SECLYT
Gerencia Operativa de Capacitacin y Formacin Continua
capacitacion-sade@buenosaires.gob.ar
Volver al ndice
20
Escritorio nico Manual de Usuario
Una vez que se completan los datos, presionar en el botn Enviar ticket. Se recibe por email la confirmacin del envo del ticket. La pantalla siguiente muestra la respuesta con el nmero
asignado.
Si se presiona en Visualizar su ticket muestra el detalle del mismo.
Al presionar en el botn Ver tickets existentes de la pantalla de Inicio, se puede
solicitar el cdigo del ticket a consultar.
La opcin No recuerda el ID de seguimiento? permite obtener va mail los cdigos de los
tickets pendientes.
Se recibe en el mail consignado en los datos, el aviso de respuesta por parte de la Mesa de
Ayuda.
Para visualizar el ticket y la respuesta se debe presionar en el botn Ver ticket.
Direccin General de Gestin Documental SECLYT
Gerencia Operativa de Capacitacin y Formacin Continua
capacitacion-sade@buenosaires.gob.ar
Volver al ndice
21
Escritorio nico Manual de Usuario
Si la respuesta de la Mesa de Ayuda concluye la consulta, presionar en Marcar como
resuelto. De lo contrario se puede continuar la comunicacin a travs del campo Detalle en la
zona de la pantalla Aadir respuesta.
Aclaracin: Pasados 7 das de respondido el ticket por parte de la Mesa de Ayuda y no registrarse
movimiento alguno por parte del usuario solicitante, pasa a estado de resuelto.
Direccin General de Gestin Documental SECLYT
Gerencia Operativa de Capacitacin y Formacin Continua
capacitacion-sade@buenosaires.gob.ar
Volver al ndice
22
You might also like
- Ficha de Trabajo - S7Document6 pagesFicha de Trabajo - S7jesus herbas uquiche25% (8)
- Paquetes para La Gestion PublicaDocument9 pagesPaquetes para La Gestion PublicakeilaNo ratings yet
- CLASE 5 Manual - GedoDocument81 pagesCLASE 5 Manual - GedoVayuj CuencNo ratings yet
- Gestion Secretarial!! PDFDocument19 pagesGestion Secretarial!! PDFKelly Hernandez BarahonaNo ratings yet
- Reglamento de Sumario 2013 PDFDocument38 pagesReglamento de Sumario 2013 PDFJump BosteroNo ratings yet
- Normas ApaDocument3 pagesNormas ApaJoseLuisQuisoNo ratings yet
- Estructura de La World Wide Web en UrlDocument5 pagesEstructura de La World Wide Web en Urlbamc_yuc_00No ratings yet
- Lista Histórica +900 Expulsiones JudíasDocument66 pagesLista Histórica +900 Expulsiones JudíasAqui AhoraNo ratings yet
- Manual GedoDocument69 pagesManual GedoJose SueldoNo ratings yet
- SigaDocument6 pagesSigaBetcy MQNo ratings yet
- Gestión Documental Electrónica - CCOODocument57 pagesGestión Documental Electrónica - CCOOlorena_juarez7815No ratings yet
- Documento Pliego SGDEA AND 2020 - revLCDocument16 pagesDocumento Pliego SGDEA AND 2020 - revLCNandoCaballeroNo ratings yet
- Documento Pliego SGDEA AND 2020 - InicialDocument15 pagesDocumento Pliego SGDEA AND 2020 - InicialNandoCaballeroNo ratings yet
- Manual de Locación de Obras y Servicios (Loys)Document25 pagesManual de Locación de Obras y Servicios (Loys)Claudia Alicia CoronelNo ratings yet
- Curso Explicativo Del Sistema GdeDocument39 pagesCurso Explicativo Del Sistema GdeSoledad RauNo ratings yet
- Manual para El SISTEMA GESTION ELECTRONICA DE EXPEDIENTES GED - ADMINISTRACION PUBLICA NACIONAL ARGENTINA AÑO 2017 - EE-2016-07-25Document109 pagesManual para El SISTEMA GESTION ELECTRONICA DE EXPEDIENTES GED - ADMINISTRACION PUBLICA NACIONAL ARGENTINA AÑO 2017 - EE-2016-07-25Alicia SerranoNo ratings yet
- Es El SigaDocument19 pagesEs El SigaEric Yasser Arafat mejia gonzalesNo ratings yet
- Semana 10Document18 pagesSemana 10Jose Fernando Loyola AparicioNo ratings yet
- MONOGRAFIA de (El Sistema Integrado de Gestión Administrativa SIGA)Document28 pagesMONOGRAFIA de (El Sistema Integrado de Gestión Administrativa SIGA)Yanina Maribel Miranda LimaNo ratings yet
- R.S - SIGA y MódulosDocument3 pagesR.S - SIGA y Módulosleslie ponteNo ratings yet
- Qué Es El SigaDocument8 pagesQué Es El SigaJosef Gutierrez AiquipaNo ratings yet
- Qué Es El SigaDocument8 pagesQué Es El SigaJosef Gutierrez AiquipaNo ratings yet
- Qué Es El SigaDocument8 pagesQué Es El SigaJosef Gutierrez AiquipaNo ratings yet
- Qué Es El SigaDocument9 pagesQué Es El SigaTania Vasquez ChilconNo ratings yet
- Siga y SeaceDocument19 pagesSiga y SeaceAlex Hilario TorresNo ratings yet
- Manual de Usuario - Gestion de EmpleosDocument266 pagesManual de Usuario - Gestion de EmpleosFatima DuránNo ratings yet
- Clase 3. GDEBA - Manual GEDODocument79 pagesClase 3. GDEBA - Manual GEDOagustin 99No ratings yet
- Manual Escritorio Unico - GDEDocument20 pagesManual Escritorio Unico - GDEPatriciaNo ratings yet
- 001-Manual de Usuario SISGEDO 2 - 0Document47 pages001-Manual de Usuario SISGEDO 2 - 0Flavio Esteban Quispe BolañosNo ratings yet
- Siga MonografiaDocument20 pagesSiga MonografianestorioNo ratings yet
- Trabajo Del Siaf y Siga LorenaDocument6 pagesTrabajo Del Siaf y Siga LorenaLorena ojeda espinozaNo ratings yet
- SigaDocument4 pagesSigaJhenny SaavedraNo ratings yet
- Manual - Comunicaciones Oficiales - 08 - 04 - 2013Document43 pagesManual - Comunicaciones Oficiales - 08 - 04 - 2013ivanalopezgarnicaNo ratings yet
- SIGA1Document3 pagesSIGA1Margot Quispe AymeNo ratings yet
- Man Sisgedo3Document46 pagesMan Sisgedo3Rosmari Sulca MendozaNo ratings yet
- Manual de Usuario SISGEDO 2.0.0 Gobierno PDFDocument47 pagesManual de Usuario SISGEDO 2.0.0 Gobierno PDFcarlinessaNo ratings yet
- Manual de Usuario SISGEDO 2.0Document46 pagesManual de Usuario SISGEDO 2.0Will Toribio RodríguezNo ratings yet
- Diapositiva SigaDocument41 pagesDiapositiva SigaSise SancaNo ratings yet
- Laboratorio SigaDocument5 pagesLaboratorio SigaYahaida Alfaro G.No ratings yet
- Analisis Sigesp Siga PDFDocument9 pagesAnalisis Sigesp Siga PDFJosmar DugarteNo ratings yet
- CV Hernan A CalvoDocument4 pagesCV Hernan A Calvotouman10032No ratings yet
- Informe SIGADocument14 pagesInforme SIGAPaola Huamán FloresNo ratings yet
- Definiciones y Conceptos en SEDIPUALB@Document8 pagesDefiniciones y Conceptos en SEDIPUALB@TOM ARGONo ratings yet
- Sistema Integrado de Gestión Administrativa (SIGA)Document1 pageSistema Integrado de Gestión Administrativa (SIGA)FIORELA ELIZABETH GONZ�LEZ HORNANo ratings yet
- Anteproyecto Sistema ContableDocument8 pagesAnteproyecto Sistema ContableYessika ZabaletaNo ratings yet
- Erp AappDocument20 pagesErp AappXosé Estévez LeretNo ratings yet
- Manual Orfeo GPLDocument49 pagesManual Orfeo GPLfelipe cNo ratings yet
- Manual de EEDocument78 pagesManual de EEivanalopezgarnicaNo ratings yet
- Sistema SigespDocument9 pagesSistema SigespJos Alex100% (3)
- Manual Administrador SEDIPUALB@Document22 pagesManual Administrador SEDIPUALB@TOM ARGONo ratings yet
- Siaf Completar TrabajoDocument127 pagesSiaf Completar TrabajoalejandraNo ratings yet
- Perfil de Proyecto Elvis Taller 1Document22 pagesPerfil de Proyecto Elvis Taller 1elvis brunoNo ratings yet
- Producto Integrador Final Grupal Siaf Pabel OpcionalDocument12 pagesProducto Integrador Final Grupal Siaf Pabel OpcionalYuri ArdilesNo ratings yet
- Qué Es El SigaDocument3 pagesQué Es El SigaYuly ChelquetumaNo ratings yet
- Siaf 1Document68 pagesSiaf 1Paola Maquera TiconaNo ratings yet
- Material Bibliográfico Introducción Al SADEDocument9 pagesMaterial Bibliográfico Introducción Al SADEAlvaro BoschNo ratings yet
- Siaf Exposicion FDocument27 pagesSiaf Exposicion FLourdes YanetNo ratings yet
- Trabajo Planificación PresupuestariaDocument11 pagesTrabajo Planificación PresupuestariaArmandoDíazLorcaNo ratings yet
- Informe de Actividades.Document3 pagesInforme de Actividades.Kmilo CarvalloNo ratings yet
- 23.2. Programa de Formatos y Formularios ElectrónicosDocument10 pages23.2. Programa de Formatos y Formularios ElectrónicosRaúl OsorioNo ratings yet
- Sistema operativo, búsqueda de información: Internet/Intranet y correo electrónico. ADGD0208From EverandSistema operativo, búsqueda de información: Internet/Intranet y correo electrónico. ADGD0208No ratings yet
- Contabilidad de CostosDocument10 pagesContabilidad de Costosluc1902No ratings yet
- Devolucion Quiz Logistica Del MantenimientoDocument2 pagesDevolucion Quiz Logistica Del Mantenimientoluc1902No ratings yet
- Costos y Análisis de Inversiones (Daniel Paulone)Document27 pagesCostos y Análisis de Inversiones (Daniel Paulone)luc1902No ratings yet
- Lubricación BásicaDocument10 pagesLubricación Básicaluc1902No ratings yet
- FM 2 Eugam - 2018Document24 pagesFM 2 Eugam - 2018luc1902No ratings yet
- Maual de Uso TOFDocument20 pagesMaual de Uso TOFluc1902No ratings yet
- Brochure AGSS Es 9051870Document2 pagesBrochure AGSS Es 9051870luc1902No ratings yet
- GarrahanDocument24 pagesGarrahanluc1902No ratings yet
- Circuitos Anestesicos 2º ParteDocument7 pagesCircuitos Anestesicos 2º Parteluc1902No ratings yet
- Oxido Nitroso: ¿Su Uso Se Ha Vuelto Obsoleto?: Artículo de ReflexiónDocument4 pagesOxido Nitroso: ¿Su Uso Se Ha Vuelto Obsoleto?: Artículo de Reflexiónluc1902No ratings yet
- Hospital SardaDocument10 pagesHospital Sardaluc1902No ratings yet
- Guia Laboratorio TelematicaDocument7 pagesGuia Laboratorio TelematicaAngela SantillanNo ratings yet
- Grupo 1 Seccion Preliminar PPDocument14 pagesGrupo 1 Seccion Preliminar PPJolie PalaciosNo ratings yet
- Representación Interna de Los DatosDocument5 pagesRepresentación Interna de Los DatosalevaldezpNo ratings yet
- Medios de Transporte Terrestres y Su Impacto AmbientalDocument11 pagesMedios de Transporte Terrestres y Su Impacto AmbientalJaime Arturo MondragónNo ratings yet
- 1 Maestra Express Final2Document2,455 pages1 Maestra Express Final2Alejandro GuarderasNo ratings yet
- Artículo Sobre El Efecto Del Alcohol en La Membrana CelularDocument5 pagesArtículo Sobre El Efecto Del Alcohol en La Membrana CelularWilliam Ardila RojasNo ratings yet
- Arquitectura ModernaDocument24 pagesArquitectura ModernaEdinson CasavilcaNo ratings yet
- f4 Acta de Implantacion y Configuracion Del SoftwareDocument3 pagesf4 Acta de Implantacion y Configuracion Del SoftwareNox FeroNo ratings yet
- Acta de Inspeccion y Pruebas MT 065.Document3 pagesActa de Inspeccion y Pruebas MT 065.Anonymous ffmsPLEQNo ratings yet
- Plan IniciáticoDocument2 pagesPlan Iniciáticomanulorenmar100% (1)
- PLA-0001 Plan de Emergencia/ Daniel SeguielDocument14 pagesPLA-0001 Plan de Emergencia/ Daniel Seguieldsnike_12100% (3)
- Planta Endulzadora de Gas Natural Con AminaDocument96 pagesPlanta Endulzadora de Gas Natural Con AminaAnonymous c42S7dDaY100% (2)
- Lenguaje y Comunicación USACDocument122 pagesLenguaje y Comunicación USACByron AsturiasNo ratings yet
- Sistemas de Protección Contra IncendiosDocument11 pagesSistemas de Protección Contra IncendiosEmmanuel Corro0% (1)
- 6-La Máquina de Dibujar 3.0 - Scratch-ActividadDocument2 pages6-La Máquina de Dibujar 3.0 - Scratch-ActividadÁlvaro LópezNo ratings yet
- Páginas de Yance TuerosDocument2 pagesPáginas de Yance TuerosAnthony Christian Choque SubiaNo ratings yet
- Comunicacion Exponemos Nuestros AfichesDocument2 pagesComunicacion Exponemos Nuestros AfichesRodolfo Condori DelgadoNo ratings yet
- Cuartel Bolivar Critica FinalDocument40 pagesCuartel Bolivar Critica FinalJoselynOrtiz100% (1)
- Mantenimiento y Cuidado de CalderasDocument2 pagesMantenimiento y Cuidado de CalderasJhonny PinedaNo ratings yet
- DesarenadoresDocument41 pagesDesarenadoresYharly ChaiñaNo ratings yet
- Guía Usuario Empresa V2Document80 pagesGuía Usuario Empresa V2ingventorNo ratings yet
- Osciladores Resumen Andrei VillamarDocument4 pagesOsciladores Resumen Andrei VillamarAndrei VillamarNo ratings yet
- Antivirus y Antispam Open SourceDocument7 pagesAntivirus y Antispam Open SourceCennio DI Gerardo CastroNo ratings yet
- Articulo de Opinion (1) INGLESSSDocument7 pagesArticulo de Opinion (1) INGLESSSkate peñaNo ratings yet
- Proyecto de Laboratorio de Sistemas de Control DiscretoDocument9 pagesProyecto de Laboratorio de Sistemas de Control DiscretoJorge Chimarro AlvearNo ratings yet
- 2.1 La Previsión de VentasDocument30 pages2.1 La Previsión de VentasTahliaArizmendiNo ratings yet
- Desarrollando Fuerza y VelocidadDocument2 pagesDesarrollando Fuerza y VelocidadalpenaglzNo ratings yet
- Gabinetes para Transformadores de Corriente Hasta 600 Voltios PDFDocument16 pagesGabinetes para Transformadores de Corriente Hasta 600 Voltios PDFRoberto RomeroNo ratings yet
- Nissan DescripcionDocument7 pagesNissan DescripcionBuenavida FullNo ratings yet