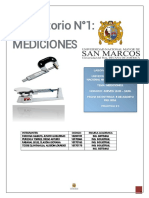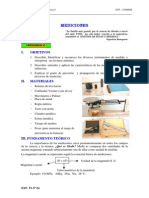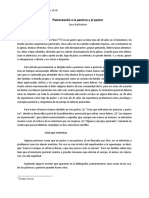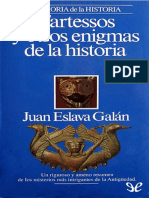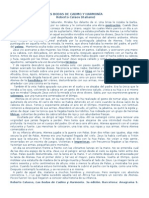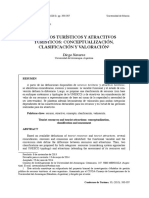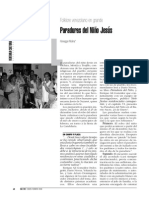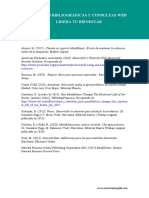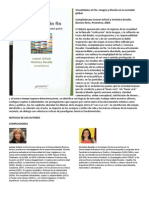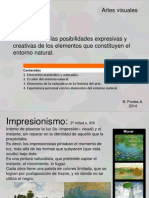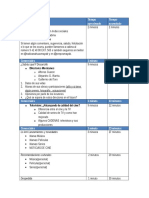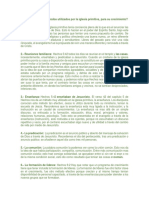Professional Documents
Culture Documents
PowerPoint 2010 (Manual)
Uploaded by
Brian OrellanaCopyright
Available Formats
Share this document
Did you find this document useful?
Is this content inappropriate?
Report this DocumentCopyright:
Available Formats
PowerPoint 2010 (Manual)
Uploaded by
Brian OrellanaCopyright:
Available Formats
Microsoft PowerPoint es un programa de presentacin desarrollado por la empresa Microsoft
para sistemas operativos Microsoft Windows y Mac OS, ampliamente usado en distintos campos
como la enseanza, negocios, etc. Segn las cifras de Microsoft Corporation, cerca de 30 millones
de presentaciones son realizadas con PowerPoint cada da. Forma parte de lasuite Microsoft Office.
Es un programa diseado para hacer presentaciones con texto esquematizado, fcil de entender,
animaciones de texto e imgenes prediseadas o importadas desde imgenes de la computadora. Se
le pueden aplicar distintos diseos de fuente, plantilla y animacin. Este tipo de presentaciones suele
ser muy llamativo y ms prctico.
Herramientas de Informtica para la Empresa
INTRODUCCION
Microsoft Office PowerPoint 2007 es una aplicacin que permite crear y organizar
presentaciones con diapositivas, transparencias, notas de orador, documentos para el
pblico, esquemas, entre otras muchas cosas, Es una herramienta sumamente til para la
oficina moderna como medio para transmitir ideas y facilita a cualquier expositor la
creacin e implementacin de contenidos, sean impresos, mostrados en pantalla o
proyectados.
INICIAR POWERPOINT
1) Desde Todos los programas del botn Inicio.- Colocar el puntero en el botn Inicio
y hacer clic, se despliega un men; al colocar el puntero sobre Todos los programas,
aparece otra lista con los programas que hay instalados en su computadora; buscar
Microsoft Office ,luego Microsoft Office PowerPoint 2010, y hacer clic.
@
h
o
i
ic
n
io
m
o
.il c
a
m
g
2) Desde Ejecutar del botn inicio. Colocar el puntero en el botn Inicio y hacer
clic, se despliega un men; al colocar el puntero sobre Ejecutar, aparece una ventana,
luego digitar POWERPNT, y hacer clic en Aceptar o pulsar tecla Enter.
d
d
Microsoft PowerPoint 2010
Pg. 1
Herramientas de Informtica para la Empresa
LA VENTANA DE APLICACIN
Al iniciar PowerPoint aparece la ventana de Aplicacin del PowerPoint, como la que a
continuacin se muestra.
m
o
.il c
a
m
g
@
h
o
i
ic
GESTIN DE PRESENTACIONES
n
io
GUARDAR PRESENTACIN
d
d
Cuando guarde una presentacin (archivo), puede guardarlo en una carpeta de la unidad
de disco duro, en una ubicacin de red, en un disco flexible, en una memoria USB o en
otra ubicacin de almacenamiento. Debe identificar la ubicacin de destino en la lista
Guardar en. Los archivos de PowerPoint poseen extensin *.pptx
GUARDAR (CTRL+G)
Haga clic en la ficha Inicio, opcin
Guardar
Microsoft PowerPoint 2010
Pg. 2
Herramientas de Informtica para la Empresa
m
o
.il c
a
m
g
Nota: Tambin se puede emplear la opcin Guardar como (F12), para guardar la
presentacin con otro nombre, localizacin u otro formato de archivo.
ABRIR (CTRL+A)
Haga clic en la ficha Inicio, opcin Abrir
CERRAR (CTRL+F4)
@
h
Haga clic en la ficha Inicio, opcin Cerrar
NUEVO (CTRL+U)
o
i
ic
Haga clic en la ficha Inicio, opcin Nuevo
n
io
d
d
ALTERNAR ENTRE PRESENTACIONES EN USO (CTRL+F6)
Ficha: Vista, Opcin: Cambiar ventana
Microsoft PowerPoint 2010
Pg. 3
Herramientas de Informtica para la Empresa
VISTAS DE UNA PRESENTACION
PowerPoint tiene cuatro vistas principales: vista Normal, vista Clasificador de
diapositivas, vista Pgina de notas y vista Presentacin con diapositivas.
VISTA NORMAL
La vista Normal es la vista de edicin principal, donde se escribe y disea la
presentacin. Esta vista tiene cuatro reas de trabajo:
1) Ficha Diapositivas: Resulta til para ver las
diapositivas en la presentacin como imgenes en
miniatura durante la edicin. Las miniaturas permiten
desplazarse fcilmente por la presentacin y ver el
efecto de los cambios de diseo. Tambin permiten
reorganizar, agregar o eliminar diapositivas fcilmente.
m
o
.il c
a
m
g
2) Ficha Esquema: Es el mejor lugar para empezar a
escribir el contenido, recoger sus ideas o planear cmo
se van a presentar y mover las diapositivas y el texto. La
ficha Esquema muestra el texto de las diapositivas en
forma de esquema.
@
h
3) Panel Diapositiva En la seccin superior derecha de la
ventana de PowerPoint, el panel Diapositiva presenta
una vista grande de la diapositiva actual. Cuando la
diapositiva actual se muestra en esta vista, puede
agregar texto e insertar imgenes, tablas, grficos
SmartArt, grficos, objetos de dibujo, cuadros de texto,
pelculas, sonido, hipervnculos y animaciones.
n
io
o
i
ic
4) Panel Notas En el panel Notas situado bajo el panel
Diapositivas, puede escribir las notas correspondientes a
la diapositiva actual. Despus, puede imprimir las notas
y hacer referencia a ellas durante la presentacin.
Tambin puede imprimirlas y repartirlas entre la
audiencia o incluirlas en una presentacin que vaya a
enviar a la audiencia o a exponer en una pgina Web.
d
d
VISTA CLASIFICADOR DE DIAPOSITIVAS
La vista Clasificador de diapositivas es una vista de las diapositivas en forma de
miniaturas.
Una vez finalizada la creacin y modificacin de la presentacin, utilice la vista
Clasificacin de diapositivas para obtener una imagen global y reorganizar, agregar o
eliminar diapositivas ms fcilmente, as como obtener una vista previa de los efectos
de animacin y transicin.
Microsoft PowerPoint 2010
Pg. 4
Herramientas de Informtica para la Empresa
VISTA PGINA DE NOTAS
m
o
.il c
a
m
g
Puede escribir las notas en el panel Notas, que
est situado debajo del panel Diapositivas de la
vista Normal. Sin embargo, si desea ver y trabajar
con las notas en el formato de pgina completa,
en el grupo Vistas de presentacin de la ficha
Vista, haga clic en Pgina de notas.
o
i
ic
@
h
VISTA PRESENTACIN CON DIAPOSITIVAS
La vista Presentacin con diapositivas ocupa toda la pantalla, como una presentacin
real. En esta vista, ver la presentacin de la misma manera en que la ver la audiencia.
Puede ver el aspecto real que los grficos, intervalos, pelculas, elementos animados y
efectos de transicin tendrn lugar durante la presentacin real.
Nota:
n
io
d
d
Para presentar las diapositivas
desde la primera diapositiva
pulsar F5
Para presentar las diapositivas
desde la diapositiva actual
pulsar SHIFT + F5
Microsoft PowerPoint 2010
Pg. 5
Herramientas de Informtica para la Empresa
CREAR UNA PRESENTACIN
Microsoft PowerPoint nos permite crear una presentacin de formas distintas, a travs
de algunas de las plantillas que incorpora el propio PowerPoint o plantillas nuestras.
Tambin se puede crear la presentacin desde cero, es decir, crearla a partir de una
presentacin en blanco.
CREAR UNA PRESENTACIN CON PLANTILLAS INSTALADAS
1. Haga clic en el botn de Microsoft Office, luego elija la opcin Nuevo
m
o
.il c
a
m
g
2. Elija la opcin en blanco y recientes, luego elija plantillas instaladas
3. Elija la plantilla, para terminar botn crear.
o
i
ic
@
h
CREAR UNA PRESENTACIN EN BLANCO
n
io
1. Haga clic en el botn de Microsoft Office, luego elija la opcin Nuevo
2. Elija la opcin en blanco y recientes, luego elija presentacin en blanco.
d
d
3. Para terminar botn crear.
Microsoft PowerPoint 2010
Pg. 6
Herramientas de Informtica para la Empresa
EDICIN DE DIAPOSITIVAS
Los diseos de diapositiva contienen marcadores de posicin de texto y de objeto en
diversas combinaciones. Se pueden escribir ttulos, subttulos y el texto principal en los
marcadores de posicin de texto y objeto.
m
o
.il c
a
m
g
Para agregar texto principal o texto de ttulo a un marcador de posicin en una
diapositiva, siga este procedimiento:
@
h
Haga clic dentro de un marcador de posicin de texto y, a continuacin, escriba o pegue
el texto.
o
i
ic
Nota: Si el texto tiene un tamao mayor que el del marcador de posicin, PowerPoint
reduce el tamao de la fuente y el interlineado mientras escribe para que quepa el texto.
n
io
INSERTAR NUEVA DIAPOSITIVA (CTRL+M)
d
d
1. En la ficha Inicio, en el grupo
Diapositivas, haga clic en Nueva
diapositiva.
2. Seleccione
una
miniatura
de
diapositiva en la galera temas de
diseo.
Microsoft PowerPoint 2010
Pg. 7
Herramientas de Informtica para la Empresa
DUPLICAR DIAPOSITIVAS
Para agregar una diapositiva que contenga el
contenido de una diapositiva ya existente en
una presentacin, puede duplicar la
diapositiva.
1. En el panel que contiene las fichas
Esquema y Diapositivas, haga clic en la
ficha Diapositivas.
2. Seleccione una o ms diapositivas que
desee duplicar.
m
o
.il c
a
m
g
3. En la ficha Inicio, en el grupo
Diapositivas, haga clic en Nueva
diapositiva.
4. En la galera de diseo, haga clic en
Duplicar diapositivas seleccionadas.
Nota: Las diapositivas duplicadas son
insertadas directamente debajo de la
diapositiva que haya dejado seleccionado.
o
i
ic
ELIMINAR DIAPOSITIVAS
n
io
d
d
Microsoft PowerPoint 2010
@
h
Haga clic con el botn secundario en la diapositiva que
desea eliminar y, a continuacin, haga clic en Eliminar
diapositiva.
Sugerencia: Para seleccionar varias diapositivas
secuenciales, haga clic en la primera diapositiva y
mantenga presionada la tecla MAYS mientras hace
clic en la ltima diapositiva que desea seleccionar.
Para seleccionar varias dispositivas que no son
secuenciales, mantenga presionada la tecla CTRL
mientras hace clic en cada una de las diapositivas que
desea seleccionar.
Pg. 8
Herramientas de Informtica para la Empresa
INSERTAR OBJETOS
Desde la Ficha Insertar, en el grupo ilustraciones, podremos insertar elementos tipo
imgenes para resaltar el contenido de las diapositivas, que consiste en incluir en el
interior de una diapositiva el contenido de un archivo grfico.
Imagen Desde archivo: Cuando desee incluir una imagen creada con otro
programa (o digitalizada) que se encuentre guardada en un archivo del disco duro.
Imgenes Prediseadas: Si desea incluir algunas de las imgenes que PowerPoint
proporciona en la llamada galera de imgenes.
m
o
.il c
a
m
g
Formas: Insertar formas previamente diseas como rectngulos, crculos, flechas,
lneas y smbolos de diagramas de flujo.
SmartArt: Inserta un grafico SmartArt para comunicar informacin visualmente.
Los grficos SmartArt incluyen listas graficas mas complejos como por ejemplo
diagramas de Venn y Organigramas.
Grfico: Inserta una grafico para ilustrar y comparar datos mediante barras, anillos,
reas, superficies, entre otros.
IMGENES DESDE ARCHIVO
@
h
1. En la ficha insertar, en el grupo ilustraciones,
haga clic en imagen
o
i
ic
2. Localice la ubicacin de las imgenes, seleccione
la imagen luego botn insertar.
Nota: puede aplicar opciones de la barra de
herramienta formato de imagen para mejorar su
apariencia.
n
io
d
d
Microsoft PowerPoint 2010
Pg. 9
Herramientas de Informtica para la Empresa
d
d
Microsoft PowerPoint 2010
@
h
o
i
ic
n
io
m
o
.il c
a
m
g
Pg. 10
Herramientas de Informtica para la Empresa
IMGENES PREDISEADAS
1. En la ficha insertar, en el grupo ilustraciones, haga clic
en imgenes prediseadas.
2. Digite el nombre de la imagen, luego clic en el botn
Buscar
3. Seleccione la imagen a insertar con un clic.
Nota: puede aplicar opciones de la barra de herramienta
formato de imagen para mejorar su apariencia.
d
d
@
h
o
i
ic
n
io
FORMAS
m
o
.il c
a
m
g
Puede agregar una forma o combinar varias
formas para elaborar un dibujo o una forma
ms compleja. Entre las formas que hay
disponibles se incluyen lneas, figuras
geomtricas bsicas, flechas, formas de
ecuacin, formas para diagramas de flujo,
estrellas, cintas y llamadas.
Despus de agregar una o ms formas, puede
agregarles texto, vietas, numeracin y estilos
rpidos.
Para agregar una forma:
Microsoft PowerPoint 2010
Pg. 11
Herramientas de Informtica para la Empresa
1. En la ficha insertar, en el grupo ilustraciones, haga clic en formas.
2. Seleccione una forma con un clic.
3. Haga clic donde desea insertar la forma.
4. Modifique el tamao de la forma, utilizando los puntos de dimensin.
Nota: puede aplicar opciones de la barra de herramienta formato de dibujo para mejorar
su apariencia.
@
h
o
i
ic
AGREGAR TEXTO A UNA FORMA
n
io
m
o
.il c
a
m
g
Haga clic en la forma en la que desea agregar
texto y escriba el texto.
Notas:
d
d
Para cambiar el tamao de una forma, haga
clic en ella y arrastre sus controladores de
tamao (controlador de tamao: uno de los
pequeos crculos o cuadrados que aparecen
en las esquinas y los lados de un objeto
seleccionado. Arrastre estos controladores
para cambiar el tamao del objeto.).
El texto que agregue se convierte en parte de
la forma; si gira o voltea la forma, el texto
tambin girar o se voltear.
AGREGAR UN ESTILO RPIDO A UNA FORMA
Los estilos rpidos son combinaciones de diferentes opciones de formato que se
Microsoft PowerPoint 2010
Pg. 12
Herramientas de Informtica para la Empresa
muestran en una miniatura en la galera de estilos rpidos en el grupo Estilos de forma.
Si sita el puntero sobre una miniatura de estilo rpido, puede ver el modo en que el
Estilo de forma (o estilo rpido) afecta a la forma.
1. Haga clic en la forma a la que desea aplicar un estilo rpido nuevo o diferente.
2. En Herramientas de dibujo, en la ficha Formato, en el grupo Estilos de forma, haga
clic en el estilo rpido que desee.
3. Para ver ms estilos rpidos, haga clic en el botn Ms
Sugerencia Tambin puede agregar un relleno o un efecto a la forma.
d
d
@
h
o
i
ic
n
io
m
o
.il c
a
m
g
ELIMINAR UNA FORMA DE LA DIAPOSITIVA
Haga clic en la forma que desea eliminar y presione SUPR.
AGRUPAR FORMAS E IMGENES
Microsoft PowerPoint 2010
Pg. 13
Herramientas de Informtica para la Empresa
Podemos unir dos o ms formas e imgenes para que se
muestre como un solo.
1.
Seleccionar las formas y/o imgenes manteniendo
pulsado la tecla SHIFT o CTRL.
2.
En la ficha Inicio, en el grupo Dibujo, haga clic en
Organizar, opcin Agrupar
ORDENAR OBJETOS
m
o
.il c
a
m
g
@
h
En PowerPoint al igual que en Word puede suceder que insertes varios objetos unos
encima de otros y que alguno de ellos oculte al otro, para eso tenemos la opcin ordenar
que te permitir mover los objetos a planos distintos por ejemplo traer a primer plano un
objeto que estaba detrs de otro y que por eso no se vea
n
io
o
i
ic
1. Para ordenar objetos primero tienes que seleccionar el objeto al que quieras cambiar
su orden.
2. En la ficha Inicio, en el grupo Dibujo, haga clic en Organizar.
d
d
3. A continuacin selecciona el tipo de orden que quieras realizar.
Microsoft PowerPoint 2010
Pg. 14
Herramientas de Informtica para la Empresa
PELCULAS
Las pelculas son archivos de vdeo de escritorio con extensiones de archivo como .AVI,
.MOV, .MPG y .MPEG. Lo habitual es que una pelcula muestre, por ejemplo, a la persona
que no puede asistir a la presentacin. Las pelculas tambin se utilizan para dar cursos
o para realizar una demostracin.
Para evitar posibles problemas con los vnculos, es conveniente copiar las pelculas en
la misma carpeta que la presentacin antes de agregarlas a la presentacin.
1. En la vista Normal, haga clic en la diapositiva a la que desea agregar una pelcula
2. En la ficha Insertar, en el grupo Clips multimedia, haga clic en la flecha situada
bajo Pelcula.
3. Siga uno de estos procedimientos:
m
o
.il c
a
m
g
Haga clic en Pelcula de archivo, busque la carpeta que contiene el archivo y haga
doble clic en el archivo que desee agregar.
n
io
o
i
ic
d
d
@
h
Haga clic en Pelcula de la Galera multimedia, desplcese hasta el clip que desee
en el panel de tareas Imgenes prediseadas y, a continuacin, haga clic en l para
agregarlo a la diapositiva.
Microsoft PowerPoint 2010
Pg. 15
Herramientas de Informtica para la Empresa
SMARTART
1. En la ficha insertar, en el grupo
ilustraciones, haga clic en SmartArt.
2. Seleccione una categora, luego un estilo.
3. Para insertar el grafico, haga clic en el
botn aceptar.
4. Modifique el tamao de la forma, utilizando los puntos de dimensin.
Nota: puede aplicar opciones de la barra de herramienta formato de SmartArt para
mejorar su apariencia.
d
d
@
h
o
i
ic
n
io
m
o
.il c
a
m
g
ORGANIGRAMAS
Una de las herramientas del SmarArt son los organigramas, que se encuentra en el
grupo jerarquas. Nos permite la representacin grfica de la estructura organizativa de
una empresa u organizacin.
1. En la ficha insertar, en el grupo ilustraciones, haga clic en SmartArt.
2. Seleccione Jerarqua, elija el diseo Organigrama, luego aceptar.
Microsoft PowerPoint 2010
Pg. 16
Herramientas de Informtica para la Empresa
3. Ingrese los datos para el organigrama
m
o
.il c
a
m
g
n
io
o
i
ic
@
h
4. En las Herramientas de SmartArt, en la ficha Diseo, en el grupo Estilos SmartArt,
cambie los colores o aplique un efecto para cambiar su apariencia.
d
d
Microsoft PowerPoint 2010
Pg. 17
Herramientas de Informtica para la Empresa
GRFICOS
1. En la ficha insertar, en el grupo
ilustraciones, haga clic en grfico.
2. Seleccione una categora, luego un estilo.
3. Para insertar el grafico, haga clic en el botn aceptar.
m
o
.il c
a
m
g
4. Modifique o ingrese los datos a graficar en la hoja de clculo que se muestra al
insertar el grafico, luego cierre la hoja de clculo.
n
io
o
i
ic
d
d
@
h
5. Modifique el tamao del grfico, utilizando los puntos de dimensin.
Nota: puede aplicar opciones de las barra de herramientas diseo y presentacin de
grfico para mejorar su apariencia.
Microsoft PowerPoint 2010
Pg. 18
Herramientas de Informtica para la Empresa
WORDART
1. En la ficha insertar, en el grupo texto, haga clic en WordArt.
2. Seleccione un estilo.
3. Escriba la palabra, frase u oracin para el texto artstico.
4. Modifique el tamao del texto artstico, utilizando los puntos de dimensin.
Nota: puede aplicar opciones de las barra de herramientas formato de dibujo para
mejorar su apariencia.
@
h
o
i
ic
TABLAS
m
o
.il c
a
m
g
1. En la ficha insertar, en el grupo tablas, haga clic
en tabla.
n
io
2. Seleccione una opcin (ej. Insertar tabla).
d
d
3. Defina el nmero de columnas y filas
4. Proceda a ingresar el contenido en las celdas de
la tabla.
Nota: puede aplicar opciones de las barra de
herramientas diseo de tabla para mejorar su apariencia.
Microsoft PowerPoint 2010
Pg. 19
Herramientas de Informtica para la Empresa
APLICAR TEMAS
Puede dar formato de manera fcil y rpida a una presentacin entera para
proporcionarle un aspecto profesional y moderno aplicando un tema. Un tema de la
presentacin es un conjunto de opciones de formato que incluyen un conjunto de
colores, un conjunto de temas de fuentes (incluyendo fuentes para encabezados y texto
principal) y un tema de efectos (incluidos efectos de lneas y relleno).
Aplicar un Tema a la Presentacin
Puede cambiar el tema de la presentacin que se aplica de manera predeterminada,
seleccionando otro tema predefinido, o bien uno personalizado. Los temas que aplique
afectarn de forma inmediata a los estilos que puede utilizar en la presentacin.
m
o
.il c
a
m
g
En la ficha Diseo, en el grupo Temas, haga clic en el tema del documento que desee, o
haga clic en Ms
para ver todos los temas del documento disponibles.
1. Aplicar un tema:
b) Para aplicar un tema predefinido, haga clic en el tema que desea utilizar en
predeterminado.
c) Para aplicar un tema personalizado, haga clic en el tema que desea utilizar en
Personalizados.
n
io
o
i
ic
d
d
@
h
Nota:
Personalizado slo est
disponible si ha creado uno o ms
temas personalizados y lo guardo
como tema.
Si uno de los temas que
desea utilizar no aparece en la
lista, haga clic en Buscar temas
para buscarlo en su equipo o en
una ubicacin de red.
Para buscar otros temas en
Office Online, haga clic en
Buscar en Office Online (necesita
conexin a internet).
Microsoft PowerPoint 2010
Pg. 20
Herramientas de Informtica para la Empresa
ESTILOS DE FONDO
Los estilos de fondo son variaciones de rellenos de fondo que se derivan de las
combinaciones de los colores del tema y de las intensidades de fondo en el tema de la
presentacin. Cuando se cambian temas de la presentacin, los estilos de fondo se
actualizan para reflejar los nuevos colores del tema y los fondos. Al cambiar los temas
de la presentacin, se cambia mucho ms que el fondo: se cambian tambin el conjunto
de colores, las fuentes de los encabezados y del texto principal, los estilos de lnea y de
relleno, y los efectos del tema.
Los estilos de fondo se muestran en miniatura en la galera Estilos de fondo. Si sita el
puntero sobre una miniatura de estilo de fondo, puede obtener una vista previa del modo
en que el estilo de fondo afectar a la presentacin. Si le gusta el estilo de fondo, puede
hacer clic en l para aplicarlo.
m
o
.il c
a
m
g
AGREGAR UN ESTILO DE FONDO A LA PRESENTACIN
1. Haga clic en la diapositiva o diapositivas a las que desea agregar un estilo de fondo.
Para seleccionar varias dispositivas, haga clic en la primera de ellas y, despus,
presione la tecla CTRL y mantngala presionada mientras hace clic en las otras.
2. En la ficha Diseo, en el grupo Fondo, haga clic en la flecha situada junto a Estilos
de fondo.
@
h
3. Haga clic con el botn secundario en el estilo de fondo que desee y siga uno de los
procedimientos siguientes:
o
i
ic
Para aplicar el estilo de fondo a las diapositivas seleccionadas, haga clic en
Aplicar a las diapositivas seleccionadas.
n
io
Para aplicar el estilo de fondo a todas las diapositivas de la presentacin, haga
clic en Aplicar a todas las diapositivas.
d
d
Microsoft PowerPoint 2010
Pg. 21
Herramientas de Informtica para la Empresa
ANIMACIONES
En las Presentaciones se puede dar movimiento a los objetos que forman parte de ellas e
incluso al texto hacindolas as ms profesionales o ms divertidas, adems de
conseguir llamar la atencin de las personas que la estn viendo.
PERSONALIZAR ANIMACIN
1. En la vista Normal, muestre la diapositiva que contiene el texto o los objetos que
desea animar.
2. Seleccione el objeto que desea animar.
m
o
.il c
a
m
g
3. En la ficha Animaciones, en el grupo animaciones, elegir Personalizar animacin.
4. En el panel de tareas Personalizar animacin, haga clic en el botn agregar efecto y
siga uno o varios de estos procedimientos:
Para agregar un efecto que introduzca el texto o el objeto en la presentacin con
diapositivas, elegir Entrada y, a continuacin, haga clic en el efecto.
Para agregar un efecto al texto o al objeto de la diapositiva, elegir nfasis y, a
continuacin, haga clic en el efecto.
Para agregar un efecto que saque el texto o el objeto de la diapositiva en algn
@
h
momento, elegir Salir y, a continuacin, haga clic en el efecto.
n
io
o
i
ic
d
d
Microsoft PowerPoint 2010
Pg. 22
Herramientas de Informtica para la Empresa
Nota: Los efectos aparecen de arriba a abajo en la lista Personalizar animacin, en
funcin del orden en que se apliquen. Los elementos animados se sealan en la
diapositiva con una etiqueta numerada que no se puede imprimir y que guarda
correlacin con los efectos de la lista. Esta etiqueta no se muestra en la vista
Presentacin con diapositivas. Para definir como comienza la animacin del objeto,
seleccione una opcin en Inicio (Al hacer clic, con la anterior, despus de la anterior).
EFECTOS DE ENTRADA
n
io
d
d
Microsoft PowerPoint 2010
@
h
o
i
ic
EFECTOS DE NFASIS
m
o
.il c
a
m
g
Pg. 23
Herramientas de Informtica para la Empresa
EFECTOS DE SALIDA
m
o
.il c
a
m
g
@
h
OPCIONES DE EFECTOS
Se puede cambiar la configuracin de los efectos, para darle una mejor presentacin:
o
i
ic
1. Seleccionar objeto con animacin, en el panel de tareas se mostrar seleccionado la
animacin y junto a el un filtro.
2. Haga clic en el filtro y elija Opciones de efectos
n
io
3. Modifique las opciones de las fichas para modificar la animacin.
d
d
Microsoft PowerPoint 2010
Pg. 24
Herramientas de Informtica para la Empresa
TRANSICIN DE DIAPOSITIVAS
Las transiciones de diapositivas son efectos de tipo animacin que se producen en la
vista Presentacin con diapositivas, cuando pasa de una diapositiva a la siguiente. Puede
controlar la velocidad de cada efecto de transicin de diapositivas y tambin agregarle
sonido.
d
d
@
h
o
i
ic
n
io
m
o
.il c
a
m
g
1. Cambiar a la vista Clasificador de Diapositivas, para poder seleccionar una o varias
diapositivas para establecer la transicin (efecto) que se aplicara a las diapositivas.
Para seleccionar varias diapositivas consecutivas mantener pulsada la tecla
SHIFT mientras selecciona las diapositivas con el puntero del mouse.
Para seleccionar varias diapositivas no consecutivas mantener pulsada la tecla
CTRL mientras selecciona las diapositivas con el puntero del mouse.
Microsoft PowerPoint 2010
Pg. 25
Herramientas de Informtica para la Empresa
2. En la ficha Animaciones, en el grupo Transicin a esta diapositiva, haga clic en un
efecto de transicin, para ver ms efectos de transicin, en la lista Estilos rpidos,
haga clic en el botn Ms, y seleccione el efecto que mas le agrade.
d
d
@
h
o
i
ic
n
io
m
o
.il c
a
m
g
3. Establecer la velocidad de animacin de la transicin entre la diapositiva anterior y
la actual, puede elegir entre lento, medio y rpido.
4. Establecer el avance de la diapositiva.
Al hacer clic con el mouse: Espera un clic del mouse para ir a la siguiente
diapositiva.
Automticamente despus de: Cambia a la siguiente diapositiva despus de un
nmero determinado de segundos.
Microsoft PowerPoint 2010
Pg. 26
Herramientas de Informtica para la Empresa
ENSAYAR INTERVALOS
Puede ensayar la presentacin para asegurarse de que se ajusta a un tiempo
determinado. Mientras ensaya, utilice la funcin Ensayar Intervalos de diapositiva a fin
de registrar el tiempo que necesita para presentar cada diapositiva, y despus emplee los
tiempos registrados para avanzar las diapositivas automticamente cuando ofrezca la
presentacin a una audiencia.
La funcin Ensayar Intervalo es idnea para crear una presentacin automtica.
1. En la ficha Presentacin con diapositivas, en el grupo Configurar, haga clic en
Ensayar intervalos.
m
o
.il c
a
m
g
2. Aparece la barra de herramientas Ensayo y en el cuadro Tiempo de exposicin
comienza a registrarse el intervalo de presentacin.
Descripcin de la barra de herramientas Ensayo
A. Siguiente (avanzar a la diapositiva siguiente)
@
h
B. Pausa (se detiene el tiempo de exposicin)
C. Tiempo de exposicin de la diapositiva actual
o
i
ic
D. Repetir la exposicin de la diapositiva actual
E. Tiempo total de la exposicin de la presentacin
n
io
3. Mientras programa la presentacin, siga uno o varios de estos procedimientos en la
barra de herramientas Ensayo:
Para pasar a la diapositiva siguiente, haga clic en Siguiente.
d
d
Para detener temporalmente el registro del tiempo, haga clic en Pausa.
Para reiniciar el registro del tiempo despus de una pausa, haga clic en Pausa.
Para reiniciar el registro del tiempo de la diapositiva actual, haga clic en Repetir.
4. Despus de establecer el tiempo de la ltima diapositiva, aparece un cuadro de
mensaje que muestra el tiempo total de la presentacin y le solicita que siga uno de
estos procedimientos:
Para mantener los intervalos de diapositivas registrados, haga clic en S.
Para descartar los intervalos de diapositivas registrados, haga clic en No.
Aparece la vista Clasificador de diapositivas, que muestra el tiempo de cada
diapositiva de la presentacin.
Microsoft PowerPoint 2010
Pg. 27
Herramientas de Informtica para la Empresa
CONFIGURAR PRESENTACIN
En la ficha presentacin con diapositivas, en el grupo configurar, haga clic en
configuracin de la presentacin con diapositivas.
@
h
o
i
ic
n
io
TIPO DE PRESENTACIN
m
o
.il c
a
m
g
Utilice las opciones de la seccin Tipo de presentacin para especificar cmo desea
entregar una presentacin a la audiencia.
d
d
Para ofrecer la presentacin a una audiencia en directo, haga clic en Realizada
por un orador (pantalla completa).
Para permitir que la audiencia vea la presentacin desde un CD o desde el disco
duro de un equipo, o en Internet, haga clic en Examinada de forma individual
(ventana).
Nota: Para dejar que la audiencia se desplace por una presentacin autoejecutable
desde un equipo desatendido, active la casilla de verificacin Mostrar barra
de desplazamiento.
Para entregar una presentacin autoejecutable que se muestra en una
exposicin de manera automtica, continuamente, o de ambos modos, haga clic
en Examinada en exposicin (pantalla completa).
Microsoft PowerPoint 2010
Pg. 28
Herramientas de Informtica para la Empresa
MOSTRAR DIAPOSITIVAS
Utilice las opciones de la seccin Mostrar diapositivas para especificar qu diapositivas
estn disponibles en una presentacin o crear una presentacin personalizada
Para mostrar todas las diapositivas de la presentacin, haga clic en Todas.
Para mostrar un grupo determinado de diapositivas de la presentacin, escriba el
nmero de la primera diapositiva que desea mostrar en el cuadro Desde y escriba
el nmero de la ltima diapositiva que desea mostrar en el cuadro Hasta.
Para iniciar una presentacin con diapositivas personalizada derivada de otra
presentacin de PowerPoint, haga clic en Presentacin personalizada y, a
continuacin, haga clic en la presentacin que desea ver como presentacin
personalizada.
m
o
.il c
a
m
g
OPCIONES DE PRESENTACIN
Utilice las opciones de la seccin Opciones de presentacin para especificar cmo desea
que se ejecuten los archivos de sonido, narraciones o animaciones en la presentacin.
Para reproducir continuamente un archivo de sonido o una animacin, active la
casilla de verificacin Repetir el ciclo hasta presionar 'Esc'.
Para mostrar una presentacin sin reproducir una narracin incrustada, active la
@
h
casilla de verificacin Mostrar sin narracin.
Para mostrar una presentacin sin reproducir una animacin incrustada, active la
o
i
ic
casilla de verificacin Sin animacin.
Cuando ofrezca la presentacin a una audiencia en directo, puede escribir en las
diapositivas. Para especificar un color de tinta, seleccinelo en la lista Color de
la pluma.
n
io
Nota: La lista Color de la pluma nicamente est disponible si est activada la
opcin Realizada por un orador (pantalla completa) (en la seccin Tipo de
presentacin).
d
d
AVANCE DE DIAPOSITIVAS
Utilice las opciones de la seccin Avance de diapositivas para especificar cmo pasar de
una diapositiva a otra.
Para avanzar a cada diapositiva manualmente durante la presentacin, haga clic
en Manualmente.
Si prefiere utilizar intervalos de diapositiva para avanzar a cada diapositiva
automticamente durante la presentacin, haga clic en Usar los intervalos de
diapositiva guardados.
Microsoft PowerPoint 2010
Pg. 29
Herramientas de Informtica para la Empresa
PRESENTACIN CON DIAPOSITIVAS
Una presentacin que siempre se abre en la vista presentacin con diapositivas en lugar
de abrirse en la vista normal es cuando se guarda la presentacin como tipo
PRESENTACIN CON DIAPOSITIVAS DE POWERPOINT (*.ppsx), este tipo de presentacin
es ideal para publicar la presentacin a travs de la Red en una capacitacin o enviar
presentaciones por correo electrnico para ser visualizada en vista presentacin.
GUARDAR COMO PRESENTACIN CON DIAPOSITIVAS DE POWERPOINT
1. Haga clic en la ficha Inicio, luego haga clic en Guardar Como.
m
o
.il c
a
m
g
o
i
ic
@
h
2. Seleccione el disco o carpeta donde almacenara el archivo, luego digite el nombre
de la presentacin.
n
io
3. Elija en tipo, Presentacin con Diapositivas de PowerPoint
d
d
UBICACIN
TIPO
Microsoft PowerPoint 2010
Pg. 30
Herramientas de Informtica para la Empresa
HIPERVINCULOS
Un hipervnculo es una conexin entre dos diapositivas de la misma presentacin o a
una diapositiva de otra presentacin, direccin de correo electrnico, pgina Web o
archivo. Puede crear un hipervnculo a partir de un texto o de un objeto, como imagen,
grfico, forma o Wordart.
Crear un hipervnculo a una diapositiva de la misma presentacin
1. En la Vista Normal, seleccione el texto o el objeto que va a utilizar como
hipervnculo
2. En el grupo vnculos de la ficha Insertar, haga clic en Hipervnculo
m
o
.il c
a
m
g
3. En vincular a, haga clic en el lugar de este documento, haga clic en la diapositiva
que va a utilizar como destino del hipervnculo
o
i
ic
n
io
d
d
@
h
ALBUM DE FOTOGRAFIAS
Un lbum de fotografas es una presentacin que se puede crear para mostrar las
fotografas personales o empresariales. Puede agregar efectos que incluyan transiciones
de diapositivas que capten la atencin, fondos y temas vistosos, diseos especficos, etc.
Despus de que las imgenes estn en el lbum, puede agregar ttulos, ajustar el orden y
el diseo, enmarcar las imgenes e incluso aplicar un tema para personalizar an ms la
apariencia del lbum.
Para compartir el lbum de fotografas con otras personas, puede enviarlo como datos
adjuntos de correo electrnico, publicarlo en la Web o imprimirlo.
Microsoft PowerPoint 2010
Pg. 31
Herramientas de Informtica para la Empresa
Crear lbum de fotografas
1. En el grupo Ilustraciones de la ficha Insertar, haga clic en la opcin lbum de
fotografas.
2. En el cuadro de dilogo lbum de fotografas, en Insertar imagen de, haga clic en
Archivo o disco
m
o
.il c
a
m
g
o
i
ic
@
h
3. En el cuadro de dilogo Insertar imgenes nuevas, busque la carpeta que contiene la
imagen que desea insertar y haga clic en Insertar
n
io
d
d
Microsoft PowerPoint 2010
Pg. 32
Herramientas de Informtica para la Empresa
4. Para cambiar el orden en el que se muestran las imgenes, en la seccin Imgenes
del lbum, haga clic en el nombre de archivo de la imagen que desee mover y a
continuacin utilice los botones de flecha para subirla o bajarla de la lista.
5. En el cuadro de dilogo lbum de fotografas, haga clic en Crear
@
h
o
i
ic
n
io
AGREGAR UN TITULO
m
o
.il c
a
m
g
Cuando se agrega un titulo, se escribe texto que describe cada imagen del lbum de
fotografas.
d
d
1. En el grupo Ilustraciones de la ficha Insertar, haga clic en la flecha situada junto a
lbum de fotografas, luego haga clic en Editar lbum de fotografas.
2. En el comando Opciones de imagen del cuadro de dilogo Editar lbum de
fotografas, active la casilla de verificacin Ttulos debajo de TODAS la imgenes.
3. Haga clic en Actualizar
4. En la vista normal, haga clic en el marcador de posicin del texto del titulo y escriba
el titulo.
Microsoft PowerPoint 2010
Pg. 33
You might also like
- Proyecto Algoritmica III 2018 IDocument4 pagesProyecto Algoritmica III 2018 IBrian OrellanaNo ratings yet
- Tema #5 - CondensadoresDocument47 pagesTema #5 - CondensadoresBrian OrellanaNo ratings yet
- Fisica Laboratorio 1Document11 pagesFisica Laboratorio 1Brian OrellanaNo ratings yet
- 01 MedicionesDocument11 pages01 MedicionesNilas ArcanisterNo ratings yet
- Discipulado Bc3a1sico 1Document25 pagesDiscipulado Bc3a1sico 1Abraham C. QuenayaNo ratings yet
- Pastoreando A La Pastora y Al PastorDocument8 pagesPastoreando A La Pastora y Al PastorFranklin AspetyNo ratings yet
- Tartessos y Otros Enigmas de La - Juan Eslava GalanDocument155 pagesTartessos y Otros Enigmas de La - Juan Eslava GalanKatja YunkaNo ratings yet
- Las Bodas de Cadmo y HarmoníaDocument2 pagesLas Bodas de Cadmo y HarmoníaAle JaraNo ratings yet
- Ejemplos de Comprensión de Lectura Con Respuesta - Razonamiento VerbalDocument11 pagesEjemplos de Comprensión de Lectura Con Respuesta - Razonamiento VerbalBetina Kind67% (3)
- Simeón y Ana: Spanish Simeon and Anna 59-0211Document8 pagesSimeón y Ana: Spanish Simeon and Anna 59-0211Angel ArcángelNo ratings yet
- Redacción - ¿Por Que Escribo?Document3 pagesRedacción - ¿Por Que Escribo?Patricia YantasNo ratings yet
- Crema MuselinaDocument7 pagesCrema Muselinaoscar reyesNo ratings yet
- Inventario de Intereses de Karl HerefordDocument8 pagesInventario de Intereses de Karl HerefordJuan Pablo Villafuerte Pinto100% (1)
- La Antropología Contemporánea TrabajoDocument4 pagesLa Antropología Contemporánea TrabajoRemedios Ballesteros CastellanoNo ratings yet
- Esquema Hora Santa JuvenilDocument3 pagesEsquema Hora Santa JuvenilPepe Chue86% (7)
- Palabras InvariablesDocument3 pagesPalabras InvariablesGema Gemita0% (1)
- Pares Y Cuartetas: DesarrolloDocument2 pagesPares Y Cuartetas: DesarrolloJeshu Castro100% (1)
- Taller El ParrafoDocument36 pagesTaller El ParrafoVivi VeraNo ratings yet
- Evaluación PDFDocument24 pagesEvaluación PDFLeonardo CermeloNo ratings yet
- Anales de La Reunión Anual de Etnología: Xxix VIIDocument101 pagesAnales de La Reunión Anual de Etnología: Xxix VIILunangel Gestión CulturalNo ratings yet
- Resumen Cap3Document4 pagesResumen Cap3Ana María Jácome LaraNo ratings yet
- Piñero Geza Vermes - La Resurrección de JesúsDocument16 pagesPiñero Geza Vermes - La Resurrección de JesúsIgnacio Pamplona100% (2)
- El Escudo de Aquiles - Roberto Soto AyalaDocument18 pagesEl Escudo de Aquiles - Roberto Soto AyalaPatricio HidalgoNo ratings yet
- La Paradura Del NiñoDocument3 pagesLa Paradura Del NiñoEnrique Alexander Hernández PeñalozaNo ratings yet
- Lidera Tu Bienestar. Bibliograficas y Consultas WebDocument2 pagesLidera Tu Bienestar. Bibliograficas y Consultas WebMercè MateoNo ratings yet
- 5 Coros Guatemaltecos y 5internacionalesDocument8 pages5 Coros Guatemaltecos y 5internacionalesRonyCry Moshair100% (2)
- VisualidadesDocument2 pagesVisualidadesaruchileNo ratings yet
- El Mito Del YurupariDocument10 pagesEl Mito Del YurupariEugenia D BelloNo ratings yet
- Instrumentos Musicales AndinosDocument3 pagesInstrumentos Musicales AndinosRaul Alejandro Mujica Saravia100% (1)
- PuntillismoDocument64 pagesPuntillismoBernarda Fredes AhumadaNo ratings yet
- Blues Shuffle 2Document5 pagesBlues Shuffle 2Pablo David Muñoz MaldonadoNo ratings yet
- Escaleta Radio PreposDocument2 pagesEscaleta Radio PreposAlejandro Esteban FitzmauriceNo ratings yet
- Romper El CírculoDocument2 pagesRomper El CírculoJulio Cavalli100% (2)
- Métodos Utilizados Por La Iglesia PrimitivaDocument3 pagesMétodos Utilizados Por La Iglesia PrimitivaFELIXNo ratings yet