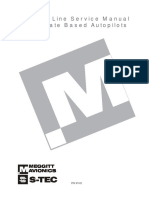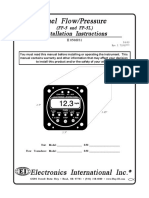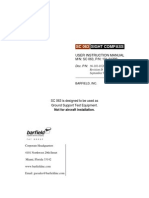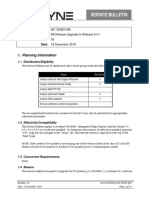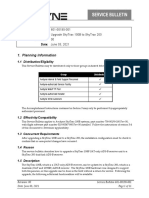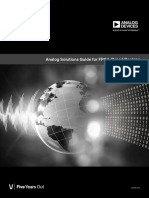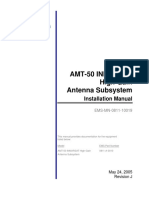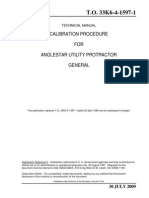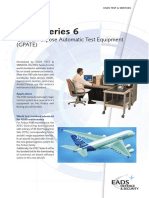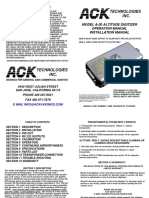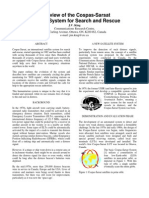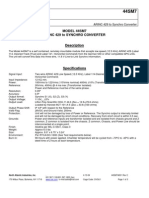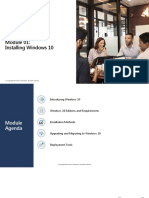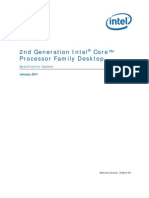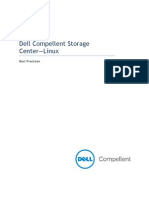Professional Documents
Culture Documents
Altair Operators Handbook1
Uploaded by
theoCopyright
Available Formats
Share this document
Did you find this document useful?
Is this content inappropriate?
Report this DocumentCopyright:
Available Formats
Altair Operators Handbook1
Uploaded by
theoCopyright:
Available Formats
ALTAIR AVIONICS CORP
CUST-T-400-1
Operators Handbook
6 October 2006
ALTAIR
OPERATORS
HANDBOOK
All of the information in this handbook is to be used only as a reference guide to help you
understand the methods and concepts required to accomplish successful
operation of your Altair Avionics monitoring system.
You must use your current ICA for all troubleshooting
Any deviation from the procedures described within your Instructions for Continued
Airworthiness document could result in a failure of the product to perform properly and
could possibly result in damage to other systems of the aircraft.
Basic Engine Monitoring Tasks
Processor is configured and calibrated with MLP
Configuration created and maintained in TurbineTracker
Flight Data collected by processor and stored as log data
Log Data is retrieved and uploaded into TurbineTracker
using MLP or the DTU
Raw data
NOTE: MLP can only view logs in raw format
Log Data can be viewed in TurbineTracker
Raw data parsed into user friendly tables
Copyright 2006 ALTAIR AVIONICS CORPORATION - All rights reserved
ALTAIR AVIONICS CORP
CUST-T-400-1
Operators Handbook
6 October 2006
Checklist Index
TurbineTracker Related
CUST-T-401-1
Create Config from Existing Config
CUST-T-402-1
Create Config from System Template
CUST-T-403-1
Download Config File from TTS
CUST-T-404-1
Engine Administration Checklist
CUST-T-405-1
Upload Config (.cal) File to TTS
CUST-T-406-1
Upload Log File to TTS
CUST-T-407-1
Verify Uploaded Logs
Date
21 NOV 05
31 OCT 05
06 NOV 05
31 OCT 05
31 OCT 05
21 NOV 05
23 JUL 06
Page
3
5
7
8
14
15
17
MLP Related
CUST-T-408-1
CUST-T-409-1
CUST-T-410-1
CUST-T-411-1
CUST-T-412-1
CUST-T-413-1
CUST-T-414-1
CUST-T-415-1
CUST-T-416-1
CUST-T-417-1
CUST-T-418-1
CUST-T-419-1
USB Download Cable Driver Installation 24 MAR 06
Calibration
31 OCT 05
Establish MLP Connection
21 NOV 05
Load Configuration File
06 NOV 05
Retrieve Log Data
01 NOV 05
Synchronize Checklist
23 JAN 06
MLP Troubleshooting
14 SEP 06
DTU Configuration Load Checklist
23 JAN 06
View Live Data
06 NOV 05
Download MLP Checklist
31 AUG 06
View MLP Session Log Checklist
31 AUG 06
Expert Mode Config File Generation 31 AUG 06
24
32
44
45
47
49
51
59
60
61
64
67
System Related
CUST-T-420-1
CUST-T-421-1
System Validation Checklist
Replace DTU
70
74
05 JUL 06
17 OCT 06
How to Contact Customer Service?
78
NOTE: All of our updated Installation Manuals, Instructions for Continued
Airworthiness, User Guides and Checklist are available for download in
TurbineTracker under the Support tab.
Users Manuals
GSS-T-301-1
GSS-T-300-2
GSS-T-300-3
GSS-T-300-1
MLP Users Guide
TurbineTracker Users Guide Gen 2 & 3
DAC Users Guide No Monitor
TurbineTracker Users Guide All
17 APR 06
09 JUN 06
09 JUN 06
10 MAR 00
Copyright 2006 ALTAIR AVIONICS CORPORATION - All rights reserved
ALTAIR AVIONICS CORP
CUST-T-400-1
Operators Handbook
6 October 2006
CUSTT-401-1
Create Configuration File from an Existing Configuration
21 NOV 2005
Page 1 of 2
Create Configuration File from
an Existing Configuration
Create Configuration File within
TurbineTracker
1. Log on to TurbineTracker using your User ID and Password.
2. Upon successful log on, click the Configuration Tab.
Note: Use the engine pool administration to add engines and create engine tags
for your configuration.
3. Select New Config from button on the left hand side of the screen.
4. Select I wish to create a new configuration based on an existing
configuration.
5. Click Next
6. Click on the appropriate configuration by clicking on the hyperlinked text.
7. Enter a description of the install and the airframe S/N in the appropriate text
fields.*
8. Select Keep These Values and wait for the page to refresh. **
9. (Optional) Select the Tags button from the left hand side of the screen.
10. (Optional) Select the Add a new tag hyper text.
11. (Optional) Create a new tag called (Name of Tag) in the Tag Name field.
Copyright 2006 ALTAIR AVIONICS CORPORATION - All rights reserved
ALTAIR AVIONICS CORP
CUST-T-400-1
Operators Handbook
6 October 2006
CUST-T-401-1
Create Configuration File from an Existing Configuration
Page 2 of 2
12. (Optional) Enter the desired information in the Tag Value field.
13. Select Keep These Values button at the bottom of the screen.
14. Select the Save This Configuration hyper text.
Note: Your configuration file has been created, but you should click on the
Configuration tab on the top of the web page then select the List Configs button
from the left hand side of the screen to verify that the file is listed in your active
configuration list.
* Be sure that the processor type, aircraft type and the serial number range,
where appropriate, all match.
** Always select the Keep These Values while modifying the configuration until all
the changes have been made. Only after you have finished modifying all the
parameters of the file should you select Save This Configuration, by doing this
you increase the version of the config by one. Every time you select Save This
Configuration it will increase the version by one.
Copyright 2006 ALTAIR AVIONICS CORPORATION - All rights reserved
ALTAIR AVIONICS CORP
CUST-T-400-1
Operators Handbook
6 October 2006
CUST-T-402-1
Create Configuration File from a System Template
31 OCTOBER 2005
Page 1 of 2
Create Configuration File
from a System Template
Create Configuration File within
TurbineTracker
1. Log on to TurbineTracker using your User ID and Password.
2. Upon successful log on, click the Configuration Tab.
3. Select New Config from button on the left hand side of the screen.
4. Select I wish to create a new configuration from a system template.
5. Click Next
6. Click on the appropriate template by clicking on the hyperlinked text.*
If the desired template is not available, exit this checklist and contact Customer
Support. Otherwise, continue.
Install Details shall be accomplished first.
7. Enter a description of the install and the airframe S/N in the appropriate text
fields.
8. Select Keep These Values and wait for the page to refresh. **
9. (Optional) Select the Tags button from the left hand side of the screen.
10. (Optional) Select the Add a new tag hyper text.
11. (Optional) Create a new tag called Processor Serial Number in the Tag Name
field.
Copyright 2006 ALTAIR AVIONICS CORPORATION - All rights reserved
ALTAIR AVIONICS CORP
CUST-T-400-1
Operators Handbook
6 October 2006
CUST-T-402-1
Create Configuration File from a System Template
Page 2 of 2
12. (Optional) Enter the processor serial number in the Tag Value field.
13. Select Keep These Values button at the bottom of the screen.
14. Select the Save This Configuration hyper text.
Note: Your configuration file has been created, but you should click on the
Configuration tab on the top of the web page then select the List Configs button
from the left hand side of the screen to verify that the file is listed in your active
configuration list.
* Be sure that the processor type, aircraft type and the serial number range ,
where appropriate, all match.
** Always select the Keep These Values while modifying the configuration until all
the changes have been made. Only after you have finished modifying all the
parameters of the file should you select Save This Configuration, by doing this
you increase the version of the config by one. Every time you select Save This
Configuration it will increase the version by one.
Copyright 2006 ALTAIR AVIONICS CORPORATION - All rights reserved
ALTAIR AVIONICS CORP
CUST-T-400-1
Operators Handbook
6 October 2006
CUST-T-403-1
Download Configuration File
6 NOVEMBER 2005
Page 1 of 1
Download Configuration
File
Turbine Tracker to Computer
NOTE: The preferred method of downloading your configuration is to use the
Synch to TurbineTracker feature in the Monitor Link Program (See Checklist
CUST-T- 413-1).
1. Log on to TurbineTracker using your User ID and Password.
2. Upon successful log on, click the File Transfer Tab for an engine trend
monitor configuration or DTU tab for a DTU configuration.
3. Click Download Config.
4. Select the file to download by clicking on the desired version.
NOTE: A File Download Box Will Appear.
5. Save the File onto your computer.
TIPS AND TRICKS: Although the File may be saved anywhere on the computer,
it is recommended that you save the File in the c:\mlp\cfg folder. This folder is
the default folder that the Monitor Link Program (MLP) uses to find configuration
files for transfer.
NOTE: The File Download box will disappear when download is complete.
6. Log off from Turbine Tracker if no longer needed.
7. End
Copyright 2006 ALTAIR AVIONICS CORPORATION - All rights reserved
ALTAIR AVIONICS CORP
CUST-T-400-1
Operators Handbook
6 October 2006
CUST-T-404-1
Engine Administration Checklist
31 OCT 05
Page 1 of 6
ENGINE ADMINISTRATION
Action
Page
Creating an Engine
Cycle Tags -Add New Engine Tag(s)
Copy Engine Tag(s)
Engine Installation
Engine Removal
Engine Deletion from Pool
1
2
3
4
5
6
TIPS AND TRICKS: All of the functions of engine administration are embedded
TurbineTracker routines. Changes, additions or deletions will not modify the monitor
configuration file version.
Creating an Engine
Log in to TurbineTracker
Select Configuration tab on the top of the web page
Select Engine Admin from buttons on the left hand side of the screen
Select Add Engine to pool
Select Engine Type from the drop down menu
In the text field enter engine information (serial number and dates if known) *
Click Submit
Click OK on Add Engine Success Page
* If dates are not known, they can be edited at a later date.
Copyright 2006 ALTAIR AVIONICS CORPORATION - All rights reserved
ALTAIR AVIONICS CORP
CUST-T-400-1
Operators Handbook
6 October 2006
CUST-T-404-1
Engine Administration Checklist
Page 2 of 6
Cycle Tags
Add New Engine Tag(s) ***Alternative method is to copy tags from existing
engines. See below for the process on how to copy engine tags***
Log into TurbineTracker
Select Configuration tab on the top of the web page
Select Engine Admin from buttons on the left hand side of the screen
Select Add/Edit Engine Tags from buttons on the left hand side of the screen
The Add/Edit Engine Tags radio button is already selected, click Submit
Select Engine Serial Number from the drop down menu
Click Submit
Click the Add a new tag hyperlink
Enter a Tag Name in the Engine Tag Name Field
Choose a type of cycle from the drop down menu *
Click Save
Click OK on Engine Tag Creation Success Page
*
The cycle types are: None, Incremental, Duration, Cumulative, Peak, and RHL.
None:
Not associated with any sensors.
Incremental:
Counts each time a condition occurs.
Duration:
Measures the amount of time a condition exists.
Cumulative:
Determine the lowest value for a sensor when it drops below a
value threshold and then returns above the threshold.
Peak:
Determine the highest value above a threshold during flight.
RHL:
As described in Honeywell SB T53-L-703-0020 and
SB T53-L-13B-0020.
Copyright 2006 ALTAIR AVIONICS CORPORATION - All rights reserved
ALTAIR AVIONICS CORP
CUST-T-400-1
Operators Handbook
6 October 2006
CUST-T-404-1
Engine Administration Checklist
Page 3 of 6
Cycle Tags
Copy Engine Tag(s)
Log into TurbineTracker
Select Configuration tab on the top of the web page
Select Engine Admin from buttons on the left hand side of the screen
Select Add/Edit Engine Tags from buttons on the left hand side of the screen
Select the Copy Engine Tags radio button
Click Submit
Select Engine Serial Number from the drop down menu (Engine to copy tags from)
After the page reloads, check all the engine tags to be copied to the new engine
Click Next
Select Engine Serial Number from the drop down menu (Engine to copy tags to)
Click Copy Tags
On the confirmation screen, if the information is correct, click Confirm Tag Copy
Click OK on Tag Copy Completed Screen
Copyright 2006 ALTAIR AVIONICS CORPORATION - All rights reserved
10
ALTAIR AVIONICS CORP
CUST-T-400-1
Operators Handbook
6 October 2006
CUST-T-404-1
Engine Administration Checklist
Page 4 of 6
Engine Installation
Log into TurbineTracker
Select Configuration tab on the top of the web page
Select Engine Admin from buttons on the left hand side of the screen
Select Install Engine from buttons on the left hand side of the screen
Select Aircraft Configuration from the drop down menu
Click Submit
Select Engine Serial Number from the drop down menu
Select Engine Position from the drop down menu
Enter Date of Engine Install*
Click Submit
Click OK on Install Engine Confirmation Page
Cycle Mapping page pops up
Choose appropriate configuration cycle to associate engine tag(s) with
Click Submit
Update tag information (some value must be entered) *
Click Submit
Click OK on Install Engine Success Page
* If dates and current tag information are not known, enter zeros (0) and actual values can
be edited at a later date.
Copyright 2006 ALTAIR AVIONICS CORPORATION - All rights reserved
11
ALTAIR AVIONICS CORP
CUST-T-400-1
Operators Handbook
6 October 2006
CUST-T-404-1
Engine Administration Checklist
Page 5 of 6
Engine Removal
Log into TurbineTracker
Select Configuration on the top of the web page
Select Engine Admin from buttons on the left hand side of the screen
Select Remove Engine from buttons on the left hand side of the screen
Select Aircraft Configuration from the drop down menu
Click Submit
Select Engine Position from the drop down menu
Enter Date and time of Engine Removal
Click Remove
Click OK on Remove Engine Confirmation Page
Click OK on Remove Engine Success Page
Copyright 2006 ALTAIR AVIONICS CORPORATION - All rights reserved
12
ALTAIR AVIONICS CORP
CUST-T-400-1
Operators Handbook
6 October 2006
CUST-T-404-1
Engine Administration Checklist
Page 6 of 6
Engine Deletion from Pool
Log into TurbineTracker
Select Configuration on the top of the web page
Select Engine Admin from buttons on the left hand side of the screen
Select Delete Engine From Pool from buttons on the left hand side of the screen
Select Engine Serial Number from the drop down menu
Click Delete
Click OK on Delete Engine Confirmation Page
Click OK on Delete Engine Success Page
Copyright 2006 ALTAIR AVIONICS CORPORATION - All rights reserved
13
ALTAIR AVIONICS CORP
CUST-T-400-1
Operators Handbook
6 October 2006
CUST-T-405-1
Upload Configuration File
31 October 2005
Page 1 of 1
Upload Configuration (.cal) File
Computer to TurbineTracker
NOTE: The preferred method of uploading your configuration is to use the Synch
to TurbineTracker feature in the Monitor Link Program (See Checklist CUST-T- 4131).
1. Log on to TurbineTracker using your User ID and Password.
2. Upon successful log on, click the File Transfer Tab.
3. Click Upload Config.
4. Click Browse to find the File when the Choose File Box appears, if
necessary.
NOTE: You no longer upload the entire configuration file, only the calibration file
as denoted by the .cal extension. The .cal files are the only file types that should
be uploaded into TurbineTracker as configurations.
5. Select the File and click Open.
NOTE: The File and its path shall appear in the text box.
(c:\mlp\sync\cfg\tx\filename)
6. Ensure that the File selected is the correct file.
7. Click Upload File Button below the text box.
NOTE: A successful upload is denoted by the following Upload Okay Loaded Successfully: Install ID (a number), Version (a number)
If the upload is unsuccessful or occurs with errors, exit this procedure and
accomplish troubleshooting in accordance with the TurbineTracker Users
Guide.
NOTE: If you are uploading an updated configuration file (e.g. due to calibration),
the version number of the configuration file shall increment to a higher version.
9. End
Copyright 2006 ALTAIR AVIONICS CORPORATION - All rights reserved
14
ALTAIR AVIONICS CORP
CUST-T-400-1
Operators Handbook
6 October 2006
CUST-T-406-1
Upload Log File
21 NOV 2005
Page 1 of 2
Upload Log File
Computer to Turbine Tracker
NOTE: For logs generated from Altair Processors the preferred method of
uploading your log is to use the current version of the Monitor Link Program
(MLP) and automatically transfer all files using the Synch to TurbineTracker
feature (See Checklist CUST-T- 413-1).
1. Log on to Turbine Tracker using your User ID and Password.
2. Upon successful log on, click the File Transfer Tab.
3. Click Upload Log.
4. Click Browse to find the File when the Choose File Box appears, if
necessary.
NOTE: Only log files of the following types can be uploaded through the
TurbineTracker file transfer tab.
.BIN
.LOG
.GZ
.BRC, .BRD, .BLC, .BOI, .BEC
.V01, .STD, .DAT
.KVD
.TXT
.SAS
binary log files of G3 systems with version 3.2 or higher software
log files from any Altair unit
compressed DTU system or ACS binary log files
PW30X files
standard files
Shadin data log files (only after conversion)
SAGEM ATR files
standard files from SAS
5. Select the File and click Open.
NOTE: The File and its path shall appear in the text box.
6. Ensure that the File selected is the correct file.
Copyright 2006 ALTAIR AVIONICS CORPORATION - All rights reserved
15
ALTAIR AVIONICS CORP
CUST-T-400-1
Operators Handbook
6 October 2006
CUST-T-406-1
Upload Log File
Page 2 of 2
7. Click Upload File Button below the text box.
NOTE: A successful upload is denoted by the following Thank You Your monitors log file has been transferred to TurbineTrackerTM.
TurbineTrackerTM will begin processing all files received momentarily.
.
Tips and Tricks: You can view your Account Status in Your Hanger Tab to verify
successful upload or read error information.
8. End
Copyright 2006 ALTAIR AVIONICS CORPORATION - All rights reserved
16
ALTAIR AVIONICS CORP
CUST-T-400-1
Operators Handbook
6 October 2006
CUST-T-407-1
Verify Uploaded Logs
23 JUL 2006
Page 1 of 7
Verify Uploaded Logs
How to access your data
1) Checking your Account Status
a. Loaded Successfully
b. Loaded With Errors
2) Viewing your Uploaded Log Data
a. Last upload
b. Last Engine Run
Check Sensor Values
c. Last Trend
Check Sensor Values
d. Last Event
e. Last Flag
f. Last Fault
3) Viewing Uploaded DTU Logs
a. Last Transmission Success
Checking your Account Status
Shows you what has happened recently with your account in terms of data
log and configuration uploads.
Accessed via the Hangar page
Provides detailed information about an upload
Number of engine runs, exceedences, auto-trends etc.
After you log in to TurbineTracker you will be presented with:
Hyperlink to your present Account Status
Copyright 2006 ALTAIR AVIONICS CORPORATION - All rights reserved
17
ALTAIR AVIONICS CORP
CUST-T-400-1
Operators Handbook
6 October 2006
CUST-T-407-1
Verify Uploaded Logs
Page 2 of 7
Account Status
Displays a report of
Configuration and Log
File uploads to your
account.
The Account Status
Screen will display
initially data for one
week from the date of
access as a default.
You can change the
date range of the
report by selecting the
drop down date boxes.
Your Hanger Tab
Account Status
All of your Log and
Configuration upload
activity during the selected
dates will be listed in
chronological order.
Reading Description
Messages
The Hyperlink under the
Description column
opens the Upload
Summary pop-up
window. The reason for
the upload error or the
upload success
summary will be
displayed.
Copyright 2006 ALTAIR AVIONICS COPORATION All rights reserved
Select the description Hyperlink to:
View a summery of what was contained in the uploaded logs
View information about any errors
Copyright 2006 ALTAIR AVIONICS CORPORATION - All rights reserved
18
ALTAIR AVIONICS CORP
CUST-T-400-1
Operators Handbook
6 October 2006
CUST-T-407-1
Verify Uploaded Logs
Page 3 of 7
Viewing your Uploaded Log Data
After selecting the Data Analysis tab on top, select the View Log Data button on
the left. You will be presented with the Summary Data View table.
You can also filter the table view
by Airframe, Engine Type, Unit
Type and Date
You can easily
View Log Data
from the entire
fleet by selecting
the desired
Hyperlink in the
table
The date of Last Upload that was successful will be listed.
Click on the Number of Engine Runs Hyperlink to display a
chronologic list of the engine run logs for the selected Install
Copyright 2006 ALTAIR AVIONICS CORPORATION - All rights reserved
19
ALTAIR AVIONICS CORP
CUST-T-400-1
Operators Handbook
6 October 2006
CUST-T-407-1
Verify Uploaded Logs
Page 4 of 7
Selecting the Cycle Number Hyperlink
displays the total cycles recorded during
the selected run
Selecting the Sensor Number Hyperlink displays
the maximum value recorded during the selected run
NOTE: You should periodically analyze the sensor values and cycle counts of
your run logs to help you insure that your system is functioning correctly and that
the displayed values are reasonable and correctly calibrated.
All the
same
Engine
run
0.9700 is to short for a start.
Starting the engine while in config mode then
switching to run mode (Run/Conf switch).
Switching between run and config mode to view
live data (Run/Conf switch).
Applying power to the monitor while the engine is
running (buss and/or battery)
Deselect the check
mark and this
engine run will not
be included in
reports
Copyright 2006 ALTAIR AVIONICS CORPORATION - All rights reserved
20
ALTAIR AVIONICS CORP
CUST-T-400-1
Operators Handbook
6 October 2006
CUST-T-407-1
Verify Uploaded Logs
Page 5 of 7
22
Click on the Number of Trends Hyperlink to display a
chronologic list of the trend logs for the selected Install
Selecting the Sensor Number Hyperlink displays the
maximum and average values recorded during the trend
NOTE: You should periodically analyze the sensor values of your trend logs to
help you insure that your system is functioning correctly and that the displayed
values are reasonable and correctly calibrated.
Copyright 2006 ALTAIR AVIONICS CORPORATION - All rights reserved
21
ALTAIR AVIONICS CORP
CUST-T-400-1
Operators Handbook
6 October 2006
CUST-T-407-1
Verify Uploaded Logs
Page 6 of 7
Event, Flag and Fault logs are also displayed in chronological order by selecting the
desired Hyperlink.
NOTE: You should periodically analyze the event, flag and fault logs to help you
insure that your system is functioning correctly and that the displayed values are
reasonable and correctly calibrated.
Viewing your uploaded DTU Logs
After selecting the DTU tab on top, select the DTU Logs button on the left. You
will be presented with the DTU selection page.
You can select:
DTU (usually tail number)
Date range to review
Type of log to review
Copyright 2006 ALTAIR AVIONICS CORPORATION - All rights reserved
22
ALTAIR AVIONICS CORP
CUST-T-400-1
Operators Handbook
6 October 2006
CUST-T-407-1
Verify Uploaded Logs
Page 7 of 7
Select the (More) Hyperlink to open a pop-up window and display any
additional information that may be contained or associated with the DTU log.
Copyright 2006 ALTAIR AVIONICS CORPORATION - All rights reserved
23
ALTAIR AVIONICS CORP
CUST-T-400-1
Operators Handbook
6 October 2006
CUST-T- 408 -1
USB Download Cable
Driver Installation
13 Sep 2006
Page 1 of 8
USB Download Cable Adapter
Installation Checklist
Caution: Only for use with the ADAS-C-053-1 USB Download Cable
Overview
1) Download Diver information from TurbineTracker
2) Install the USB to Serial converter driver on your laptop
3) Install the communications port driver on your laptop
NOTE: Ensure you have the current version of the Monitor Link Program (MLP)
installed on your computer before attempting to download the USB drivers.
The current version is available from the TurbineTracker website under the
Support Tab by selecting the Systems Update button on the left and following
the on screen instructions (See Checklist CUST-T- 417-1).
1. DOWNLOAD DRIVERS - Log in to TurbineTracker website with the Lap
top you will be using the USB Download Cable on and download the
<ADAS-C-053 DRIVER.zip> file located under the Support Tab by
selecting the Systems Update button on the left and clicking on the
ADAS-C-053 DRIVER.exe hyperlink.
NOTE: ADAS-C-053 DRIVER.exe is a Self Extracting WinZip file that
contains the compressed USB driver information.
Copyright 2006 ALTAIR AVIONICS CORPORATION - All rights reserved
24
ALTAIR AVIONICS CORP
CUST-T-400-1
Operators Handbook
6 October 2006
CUST-T-408 -1
USB Download Cable Driver Installation
Page 2 of 8
If you get the File Download - Security Warning select Run
If you get the Internet Explorer - Security Warning select Run
When the WinZip Self Extractor pop-up opens, select the Unzip button.
NOTE: The Self Extractor should default to the recommended
c:\mlp\bin\usb folder on your computer, but the advanced user
has the option to select a different folder.
Copyright 2006 ALTAIR AVIONICS CORPORATION - All rights reserved
25
ALTAIR AVIONICS CORP
CUST-T-400-1
Operators Handbook
6 October 2006
CUST-T-408 -1
USB Download Cable Driver Installation
Page 3 of 8
After the download completes you should receive the WinZip popup message 14 files unzipped successfully. After clicking on OK
when the files are done extracting. Click on Close to close the
WinZip Self Extractor window.
Now that you have downloaded the USB Download Cable Drivers to the
c:\mlp\bin\usb folder on your PC, there are two steps to completing the
driver installation.
First, the USB Converter will be installed.
Second, the Communications Port will be installed.
The installation is not complete until both pieces are in place on your computer.
NOTE: You must complete the driver installation for the adaptor and the
instructions need to be followed specifically in order for it to be
recognized. Some operators experience problems that require them to
manually edit their systems communication port settings; especially if
the computer was used previously to communicate with other devices
i.e. PDA & Active-synch (turn off other programs or devices that may be
using comm. port resources).
2. Install the USB to Serial converter driver - Insert the USB cable into your
PCs USB port. The computer should detect the hardware automatically.
This first step will install the USB Converter on your PC.
Copyright 2006 ALTAIR AVIONICS CORPORATION - All rights reserved
26
ALTAIR AVIONICS CORP
CUST-T-400-1
Operators Handbook
6 October 2006
CUST-T-408 -1
USB Download Cable Driver Installation
Page 4 of 8
The Found New Hardware Wizard screen should automatically pop up on
your computer. Select Install from a list or specific location (advanced)
in the wizard and then select Next.
Note: Windows defaults to install the software automatically and will not be
able the find the correct drivers unless you manually select the Install from
a list or specific location (advanced) option
Select Include this location in the search and you can also de-select Search
removable media. Click Browse and navigate to c:\mlp\bin\usb then click OK.
After you insure the correct path is displayed, click Next.
Copyright 2006 ALTAIR AVIONICS CORPORATION - All rights reserved
27
ALTAIR AVIONICS CORP
CUST-T-400-1
Operators Handbook
6 October 2006
CUST-T-408 -1
USB Download Cable Driver Installation
Page 5 of 8
Click Finish to close the wizard after the driver file transfer
completes.
3. Install the communications port driver After the USB converter is
successfully installed the computer should detect the communication
hardware automatically. This next step will install the communication port
driver.
The Wizard should re-appear to install the driver for the communications port
automatically. You need to continue through the same steps just like you did
for the USB converter.
Select Install from a list or specific location (advanced) in the wizard
and then select Next.
Note: Windows defaults to install the software automatically and will not be
able the find the correct drivers unless you manually select the Install from
a list or specific location (advanced) option.
Copyright 2006 ALTAIR AVIONICS CORPORATION - All rights reserved
28
ALTAIR AVIONICS CORP
CUST-T-400-1
Operators Handbook
6 October 2006
CUST-T-408 -1
USB Download Cable Driver Installation
Page 6 of 8
Make sure that the selections are the same as those you made when
installing the USB driver. If they are not, repeat those steps from above, and
then click Next.
Click Finish to close the wizard after it completes.
You have now installed the USB driver and the new communications
port on your PC/Laptop. MLP will be able to auto-detect this port when
you run MLP and follow the standard procedure for connecting to your
monitor, as described in the MLP Manual.
If you have trouble connecting to your monitor with MLP, remember to
check your Windows hardware settings and that you may have to
manually edit comm. port settings.
Copyright 2006 ALTAIR AVIONICS CORPORATION - All rights reserved
29
ALTAIR AVIONICS CORP
CUST-T-400-1
Operators Handbook
6 October 2006
CUST-T-408 -1
USB Download Cable Driver Installation
Page 7 of 8
If MLP can not establish a connection with Autodetect:
MLP will ask you to check common errors
NOTE: If you have a Download Cable connected to a Generation 3
Monitor the Run/Conf switch should cause the Trend Lamp to illuminate
when placed in the conf position.
DTU USERS: If you are trying connected to a DTU, the Download
Cables Run/Conf switch has no function and should allow you to establish
a connection in either position.
Communication Baud Rates of Altair Monitors
Generation I
Generation II
Generation III
DTU & ADASd
CrossCheck
HUMS 1022
HUMS 1122
TrendCheck
ADAS
SmartCycle
SmartCycle Twin
IntelliStart+
SmartCycle+
IntelliStart+ BA
TrendCheck+
ADAS+
ADAS+ Upgrade
DTU
ADASd
Configurable Baud Rate Configurable Baud Rate
57,600 On Reset
Fixed Baud Rate Fixed Baud Rate 19,200 On Reset
57,600 Maximum
57,600 Maximum
19,200
9600
Copyright 2006 ALTAIR AVIONICS CORPORATION - All rights reserved
30
ALTAIR AVIONICS CORP
CUST-T-400-1
Operators Handbook
6 October 2006
CUST-T-408 -1
USB Download Cable Driver Installation
Page 8 of 8
Trouble Shooting Tips
TIPS AND TRICKS: An easy way to verify successful connection
between MLP and your Processor is to accomplish MLU Status under
the MLU Menu.
Receiving the MLU Status Processing Complete prompt and
the display of the processors status indicates a connection has been
established between the computer and the processor.
Unable to Communicate with Processor
Most common communication failures:
Processor not powered on. Insure completion of successful PowerOn BIT Test.
Down-load cable Run/Conf Switch (in run). Switch to config position
to allow MLP to send commands and receive replies from the monitor.
Note: Except for DTUs the Trend Lamp should illuminate solid when the
Down-load Cable Switch is in Conf position.
Faulty ConXall plug and Communication Port wiring installation.
Check comm. port IAW Instructions for Continued Airworthiness.
Computer setup:
o Communications port not available. Check your Windows
Device Manager.
o Communications port being used by other Devices or
Software. Stop other applications like Active Synch, Camera
programs, Serial Mouse & etc.
o USB to serial adapter drivers not correctly installed. Re-install
Drivers.
o USB hardware incompatible with RS 485. Use Altair
recommended adapter or Download Cable.
o Firewall and Security settings blocking MLP. Insure MLP can
operate through your Firewall and write files to your C:\ Hard
Drive.
NOTE: All of our updated Manuals, User's Guides and Checklist are
available free of charge for TurbineTracker users under the Support
Tab by selecting the Documents button.
Copyright 2006 ALTAIR AVIONICS CORPORATION - All rights reserved
31
ALTAIR AVIONICS CORP
CUST-T-400-1
Operators Handbook
6 October 2006
CUST-T-409-1
Calibration
31 OCTOBER 2005
Page 1 of 12
Calibration
Calibrating Your Processor
CAUTION: Ensure you have the current version of the Monitor Link
Program (MLP). The current version is available from Turbine Tracker
under the Support Tab and Systems Update button. (See Checklist CUSTT- 417-1)
NOTE: Calibration is usually required to analog type sensors due to the variance
in harness resistance between aircraft. During the initial installation it is
recommended to calibrate sensors in parallel to the aircraft instrumentation to
determine that the aircraft and monitor are both correct and within tolerance.
METHODS OF CALIBRATION: There are basically two means for calibrating
sensors.
1) With a calibration tool, such as a Barfield temp calibrator, deadweight pressure
calibrator, or by referenced to the aircraft instrumentation.
2) Calibration to the aircraft can be accomplished real-time (while flying) or after
the flight using manual sensor calibration described below.
NOTE: The following (and ONLY the following) shall be calibrated:
Engine Temperature (T4, T4.5, TOT, EGT, MGT, ITT, Etc.) for all processors
OAT, Engine Torque, Airspeed, Altitude for all processors
Accelerometer for the ADAS processor only
Engine Oil Temperature for the SmartCycle Plus processor only
NOTE: The examples shown within this checklist use a combination of monitors
with one processor and monitors with two processors. Calibration is
accomplished for each processor. When calibrating monitors with two
processors, you must choose the processor AND sensor to be calibrated.
TIPS AND TRICKS: Processor 1 within the ADAS is called the ADAS Master.
Processor 2 is called the ADAS Slave.
NOTE: Calibrating the Altitude Sensor also calibrates the Static Pressure
Sensor. A separate Static Pressure calibration is not required.
NOTE: Calibrating the Airspeed Sensor also calibrates the Pitot Pressure
Sensor. A separate Pitot Pressure calibration is not required.
Copyright 2006 ALTAIR AVIONICS CORPORATION - All rights reserved
32
ALTAIR AVIONICS CORP
CUST-T-400-1
Operators Handbook
6 October 2006
CUST-T-409-1
Calibration
Page 2 of 12
NOTE: Calibrating either processors ambient sensors (OAT, Airspeed, Altitude)
for the ADAS monitor will calibrate the other processor at the same time.
NOTE: A Barfield (or equivalent) should be used to calibrate the Engine
Temperatures. If a Barfield is not available, an engine run must be accomplished
to generate the required values for calibration.
NOTE: A deadweight tester or pressure calibrator should be used to calibrate
Engine Torque. If a deadweight tester is not available, an engine run must be
accomplished to generate the required values for calibration.
NOTE: A pitot static test set should be used to calibrate Airspeed (and Altitude
for ADAS). If a pitot static test set is not available, the airspeed (and altitude for
ADAS) shall be calibrated while the aircraft is in flight to generate the required
values.
NOTE: Calibration will increase the configuration version number in your
processor and configuration file. The new configuration .cal file must be uploaded
to TurbineTracker once calibration is complete.
NOTE: The configuration version will only increment one step while you remain
in MLP regardless of how many sensors you calibrate. Care should be taken to
not close and open MLP during the process or the configuration version could
increment more than one level.
TYPES OF CALIBRATION
TWO POINT: The two-point calibration is the most accurate and recommended
whenever you can supply two separate calibration points. The two-point
calibration will require a low and high calibration value. Using these values the
MLP program will calculate a new P1 (Slope) and P2 (Offset) value for the
sensor.
ONE POINT SLOPE: The one-point slope calibration can be used to calibrate
the sensor to match the aircraft instrument at a high value. The one-point
calibration will require a high calibration value. Using this value the MLP program
will calculate a new P1 (Slope) value for the sensor.
Copyright 2006 ALTAIR AVIONICS CORPORATION - All rights reserved
33
ALTAIR AVIONICS CORP
CUST-T-400-1
Operators Handbook
6 October 2006
CUST-T-409-1
Calibration
Page 3 of 12
ONE POINT OFFSET: The one-point offset calibration can be used to calibrate
the sensor to match the aircraft instrument at a low value. The one-point
calibration will require a low calibration value. Using this value the MLP program
will calculate a new P2 (Offset) value for the sensor.
TIPS AND TRICKS: Accomplish a Two Point Calibration if you can generate two
values widely different from each other (e.g. Torque at 20% then at 80%), if
directed by this checklist, OR if directed by Customer Support.
TIPS AND TRICKS: Accomplish a One Point Calibration ONLY if a two point
cannot be accomplished, if directed by this checklist, OR if directed by Customer
Support.
Recommended Types of Calibration
SENSOR CALIBRATION EQUIPMENT
Engine Temperatures
(T4, T4.5, TOT, EGT, MGT, ITT)
Barfield (or Equivalent)
OAT Aircraft OAT Sensor
Engine Torque Dead Weight Tester
Airspeed Pitot Static Test Set
Altitude (for all processors
except ADAS)Aircraft Altimeter *
Altitude (for the ADAS only) Pitot Static Test Set
Accelerometer (for the ADAS only)
Gravity (+/- 1g) **
Engine Oil Temperature None ***
CALIBRATION TYPE
Two Point
One Point Offset
Two Point
Two Point
One Point Offset
Two Point
Two Point
Manual Sensor Calibration
* Refer to Addendum 1 for calibration.
** Refer to Addendum 2 for calibration.
*** Refer to Addendum 3 for calibration.
LESSONS LEARNED: Prior to attempting calibration accomplish the Retrieve
Data Log Procedure. Calibration cannot be accomplished with log data present in
the processor.
LESSONS LEARNED: During the initial installation of the product it is advisable
to view live data with MLP (see view live data checklist). This will allow you to
Copyright 2006 ALTAIR AVIONICS CORPORATION - All rights reserved
34
ALTAIR AVIONICS CORP
CUST-T-400-1
Operators Handbook
6 October 2006
CUST-T-409-1
Calibration
Page 4 of 12
perform a sanity check against the aircraft prior to calibration. Operators often
attempt to calibrate a sensor that is not working correctly.
If the processor is displaying all 9s for a sensor, this indicates a sensor
failure. CANCEL out of the calibration and accomplish System
Troubleshooting IAW the Instruction for Continued Airworthiness.
TIPS AND TRICKS: If you feel that the sensor readings on the processor are
close enough to the aircraft gages, you may decide that calibration is not
required for that sensor.
LESSONS LEARNED: If the sensor readings are considerably off from the
aircraft gages, contact Customer Support.
CALIBRATION CHECKLIST TWO POINT
For this example Engine Temperature, using a barfield temperature calibrator,
will be used.
1. Ensure the RUN/CONF switch on the serial cable is set to CONF (Skip this
step for HUMS 1122 and CrossCheck) or enter TRANSPARENT MODE if using
the DTU.
2. Select MLU then Sensor Calibration.
NOTE: The MLP will collect all sensors able to be calibrated through the Select
Sensor for Calibration Dialog Box.
3. Select Engine T4.5 from the drop down list.
4. Select Two Point from the Calibration Type.
5. Click OK
NOTE: The Two Point Sensor Calibration Dialog Box appears with two sets of
(grayed out) numbers cycling on the left and two sets of white text boxes labeled
Enter a value on the right. Use Set Point 1 for the low point and Set Point 2 for
the high point.
6. Generate the low point value for the sensor (e.g. Engine T4.5 at 300o C) and
wait for the sensor reading on the processor to stabilize.
7. Check the value on the aircraft gauge. VALUE __________________.
(If the aircraft value is not within tolerance of the calibrated input, pause here and
investigate. If the aircraft value is acceptable, continue).
8. Enter the value from the aircraft gauge in the upper white text box.
9. Click Set Point 1 ONCE and note the grayed number on the left stops
cycling.
Copyright 2006 ALTAIR AVIONICS CORPORATION - All rights reserved
35
ALTAIR AVIONICS CORP
CUST-T-400-1
Operators Handbook
6 October 2006
CUST-T-409-1
Calibration
Page 5 of 12
LESSONS LEARNED: Clicking a Set Point button more than once will cause
the calibration value to be rejected. If this occurs, the number on the left will
continue to cycle. Re-accomplish the step and remember to click the Set Point
button once and only once.
10. Generate the high point value for the sensor (e.g. . Engine T4.5 at 900o C)
and wait for the sensor reading on the processor to stabilize.
11. Check the value on the aircraft gauge. VALUE__________________.
(If the aircraft value is not within tolerance of the calibrated, pause here and
investigate. If the aircraft value is acceptable, continue).
12. Enter the value from the aircraft gauge in the lower white text box.
13. Click Set Point 2 ONCE and note the grayed number on the left stops
cycling.
14. Click OK
15. The new configuration file values shall be displayed in a new dialog box.
Click Yes to accept the new values.
TIPS AND TRICKS: If you feel a mistake has been made, click No and proceed
through the dialog boxes. When the Select Sensor for Calibration Dialog Box
appears, go to step 3.
NOTE: When you accept new calibration values, MLP automatically creates a
.cal file in the MLP sync directory (C:\mlp\sync\cfg\tx) that will need to be loaded
to TurbineTracker after completion of calibration.
NOTE: The preferred method to upload a .cal file is to synchronize MLP to
TurbineTracker which well automatically transfer all files. If you can not
connect MLP directly to TurbineTracker (firewall) you can manually upload the
config .cal file using the websites File Transfer Tab.
16. Click Yes to review the sensors calibration or No not to review the
sensors calibration.
TIPS AND TRICKS: Click Yes in step 16 to view the results of calibration. The
Calibration Review Dialog Box will display the processor reading resulting from
calibration. Compare that value to the aircraft gauge value to verify accuracy.
17. If you clicked Yes for step 16, click Done. (If you have completed
calibration, select No. Otherwise, select Yes to calibrate another sensor).
Copyright 2006 ALTAIR AVIONICS CORPORATION - All rights reserved
36
ALTAIR AVIONICS CORP
CUST-T-400-1
Operators Handbook
6 October 2006
CUST-T-409-1
Calibration
Page 6 of 12
CALIBRATION CHECKLIST ONE POINT SLOPE
For this example Airspeed, matched against the aircraft instrument, will be used.
1. Ensure the RUN/CONF switch on the serial cable is set to CONF (Skip this
step for HUMS 1122 and CrossCheck) or enter TRANSPARENT MODE if using
the DTU.
2. Select MLU then Sensor Calibration.
NOTE: The MLP will collect all sensors able to be calibrated through the Select
Sensor for Calibration Dialog Box.
3. Select Airspeed from the drop down list.
4. Select One Point Slope from the Calibration Type.
5. Click OK
NOTE: The One Point Sensor Calibration Dialog Box appears with one (grayed
out) number cycling on the left and one white text boxes labeled Calibrate to
value on the right.
6. Check the value on the aircraft gauge. VALUE __________________.
7. Enter the value from the aircraft gauge in the white text box.
8. Click Set Point ONCE and note the grayed number on the left stops cycling.
LESSONS LEARNED: Clicking a Set Point button more than once will cause
the calibration value to be rejected. If this occurs, the number on the left will
continue to cycle. Re-accomplish the step and remember to click the Set Point
button once and only once.
9. Click OK
10. The new configuration file values shall be displayed in a new dialog box.
Click Yes to accept the new values.
TIPS AND TRICKS: If you feel a mistake has been made, click No and proceed
through the dialog boxes. When the Select Sensor for Calibration Dialog Box
appears, go to step 3.
NOTE: When you accept new calibration values, MLP automatically creates a
.cal file in the MLP sync directory (C:\mlp\sync\cfg\tx) that will need to be loaded
to TurbineTracker after completion of calibration.
NOTE: The preferred method to upload a .cal file is to synchronize MLP to
TurbineTracker which well automatically transfer all files. If you can not
connect MLP directly to TurbineTracker (firewall) you can manually upload the
config .cal file using the websites File Transfer Tab.
Copyright 2006 ALTAIR AVIONICS CORPORATION - All rights reserved
37
ALTAIR AVIONICS CORP
CUST-T-400-1
Operators Handbook
6 October 2006
CUST-T-409-1
Calibration
Page 7 of 12
11. Click Yes to review the sensors calibration or No not to review the
sensors calibration.
TIPS AND TRICKS: Click Yes in step 11 to view the results of calibration. The
Calibration Review Dialog Box will display the processor reading resulting from
calibration. Compare that value to the aircraft gauge value to verify accuracy.
12. If you clicked Yes for step 11, click Done. (If you have completed
calibration, select No. Otherwise, select Yes to calibrate another sensor).
CALIBRATION CHECKLIST ONE POINT OFFSET
For this example OAT, matched against the aircraft OAT probe, will be used.
1. Ensure the RUN/CONF switch on the serial cable is set to CONF (Skip this
step for HUMS 1122 and CrossCheck) or enter TRANSPARENT MODE if using
the DTU.
2. Select MLU then Sensor Calibration.
NOTE: The MLP will collect all sensors able to be calibrated through the Select
Sensor for Calibration Dialog Box.
3. Select OAT from the drop down list.
4. Select One Point Offset from the Calibration Type.
5. Click OK
NOTE: The One Point Sensor Calibration Dialog Box appears with one (grayed
out) number cycling on the left and one white text boxes labeled Calibrate to
value on the right.
6. Check the value on the aircraft gauge. VALUE __________________.
7. Enter the value from the aircraft gauge in the white text box.
8. Click Set Point ONCE and note the grayed number on the left stops cycling.
LESSONS LEARNED: Clicking a Set Point button more than once will cause
the calibration value to be rejected. If this occurs, the number on the left will
continue to cycle. Re-accomplish the step and remember to click the Set Point
button once and only once.
9. Click OK
10. The new configuration file values shall be displayed in a new dialog box.
Click Yes to accept the new values.
Copyright 2006 ALTAIR AVIONICS CORPORATION - All rights reserved
38
ALTAIR AVIONICS CORP
CUST-T-400-1
Operators Handbook
6 October 2006
CUST-T-005-1
Calibration
Page 8 of 12
TIPS AND TRICKS: If you feel a mistake has been made, click No and proceed
through the dialog boxes. When the Select Sensor for Calibration Dialog Box
appears, go to step 3.
NOTE: When you accept new calibration values, MLP automatically creates a
.cal file in the MLP sync directory (C:\mlp\sync\cfg\tx) that will need to be loaded
to TurbineTracker after completion of calibration.
NOTE: The preferred method to upload a .cal file is to synchronize MLP to
TurbineTracker which well automatically transfer all files. If you can not
connect MLP directly to TurbineTracker (firewall) you can manually upload the
config .cal file using the websites File Transfer Tab.
11. Click Yes to review the sensors calibration or No not to review the
sensors calibration.
TIPS AND TRICKS: Click Yes in step 11 to view the results of calibration. The
Calibration Review Dialog Box will display the processor reading resulting from
calibration. Compare that value to the aircraft gauge value to verify accuracy.
If you clicked Yes for step 11, click Done.
If you have completed calibration, select No. Otherwise, select Yes to calibrate
another sensor.
CALIBRATION CHECKLIST MANUAL SENSOR CALIBRATION
NOTE: The manual sensor calibration can be used to match the processor to the
aircraft. Prior to performing this type of calibration the operator will need to collect
operational (flight) data from the aircraft and monitor. A suggested method is to
have the pilot or crew start the engine and record engine values (to match
sensors needing calibration) at idle. At the same time the processor trend button
should be pressed to capture the same data. Fly the aircraft and perform the
same process (collecting written and trend data) in cruise flight. These two
samples from the aircraft and engine monitor will be used to complete the
following manual sensor calibration.
For this example Altitude (ADAS) will be used.
1. Ensure the RUN/CONF switch on the serial cable is set to CONF. (Skip this
step for HUMS 1122 and CrossCheck) or enter TRANSPARENT MODE if using
the DTU.
Copyright 2006 ALTAIR AVIONICS CORPORATION - All rights reserved
39
ALTAIR AVIONICS CORP
CUST-T-400-1
Operators Handbook
6 October 2006
CUST-T-409-1
Calibration
Page 9 of 12
2. Select Expert Mode then Manual Sensor Calibration.
NOTE: The MLP will collect all sensors able to be calibrated through the Select
Sensor for Calibration Dialog Box.
3. Select Processor 1 Altitude from the drop down list.
4. Select Two Point from the Calibration Type.
5. Click OK
NOTE: The Manual Two Point Sensor Calibration Dialog Box appears with two
sets of numbers on the left (both processor one and two for ambient channels)
and two sets of white text boxes labeled Enter a value on the right.
NOTE: The ADAS is represented here with dual processors. Other monitors
would be identical with the exception of the second (slave) processor.
6. Using the collected ground and flight data, input the processor one reading for
low (ground idle) and high (flight cruise) under the Master Values.
7. Using the collected ground and flight data, input the processor two reading for
low (ground idle) and high (flight cruise) under the Slave Values.
8. Using the collected ground and flight data, input the aircraft reading for low
(ground idle) and high (flight cruise) under the Calibrate To Values.
9. Click OK
10. The new configuration file values shall be displayed in a new dialog box.
Click
Yes to accept the new values.
TIPS AND TRICKS: If you feel a mistake has been made, click No and proceed
through the dialog boxes. When the Select Sensor for Calibration Dialog Box
appears, go to step 3.
NOTE: When you accept new calibration values, MLP automatically creates a
.cal file in the MLP sync directory (C:\mlp\sync\cfg\tx) that will need to be loaded
to TurbineTracker after completion of calibration.
NOTE: The preferred method to upload a .cal file is to synchronize MLP to
TurbineTracker which well automatically transfer all files. If you can not
connect MLP directly to TurbineTracker (firewall) you can manually upload the
config .cal file using the websites File Transfer Tab.
11. Click Yes to review the sensors calibration or No not to review the
sensors calibration.
TIPS AND TRICKS: Click Yes in step 11 to view the results of calibration. The
Calibration Review Dialog Box will display the processor reading resulting from
calibration. Compare that value to the aircraft gauge value to verify accuracy.
Copyright 2006 ALTAIR AVIONICS CORPORATION - All rights reserved
40
ALTAIR AVIONICS CORP
CUST-T-400-1
Operators Handbook
6 October 2006
CUST-T-409-1
Calibration
Page 10 of 12
If you clicked Yes for step 11, click Done.
If you have completed calibration, select No. Otherwise, select Yes to calibrate
another sensor.
ADDENDUM 1
CALIBRATION CHECKLIST ALTITUDE (for all processors except ADAS,
HUMS 1122, and Crosscheck)
NOTE: Use the Calibration Checklist One Point Offset to calibrate Altitude.
THIS ADDENDUM DOES NOT REPLACE THE ONE POINT OFFSET. This
addendum simply elaborates on what to do specifically for Altitude.
1. Ensure the RUN/CONF switch on the serial cable is set to CONF or enter
TRANSPARENT MODE if using the DTU.
2. Select MLU then Sensor Calibration.
NOTE: The MLP will collect all sensors able to be calibrated through the Select
Sensor for Calibration Dialog Box.
3. Select Altitude from the drop down list.
4. Select One Point Offset from the Calibration Type.
5. Click OK
6. Dial 29.92 inHg (1013 mbar) on the Pressure Gage within the Altimeter.
NOTE: All engine monitoring systems represent Altitude as Pressure Altitude.
Using 29.92 inHg (1013 mbar) in the Aircraft Altimeter will make the altimeter
show Pressure Altitude.
Go to Step 6 of the CALIBRATION CHECKLIST ONE POINT OFFSET
.
ADDENDUM 2
CALIBRATION CHECKLIST ACCELEROMETER (for ADAS processor only)
NOTE: Use the Calibration Checklist Two Point to calibrate the Accelerometer.
THIS ADDENDUM DOES NOT REPLACE THE TWO POINT. This addendum
simply elaborates on what to do specifically for the Accelerometer.
1. Ensure the RUN/CONF switch on the serial cable is set to CONF or enter
TRANSPARENT MODE if using the DTU.
Copyright 2006 ALTAIR AVIONICS CORPORATION - All rights reserved
41
ALTAIR AVIONICS CORP
CUST-T-400-1
Operators Handbook
6 October 2006
CUST-T-409-1
Calibration
Page 11 of 12
2. Select MLU then Sensor Calibration.
NOTE: The MLP will collect all sensors able to be calibrated through the Select
Sensor for Calibration Dialog Box.
3. Select Accelerometer from the drop down list.
4. Select Two Point from the Calibration Type.
5. Click OK
NOTE: The Two Point Sensor Calibration Dialog Box appears with two sets of
(grayed out) numbers cycling on the left and two sets of white text boxes labeled
Enter a value on the right. It is recommended that you use Set Point 1 for the
low point and Set Point 2 for the high point.
6. Invert the accelerometer and note the upper grayed out number becomes
negative.
7. Enter 1 in the upper white text box.
8. Click Set Point 1 ONCE and note the grayed number on the left stops
cycling.
LESSONS LEARNED: Clicking a Set Point button more than once will cause
the calibration value to be rejected. If this occurs, the number on the left will
continue to cycle. Re-accomplish the step and remember to click the Set Point
button once and only once.
9. Turn the accelerometer right side up and note the lower grayed out number
becomes positive.
10. Enter 1 in the lower white text box.
11. Click Set Point 2 ONCE and note the grayed number on the left stops
cycling.
12. Click OK
Go to Step 15 of the CALIBRATION CHECKLIST TWO POINT.
ADDENDUM 3
CALIBRATION CHECKLIST Engine Oil Temperature (For Smartcycle Plus
Only)
NOTE: Use the Calibration Checklist Manual Sensor Calibration to calibrate
Engine Oil Temperature. THIS ADDENDUM DOES NOT REPLACE THE
MANUAL SENSOR CALIBRATION CHECKLIST. This addendum simply
elaborates on what to do specifically for Engine Oil Temperature.
Collect the first set of data as follows.
Copyright 2006 ALTAIR AVIONICS CORPORATION - All rights reserved
42
ALTAIR AVIONICS CORP
CUST-T-400-1
Operators Handbook
6 October 2006
CUST-T-409-1
Calibration
Page 12 of 12
1. Start the Aircraft engine.
2. Wait for the engine oil temperature to stabilize at idle.
3. Record the engine oil temperature value from the aircraft gauge.
4. Press the Trend Button
Collect the second set of data as follows.
5. Run up the aircraft to a high power setting to increase oil temperature.
6. Wait for the engine oil temperature to stabilize at the high power setting.
7. Record the engine oil temperature value from the aircraft gauge.
8. Press the Trend Button
Go to Step 1 of the CALIBRATION CHECKLIST MANUAL SENSOR
CALIBRATION using the collected values above as input.
Copyright 2006 ALTAIR AVIONICS CORPORATION - All rights reserved
43
ALTAIR AVIONICS CORP
CUST-T-400-1
Operators Handbook
6 October 2006
CUST-T-410-1
Establish MLP Connection
21 NOVEMBER 2005
Page 1 of 1
Establish MLP Connection
Connecting to the Processor with MLP
NOTE: Ensure you have the current version of the Monitor Link Program (MLP).
The current version is available from Turbine Tracker under the Support Tab
and Systems Update button. (See Checklist CUST-T- 417-1)
1. Apply Bus AND Battery Power to the Aircraft and ensure system bootup is
successful, if not previously accomplished.
NOTE: System Bootup cannot be verified if aircraft does not have a Cockpit
Lamp Assembly.
2. If you have the Cockpit Download Port Assembly Interface, connect your
computer to the Download Port using the Serial or USB Cable. If you do NOT
have the
Cockpit Download Port Assembly Interface, connect the computer to the
processor directly using the Serial or USB Cable.
NOTE: (Cockpit Indicator Light Present with No DTU) the fault lamp will be on
solid when the Run/Conf switch of the serial or USB cable is set to Conf.
3. Ensure the RUN/CONF switch on the download cable is set to CONF (Skip
this
step for HUMS 1122, CrossCheck and DTU)
4. Open MLP, Select Edit, then Communication Port, then Autodetect. If you
are unable to establish communication, exit this checklist and proceed to the
MLP Troubleshooting checklist.
NOTE: The MLP defaults to the last used MLU when initially started.
TIPS AND TRICKS: Accomplish a MLU Status under the MLU Menu.
Receiving a response and a MLU Status Processing Complete prompt indicates
a connection has been established between the computer and the processor.
Copyright 2006 ALTAIR AVIONICS CORPORATION - All rights reserved
44
ALTAIR AVIONICS CORP
CUST-T-400-1
Operators Handbook
6 October 2006
CUST-T-411-1
Load Configuration File
6 NOVEMBER 2005
Page 1 of 2
Load Configuration File
Computer to Processor
NOTE: Ensure you have the current version of the Monitor Link Program (MLP).
The current version is available from Turbine Tracker under the Support Tab
and Systems Update button (See Checklist CUST-T- 417-1).
NOTE: The preferred method of updating your configuration is to use the Synch
to Aircraft feature.
NOTE: If using a DTU it must be configured and in Transparent Mode first.
1. Establish connection to the processor using MLP. If unable to establish
connection, accomplish MLP Troubleshooting Procedure.
TIPS AND TRICKS: Accomplish a MLU Status under the MLU Menu.
Receiving a response and a MLU Status Processing Complete prompt indicates
a connection has been established between the computer and the processor.
2. Select Configure Unit under the MLU Menu.
3. Browse to find the File when the Select Configuration Box appears, if
necessary.
NOTE: Configuration Files are denoted by the .cfg and .bfg extension. .cfg and
.bfg files are the only file types that are loaded into the processor.
TIPS AND TRICKS: The default directory for the File is the c:\mlp\cfg folder. It
is recommended that you place all of your Configuration Files in this directory for
easy access.
4. Select the File and click Open
NOTE: If you are prompted to retrieve the Log File, accomplish Retrieve Log
Data from Processor checklist and re-enter this checklist at Step 2.
Copyright 2006 ALTAIR AVIONICS CORPORATION - All rights reserved
45
ALTAIR AVIONICS CORP
CUST-T-400-1
Operators Handbook
6 October 2006
CUST-T-003-1
Load Configuration File
Page 2 of 2
NOTE: Configuration File load may approximately take 4 to 6 minutes.
NOTE: If you are prompted that configuration errors occurred, go to the MLP
Troubleshooting Checklist.
NOTE: A completed configuration file load will be noted by a Configuration
Complete prompt.
TIPS AND TRICKS: Accomplish a MLU Status under the MLU Menu to verify
your config version (serial B = config version)
Altair Avionics
5. Accomplish the Calibration Checklist, if required.
NOTE: Calibration is required on all sensors specified in the Calibration Checklist
if this is the initial configuration file load (new installation and configuration file not
previously loaded).
NOTE: Calibration is required for a particular sensor if the configuration file
sensor values on an existing configuration were changed; processor parts,
aircraft/engine parts, or cockpit instruments are changed. For example, if you
change a TOT gauge, you may have to re-calibrate TOT.
6. End
Copyright 2006 ALTAIR AVIONICS CORPORATION - All rights reserved
46
ALTAIR AVIONICS CORP
CUST-T-400-1
Operators Handbook
6 October 2006
CUST-T-412-1
Retrieve Log Data
1 November 2005
Page 1 of 2
Retrieve Log Data
From Processor to Computer
NOTE: Ensure you have the current version of the Monitor Link Program (MLP).
The current version is available from Turbine Tracker under the Support Tab
and Systems Update button (See Checklist CUST-T- 417-1).
NOTE: You should always Synchronize to TurbineTracker first to ensure you
have any available configuration updates loaded into MLP.
1. Ensure the RUN/CONF switch on the serial cable is set to CONF (Skip this
step for HUMS 1122 and CrossCheck) or enter TRANSPARENT MODE if using
the DTU and retrieving a log from a monitor.
2. Establish connection to the processor that you wish to retrieve the log from
using MLP. If unable to establish connection, accomplish MLP Troubleshooting
Procedure.
TIPS AND TRICKS: Accomplish a MLU Status under the MLU Menu.
Receiving a response and a MLU Status Processing Complete prompt indicates
a connection has been established between the computer and the processor.
3. Select Aircraft under the dropdown Synchronize menu in MLP. The
Synchronize feature will automatically retrieve the units data log and prompt you
to reset the log. After you reset the log any new configuration files will then be
transferred automatically.
NOTE: The Reset Log Box appears when the upload is complete.
TIPS AND TRICKS: Resetting the Log means to clear the log data from the
processor after uploading the data into your computer. If you do not Reset the
Log, the log data shall remain in the processor and log data generated from that
point on will be appended to the existing log data.
Altair Avionics
Copyright 2006 ALTAIR AVIONICS CORPORATION - All rights reserved
47
ALTAIR AVIONICS CORP
CUST-T-400-1
Operators Handbook
6 October 2006
CUST-T-412-1
Retrieve Log Data
Page 2 of 2
CAUTION: If you do not Reset the Log for a long period of time, the processors
memory may become full. If the processors memory fills up, the processor will
stop recording data.
TIPS AND TRICKS: It is impossible to say how often the log should be retrieved.
It is recommended that when you initially deploy your processor, you should
retrieve it at the two week point. If you determine that you can wait longer, then
retrieve it once a month. You will need to decide the best interval for retrieval
based on your operations and needs.
NOTE: Expert users can perform log retrieval as follows.
1. Select MLU then Retrieve Units Data Log.
NOTE: Destination of Log File Box appears.
2. Select a file name to store the log data.
TIPS AND TRICKS: Choose a file name that is easily recognizable. The file shall
be saved in the c:\mlp\log directory.
3. Click Save Depending upon the size of the log data, a binary file upload
may
occur. If a binary upload occurs, follow the prompts. Although slightly different
from a non-binary upload, the result is the same.
NOTE: The Reset Log Box appears when the upload is complete.
4. Select Yes or No on whether or not to reset the log.
5. End
Copyright 2006 ALTAIR AVIONICS CORPORATION - All rights reserved
48
ALTAIR AVIONICS CORP
CUST-T-400-1
Operators Handbook
6 October 2006
CUST-T-413-1
Synchronize Checklist
23 January 2006
Page 1 of 2
Synchronize
The proper method of using the SYNCHRONIZE function is this:
Sync to TurbineTracker
Sync to Aircraft.
Sync to TurbineTracker
NOTE: Ensure you have the current version of the Monitor Link Program (MLP).
The current version is available from Turbine Tracker under the Support Tab
and Systems Update button (See Checklist CUST-T- 417-1).
1. Establish connection to the internet with the laptop computer to be used for
loading and retrieving files to and from the processor in the aircraft.
2. Open the MLP.exe program.
3. Select TurbineTracker under the Synchronize tab dropdown menu.
NOTE: This method requires the user to enter login ID and password.
4. Enter your login information when prompted.
NOTE: Once the computer has completed the Synchronization process the
following message will appear in the status bar at the top of the MLP window:
TTS Synchronization Process Complete
NOTE: If MLP can not establish a connection through your firewall you may need
to configure MLP to logon with correct account name through a proxy to enable
the Synchronize to TurbineTracker feature.
Refer to the MLP Users Guide for instructions on how to configure MLP with
your user account information.
5. After synchronizing to TurbineTracker take the laptop computer to the
aircraft and connect the computer to the processor using the download cable.
Ensure the RUN/CONF switch on the cable is set to CONF (Switch position
does not matter for HUMS 1122, CrossCheck and DTU) and apply aircraft power.
6. Select Aircraft under the dropdown Synchronize menu in MLP.
Copyright 2006 ALTAIR AVIONICS CORPORATION - All rights reserved
49
ALTAIR AVIONICS CORP
CUST-T-400-1
Operators Handbook
6 October 2006
CUST-T-413-1
Synchronize Checklist
Page 2 of 2
NOTE: If you are not able to establish a connection, accomplish the MLP
Troubleshooting Procedure.
TIPS and TRICKS: Accomplish a MLU Status under the MLU Menu.
Receiving a response and a MLU Status Processing Complete prompt indicates
a connection has been established between the computer and the aircraft
processor.
7. DTU users select All for your Sync Option from the pop-up window.
Note: The Synchronize feature will automatically retrieve the units data log and
prompt you to reset the log. After you reset the log any new configuration files will
then be transferred automatically.
NOTE: The Reset Log Box appears when the upload is complete. Select Yes.
TIPS AND TRICKS: Resetting the Log means to clear the log data from the
processor after uploading the data into your computer. If you do not reset the
Log, the log data shall remain in the processor and log data generated from that
point on will be appended to the existing log data.
Altair Avionics
CAUTION: If you do not reset the Log for a long period of time, the processors
memory may become full. If the processors memory fills up, the processor will
stop recording data.
NOTE: Once the computer has completed the Synchronization process the
following message will appear:
TTS Synchronization Process Complete
8. Transfer your log data to TurbineTracker by performing steps 1 though 4
from page one.
NOTE: If you have calibrated your monitor your configuration .cal file will be
automatically uploaded as well.
Copyright 2006 ALTAIR AVIONICS CORPORATION - All rights reserved
50
ALTAIR AVIONICS CORP
CUST-T-400-1
Operators Handbook
6 October 2006
CUST-T-414-1
MLP Troubleshooting
14 Sep 2006
Page 1 of 8
MLP Troubleshooting
Fault Isolation Checklist for MLP
NOTE: Ensure you have the current version of the Monitor Link Program (MLP)
installed on your computer before attempting to use this Checklist.
The current version is available from the TurbineTracker website under the
Support Tab by selecting the Systems Update button on the left and
following the on screen instructions (See Checklist CUST-T- 417-1).
NOTE: All of our updated Manuals, User's Guides and Checklist are
available free of charge for TurbineTracker users under the Support Tab
by selecting the Documents button.
TIPS AND TRICKS: An easy way to verify successful connection between MLP
and your Processor is to accomplish MLU Status under the MLU Menu.
Receiving the MLU Status Processing Complete prompt and the display
of the processors status indicates a connection has been established
between the computer and the processor.
NOTE: This checklist addresses troubles most commonly encountered by
operators and maintainers.
STEP 1. Define your Trouble and Probable Cause and accomplish the Remedy.
If the Probable Cause and Remedy does not solve the problem, move to the next
Probable Cause and Remedy. If the Trouble is not listed or all probably causes
and remedies have failed, proceed to step 2.
TROUBLE
Unable to establish
Communication with
Processor
PROBABLE CAUSE
Bus AND Battery Power
Not on
REMEDY
Activate Bus AND Battery
Power
Battery is disconnected
Ensure battery is
connected and
powered on
Copyright 2006 ALTAIR AVIONICS CORPORATION - All rights reserved
51
ALTAIR AVIONICS CORP
CUST-T-400-1
Operators Handbook
6 October 2006
TROUBLE
Unable to establish
Communication with
Processor (continued)
PROBABLE CAUSE
System Power Up
(Loopback Test) not
successful
REMEDY
Accomplish Tests in
accordance with the
Instructions for Continued
Airworthiness - If still fails
Go to Step 2
RS 485 Cable not
connected
Connect RS 485 Cable
from your computer to
Cockpit Download
Port
Set RS 485 Cable to
CONF
RS 485 Cable not set to
CONF (Configuration)
Laptop Communication port
is not avalable
Communications port being
used by other Devices or
Software
USB adapter drivers not
correctly installed
USB hardware incompatible
with RS 485
Firewall or Security settings
blocking MLP
Improper .mlu loaded
ConXall Connector behind
the Cockpit Download Port
assembly is wired
incorrectly or is loose
Download Port of processor
is not
functioning correctly
Check your Windows
Device Manager for
installed port
Stop other applications
like Active Synch,
Camera programs, Serial
Mouse & etc
Re-install Drivers
Use Altair recommended
adapter or Download
Cable
Insure MLP can operate
through your Firewall and
write files to your C:\
Hard Drive
Accomplish Auto Detect.
Ensure ConXall
connector wired in
accordance with the
Installation Manual or
ICA
Accomplish Download
Port Test in accordance
with the ICA - If still fails
Go to Step 2
Copyright 2006 ALTAIR AVIONICS CORPORATION - All rights reserved
52
ALTAIR AVIONICS CORP
CUST-T-400-1
Operators Handbook
6 October 2006
TROUBLE
Unable to establish
Communication with
Processor (continued)
PROBABLE CAUSE
Processor is not
functioning correctly
REMEDY
Accomplish Processor
Test in accordance with
the ICA - If it still fails Go
to Step 2
After establishing a
connection repeated
message Hit OK after
ensuring the Unit is in
configuration Mode
RS 485 Cable no longer
connected
Connect RS 485 Cable
from your computer to
Cockpit Download Port
RS 485 Cable not set to
CONF (Configuration)
Set RS 485 Cable to
CONF
Power was Removed
Ensure Bus AND Battery
Power are still activated
Configuration File Loaded
with Errors - Temporary
Fault occurred while loading
configuration file
Accomplish MLP manual
load config into
processor checklist
After selecting Reset
Log the Unable to
Verify Log is Reset
Message
MLP aborts or freezes
during log retrieval
Temporary Fault occurred
while retrieving log data
Accomplish MLP manual
retrieve log data
checklist
Power Manager, Screen
Saver or other process
interrupted MLP
Disable Power Manager
or Screen Saver
accomplish MLP manual
retrieve log data
checklist
Sensor Values display
9999.9999 in the log
data or while viewing
live data
Is it the TOT sensor?
If no, move to next
sensor below
Alumel/Chromel wired
backwards
Wire Alumel/Chromel in
accordance with the
Installation Manual, if OK
Go to Probable Cause for
All Other Sensors
Copyright 2006 ALTAIR AVIONICS CORPORATION - All rights reserved
53
ALTAIR AVIONICS CORP
CUST-T-400-1
Operators Handbook
6 October 2006
TROUBLE
All Other Sensors
Sensor Values display
9999.9999 in the log
data or while viewing
live data
PROBABLE CAUSE
Wire(s) not prepared nor
connected properly
REMEDY
Ensure wire(s) is/are
properly prepared and
connected per the
Installation Manual
Sensors not functioning
nor powered properly
Accomplish Sensor Tests
in accordance with the
Instructions for Continued
Airworthiness
Wire the Pitot Sensor and
the Static Sensor in
accordance with the
Installation Manual
Go to Probable Cause for
All Other Analog
Sensors (choose
applicable trouble
depending
upon if calibration was
previously
done or not)
Sensor Values are
NOT displaying
9999.9999 but are
displaying unexpected
values in the log data
or while viewing live
data
Is it the Airspeed and
Altitude Values? If no,
move to next sensor.
NOTE: Airspeed and
Altitude are not sensors but
are calculated values from
pitot and static sensors,
respectively Airspeed
displaying 345
Knots and Altitude
displaying 145,000 Ft
indicates Pitot and Static
Sensors are wired
backwards
All Other Sensors
(Analog Sensor Not
Previously Calibrated)
Sensor not calibrated
correctly
Accomplish Calibration
Checklist
Wire(s) not prepared nor
connected properly
Ensure wire(s) is/are
properly prepared and
connected per the
Installation Manual
Sensors not functioning
nor powered properly
Accomplish Sensor Tests
in accordance with the
Instructions for Continued
Airworthiness
Wire(s) not prepared nor
connected properly
Ensure wire(s) is/are
properly prepared and
connected per the
Installation Manual
All Other Sensors
(Speed Signal
or Digital Sensors)
Copyright 2006 ALTAIR AVIONICS CORPORATION - All rights reserved
54
ALTAIR AVIONICS CORP
CUST-T-400-1
Operators Handbook
6 October 2006
CUST-T-414-1
MLP Troubleshooting
Page 5 of 8
The most common causes of MLP rejecting calibration
entries: (Failed Calibration Reasonableness)
Attempting to calibrate a faulty sensor.
Attempting to calibrate a new sensor after a
faulty sensor calibration factor has been
accepted (after calibrating a faulty sensor).
Attempting to calibrate a sensor that is
incorrectly defined in the configuration file.
TROUBLE
MLP will not accept
entered calibration
factors
PROBABLE CAUSE
Calibration points are to
close together
REMEDY
Use point one of <20%
and point > 80% of
sensors range
Calibration values were
entered for a bad sensor
and MLP determined them
unreasonable
Calibration values entered
where determined
unreasonable by MLP
Troubleshoot and/or
replace the sensor as per
ICA
After determining why the
values are so far from
normal, disable MLP
reasonableness checks
Copyright 2006 ALTAIR AVIONICS CORPORATION - All rights reserved
55
ALTAIR AVIONICS CORP
CUST-T-400-1
Operators Handbook
6 October 2006
CUST-T-414-1
MLP Troubleshooting
Page 6 of 8
User Entry Requirements
for CALIBRATION (Input
Validation)
MLP has built-in checks, which may
be disabled (reasonableness) to
ensure minimally acceptable values
are supplied during calibration.
CUSTOMER CHECKLIST
Refer to the Calibration
that can be
in Checklist
downloaded from
TurbineTracker by
selecting the Documents
button under the Support
tab
Copyright 2006 ALTAIR AVIONICS CORPORATION - All rights reserved
56
ALTAIR AVIONICS CORP
CUST-T-400-1
Operators Handbook
6 October 2006
CUST-T-414-1
MLP Troubleshooting
Page 7 of 8
CAUTION: The disabling reasonableness procedure is for expert users
under Altair direction only
Selecting Options under the Edit menu will Launch
the MLP Setup Options pop-up window
MLP defaults to automatically
verify the values that the user
enters during calibration against a
table of reasonable values. If the
value is determined as unreasonable
MLP rejects it.
The Expert User has the option to
bypass the verification and force MLP
to accept all inputs by deselecting
(removing the checkmark)
NOTE: MLP defaults to having Enable Calibration Reasonableness
Check enabled (checked) every time you open MLP.
Expert users have the ability to de-select Enable Calibration Reasonableness Checks
or select Allow calibration of all sensors
TROUBLE
Unable to view .log
files
PROBABLE CAUSE
.log files are not
associated with a text
editor
REMEDY
Associate a text editor
(recommend Wordpad) to
open .log files
Unable to view .hst
files
.hst files are not
associated with a text
editor
Associate a text editor
(recommend Wordpad) to
open .hst files
.DLL errors during
MLP Installation or
while using MLP
Outdated or Corrupt dlls
on your computer
Write down the dll error,
what you were doing, and
go to step 2
Copyright 2006 ALTAIR AVIONICS CORPORATION - All rights reserved
57
ALTAIR AVIONICS CORP
CUST-T-400-1
Operators Handbook
6 October 2006
CUST-T-414-1
MLP Troubleshooting
Page 8 of 8
Monitor
Failed System Bootup
Bad Loopback Test
Wiring from Monitor to Sensor
Bad sensor reading
Bad resistance or voltage measurements on wires
Sensor
Bad sensor reading
Good Resistance and Voltage measurements on wires
Cockpit Download Port
Unable to Communicate with Monitor
Bad voltage measurements on Cockpit Download Port Wires
Different download cable doesnt work
Download Cable
Good Loopback Test
Unable to communicate with Monitor
Good voltage measurements on Cockpit Download-port wires
Different download cable works
Laptop
Laptop Com Port not configured (Device manager)
Software Program or Hardware using Com Ports
STEP 2. If unable to resolve trouble contact Altair Avionics Product Support and
have the following information available:
NOTE: If you fail to provide any of the information below, turnaround time for
solving your problem will be longer! Please have the information ready.
a. TurbineTracker Account Name
b. Install Description (Tail Number)
c. What you were doing & indications received
d. Problem history
e. MLP Session .hst files
f. Processor Log Files
g. Live Data Files
h. Contact information
Copyright 2006 ALTAIR AVIONICS CORPORATION - All rights reserved
58
ALTAIR AVIONICS CORP
CUST-T-400-1
Operators Handbook
6 October 2006
CUST-T-415-1
DTU CONFIGURATION CHECKLIST
23 JAN 06
Page 1 of 1
DTU CONFIGURATION CHECKLIST
CAUTION: Steps 4 & 5 only to be carried out if directed by Altair Customer Support
NOTE: Before starting ensure active SIM card (use cell phone) is installed in DTU
1)
Verify DTU config on TurbineTracker and download to MLP
a) Description (usually tail number)
b) DTU Serial Number (0123)
c) Calling Plan (AT&T)
d) ACS 0 (Monitor DTU is connected to)
e) Monitor type (ALTAIR)
f) Connect (ON)
2)
Verify Monitor config on TurbineTracker and download to MLP
a) Auto Inspect = binary
b) Auto Rate = 100
3)
Connect laptop to DTU and start MLP
a) Auto detect comm. Port
b) View MLU Status
c) Retrieve DTU log
4) Skip
Enter MLP Expert Mode
unless
a) Type & enter DTU.RESET=REALLY (this erases possibly corrupted configs)
directed by
b) Type & enter SYS.REBOOT (forces DTU to reload default config)
5) Altair
Exit Expert Mode
6)
Wait two full minutes (with power on)
7)
Retrieve DTU log again (DTU will not correctly accept config if log not empty)
8)
Load DTU config into unit
a) View MLU status (Should be your ACS info. Note GSM info may not be displayed )
9)
Enter Transparent Mode
a) View live data (this verifies good comm. with the monitor)
b) Retrieve Monitors log (prevents DTU from having long upload in the following steps)
10)
Exit Transparent Mode
11)
Enter Expert Mode
a) Type & enter SYS.REBOOT
b) Wait 30 seconds
c) Type & enter DTU.MAINTENANCE=ON
12)
Exit Expert Mode
13)
Wait five minutes (with power on)
NOTE: During this wait you should see APN different debug message if you are
using Hyper terminal
14)
View MLU status for the DTU
a) You should see MS connected under the GSM status
15)
Enter Expert Mode
a) Type & enter SYS.REBOOT
b) Wait 30 seconds
c) Type & enter DTU.MAINTENANCE=ON
16)
Exit Expert Mode
17)
View MLU status for the DTU
a) Keep refreshing Mlu status for up to three minutes and verify signal strength is better
than -97db
b) If signal strength is good verify logs uploaded to TurbineTracker
If you dont make it to the end of the checklist contact customer support for further guidance.
Copyright 2006 ALTAIR AVIONICS CORPORATION - All rights reserved
59
ALTAIR AVIONICS CORP
CUST-T-400-1
Operators Handbook
6 October 2006
CUST-T-416-1
View Live Data
6 NOVEMBER 2000
Change 2 4 August 2001
Page 1 of 1
View Live Data
MLP viewing live data from Processor
1. Establish an MLP connection to the monitor.
2. If connected to a DTU enter Transparent Mode
3. Select Live Data then Text View.
NOTE: Although the data will be viewed in near real time, the data is stored on a
file for future reference as a .tab file in the c:\mlp\log\livedata folder.
4. Choose a file name and click Save.
5. When prompted place the Run/Conf switch in the Run position and click
OK. Note: DTU users will not get prompted
NOTE: It takes a while for sensor information to load, this is normal. The Live
Data Screen appears displaying the real time values of the processors sensors.
Numbers will update once per second.
NOTE: Sensors that display 9999.9999 type values are faulted.
If there are sensors displaying unexpected values, accomplish MLP
Troubleshooting AFTER completing this checklist.
6. Click Stop Live Data to stop viewing live data.
7. When prompted place the Run/Conf switch in the Conf position and click
OK. Note: DTU users will not get prompted
8. End
Altair Avionics
Note: Please send the Live Data .tab file from the c:\mlp\log\livedata folder when
requested.
Copyright 2006 ALTAIR AVIONICS CORPORATION - All rights reserved
60
ALTAIR AVIONICS CORP
CUST-T-400-1
Operators Handbook
6 October 2006
CUST-T-417-1
Download MLP
31 Aug 2006
Page 1 of 3
Download MLP Checklist
Please do the following to download and save the MLP:
NOTE: This is a two step installation in which the second step (update to MLP V6.7.2) is
automatically installed when the user performs the Synchronize to TurbineTracker process with
MLP V6.7.
OVERVIEW
1. Create the folder c:\mlp
2. Create the folder c:\mlp\bin
3. Retrieve the MLP from TurbineTracker and save it in the c:\mlp\bin folder.
4. Create a shortcut to the MLP on your desktop.
5. Run MLP and perform Synchronize to TurbineTracker.
1)
2)
3)
CREATE MLP FOLDER on the laptop (C:\mlp)
a) Open the My Computer icon on your desktop
b) Double Click on the C: drive so that it opens for you
c) Click the RIGHT button on the mouse, a list should appear
d) Highlight NEW, another list will open
e) Click Folder
f) Name this folder MLP
CREATE MLP BIN FOLDER on the laptop (C:\mlp\bin)
g) Double Click the folder to open the MLP folder
h) Click the RIGHT button on the mouse, a list should appear
i) Highlight NEW, another list will open
j) Click Folder
k) Name this folder Bin
Download MLP VERSION 6.7
l) Log onto TurbineTracker ***
m) Click the Support tab at the top of the screen
n) Click System Update on the left hand side of the screen
o) Click on the MLP.exe link in blue
p) Click Save
q) Select the folder C:\mlp\bin
r) Click Save
***If you do not have a TurbineTracker subscription and Login you will need to contact:
Altair Avionics Corp - Sales Department
63 Nahatan Street
Norwood, Ma 02062
Phone 781-762-8600
Fax 781-762-2287
Copyright 2006 ALTAIR AVIONICS CORPORATION - All rights reserved
61
ALTAIR AVIONICS CORP
CUST-T-400-1
Operators Handbook
6 October 2006
CUST-T-417-1
Download MLP
Page 2 of 3
Download from
TurbineTracker
Support Tab
Go to
System
Updates
Button
Click on mlp.exe
link
Copyright 2006 ALTAIR AVIONICS COPORATION - All rights reserved
When asked, download the file to your computers C:\MLP\BIN folder.
Save mlp.exe to your
C:\mlp\bin folder
Most users
create a shortcut
to MLP for the
Desktop
NOTE: For new users you will need to create the
C:\MLP\BIN folder first
4) After it downloads: CREATE DESKTOP SHORTCUT
a) Open the My Computer icon on your desktop
b) Double Click on the C: drive so that it opens for you
c) Double Click on the MLP folder so it opens for you
d) Double Click on the Bin folder so it opens for you, there should be a file
mlp.exe in there
e) Click on it with the RIGHT button on the mouse, a list should appear
f) Click on Create Shortcut, another file will appear that says Shortcut to
mlp.exe
g) Click the shortcut with the RIGHT button on the mouse, a list should appear
h) Click Cut or copy
i) Close the window and place the mouse pointer back on the desktop
j) Click the RIGHT button on the mouse, a list should appear
k) Click Paste, the shortcut is now copied on your desktop
Copyright 2006 ALTAIR AVIONICS CORPORATION - All rights reserved
62
ALTAIR AVIONICS CORP
CUST-T-400-1
Operators Handbook
6 October 2006
CUST-T-417-1
Download MLP
Page 3 of 3
If you open the new MLP Windows desktop shortcut, MLP will open for you.
5)
SYNCHRONIZE TO TURBINETRACKER
First thing you should do with MLP 6.7 is Synchronize MLP to TurbineTracker to
get the update to the newest version (6.7.2) of MLP.
NOTE: This may take a few minutes depending on your connection speed.
Click Synchronize and select TurbineTracker from the dropdown list.
After selecting Synchronize and
TurbineTracker
You will be prompted to enter
your TurbineTracker User ID
and Password
Copyright 2006 ALTAIR AVIONICS COPORATION - All rights reserved
After you enter your login ID and password and select OK, MLP automatically performs
the functions of:
a) Connecting to TurbineTracker,
b) Uploading the configuration (.cal) files
c) Uploading the log files
d) Determining if there are any new configurations, and downloading those
configurations to the local computer.
e) MLP will also load any available software updates to automatically bring MLP
up to the current version.
When MLP is done, the display will show
TTS Synchronization Process Complete
The updated MLP Users Guide, User Checklist and Current System Manuals are all
available free of charge for TurbineTracker users under the TurbineTracker Support
Tab by selecting the blue Documents button and navigating to the desired document.
Copyright 2006 ALTAIR AVIONICS CORPORATION - All rights reserved
63
ALTAIR AVIONICS CORP
CUST-T-400-1
Operators Handbook
6 October 2006
CUST-T-418-1
View Session Log
31 Aug 2006
Page 1 of 3
View MLP Session Log Checklist
A session log keeps track of all of the activities performed by MLP, the user, and
the monitor. It also tracks the commands and responses in communicating with
the monitor.
A new MLP Session Log is automatically created and stored in the
computers MLP folder every time the MLP program is started (c:\mlp)
a) Session logs have the .hst file extension
b) Session logs are listed in chronological order
c) Session logs can be viewed with MLP
d) Session logs can be viewed with any standard Windows text editor
program such as Note Pad
e) Session Logs can be viewed in MLP without connecting to the aircraft
Copyright 2006 ALTAIR AVIONICS CORPORATION - All rights reserved
64
ALTAIR AVIONICS CORP
CUST-T-400-1
Operators Handbook
6 October 2006
CUST-T-418-1
View Session Log
Page 2 of 3
NOTE: Ensure you have the current version of the Monitor Link Program (MLP).
The current version is available from the TurbineTracker website under the
Support Tab by selecting the Systems Update button on the left and following
the on screen instructions.
Open MLP and Select the following from the drop down menu at the top of MLP:
a) View to open the selection menu
b) Session Log to open the Filter Options pop-up
MLP automatically defaults to work with the current open MLP session. To view a
different MLP session, click the Browse button in the upper right corner of the
options window and select the session history file (.hst) that you want to see.
To view a parsed list of the User Actions, Action Group or Errors* in the selected
MLP session, choose the desired filter from Filter Types and click OK to open the
file.
*User Actions, Action Group or Errors are explained below.
Copyright 2006 ALTAIR AVIONICS CORPORATION - All rights reserved
65
ALTAIR AVIONICS CORP
CUST-T-400-1
Operators Handbook
6 October 2006
CUST-T-418-1
View Session Log
Page 3 of 3
Session Log viewed with MLP
SESSION LOGS AND
USER ACTION GROUPS
In a session log view, a user action group is a list of all of the activities that occur
in the system as a result of your performing a single action in MLP.
Each user action is prefaced by a ---.
System activity is prefaced by a -v- or a >>>.
Each detected error is prefaced by a ***.
An action group includes everything after single user action, and before the next
user action (graphically, between one ---and the next ---). There may be
several lines of system activity (-v- or blank), or an error (***) between them.
Action groups make it easier to find information of interest in a long history
session. First view the list of user actions available, and then view the specific
action group you want to see in detail.
NOTE: All of our updated Manuals, User's Guides and Checklist are
available free of charge for TurbineTracker users under the Support
Tab.
Copyright 2006 ALTAIR AVIONICS CORPORATION - All rights reserved
66
ALTAIR AVIONICS CORP
CUST-T-400-1
Operators Handbook
6 October 2006
CUST-T-419-1
Config generation
31 Aug 2006
Page 1 of 3
Expert Mode - Configuration file generation
NOTE: Ensure you have the current version of the Monitor Link Program (MLP).
The current version is available from the TurbineTracker website under the
Support Tab by selecting the Systems Update button on the left and following
the on screen instructions.
1. Open MLP and establish a connection to the aircraft processor
Ensure the RUN/CONF switch on the serial cable is set to CONF (Skip this
step for HUMS 1122 and CrossCheck) or enter TRANSPARENT MODE if using
the DTU.
Select the following from the drop down menu at the top of MLP:
a. Edit
b. Communication Port
c. Autodetect
TIPS AND TRICKS: Accomplish a MLU Status under
the MLU Menu.
Receiving the MLU Status Processing Complete
prompt indicates a connection has been established
between the computer and the processor.
Copyright 2006 ALTAIR AVIONICS CORPORATION - All rights reserved
67
ALTAIR AVIONICS CORP
CUST-T-400-1
Operators Handbook
6 October 2006
CUST-T-419-1
Config generation
Page 2 of 3
2. Once the Successfully Detected Comm Port message is displayed,
select the following from the drop down menu at the top of MLP
NOTE: MLP can not generate a config from a DTU.
a. Expert
b. File Operations
c. Generate config file
NOTE: Configuration files generated from the monitor can only be used as text
files. They can not be uploaded to TurbineTracker or loaded as a configuration
into a monitor.
Copyright 2006 ALTAIR AVIONICS CORPORATION - All rights reserved
68
ALTAIR AVIONICS CORP
CUST-T-400-1
Operators Handbook
6 October 2006
CUST-T-419-1
Config generation
Page 3 of 3
This should give you the standard Windows prompt asking you to select a
location to save the file and a name for the file.
It is best to name the file with the tail number of the aircraft for ease of keeping
track.
MLP defaults to saving the file in the C:\mlp\cfg folder, but the user has the
option to choose a different location.
After MLP has completed the configuration file saving process you have the
option to use MLP or any standard text editing program such as Note Pad to view
it.
NOTE: All of our updated Manuals, User's Guides and Checklist are
available free of charge for TurbineTracker users under the Support
Tab.
Copyright 2006 ALTAIR AVIONICS CORPORATION - All rights reserved
69
ALTAIR AVIONICS CORP
CUST-T-400-1
Operators Handbook
6 October 2006
CUST-T-420-1
System Validation
5 July 2006
Page 1 of 4
System Validation Checklist
Overview of recommended steps:
1) Update MLP
2) Verify the wiring installation
3) Power on, troubleshoot and calibrate the systems as required
4) Collect trend data
5) Review data for accuracy
Normally it takes one avionics tech to handle MLP while working with a mechanic
for calibration. If you can get the systems working and taking the manual trends
below, you will get a good estimate of the condition of the systems as well as
possible Manual Calibration without opening the systems.
1) Check your laptop for MLP version 6.7 or higher. If you have a lower
version then 6.7 you will need to download the updated version from the
Support Tab in TurbineTracker following the on screen instructions. The
first thing you should do after insuring that you have MLP version 6.7 or
higher is to Synchronize MLP to TurbineTracker to get the newest
version. This may take a few minutes to download and will also download
your current configuration files for all of the aircraft in your account.
2) Now that you have MLP updated and the current aircraft configuration files
loaded, the next step is to start with continuity checks on the wiring,
paying particular attention to the power and com ports before applying
power to the monitor.
NOTE: This is a very important step since we have found from previous
experience that initially ringing out and double checking all of the wiring
before applying power can prevent monitor damage and save you time
later during system calibration and operation.
3) Apply power to the system making sure to note the system power on
lamp status (described below) then establish communication with MLP
and Synchronize MLP to the aircraft. This will retrieve any stored logs
from the monitor (if prompted to reset the logs, select yes). After the
Synch to Aircraft process is complete disconnect the download cable
and recycle power again noting your lamp status.
Copyright 2006 ALTAIR AVIONICS CORPORATION - All rights reserved
70
ALTAIR AVIONICS CORP
CUST-T-400-1
Operators Handbook
6 October 2006
CUST-T-420-1
System Validation
Page 2 of 4
Note: If unable to communicate or the Trend Lamp does not
display a system condition after the boot up test refer to your ICA
for trouble shooting steps.
a.
If Trend Lamp flashes 3-5 sec then continues a steady flash
(Maintenance, Caution mode) or remains solid (Fault Mode) You will need to review the log to determine the cause and trouble
shooting needed.
Note: A monitor that has no configuration file loaded will have
config fault logs and be in Fault Mode (lamp solid) due to the
default config mismatch.
b.
If Trend Lamp flashes 3-5 sec then remains extinguished
(Normal Mode) You should View Live Data with MLP to see if all
of the sensor values look reasonable and troubleshoot or
calibrate as needed. Dont forget to Synchronize MLP to
TurbineTracker when completed. This will upload the log and/or
calibration files.
4) Next you should collect data during aircraft operation using the Manual
Entry Form on page 4 of this checklist.
c.
Idle Trend - Once during every flight have the pilot take a Manual
Trend (push the Trend Lamp/Switch) one time and at the same
time write down time & gauge readings with the engine(s) at idle.
d.
Cruise Trend - Once for every flight have the pilot take a Manual
Trend (push the Trend Lamp/Switch) one time and at the same
time write down time & gauge readings during stabile cruise.
NOTE: If your configurations are set to illuminate the lamps during
flight for Exceedence and Events you should tell the pilots to
disregard them (or cover the lamp with tape) until the system has
been validated as operational.
5) Review the collected data after a few days of operation. Most operators
retrieve logs weekly.
e.
Synchronize MLP to the Aircraft to retrieve the logs.
f.
Synchronize MLP to TurbineTracker to upload the trend data.
g.
Compare the Manual Trend data from the monitor to the pilot
recorded written trends for accuracy and needed trouble shooting
or calibration.
Note: It is recommended that both the pilots and the maintenance
personnel be included in the review.
Copyright 2006 ALTAIR AVIONICS CORPORATION - All rights reserved
71
ALTAIR AVIONICS CORP
CUST-T-400-1
Operators Handbook
6 October 2006
CUST-T-420-1
System Validation
Page 3 of 4
Manual Sensor Calibration
NOTE: This procedure requires both trends and written records on the ground and in the air
to obtain instrument readings. A Manual Sensor Calibration will be performed in this
procedure. The calibrations are accomplished with MLP AFTER the values are collected,
not during.
1) Note the time and take a Manual Trend at stable idle (TREND1)
At the same time record the reading from Cockpit Instruments (USER 1)
2) Note the time and take a Manual Trend at stable cruise (TREND2)
At the same time record the reading from Cockpit Instruments (USER 2)
3) After engine shutdown, review your monitors log data and enter the recorded Trend1 &
Trend2 values from the times noted earlier.
4) Establish a connection to the monitor with MLP and perform a Manual Sensor Calibration.
Select Manual Sensor Calibration under Expert Menu. Only the following sensors
should be calibrated: Engine Temperature, OAT, Engine Torque, Airspeed, and Altitude.
Accomplish a Two Point Calibration
NOTE: You will see four empty
boxes for each calibration
Enter the sensor values collected
in TREND 1 in the upper left hand
box (Units Value Column, Top
Row)
Enter the sensor values collected
in TREND 2 in the lower left hand
box (Units Value, Bottom Row)
Enter the gauge values collected in
USER 1 in the upper right hand box
(Calibrate to Values Column, Top
Row)
Enter the gauge values collected in
USER 2 in the lower right hand box
(Calibrate to Values Column,
Bottom Row)
NOTE: Do not re-calibrate a sensor that is reading correctly
5) Synchronize to TurbineTracker to upload the monitors updated calibration (.cal) file.
NOTE: Uploading a calibration session will increment the configuration file version by one. Any
number of sensors may be calibrated in multiple sessions prior to uploading without increasing
the version number further.
Copyright 2006 ALTAIR AVIONICS CORPORATION - All rights reserved
72
ALTAIR AVIONICS CORP
CUST-T-400-1
Operators Handbook
6 October 2006
CUST-T-420-1
System Validation
Page 4 of 4
MANUAL ENTRY FORM (fill in applicable fields only)
USER1 = Pilots Observed Instrument Readings at Stable Idle
Tail #
IAS
P-Alt 29.92
Date
Time
Eng Pos
ITT
Comp.
Ng/Nh/N1
N2
Prop.
Np/NR
Tq
OAT
Fuel Wf
LH
RH
TREND1 = Monitors Manual Trend Readings at Stable Idle
Tail #
IAS
P-Alt 29.92
Date
Time
Eng Pos
ITT
Comp.
Ng/Nh/N1
N2
Prop.
Np/NR
Tq
OAT
Fuel Wf
LH
RH
USER2 = Pilots Observed Instrument Readings at Stable Cruise
Tail #
IAS
P-Alt 29.92
Date
Time
Eng Pos
ITT
Comp.
Ng/Nh/N1
N2
Prop.
Np/NR
Tq
OAT
Fuel Wf
LH
RH
TREND2 = Monitors Manual Trend Readings at Stable Cruise
Tail #
IAS
P-Alt 29.92
Date
Time
Eng Pos
ITT
Comp.
Ng/Nh/N1
N2
Prop.
Np/NR
Tq
OAT
Fuel Wf
LH
RH
All of our updated Manuals, User's Guides and Checklist are available free
of charge for TurbineTracker users under the Support Tab.
Copyright 2006 ALTAIR AVIONICS CORPORATION - All rights reserved
73
ALTAIR AVIONICS CORP
CUST-T-400-1
Operators Handbook
6 October 2006
CUST- T-421 -1
Replace DTU
17 October 2006
Page 1 of 4
Replace DTU Checklist
Refer to the FAA Approved Instructions for Continued Airworthiness for
Maintenance Instructions applicable to your aircraft.
NOTE: MLP can not Synchronize DTU config files. Before installing the
DTU you will need to manually download the current DTU configuration
file from the TurbineTracker website.
OVERVIEW
Download DTU Config from TurbineTracker
Load DTU Config into Processor
Verify Installation DTU & ACS
Verify Data Transmission
NOTE: ACS (Aircraft Component System) refers to the system connected
to the DTU. It could be an IntelliStart+, ADASd, ADAS+, SmartCycle+ and
or third party monitors.
Download DTU Configuration File
TurbineTracker to Computer
1. Log on to Turbine Tracker using your User ID and Password.
2. Upon successful log on, click the DTU Tab.
3. Click Download Config button on the left.
4. Select the file to download by clicking on the desired version.
NOTE: A File Download Box Will Appear.
5. Save the File onto your computer.
TIPS AND TRICKS: Although the File may be saved anywhere on the
computer, it is recommended that you save the File in the c:\mlp\cfg
folder. This folder is the default folder that the Monitor Link Program (MLP)
uses to find configuration files for transfer.
NOTE: The File Download box will disappear when download is complete.
Copyright 2006 ALTAIR AVIONICS CORPORATION - All rights reserved
74
ALTAIR AVIONICS CORP
CUST-T-400-1
Operators Handbook
6 October 2006
CUST-T-421-1
Replace DTU
Page 2 of 4
Load DTU Configuration File
Computer to DTU Processor
NOTE: Ensure you have the current version of the Monitor Link Program
(MLP). The current version is available from Turbine Tracker under the
Support Tab and Systems Update button.
CAUTION: Ensure you have installed an active SIM card (cell phone) into
the DTU.
1. Using MLP, Autodetect to establish a connection to the processor (DTU). If
unable to establish connection, accomplish MLP Troubleshooting Procedure.
TIPS AND TRICKS: Accomplish MLU Status under the MLU Menu to insure you
are connected to the DTU (red button).Receiving a response and the MLU Status
Processing Complete prompt indicates a connection has been established between the
computer and the processor.
2. Under the Synchronize dropdown select Aircraft or Expert Users can
manually Retrieve Units Data Log.
NOTE: If you are prompted to Reset the log, select Yes.
3. Select Configure Unit under the MLU dropdown Menu.
4. Browse to find the File when the Select Configuration Box appears, if
necessary.
NOTE: Configuration Files are denoted by the .cfg and extension. .cfg files
are the only file types that are loaded into the processor.
5. Select the File and click Open
NOTE: Configuration File load may take as long as 4 minutes.
A completed configuration file load will be noted by the MLP
Configuration Complete prompt.
TIPS AND TRICKS: Accomplish MLU Status of the DTU again under the MLU
Menu to verify your config has been loaded.
Verify Installation
View Live Data with MLP
6. After you have verified the configuration is complete (verify with MLU Status),
Recycle aircraft power.
7. After power on BIT test, establish a connection with MLP and Enter DTU
transparent Mode (green button). This is to verify proper communication with the
ACS.
Copyright 2006 ALTAIR AVIONICS CORPORATION - All rights reserved
75
ALTAIR AVIONICS CORP
CUST-T-400-1
Operators Handbook
6 October 2006
CUST-T-421-1
Replace DTU
Page 3 of 4
TIPS AND TRICKS: Accomplish MLU Status of the IntelliStart+ under the MLU
Menu to verify you are connected the ACS (IntelliStart+). Receiving the response and a
MLU Status Processing Complete prompt indicates a connection has been established
between the computer and the processor.
8. View live Data from the ACS using Text View. This is to verify all Sensors are
being displayed correctly (no scrambled symbols) paying particular attention to
the engine off state sensors N1 & TOT.
NOTE: Scrambled symbols are like X&* instead of % for percent or
{X^ instead of c for Celsius units. If you see something other then % or
c contact Altair Support.
9. Stop viewing Live Data.
10. Exit DTU Transparent Mode (red button).
Verify Data Transmission
DTU to TurbineTracker
11. Under the Synchronize dropdown select Aircraft, then select All to retrieve
the log file from the ACS & DTU.
NOTE: Retrieving any log data from the ACS & DTU will reduce the
upload time in step 12
NOTE: If you are prompted to Reset the log, select Yes.
Maintenance Mode Transmission
12. Enter DTU Maintenance Mode by pressing and holding the RF/Fault Lamp
Switch for longer then 5 seconds.
NOTE: It can take up to several minutes for the DTU to load the data and
the RF Lamp begins to flash during the data transmission.
13. Check TurbineTracker for successful uploading of the DTU and ACS logs
(Your Hanger - Account Status hyperlink and the DTU Tab Log Data Button)
NOTE: It can take up to several minutes for logs to be displayed after
transmission.
Automatic Transmission
14. Conduct a normal engine run and shutdown.
NOTE: It can take up to several minutes for the DTU to load the data and
the RF Lamp begins to flash during the data transmission.
13. Check TurbineTracker for successful uploading of the DTU and ACS logs
(Your Hanger - Account Status hyperlink and the Data Analysis Tab View
Log Data Button)
Copyright 2006 ALTAIR AVIONICS CORPORATION - All rights reserved
76
ALTAIR AVIONICS CORP
CUST-T-400-1
Operators Handbook
6 October 2006
NOTE: It can take up to several minutes for logs to be displayed after
transmission.
If the DTU fails to
g transmit
p logs to TurbineTracker
Can MLP communicate
NO
with the DTU
Trouble shoot DTU
Power up and comm. port
YES
Verify comm. With ACS
thru the DTU using MLP
Transparent Mode NO
Verify Logs in DTU NO
with MLP (MLU Status) LOGS
YES
Trouble shoot ACS Power
and comm. Port to DTU
and Run/Config wiring
YES
Verify DTU config values
for SIM card and ACS
are correct with
MLP (MLU Status)
YES
NO
Verify Logs in ACS
NO
with MLP (ACS MLU Status)
Trouble shoot ACS
Power up BIT, comm. Port
and Run/Config wiring
YES
YES
Reload DTU Config
Verify DTU config ACS field
NO
correct with MLP (DTU MLU Status)
Reload DTU Config
NOTE: You can poll the DTU for the current state of the
AOG signal with MLP using EXPERT COMMAND MODE
by typing the following command:
Firmware v111 sys.get.mem.b.1192a1
Firmware v113 sys.get.mem.b.1192a1
Then hit enter to receive the four digit status:
0x01 =GROUND or 0x00 =AIR
Perform forced maintenance mode
DTU Lamp/Switch pressed >5 seconds
and verify RF lamp flashes within
several minutes
NO
YES
Verify good Aircraft on YES
Ground signal
Verify your
SIM card & Cell tower
availability
NO
Normal operation, perform an
engine run and verify the RF lamp
Flashes after normal shut down
NOTE: You can verify the DTU SIM card connection
status with MLP using the MLU status screen if you
refresh it during RF transmission
Repair wiring
Note: Version 3.2 Firmware at completion of the engine run
you should see the ACS lamp illuminate as the DTU
switches it into Config Mode to retrieve its engine run log
(this can be very quick for one run). Then a few moments
later the DTU RF lamp should begin to flash as it transmits
the logs to TurbineTracker
NOTE
If your results are not as
expected in this trouble
shooting tree contact Altair
Avionics Corp. Customer
Support
Copyright 2006 ALTAIR AVIONICS CORPORATION - All rights reserved
77
ALTAIR AVIONICS CORP
CUST-T-400-1
Operators Handbook
6 October 2006
How to Contact Customer Service?
Required Information
Your name and contact info
Login information (User Name and
Password)
Tail Number or Install ID
Mode of the Processor (lamp status)
Description of Problem
What Troubleshooting Youve Done
The log (.log), live data (.tab), or session log
(.hst) files available for us to review.
AOG Only
+1-781-929-4298
Joseph Welch , Customer Service Rep
+1-781-762-8600, x113
jwelch@altairavionics.com
Jerry Brooks, Customer Service Mgr
+1-781-762-8600, x115
jbrooks@altairavionics.com
Copyright 2006 ALTAIR AVIONICS CORPORATION - All rights reserved
78
You might also like
- Piper 761-640 - Lance2 - PC - v2009Document408 pagesPiper 761-640 - Lance2 - PC - v2009Dave SchallNo ratings yet
- S TecServiceManualDocument115 pagesS TecServiceManualBruce BNo ratings yet
- Learjet 31 Customized Avionics and Optional Electrical Wiring ManualDocument215 pagesLearjet 31 Customized Avionics and Optional Electrical Wiring Manualfrancklin1912No ratings yet
- Custom PC Magazine October 2013Document124 pagesCustom PC Magazine October 2013Muzac EcNo ratings yet
- Fuel Flow/Pressure Fuel Flow/Pressure Fuel Flow/Pressure Fuel Flow/Pressure Fuel Flow/PressureDocument32 pagesFuel Flow/Pressure Fuel Flow/Pressure Fuel Flow/Pressure Fuel Flow/Pressure Fuel Flow/PressurePabloLamelaNo ratings yet
- Altimatic Iiic Service ManualDocument239 pagesAltimatic Iiic Service Manualjd beardenNo ratings yet
- ST3400 ImDocument116 pagesST3400 ImAde SudengNo ratings yet
- Artex 8700 PN A3-06-2824Document55 pagesArtex 8700 PN A3-06-2824P. Tourneux100% (1)
- CSDB IntroDocument1 pageCSDB IntroArulBalaNo ratings yet
- Governor Maintenance Manual: F.A.A. Approved Manual No. 130B Revision 13 61-23-30 August 2011Document714 pagesGovernor Maintenance Manual: F.A.A. Approved Manual No. 130B Revision 13 61-23-30 August 2011thilo eckardt100% (1)
- SPM 49-00-01-Rev05Document7 pagesSPM 49-00-01-Rev05franjov22No ratings yet
- SPA400 Inst. Manual PDFDocument2 pagesSPA400 Inst. Manual PDFmglemNo ratings yet
- 600 00174 000 R3 MLB700 Im PDFDocument67 pages600 00174 000 R3 MLB700 Im PDFzachNo ratings yet
- TB ShootDocument169 pagesTB Shootashwini100% (1)
- D10 D100 Series To SkyView Conversion Guide Rev DDocument44 pagesD10 D100 Series To SkyView Conversion Guide Rev DAndres BeltranNo ratings yet
- ICG Aerocom 1000 Installation-User's Manual PDFDocument143 pagesICG Aerocom 1000 Installation-User's Manual PDFroshan mungurNo ratings yet
- Barfield Sight Compass 56 101 01200 DDocument34 pagesBarfield Sight Compass 56 101 01200 DPhilip Madekufamba IINo ratings yet
- R9.4.1 SBDocument11 pagesR9.4.1 SBzachNo ratings yet
- Indu Altimeter Manual: © Kanardia D.O.O. September 2020Document32 pagesIndu Altimeter Manual: © Kanardia D.O.O. September 2020Amri Akbar GultomNo ratings yet
- 601-00190-001 Rev 00 - Service Bulletin - Upgrade SkyTrax 100B To SkyTrax 200Document11 pages601-00190-001 Rev 00 - Service Bulletin - Upgrade SkyTrax 100B To SkyTrax 200Randy SharpNo ratings yet
- Analog DevicesDocument92 pagesAnalog DevicesDaniel HernandezNo ratings yet
- Digiflo OP91052CDocument25 pagesDigiflo OP91052Crichard_vannevelNo ratings yet
- EMS AMT-50 HGA Subsystem - MN-0811-10019 PDFDocument74 pagesEMS AMT-50 HGA Subsystem - MN-0811-10019 PDFroshan mungurNo ratings yet
- EET-200E Encoder Emulator User Manual: Trans-Cal Industries, IncDocument34 pagesEET-200E Encoder Emulator User Manual: Trans-Cal Industries, IncReginaldoNo ratings yet
- Lab 1 - Studio 5000® Application Code Manager Project Execution and Library ManagementDocument329 pagesLab 1 - Studio 5000® Application Code Manager Project Execution and Library ManagementJose Sierra0% (1)
- Digiflo Skymaster User Guide 91052xpDocument26 pagesDigiflo Skymaster User Guide 91052xpjackcastelNo ratings yet
- IFR GPS CertificationDocument54 pagesIFR GPS Certificationdamianpri84No ratings yet
- Installation Manual For The Bonanza A-36 Ice Protection SystemDocument18 pagesInstallation Manual For The Bonanza A-36 Ice Protection Systemthilo eckardtNo ratings yet
- (All Aircraft Models) Egpws - Winviews Users - GuideDocument14 pages(All Aircraft Models) Egpws - Winviews Users - GuidePaulo BernardoNo ratings yet
- A320 251n Alpha Call Up ListDocument16 pagesA320 251n Alpha Call Up ListRafaelNo ratings yet
- Kra405b Ra Option Ica SupplementDocument36 pagesKra405b Ra Option Ica Supplementtony cheungNo ratings yet
- TRC899.Install Manual 149253Document135 pagesTRC899.Install Manual 149253Andera RosmaNo ratings yet
- Rolls - Royce: 250 - C47B Operation and MaintenanceDocument23 pagesRolls - Royce: 250 - C47B Operation and MaintenanceSerafin MoralesNo ratings yet
- Dynamixel: User's Manual 2006-06-14Document38 pagesDynamixel: User's Manual 2006-06-14Martin Smith0% (1)
- Anglestar Utility Protractor, General 33K6!4!1597-1Document21 pagesAnglestar Utility Protractor, General 33K6!4!1597-1Serrot OnaivlisNo ratings yet
- The Basic Architecture of Computer SystemDocument30 pagesThe Basic Architecture of Computer SystemAnnie GloryNo ratings yet
- Service Bulletin: Piper Considers Compliance MandatoryDocument5 pagesService Bulletin: Piper Considers Compliance MandatoryCarlos MNo ratings yet
- Usb MultiDocument2 pagesUsb MultiBehrouz MinayiNo ratings yet
- ATEC Series 6: General Purpose Automatic Test Equipment (Gpate)Document2 pagesATEC Series 6: General Purpose Automatic Test Equipment (Gpate)Windhi AerospaceNo ratings yet
- Mx385 Owner S Manual-CompleteDocument12 pagesMx385 Owner S Manual-CompleteFill CeeNo ratings yet
- Chapter10 Flight Control SystemDocument11 pagesChapter10 Flight Control SystemmsrchandNo ratings yet
- Spa 400 PDFDocument2 pagesSpa 400 PDFflorin071No ratings yet
- WX RDR - MFDDocument21 pagesWX RDR - MFDa320No ratings yet
- Model A-30 Altitude Digitizer Operation Manual Installation ManualDocument6 pagesModel A-30 Altitude Digitizer Operation Manual Installation ManualHeringerNo ratings yet
- Binatone TREK 100 MANUAL 446 PMRDocument2 pagesBinatone TREK 100 MANUAL 446 PMRAndy80% (5)
- LAN Interface Module: Ricochet Voice Logging SystemDocument4 pagesLAN Interface Module: Ricochet Voice Logging SystemWynona Samuelle Fontanilla PingoyNo ratings yet
- SN4500 82009 0133 D Component Maintenance ManualDocument12 pagesSN4500 82009 0133 D Component Maintenance ManualAka MonuNo ratings yet
- 1350 Series Ica 1Document20 pages1350 Series Ica 1Héctor SánchezNo ratings yet
- Wiring Diagrams: Figure TitleDocument44 pagesWiring Diagrams: Figure TitleEric DirksenNo ratings yet
- DASSAULT FALCON 000DX-EX-Auto FlightDocument40 pagesDASSAULT FALCON 000DX-EX-Auto FlightkeeferNo ratings yet
- Omega Flow MweterDocument2 pagesOmega Flow MweterIan G. WalkerNo ratings yet
- Aa39 SeriesDocument28 pagesAa39 Seriesjoel alvaradoNo ratings yet
- Ins 429 Install Manual 08-08Document21 pagesIns 429 Install Manual 08-08OutIslandGNo ratings yet
- 2011 Goupil, P. AIRBUS State of The Art and Practices On FDI and FTC in FCSDocument16 pages2011 Goupil, P. AIRBUS State of The Art and Practices On FDI and FTC in FCScmpmarinhoNo ratings yet
- Pilot'S Handbook: 9900 Series Models 9900, 9900A and 9900BDocument117 pagesPilot'S Handbook: 9900 Series Models 9900, 9900A and 9900BRandy SharpNo ratings yet
- M.Tech Avionics PDFDocument37 pagesM.Tech Avionics PDFKirubakaranNo ratings yet
- EASA Safety Information Bulletin: SIB No.: 2009-06 Issued: 20 May 2009Document2 pagesEASA Safety Information Bulletin: SIB No.: 2009-06 Issued: 20 May 2009Hosein AlaviNo ratings yet
- Cospas Sarsat PDFDocument6 pagesCospas Sarsat PDFKaushik ShankarNo ratings yet
- 16196762-Download Icom Ic-A210 Service Repair Manual With AddendumDocument49 pages16196762-Download Icom Ic-A210 Service Repair Manual With Addendumpy5rcbNo ratings yet
- ARINC 429 To SYNCHRO CONVERTER 44SM7A001CDocument3 pagesARINC 429 To SYNCHRO CONVERTER 44SM7A001Cekinox_es100% (1)
- Iseries Disk Sanitizer DOD STDDocument3 pagesIseries Disk Sanitizer DOD STDJaikumaravanNo ratings yet
- ProLite XB2483HSU-B5 - enDocument4 pagesProLite XB2483HSU-B5 - enikponmwosa olotuNo ratings yet
- Building Information SystemsDocument25 pagesBuilding Information SystemsCamilo AmarcyNo ratings yet
- MD 100T00 ENU PowerPoint - M01Document38 pagesMD 100T00 ENU PowerPoint - M01CourageMarumeNo ratings yet
- Lec Arm PDFDocument25 pagesLec Arm PDFspaulsNo ratings yet
- PD22E05ADocument1 pagePD22E05ATravis HydzikNo ratings yet
- Advanced Computer Application With InternetDocument17 pagesAdvanced Computer Application With InternetmantoyiskolitoyNo ratings yet
- Discovery Kit With STM32L053C8 MCUDocument6 pagesDiscovery Kit With STM32L053C8 MCUarNo ratings yet
- 8085 Programs MnemonicsDocument3 pages8085 Programs MnemonicsRajeev KumarNo ratings yet
- Project StargateDocument14 pagesProject StargategeekboyNo ratings yet
- RSNetworx For DeviceNet - Advanced Mapping FeatureDocument3 pagesRSNetworx For DeviceNet - Advanced Mapping FeaturerguzmanabundisNo ratings yet
- MIPS Green SheetDocument2 pagesMIPS Green SheetLương ĐàoNo ratings yet
- Configuring Allen-Bradley CardsDocument6 pagesConfiguring Allen-Bradley CardsGökşen GötürlerNo ratings yet
- Din-Ap3 DIN Rail 3-Series Automation ProcessorDocument4 pagesDin-Ap3 DIN Rail 3-Series Automation ProcessorGiuseppe OnorevoliNo ratings yet
- Main Specifications of FOMA 905i SeriesDocument5 pagesMain Specifications of FOMA 905i SeriesAditya R. AchitoNo ratings yet
- Raspberry Pi Forums: Touchscreen Mixing Desk For Soundcraft Ui MixerDocument9 pagesRaspberry Pi Forums: Touchscreen Mixing Desk For Soundcraft Ui MixerpacoNo ratings yet
- 2nd Generation Intel Core Processor Family Desktop: Specification UpdateDocument41 pages2nd Generation Intel Core Processor Family Desktop: Specification UpdateM. Irshad AliNo ratings yet
- 1111 C Programming p.47Document446 pages1111 C Programming p.47Paras DorleNo ratings yet
- Digix-1 PLC - Compact Series: FeaturesDocument2 pagesDigix-1 PLC - Compact Series: FeaturesRuben RaygosaNo ratings yet
- Cisco 3662 InstallationDocument45 pagesCisco 3662 InstallationsabrinahaileNo ratings yet
- A Brief History of C: CPL LAB (15CSL16/26)Document95 pagesA Brief History of C: CPL LAB (15CSL16/26)Pranava BharadvajNo ratings yet
- STUDY TIME LEARNING - Computer Science Operating System MCQs For NTS TestDocument4 pagesSTUDY TIME LEARNING - Computer Science Operating System MCQs For NTS TestAsadNo ratings yet
- Compellent Best Practices For LinuxDocument31 pagesCompellent Best Practices For LinuxSujit FrancisNo ratings yet
- IR-ADV C3530 C3525 C3520+Series Partscatalog E EURDocument144 pagesIR-ADV C3530 C3525 C3520+Series Partscatalog E EURBrankoNo ratings yet
- Foxin E-CatalogueDocument4 pagesFoxin E-Cataloguesrinivasa100% (1)
- Applied Electronics Watermark PDFDocument2 pagesApplied Electronics Watermark PDFRajat TaydeNo ratings yet
- Leaking Secrets Via Intel AMDDocument14 pagesLeaking Secrets Via Intel AMDGary Ryan DonovanNo ratings yet
- Edpm SbaDocument8 pagesEdpm SbaJuliBoo MusicStudioNo ratings yet
- Esquema - HP COMPAQ PRESARIO CQ42 QUANTA - AX1Document40 pagesEsquema - HP COMPAQ PRESARIO CQ42 QUANTA - AX1Ermirio MarquesNo ratings yet