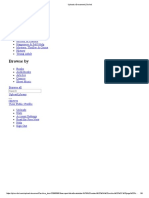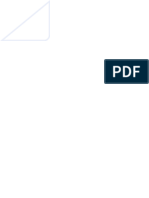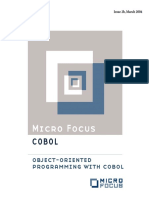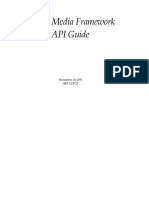Professional Documents
Culture Documents
Modbusmastertool (PC) Quickstart en
Uploaded by
ranevesOriginal Title
Copyright
Available Formats
Share this document
Did you find this document useful?
Is this content inappropriate?
Report this DocumentCopyright:
Available Formats
Modbusmastertool (PC) Quickstart en
Uploaded by
ranevesCopyright:
Available Formats
Modbus Master Tool Quick Start Page 1
04/30/2014
Quick Start for Modbus Master Tool (PC)
Step1. Select [Open] from [File] menu to open a configuration file from the module list. The
module list is deposited in the folder named Configuration File.
Step2. Select Module Series and Module List, and enter the slave ID (default is 1), and then
click [Open]. If there is no module that want to be opened, go to step1 and select [New] to
create a new configuration file.
Copyright 2010 ICP DAS Co., Ltd. All Rights Reserved. E-mail: service@icpdas.com
Modbus Master Tool Quick Start Page 2
04/30/2014
Step3. If the definitions have to be set, select [Definition] from [Setup] menu to set
parameter and then click [OK]
Note: If the [Clear All Descriptions] is checked, all the descriptions will be erased for the
window.
Step4. Set TCP connection.
4.1 Select [Connect] from [Connection] menu.
4.2 Select [TCP/IP] from [Interface] drop-down list to connect.
4.3 Set the other parameters of connection.
4.4 Click [OK] to start connection.
4.1
4.3
4.2
4.4
Copyright 2010 ICP DAS Co., Ltd. All Rights Reserved. E-mail: service@icpdas.com
Modbus Master Tool Quick Start Page 3
04/30/2014
Step5. Set Serial connection.
5.1 Select [Connect] from [Connection] menu.
5.2 Select [COM] from [Interface] drop-down list to connect.
5.3 Set the parameters of connection.
5.4 Click [OK] to start connection.
5.1
5.2
5.3
5.4
Step6. Set [Holding Register] and [Coil Status] value.
6.1 Select the address
6.2 Click [Set Value] from [Setup] menu.
6.3 Enter the value and then click [OK].
6.1
Copyright 2010 ICP DAS Co., Ltd. All Rights Reserved. E-mail: service@icpdas.com
Modbus Master Tool Quick Start Page 4
04/30/2014
6.2
6.3
Step7. Save configuration settings to the file or save as another configuration file.
7.1 Select [Save] from [File] menu to save the configuration.
7.2 Select [Save As] from [File] menu to save the configuration to another file.
7.1
7.2
Copyright 2010 ICP DAS Co., Ltd. All Rights Reserved. E-mail: service@icpdas.com
You might also like
- Shoe Dog: A Memoir by the Creator of NikeFrom EverandShoe Dog: A Memoir by the Creator of NikeRating: 4.5 out of 5 stars4.5/5 (537)
- Control AdoresDocument2 pagesControl AdoresranevesNo ratings yet
- Grit: The Power of Passion and PerseveranceFrom EverandGrit: The Power of Passion and PerseveranceRating: 4 out of 5 stars4/5 (587)
- Parker EthernetIP UG PDFDocument33 pagesParker EthernetIP UG PDFranevesNo ratings yet
- Hidden Figures: The American Dream and the Untold Story of the Black Women Mathematicians Who Helped Win the Space RaceFrom EverandHidden Figures: The American Dream and the Untold Story of the Black Women Mathematicians Who Helped Win the Space RaceRating: 4 out of 5 stars4/5 (890)
- Control AdoresDocument2 pagesControl AdoresranevesNo ratings yet
- The Yellow House: A Memoir (2019 National Book Award Winner)From EverandThe Yellow House: A Memoir (2019 National Book Award Winner)Rating: 4 out of 5 stars4/5 (98)
- Top ScribDocument8 pagesTop ScribranevesNo ratings yet
- The Little Book of Hygge: Danish Secrets to Happy LivingFrom EverandThe Little Book of Hygge: Danish Secrets to Happy LivingRating: 3.5 out of 5 stars3.5/5 (399)
- Serial Device Servers Configuration Utility - Release Notes - v1.45Document1 pageSerial Device Servers Configuration Utility - Release Notes - v1.45ranevesNo ratings yet
- On Fire: The (Burning) Case for a Green New DealFrom EverandOn Fire: The (Burning) Case for a Green New DealRating: 4 out of 5 stars4/5 (73)
- Taxas Euribor HistoricoDocument1 pageTaxas Euribor HistoricoranevesNo ratings yet
- The Subtle Art of Not Giving a F*ck: A Counterintuitive Approach to Living a Good LifeFrom EverandThe Subtle Art of Not Giving a F*ck: A Counterintuitive Approach to Living a Good LifeRating: 4 out of 5 stars4/5 (5794)
- Amando - P1 509206 22Document9 pagesAmando - P1 509206 22ranevesNo ratings yet
- Never Split the Difference: Negotiating As If Your Life Depended On ItFrom EverandNever Split the Difference: Negotiating As If Your Life Depended On ItRating: 4.5 out of 5 stars4.5/5 (838)
- Zero Over ZeroDocument1 pageZero Over ZeroranevesNo ratings yet
- Elon Musk: Tesla, SpaceX, and the Quest for a Fantastic FutureFrom EverandElon Musk: Tesla, SpaceX, and the Quest for a Fantastic FutureRating: 4.5 out of 5 stars4.5/5 (474)
- Nmodbus Api Manual v1.2 en PDFDocument35 pagesNmodbus Api Manual v1.2 en PDFranevesNo ratings yet
- ADAM4570 Install DescriptionDocument2 pagesADAM4570 Install DescriptionranevesNo ratings yet
- A Heartbreaking Work Of Staggering Genius: A Memoir Based on a True StoryFrom EverandA Heartbreaking Work Of Staggering Genius: A Memoir Based on a True StoryRating: 3.5 out of 5 stars3.5/5 (231)
- Sys_AccessLogsDocument3 pagesSys_AccessLogsranevesNo ratings yet
- MICRO FOCUS - Object Oriented Programming With CobolDocument238 pagesMICRO FOCUS - Object Oriented Programming With Cobolraneves100% (1)
- The Emperor of All Maladies: A Biography of CancerFrom EverandThe Emperor of All Maladies: A Biography of CancerRating: 4.5 out of 5 stars4.5/5 (271)
- ADAM-4570 Series - Manual - Ed2Document70 pagesADAM-4570 Series - Manual - Ed2p_camposNo ratings yet
- The Gifts of Imperfection: Let Go of Who You Think You're Supposed to Be and Embrace Who You AreFrom EverandThe Gifts of Imperfection: Let Go of Who You Think You're Supposed to Be and Embrace Who You AreRating: 4 out of 5 stars4/5 (1090)
- Jquery Fundamentals Book PT BRDocument110 pagesJquery Fundamentals Book PT BRmayvisonNo ratings yet
- The World Is Flat 3.0: A Brief History of the Twenty-first CenturyFrom EverandThe World Is Flat 3.0: A Brief History of the Twenty-first CenturyRating: 3.5 out of 5 stars3.5/5 (2219)
- Java Media Framework API Guide: November 19,1999 JMF 2.0 FcsDocument265 pagesJava Media Framework API Guide: November 19,1999 JMF 2.0 FcsranevesNo ratings yet
- Team of Rivals: The Political Genius of Abraham LincolnFrom EverandTeam of Rivals: The Political Genius of Abraham LincolnRating: 4.5 out of 5 stars4.5/5 (234)
- The Hard Thing About Hard Things: Building a Business When There Are No Easy AnswersFrom EverandThe Hard Thing About Hard Things: Building a Business When There Are No Easy AnswersRating: 4.5 out of 5 stars4.5/5 (344)
- Devil in the Grove: Thurgood Marshall, the Groveland Boys, and the Dawn of a New AmericaFrom EverandDevil in the Grove: Thurgood Marshall, the Groveland Boys, and the Dawn of a New AmericaRating: 4.5 out of 5 stars4.5/5 (265)
- The Unwinding: An Inner History of the New AmericaFrom EverandThe Unwinding: An Inner History of the New AmericaRating: 4 out of 5 stars4/5 (45)
- The Sympathizer: A Novel (Pulitzer Prize for Fiction)From EverandThe Sympathizer: A Novel (Pulitzer Prize for Fiction)Rating: 4.5 out of 5 stars4.5/5 (119)
- Her Body and Other Parties: StoriesFrom EverandHer Body and Other Parties: StoriesRating: 4 out of 5 stars4/5 (821)