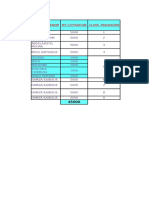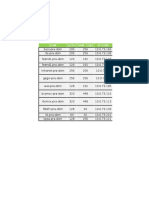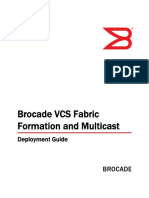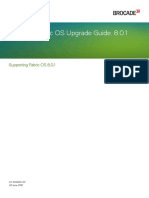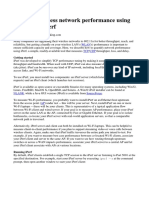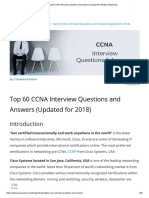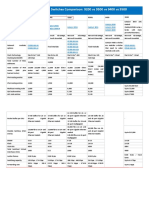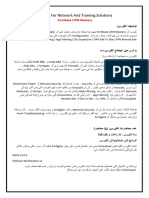Professional Documents
Culture Documents
53 1001190 01 5100AGQSG v620
Uploaded by
Ham ZaOriginal Title
Copyright
Available Formats
Share this document
Did you find this document useful?
Is this content inappropriate?
Report this DocumentCopyright:
Available Formats
53 1001190 01 5100AGQSG v620
Uploaded by
Ham ZaCopyright:
Available Formats
Brocade 5100 Access Gateway QuickStart Guide
Complete the steps in this guide to install and setup a management connection to your Brocade 5100 switch, and to enable
Access Gateway mode.
Power up and connect cables to the switch
ATTENTION
1.Connect the power cord to the switch and then to the
power source. The power and status LEDs display amber
then green. This can take from one to 3 minutes.
When you enable Access Gateway mode, you disable the ability for the Brocade 5100 to operate as a switch. Access Gateway
mode and switch mode are mutually exclusive. If you want to use the Brocade 5100 as a switch at a later time, you will need to
disable Access Gateway mode and enable switch mode. Changing between Access Gateway and Switch modes is a data
disruptive operation. It is strongly recommended that you disable the switch from the command line interface before enabling
or disabling Access Gateway mode.
2.Get an Ethernet hub.
3.Connect an Ethernet cable from the switch to the LAN
through an Ethernet hub.
Getting Ready
Before you start the installation and setup of your switch, ensure the following items are available.
1
2
3
A setup computer.with a serial COM port, running either a Microsoft Windows or a UNIX operating system.
A serial cable with an RJ45 connector on one end to attach to the Brocade 5100, and a connector that works on the setup computers serial
port on the other end.
Have the correct Ethernet addressing information available. You may write the addresses below for reference.
Static IP address (IPv4 or IPv6) for the switch ______________ ___________________________________________________
4.Attach a serial cable from the RJ45 console port on the
switch to the COM port on the setup computer.
4
7
6.Attach an Ethernet cable from the Ethernet hub to the
LAN/WAN.
6
5
Configure a Terminal Emulation Program on the Setup Computer
Configure a terminal emulation program on the setup computer, such as HyperTerminal for Windows computers, or TERM for
UNIX computers, and establish a terminal session. The COM port properties are:
Bits per second: 9600
Data bits: 8
Parity: none
Stop bits: 1
Flow control: None
7.From the setup computer, start a terminal session.
8.Log in as administrator, using the default user name and
password. The default user name is admin. The default
password is password.
Subnet mask value: _____________________________________________________________________________________
Default Gateway value:___________________________________________________________________________________
5.Connect an Ethernet cable from the switch to the setup
computer.
Ensure all POD licenses are present and enabled
1. Enter LicensePort - -Show at the terminal application prompt to display the port licensing assignments. POD licenses must
be present and enabled for all 40 ports to enable Access Gateway on the Brocade 5100 switch. If all ports are not enabled,
refer to the EZswitchSetup Administrators Guide for instructions on how to enable port licenses.
Set the switch IP address
1. Enter ipadderset at the terminal application prompt.
Prompts are displayed for the Ethernet IP address, Ethernet subnet mask, and Gateway IP address.
2. Enter the addresses you want to use for your installation
3. Enter y at the Set IP Address Now? prompt, and press Enter to commit the IP address changes.
After the configuration changes are committed, you are returned to the terminal application prompt.
2. Connect Fibre Channel cables. Using a mapping scheme appropriate for your installation, connect servers to ports in the
F_port group, and edge switches to ports in the N-port group (see the figure in step six).
Enable Access Gateway Mode
a.
Remove plastic protector caps from the Fibre Channel
cable ends (if there are any), and position the cable
connector so that it is oriented correctly.
b.
Insert the cable connector into the SFP until it is firmly
seated and the latching mechanism clicks.
1. At the terminal application prompt, type SwitchDisable, and press Enter to disable switch mode.
!
2. If you are converting an Brocade 5100 currently configured as a switch to Access Gateway mode, type configUpload Save
and press Enter to save the current configuration.
3. To enable Access Gateway mode, type ag - -modeEnable, and press Enter. The switch automatically reboots and comes
back online in Access Gateway mode.
4. Enter the ag - -modeShow command to ensure that the Brocade 5100 is in Access Gateway mode.
5. Enter ag - -mapshow to display the F_port to N_port mapping. The F_ports connect to servers, and the N_ports connect to
Fabrics. The following figure summarizes default port assignments and mapping options for Access Gateway on the
Brocade 5100.
Default mapping:
0-3 to 32
8-11 to 34
4-7 to 33 12-15 to 35
10
11
16
17
18
19
24
25
26
27
32
33
34
35
12
13
14
15
20
21
22
23
28
29
30
31
36
37
38
39
Ports 0-31 are F_ports
16-19 to 36
20-23 to 37
24-27 to 28
28-31 to 39
Ports 32-39 are N_ports
with failover and
failback enabled.
ATTENTION
The Automatic Port Configuration Policy (APC) is disabled in the factory default. The switch should be in a disabled state before
activating or deactivating the APC policy. When the APC policy is enabled, all the existing F_Port to N_Port mappings are deleted.
When the APC policy disabled, N_Port configuration and F_Port to N_Port mapping will revert back to the factory default.
8
.
Bring up the Management Interface
1. From your management console, log in to the switch. If Web Tools is available on the computer, you may launch an internet
browser window and type in the IP address as the http:// address. If Web Tools is not available, or if you prefer to work from
a command line interface, launch a Telnet window, and log in to the switch IP address through Telnet. In either case, use
the default admin user name and password, unless you have already changed them.
2. If you successfully log in, quit the terminal application program on the setup computer, and physically disconnect the setup
computer from the serial port and Ethernet port.
If you are unsuccessful, you may want to use the setup computer to troubleshoot the connection. Typically, the problem is
incorrect IP addressing. You may want to issue a ping command from the setup computer to the management console to
test the IP path.
3. If you logged in with the default password, change it now. As a precaution, you may want to write down the password and
store it in a secure location for future reference.
Connect Devices
1. Install the SFP transceivers in the Fibre Channel ports on the switch.
!
a.
1a
b.
Remove any protector plugs from the SFP
transceivers you are going to use, and position and
insert each SFP transceivers as required (right side
up in the top row of ports and upside down in the
bottom row of ports) until it is firmly seated.
Close the latching bale.
Configure and Administer Access Gateway
You are now ready to configure and administer Access Gateway. Refer to the Access Gateway Administrators Guide for detailed
information about Access Gateway concepts, configuration procedures, and administrative operations.
2008 Brocade Communications Systems, Inc. All Rights Reserved.
53-1001190-01
*53-1001190-01*
4- 01
Brocade, Fabric OS, File Lifecycle Manager, MyView, and StorageX are registered trademarks and the Brocade B-wing symbol, DCX, and SAN Health are trademarks
of Brocade Communications Systems, Inc., in the United States and/or in other countries. All other brands, products, or service names are or may be trademarks or
service marks of, and are used to identify, products or services of their respective owners.
You might also like
- ShadowCopyProviderforMicrosoftVSSInstallGde RD1660Document60 pagesShadowCopyProviderforMicrosoftVSSInstallGde RD1660Ham ZaNo ratings yet
- CCIE DC Storage Section 005 IP Storage PDFDocument6 pagesCCIE DC Storage Section 005 IP Storage PDFgopikiran6No ratings yet
- CCIE DC Storage Section 003 Fibre Channel SwitchingDocument10 pagesCCIE DC Storage Section 003 Fibre Channel Switchingjama990% (1)
- Brocade G620 Technical SpecificationsDocument9 pagesBrocade G620 Technical SpecificationsHam ZaNo ratings yet
- DCX 8510-4 DCX4S InsertDocument1 pageDCX 8510-4 DCX4S InsertHam ZaNo ratings yet
- Dcx8510 Icl TBDocument10 pagesDcx8510 Icl TBHam ZaNo ratings yet
- Nom Et Prenom MT Cotisation Class ProvisoireDocument1 pageNom Et Prenom MT Cotisation Class ProvisoireHam ZaNo ratings yet
- DOM Vcpu Ram (GB) Ip DomDocument2 pagesDOM Vcpu Ram (GB) Ip DomHam ZaNo ratings yet
- Install FlarDocument1 pageInstall FlarHam ZaNo ratings yet
- Ip Ldom M6Document2 pagesIp Ldom M6Ham ZaNo ratings yet
- Fos 801 MibrefDocument144 pagesFos 801 MibrefHam ZaNo ratings yet
- Brocade Vcs Redhat Openstack DGDocument8 pagesBrocade Vcs Redhat Openstack DGHam ZaNo ratings yet
- 53 1001285 01 DCX4S InsertDocument1 page53 1001285 01 DCX4S InsertHam ZaNo ratings yet
- LabsDocument6 pagesLabsAlex EnriquezNo ratings yet
- FOS v64x DocumentationUpdatesDocument48 pagesFOS v64x DocumentationUpdatesHam ZaNo ratings yet
- BRCD Edge Loop Detection DPDocument20 pagesBRCD Edge Loop Detection DPHam ZaNo ratings yet
- Vcs Fabric Formation Multicast DPDocument88 pagesVcs Fabric Formation Multicast DPHam ZaNo ratings yet
- RHCEsampleexam 1Document1 pageRHCEsampleexam 1Cosmin Ionel DrugaNo ratings yet
- Vcs Nos Upgrade DPDocument90 pagesVcs Nos Upgrade DPHam ZaNo ratings yet
- Fos 801 UpgradeDocument37 pagesFos 801 UpgradeHam ZaNo ratings yet
- 53 1002062 01 CEECmdRef v641Document258 pages53 1002062 01 CEECmdRef v641Ham ZaNo ratings yet
- Readme CD License McGraw-Hill PDFDocument2 pagesReadme CD License McGraw-Hill PDFHam ZaNo ratings yet
- 53 1001434 02 SlideMount KitDocument22 pages53 1001434 02 SlideMount KitHam ZaNo ratings yet
- BRCD Edge Loop Detection DPDocument20 pagesBRCD Edge Loop Detection DPHam ZaNo ratings yet
- 53 1001816 01 iSCSI AGDocument60 pages53 1001816 01 iSCSI AGHam ZaNo ratings yet
- Brocade Mirantis Environment Plugin DGDocument17 pagesBrocade Mirantis Environment Plugin DGHam ZaNo ratings yet
- Fos 801 PwrecoverynotesDocument23 pagesFos 801 PwrecoverynotesHam Za0% (1)
- Brocade G620 Technical SpecificationsDocument9 pagesBrocade G620 Technical SpecificationsHam ZaNo ratings yet
- Brocade Zoning Best Practices WPDocument10 pagesBrocade Zoning Best Practices WPdnyan123No ratings yet
- The Subtle Art of Not Giving a F*ck: A Counterintuitive Approach to Living a Good LifeFrom EverandThe Subtle Art of Not Giving a F*ck: A Counterintuitive Approach to Living a Good LifeRating: 4 out of 5 stars4/5 (5783)
- The Yellow House: A Memoir (2019 National Book Award Winner)From EverandThe Yellow House: A Memoir (2019 National Book Award Winner)Rating: 4 out of 5 stars4/5 (98)
- Never Split the Difference: Negotiating As If Your Life Depended On ItFrom EverandNever Split the Difference: Negotiating As If Your Life Depended On ItRating: 4.5 out of 5 stars4.5/5 (838)
- Shoe Dog: A Memoir by the Creator of NikeFrom EverandShoe Dog: A Memoir by the Creator of NikeRating: 4.5 out of 5 stars4.5/5 (537)
- The Emperor of All Maladies: A Biography of CancerFrom EverandThe Emperor of All Maladies: A Biography of CancerRating: 4.5 out of 5 stars4.5/5 (271)
- Hidden Figures: The American Dream and the Untold Story of the Black Women Mathematicians Who Helped Win the Space RaceFrom EverandHidden Figures: The American Dream and the Untold Story of the Black Women Mathematicians Who Helped Win the Space RaceRating: 4 out of 5 stars4/5 (890)
- The Little Book of Hygge: Danish Secrets to Happy LivingFrom EverandThe Little Book of Hygge: Danish Secrets to Happy LivingRating: 3.5 out of 5 stars3.5/5 (399)
- Team of Rivals: The Political Genius of Abraham LincolnFrom EverandTeam of Rivals: The Political Genius of Abraham LincolnRating: 4.5 out of 5 stars4.5/5 (234)
- Grit: The Power of Passion and PerseveranceFrom EverandGrit: The Power of Passion and PerseveranceRating: 4 out of 5 stars4/5 (587)
- Devil in the Grove: Thurgood Marshall, the Groveland Boys, and the Dawn of a New AmericaFrom EverandDevil in the Grove: Thurgood Marshall, the Groveland Boys, and the Dawn of a New AmericaRating: 4.5 out of 5 stars4.5/5 (265)
- A Heartbreaking Work Of Staggering Genius: A Memoir Based on a True StoryFrom EverandA Heartbreaking Work Of Staggering Genius: A Memoir Based on a True StoryRating: 3.5 out of 5 stars3.5/5 (231)
- On Fire: The (Burning) Case for a Green New DealFrom EverandOn Fire: The (Burning) Case for a Green New DealRating: 4 out of 5 stars4/5 (72)
- Elon Musk: Tesla, SpaceX, and the Quest for a Fantastic FutureFrom EverandElon Musk: Tesla, SpaceX, and the Quest for a Fantastic FutureRating: 4.5 out of 5 stars4.5/5 (474)
- The Hard Thing About Hard Things: Building a Business When There Are No Easy AnswersFrom EverandThe Hard Thing About Hard Things: Building a Business When There Are No Easy AnswersRating: 4.5 out of 5 stars4.5/5 (344)
- The Unwinding: An Inner History of the New AmericaFrom EverandThe Unwinding: An Inner History of the New AmericaRating: 4 out of 5 stars4/5 (45)
- The World Is Flat 3.0: A Brief History of the Twenty-first CenturyFrom EverandThe World Is Flat 3.0: A Brief History of the Twenty-first CenturyRating: 3.5 out of 5 stars3.5/5 (2219)
- The Gifts of Imperfection: Let Go of Who You Think You're Supposed to Be and Embrace Who You AreFrom EverandThe Gifts of Imperfection: Let Go of Who You Think You're Supposed to Be and Embrace Who You AreRating: 4 out of 5 stars4/5 (1090)
- The Sympathizer: A Novel (Pulitzer Prize for Fiction)From EverandThe Sympathizer: A Novel (Pulitzer Prize for Fiction)Rating: 4.5 out of 5 stars4.5/5 (119)
- Her Body and Other Parties: StoriesFrom EverandHer Body and Other Parties: StoriesRating: 4 out of 5 stars4/5 (821)
- Semester 2v2 Chapter 7: TCP/IPDocument26 pagesSemester 2v2 Chapter 7: TCP/IPJIGSNo ratings yet
- AJSPR V19A SG - Vol.1Document302 pagesAJSPR V19A SG - Vol.1TuPro Fessional100% (1)
- Categories: Huawei Optix Osn 580 MSTP System Telecommunication Transmission EquipmentDocument9 pagesCategories: Huawei Optix Osn 580 MSTP System Telecommunication Transmission EquipmentTurb BalloonsNo ratings yet
- Fortinet NSE7 Exam: Fortinet NSE7 Practice QuestionsDocument5 pagesFortinet NSE7 Exam: Fortinet NSE7 Practice Questionsrickwalsh8812No ratings yet
- Router and Lan ExtenderDocument9 pagesRouter and Lan ExtenderKajal SarkarNo ratings yet
- GPRS Call Flows ExplainedDocument22 pagesGPRS Call Flows ExplainedAdi AdiNo ratings yet
- Implement Windows Server DNSDocument13 pagesImplement Windows Server DNSJorge Condor AguilarNo ratings yet
- Configuration Script CSG - ATN910C-B.HUIZUCAR - PHEONIX.01Document5 pagesConfiguration Script CSG - ATN910C-B.HUIZUCAR - PHEONIX.01AlexNo ratings yet
- Maping IP and SHDocument16 pagesMaping IP and SHZidni IlmaNo ratings yet
- Program 2Document9 pagesProgram 2Prathiksha KulalNo ratings yet
- Watchtower-Watchtower-1 LogsDocument4 pagesWatchtower-Watchtower-1 LogsYoann EusebiNo ratings yet
- The Avaya Agent For Desktop Installation FileDocument2 pagesThe Avaya Agent For Desktop Installation FilejakeNo ratings yet
- Measure Wireless Network Performance Using Testing Tool Iperf PDFDocument7 pagesMeasure Wireless Network Performance Using Testing Tool Iperf PDFmuslim1234No ratings yet
- Examples of Applications For The tDS-700Document7 pagesExamples of Applications For The tDS-700hasanNo ratings yet
- WTQ Protocols enDocument86 pagesWTQ Protocols enrajapalayathulaNo ratings yet
- ARV4518PW A LF LT - Feb2009Document122 pagesARV4518PW A LF LT - Feb2009musakola2001100% (1)
- Introduction To Distribucted Application Layer ProtocolsDocument6 pagesIntroduction To Distribucted Application Layer ProtocolsAnil yadavNo ratings yet
- Lab 4 Wireshark DoS Analysis o FTP ProtocolDocument12 pagesLab 4 Wireshark DoS Analysis o FTP ProtocolHumera GullNo ratings yet
- Top 60 CCNA Interview Questions and Answers (Updated For 2018) - NetworkingDocument28 pagesTop 60 CCNA Interview Questions and Answers (Updated For 2018) - Networkingaknath cloudNo ratings yet
- Cisco Catalyst 9000 Switches Comparison: 9200 Vs 9300 Vs 9400 Vs 9500Document2 pagesCisco Catalyst 9000 Switches Comparison: 9200 Vs 9300 Vs 9400 Vs 9500Mahmoud AliNo ratings yet
- Unit 5 Transport Layer Security and Wireless Network SecurityDocument32 pagesUnit 5 Transport Layer Security and Wireless Network SecurityNikhil ChallaNo ratings yet
- NE40E Product Description (V600R003C00 - 02) PDFDocument98 pagesNE40E Product Description (V600R003C00 - 02) PDFAnonymous bpf0OZSd9No ratings yet
- CWO Cover Sheet ActivationDocument9 pagesCWO Cover Sheet ActivationatifNo ratings yet
- FortiGate UTM Mastery Course Description (2021 - 10 - 26 20 - 49 - 10 UTC)Document3 pagesFortiGate UTM Mastery Course Description (2021 - 10 - 26 20 - 49 - 10 UTC)mftest843No ratings yet
- JNCIA NotesDocument28 pagesJNCIA NotesneoaltNo ratings yet
- Yeastar S-Series Voip PBX: Performance and PowerDocument2 pagesYeastar S-Series Voip PBX: Performance and PowerEdinson FerNo ratings yet
- ACL Instructor WorkbookDocument69 pagesACL Instructor WorkbookMohammed ZabedNo ratings yet
- OPTIMIZED TITLE FOR DOCUMENT ON SIMPLEST AND STOP-AND-WAIT PROTOCOLSDocument53 pagesOPTIMIZED TITLE FOR DOCUMENT ON SIMPLEST AND STOP-AND-WAIT PROTOCOLSAkshay GuptaNo ratings yet
- CBE20Document6 pagesCBE20Vlad ConstantinescuNo ratings yet
- 10.4.3-Packet-Tracer - Basic-Device-ConfigurationDocument2 pages10.4.3-Packet-Tracer - Basic-Device-ConfigurationGaille Anne100% (1)