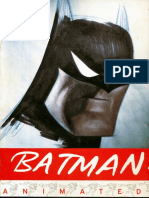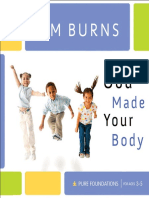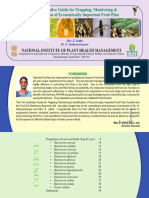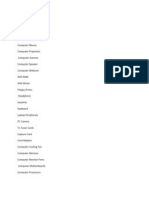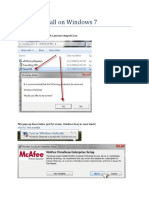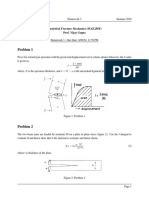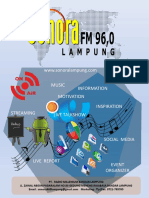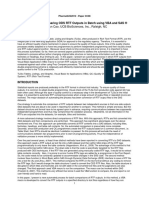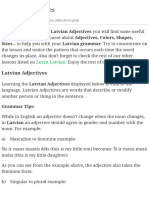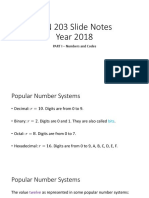Professional Documents
Culture Documents
Outlook Calendar-Meeting Request
Uploaded by
NagendraCopyright
Available Formats
Share this document
Did you find this document useful?
Is this content inappropriate?
Report this DocumentCopyright:
Available Formats
Outlook Calendar-Meeting Request
Uploaded by
NagendraCopyright:
Available Formats
Outlook Calendar: Meeting Request Procedure
Contents This publication contains the following topics:
Topic Subtopics
Creating a Meeting Request New Request
(by Meeting owner)
Auto Response
Meeting Request Change Request Change proposal
(by Meeting attendee)
Owner Response
Applicable • Outlook 2003 Client
usage
Continued on next page
Version 1 Page 1 of 6 Date last modified: 07/18/2007
Outlook Calendar: Meeting Request Procedure, Continued
Meeting Step Action
Request 1 Open the Outlook client.
Procedure
2 Click on the Calendar section.
3 On the Calendar toolbar, click New >> Meeting Request
Result: Untitled – Meeting screen appears.
4 On the Appointment tab:
Step Action
1 In the To:… box:
• Enter or select all attendees using the addressing functions
• Find and select the desired Conference Room or location, if
needed
2 Fill in the Subject, Date & Time, and Notes fields.
3 Do NOT enter anything in the Location field.
5 Click the Scheduling tab.
Note: The blue bars to the right of each attendee show dates and times
that are already booked. See the legend at the bottom of the Scheduling
tab for the meaning of the other colors and patterns.
6 If you selected a Conference Room:
1. Click the to the left of the Conference Room.
2. Select Resource (Room or Equipment).
Result: The Conference Room attendee should look like this.
Continued on next page
Version 1 Page 2 of 6 Date last modified: 07/18/2007
Outlook Calendar: Meeting Request Procedure, Continued
Meeting Step Action
Request 7 If necessary, adjust the time and/or date by using the fields available at the
Procedure bottom of the screen.
(continued)
8 On the Calendar Toolbar, click Send.
9 If… Then…
The Conference Room IS • The e-mail will be sent.
NOT set up for • The Outlook calendar will appear with the
automatic response. appointment inserted.
• The conference room coordinator will
manually accept or deny your resource
request.
The Conference Room IS Go to Automatic Response Procedure
set up for automatic
response.
Continued on next page
Version 1 Page 3 of 6 Date last modified: 07/18/2007
Outlook Calendar: Meeting Request Procedure, Continued
Automatic
Response If… Then the following automatic message will appear…
Procedure The selected date &
time IS NOT already
taken
1. Do NOT check the box titled “Please do not show
me this dialog again”.
2. Click OK button.
The selected date &
time IS already taken
1. Click OK button.
2. Go back to Step 7 to change Date & Time.
Version 1 Page 4 of 6 Date last modified: 07/18/2007
Outlook Calendar: Meeting Request Change Procedure
Summary
Used by:
• Meeting attendee or meeting resource coordinator
When used:
• Upon receipt of a meeting attendance request by Attendee
• Attendee needs to propose a change to the meeting details such as time or day
Meeting change Step Action
procedure 1 Open the meeting request e-mail. Do NOT Accept the meeting request.
2 On the Meeting Toolbar, click Propose New Time button.
3 Select proposed time and/or date by using the fields available at the
bottom of the screen.
Continued on next page
Version 1 Page 5 of 6 Date last modified: 07/18/2007
Outlook Calendar: Meeting Request Procedure, Continued
Meeting change
procedure Step Action
(continued) 4 Click Propose Time button.
Result: The New Time Proposed screen will appear.
5 Complete form. An explanation may be entered at this time.
6 Click Send.
Meeting owner Step Action
response to 1 Meeting owner opens and accepts or rejects proposed changes.
change
proposal from 2 Meeting attendees receive automatic response to Accept or Reject.
an Attendee
3 Once attendee accepts, meeting proposal changes from Tentative to
Accepted.
Version 1 Page 6 of 6 Date last modified: 07/18/2007
You might also like
- The Sympathizer: A Novel (Pulitzer Prize for Fiction)From EverandThe Sympathizer: A Novel (Pulitzer Prize for Fiction)Rating: 4.5 out of 5 stars4.5/5 (121)
- A Heartbreaking Work Of Staggering Genius: A Memoir Based on a True StoryFrom EverandA Heartbreaking Work Of Staggering Genius: A Memoir Based on a True StoryRating: 3.5 out of 5 stars3.5/5 (231)
- Grit: The Power of Passion and PerseveranceFrom EverandGrit: The Power of Passion and PerseveranceRating: 4 out of 5 stars4/5 (588)
- Devil in the Grove: Thurgood Marshall, the Groveland Boys, and the Dawn of a New AmericaFrom EverandDevil in the Grove: Thurgood Marshall, the Groveland Boys, and the Dawn of a New AmericaRating: 4.5 out of 5 stars4.5/5 (266)
- Never Split the Difference: Negotiating As If Your Life Depended On ItFrom EverandNever Split the Difference: Negotiating As If Your Life Depended On ItRating: 4.5 out of 5 stars4.5/5 (838)
- The Emperor of All Maladies: A Biography of CancerFrom EverandThe Emperor of All Maladies: A Biography of CancerRating: 4.5 out of 5 stars4.5/5 (271)
- The Little Book of Hygge: Danish Secrets to Happy LivingFrom EverandThe Little Book of Hygge: Danish Secrets to Happy LivingRating: 3.5 out of 5 stars3.5/5 (400)
- The Subtle Art of Not Giving a F*ck: A Counterintuitive Approach to Living a Good LifeFrom EverandThe Subtle Art of Not Giving a F*ck: A Counterintuitive Approach to Living a Good LifeRating: 4 out of 5 stars4/5 (5794)
- Batman Animated (1998) (Scan) (Stacalkas)Document169 pagesBatman Animated (1998) (Scan) (Stacalkas)João Gabriel Zó100% (11)
- The World Is Flat 3.0: A Brief History of the Twenty-first CenturyFrom EverandThe World Is Flat 3.0: A Brief History of the Twenty-first CenturyRating: 3.5 out of 5 stars3.5/5 (2259)
- Shoe Dog: A Memoir by the Creator of NikeFrom EverandShoe Dog: A Memoir by the Creator of NikeRating: 4.5 out of 5 stars4.5/5 (537)
- The Gifts of Imperfection: Let Go of Who You Think You're Supposed to Be and Embrace Who You AreFrom EverandThe Gifts of Imperfection: Let Go of Who You Think You're Supposed to Be and Embrace Who You AreRating: 4 out of 5 stars4/5 (1090)
- The Hard Thing About Hard Things: Building a Business When There Are No Easy AnswersFrom EverandThe Hard Thing About Hard Things: Building a Business When There Are No Easy AnswersRating: 4.5 out of 5 stars4.5/5 (345)
- Team of Rivals: The Political Genius of Abraham LincolnFrom EverandTeam of Rivals: The Political Genius of Abraham LincolnRating: 4.5 out of 5 stars4.5/5 (234)
- Her Body and Other Parties: StoriesFrom EverandHer Body and Other Parties: StoriesRating: 4 out of 5 stars4/5 (821)
- Hidden Figures: The American Dream and the Untold Story of the Black Women Mathematicians Who Helped Win the Space RaceFrom EverandHidden Figures: The American Dream and the Untold Story of the Black Women Mathematicians Who Helped Win the Space RaceRating: 4 out of 5 stars4/5 (895)
- The Unwinding: An Inner History of the New AmericaFrom EverandThe Unwinding: An Inner History of the New AmericaRating: 4 out of 5 stars4/5 (45)
- Elon Musk: Tesla, SpaceX, and the Quest for a Fantastic FutureFrom EverandElon Musk: Tesla, SpaceX, and the Quest for a Fantastic FutureRating: 4.5 out of 5 stars4.5/5 (474)
- On Fire: The (Burning) Case for a Green New DealFrom EverandOn Fire: The (Burning) Case for a Green New DealRating: 4 out of 5 stars4/5 (74)
- The Yellow House: A Memoir (2019 National Book Award Winner)From EverandThe Yellow House: A Memoir (2019 National Book Award Winner)Rating: 4 out of 5 stars4/5 (98)
- Corrugated Board Bonding Defect VisualizDocument33 pagesCorrugated Board Bonding Defect VisualizVijaykumarNo ratings yet
- Install GuideDocument64 pagesInstall GuideJorge Luis Yaya Cruzado67% (3)
- 1 Intro To Society, Community and EducationDocument29 pages1 Intro To Society, Community and EducationMaria Michelle A. Helar100% (1)
- God Made Your BodyDocument8 pagesGod Made Your BodyBethany House Publishers56% (9)
- Posthumanism Cyborgs and Interconnected Bodies by Jon BaileyDocument59 pagesPosthumanism Cyborgs and Interconnected Bodies by Jon BaileyDavid García MonteroNo ratings yet
- IsaiahDocument7 pagesIsaiahJett Rovee Navarro100% (1)
- Project CharterDocument10 pagesProject CharterAdnan AhmedNo ratings yet
- Install Ansible On Mac OSXDocument5 pagesInstall Ansible On Mac OSXNagendraNo ratings yet
- Mango Fruit Flies BookletDocument40 pagesMango Fruit Flies BookletNagendraNo ratings yet
- AccessoriesDocument4 pagesAccessoriesNagendraNo ratings yet
- Microsoft Exchange Server 2003 Disaster Recovery Operations Guide Drops GuideDocument239 pagesMicrosoft Exchange Server 2003 Disaster Recovery Operations Guide Drops GuideNagendraNo ratings yet
- McAfee Install On Windows 7Document9 pagesMcAfee Install On Windows 7NagendraNo ratings yet
- Easiest Linux Guide EverDocument162 pagesEasiest Linux Guide EverAlonso Godinez SalazarNo ratings yet
- XP SecretsDocument7 pagesXP Secretssmbala100% (6)
- Google Chrome OSDocument47 pagesGoogle Chrome OSnitin07sharmaNo ratings yet
- T2T - One - U12 - Grammarworksheet - 1 Should For Advice PDFDocument1 pageT2T - One - U12 - Grammarworksheet - 1 Should For Advice PDFGrissellNo ratings yet
- Listening Fill in The Gaps and ExercisesDocument4 pagesListening Fill in The Gaps and ExercisesAdriano CamargoNo ratings yet
- Mae (256F) - HW3 PDFDocument2 pagesMae (256F) - HW3 PDFClaireNo ratings yet
- ViTrox 20230728 HLIBDocument4 pagesViTrox 20230728 HLIBkim heeNo ratings yet
- Intimate TemporalitiesDocument12 pagesIntimate TemporalitiesmittentenNo ratings yet
- Company Profile RadioDocument8 pagesCompany Profile RadioselviNo ratings yet
- Comparing ODS RTF in Batch Using VBA and SASDocument8 pagesComparing ODS RTF in Batch Using VBA and SASseafish1976No ratings yet
- A Mercy Guided StudyDocument23 pagesA Mercy Guided StudyAnas HudsonNo ratings yet
- Adobe Scan Sep 06, 2023Document1 pageAdobe Scan Sep 06, 2023ANkit Singh MaanNo ratings yet
- Sycip v. CA (Sufficient Funds With The Drawee Bank)Document15 pagesSycip v. CA (Sufficient Funds With The Drawee Bank)Arnold BagalanteNo ratings yet
- HUAWEI P8 Lite - Software Upgrade GuidelineDocument8 pagesHUAWEI P8 Lite - Software Upgrade GuidelineSedin HasanbasicNo ratings yet
- Sleep and Dreams PDFDocument16 pagesSleep and Dreams PDFMarina Los100% (1)
- IKEA AyeshaDocument41 pagesIKEA AyeshaAYESHAREHMAN100No ratings yet
- Daftar PustakaDocument6 pagesDaftar PustakaSeptian UtamaNo ratings yet
- Latvian Adjectives+Document6 pagesLatvian Adjectives+sherin PeckalNo ratings yet
- 2U6 S4HANA1909 Set-Up EN XXDocument10 pages2U6 S4HANA1909 Set-Up EN XXGerson Antonio MocelimNo ratings yet
- Guidebook On Mutual Funds KredentMoney 201911 PDFDocument80 pagesGuidebook On Mutual Funds KredentMoney 201911 PDFKirankumarNo ratings yet
- EEN 203 Slide Notes Year 2018: PART I - Numbers and CodesDocument78 pagesEEN 203 Slide Notes Year 2018: PART I - Numbers and CodesSHIVAM CHOPRANo ratings yet
- How To Use The ActionDocument3 pagesHow To Use The Actioncizgiaz cizgiNo ratings yet
- EFL Listeners' Strategy Development and Listening Problems: A Process-Based StudyDocument22 pagesEFL Listeners' Strategy Development and Listening Problems: A Process-Based StudyCom DigfulNo ratings yet
- Question 1 (1 Point) : SavedDocument31 pagesQuestion 1 (1 Point) : SavedCates TorresNo ratings yet