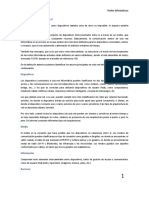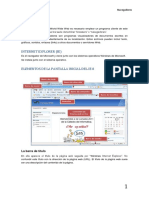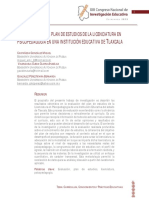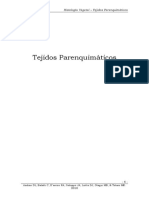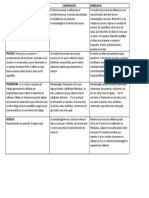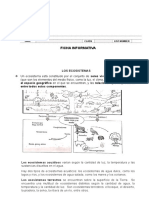Professional Documents
Culture Documents
Manual de Excel 2007
Uploaded by
leoCopyright
Available Formats
Share this document
Did you find this document useful?
Is this content inappropriate?
Report this DocumentCopyright:
Available Formats
Manual de Excel 2007
Uploaded by
leoCopyright:
Available Formats
Contenidos
1. Introduccin .............................................................................................................................. 4
CARACTERSTICAS GENERALES ............................................................................................ 4
CMO INGRESAR A EXCEL? .................................................................................................. 4
2. La ventana de Excel ................................................................................................................... 5
SUS COMPONENTES ................................................................................................................ 5
3. Libros de Excel ........................................................................................................................... 6
ESTRUCTURA DE LOS LIBROS DE EXCEL. ............................................................................. 6
4. Movimientos y Edicin de datos ............................................................................................... 8
MODOS DE USO ........................................................................................................................ 8
LA SELECCIN EN UNA PLANILLA ........................................................................................ 8
CMO MODIFICAR EL CONTENIDO DE UNA CELDA?......................................................... 8
5. Manejo de archivos de Excel ..................................................................................................... 9
CMO INICIAR EL TRABAJO EN UNA PLANILLA NUEVA? ................................................ 9
CMO ABRIR UNA PLANILLA YA EXISTENTE? ................................................................. 10
CMO CERRAR UNA PLANILLA EXISTENTE? ................................................................... 10
CMO GUARDAR UN LIBRO DE EXCEL? ............................................................................ 10
CMO TRABAJAR CON MS DE UNA PLANILLA ABIERTA?............................................. 12
CMO VER UNA MISMA PLANILLA EN DOS VENTANAS SIMULTNEAMENTE?........... 12
6. Punteros de Excel .................................................................................................................... 13
CMO COPIAR, MOVER O BORRAR DATOS? ..................................................................... 13
7. Columnas -Filas y Celdas ......................................................................................................... 14
CMO MODIFICAR EL TAMAO DE UNA CELDA? ............................................................ 14
CMO INSERTAR FILAS Y COLUMNAS? ............................................................................. 15
CMO ELIMINAR FILAS Y COLUMNAS? ............................................................................. 15
8. Tipos de informacin ............................................................................................................... 16
CONSTANTES ......................................................................................................................... 16
EXPRESIONES ........................................................................................................................ 16
FUNCIONES ............................................................................................................................ 17
CONTENIDO DE LAS CELDAS ............................................................................................... 17
9. Formato de celdas ................................................................................................................... 19
CMO MODIFICAR EL ASPECTO DE LAS CELDAS? ........................................................... 19
CMO PERSONALIZAR UN FORMATO? ............................................................................. 19
QU SMBOLOS SE PUEDEN USAR PARA FORMATOS PERSONALIZADOS DE
NMEROS? ............................................................................................................................. 20
10. Referencias en Excel .............................................................................................................. 24
REFERENCIA ABSOLUTA ...................................................................................................... 24
REFERENCIA RELATIVA ....................................................................................................... 24
REFERENCIA MIXTA ............................................................................................................. 25
11. Nombres en Excel .................................................................................................................. 26
CMO NOMBRAR HOJAS? ................................................................................................... 26
CMO ASIGNAR UN NOMBRE A UNA CELDA O A UN RANGO? ........................................ 26
12. Funciones de Excel ................................................................................................................ 29
QU SON LAS FUNCIONES DE EXCEL? ............................................................................... 29
Sintaxis de las funciones ....................................................................................................... 29
CMO INGRESAR UNA FUNCIN? ...................................................................................... 29
SNTESIS DE ALGUNAS FUNCIONES .................................................................................... 31
13. Fechas en Excel...................................................................................................................... 33
CMO MODIFICAR EL ASPECTO DE UNA FECHA? ............................................................ 33
14. Grficos en Excel ................................................................................................................... 35
COMPONENTES DE UN GRFICO ......................................................................................... 35
TIPOS DE GRFICOS .............................................................................................................. 35
CMO INSERTAR UN GRFICO? ......................................................................................... 38
CMO MODIFICAR UN GRFICO?....................................................................................... 38
CMO IMPRIMIR UN GRFICO? ......................................................................................... 42
15. Configurar pginas ................................................................................................................ 43
16. Impresin .............................................................................................................................. 47
CMO IMPRIMIR UNA PLANILLA? ..................................................................................... 47
17. Vistas del libro ....................................................................................................................... 48
18. Base de datos en Excel .......................................................................................................... 50
OPERACIONES CON BASE DE DATOS .................................................................................. 50
CMO ORDENAR REGISTROS? ........................................................................................... 51
FILTROS EN EXCEL................................................................................................................ 52
FILTROS AUTOMTICOS O AUTOFILTROS ......................................................................... 52
FILTROS AVANZADOS ........................................................................................................... 54
CMO APLICAR FILTROS AVANZADOS? ............................................................................ 57
Planilla de clculos Excel 2007
1. Introduccin a EXCEL 2007
1. Introduccin
CARACTERSTICAS GENERALES
Una planilla de clculo es un programa que nos permite realizar operaciones matemticas, de
la misma manera que trabaja la ms potente calculadora, pero tambin puede computar
complejas interrelaciones, ordenar y presentar en forma de grfico los resultados obtenidos.
Adems es posible ordenar y buscar datos, insertar bloques de texto e imgenes.
Excel es la planilla de Clculo de la familia de Microsoft, que puede adquirirse suelto o en un
paquete integrado llamado OFFICE.
CMO INGRESAR A EXCEL?
Para activar el programa de Excel existen las siguientes posibilidades:
Buscar en el escritorio de Windows un acceso directo al programa Excel.
Clic en el botn Inicio, luego Todos los programas y buscar un acceso al programa en
Microsoft Office.
Planilla de clculos Excel 2007
2. La ventana de EXCEL 2007
2. La ventana de Excel
SUS COMPONENTES
Dado que EXCEL es una aplicacin WINDOWS se presenta en su propia ventana de
aplicacin, la cual contiene todos los elementos de las ventanas ms otros componentes
propios de EXCEL.
Planilla de clculos Excel 2007
3. Libros de EXCEL 2007
3. Libros de Excel
ESTRUCTURA DE LOS LIBROS DE EXCEL.
Los archivos de EXCEL reciben el nombre de libros y por defecto los archivos de Excel 2007,
tienen la extensin XLSX.
Cada vez que se abre o se cierra un archivo de EXCEL se abre o se cierra un libro de trabajo.
Cada libro se compone de una serie de hojas (planillas) donde se coloca la informacin, as es
posible relacionar las planillas y compartir la informacin que se guarda en ellas.
Por defecto un libro de Excel se abre con tres hojas.
Cada hoja de un libro, consiste en una grilla o matriz formada por filas y columnas.
Las hojas se designan con el trmino hoja seguido por un nmero y un signo de admiracin.
Ejemplo: HOJA1!.
Cada columna est identificada por una, dos o tres letras. Ejemplo: A, B,..., AA, IV, AAA, XFD.
14
Excel 2007 tiene 2 columnas (16.384). La ltima columna es la XFD.
Las filas se designan con nmeros.
20
Excel 2007 tiene 2 filas. La ltima fila es la 1.048.576.
La celda es la interseccin de una fila y una columna. Ejemplo: A1, D5, etc.
La ltima celda de una hoja es XFD 1.048.576.
La celda activa es la celda donde se encuentra el puntero del mouse. Aparece resaltada en la
planilla, con el borde ms grueso y su posicin se visualiza en el indicador de celda activa y su
contenido aparece en la barra de frmulas.
Para hacer referencia a una celda de una hoja en particular escribir:
Hoja N! columna fila. Ejemplo: Hoja4!A5
Indicador de
celda activa
Barra de frmulas
Celda activa
El rango se define como una celda o un conjunto de celdas contiguas.
El rango se designa haciendo referencia a la celda superior izquierda y a la inferior derecha,
separadas por dos puntos (:).Ejemplo: A1:A5, B2:D6.
Rango B1:B3
Rango D1:E3
Rango B5:D5
Planilla de clculos Excel 2007
3. Libros de EXCEL 2007
Sintetizando
Libro.xls
Hoja 1
1 a 1.048.576
Hoja 2
Filas
Hoja 3
Columnas
Celda
Hoja 3!
A a XFD
A1 a XFD1.048.576
Celda
Celda
Celda
Celda
A1:B2
Rango
Planilla de clculos Excel 2007
4. Movimientos y Edicin de datos
4. Movimientos y Edicin de datos
MODOS DE USO
Excel 2007 permite trabajar en las planillas con tres mtodos diferentes:
Desde la cinta de comandos haciendo clic sobre el comando, la celda u hoja que se desea
activar.
Con el men contextual de los objetos activado con clic derecho del mouse.
Con atajos o combinaciones de teclas ya definidas por la aplicacin o personalizadas por el
usuario.
LA SELECCIN EN UNA PLANILLA
Seleccionar
Celda
Rango
Celdas
no adyacentes
Fila
Columna
Con mouse
Clic en la celda
Clic y arrastrar sobre las
celdas
CTRL + clic sobre celdas
Ubicar cursor en celda
SHIFT + flechas de movimiento
del cursor
Clic en selector de fila
Desde A1 CTRL+SHIFT+flecha
derecha
Desde A1 CTRL+SHIFT+flecha
abajo
Desde A1
CTRL+SHIFT y flecha abajo y
derecha
Clic en selector de columna
Clic en selector de de hoja
Hoja
Con teclado
CMO MODIFICAR EL CONTENIDO DE UNA CELDA?
Hay dos instancias para modificar el contenido de una celda:
Antes de ingresar el valor de la planilla presionando la tecla ESC.
Cuando el dato ya fue ingresado se puede editar de cuatro maneras diferentes:
o Haciendo doble clic sobre la celda, desplazar el cursor hasta el lugar a modificar,
corregir escribiendo o borrando y ENTER.
o Con la tecla de funcin F2.
o Sobrescribiendo el dato sin necesidad de borrarlo.
o Desde la barra de frmulas.
En todos los casos (salvo en sobrescribiendo) se entra en el modo de Modificar y esto queda
indicado en la barra de estado en la parte inferior de la ventana.
Planilla de clculos Excel 2007
5. Manejo de archivos de Excel
5. Manejo de archivos de Excel
CMO INICIAR EL TRABAJO EN UNA PLANILLA NUEVA?
1. Abrir EXCEL.
2. Clic en botn de Office y luego hacer clic en Nuevo para ms opciones.
3. En el cuadro Nuevo libro optar por la plantilla a usar:
En blanco y recientes
o Libro en blanco
o Seleccionar una
plantilla usada
recientemente.
Plantillas existentes ya
sean propias o
descargarlas desde la
web.
4. Crear.
5. Ingresar el contenido de las celdas
6. Mejorar el aspecto y guardar.
Planilla de clculos Excel 2007
5. Manejo de archivos de Excel
CMO ABRIR UNA PLANILLA YA EXISTENTE?
1. Abrir EXCEL.
2. Clic en botn de Office.
3. Sobre el comando Nuevo, desplazar el mouse hacia la derecha para seleccionar
alguna planilla reciente para seguir trabajando en ella o
ltimas planillas editadas
4. Clic en el comando Abrir para localizar el archivo en la PC o en la red. Aparecer un
cuadro de dilogo en el que se indicar, unidad y carpeta (1), nombre (2) y tipo de
archivo (3).
CMO CERRAR UNA PLANILLA EXISTENTE?
1. Clic en botn de Office y luego hacer clic en el comando Cerrar.
CMO GUARDAR UN LIBRO DE EXCEL?
1. Clic en botn de Office y luego hacer clic en Guardar o Guardar Como
La primera vez que una planilla se guarda, las dos rdenes funcionan de la misma manera y
aparece el siguiente cuadro de dilogo:
10
Planilla de clculos Excel 2007
5. Manejo de archivos de Excel
Indicar:
dnde guardar, en qu carpeta y
unidad (1)
con qu nombre guardar en cuadro
Nombre de archivo (2)
el tipo de archivo (3).
La orden Guardar como se usar de no ser la primera vez, cuando se desee guardar un
archivo existente con otro nombre, ubicacin o tipo.
Al ubicar el mouse sobre el comando Guardar como se despliegan a la derecha opciones para
elegir el formato del archivo.
Formatos para planillas
11
Planilla de clculos Excel 2007
5. Manejo de archivos de Excel
CMO TRABAJAR CON MS DE UNA PLANILLA ABIERTA?
Se puede tener varias planillas abiertas simultneamente para comparar informacin o para
pasar datos de una a otra.
1. Abrir las planillas en las que se desea trabajar.
2. Activar en la ficha Vista, en el grupo Ventana de la cinta el comando Organizar todo.
3. Elegir la manera de disponer las planillas en la ventana y Aceptar.
CMO VER UNA MISMA PLANILLA EN DOS VENTANAS
SIMULTNEAMENTE?
Cuando la planilla es demasiado grande puede resultar prctico abrir el mismo archivo en dos
ventanas independientes con el fin de acercar y visualizar zonas distantes dispuestas en una
misma hoja o informacin contenida en diferentes hojas del libro.
1. Activar en la ficha Vista, en el grupo Ventana de la cinta el comando Nueva ventana.
2. Con el comando Organizar todo elegir la manera de disponer las planillas en la
ventana y Aceptar.
12
Planilla de clculos Excel 2007
6. Punteros de Excel
6. Punteros de Excel
CMO COPIAR, MOVER O BORRAR DATOS?
Excel permite reproducir o desplazar el contenido de una celda o rango a otra parte del libro.
Para ello:
1. Seleccionar el rango y a continuacin:
Desde
la cinta
Con
teclado
Para copiar
Para mover
Para borrar
Ficha Inicio,
Portapapeles,
Copiar y Pegar
Ficha Inicio,
Portapapeles,
Cortar y Pegar
Ficha Inicio,
Modificar,
Borrar
CTRL+C/ SHIFT+V
CTRL+X/ SHIFT+V
SUPRIMIR
Men
contextual
13
Planilla de clculos Excel 2007
7. Columnas- Filas y Celdas
7. Columnas -Filas y Celdas
CMO MODIFICAR EL TAMAO DE UNA CELDA?
Para modificar el ancho de una celda hacer clic sobre el
borde derecho de la columna que la contiene y arrastrar el
mouse hacia la derecha o izquierda segn se desee ampliar
o reducir el ancho de la misma, hasta conseguir el ancho
deseado.
Para modificar el alto de una celda se procede de la misma
forma pero sobre la lnea horizontal inferior de la fila a la que
pertenece la celda y desplazando la misma hacia arriba o
abajo se modifica la altura de la celda.
Si se desean fijar valores de ancho o alto exactos activar en la ficha Inicio, en el grupo Celdas
Formato, Tamao de celda.
Definir los valores de Alto de fila en puntos y el Ancho de columna en caracteres.
14
Planilla de clculos Excel 2007
7. Columnas- Filas y Celdas
CMO INSERTAR FILAS Y COLUMNAS?
Excel permite agregar filas o columnas nuevas a una planilla que ya posea informacin. Para
ello se debe
1. Seleccionar la cantidad de filas o columnas que se desee insertar
2. Luego desde la cinta en la ficha Inicio, Celdas, Insertar celdas, columnas, filas u
hojas.
Las nuevas columnas aparecern a la izquierda y las filas arriba del rango seleccionado.
Tambin es posible aadir filas o columnas desde el men contextual de la seleccin, con la
orden Insertar.
CMO ELIMINAR FILAS Y COLUMNAS?
Seleccionar las filas o columnas a eliminar
Solicitar desde la cinta en la ficha Inicio, Celdas, Eliminar, o desde el men contextual de la
seleccin Eliminar.
15
Planilla de clculos Excel 2007
8.Tipos de informacin
8. Tipos de informacin
La informacin que podemos manejar en una planilla se puede clasificar en:
Constantes
Expresiones
Funciones
CONSTANTES
Una constante es un valor que se representa a s mismo y no puede variar.
Las constantes pueden ser:
Numricas
Son aquellas que comprenden los dgitos (0 al 9) y los nmeros propiamente dichos con los
smbolos punto o coma decimal, signo (+ o - ), notacin cientfica Ej.: 3,15; 7; -56
Adems se incluye dentro de estas las fechas en su formato ms simple dd/mm/aa
Textos o rtulos
Son todas las combinaciones de caracteres, an los caracteres que representan los dgitos y
que se pretenden usar como ttulo o rtulo.
Se los puede encerrar entre comillas
Ej.: Juan; 1234, a+b
Lgicas
Este tipo de informacin contiene dos constantes Verdadero y Falso.
EXPRESIONES
Una expresin es un conjunto de operandos enlazados por operadores que devuelven un
resultado
Las expresiones pueden ser:
Numricas
Devuelven resultado numrico
Operandos posibles: datos numricos, funciones numricas.
Operadores: los aritmticos +, -, *, /, ^ (potencia)
Ejemplo: A1 + B4
De Texto
Devuelven un conjunto de caracteres o texto
Operandos posibles: datos de tipo texto, funciones de texto.
Operadores: &
16
Planilla de clculos Excel 2007
8.Tipos de informacin
Lgicas
Devuelven un resultado lgico. V o F
Operandos: cualquier tipo.
Operadores relacionales <, >, <=, >=, =, <> (distinto) y conectivos lgicos: y,o
En este tipo de expresiones la regla a seguir es siempre relacionar datos del mismo tipo.
Por ejemplo:
3 < 4;
A1 = JUAN, donde A1 deber contener datos de tipo texto para que tenga sentido la
comparacin
(A1=B1) y (Edad > 20). Donde las celdas A1 y B1 debern contener datos del mismo tipo.
FUNCIONES
Las funciones son operaciones predefinidas por la aplicacin. Estn compuestas por un
nombre que la identifica y entre parntesis se detalla el o los argumentos con los que trabaja.
Por ejemplo: SUMA(A1..A3)
Las funciones en Excel estn clasificadas segn la operacin que realizan.
Por ejemplo las hay matemticas, lgicas, estadsticas, de texto, etc.
Sintetizando en imgenes
CONTENIDO DE LAS CELDAS
Cada celda de una planilla puede alojar diferente informacin:
Constantes Numricas
Se cargan directamente y por defecto se alinean a la derecha.
Ejemplos: 2; 65,7
Fechas
Se cargan con el formato dd/mm/aa y se almacenan como un nmero de serie que comienza el
primer da del siglo XX. Ejemplo: 30/06/97
17
Planilla de clculos Excel 2007
8.Tipos de informacin
Constantes de Textos
Son combinaciones de caracteres y por defecto se alinean a la izquierda. Ejemplos: manolo,
codi87
Frmulas
Comienzan con el signo = y pueden incluir valores constantes, referencias a celdas,
operadores matemticos y lgicos.
Ejemplos:
=5 - A4
= A1>B1 (devuelve verdadero o falso)
= A1 B1 (une el contenido de las dos celdas)
Funciones
Son operaciones predefinidas por la aplicacin, organizadas en categoras. Se detallan en
apartado Funciones.
Comienzan con el signo = y el listado de todas las funciones disponibles en Excel se
encuentran en la ficha Frmulas, grupo Biblioteca de funciones. La funcin se puede elegir
con un clic en el icono de la categora correspondiente.
Ejemplo: =Suma (A1 : A5).
Sintetizando
18
Planilla de clculos Excel 2007
9.Formatos de celdas
9. Formato de celdas
CMO MODIFICAR EL ASPECTO DE LAS CELDAS?
Una vez ingresado el dato en una celda, es posible modificar el aspecto con que se desea
visualizar.
El formato que se le da a la celda y a su contendido, no modifica el dato ingresado, slo es una
mscara que mejora su aspecto.
1. Seleccionar las celdas a modificar.
2. Activar la ficha Inicio y elegir el aspecto a modificar con un clic en los botones de los
comandos de los grupos:
Fuente
Alineacin
Nmero
Estilos
En los cuatro grupos el iniciador de cuadro de dilogo abre la ventana Formato de celdas
para modificar:
Nmero
Incluye el aspecto que presentarn los datos numricos
CMO PERSONALIZAR UN FORMATO?
Es posible crear formatos propios para nmeros con la orden Personalizada del cuadro
Categora.
En el cuadro Tipo se puede modificar un formato integrado o introducir un formato nuevo.
Al aceptar, se aplicar a la seleccin el nuevo formato de nmero.
19
Planilla de clculos Excel 2007
9.Formatos de celdas
Observacin
ALT + 253: da el 2
como superndice
ALT + 252: da el 3
como superndice
Los formatos se arman utilizando smbolos.
Ejemplo, el formato personalizado 00-000-0 insertar automticamente guiones cada vez que
introduzca nmeros de seis dgitos.
QU SMBOLOS SE PUEDEN USAR PARA FORMATOS
PERSONALIZADOS DE NMEROS?
Caracteres
de
Insercin
,
.
$
#
Caracteres
para
representar
dgitos
Separa millares si est la instalacin de Excel en ingls, sino para
decimales.
Separa decimales si est la instalacin de Excel en ingls, sino para
millares.
Aade el smbolo de pesos, puede optarse por smbolo de ptas, etc
Representa nicamente los dgitos significativos; no presenta los ceros
sin valor.
Muestra ceros sin valor si un nmero tiene menos dgitos que ceros en
el formato.
Agrega los espacios de los ceros sin valor a cada lado del separador,
para alinear los decimales. Tambin puede utilizarse este smbolo para
las fracciones que tengan un nmero de dgitos variable.
Ejemplos
Se pueden agregar unidades a los valores cargados en una planilla personalizando su
formato.
20
Planilla de clculos Excel 2007
9.Formatos de celdas
Las unidades se ingresan entre comillas luego de los smbolos para representar los dgitos.
Alineacin
Incluye la alineacin vertical y horizontal, la orientacin del texto y el control del texto en cuanto
a su distribucin en las celdas (combinar, ajustar y reducir).
Hay tres efectos a considerar cuando se trabaja con textos largos:
Combinar celdas
Une dos o ms celdas, previamente seleccionadas, convirtindolas en una sola celda. El texto
se muestra en esa celda, dependiendo que aparezca entero del ancho de la misma.
Es til para ingresar ttulos largos.
Ajustar texto
Organiza un texto extenso en varias lneas, para que se visualice completo en una sola celda,
respetando el ancho de la columna establecido.
El nmero de lneas ajustadas depende del ancho de la columna y de la longitud del texto.
Reducir hasta ajustar
Reduce el tamao de la fuente hasta que el texto se visualiza completo en la celda en que fue
ingresado. Si se ensancha columna que lo contiene la fuente ajusta su tamao.
Es posible usar la opcin combinar celdas y ajustar texto en forma conjunta.
21
Planilla de clculos Excel 2007
9.Formatos de celdas
Fuente
Tipo, estilo, tamao, subrayado, color y
efectos.
Bordes
Se definen el estilo, color y posicin de
los bordes
Relleno
Se indican el color de fondo de las
celdas, color y estilo de las tramas,
efectos de relleno y ms colores para
definir.
22
Planilla de clculos Excel 2007
9.Formatos de celdas
Proteger
Posibilita bloquear celdas u ocultarlas con el fin de evitar que puedan ser modificadas.
Previo a esta operacin es necesario proteger la hoja del libro que contiene la celda.
Para esto activar en la ficha Revisar, grupo Cambios, Proteger hoja.
Asignarle una contrasea es opcional. Se definen aqu los aspectos de edicin a bloquear.
23
Planilla de clculos Excel 2007
10.Referencias en Excel
10. Referencias en Excel
Excel identifica las celdas por su posicin en la planilla. La ubicacin de las celdas se
denomina referencia o direccin y sta puede ser absoluta o relativa segn como sea
identificada dentro de una frmula.
REFERENCIA ABSOLUTA
Es la identificacin de una celda o un rango, en una frmula independientemente de su
posicin en la planilla.
Se designa agregando un signo $ delante de la fila y de la columna.
Si una frmula que contiene referencias absolutas se copia a otra celda de la planilla, sta no
se modifica.
Ejemplo: En A1 se ingresa =$B$1+4, si se copia en A3 se obtiene =$B$1+4
REFERENCIA RELATIVA
Identifica una o varias celdas a partir de la celda en que se ingresa la frmula. Se hace
referencia a ella por la fila y columna.
Una frmula que contiene celdas con referencia relativa cuando se copia a otra celda de la
planilla se modificar de acuerdo al lugar al cual es copiado, manteniendo constante la relacin
entre las celdas de la frmula y la celda del resultado.
Ejemplo: En A3 se ingresa =A1+A2 si sta se copia a B3 se obtiene =B1+B2 y si se copia a C8
el resultado ser =C6+C7.
Observar que la relacin establece sumar las dos celdas que se encuentran arriba de la que
contiene la frmula y esta relacin es la que se copia.
24
Planilla de clculos Excel 2007
10.Referencias en Excel
REFERENCIA MIXTA
Combina la referencia absoluta con la relativa en una celda, fiando la fila o la columna..
Ejemplo $A1 se fija la columna A, A$1 se fija la fila 1.
La tecla de funcin F4 permite cambiar el tipo de referencia.
Analoga
Podemos comparar las referencias a celdas con direcciones, uno puede indicar una direccin
tambin en forma absoluta: Calle San Juan 1234, sea cual fuere nuestra ubicacin la
direccin es precisa, es la misma independientemente de nuestra ubicacin.
La direccin puede indicarse tambin en forma relativa al lugar donde nos encontramos,
Derecho caminar dos cuadras, girar a la derecha y caminar una cuadra, esta depender
siempre del lugar donde estemos ubicados y variar si cambiamos de ubicacin para mantener
la relacin entre las dos ubicaciones.
Sintetizando
25
Planilla de clculos Excel 2007
11.Nombres en Excel
11. Nombres en Excel
CMO NOMBRAR HOJAS?
Se puede cambiar el nombre que EXCEL da por defecto a las hojas de una planilla.
Haciendo doble clic sobre la etiqueta de la hoja e ingresando el nuevo nombre.
Desde el men contextual de la hoja cambiar nombre
Desde la ficha Inicio, grupo Celdas, Formato, Organizar hojas, Cambiar el nombre
de la hoja.
CMO ASIGNAR UN NOMBRE A UNA CELDA O A UN RANGO?
Un rango se localiza haciendo referencia a la primera y a la ltima celda que lo contiene.
Esta identificacin muchas veces resulta poco prctica y bastante difcil de recordar.
Excel ofrece la posibilidad de identificar a las celdas o a los rangos con nombres.
Ejemplo: Precio para A1, Cantidad para B5:B10, etc.
Otra ventaja del uso de nombres en las planillas es facilitar el desplazamiento entre zonas
distantes de la planilla sin necesidad de recurrir a las referencias de las celdas.
26
Planilla de clculos Excel 2007
11.Nombres en Excel
Para asignar un nombre a un rango existen distintas formas:
Utilizando el cuadro de nombres (indicador de celda activa)
1. Seleccionar el rango.
2. Escribir el nombre que se desea asignar en el cuadro de nombres.
3. Enter.
Desde la cinta
En la ficha Frmulas, en el grupo Nombres definidos.
Administrador de nombres (CTRL+F3)
Crea, edita, elimina y busca todos los nombres utilizados en el libro.
Asignar nombre a un rango
Seleccionar la celda o el rango a asignar el nombre, activar el comando y completar el cuadro
de dilogo que aparece.
27
Planilla de clculos Excel 2007
11.Nombres en Excel
Utilizar en la frmula
Muestra la lista de nombres definidos en el libro y posibilita pegar un nombre (F3) en una
frmula.
Crear desde la seleccin
Genera automticamente nombres de celdas utilizando la columna a la izquierda o la fila que
est sobre la celda o el rango a nombrar.
Observacin: Se deben seleccionar las celdas a nombrar y la que contiene el nombre a
asignar.
La tecla de funcin F5 Ir a muestra el listado de los nombres asignados en un libro para
desplazarse entre ellos.
28
Planilla de clculos Excel 2007
12. Funciones de EXCEL 2007
12. Funciones de Excel
QU SON LAS FUNCIONES DE EXCEL?
Son operaciones predefinidas por la aplicacin.
Las funciones se organizan en categoras:
Usadas recientemente
Financieras
Lgicas
Texto
Fecha y hora
Bsqueda y referencia
Matemticas y trigonomtricas
Estadsticas
Ingeniera
Cubo
Informacin
Base de datos
Definidas por el usuario
Sintaxis de las funciones
= nombre (argumento 1; argumento 2;...argumento n)
Donde
Nombre: es el nombre de la funcin
Argumentos: son los datos que necesita la funcin para poder calcularse. Puede ser nmeros,
textos, una celda, un rango o bien otra funcin.
Ejemplo: =Suma(A1: A5;B8)
CMO INGRESAR UNA FUNCIN?
Ubicar el cursor en la celda que alojar la funcin y elegir alguno de los siguientes mtodos:
Desde la cinta
1. Activar la ficha Frmulas, grupo Biblioteca de funciones
2. Hacer clic en la categora de la funcin y elegir la funcin.
3. Completar el cuadro de dilogo para ingresar los argumentos de la funcin.
Otra forma:
1. Hacer clic en el botn Insertar funcin
29
Planilla de clculos Excel 2007
12. Funciones de EXCEL 2007
2. Se abre el asistente de funciones, en el que aparece el listado de todas las funciones
de Excel organizadas en categoras, con informacin acerca de la sintaxis y la
explicacin de la operacin que realiza la funcin.
Al elegir la funcin Excel gua al usuario paso a paso para completar su sintaxis.
Desde la barra de frmulas
1. Hacer clic en el botn Insertar funcin.
2. Se abre el asistente para funciones.
Desde el cuadro de nombres o indicador de la celda activa
1. Ingresar el signo = en la celda.
2. Clic en el cuadro de nombres.
3. Elegir la funcin entre las usadas recientemente o Ms funciones si la que se necesita
no aparece.
4. Se abre el asistente para funciones.
30
Planilla de clculos Excel 2007
12. Funciones de EXCEL 2007
SNTESIS DE ALGUNAS FUNCIONES
Matemticas y
trigonomtricas
Categora
Funcin
Descripcin
Sintaxis
SUMA
Halla la suma de los
valores contenidos en un
rango o en celdas no
adyacentes.
Devuelve los valores de las
funciones trigonomtricas
de un ngulo expresado en
radianes.
Devuelve el valor de PI. La
funcin no tiene
argumentos.
Convierte grados en
radianes.
Devuelve el promedio de
un rango.
Devuelve el mayor valor de
un rango o en celdas no
adyacentes.
Devuelve el menor valor de
un rango o en celdas no
adyacentes.
Cuenta las celdas que
contienen nmeros.
Cuenta las celdas no
vacas de un rango.
Cuenta las celdas de un
rango que cumplen con
una condicin dada o
criterio.
Devuelve un valor si una
condicin es evaluada
como verdadera y otro si
se evala como falsa.
=SUMA(rango1;;rango N)
Devuelve la fecha actual.
La funcin no tiene
argumentos.
Devuelven el da, mes y
ao respectivamente de
una fecha.
Devuelve el da de la
semana de una fecha.
Devuelve una fecha
especificando el ao, el
mes y el da
=HOY()
SENO
COS
TAN
PI
RADIANES
PROMEDIO
Estadsticas
MAX
MIN
CONTAR
CONTARA
Lgicas
CONTAR:SI
SI
Fecha
HOY
DIA
MES
AO
DIASEM
FECHA
=SENO(nmero)
=COS(nmero)
=TAN(nmero)
=PI()
=RADIANES(ngulo)
=PROMEDIO(rango)
=MAX(rango)
=MIN(rango)
=CONTAR(rango)
=CONTARA(rango)
=CONTAR.SI(rango;criterio)
=SI(condicin;verdadero;falso)
=DIA(fecha)
=MES(fecha)
=AO(fecha)
=DIASEM(fecha)
=FECHA(ao;mes;dia)
31
Planilla de clculos Excel 2007
Bsqueda
Categora
12. Funciones de EXCEL 2007
Funcin
Descripcin
Sintaxis
BUSCARV
Busca un valor en la
primera columna de una
matriz y devuelve un valor
localizado en la misma fila
en la columna
especificada.
=BUSCARV(valor;rango;columna)
32
Planilla de clculos Excel 2007
13. Fechas en EXCEL
13. Fechas en Excel
Las fechas en Excel se almacenan como un nmero de serie que comienza el 01 de enero de
1900, es decir el primer da del siglo XX.
Das acumulados
TIEMPO
01 de enero de 1900
Da 1
01 de junio de 2012
Da 41.091
CMO MODIFICAR EL ASPECTO DE UNA FECHA?
La apariencia de una fecha se puede modificar desde la ficha Inicio, grupo Nmero,
desplegando el cuadro Formato de nmero.
Si ningn formato es adecuado se puede Personalizar, activando Ms formatos de nmeros,
o con un clic sobre el iniciador del cuadro de dilogo de Nmero.
Luego en la ficha Nmero, categora Personalizada, escribir el formato deseado en el cuadro
Tipo.
En estos formatos la letra d representa el da, la m el mes y la a o y, segn idioma, el ao de la
fecha ingresada.
Los textos que se desea que aparezcan en el formato se escriben entre comillas en el cuadro
Tipo.
33
Planilla de clculos Excel 2007
13. Fechas en EXCEL
Ejemplos de formatos de fechas personalizados
Formatos de
fecha
personalizados
D
Dd
Ddd
Dddd
Mm
Mmm
Mmmm
Yy
Yyy
Visualiza
en la
celda
07
Jue
jueves
07
06
Jun
Junio
12
2012
El formato dd de mmmm de yyy
muestra en la celda
07 de junio de 2012
34
Planilla de clculos Excel 2007
14.Grficos
14. Grficos en Excel
Los grficos son representaciones visuales que facilitan la comprensin de la informacin
contenida en las hojas de clculo.
COMPONENTES DE UN GRFICO
Ttulo del
grfico
rea del grfico
Etiquetas de
datos
rea de trazado
del grfico
Lneas de divisin
Serie
Leyenda
Ttulos de
ejes
Rtulos de ejes
TIPOS DE GRFICOS
Excel contiene 11 categoras de tipos de grficos, y para cada uno de ellas diferentes subtipos,
algunos en dos y otros en tres dimensiones.
35
Planilla de clculos Excel 2007
14.Grficos
La eleccin del tipo de grfico es fundamental y depende del objetivo a mostrar con el grfico.
Tipos de grficos
Columnas o
barras
Comparar
valores
Lneas
Sectores
XY
Dispersin
Indican
tendencias
o evolucin
de valores
en el tiempo
Determinan
la incidencia
de cada
parte en un
todo
Muestran
correlacin
entre
valores
de x e y
Ejemplos de grficos
A partir de los mismos datos se puede realizar una lectura diferente de la informacin con solo
cambiar la eleccin del tipo de grfico.
Se define para estos grficos una serie (Venta) en columna con cinco valores.
Lneas
$ 25
$7
$ 12
$ 10
Ju
ev
es
Vi
er
ne
s
ar
te
s
$5
$ 30
$ 25
$ 20
$ 15
$ 10
$5
$-
Lu
ne
s
Importe vendido
Evolucin semanal de ventas
Venta
Das
36
Planilla de clculos Excel 2007
14.Grficos
Columnas o barras
Sectores
XY o dispersin
37
Planilla de clculos Excel 2007
14.Grficos
CMO INSERTAR UN GRFICO?
1
1) Seleccionar la o las series a graficar
2) Desde la ficha Insertar de la cinta hacer clic en el icono del tipo de grfico para elegir
el tipo y subtipo de grfico.
3) El grfico aparece en la planilla.
CMO MODIFICAR UN GRFICO?
4) Seleccionar el grfico insertado.
5) Se activa, en la cinta, la ficha Herramientas de grficos con tres pestaas: Diseo,
Presentacin y Formato, con los comandos para realizar los ajustes necesarios.
Ficha diseo
Posibilita cambiar el tipo de grfico, editar los datos que originaron el grfico y los estilos del
grfico y la ubicacin del grfico en el libro.
Seleccionar datos
Dada la siguiente planilla, es posible modificar los datos del grfico creado desde la ficha
Diseo, grupo Datos y Seleccionar datos.
Serie: rango de datos a graficar. Pueden aparecer en filas o columnas. Para cada serie se define un
nombre de serie y un rango de valores.
38
Planilla de clculos Excel 2007
14.Grficos
Agregar: permite incorporar al grfico la serie Venta 2, seleccionando desde la planilla el
nombre de la serie y los valores.
Editar en la caja de Etiquetas del eje horizontal posibilita que aparezcan los nombres de los
das y no nmeros.
El resultado de los cambios es el siguiente:
39
Planilla de clculos Excel 2007
14.Grficos
Cambiar filas por columnas
Dos series en
columnas
(Venta 1 y venta 2)
Cinco series en filas
(Lunes, Martes,
Mircoles, Jueves y
Viernes)
Ubicacin
Coloca el grfico como objeto en una determinada pgina del libro o en una nueva hoja de
grfico, en la que el grfico abarca toda la pgina definida en la configuracin de pgina.
Ficha Presentacin
Configura cada uno de los componentes del grfico.
40
Planilla de clculos Excel 2007
14.Grficos
Insertar
El grupo Insertar aade formas, imgenes o texto al grfico.
Imagen
Forma
Forma
TEXTO aclaratorio
Seleccin actual
Es un grupo comn a la ficha Presentacin y Formato, que permite seleccionar cada
componente del grafico para darle un formato personalizado.
Etiquetas y Ejes
Permiten aadir y configurar elementos que complementan la informacin que se desea
transmitir con el grfico.
41
Planilla de clculos Excel 2007
14.Grficos
Ttulo del
grfico
Etiquetas de
datos
Leyenda
Rtulos de
ejes
Tabla de datos
Ficha Formato
Posibilita aadir a los componentes del grfico efectos de formas con rellenos y contornos, y a
los textos efectos de Wordart. El grupo organizar controla la disposicin de objetos en capas y
los alinea. Desde esta ficha se determina las dimensiones del grfico en alto y ancho.
CMO IMPRIMIR UN GRFICO?
Los grficos colocados como objetos de una hoja de clculo se imprimen con la informacin
contenida en la hoja.
Si se desea imprimir a pgina completa un grfico colocado como objeto de una hoja de
clculo, seleccionarlo y solicitar imprimir.
Si un grfico fue colocado en una hoja de grfico, se imprimir en una pgina completa, al
seleccionar y configurar esa hoja.
Hoja de
grfico
42
Planilla de clculos Excel 2007
15.Configurara Pginas
15. Configurar pginas
Antes de imprimir una planilla es necesario configurar la pgina en la que se desea imprimir,
desde la ficha Diseo de pgina.
Si la planilla tiene varias hojas, stas se pueden configurar:
independientemente cada hoja.
en grupos, previa seleccin de ellas.
todas juntas, previa seleccin de ellas.
Para seleccionar hojas
Hacer clic en la etiqueta de hoja
Hojas continuas
Hojas alternas
Clic en la primera
SHFIT+clic en la ltima
CTRL+clic
en cada etiqueta de hoja
Configurar pgina
43
Planilla de clculos Excel 2007
15.Configurara Pginas
Mrgenes
Orientacin
Tamao
rea de impresin
1. Seleccionar el rea de la
hoja que se desea imprimir
2. Activar establecer rea de
impresin.
Para desactivar la opcin
solicitar:
1. Borrar rea de impresin.
44
Planilla de clculos Excel 2007
15.Configurara Pginas
Saltos
Fondo
Para forzar una nueva pgina de
impresin:
Coloca una imagen detrs del contenido
de la hoja de clculo.
El fondo no se imprime con la planilla,
slo aparece en pantalla.
1. Ubicar el cursor.
2. Insertar salto de pgina.
rea de impresin
Cuando la planilla supera las
dimensiones de una pgina, es recomendable que se repita la fila superior o la
columna izquierda para poder referenciar el contenido de las columnas o de las
filas respectivamente.
1. Hacer clic en la flecha roja y seleccionar la fila o columna a repetir.
Ajustar rea de impresin
Permite escalar las dimensiones de la planilla al imprimirla, ya sea para aumentar o reducir el
tamao, definiendo en ancho y en alto la cantidad de pginas a usar, o bien escalarla en sus
dos dimensiones en forma proporcional en un determinado porcentaje del tamao real.
Opciones de hoja
Permite visualizar o imprimir las lneas de cuadrcula (lmites de las celdas) y los encabezados
de las filas y columnas tal como se ven en la edicin de la planilla.
45
Planilla de clculos Excel 2007
15.Configurara Pginas
Desde el cuadro de dilogo Configurar Pgina se pueden configurar los parmetros
descriptos en las fichas Pginas o Mrgenes y adems colocar encabezado y pie de pgina a
las hojas, y definir el sentido dde la impresin en planillas extensas.
Encabezado y Pie de pgina
Es posible seleccionar encabezados y pie de pginas predefinidos por Excel al desplegar el
recuadro de lista encabezado
o Personalizar encabezado o pie de pgina con un clic y se abre un cuadro para completar
con la informacin deseada las tres secciones definidas.
Ficha Hoja
En planillas extensas el orden de pgina
define el sentido de la impresin de la
planilla
46
Planilla de clculos Excel 2007
16.Impresin
16. Impresin
CMO IMPRIMIR UNA PLANILLA?
Si la pgina ya est configurada verificar en pantalla si la copia quedar como se desea.
Para ello:
Hacer clic en el icono Vista Preliminar en la barra de acceso rpido
desde el botn de Office, Imprimir y en el men que se despliega a la derecha seleccionar
Vista Preliminar.
Para obtener una copia en papel de la planilla hay dos opciones:
Impresin rpida
Activa la impresin en la impresora predeterminada sin realizar cambios.
.
Imprimir
Abre un cuadro de dilogo en el que se puede:
Seleccionar la impresora
Modificar las caractersticas de impresin de la impresora seleccionada, desde el botn
Propiedades.
Establecer el intervalo de pginas a imprimir
Definir si se desea imprimir slo un rea seleccionada, todo el libro o slo las hojas activas.
Definir la cantidad de copias a imprimir, y si la impresin ser con pginas intercaladas o no.
Imprimir en archivo:
Especificar el nombre del archivo que almacenar el documento.
El documento se almacena en un formato que puede leer la impresora, pero no el programa
que est usando para imprimir.
47
Planilla de clculos Excel 2007
17.Vistas del libro
17. Vistas del libro
Se activan desde la ficha Vista.
Vista Diseo de pgina
Muestra la distribucin de la planilla en las pginas configuradas tal como aparecer en la
impresin.
Este modo de visualizacin habilita a colocar el encabezado y el pie de pgina en la zona de
los mrgenes con un clic.
Aparece en ese momento, en la cinta, la ficha Herramientas para encabezado y pie de pgina
con comandos para editarlos y agregarles informacin.
48
Planilla de clculos Excel 2007
17.Vistas del libro
Vista previa de salto de pgina
Muestra en pantalla dnde cambiarn las pginas al imprimirse.
Los saltos de pgina aparecen como lneas resaltadas que se pueden arrastrar con el mouse
para redistribuir el contenido de las pginas y forzar nuevas pginas de impresin.
Detrs del contenido de las celdas aparece el rtulo Pgina N como marca de agua.
49
Planilla de clculos Excel 2007
18.Base de datos en Excel
18. Base de datos en Excel
Una base de datos, en Excel, es un conjunto de informacin agrupada de manera significativa.
Es una tabla o un rango de datos sucesivos en una hoja de clculo.
Esta tabla o lista, est formada por filas que representan registros y columnas que
corresponden a campos, que contienen datos similares (textos, fechas, nmeros, frmulas).
Los ttulos de las columnas son los nombres de campo de la base de datos.
Un ejemplo de base de datos es el conjunto de fichas de los libros de una biblioteca. Cada libro
constituye un registro, y cada registro est constituido por campos, como por ejemplo el ttulo
del libro, autor, editorial, tema, nmero de edicin, etc.
Ejemplos de registros: vaca de un rodeo, lote de semilla en un anlisis, nombre del cultivo,
ingrediente de una racin
Ejemplos de campos: nombre de la vaca, nmero del lote de novillos, fecha de paricin de una
vaca, rendimiento de un lote de trigo, etc.
Los datos de las listas pueden manipularse para obtener informacin til para el usuario. Por
ejemplo se pueden ordenar los registros, se puede localizar un determinado registro, se
pueden hacer listados de elementos que cumplan con una condicin especfica, se puede
agregar o eliminar registros, etc.
OPERACIONES CON BASE DE DATOS
Para analizar los datos contenidos en una lista y convertirlos en informacin de utilidad para el
usuario, se debe:
1- Ubicar el cursor en una celda de la lista.
2- Activar el comando Datos de la cinta.
3- Solicitar la orden deseada.
50
Planilla de clculos Excel 2007
18.Base de datos en Excel
CMO ORDENAR REGISTROS?
Excel puede ordenar los registros de una lista de acuerdo a los valores de una o varias
columnas.
Al ordenar la lista, Excel reconoce el tipo de campo elegido (alfabtico, numrico o fecha) y
reorganiza los registros en forma ascendente o descendente.
Para ordenar los registros:
Si se desea ordenar por un solo campo:
1. Ubicar el cursor en una celda del campo a ordenar.
2. Hacer clic en los botones ascendente o descendente.
Si se desea ordenar por varios campos.
1. Ubicar el cursor en una celda de la lista.
2. Activar el comando Ordenar.
El segundo nivel de orden se activa cuando en el nivel anterior, se encuentran dos datos
iguales en el campo.
Observacin: Indicar a Excel si la lista tiene encabezados (primera fila con los nombres de
campos).
51
Planilla de clculos Excel 2007
18.Base de datos en Excel
FILTROS EN EXCEL
Una de las tareas ms comunes al trabajar con base de datos es realizar listados con grupos
de registros que cumplen con determinadas condiciones o criterios, es decir tener una vista
parcial de la base, mientras los registros que no cumplen con las condiciones permanecen
ocultos.
A esta tarea se la denomina FILTRAR.
Por ejemplo, en una lista de vendedores e importes de venta, puede ver los nombres de
aquellos vendedores que hayan vendido ms de 5.000 $.
Existen dos maneras de filtrar una lista en Excel:
Filtro automtico o autofiltro
Filtro avanzado
Ambos filtros se activan desde el comando Datos de la cinta.
FILTROS AUTOMTICOS O AUTOFILTROS
Permiten realizar listados sobre la misma lista, mostrando los registros que cumplen con una
condicin o criterio de bsqueda y ocultando el resto de los registros.
Para filtrar una lista:
Desde la ficha Datos, grupo Ordenar, activar Filtros.
Aparece, a la derecha del nombre de cada campo de la lista, una flecha, que al desplegarla,
muestra el contenido de ese campo de todos los registros.
Activar un elemento de esa lista, equivale a definir un criterio de seleccin.
Lista las vacas
en ordeo del
rodeo
Si se desea abarcar varios registros cuyos valores aparecen en la lista, basta con
seleccionarlos de la lista activando la caja de marca que aparece a la izquierda del contenido
del campo con un clic.
Lista febrero, marzo
y mayo
52
Planilla de clculos Excel 2007
18.Base de datos en Excel
Si los valores a seleccionar se pueden agrupar en una condicin, es posible seleccionar
alguna de las opciones que aparecen en el men que se despliega a la derecha de la orden
Formato de segn el tipo de campo
Excel reconoce campos numricos, fechas y
texto.
Si ninguna de las condiciones que aparecen en este men es la adecuada, es posible
Personalizar el criterio mediante la orden Filtro Personalizado.
53
Planilla de clculos Excel 2007
18.Base de datos en Excel
Definir criterios de seleccin en los autofiltros de varios campos, equivale a la condicin lgica
Y, es decir el registro que aparecer deber cumplir las condiciones establecidas en todos los
campos activados.
Filtros activados
Ventaja de autofiltros
Desventajas de autofiltros
Filtra sobre la lista mostrando
todos los campos
No se pueden usar para criterios
con frmulas
Fcil de usar
FILTROS AVANZADOS
Los filtros avanzados permiten localizar o listar, sobre la misma base, o en otro sector de una
planilla, los registros que cumplan con una condicin o criterio.
Se utilizan para criterios ms complejos, en dos o ms campos, con tres o ms condiciones
en un solo campo, o para aplicar valores calculados como criterios, y/o en aquellos casos en
los cuales se pretende listar en otra zona de la planilla el resultado de la bsqueda, indicando
campos a listar y el orden en que se desea que aparezcan.
Los filtros avanzados necesitan que se definan tres reas o sectores en la planilla antes de ser
activados:
1. Lista o base de datos
2. Zona de criterios
3. Rango de salida
Qu
buscar?
Dnde
buscar?
Criterios
Lista o
Base de datos
Adnde
colocar la
informacin?
Rango de salida
54
Planilla de clculos Excel 2007
18.Base de datos en Excel
La lista o base de datos
Contiene todos los registros sobre los que actuarn los criterios.
La base de datos debe contener en su primera fila los nombres de los campos, sin celdas
combinadas y formar un rango compacto rodeado por celdas vacas.
Celdas vacas
N Nombre
1 Pepa
31 Ramona
6 Inocencia
8 Negra
12 ventarrn
20 Negrita
26 Thalia
5 Margarita
29 Eloise
24 Natalia
14 Nia
7 Lula
Fecha
Fecha de
Fecha
Fecha
ltimo
Probable
Estado
de servicio
de secado
parto
paricin
10/02/2010 01/05/2009 08/02/2010 10/12/2009 en ordeo
24/03/2010 13/06/2009 23/03/2010 22/01/2010 en ordeo
28/03/2010 19/06/2009 29/03/2010 28/01/2010 en ordeo
17/03/2010 07/06/2009 17/03/2010 16/01/2010 en ordeo
21/03/2010 13/06/2009 23/03/2010 22/01/2010 en ordeo
04/03/2010 24/05/2009 03/03/2010 02/01/2010 en ordeo
10/03/2010 02/06/2009 12/03/2010 11/01/2010 en ordeo
10/02/2010 05/05/2009 12/02/2010 14/12/2009 en ordeo
13/02/2010 07/05/2009 14/02/2010 16/12/2009 en ordeo
08/02/2010 01/05/2009 08/02/2010 10/12/2009 en ordeo
25/02/2010 17/05/2009 24/02/2010 26/12/2009 en ordeo
28/02/2010 21/05/2009 28/02/2010 30/12/2009 en ordeo
Meses Litro
Litros Litros
Kg GB
%GB
ordeo maana tarde totales
por da
1
1
1
1
1
1
1
2
2
2
2
2
16
14
14
12
13
12
12
20
17
16
16
15
12
12
10
12
11
11
11
15
14
14
13
13
28
26
24
24
24
23
23
35
31
30
29
28
3,50%
0,98
3,40% 0,884
3,50%
0,84
3,40% 0,816
3,50%
0,84
3,40% 0,782
3,50% 0,805
3,30% 1,155
3,30% 1,023
3,30%
0,99
3,20% 0,928
3,36% 0,9408
La zona de criterios
Se ubica arriba y a la derecha de la base de datos, para no coincidir con las filas ni las
columnas de esta.
Un criterio se forma al menos con dos celdas, la superior contiene el nombre del campo, y en la
celda inferior se tipea la condicin que deben cumplir los registros.
Nombre
Nombre del campo
Pepa
Condicin
Para su construccin se recomienda copiar las celdas que contienen los nombres de los
campos, y completar con las condiciones necesarias.
Las condiciones dependen del tipo de campo.
Excel compara las condiciones de los criterios con el contenido del campo en cada registro
cuando filtra la lista.
Una condicin puede ser un valor idntico al contenido de un campo, o una comparacin
enunciada con el uso de operadores de comparacin como son:
> ......................................Mayor que
< ......................................Menor que
<> ....................................Distinto a
>= ....................................Mayor o Igual a
<= ....................................Menor o igual a
Comodines
En los campos texto se pueden usar comodines que son smbolos que reemplazan caracteres.
El * reemplaza grupos de caracteres desde su posicin hacia la derecha. As A* significa
contenidos del campo que comienzan con A.
55
Planilla de clculos Excel 2007
18.Base de datos en Excel
Ejemplos de criterios
Nombre
Estado
A*
seca
Litros
totales
>15
En un rango de criterios, condiciones sobre una misma fila equivalen al conector lgico Y,
todas las condiciones deben cumplirse.
Litros
totales
>15
Estado
Ordeo
Lista las vacas en ordeo
cuya produccin diaria sea
mayor a 15 litros
Condiciones en diferentes filas equivale al O lgico.
Nombre
Pepa
Lista los datos delas vacas
Pepa o de la vaca Juana
Juana
Si se usa un criterio que es el resultado de una frmula, la fila superior se deja vaca, aunque
se incluye en la seleccin del rango de criterios.
=MES(C16)=2
Rango de salida
Es el rea de la planilla en la que se extraern los registros que cumplen con la condicin
establecida en el rango de criterios.
Consiste en una fila en la que se pegan los nombres de los campos a listar y en el orden en
que se desea que aparezcan.
Se ubica debajo de la lista.
El rango de salida, se ubica en esa posicin, porque Excel antes de filtrar la lista,
automticamente, elimina todo lo que se encuentra debajo de esta fila.
Criterio
Estado
seca
Lista o base de datos
N Nombre
1
2
3
4
5
6
7
8
9
10
11
12
13
14
15
16
17
Pepa
Juana
Loca
Argentina
Margarita
Inocencia
Lula
Negra
Mary
Tormenta
Martina
ventarrn
Luca
Nia
Pinta
Asuncin
Estrella
Nombre
Fecha
ltimo
parto
10/02/2010
28/05/2009
05/08/2009
25/10/2009
10/02/2010
28/03/2010
28/02/2010
17/03/2010
10/08/2009
15/09/2009
05/10/2009
21/03/2010
15/05/2009
25/02/2010
07/09/2009
02/05/2009
25/08/2009
Fecha de
Probable
paricin
Fecha de
Fecha
Probable
de servicio
paricin
01/05/2009 08/02/2010
30/07/2009 09/05/2010
01/10/2009 11/07/2010
30/12/2009 09/10/2010
05/05/2009 12/02/2010
19/06/2009 29/03/2010
21/05/2009 28/02/2010
07/06/2009 17/03/2010
15/10/2009 25/07/2010
21/11/2009 31/08/2010
12/12/2009 21/09/2010
13/06/2009 23/03/2010
18/07/2009 27/04/2010
17/05/2009 24/02/2010
12/11/2009 22/08/2010
07/07/2009 16/04/2010
31/10/2009 10/08/2010
Fecha
de secado
10/12/2009
10/03/2010
12/05/2010
10/08/2010
14/12/2009
28/01/2010
30/12/2009
16/01/2010
26/05/2010
02/07/2010
23/07/2010
22/01/2010
26/02/2010
26/12/2009
23/06/2010
15/02/2010
11/06/2010
Estado
en ordeo
seca
en ordeo
en ordeo
en ordeo
en ordeo
en ordeo
en ordeo
en ordeo
en ordeo
en ordeo
en ordeo
seca
en ordeo
en ordeo
seca
en ordeo
Litro
Litros Litros
%GB
maana tarde totales
Kg GB
por da
16
12
28 3,50%
0,98
9
8
20
14
15
12
9
10
9
13
6
5
15
10
13
12
8
8
6
11
15
13
35
24
28
24
17
18
15
24
16
12
13
12
29 3,20%
24 3,70%
0,928
0,888
13
12
25 3,50%
0,875
3,50% 0,525
3,45% 0,4485
3,30% 1,155
3,50%
0,84
3,36% 0,9408
3,40% 0,816
3,60% 0,612
3,50%
0,63
3,80%
0,57
3,50%
0,84
Rango de salida
56
Planilla de clculos Excel 2007
18.Base de datos en Excel
CMO APLICAR FILTROS AVANZADOS?
1- Crear el rango de criterios
2- Crear el rango de salida con los campos a listar.
3- Ubicar el cursor en una celda de la lista.
4- En la ficha Datos, grupo Ordenar y Filtrar, Avanzadas
5- Completar las cajas de texto con los rangos ya definidos.
6- Aceptar y la base estar filtrada.
Observaciones:
Copiar a otro lugar activa habilita a filtrar la lista en el rango de salida.
Es posible usar nombres de celdas para invocar a la lista, a los criterios y al rango de
salida. La tecla F3 deja seleccionar nombres asignados en el libro.
57
You might also like
- Correo ElectronicoDocument11 pagesCorreo ElectronicoleoNo ratings yet
- RedesDocument2 pagesRedesleoNo ratings yet
- Redes BuscadoresDocument4 pagesRedes BuscadoresleoNo ratings yet
- Nave G AdoresDocument7 pagesNave G AdoresleoNo ratings yet
- 2-Tipos de Datos y FormatosDocument8 pages2-Tipos de Datos y FormatosleoNo ratings yet
- Trabajo P 1 Rac3adzDocument5 pagesTrabajo P 1 Rac3adzleoNo ratings yet
- Exel Introduccion y Conceptos PreliminaresDocument12 pagesExel Introduccion y Conceptos PreliminaresleoNo ratings yet
- Balsas LipidicasDocument5 pagesBalsas LipidicasJuan Jesus Barrios CapuchinoNo ratings yet
- Capitulo 109Document22 pagesCapitulo 109lmolinaresNo ratings yet
- Como Armar Una PCDocument6 pagesComo Armar Una PCJhony0611 ChapoñanNo ratings yet
- La Estructura Fiscal en México.: Actividad IntegradoraDocument11 pagesLa Estructura Fiscal en México.: Actividad IntegradoraChanito EscandonNo ratings yet
- Desarrollo Guía N°3Document5 pagesDesarrollo Guía N°3gerley quirozNo ratings yet
- Historia de La AstronomiaDocument6 pagesHistoria de La AstronomiaNeidy Rios AguileraNo ratings yet
- Modulo 3Document19 pagesModulo 3Abner Abisai Bonilla LopezNo ratings yet
- GáaaaaaaaaDocument14 pagesGáaaaaaaaaMaycol Sánchez EspinozaNo ratings yet
- Caso Ladrillo Sindical Del SurDocument31 pagesCaso Ladrillo Sindical Del Surds fastNo ratings yet
- La Evaluación Del Plan de Estudios de La Licenciatura en Psicopedagogía en Una Institución Educativa de TlaxcalaDocument14 pagesLa Evaluación Del Plan de Estudios de La Licenciatura en Psicopedagogía en Una Institución Educativa de Tlaxcala印露露No ratings yet
- Ciclo Menstrual y Desarrollo EmbrionarioDocument12 pagesCiclo Menstrual y Desarrollo EmbrionarioRodriguez JuanitaNo ratings yet
- Compra de Verduras 11.03.2023Document2 pagesCompra de Verduras 11.03.2023cintiaNo ratings yet
- Ficha de Aplicacion - Julio 3 A SDocument120 pagesFicha de Aplicacion - Julio 3 A Sgerald augusto lopez bardales100% (2)
- Solucionario Seminario EP PDFDocument3 pagesSolucionario Seminario EP PDFDiego VegaNo ratings yet
- Instructivo Orden MedicaDocument2 pagesInstructivo Orden MedicaArianaNo ratings yet
- 3 Tejidos Parenquim-Ticos PDFDocument7 pages3 Tejidos Parenquim-Ticos PDFFacundo DominguezNo ratings yet
- Cuadro Comparativo Ingenieria Del SofwareDocument1 pageCuadro Comparativo Ingenieria Del Sofwareosman gutierrez garciaNo ratings yet
- Planeacion Estrategica 2022 - Sesión 3Document31 pagesPlaneacion Estrategica 2022 - Sesión 3Anthony OlivaresNo ratings yet
- Diligencia de Levantamiento de CadáverDocument9 pagesDiligencia de Levantamiento de CadáverRodrigo AlcaNo ratings yet
- El ConstructivismoDocument7 pagesEl ConstructivismojoseNo ratings yet
- A-0 Cja. Bcos. A Auditoria CofasaDocument4 pagesA-0 Cja. Bcos. A Auditoria CofasaIndira CruzNo ratings yet
- Reyes - Tipos de Sociedades.Document42 pagesReyes - Tipos de Sociedades.valeriamejiac16No ratings yet
- Ficha de EcosistemasDocument3 pagesFicha de EcosistemasVanesa Lin0% (1)
- Orientaciones para La Elaboración de Informes Descriptivos de EvaluaciónDocument5 pagesOrientaciones para La Elaboración de Informes Descriptivos de EvaluaciónRosario LopezNo ratings yet
- Modelo de Gestion Tactico Operativo PDFDocument77 pagesModelo de Gestion Tactico Operativo PDFJhonatanfaim UncpNo ratings yet
- Semana de La Alimentación Saludable para NiñosDocument24 pagesSemana de La Alimentación Saludable para NiñosMalena LauraNo ratings yet
- Cuestionario Federal Aviation RegulationsDocument6 pagesCuestionario Federal Aviation RegulationsツEmpereor 345No ratings yet
- Sueños y amigos: cuento sobre la amistadDocument4 pagesSueños y amigos: cuento sobre la amistaddeicy carvajalNo ratings yet
- Sistemas Actuales de TVCDocument3 pagesSistemas Actuales de TVCAngel SuarezNo ratings yet
- Censo Electores Madrid 1858Document30 pagesCenso Electores Madrid 1858Felipe Diez100% (1)