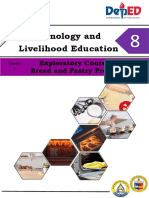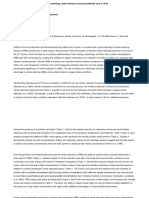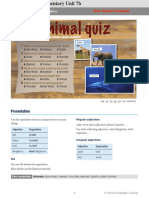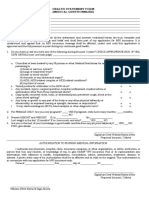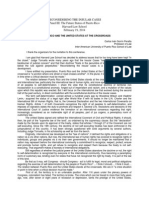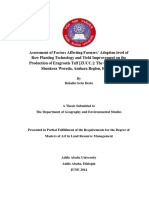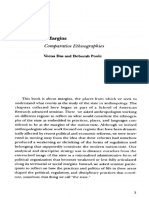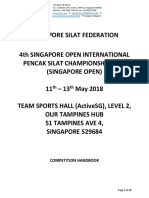Professional Documents
Culture Documents
Getting To Know Lotus Notes 8.5.1
Uploaded by
amitOriginal Title
Copyright
Available Formats
Share this document
Did you find this document useful?
Is this content inappropriate?
Report this DocumentCopyright:
Available Formats
Getting To Know Lotus Notes 8.5.1
Uploaded by
amitCopyright:
Available Formats
Lotus Notes 8.5.
Standard
QUICK REFERENCE GUIDE
Getting to Know Lotus Notes 8.5.1
Lotus Notes 8.5.1 includes a host of new features, including expanded right-click menus, smarter
auto-complete, drag and drop between rich text and name fields, and calendar overlays. New
preference options allow users to change unread messages to display in red, increase default
font size, automatically correct common spelling errors, and
enlarge bookmark icons. This guide highlights key changes in
Notes and includes a list of keyboard shortcuts and icons.
Search toolbar.
See Using the Search
Toolbar, page 2.
Window tabs
Notes toolbar with
expanded icon set
Sidebar icon pallet.
Click on an icon to
display your Activities,
Feeds, Places,
Sametime Contacts,
and more!
Navigation pane
Expanded right
sidebar. See Customizing
the Right Sidebar, page 2.
Docked open list with
large icons. See Using
the Open Button, page 2.
Unread message,
marked with a star icon
and highlighted in red.
See Preferences, page 7.
Click to change miniview
pane contents.
Preview pane
Miniview pane
Logging On
New Additions in Notes 8.5.1
When you start Notes, the most recent user name and location appear in the Lotus Notes dialog box.
To log on: type your password in the Password box and click
.
To use a different user name or location: click beside the User name or At location box and
choose the user name or location (e.g. Travel). Enter the password and click
.
While reading this guide, look for the icon to learn more
about new additions to Lotus Notes since version 7.
The Home Page
The Home page displays choices for opening your most commonly used features by default.
It can be accessed at any time from the Open list (see Using the Open Button, page 2).
To open an application: click the icon to the left of the application you want (e.g. for Mail).
For an overview of important 8.5.1 features that will help you
save time on common tasks or become more efficient with
Lotus Notes, please see:
Whats New in Version 8.5.1?, page 7, and
Enhanced Features in Lotus Notes 8.5.1, page 8.
T ATBALBEL EO FO FC OCNOTNETNETNST S
Navigation and the Calendar
Meetings and To Do Items
Receiving and Sending Mail
Help Desk and Contacts
Replication and Search
Adding Bookmarks to the Open List
Customizing the Right Sidebar
Using the Search Toolbar
Managing Calendar Views
Navigating the Calendar
Creating a Group Calendar
Setting up a Meeting
Changing Meeting Requests
Scheduling Appointments
Creating a Personal To Do Item
Assigning a To Do Item to Others
Viewing and Editing To Do Items
Viewing Your Inbox
Responding to Messages
Opening File Attachments
Creating a Message
Attaching a File to Your Message
Setting an Out of Office Notification
Enabling Instant Spell Check
Blocking Junk Mail
Adding a Signature to Messages
Recalling Mail
Adding and Editing Contacts
Creating a Mail Group
Starting the Replicator
Replicating Your Files
Working Remotely
Searching for Items
Determining Where Items are Filed
Searching for People
22
New since Lotus Notes 7
33
The Original Quick Reference Guides
66
...plus Whats New & Shortcuts on pages 7-8!
Navigation and the Calendar
Navigating in Notes
Using the Calendar
You can navigate to your various work areas, bookmarks, and applications using
the Open button, right sidebar, and search toolbar.
The Calendar helps you to schedule appointments and organize your
time. You can choose calendar views, summarize meetings, create group
calendars, and print calendars with various levels of detail.
Using the Open Button
The Open button displays the Open list, which provides access to all of your
work areas, bookmarks, links, and applications.
To display the Open list: at the top left of your screen, click
.
To make the Open list visible at all times: choose ViewDock the Open List. A
panel displaying icons from the Open list appears. To close the panel, rightclick an open area in the list and choose Dock the Open List.
Click
and choose
Calendar to open the Calendar window.
Calendar action bar
One Work Week view
Date picker
Adding Bookmarks to the Open List
Organized in the Open list, bookmarks link to commonly accessed locations.
To add an item to the Open list or to a folder: open any window (e.g. Mail). Click
and drag an item (e.g. a message) to an empty space on the Open list or to a
folder in the list; alternatively, click the item and choose CreateBookmark.
In the Add Bookmark dialog box, enter the bookmark name and click OK.
To find an application or document that you have bookmarked: click
, and
enter the name of the application or document in the Type to find box. As you
type, Notes will display a list of possible matches. Click on an entry to select
and open it.
To create a bookmark folder in the Open list: click
, right-click the
Favorite Bookmarks,
Applications, or
More Bookmarks folder, and
choose New Folder. In the Create Folder dialog box, type a name for your folder
in the Folder name box and click OK.
To set a bookmark as your Home page: click
, right-click a bookmark, and
choose Set Bookmark as Home Page. Click Yes.
To reset the Home page to the default: click
Favorite Bookmarks
and right-click Default Home Page. Choose Set Bookmark as Home Page.
Click Yes.
To remove a bookmark: right-click the bookmark and choose Remove.
Customizing the Right Sidebar
On the right side of the screen youll find a panel, called the right sidebar,
which displays your Notes applications.
To open, minimize, and close the right sidebar: choose ViewRight Sidebar and
then choose Open to expand it, Thin to minimize it, or Closed to collapse it.
To choose which applications appear in the right sidebar: choose ViewRight
Sidebar Panels and click the application you want to add ( appears beside
it). Click the application again to remove it from the right sidebar.
To expand an application in the right sidebar: click the application icon
(e.g. Day-At-A-Glance icon).
Using the Search Toolbar
You can use the toolbar at the top right of
your screen from anywhere within Notes
to perform a full text search of your Mail,
Calendar, Contacts, and the internet.
To search an open folder/view: type a search
term in the toolbar search box and click
Search.
To search a specific location: click the arrow to
the left of the toolbar and choose a location.
Type a search term in the search box and click
Search.
Copyright 2009 Nevada Learning Series Inc.
Calendar
views
To Do
miniview
Managing Calendar Views
To choose a calendar view: in the calendar views section of the Navigation pane,
click a view option (e.g. One Work Week).
To summarize all meetings, appointments, and tasks for the current view: click
and choose Summary. Click
and choose Summary again to return
to full Calendar view.
To clean up your calendar by deleting older items: click
and choose
Calendar Cleanup. In the Calendar Cleanup dialog box, choose the age and type
of calendar items you want to delete and click OK.
To filter the calendar view: click
, choose Filter by, and then choose an
option (e.g. Chair). If a dialog box opens, refine your filter selection and click
OK. To remove a filter, click
, choose Filter by, and then choose None.
Navigating the Calendar
To go to another month: click the arrows
above the calendar to go to the next month or the previous month.
To go to another date: click the day on the date picker or in the Calendar view.
Press the arrow keys on your keyboard to go to previous or subsequent days.
To return to todays date: click
above the date picker.
Creating a Group Calendar
Create a group calendar to view the schedules of other Notes users.
1. Click
and choose Create Group Calendars. In the Group Calendars
window, click
.
2. In the New Group Calendar dialog box, type a name for the group in the Title
section, and click
at the bottom right of the Members box.
3. In the Select Names dialog box, click a name you want in the group, and
then click
to move them to the Names section on the right.
4. Click OK to close the Select Names and New Group Calendar dialog boxes. The
group calendar opens, and its name is added to your Group Calendars list.
Printing a Calendar
1. Click on the Notes toolbar or press ctrl+p.
2. In the Print Calendar dialog box, under the
tab, choose a print
option from the Calendar style list (e.g. Weekly Style).
3. In the Print Range area, click
in the From and to boxes and
set the date range you want to print. Click the
tab and
choose any desired style options (e.g. Hide private entries). Click OK.
New since Lotus Notes 7
Meetings and To Do Items
Scheduling Meetings and Activities
Creating and Assigning To Do Items
You can set up meetings and verify that your invitees are available. You can also
reply to meeting invitations and schedule personal activities.
To Do items are tasks that you can schedule for yourself or assign to others.
These tasks are displayed in the To Do list. You can also view them in the
Calendar and the Day-At-A-Glance section of the right sidebar.
Setting up a Meeting
1. Click
Calendar, and then click
Meeting.
2. In the Subject box, type the meeting description (e.g. Discuss sales).
3. In the Starts box, click
. From the pop-up date picker, click
the date when the meeting will take place.
4. In the Starts and Ends boxes, click
to enter a start and end time
for the meeting. Drag the markers to the time you want the meeting to start
) and end (e.g.
), then click to close the time picker.
(e.g.
To set up a recurring meeting: click Repeat. In the Repeat Options dialog box,
choose options as needed and click OK.
5. Click Required. In the Select Addresses dialog box, click the name of a
person you want to invite. Click an attendance option (e.g.
) to
add each person to the meeting. Click OK when finished.
To reserve a room or a resource for your meeting: click Rooms or Resources. In
the Rooms or Resources dialog box, select from the list, click
, and
then click OK.
6. To confirm the availability of invitees, rooms, or resources, click
, and then choose Details. If there are no time
conflicts, your meeting will appear as a green vertical bar in the timeslot you
chose. If the bar is red, click and drag it to a timeslot where all invitees and
resources are available (free time appears as
, while
indicates
that theyre busy). Alternatively, click Summary, select one of the
suggested timeslots, and then click Use Selected Time.
7. Click
, click Enter the description of this event, and type a short
description of your meeting. Click
to attach a file.
8. Click
.
Changing Meeting Requests
To reschedule a meeting you requested: find the meeting (e.g.
Discuss
sales) in your calendar and click it. Click
, choose Reschedule,
and then make changes in the Reschedule Options dialog box. Click OK.
To reschedule a meeting someone else requested: find the meeting in your
calendar and click it. Click
, choose Propose New Time, and then
provide details in the Propose Options dialog box. Click OK.
To cancel a meeting you requested: find the meeting in your calendar and click
it. Click
, choose Cancel, and then click a cancellation option in
the Cancel Options dialog box. Click OK.
Replying to a Meeting Request
Click
Mail and choose Inbox from the Navigation pane.
Double-click your new meeting request to open it. Click
Accept or
Decline, or click
and choose an option (e.g. Accept with
Comments).
Scheduling Appointments and Activities
Activities and appointments dont involve other participants. See Calendar
Icons on the shortcuts panel to view the icons that represent these items.
1. Open your calendar, click
, and choose an option.
2. In the Subject box, type a description of the activity (e.g. LAN Party!).
3. Enter the activity date and time. For recurring activities, click Repeat,
provide details in the Repeat Options dialog box, and click OK. To prevent
others from opening the item when your calendar is shared as part of a
group calendar, check the Mark Private box . Click
.
Copyright 2009 Nevada Learning Series Inc.
Creating a Personal To Do Item
1. Click
To Do and click
.
2. In the Subject box, type a description for the task.
3. Click
in the Due by and Start by boxes, and use the
pop-up date picker to choose beginning and end dates.
To create a recurring task: click Repeat. In the Repeat Options dialog box,
choose details and click OK.
4. Choose a priority level from the Priority list (e.g. Medium).
5. Click
to add the new task to your To Do list. The task is also
displayed in the Calendar on its start date.
Assigning a To Do Item to Others
1. Follow steps 14 of Creating a Personal To Do Item, above.
2. In the Assign To area, click Others.
3. Click Required. In the Select Addresses dialog box, click the name of a person
to assign the task to. Click an option (e.g.
) to add the item to
their To Do list. Click OK.
4. Click
.
Viewing and Editing To Do Items
To view your To Do items: click
Icons and status indicators:
To Do to open the To Do list.
..............................................................Personal task with high priority
.........................................................Personal task with medium priority
............................................................... Personal task with low priority
........................................................................................... Group task
..............................................................................................New task
.................................................................................... Completed task
....................................................................... Delegated/declined task
To edit a To Do item:
1. In your To Do list, double-click the To Do item you want to edit.
2. Make changes, then click
to update the item.
To complete or remove a To Do item:
1. In your To Do list, click the To Do item.
2. Click
, or to delete an item. Completed items appear with a
checkmark
. Deleted items are removed from your task list.
Responding to a To Do Item Assigned to You
1. Click
Mail. Double-click the new To Do message
to open it
in a new window.
2. Choose one of the following options:
To accept a To Do item: click
.
To decline a To Do item: click
. In the Decline Confirmation dialog
box, check the information box if desired, and click OK.
To delegate a To Do item: click
, and choose Delegate from the
menu. In the Delegate Options dialog box, click , choose a name from
the Select Name dialog box, and click OK. Click OK once more to send the
delegated task.
New since Lotus Notes 7
Receiving and Sending Mail
Receiving Mail
Sending Mail
Your Inbox contains received email messages, assigned tasks, and
meeting requests.
Lotus Notes 8.5.1 introduces enhanced drag-and-drop mail management to
your Inbox. Try clicking on a message and dragging it to a folder or the trash!
When you create messages, you can attach files, assign a variety of mail
delivery options, and apply text formatting.
Viewing Your Inbox
Click
Mail, then click Inbox in the Navigation pane. Unread
messages appear in bold. To display unread messages only, click
and
choose Unread Only.
To show new messages: click in the Notes or message toolbar, or press F9.
To view a message: double-click the message to open it. To preview a message,
click it, click
, and then choose Preview on Bottom or Preview on Side.
To mark a message as read or unread: right-click the message and choose Mark
as Read or Unread. Alternatively, click a message to select it and press
the INSERT key to toggle between read and unread status.
To sort your messages: click a column header (e.g.
). You can
sort according to importance, sender, subject, date, size, or follow up status.
To view conversations: click
and choose Conversations.
To display a message thread: click the message, and then click the thread arrow
icon beside the messages subject name.
To identify messages sent only to you: click
Mail, and then click
and choose Preferences. Click
and, under Recipient
Indicators, check the Mail sent to me only box . Click OK. Messages for
which you are the sole recipient will now display a circle icon .
To add a sender to your contact list: click the message, click
, and choose
Add Sender to Contacts. Add information as needed and click OK.
Follow Up Flags
To flag a message for follow up: click the message, click
, and choose Add
or Edit Flag. In the Flag for Follow Up dialog box, click a priority option, enter a
follow up action and date, and then click OK. A flag icon (e.g.
Urgent,
Normal, Low) appears beside the message.
To Quick Flag a message: click the message, click
, and choose Quick Flag.
To change the Quick Flag defaults: click
and choose Preferences. In
the Preferences dialog box, click the
tab, and choose appropriate
options. Click OK to save these options as Quick Flag defaults.
Responding to Messages
To reply to a message: double-click the message, click
or
,
and choose a reply option (e.g. Reply with History Only). Type your reply in
the message area and click
.
To forward a message: double-click the message, click
, and then
choose a forward option. Click To and choose recipients to forward the
message to. Add text to the message area if necessary, and click
.
Opening File Attachments
A message with an attachment has a
icon beside it in your Inbox. Doubleclick the message, and then double-click the attachment icon (e.g. ).
To open the attachment: click
. The file opens in the application in
which it was created (e.g. Excel, Word). If you dont have the application, click
.
To save the attachment to your computer: click
. In the Save
Attachment dialog box, browse to a location and click Save.
Copyright 2009 Nevada Learning Series Inc.
Creating a Message
1. Click
Mail. Click
.
2. In the message window, click To. In the Select Addresses dialog box, click
to select a contact from the list. Click
to move the name to the
Recipients list. Repeat until all desired recipients are added. Click OK.
Tip: You can also double-click a contact to move them to the Recipient list.
To send copies: choose recipients and click
or
.
Note: Blind carbon copy recipients (
) do not appear in the recipient
list at the top of the message when it is sent.
3. In the Subject text box, type a brief description of your message. In the
body field, type your email message. If you want to format your message
text, select the text, right-click it, and choose Text Properties. On the
tab, format the text by choosing from the Font, Size, Style and Color
boxes. Click to close the Text dialog box. Alternatively, you can use the
text formatting toolbar located above the mail window.
4. Click
.
Tip: When addressing a message, you can also type recipients names in
the To, Cc, and Bcc boxes. If the recipients are in your address books, Notes
automatically completes their addresses once you begin typing their names.
Attaching a File to Your Message
1. Create a message by following steps 13 of Creating a Message, above.
2. Click inside the body field and choose FileAttach or click .
3. In the Create Attachments dialog box, choose the file that you want to attach
(to attach multiple files, hold CTRL as you click each file). Click
.
Assigning Mail Delivery Options
1. Create a message by following steps 13 of Creating a Message, above, and
then click
.
To specify message importance: click beside the Importance box and choose
an option from the list (e.g. High).
To be notified when your message is received: check the Return receipt box .
To prevent recipients from forwarding to others, replying with history, copying
to the clipboard or printing: check the Prevent copying box .
To add a digital signature and encryption: check the Sign and Encrypt boxes .
Note: Options to prevent copying or add digital signatures/encryption may
apply only to recipients who also use a Lotus Notes email client.
To automatically check spelling before sending: check the Auto spellcheck box .
2. When you are finished setting delivery options, click OK and then click
.
Setting an Out of Office Notification
1. Click
Mail. Click
and choose Out of Office.
beside the Leaving and Returning boxes, and choose
2. Click
your leaving and returning dates using the pop-up calendar.
3. Type a subject and message in the Standard Notification area.
To send a different notification to specific people: click the Alternate Notification
tab, enter a recipient in the To box, and type a custom subject and message.
4. Click
.
To cancel an out-of-office notification: click
and choose Out of Office.
Click
.
New since Lotus Notes 7
Help Desk and Contacts
Ask the Help Desk
Here are the answers to some common questions about Lotus Notes. Do you want to...
enable Instant Spell Check?
Choose FilePreferences. In the Preferences dialog box, click Spell Check and check the Enable
Instant Spell checking box . Click OK.
...prevent junk mail from being delivered to your Inbox?
To block mail from a specific sender: right-click a message and choose Block Mail from Sender. In
the Blocked Senders List dialog box, click OK. Subsequent mail from the blocked sender is routed
to the Junk folder. This feature cannot be used to block other Notes users on your system.
To remove a sender from your junk mail list: open the Junk folder on the Navigation pane and
click
. In the Blocked Senders List dialog box, click the sender, click Remove, and then
click OK. Alternatively, right-click a message from the sender and choose Unblock.
To block mail based on message subject, sender, or sender domain: select the type of message you
want to block, click
and choose Create QuickRule. In the Create QuickRule dialog box, select
the conditions and action options (e.g. Do not accept message), and then click OK.
mark email as read when its selected and viewed in the preview pane?
Choose FilePreferences. Click Basic Notes Client Configuration. Under Additional options, click
Mark documents read when opened in preview pane. Click OK.
change your password?
1. Choose FileSecurity User Security. Type your password and click OK.
2. In the User Security dialog box, click
and then click
.
3. Type your current password in the Lotus Notes dialog box and click OK.
4. In the Change Password dialog box, type your new password in the Enter new password box and
then type it again in the Re-enter new password box. Click OK twice.
...automatically save email and documents while creating or editing them?
Choose FilePreferences. Click Basic Notes Client Configuration. Under Startup and shut down,
check the AutoSave every 15 minutes box . If desired, change the autosave interval. Click OK.
To recover an autosaved document or email: choose FileAutoSaveRecover AutoSaved
Documents. Select the document you want to recover and click Recover.
automatically add a signature to the bottom of outgoing messages?
1. Click
Mail, and then click
and choose Preferences.
2. In the Preferences dialog box, click the
tab. If you want the signature to appear on
all messages, check the Automatically append box . Type the signature (usually your name
and contact information) in the text box. Click
for formatting options. Click OK.
Note: If you left the Automatically append box unchecked, you must add the signature manually.
Position the cursor at the end of an unsent message, click
and then choose Insert Signature.
In the Include Signature dialog box, choose Select from Mail Preference, and click OK.
...view thumbnails of all open windows?
Click the Show Thumbnails button located next to the
button, or press CTRL+SHIFT+T.
Click to hide thumbnails, or double-click on a thumbnail to open the corresponding window tab.
recall a message?
Click
Mail and click
Sent on the Navigation pane. Right-click a message and
choose Recall Message. Select the recipients to recall from, choose recall options, and click OK.
Note: Both you and the recipient must be using similar Lotus Notes software, and the recipient
must have set mail preferences to allow mail recall.
...browse the internet from within Lotus Notes?
To open the Web browser: click
Web browser.
To open a Web page: enter an address in the address bar at the top of the window and press ENTER.
Copyright 2009 Nevada Learning Series Inc.
Adding and Working with Contacts
You can store personal email addresses and other
contact data in the Contacts area.
Adding and Editing Contacts
1. Click
Contacts. Click
.
2. Type your contacts name in the Contact Name box.
In the E-mail box, type the email address. Type
additional details in the contact information boxes.
Tip: If you have files that you want to associate with the
contact (e.g. a picture or document), click the Import
button
, select a file, and then click
.
3. Click
.
To edit a contacts information: click the contact you want
. Edit the entry and click
to edit, and then click
.
To delete a contact: click the contact you want to delete,
then click in the action bar above to move the contact
to your Trash view. Switch to Trash view (see
Contact Views, below), select the contact and press .
Contact Views
Select a view from the Contacts Navigation pane.
My Contacts: A list of all your contacts.
Recent Contacts: A list of people with whom you
have had contact recently.
Groups: A list of all your groups.
By Category: Contacts grouped by category.
By Company: Contacts grouped by company.
Birthdays & Anniversaries: A list of birthdays and
anniversaries sorted by date.
Trash: Contact entries that have been deleted.
To view contact entries as business cards: click
and
choose Business Cards.
Creating a Mail Group
1. Click
Contacts. Click
and choose
Group.
2. Type a name for the new group and click Members.
3. In the Select Names dialog box, click the name of a
person you want to add to the group. Click
to move each contact to the group list on the right.
Click OK when finished.
4. Click
.
Copying From the Company Address Book
1. Click
Contacts, and then click
.
2. In the Find People dialog box, click beside the
Directory box and choose your companys address
book from the list. Click the person or group you want
to add to your personal address book.
Note: Groups appear with the group icon (e.g.
Sales).
3. Click
below the contact list. A message
indicates that the selected contact has been added to
your address book. Click OK, then
.
New since Lotus Notes 7
Replication and Search
Replicating Applications
Using Search
When you are working away from the office, you can use replication to synchronize your Notes
applications with the information stored on your companys network. You can choose which information
to replicate (e.g. to send/receive your email messages only) and schedule when replication occurs.
You can search for items and people in your Mail,
Calendar, Contacts, and To Do views.
Starting the Replicator
1. Click
and choose an option (e.g. Mail) to
open the application you want to search.
2. Choose ViewSearch This View. The Search in View
panel opens at the top of the view window.
Note: This section assumes that Notes has been correctly configured for your work location, and that
your computer is connected to your company network through a dialup or high speed connection.
1. Click
and choose Replication.
Searching for Items
Start button
Applications
available for
replication
Check the box
to set an
applications
priority.
Replication progress and schedule area
Location menu button
2. Click the location menu button
on the status bar at the bottom-right corner of the window,
and then choose your current location (e.g. Home).
Replicating Your Files
To update your mail files only: click
, and then choose Start Mail Only Now. The
replication progress bar appears at the bottom of the window.
To update selected applications: check the boxes beside the applications you want to replicate
(e.g. Local free time info). Click
at the top of the window. The replication progress bar
appears at the bottom of the window.
Tip: If you want to replicate a single application only, right-click the Scope icon (
) beside the
application (e.g. Send outgoing mail) and choose Replicate Selected Application.
To set the replication schedule at your location:
1. Click
and choose Set Replication Schedule.
Note: The schedule you set will apply to the location name visible in the status bar. You can set
different application schedules for each location.
2. In the Replication Schedule for location... dialog box, check the Replicate at this interval for normal
priority box . Set the schedule using the Daily from, Repeat every, and Days of the week fields.
3. Check the Replicate at this additional interval for high priority box to set an additional schedule
for applications marked as high priority.
4. Click OK. The next scheduled replication time appears in the replication schedule area
(e.g.
).
Working Remotely Using J-RAN
You can use your browser and J-RAN to remotely access your Lotus Notes email.
1. In your web browsers address field, type http://jran.uscourts.gov and press Enter.
Note: If a security alert window displays, select Trust this site, Always, and then click Trust.
2. If this is the first time you have used J-RAN, click Continue to install necessary J-RAN security files.
3. On the J-RAN Welcome screen, click Continue.
4. On the login screen, enter your Lotus Notes internet email address and password and click Submit.
5. Click on the Mail tab to view your Inbox and email.
Copyright 2009 Nevada Learning Series Inc.
3. Type the words you are searching for, and click
. The search results display at the top of
the search panel (e.g. 19 documents in View Inbox
matched your search.). Double-click items to open
them.
Note: If you search in Calendar view and want a
summary list of your found items, click
at the
top right of the Calendar window and choose Summary.
4. Click Clear Results and repeat step 3 to do another
search. Click to close the search panel.
To search the results of a search: follow steps 13
(above). With your search results displayed, click
in the Search in View panel and check the
Search in results box. Type different keywords in
the Search for box and click
. Notes displays
a subset of your original search that matches the new
keywords.
Note: Advanced search features accessed by the
button only work on indexed databases.
To conduct a quick search using the Find box: press
CTRL+F. In the Find dialog box, enter search keywords
in the Find field, or click to choose from a list of
previous search terms. Click
to find and
highlight results within the active Notes application.
Determining Where Items are Filed
Locate specific documents by doing the following:
1. Click
and choose Mail. Click
All Documents.
2. Select the document in the message list, click
and choose Discover Folders. The Folders containing:
box then lists the folders in which the document is
filed.
Searching for People
1. On the Search toolbar, click
and choose AdvancedFind People.
2. In the Find People dialog box, click beside the
Directory box, and choose the directory you want to
search.
3. Begin typing the persons last name in the Find
names starting with box until the name appears in
the list below the box. For details on the person,
select them and click
. Click
to
end the search.
New since Lotus Notes 7
Whats New in Version 8.5.1?
Whats New in Version 8.5.1?
General UI Improvements
Right-click
Right-click to see a more concise
menu with options relevant to the
context. Additionally, you can
right-click documents to mark
them as read or unread.
To select an alternate email address for a person listed in My Contacts: begin
typing a name, hover over the desired email address, and click to select an
option from the menu that appears.
Business Cards
You can view a persons business card
when you hover over their name in
your Inbox, To, Cc, Bcc, or type-ahead
lists in emails, calendar entries and
invites, Sametime Contacts list, chat
windows, Activities, and more.
To permanently delete files: from any mail view, right-click
Navigation pane and choose Empty Trash from the menu.
Trash in the
Attachments
When you receive mail that includes attachments from an Internet address, the
attachments are included at the top of the message in a collapsible section.
This includes internal mail sent through an SMTP server.
Meeting Actions
Perform meeting actions, such as
Accept and Decline, from the preview
pane in Mail, Calendar, and To Do.
Preferences
Drag and Drop
Drag and drop between rich
text fields in Notes documents
(Windows only). Drag
Sametime names or groups
to Notes name fields and rich
text fields.
Back by popular demand, you can use red text to indicate unread documents.
Calendar
Adding or viewing other calendars has been significantly enhanced in Notes
8.5.1. However, there are a few prerequisites:
Ensure delegation is granted by the mail/calendar file owner:
Set the default access for Calendar to grant everyone (or a specific
group) read access for any calendar entry, To Do item, or Contact item.
Set the default schedule information that so that everyone (or a
specific group) is allowed to see Details about my calendar entries.
Ensure everyone can see the subject of the calendar entries in Details.
Mail/Calendar design for the calendar being displayed must also be
Notes version 8.5.1 or later.
Adding a Calendar
To add a calendar in the calendar views area of the
Navigation pane, expand the Show Calendars section,
click Add a Calendar, and follow the prompts.
Add private or public Google
calendars, an iCalendar feed,
another Notes users calendar,
or a Notes applications calendar
(e.g. a TeamRooms calendar).
Choose FilePreferences and then click the Fonts and Colors option. In
the Unread mail indication area, choose Plain red text. Also note that this
preference screen provides you with an easy way to enlarge the text in the
data areas of Notes, such as the Inbox and within messages.
Spell Check Preferences
The new Spell Check preference options let you automatically correct three
common typing errors:
Typical spelling errors, such as teh instead of the
Starting a sentence with a lowercase letter
Typing two capital letters in succession, such as JOhn
Search Toolbar Preferences
Show or hide what displays in the search list in the
Search toolbar. Navigate to the Search preference
screen, and then click Search List.
Mail Signatures
Notes 8.5.1 stores the mail signature on the
server. If a signature is specified in Mail preferences, it will be available on
any computer using Notes or iNotes. A vCard can now be appended to the
signature. Expand the Mail preference area, and then click the Signature tab.
Click Append My vCard.
Signature tab
To display or hide the added calendars entries,
select or deselect the check box beside the
calendars name under Show Calendars.
Copyright 2009 Nevada Learning Series Inc.
Append My
vCard button
Enhanced Features & Shortcuts
Enhanced Features in Lotus Notes 8.5.1
Shortcuts
Empty Trash From the Right-Click Menu
Navigating Notes Applications
From any mail view, right-click on the
Trash folder and select Empty Trash.
Folder Column in Mail All Documents View
A new Folder column in the Mail All Documents view displays the mail folders
where a document is currently being stored.
Automatically Compress Pasted Images
Bitmap (.bmp) images that are imported into a Notes document are now
compressed for faster transfer. Any bitmap images that is pasted into a Notes
document is converted to a smaller and more web-friendly .gif or .jpg format.
Archiving Improvements
Visual differences between an archive and regular mail make it easy to tell
when you are working in an archive. The subject line of archived messages
say (Archived) and the header includes the date of when the message was
archived. You can quickly find your recently archived messages by opening the
Recently Archived folder in an archive.
New Sametime Features
Dragging messages to add names to your Sametime Contact list
New tools to annotate screen captures
Ability to save screen capture as an image
Option to include date stamps in text chats
New options for Single Sign-On (SSO).
Importing and Exporting Contacts
You can now import and export your Notes contacts in a variety of formats.
To export Notes contacts: click
Contacts. Choose FileExport
Contacts. In the Export Contacts dialog box, choose options for your exported
contacts. You must specify a Save to location and File name. Click
to
create the Notes contacts file.
Tip: In the Export Contacts dialog box, under the Advanced Options section,
make sure to check the Include field names box . This option will simplify the
process of importing the contacts file on other computers.
To import contacts into Notes: click
Contacts. Choose FileImport
Contacts. In the Import Contacts dialog box, locate and select the contacts file
you want to import, and click
. Click
to edit contact
information if desired, and click
when finished.
Forwarding Contacts as vCards
You can forward contact information in the form of a vCard to other Lotus Notes
users.
To forward a contact as a vCard: click
Contacts. Select the contact
you want to forward, and click
. Add one or more recipients to the
To area, enter a new subject or body message (if desired), and click
.
View the Open menu........................................................................... ALT+B
Refresh the window................................................................................. f9
Tab selection menu......................................................................... CTRL+F8
View thumbnail selection screen...............................................CTRL+SHIFT+T
Open a Find dialog box...................................................................... CTRL+F
Close selected tab................................................................................. ESC
Lock Notes session......................................................................... CTRL+F5
Exit Notes......................................................................... ctrl+q or alt+f4
Mail and Documents
Move to next unread document................................................................. F4
Delete selected items....................................................................... DELETE
Delete selected items permanently.......................................... shift+delete
Mark item as read/unread................................................................. insert
Format text font, size and color.......................................................... ctrl+k
Find and replace text........................................................................ CTRL+F
Select all.........................................................................................CTRL+A
Increase/reduce size of selected text......................................... f2/shift+f2
Add/remove indent.................................................................. f8/SHIFT+F8
Show/hide ruler...............................................................................ctrl+r
Mail Icons
...................................................................................Unread message
.............................................................................. Forwarded message
.............................................................................. Replied to message
......................................................... Forwarded and replied to message
......................................................................Message sent to you only
/ .................................................. Message sent to a few/many people
......................................................................................Sent message
......................................................................................Draft message
........................................................................................ High priority
.............................................................. New meeting invitation or task
........................................................................... Rescheduled meeting
/ ................................................... Sent invitation accepted/declined
/ / ...................................... Follow up (urgent/normal/low priority)
Calendar Icons
.............................................................................................. Meeting
........................................................................................Appointment
............................................................................................ Reminder
................................................................................... Incomplete task
.................................................................................... Completed task
........................................................................................All Day Event
......................................................................................... Anniversary
........................................................................................ High priority
For information on customization, visit our website at www.nlearnseries.com/custom
To order other guides in our series, please contact us by fax at 416-487-3121 or by email at info@nlearnseries.com
Lotus Notes 8.5.1 Standard: Quick Reference Guide copyright 2009 Nevada Learning Series Inc. We assume no
responsibility for errors or omissions in this guide. Lotus Notes is a registered trademark of IBM.
ISBN: 978-1-55374-913-4
Printed in Canada
You might also like
- Never Split the Difference: Negotiating As If Your Life Depended On ItFrom EverandNever Split the Difference: Negotiating As If Your Life Depended On ItRating: 4.5 out of 5 stars4.5/5 (838)
- Shoe Dog: A Memoir by the Creator of NikeFrom EverandShoe Dog: A Memoir by the Creator of NikeRating: 4.5 out of 5 stars4.5/5 (537)
- The Subtle Art of Not Giving a F*ck: A Counterintuitive Approach to Living a Good LifeFrom EverandThe Subtle Art of Not Giving a F*ck: A Counterintuitive Approach to Living a Good LifeRating: 4 out of 5 stars4/5 (5794)
- The Yellow House: A Memoir (2019 National Book Award Winner)From EverandThe Yellow House: A Memoir (2019 National Book Award Winner)Rating: 4 out of 5 stars4/5 (98)
- Hidden Figures: The American Dream and the Untold Story of the Black Women Mathematicians Who Helped Win the Space RaceFrom EverandHidden Figures: The American Dream and the Untold Story of the Black Women Mathematicians Who Helped Win the Space RaceRating: 4 out of 5 stars4/5 (894)
- The Little Book of Hygge: Danish Secrets to Happy LivingFrom EverandThe Little Book of Hygge: Danish Secrets to Happy LivingRating: 3.5 out of 5 stars3.5/5 (399)
- Elon Musk: Tesla, SpaceX, and the Quest for a Fantastic FutureFrom EverandElon Musk: Tesla, SpaceX, and the Quest for a Fantastic FutureRating: 4.5 out of 5 stars4.5/5 (474)
- A Heartbreaking Work Of Staggering Genius: A Memoir Based on a True StoryFrom EverandA Heartbreaking Work Of Staggering Genius: A Memoir Based on a True StoryRating: 3.5 out of 5 stars3.5/5 (231)
- Grit: The Power of Passion and PerseveranceFrom EverandGrit: The Power of Passion and PerseveranceRating: 4 out of 5 stars4/5 (587)
- Devil in the Grove: Thurgood Marshall, the Groveland Boys, and the Dawn of a New AmericaFrom EverandDevil in the Grove: Thurgood Marshall, the Groveland Boys, and the Dawn of a New AmericaRating: 4.5 out of 5 stars4.5/5 (265)
- On Fire: The (Burning) Case for a Green New DealFrom EverandOn Fire: The (Burning) Case for a Green New DealRating: 4 out of 5 stars4/5 (73)
- The Emperor of All Maladies: A Biography of CancerFrom EverandThe Emperor of All Maladies: A Biography of CancerRating: 4.5 out of 5 stars4.5/5 (271)
- The Hard Thing About Hard Things: Building a Business When There Are No Easy AnswersFrom EverandThe Hard Thing About Hard Things: Building a Business When There Are No Easy AnswersRating: 4.5 out of 5 stars4.5/5 (344)
- The Unwinding: An Inner History of the New AmericaFrom EverandThe Unwinding: An Inner History of the New AmericaRating: 4 out of 5 stars4/5 (45)
- Team of Rivals: The Political Genius of Abraham LincolnFrom EverandTeam of Rivals: The Political Genius of Abraham LincolnRating: 4.5 out of 5 stars4.5/5 (234)
- The World Is Flat 3.0: A Brief History of the Twenty-first CenturyFrom EverandThe World Is Flat 3.0: A Brief History of the Twenty-first CenturyRating: 3.5 out of 5 stars3.5/5 (2219)
- The Gifts of Imperfection: Let Go of Who You Think You're Supposed to Be and Embrace Who You AreFrom EverandThe Gifts of Imperfection: Let Go of Who You Think You're Supposed to Be and Embrace Who You AreRating: 4 out of 5 stars4/5 (1090)
- The Sympathizer: A Novel (Pulitzer Prize for Fiction)From EverandThe Sympathizer: A Novel (Pulitzer Prize for Fiction)Rating: 4.5 out of 5 stars4.5/5 (119)
- Her Body and Other Parties: StoriesFrom EverandHer Body and Other Parties: StoriesRating: 4 out of 5 stars4/5 (821)
- Tle-Bpp 8-Q1-M18Document14 pagesTle-Bpp 8-Q1-M18Michelle LlanesNo ratings yet
- Interpleader Actions in The Ugandan Civil ProcedureDocument6 pagesInterpleader Actions in The Ugandan Civil ProcedureLevis M AtukwatseNo ratings yet
- Forms and Types of Business OrganizationDocument2 pagesForms and Types of Business Organizationjune hetreNo ratings yet
- Ch.24.2 Animal Evolution and DiversityDocument34 pagesCh.24.2 Animal Evolution and DiversityweldeenytNo ratings yet
- Wjec Gcse English Literature Coursework Mark SchemeDocument6 pagesWjec Gcse English Literature Coursework Mark Schemef6a5mww8100% (2)
- Nitrate Reduction in Sulfate Reducing BacteriaDocument10 pagesNitrate Reduction in Sulfate Reducing BacteriaCatalinaManjarresNo ratings yet
- PIC16 F 1619Document594 pagesPIC16 F 1619Francisco Martinez AlemanNo ratings yet
- A Case of DrowningDocument16 pagesA Case of DrowningDr. Asheesh B. PatelNo ratings yet
- Animal Quiz: SuperlativesDocument2 pagesAnimal Quiz: SuperlativesLuis LemusNo ratings yet
- Conic SectionDocument58 pagesConic SectionNailah Sakinah100% (1)
- Book Review Reclaim Your HeartDocument7 pagesBook Review Reclaim Your HeartShaheer KhanNo ratings yet
- Health Statement Form Medical Questionnaire (2M Up)Document1 pageHealth Statement Form Medical Questionnaire (2M Up)DECA HOMES YAKALNo ratings yet
- Reconsidering Puerto Rico's Status After 116 Years of Colonial RuleDocument3 pagesReconsidering Puerto Rico's Status After 116 Years of Colonial RuleHéctor Iván Arroyo-SierraNo ratings yet
- Design of Efficient Serial Divider Using HAN CARLSON AdderDocument3 pagesDesign of Efficient Serial Divider Using HAN CARLSON AdderInternational Journal of Innovative Science and Research TechnologyNo ratings yet
- Analysing Context CluesDocument2 pagesAnalysing Context CluesSwathiNo ratings yet
- Phantom Susan KayDocument379 pagesPhantom Susan Kaytheeyeofthemoon100% (9)
- Chapter 10 HandoutDocument18 pagesChapter 10 HandoutChad FerninNo ratings yet
- Row 1Document122 pagesRow 1abraha gebruNo ratings yet
- Comparative Ethnographies: State and Its MarginsDocument31 pagesComparative Ethnographies: State and Its MarginsJuan ManuelNo ratings yet
- Ca Final DT (New) Chapterwise Abc & Marks Analysis - Ca Ravi AgarwalDocument5 pagesCa Final DT (New) Chapterwise Abc & Marks Analysis - Ca Ravi AgarwalROHIT JAIN100% (1)
- Prophetic Prayer Declarations - September, 2021Document5 pagesProphetic Prayer Declarations - September, 2021Jelo RichNo ratings yet
- Japanese Tea Cups LessonDocument3 pagesJapanese Tea Cups Lessonapi-525048974No ratings yet
- H-1 Nationalism in Europe NotesDocument5 pagesH-1 Nationalism in Europe Noteskanishk kumarNo ratings yet
- Kung Fu MedicinesDocument9 pagesKung Fu MedicinesDavid HewittNo ratings yet
- Bible Study RisksDocument6 pagesBible Study RisksVincentNo ratings yet
- ADSL Line Driver Design Guide, Part 2Document10 pagesADSL Line Driver Design Guide, Part 2domingohNo ratings yet
- We Don't Eat Our: ClassmatesDocument35 pagesWe Don't Eat Our: ClassmatesChelle Denise Gumban Huyaban85% (20)
- 5 - Econ - Advanced Economic Theory (Eng)Document1 page5 - Econ - Advanced Economic Theory (Eng)David JackNo ratings yet
- HCF and LCMDocument3 pagesHCF and LCMtamilanbaNo ratings yet
- 4th Singapore Open Pencak Silat Championship 2018-1Document20 pages4th Singapore Open Pencak Silat Championship 2018-1kandi ari zonaNo ratings yet