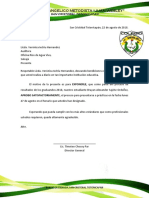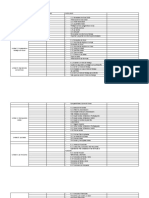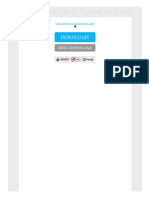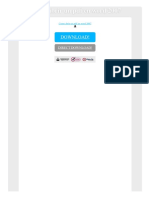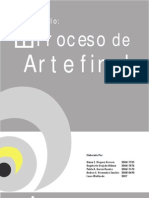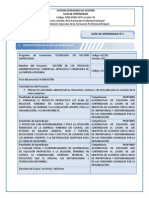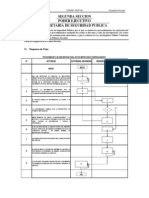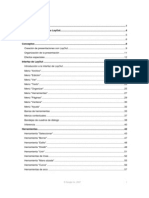Professional Documents
Culture Documents
Ejercicio Word 4 Yesica
Uploaded by
Edwin Benjamin Caceres AguilarCopyright
Available Formats
Share this document
Did you find this document useful?
Is this content inappropriate?
Report this DocumentCopyright:
Available Formats
Ejercicio Word 4 Yesica
Uploaded by
Edwin Benjamin Caceres AguilarCopyright:
Available Formats
YESICA ESMERALDA ROCIO VICENTE AZ
COLEGIO EVANGELICO METODISTA JUAN WESLEY
13 herramientas de Word
5 atajos de Word
1 huevo de pascua en Word
ndice
Titulo de pagina
Pie de pagina
Numero de pagina
Imgenes centradas
Diseo
Tamao 16, subrayado en negrita color verde ttulos centrados
Fuente
Century gotic
Sub ttulos
Century gotic tamao 14 cursiva color azul (los ttulos y sub ttulos todo en
mayscula ) alineados a la izquierda
Contenido
Century gotick 12 color negro justificado
YESICA ESMERALDA ROCIO VICENTE AZ
YESICA ESMERALDA ROCIO VICENTE AZ
COLEGIO EVANGELICO METODISTA JUAN WESLEY
1 COMO GUARDAR UN DOCUMENTO
Paso 1:
Haz clic en el botn Guardar, que tiene forma de disquete y se
encuentra en la Barra de herramientas de acceso rpido. Si ests
guardando un archivo por primera vez, se abrir el panel deGuardar
como en la vista Backstage.
Paso 2:
All, debers decidir donde vas a guardar el documento. Para guardar un
documento en tu computador, selecciona Equipo, y haz clic en la
opcin Examinar.
Tambin puedes guardar un archivo directamente en tu cuenta de
OneDrive.
Paso 3:
Aparecer el cuadro de dilogo de Guardar como. All, selecciona el lugar
en donde quieres guardar el documento.
Paso 4:
Escribe el nombre que le dars al documento en el espacio Nombre del
archivo y por ltimo, haz clic en el botn Guardar.
YESICA ESMERALDA ROCIO VICENTE AZ
YESICA ESMERALDA ROCIO VICENTE AZ
COLEGIO EVANGELICO METODISTA JUAN WESLEY
Paso 5:
El documento quedar guardado en el lugar que hayas elegido. Si
quieres guardar algn cambio que posteriormente le hagas al
documento, tan solo debes de oprimir el botn Guardar.
2. WORD. LETRAS Y ESTILO DE FUENTES
*TIPO DE LETRAS
A continuacin veremos la manera de configurar, en nuestro documento,
la apariencia de nuestro texto: esto incluye la forma en que queremos se
vean, entre otros, nuestros ttulos y subttulos:
YESICA ESMERALDA ROCIO VICENTE AZ
YESICA ESMERALDA ROCIO VICENTE AZ
COLEGIO EVANGELICO METODISTA JUAN WESLEY
*ESTILO DE FUENTES
El texto es una parte vital del documento. La forma, el estilo y, en
general, cmo se presenta la informacin, ser lo que le dar valor al
documento.
Ahora te presentamos ejemplos de usos de estilo de fuentes, es
decir, de tipos de letras:
YESICA ESMERALDA ROCIO VICENTE AZ
YESICA ESMERALDA ROCIO VICENTE AZ
COLEGIO EVANGELICO METODISTA JUAN WESLEY
3. WORD. TAMAO DE LETRA
TAMAO DE LETRAS
Podemos variar el tamao de letra de nuestro documento segn lo
vemamos conveniente. Muchos optan, por ejemplo, por poner un
tamao de letra ms grande para los ttulos, en relacin al texto del
contenido general de nuestro documento. Observemos el seguiente
grfico para ubicar la herramienta que nos permitir modificar el
tamao de letra de nuestro texto:
Ejemplos: Se pueden escoger diferentes medidas, desde el 8
hasta el 72 generalmente; aunque puede ser mucho ms si se
desea:
4. WORD. APARIENCIA DE LETRA
APARIENCIA DE LA LETRA
Podemos moificar la apariencia de nuestro texto, resaltando las letras
usando la herramienta negritas, subrayndolas o ponindolas en
cursivas, como vemos en el grfico siguiente:
YESICA ESMERALDA ROCIO VICENTE AZ
YESICA ESMERALDA ROCIO VICENTE AZ
COLEGIO EVANGELICO METODISTA JUAN WESLEY
Ejemplos: Usemos la frase "www.mailxmail.com"
Tambin, las tres opciones se pueden usar juntas en una misma frase.
Como lo hemos hecho con la siguiente palabra:
Mailxmail (Vemos
subrayado)
que
est,
la
vez, con
negritas,
cursivas
- Aqu podemos ver el uso de la letra Cursiva: esta ladeada hacia la
derecha, esto es porque la palabra fue seleccionada y luego se
seleccion la opcin
YESICA ESMERALDA ROCIO VICENTE AZ
YESICA ESMERALDA ROCIO VICENTE AZ
COLEGIO EVANGELICO METODISTA JUAN WESLEY
- Aqu podemos ver tambin el uso de la tecla
puesto que la
palabra fue seleccionada y est marcada de un color ms grueso y
oscuro.
- Aqu podemos ver el texto subrayado, esto indica que fue seleccionada
la tecla
, y es por eso que el texto est subrayado.
*
En
este
sencillo
ejemplo;
podemos
ver las
tres
herramientas mientras estn siendo empleadas en una misma
frase, de manera alternada o en conjunto.
5. WORD. ALINEAR EL TEXTO
*Alineado del texto
En este captulo vamos a ver lo referente al alineado del texto. Un texto,
como todos sabemos, no slo puede estar alineado a la izquierda. Es as
que Word te ofrece la posibilidad de variar en la alineacin del texto
segn la necesidad.
Tenemos cuatro
formas
de
alinear
el
texto:
alineado
a
la izquierda, centrado, alineado a la derecha, y justificado. Veamos lo
dicho en el grfico a continuacin:
YESICA ESMERALDA ROCIO VICENTE AZ
YESICA ESMERALDA ROCIO VICENTE AZ
COLEGIO EVANGELICO METODISTA JUAN WESLEY
El texto quedar del lado derecho, del lado izquierdo, centrado, u
organizado conservando los mrgenes establecidos (justificado), de
principio a fin.
6. WORD. NUMERACIN Y VIETAS (OPCIN A)
NUMERACIN Y VIETAS
Existen dos maneras de bsqueda de estas opciones:
Opcin A: Ir al Men de Formato:
Al entrar all, estarn disponibles tres cuadros de opciones:
Cuadro 1: Al hacer click en (Vietas). Cuadro 2: Al hacer click en
(Nmeros)
YESICA ESMERALDA ROCIO VICENTE AZ
YESICA ESMERALDA ROCIO VICENTE AZ
COLEGIO EVANGELICO METODISTA JUAN WESLEY
Tambin aparecen dos recuadros de opciones, pero son mas complejos,
y en esta ocasin no los estudiaremos: Esquema Enumerado - Estilo
de letras:
7. WORD. NUMERACIN Y VIETAS (OPCIN B)
En captulo anterior habamos visto una primera opcin de bsqueda de
las herramientas para insertar numeracin y vietas a nuestro texto.
Ahora vermos una forma aun ms fcil de ubicar dichas herramientas:
Opcin
B: Ir
directamente
las
barras
de
heramientas,
donde
encontraremos estos iconos
Son las dos opciones; el
primer icono es el de numeracin, el segundo es el de vietas. Vemoslo
en el siguiente grfico:
YESICA ESMERALDA ROCIO VICENTE AZ
YESICA ESMERALDA ROCIO VICENTE AZ
COLEGIO EVANGELICO METODISTA JUAN WESLEY
Cualquiera de estos modelos de vietas se pueden cambiar, usando
los pasos de la Opcin A:
8. WORD. COLUMNAS
COLUMNAS
En Word tambin podemos generar texto en columnas paralelas.
Veamos en el siguiente grfico cmo ubicar esta herramienta:
YESICA ESMERALDA ROCIO VICENTE AZ
1
0
YESICA ESMERALDA ROCIO VICENTE AZ
COLEGIO EVANGELICO METODISTA JUAN WESLEY
Al darle Click a cada cuadro tendrs diferentes opciones:
Subrayando con el mouse puedes adaptar el texto a 1, 2, 3 o 4 columnas
- Ejemplo de una Columna: El texto est ocupando todo el espacio en
el documento.
- Ejemplo de dos Columnas: El texto est distribuido entre dos
espacios en el documento.
YESICA ESMERALDA ROCIO VICENTE AZ
1
1
YESICA ESMERALDA ROCIO VICENTE AZ
COLEGIO EVANGELICO METODISTA JUAN WESLEY
- Ejemplo de tres Columnas: El texto est distribuido entre tres
espacios en el documento.
- Ejemplo de cuatro Columnas: El texto est distribuido entre cuatro
espacios en el documento.
9. WORD.
COLORES
EDICIN DE COLORES
En este captulo veremos las posibilidades que Word nos presenta para
modificar
nuestro
texto
en
cuanto
a
los colores. Ahora
te
mostraremos tres herramientas importantes
para
la edicin de
colores: Color de fuente, color de relleno y color de lneas. Mira nuestro
grfico siguiente y podrs ubicar dichas herramientas:
YESICA ESMERALDA ROCIO VICENTE AZ
1
2
YESICA ESMERALDA ROCIO VICENTE AZ
COLEGIO EVANGELICO METODISTA JUAN WESLEY
En cada uno de estos recuadros con opciones, aparecen
algunas imgenes que debes conocer, para poder usarlas a la hora de
requerir darle color a tu documento. Conozcamos ms de cerca
estas opciones:
Al hacer Click en cualquiera de estas opciones, automticamente
saldr un cuadro con opciones de colores para que elijas el color
YESICA ESMERALDA ROCIO VICENTE AZ
1
3
YESICA ESMERALDA ROCIO VICENTE AZ
COLEGIO EVANGELICO METODISTA JUAN WESLEY
que prefieres. Dentro de estos cuadros, siempre hay otras
opciones, para seleccionar otros colores, crear nuevos colores,
crear otros efectos de rellenos, etc.
Al darle click a cualquiera de estas opciones saldr este un
recuadro, que es de dnde debers elegir el color desaedo:
10. WORD. INSERTAR RECURSOS
INSERTAR RECURSOS AL DOCUMENTO
Editar
un
documento
no
solamente
requiere escritura,
muchos documentos demanda
la
urgente
necesidad
de insertar diferentes
recursos
tales
como: Imgenes, dibujos, fotos, grficos, tablas, smbolos, y otro tipo de
letras y de escritura.
YESICA ESMERALDA ROCIO VICENTE AZ
1
4
YESICA ESMERALDA ROCIO VICENTE AZ
COLEGIO EVANGELICO METODISTA JUAN WESLEY
OTROS RECURSOS: En el siguiente grfico vers una serie de opciones a
la hora de insertar elementos o recursos a tu documento:
YESICA ESMERALDA ROCIO VICENTE AZ
1
5
YESICA ESMERALDA ROCIO VICENTE AZ
COLEGIO EVANGELICO METODISTA JUAN WESLEY
Como vers, se pueden insertar distintos tipos de recursos: imgenes
prediseadas, autoformas, textos con estilos prediseados, tablas, hojas
de Excel; tambin puedes insertar imgenes que tengas guardadas en
el disco duro de tu ordenador; puedes tambin, entre otros,
insertar smbolos, y generar sombra para texto y otros elementos.
.
11 CMO AADIR UN COMANDO A LA BARRA DE
HERRAMIENTAS DE ACCESO RPIDO:
Paso 1:
Haz clic en la flecha que est en la parte final de la barra de
herramientas.
Paso 2:
YESICA ESMERALDA ROCIO VICENTE AZ
1
6
YESICA ESMERALDA ROCIO VICENTE AZ
COLEGIO EVANGELICO METODISTA JUAN WESLEY
Vers que se abre un men desplegable . All encontrars una lista de
comandos que puedes aadir a la Barra de herramientas de acceso
rpido. Haz clic sobre el comando que quieras que est all. Vers que
aparece inmediatamente en la barra de herramientas.
En caso de que no encuentres el comando que ests buscando, haz clic
en la opcin Ms comandos que est al final de la lista
COMANDOS DE LA BARRA DE HERRAMIENTAS DE
12 ELIMINAR ACCESO RPIDO:
Paso 1:
Con el botn derecho o secundario del mouse, haz clic sobre el comando
que quieras eliminar.
Paso 2:
Se abrir un men en el que debes hacer clic sobre la opcin Eliminar de
la barra de herramientas de acceso rpido, y el comando desaparecer
inmediatamente de la barra de herramientas.
YESICA ESMERALDA ROCIO VICENTE AZ
1
7
YESICA ESMERALDA ROCIO VICENTE AZ
COLEGIO EVANGELICO METODISTA JUAN WESLEY
13 VISTA BACKSTAGE
La vista Backstage abre una pantalla diferente a la del documento de
Word. Desde all podrs realizar tareas como abrir, guardar, imprimir o
compartir un documento.
El Backstage de Word est dividido en dos paneles. En el panel del lado
izquierdo de la pantalla, encontrars un men de tareas que puedes
realizar
con
tu
documento,
con
opciones
como: Abrir, Nuevo, Guardar y Compartir.
Para ir a la vista Backstage, haz clic en la pestaa Archivo, que es la
primera y nica pestaa de color que encontrars en la Cinta de
opciones.
En el panel del lado derecho se mostrarn las opciones, segn la opcin
escogida en el lado izquierdo. Por ejemplo, si seleccionas la
opcin Guardar, en el segundo panel aparecern las distintas opciones
que ofrece Word 2013 para guardar tus documentos.
YESICA ESMERALDA ROCIO VICENTE AZ
1
8
YESICA ESMERALDA ROCIO VICENTE AZ
COLEGIO EVANGELICO METODISTA JUAN WESLEY
Opciones de Backstage
A continuacin te mostraremos la funcin de cada una de las opciones
que vas a encontrar en la Vista Backstage:
Informacin:
Esta opcin te lleva a una pgina donde encontrars informacin del
documento en el que ests trabajando. Desde aqu tambin puedes
establecer medidas para proteger tu documento.
Nuevo:
Te brinda la opcin de crear un nuevo documento en blanco o desde
algunas de las plantillas que te ofrece Word 2013.
Abrir:
Te permite abrir directamente desde el programa los documentos
guardados en el computador o en OneDrive para que puedas seguir
trabajando en ellos. Tambin te brinda un acceso directo a los ltimos
documentos en los que hayas trabajado.
Guardar y guardar cmo:
Puedes usar estos comandos para guardar tus documentos
computador o en One Drive.
YESICA ESMERALDA ROCIO VICENTE AZ
en tu
1
9
YESICA ESMERALDA ROCIO VICENTE AZ
COLEGIO EVANGELICO METODISTA JUAN WESLEY
Imprimir:
Desde el pgina de impresin puedes ajustar y configurar las
caractersticas con que quieres imprimir un documento.
Compartir:
Esta opcin te permite compartir tu documento a travs del correo
electrnico, de una presentacin en lnea, publicarlo en tu blog o invitar
a alguien que te colabore en su creacin a travs de OneDrive.
Exportar:
Aqu puedes exportar tu documento a otro tipo de formato como por
ejemplo a un archivo PDF.
Cerrar:
Al seleccionar esta opcin se cerrar el documento que en ese momento
tengas abierto.
Cuenta:
Desde este panel, puedes acceder a la informacin de tu cuenta
Microsoft, modificar el fondo y el tema que hayas elegido, o cerrar la
sesin con la que ests trabajando.
Opciones:
Te permite configurar varias funciones de Word, como Guardar; las
herramientas de ortografa y gramtica; el idioma en que manejas el
programa, entre otras cosas.
YESICA ESMERALDA ROCIO VICENTE AZ
2
0
YESICA ESMERALDA ROCIO VICENTE AZ
COLEGIO EVANGELICO METODISTA JUAN WESLEY
Paso 3:
Aparecer el cuadro de dilogo de Guardar como. All, selecciona el lugar
en donde quieres guardar el documento.
Paso 4:
Escribe el nombre que le dars al documento en el espacio Nombre del
archivo y por ltimo, haz clic en el botn Guardar.
YESICA ESMERALDA ROCIO VICENTE AZ
2
1
YESICA ESMERALDA ROCIO VICENTE AZ
COLEGIO EVANGELICO METODISTA JUAN WESLEY
Paso 5:
El documento quedar guardado en el lugar que hayas elegido. Si
quieres guardar algn cambio que posteriormente le hagas al
documento, tan solo debes de oprimir el botn Guardar.
ATAJOS DE WORD
1 Ctrl + F1: Mostrar / Ocultar pestaas y comandos.
2 Ctrl + G: Guardar el documento de texto.
3 Ctrl + B: Buscar texto / Navegacin.
4 Ctrl + L: Buscar y Reemplazar texto.
5 Ctrl + P: Imprimir el documento.
6 F7: Correccin Ortogrfica.
7 Ctrl + F6: Cambia entre documentos de texto
8 Shift + F5: Sita el cursor donde estaba anteriormente.
YESICA ESMERALDA ROCIO VICENTE AZ
2
2
YESICA ESMERALDA ROCIO VICENTE AZ
COLEGIO EVANGELICO METODISTA JUAN WESLEY
9 Alt + Ctrl + V: Dividir la ventana del documento.
10 Ctrl + Alt + K: Insertar hipervnculo.
15 Ctrl + Mays + G: Abrir Contar Palabras.
16Ctrl + F9: Crea llaves para el cdigo de campo.
17 Alt + F8: Macros.
18 Alt + F11: Mostrar / Ocultar modo edicin Visual Basic.
HUEVO DE PASCUA EN MICROSOFT WORD???
Pues esto es algo ya viejo, pero quizs aun no lo sepan, resulta que
nuestro conocido programa Word , tiene un huevo de pascua, un tanto
extrao, aqu los pasos para sacarlo:
1)AbraWord
2)Escriba: =rand(200,99)
3) Teclee enter y espere 3 segundos
YESICA ESMERALDA ROCIO VICENTE AZ
2
3
YESICA ESMERALDA ROCIO VICENTE AZ
COLEGIO EVANGELICO METODISTA JUAN WESLEY
YESICA ESMERALDA ROCIO VICENTE AZ
2
4
You might also like
- Carta de PracticaDocument4 pagesCarta de PracticaEdwin Benjamin Caceres AguilarNo ratings yet
- MORFOLOGIADocument199 pagesMORFOLOGIAEdwin Benjamin Caceres AguilarNo ratings yet
- Dosificacion ExcelDocument7 pagesDosificacion ExcelEdwin Benjamin Caceres AguilarNo ratings yet
- Emociones o ConviccionesDocument14 pagesEmociones o ConviccionesEdwin Benjamin Caceres AguilarNo ratings yet
- Un Espíritu InvencibleDocument11 pagesUn Espíritu InvencibleEdwin Benjamin Caceres Aguilar100% (1)
- GUIA OPERATIVA PMU v10.0 2017Document16 pagesGUIA OPERATIVA PMU v10.0 2017Mabel Andrea Montalba LealNo ratings yet
- 150 Herramientas Gratuitas para Crear Materiales Educativos Didacticos Con TicDocument15 pages150 Herramientas Gratuitas para Crear Materiales Educativos Didacticos Con TicClaudio Ariel Clarenc100% (5)
- Como Desbloquear PDF Protegidos GratisDocument2 pagesComo Desbloquear PDF Protegidos GratisStephanieNo ratings yet
- Funciones SAPDocument3 pagesFunciones SAPGustavoNo ratings yet
- Comandos Linux Centos PDFDocument2 pagesComandos Linux Centos PDFAllan0% (1)
- Cómo Insertar Una Hoja de Excel en Word 2016 - SolveticDocument7 pagesCómo Insertar Una Hoja de Excel en Word 2016 - SolveticCordova J. CarlosNo ratings yet
- Versiones de Corel DrawDocument5 pagesVersiones de Corel DrawNelson David FloresNo ratings yet
- Como Abrir Un PDF en Word 2007Document2 pagesComo Abrir Un PDF en Word 2007LarryNo ratings yet
- Proyecto Sobre Figuras ImposiblesDocument9 pagesProyecto Sobre Figuras ImposiblesJuliaGomezDiazNo ratings yet
- Usos de La Plataforma de ScribdDocument12 pagesUsos de La Plataforma de ScribdLorena RieraNo ratings yet
- 5 Trabajoartefinal 101113232008 Phpapp01Document17 pages5 Trabajoartefinal 101113232008 Phpapp01David GomezNo ratings yet
- Manual Funcional SIU-Diaguita 1.9Document156 pagesManual Funcional SIU-Diaguita 1.9Edgardo MendozaNo ratings yet
- Como Comprimir Un Archivo PDF para Enviar Por CorreoDocument2 pagesComo Comprimir Un Archivo PDF para Enviar Por CorreoRachelNo ratings yet
- Manual Del Programa Visio 2007Document3 pagesManual Del Programa Visio 2007Carlos Alberto Soto RodríguezNo ratings yet
- Método Interactivo de Lectura para Edades TempranasDocument21 pagesMétodo Interactivo de Lectura para Edades TempranasBasi Morales González100% (1)
- Material Complementario Alumnos Profesores Fundamentos Economia 2edDocument2 pagesMaterial Complementario Alumnos Profesores Fundamentos Economia 2edrosbelcnNo ratings yet
- Mame - Opciones Generales - RetrovicioDocument14 pagesMame - Opciones Generales - Retroviciogocuzero1No ratings yet
- Guia 1. Proponer Alternativas de SolucionDocument15 pagesGuia 1. Proponer Alternativas de SolucionAndres Salazar100% (2)
- Bases Del Concurso de Papers XXV CONEIMERA USATDocument22 pagesBases Del Concurso de Papers XXV CONEIMERA USATIvan Contrreras Quispe100% (1)
- Validar Vin 21 Repuve 2Document128 pagesValidar Vin 21 Repuve 2Lidia VegaNo ratings yet
- PlacarCB - BOLETA DE PAGO - WORD - PLAP7099Document7 pagesPlacarCB - BOLETA DE PAGO - WORD - PLAP7099Nancy SifuentesNo ratings yet
- WordDocument2 pagesWordRafael Amaro Palacios SantibañezNo ratings yet
- Como Comprimir Un Archivo Pesado de PDFDocument2 pagesComo Comprimir Un Archivo Pesado de PDFMikeNo ratings yet
- PEGASUS Manual Del Software1 PDFDocument32 pagesPEGASUS Manual Del Software1 PDFAlexisNo ratings yet
- Software de Catastro y Gestion TributariaDocument120 pagesSoftware de Catastro y Gestion TributariaLuisAlbertoHuamachucoNo ratings yet
- Como Buscar Una Palabra en Un Texto PDFDocument2 pagesComo Buscar Una Palabra en Un Texto PDFMazenNo ratings yet
- Indicaciones Ejercicio Financiamiento-2009Document6 pagesIndicaciones Ejercicio Financiamiento-2009Jonathan Morales ANo ratings yet
- Introduccion Al Proyecto y Al ProgramaDocument6 pagesIntroduccion Al Proyecto y Al ProgramaDonny Quiñones0% (1)
- Manual Google LayOutDocument128 pagesManual Google LayOutlukasal250% (2)
- Capítulo 4. Funciones Definidas Por El UsuarioDocument4 pagesCapítulo 4. Funciones Definidas Por El UsuariogerarNo ratings yet