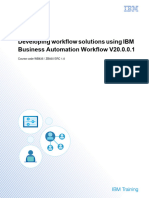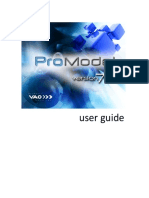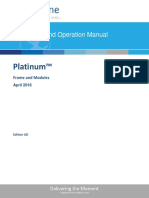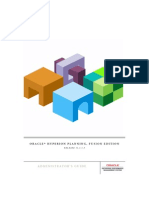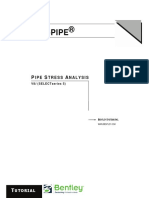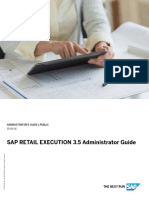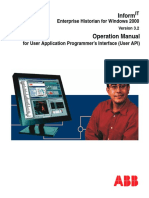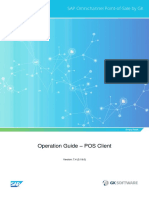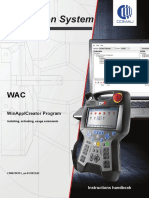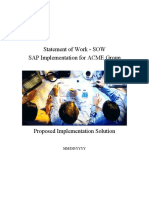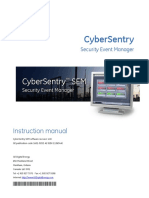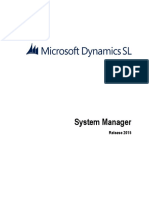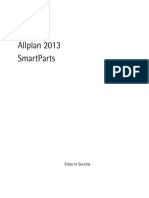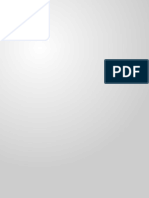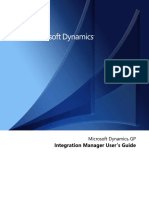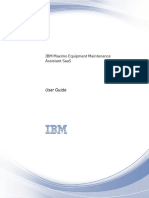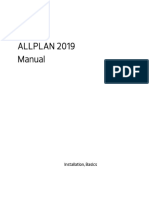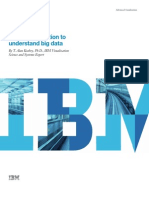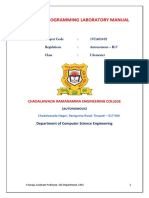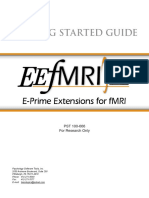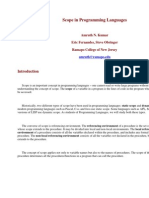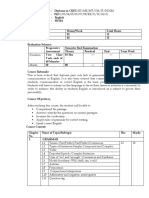Professional Documents
Culture Documents
How To Add Extensible Visualization To Cognos Active Reports - All Visualizations (v3)
Uploaded by
jeffvaccOriginal Title
Copyright
Available Formats
Share this document
Did you find this document useful?
Is this content inappropriate?
Report this DocumentCopyright:
Available Formats
How To Add Extensible Visualization To Cognos Active Reports - All Visualizations (v3)
Uploaded by
jeffvaccCopyright:
Available Formats
All Visualizations Documentation
All Visualizations Documentation
Copyright and Trademarks
Licensed Materials - Property of IBM.
Copyright IBM Corp. 2013
IBM, the IBM logo, and Cognos are trademarks or registered trademarks of International Business
Machines Corp., registered in many jurisdictions worldwide. Other product and service names might be
trademarks of IBM or other companies. A current list of IBM trademarks is available on the Web at
http://www.ibm.com/legal/copytrade.shtml
While every attempt has been made to ensure that the information in this document is accurate and
complete, some typographical errors or technical inaccuracies may exist. IBM does not accept
responsibility for any kind of loss resulting from the use of information contained in this document. The
information contained in this document is subject to change without notice.
Microsoft, Windows, Windows NT, and the Windows logo are trademarks of Microsoft
Corporation in the United States, other countries, or both.
Business Analytics
Contents
Contents
1
INTRODUCTIONBOXPLOT........................................................................... 9
1.1
1.2
PURPOSE .............................................................................................................. 9
APPLICABILITY ....................................................................................................... 9
ADDING A BOX PLOT VISUALIZATION TO AN ACTIVE REPORT .................. 10
PROCEDURE ................................................................................................. 11
INTRODUCTIONHEATMAP ........................................................................ 14
4.1
4.2
PURPOSE ............................................................................................................ 14
APPLICABILITY ..................................................................................................... 14
ADDING A HEATMAP VISUALIZATION TO AN ACTIVE REPORT .................. 15
PROCEDURE ................................................................................................. 16
INTRODUCTIONNETWORK DIAGRAM ...................................................... 18
7.1
7.2
PURPOSE ............................................................................................................ 18
APPLICABILITY ..................................................................................................... 18
ADDING A NETWORK DIAGRAM TO AN ACTIVE REPORT ............................ 19
PROCEDURE ................................................................................................. 20
10
INTRODUCTIONPACKED BUBBLE ............................................................. 22
10.1
10.2
PURPOSE ............................................................................................................ 22
APPLICABILITY ..................................................................................................... 22
11
ADDING A PACKED BUBBLE VISUALIZATION TO AN ACTIVE REPORT ....... 23
12
PROCEDURE ................................................................................................. 24
13
INTRODUCTIONTREEMAP BY CATEGORY................................................. 27
13.1
13.2
PURPOSE ............................................................................................................ 27
APPLICABILITY ..................................................................................................... 27
14
ADDING A TREEMAP BY CATEGORY VISUALIZATION TO AN ACTIVE REPORT 28
15
PROCEDURE ................................................................................................. 29
16
INTRODUCTIONTREEMAP BY VALUE ........................................................ 31
16.1
16.2
PURPOSE ............................................................................................................ 31
APPLICABILITY ..................................................................................................... 31
17
ADDING A TREEMAP BY VALUE VISUALIZATION TO AN ACTIVE REPORT .. 32
18
PROCEDURE ................................................................................................. 33
19
INTRODUCTIONWATERFALL .................................................................... 35
Business Analytics
Contents
19.1
19.2
PURPOSE ............................................................................................................ 35
APPLICABILITY ..................................................................................................... 35
20
ADDING A WATERFALL VISUALIZATION TO AN ACTIVE REPORT ............... 36
21
PROCEDURE ................................................................................................. 37
22
INTRODUCTIONAREA (SMOOTH) ............................................................. 40
22.1
22.2
PURPOSE ............................................................................................................ 40
APPLICABILITY ..................................................................................................... 40
23
ADDING AN AREA (SMOOTH) VISUALIZATION TO AN ACTIVE REPORT ..... 41
24
PROCEDURE ................................................................................................. 42
25
INTRODUCTIONAREA STACKED (SMOOTH) ............................................. 44
25.1
25.2
PURPOSE ............................................................................................................ 44
APPLICABILITY ..................................................................................................... 44
26
ADDING A STACKED AREA (SMOOTH) VISUALIZATION TO AN ACTIVE REPORT45
27
PROCEDURE ................................................................................................. 46
28
INTRODUCTIONAREA STACKED (STRAIGHT)........................................... 48
28.1
28.2
PURPOSE ............................................................................................................ 48
APPLICABILITY ..................................................................................................... 48
29
ADDING A STACKED AREA (STRAIGHT) VISUALIZATION TO AN ACTIVE REPORT
49
30
PROCEDURE ................................................................................................. 50
31
INTRODUCTIONAREA (STRAIGHT) .......................................................... 52
31.1
31.2
PURPOSE ............................................................................................................ 52
APPLICABILITY ..................................................................................................... 52
32
ADDING AN AREA (STRAIGHT) VISUALIZATION TO AN ACTIVE REPORT .. 53
33
PROCEDURE ................................................................................................. 54
34
INTRODUCTION100% STACKED BAR ...................................................... 56
34.1
34.2
PURPOSE ............................................................................................................ 56
APPLICABILITY ..................................................................................................... 56
35
ADDING A 100 PERCENT STACKED BAR VISUALIZATION TO AN ACTIVE REPORT
57
36
PROCEDURE ................................................................................................. 58
37
INTRODUCTIONCLUSTERED BAR ............................................................. 60
37.1
37.2
PURPOSE ............................................................................................................ 60
APPLICABILITY ..................................................................................................... 60
38
ADDING A CLUSTERED BAR VISUALIZATION TO AN ACTIVE REPORT ....... 61
Business Analytics
Contents
39
PROCEDURE ................................................................................................. 62
40
INTRODUCTIONSTACKED BAR ................................................................. 64
40.1
40.2
PURPOSE ............................................................................................................ 64
APPLICABILITY ..................................................................................................... 64
41
ADDING A STACKED BAR VISUALIZATION TO AN ACTIVE REPORT............ 65
42
PROCEDURE ................................................................................................. 66
43
INTRODUCTIONCLUSTERED COLUMN ...................................................... 68
43.1
43.2
PURPOSE ............................................................................................................ 68
APPLICABILITY ..................................................................................................... 68
44
ADDING A CLUSTERED COLUMN VISUALIZATION TO AN ACTIVE REPORT 69
45
PROCEDURE ................................................................................................. 70
46
INTRODUCTION100% STACKED COLUMN ............................................... 72
46.1
46.2
PURPOSE ............................................................................................................ 72
APPLICABILITY ..................................................................................................... 72
47
ADDING A 100 PERCENT STACKED COLUMN VISUALIZATION TO AN ACTIVE REPORT
73
48
PROCEDURE ................................................................................................. 74
49
INTRODUCTIONSTACKED COLUMN .......................................................... 76
49.1
49.2
PURPOSE ............................................................................................................ 76
APPLICABILITY ..................................................................................................... 76
50
ADDING A STACKED COLUMN VISUALIZATION TO AN ACTIVE REPORT .... 77
51
PROCEDURE ................................................................................................. 78
52
INTRODUCTIONDONUT ............................................................................ 80
52.1
52.2
PURPOSE ............................................................................................................ 80
APPLICABILITY ..................................................................................................... 80
53
ADDING A DONUT VISUALIZATION TO AN ACTIVE REPORT ...................... 81
54
PROCEDURE ................................................................................................. 82
55
INTRODUCTIONGANTT ............................................................................. 84
55.1
55.2
PURPOSE ............................................................................................................ 84
APPLICABILITY ..................................................................................................... 84
56
ADDING A GANTT VISUALIZATION TO AN ACTIVE REPORT ....................... 85
57
PROCEDURE ................................................................................................. 86
58
INTRODUCTIONGAUGE............................................................................. 88
58.1
58.2
PURPOSE ............................................................................................................ 88
APPLICABILITY ..................................................................................................... 88
Business Analytics
Contents
59
ADDING A SIMPLE GAUGE VISUALIZATION TO AN ACTIVE REPORT.......... 89
60
PROCEDURE ................................................................................................. 90
61
INTRODUCTIONLINE MARKED (STRAIGHT) ............................................ 92
61.1
61.2
PURPOSE ............................................................................................................ 92
APPLICABILITY ..................................................................................................... 92
62
ADDING A LINE (STRAIGHT) WITH CIRCLE MARKERS VISUALIZATION TO AN ACTIVE
REPORT ................................................................................................................... 93
63
PROCEDURE ................................................................................................. 94
64
INTRODUCTIONLINE (SMOOTH) .............................................................. 96
64.1
64.2
PURPOSE ............................................................................................................ 96
APPLICABILITY ..................................................................................................... 96
65
ADDING A LINE (SMOOTH) VISUALIZATION TO AN ACTIVE REPORT ........ 97
66
PROCEDURE ................................................................................................. 98
67
INTRODUCTIONLINE (STRAIGHT) .........................................................100
67.1
67.2
PURPOSE .......................................................................................................... 100
APPLICABILITY ................................................................................................... 100
68
ADDING A LINE (STRAIGHT) VISUALIZATION TO AN ACTIVE REPORT.... 101
69
PROCEDURE ...............................................................................................102
70
INTRODUCTIONBUBBLE .........................................................................104
70.1
70.2
PURPOSE .......................................................................................................... 104
APPLICABILITY ................................................................................................... 104
71
ADDING A BUBBLE VISUALIZATION TO AN ACTIVE REPORT ...................105
72
PROCEDURE ...............................................................................................106
73
INTRODUCTIONPIE ................................................................................108
73.1
73.2
PURPOSE .......................................................................................................... 108
APPLICABILITY ................................................................................................... 108
74
ADDING A PIE VISUALIZATION TO AN ACTIVE REPORT ..........................109
75
PROCEDURE ...............................................................................................110
76
INTRODUCTIONRADAR ..........................................................................112
76.1
76.2
PURPOSE .......................................................................................................... 112
APPLICABILITY ................................................................................................... 112
77
ADDING A RADAR VISUALIZATION TO AN ACTIVE REPORT .....................113
78
PROCEDURE ...............................................................................................114
79
INTRODUCTIONSCATTER .......................................................................116
79.1
PURPOSE .......................................................................................................... 116
Business Analytics
Contents
79.2
APPLICABILITY ................................................................................................... 116
80
ADDING A SCATTER VISUALIZATION TO AN ACTIVE REPORT..................117
81
PROCEDURE ...............................................................................................118
82
INTRODUCTIONTAG CLOUD ...................................................................120
82.1
82.2
PURPOSE .......................................................................................................... 120
APPLICABILITY ................................................................................................... 120
83
ADDING A TAG CLOUD VISUALIZATION TO AN ACTIVE REPORT .............121
84
PROCEDURE ...............................................................................................122
85
INTRODUCTION .........................................................................................124
85.1
85.2
PURPOSE .......................................................................................................... 124
APPLICABILITY ................................................................................................... 124
86
ADDING A NETWORK WITH BUBBLES VISUALIZATION TO AN ACTIVE REPORT125
87
PROCEDURE ...............................................................................................126
Business Analytics
Box Plot Visualizations
Box Plot Visualizations
Product: IBM Cognos Active Report
Area of Interest: Reporting
Business Analytics
Box Plot Visualizations
IntroductionBoxplot
1.1
Purpose
This document demonstrates how to add box plot extensible visualizations to active
reports in Report Studio.
1.2
Applicability
To perform the tasks in this document, you must use IBM Cognos Business Intelligence
10.2.1 with visualizations imported by the administrator and made available to users.
Business Analytics
Box Plot Visualizations
10
2 Adding a box plot visualization to an active report
You can add a visualization to an active report to efficiently represent your data.
Box plots show groups of numerical data from a distribution of numbers, such as minimum and
maximum values, upper and lower quartiles, median values, and outlying values.
This is an example of a box plot visualization:
Before you begin
Business Analytics
Box Plot Visualizations
11
Your administrator must make the visualizations available in the Visualization
Gallery.
If you use Microsoft Internet Explorer to view visualizations, you must have
Microsoft Silverlight 5 installed on your computer. Firefox or iPad users do not
need Silverlight.
About this task
You add data to a visualization by inserting data items in drop zones.
Visualizations will not run until all of the required drop zones contain data items.
When all the required drop zones contain data items, additional drop zones appear
for extra categories or values. You can use extra categories and extra values to filter
data or set variables. Extra items are not visible in the visualization.
When working with dimensional data sources, if the visualization does not contain
a measure against which to plot data, you must provide one. For example, if you
add a single member to the values drop zone, such as '2012', the default measure
drop zone appears in which you must insert a measure.
Attention: The supported properties for a visualization are determined by the
visualization definition. For this type of visualization, the following Data Container
properties are not applicable:
Drill-Through
Tooltips
Set Variable Values
Container Select
Application Drill-Through
Show Hover
For the Clickable Regions property, the only applicable option is Visualization as a
Whole.
3 Procedure
1. Create a new active report or open an existing active report.
2. From the Toolbox tab
Business Analytics
, drag a Visualization icon
to the work area.
Box Plot Visualizations
12
3. From the Visualization Gallery, select the Box plot icon and click OK.
4. From the Source tab
, drag items to the appropriate location in the data container:
a. Under Values, drag a measure to the Values drop zone.
b. Under Categories, drag an item to the Categories drop zone.
One bar is plotted for each category.
c. Under Categories, drag an item to the Series drop zone.
All data points in a series are aggregated into a single bar.
5. Add any active controls that you want and run the report.
Business Analytics
13
Heatmap Visualizations
Product: IBM Cognos Active Report
Area of Interest: Reporting
Business Analytics
Heatmap Visualizations
14
4 IntroductionHeatmap
4.1
Purpose
This document demonstrates how to add heatmap extensible visualizations to active
reports in Report Studio.
4.2
Applicability
To perform the tasks in this document, you must use IBM Cognos Business Intelligence
10.2.1 with visualizations imported by the administrator and made available to users.
Business Analytics
Heatmap Visualizations
15
5 Adding a heatmap visualization to an active report
You can add a visualization to an active report to efficiently represent your data.
Heatmaps in IBM Cognos Active Report use shades of color to represent the individual values that are
contained in a matrix.
Similar to treemaps, you can use heatmaps to identify patterns and exceptions.
Unlike treemaps, the sizes of the rectangles are not proportionate to values.
This is an example of a heatmap visualization:
Before you begin
Your administrator must make the visualizations available in the Visualization
Gallery.
If you use Microsoft Internet Explorer to view visualizations, you must have
Business Analytics
Heatmap Visualizations
16
Microsoft Silverlight 5 installed on your computer. Firefox or iPad users do not
need Silverlight.
About this task
You add data to a visualization by inserting data items in drop zones.
Visualizations will not run until all of the required drop zones contain data items.
When all the required drop zones contain data items, additional drop zones appear
for extra categories or values. You can use extra categories and extra values to filter
data or set variables. Extra items are not visible in the visualization.
When working with dimensional data sources, if the visualization does not contain
a measure against which to plot data, you must provide one. For example, if you
add a single member to the values drop zone, such as '2012', the default measure
drop zone appears in which you must insert a measure.
Attention: The supported properties for a visualization are determined by the
visualization definition.
6 Procedure
6. Create a new active report or open an existing active report.
7. From the Toolbox tab
, drag a Visualization icon
to the work area.
8. From the Visualization Gallery, select the Heatmap icon and click OK.
9. From the Source tab
, drag items to the appropriate location in the data container:
a. Under Values, drag a measure or a single value to define the color
rectangles.
b. Under Categories, drag items to the Y Category and X Category.
Tip: Ensure that the items in the Y Category and X Category come from
different dimensions.
10. Add any active controls that you want and run the report.
Business Analytics
shading of the
Network Diagram Visualizations
17
Network Diagram Visualizations
Product: IBM Cognos Active Report
Area of Interest: Reporting
Business Analytics
Network Diagram Visualizations
18
7 IntroductionNetwork Diagram
7.1
Purpose
This document demonstrates how to add network diagram extensible visualizations to
active reports in Report Studio.
7.2
Applicability
To perform the tasks in this document, you must use IBM Cognos Business Intelligence
10.2.1 with visualizations imported by the administrator and made available to users.
Business Analytics
Network Diagram Visualizations
8 Adding a network diagram to an active report
You can add a visualization to an active report to efficiently represent your data.
You can add a network diagram in IBM Cognos Active Report. The nodes data
container defines the items that you want to link together. The links data container
defines relationship between the items that you want to link together.
This is an example of a network diagram visualization:
Before you begin
Network node drop zones only take numeric data items. Not all data sources have
the appropriate data to create a network diagram.
Your administrator must make the visualizations available in the Visualization
Gallery.
If you use Microsoft Internet Explorer to view visualizations, you must have
Microsoft Silverlight 5 installed on your computer. Firefox or iPad users do not
need Silverlight.
Business Analytics
19
Network Diagram Visualizations
20
About this task
You add data to a visualization by inserting data items in drop zones.
Visualizations will not run until all of the required drop zones contain data items.
When all the required drop zones contain data items, additional drop zones appear
for extra categories or values. You can use extra categories and extra values to filter
data or set variables. Extra items are not visible in the visualization.
When working with dimensional data sources, if the visualization does not contain
a measure against which to plot data, you must provide one. For example, if you
add a single member to the values drop zone, such as '2012', the default measure
drop zone appears in which you must insert a measure.
Attention: The supported properties for a visualization are determined by the
visualization definition.
9 Procedure
11. Create a new active report or open an existing active report.
, drag a Visualization icon
to the work area.
12. From the Toolbox tab
13. From the Visualization Gallery, select the Network diagram icon and click OK.
14. From the Source tab
, drag items to the appropriate location in the data container:
a. In the Nodes1 data container, drag items to Node (Numeric) and
Name.
The nodes data container defines the items that you want to link together,
such as Employees, defined by an employee code.
b. In the Links1 data container, drag items to From node (Numeric) and To node (Numeric). The
links data container defines relationship between
the items that you want to link together, such
as Employees and Managers.
15. Add any active controls that you want and run the report.
Business Analytics
Packed Bubble Visualizations
21
Packed Bubble Visualizations
Product: IBM Cognos Active Report
Area of Interest: Reporting
Business Analytics
Packed Bubble Visualizations
22
10 IntroductionPacked Bubble
10.1 Purpose
This document demonstrates how to add packed bubble extensible visualizations to
active reports in Report Studio.
10.2 Applicability
To perform the tasks in this document, you must use IBM Cognos Business Intelligence
10.2.1 with visualizations imported by the administrator and made available to users.
Business Analytics
Packed Bubble Visualizations
23
11 Adding a packed bubble visualization to an active report
You can add a visualization to an active report to efficiently represent your data.
A packed bubble visualization in IBM Cognos Active Report is similar to a bubble
chart in which the bubbles are tightly packed rather than spread over a grid. You
can use a packed bubble visualization to display a large amount of data in a small
space.
This is an example of a packed bubble visualization:
Business Analytics
Packed Bubble Visualizations
24
Before you begin
Your administrator must make the visualizations available in the Visualization
Gallery.
If you use Microsoft Internet Explorer to view visualizations, you must have
Microsoft Silverlight 5 installed on your computer. Firefox or iPad users do not
need Silverlight.
About this task
You add data to a visualization by inserting data items in drop zones.
Visualizations will not run until all of the required drop zones contain data items.
When all the required drop zones contain data items, additional drop zones appear
for extra categories or values. You can use extra categories and extra values to filter
data or set variables. Extra items are not visible in the visualization.
When working with dimensional data sources, if the visualization does not contain
a measure against which to plot data, you must provide one. For example, if you
add a single member to the values drop zone, such as '2012', the default measure
drop zone appears in which you must insert a measure.
Attention: The supported properties for a visualization are determined by the
visualization definition.
12 Procedure
16. Create a new active report or open an existing active report.
17. From the Toolbox tab
, drag a Visualization icon
to the work area.
18. From the Visualization Gallery, select the Packed bubble icon and click OK.
19. From the Source tab
, drag items to the appropriate location in the data container:
a. Drag a measure or a single value to the data container, under Values.
b. Under Categories, drag an item to plot as the bubbles.
c. Under Series, drag an item to apply as a category.
Each item in the category gets a different color from the color palette.
Business Analytics
Packed Bubble Visualizations
20. Add any active controls that you want and run the report.
Business Analytics
25
Treemap by Category Visualizations
26
Treemap by Category Visualizations
Product: IBM Cognos Active Report
Area of Interest: Reporting
Business Analytics
Treemap by Category Visualizations
27
13 IntroductionTreemap by Category
13.1 Purpose
This document demonstrates how to add treemap by category extensible visualizations
to active reports in Report Studio.
13.2 Applicability
To perform the tasks in this document, you must use IBM Cognos Business Intelligence
10.2.1 with visualizations imported by the administrator and made available to users.
Business Analytics
Treemap by Category Visualizations
28
14 Adding a treemap by category visualization to an active report
You can add a visualization to an active report to efficiently represent your data.
Treemaps show relationships among large numbers of components by using size
and color coding in a set of nested rectangles.
A treemap by category identifies the level 1 category by color. The
sizes of the rectangles represent the values.
This is an example of a treemap by category visualization:
Before you begin
Business Analytics
Treemap by Category Visualizations
29
Your administrator must make the visualizations available in the Visualization
Gallery.
If you use Microsoft Internet Explorer to view visualizations, you must have
Microsoft Silverlight 5 installed on your computer. Firefox or iPad users do not
need Silverlight.
About this task
You add data to a visualization by inserting data items in drop zones.
Visualizations will not run until all of the required drop zones contain data items.
When all the required drop zones contain data items, additional drop zones appear
for extra categories or values. You can use extra categories and extra values to filter
data or set variables. Extra items are not visible in the visualization.
When working with dimensional data sources, if the visualization does not contain
a measure against which to plot data, you must provide one. For example, if you
add a single member to the values drop zone, such as '2012', the default measure
drop zone appears in which you must insert a measure.
Attention: The supported properties for a visualization are determined by the
visualization definition.
15 Procedure
21. Create a new active report or open an existing active report.
22. From the Toolbox tab
, drag a Visualization icon
to the work area.
23. From the Visualization Gallery, select the Treemap by category icon and click OK.
24. From the Source tab
, drag items to the appropriate location in the data container:
a. Under Values, drag an item to Size to define the color of the level 1 rectangles
b. Under Categories, drag items to the different levels. Each level
represents the category
within which the subsequent levels are nested. For
example, the levels might be Year, Product Line,
and Product Type.
25. Add any active controls that you want and run the report.
Business Analytics
Treemap by Value Visualizations
30
Treemap by Value Visualizations
Product: IBM Cognos Active Report
Area of Interest: Reporting
Business Analytics
Treemap by Value Visualizations
31
16 IntroductionTreemap by Value
16.1 Purpose
This document demonstrates how to add treemap by value extensible visualizations to
active reports in Report Studio.
16.2 Applicability
To perform the tasks in this document, you must use IBM Cognos Business Intelligence
10.2.1 with visualizations imported by the administrator and made available to users.
Business Analytics
Treemap by Value Visualizations
32
17 Adding a treemap by value visualization to an active report
You can add a visualization to an active report to efficiently represent your data.
Treemaps show relationships among large numbers of components by using size
and color coding in a set of nested rectangles.
A treemap by value identifies one of the two measures by the sizes of the rectangles and identifies the
other measure by color.
This is an example of a treemap by value visualization, where the size of the product type rectangles
represents revenue and the color of the product type rectangles represents quantity sold:
Before you begin
Your administrator must make the visualizations available in the Visualization
Business Analytics
Treemap by Value Visualizations
33
Gallery.
If you use Microsoft Internet Explorer to view visualizations, you must have
Microsoft Silverlight 5 installed on your computer. Firefox or iPad users do not
need Silverlight.
About this task
You add data to a visualization by inserting data items in drop zones.
Visualizations will not run until all of the required drop zones contain data items.
When all the required drop zones contain data items, additional drop zones appear
for extra categories or values. You can use extra categories and extra values to filter
data or set variables. Extra items are not visible in the visualization.
When working with dimensional data sources, if the visualization does not contain
a measure against which to plot data, you must provide one. For example, if you
add a single member to the values drop zone, such as '2012', the default measure
drop zone appears in which you must insert a measure.
Attention: The supported properties for a visualization are determined by the
visualization definition.
18 Procedure
26. Create a new active report or open an existing active report.
, drag a Visualization icon
to the work area.
27. From the Toolbox tab
28. From the Visualization Gallery, select the Treemap by value icon and click OK.
29. From the Source tab
, drag items to the appropriate location in the data container:
a. Under Values, drag items to define the size and color of the rectangles to
Size and Color.
b. Under Categories, drag items to the different levels. Each level
represents the category
within which the subsequent levels are nested. For
example, the levels might be Year, Product Line,
and Product Type.
30. Add any active controls that you want and run the report.
Business Analytics
Waterfall Visualizations
Waterfall Visualizations
Product: IBM Cognos Active Report
Area of Interest: Reporting
Business Analytics
34
Waterfall Visualizations
35
19 IntroductionWaterfall
19.1 Purpose
This document demonstrates how to add waterfall extensible visualizations to active
reports in Report Studio.
19.2 Applicability
To perform the tasks in this document, you must use IBM Cognos Business Intelligence
10.2.1 with visualizations imported by the administrator and made available to users.
Business Analytics
Waterfall Visualizations
36
20 Adding a waterfall visualization to an active report
You can add a visualization to an active report to efficiently represent your data.
Waterfall visualizations are used to show the cumulative effect that a series of positive or negative
values have on an initial value.
This is an example of a waterfall visualization:
Before you begin
Your administrator must make the visualizations available in the Visualization
Business Analytics
Waterfall Visualizations
37
Gallery.
If you use Microsoft Internet Explorer to view visualizations, you must have
Microsoft Silverlight 5 installed on your computer. Firefox or iPad users do not
need Silverlight.
About this task
You add data to a visualization by inserting data items in drop zones.
Visualizations will not run until all of the required drop zones contain data items.
When all the required drop zones contain data items, additional drop zones appear
for extra categories or values. You can use extra categories and extra values to filter
data or set variables. Extra items are not visible in the visualization.
When working with dimensional data sources, if the visualization does not contain
a measure against which to plot data, you must provide one. For example, if you
add a single member to the values drop zone, such as '2012', the default measure
drop zone appears in which you must insert a measure.
Attention: The supported properties for a visualization are determined by the visualization definition.
For this type of visualization, the following Data Container properties are not applicable:
Drill-Through
Tooltips
Set Variable Values
Container Select
Application Drill-Through
Show Hover
For the Clickable Regions property, the only applicable option is Visualization as a
Whole.
21 Procedure
31. Create a new active report or open an existing active report.
, drag a Visualization icon
to the work area.
32. From the Toolbox tab
33. From the Visualization Gallery, select the Waterfall chart icon and click OK.
34. From the Source tab
Business Analytics
, drag items to the appropriate location in the data container:
Waterfall Visualizations
a. Under Values, drag a measure to the Value drop zone.
b. Under Categories, drag an item to the Categories drop zone.
35. Add any active controls that you want and run the report.
Business Analytics
38
Area (Smooth) Visualizations
39
Area (Smooth) Visualizations
Product: IBM Cognos Active Report
Area of Interest: Reporting
Business Analytics
Area (Smooth) Visualizations
40
22 IntroductionArea (Smooth)
22.1 Purpose
This document demonstrates how to add area (smooth) extensible visualizations to
active reports in Report Studio.
22.2 Applicability
To perform the tasks in this document, you must use IBM Cognos Business Intelligence
10.2.1 with visualizations imported by the administrator and made available to users.
Business Analytics
Area (Smooth) Visualizations
41
23 Adding an area (smooth) visualization to an active report
You can add a visualization to an active report to efficiently represent your data.
Area charts are like line charts, but the areas below the lines are filled with colors or patterns. You can
use area charts to emphasize the magnitude of change over time.
This is an example of an area (smooth) visualization:
Before you begin
Your administrator must make the visualizations available in the Visualization
Gallery.
If you use Microsoft Internet Explorer to view visualizations, you must have
Microsoft Silverlight 5 installed on your computer. Firefox or iPad users do not
need Silverlight.
About this task
Business Analytics
Area (Smooth) Visualizations
42
You add data to a visualization by inserting data items in drop zones.
Visualizations will not run until all of the required drop zones contain data items.
When all the required drop zones contain data items, additional drop zones appear
for extra categories or values. You can use extra categories and extra values to filter
data or set variables. Extra items are not visible in the visualization.
When working with dimensional data sources, if the visualization does not contain
a measure against which to plot data, you must provide one. For example, if you
add a single member to the values drop zone, such as '2012', the default measure
drop zone appears in which you must insert a measure.
Attention: The supported properties for a visualization are determined by the
visualization definition.
24 Procedure
36. Create a new active report or open an existing active report.
37. From the Toolbox tab
, drag a Visualization icon
to the work area.
38. From the Visualization Gallery, select the Area (smooth) icon and click OK.
39. From the Source tab
, drag items to the appropriate location in the data container:
a. Under Values, drag a measure to the Values drop zone.
b. Under Categories, drag an item to the X categories drop zone.
40. Add any active controls that you want and run the report.
Business Analytics
Area Stacked (Smooth) Visualizations
Area Stacked (Smooth)
Visualizations
Product: IBM Cognos Active Report
Area of Interest: Reporting
Business Analytics
43
Area Stacked (Smooth) Visualizations
44
25 IntroductionArea Stacked (Smooth)
25.1 Purpose
This document demonstrates how to add stacked area (smooth) extensible visualizations
to active reports in Report Studio.
25.2 Applicability
To perform the tasks in this document, you must use IBM Cognos Business Intelligence
10.2.1 with visualizations imported by the administrator and made available to users.
Business Analytics
Area Stacked (Smooth) Visualizations
45
26 Adding a stacked area (smooth) visualization to an active
report
You can add a visualization to an active report to efficiently represent your data.
Area charts are like line charts, but the areas below the lines are filled with colors or patterns. You can
use area charts to emphasize the magnitude of change over time. Stacked area charts are used to show
the relationship of parts to the whole.
This is an example of a stacked area (smooth) visualization:
Before you begin
Your administrator must make the visualizations available in the Visualization
Gallery.
If you use Microsoft Internet Explorer to view visualizations, you must have
Microsoft Silverlight 5 installed on your computer. Firefox or iPad users do not
need Silverlight.
About this task
Business Analytics
Area Stacked (Smooth) Visualizations
46
You add data to a visualization by inserting data items in drop zones.
Visualizations will not run until all of the required drop zones contain data items.
When all the required drop zones contain data items, additional drop zones appear
for extra categories or values. You can use extra categories and extra values to filter
data or set variables. Extra items are not visible in the visualization.
When working with dimensional data sources, if the visualization does not contain
a measure against which to plot data, you must provide one. For example, if you
add a single member to the values drop zone, such as '2012', the default measure
drop zone appears in which you must insert a measure.
Attention: The supported properties for a visualization are determined by the
visualization definition.
27 Procedure
41. Create a new active report or open an existing active report.
42. From the Toolbox tab
, drag a Visualization icon
to the work area.
43. From the Visualization Gallery, select the Area Stacked (smooth) icon and click OK.
44. From the Source tab
, drag items to the appropriate location in the data container:
a. Under Values, drag a measure to the Values drop zone.
b. Under Categories, drag an item to the X categories drop zone.
c. Under Categories, drag an item to the Series drop zone.
45. Add any active controls that you want and run the report.
Business Analytics
Area Stacked (Straight) Visualizations
Area Stacked (Straight)
Visualizations
Product: IBM Cognos Active Report
Area of Interest: Reporting
Business Analytics
47
Area Stacked (Straight) Visualizations
48
28 IntroductionArea Stacked (Straight)
28.1 Purpose
This document demonstrates how to add stacked area (straight) extensible visualizations
to active reports in Report Studio.
28.2 Applicability
To perform the tasks in this document, you must use IBM Cognos Business Intelligence
10.2.1 with visualizations imported by the administrator and made available to users.
Business Analytics
Area Stacked (Straight) Visualizations
49
29 Adding a stacked area (straight) visualization to an active
report
You can add a visualization to an active report to efficiently represent your data.
Area charts are like line charts, but the areas below the lines are filled with colors or patterns. You can
use area charts to emphasize the magnitude of change over time. Stacked area charts are used to show
the relationship of parts to the whole.
This is an example of a stacked area (straight) visualization:
Before you begin
Your administrator must make the visualizations available in the Visualization
Gallery.
If you use Microsoft Internet Explorer to view visualizations, you must have
Microsoft Silverlight 5 installed on your computer. Firefox or iPad users do not
need Silverlight.
About this task
Business Analytics
Area Stacked (Straight) Visualizations
50
You add data to a visualization by inserting data items in drop zones.
Visualizations will not run until all of the required drop zones contain data items.
When all the required drop zones contain data items, additional drop zones appear
for extra categories or values. You can use extra categories and extra values to filter
data or set variables. Extra items are not visible in the visualization.
When working with dimensional data sources, if the visualization does not contain
a measure against which to plot data, you must provide one. For example, if you
add a single member to the values drop zone, such as '2012', the default measure
drop zone appears in which you must insert a measure.
Attention: The supported properties for a visualization are determined by the
visualization definition.
30 Procedure
46. Create a new active report or open an existing active report.
47. From the Toolbox tab
, drag a Visualization icon
to the work area.
48. From the Visualization Gallery, select the Area Stacked (smooth) icon and click OK.
49. From the Source tab
, drag items to the appropriate location in the data container:
a. Under Values, drag a measure to the Values drop zone.
b. Under Categories, drag an item to the X categories drop zone.
c. Under Categories, drag an item to the Series drop zone.
50. Add any active controls that you want and run the report.
Business Analytics
Area (Straight) Visualizations
51
Area (Straight) Visualizations
Product: IBM Cognos Active Report
Area of Interest: Reporting
Business Analytics
Area (Straight) Visualizations
52
31 IntroductionArea (Straight)
31.1 Purpose
This document demonstrates how to add area (straight) extensible visualizations to
active reports in Report Studio.
31.2 Applicability
To perform the tasks in this document, you must use IBM Cognos Business Intelligence
10.2.1 with visualizations imported by the administrator and made available to users.
Business Analytics
Area (Straight) Visualizations
53
32 Adding an area (straight) visualization to an active report
You can add a visualization to an active report to efficiently represent your data.
Area charts are like line charts, but the areas below the lines are filled with colors or patterns. You can
use area charts to emphasize the magnitude of change over time.
This is an example of an area (straight) visualization:
Before you begin
Your administrator must make the visualizations available in the Visualization
Gallery.
If you use Microsoft Internet Explorer to view visualizations, you must have
Microsoft Silverlight 5 installed on your computer. Firefox or iPad users do not
need Silverlight.
About this task
Business Analytics
100% Stacked Bar Visualizations
54
You add data to a visualization by inserting data items in drop zones.
Visualizations will not run until all of the required drop zones contain data items.
When all the required drop zones contain data items, additional drop zones appear
for extra categories or values. You can use extra categories and extra values to filter
data or set variables. Extra items are not visible in the visualization.
When working with dimensional data sources, if the visualization does not contain
a measure against which to plot data, you must provide one. For example, if you
add a single member to the values drop zone, such as '2012', the default measure
drop zone appears in which you must insert a measure.
Attention: The supported properties for a visualization are determined by the
visualization definition.
33 Procedure
51. Create a new active report or open an existing active report.
52. From the Toolbox tab
, drag a Visualization icon
to the work area.
53. From the Visualization Gallery, select the Area (straight) icon and click OK.
54. From the Source tab
, drag items to the appropriate location in the data container:
a. Under Values, drag a measure to the Values drop zone.
b. Under Categories, drag an item to the X categories drop zone.
55. Add any active controls that you want and run the report.
Business Analytics
100% Stacked Bar Visualizations
55
100% Stacked Bar Visualizations
Product: IBM Cognos Active Report
Area of Interest: Reporting
Business Analytics
100% Stacked Bar Visualizations
56
34 Introduction100% Stacked Bar
34.1 Purpose
This document demonstrates how to add 100 percent stacked bar extensible
visualizations to active reports in Report Studio.
34.2 Applicability
To perform the tasks in this document, you must use IBM Cognos Business Intelligence
10.2.1 with visualizations imported by the administrator and made available to users.
Business Analytics
100% Stacked Bar Visualizations
57
35 Adding a 100 percent stacked bar visualization to an active
report
You can add a visualization to an active report to efficiently represent your data.
100% stacked bar charts use horizontal data markers to compare values as a percentage. Bar charts are
preferred over column charts when category names are long. 100 percent stacked charts are useful for
comparing proportional contributions
across all categories. They plot the relative contribution of each data series to the
total as a percentage.
This is an example of a 100 percent stacked bar visualization:
Before you begin
Your administrator must make the visualizations available in the Visualization
Gallery.
If you use Microsoft Internet Explorer to view visualizations, you must have
Microsoft Silverlight 5 installed on your computer. Firefox or iPad users do not
need Silverlight.
Business Analytics
100% Stacked Bar Visualizations
58
About this task
You add data to a visualization by inserting data items in drop zones.
Visualizations will not run until all of the required drop zones contain data items.
When all the required drop zones contain data items, additional drop zones appear
for extra categories or values. You can use extra categories and extra values to filter
data or set variables. Extra items are not visible in the visualization.
When working with dimensional data sources, if the visualization does not contain
a measure against which to plot data, you must provide one. For example, if you
add a single member to the values drop zone, such as '2012', the default measure
drop zone appears in which you must insert a measure.
Attention: The supported properties for a visualization are determined by the
visualization definition.
36 Procedure
56. Create a new active report or open an existing active report.
, drag a Visualization icon
to the work area.
57. From the Toolbox tab
58. From the Visualization Gallery, select the Bar 100 Percent Stacked icon and click
OK.
59. From the Source tab
, drag items to the appropriate location in the data container:
a. Under Values, drag a measure to the Size drop zone.
b. Under Categories, drag an item to the Y categories drop zone.
c. Under Categories, drag an item to the Series drop zone.
60. Add any active controls that you want and run the report.
Business Analytics
Clustered Bar Visualizations
59
Clustered Bar Visualizations
Product: IBM Cognos Active Report
Area of Interest: Reporting
Business Analytics
Clustered Bar Visualizations
60
37 IntroductionClustered Bar
37.1 Purpose
This document demonstrates how to add clustered bar extensible visualizations to active
reports in Report Studio.
37.2 Applicability
To perform the tasks in this document, you must use IBM Cognos Business Intelligence
10.2.1 with visualizations imported by the administrator and made available to users.
Business Analytics
Clustered Bar Visualizations
61
38 Adding a clustered bar visualization to an active report
You can add a visualization to an active report to efficiently represent your data.
Bar charts use horizontal data markers to compare individual values. You can use bar charts to compare
discrete data or show trends over time. Use clustered bar charts to compare values across multiple
categories.
This is an example of a clustered bar visualization:
Before you begin
Your administrator must make the visualizations available in the Visualization
Gallery.
If you use Microsoft Internet Explorer to view visualizations, you must have
Microsoft Silverlight 5 installed on your computer. Firefox or iPad users do not
need Silverlight.
About this task
You add data to a visualization by inserting data items in drop zones.
Business Analytics
Stacked Bar Visualizations
62
Visualizations will not run until all of the required drop zones contain data items.
When all the required drop zones contain data items, additional drop zones appear
for extra categories or values. You can use extra categories and extra values to filter
data or set variables. Extra items are not visible in the visualization.
When working with dimensional data sources, if the visualization does not contain
a measure against which to plot data, you must provide one. For example, if you
add a single member to the values drop zone, such as '2012', the default measure
drop zone appears in which you must insert a measure.
Attention: The supported properties for a visualization are determined by the
visualization definition.
39 Procedure
61. Create a new active report or open an existing active report.
62. From the Toolbox tab
, drag a Visualization icon
to the work area.
63. From the Visualization Gallery, select the Bar Clustered icon and click OK.
64. From the Source tab
, drag items to the appropriate location in the data container:
a. Under Values, drag a measure to the Size drop zone.
b. Under Categories, drag an item to the Categories drop zone.
c. Under Categories, drag an item to the Series drop zone.
65. Add any active controls that you want and run the report.
Business Analytics
Stacked Bar Visualizations
Stacked Bar Visualizations
Product: IBM Cognos Active Report
Area of Interest: Reporting
Business Analytics
63
Stacked Bar Visualizations
64
40 IntroductionStacked Bar
40.1 Purpose
This document demonstrates how to add stacked bar extensible visualizations to active
reports in Report Studio.
40.2 Applicability
To perform the tasks in this document, you must use IBM Cognos Business Intelligence
10.2.1 with visualizations imported by the administrator and made available to users.
Business Analytics
Stacked Bar Visualizations
65
41 Adding a stacked bar visualization to an active report
You can add a visualization to an active report to efficiently represent your data.
Bar charts use horizontal data markers to compare individual values. You can use bar charts to compare
discrete data or show trends over time. Bar charts are preferred over column charts when category
names are long. Stacked charts are useful for comparing proportional contributions within a category.
They plot the relative value that each data series contributes to the total.
This is an example of a stacked bar visualization:
Before you begin
Your administrator must make the visualizations available in the Visualization
Gallery.
If you use Microsoft Internet Explorer to view visualizations, you must have
Microsoft Silverlight 5 installed on your computer. Firefox or iPad users do not
need Silverlight.
About this task
You add data to a visualization by inserting data items in drop zones.
Visualizations will not run until all of the required drop zones contain data items.
Business Analytics
Clustered Column Visualizations
66
When all the required drop zones contain data items, additional drop zones appear
for extra categories or values. You can use extra categories and extra values to filter
data or set variables. Extra items are not visible in the visualization.
When working with dimensional data sources, if the visualization does not contain
a measure against which to plot data, you must provide one. For example, if you
add a single member to the values drop zone, such as '2012', the default measure
drop zone appears in which you must insert a measure.
Attention: The supported properties for a visualization are determined by the
visualization definition.
42 Procedure
66. Create a new active report or open an existing active report.
, drag a Visualization icon
to the work area.
67. From the Toolbox tab
68. From the Visualization Gallery, select the Bar Stacked icon and click OK.
69. From the Source tab
, drag items to the appropriate location in the data container:
a. Under Values, drag a measure to the Size drop zone.
b. Under Categories, drag an item to the Y categories drop zone.
c. Under Categories, drag an item to the Series drop zone.
70. Add any active controls that you want and run the report.
Business Analytics
Clustered Column Visualizations
67
Clustered Column Visualizations
Product: IBM Cognos Active Report
Area of Interest: Reporting
Business Analytics
Clustered Column Visualizations
68
43 IntroductionClustered Column
43.1 Purpose
This document demonstrates how to add clustered column extensible visualizations to
active reports in Report Studio.
43.2 Applicability
To perform the tasks in this document, you must use IBM Cognos Business Intelligence
10.2.1 with visualizations imported by the administrator and made available to users.
Business Analytics
Clustered Column Visualizations
69
44 Adding a clustered column visualization to an active report
You can add a visualization to an active report to efficiently represent your data.
Column charts use vertical data markers to compare individual values. You can use column charts to
compare discrete data or show trends over time. Use clustered column charts to compare values across
multiple categories.
This is an example of a clustered column visualization:
Before you begin
Your administrator must make the visualizations available in the Visualization
Gallery.
If you use Microsoft Internet Explorer to view visualizations, you must have
Microsoft Silverlight 5 installed on your computer. Firefox or iPad users do not
need Silverlight.
About this task
You add data to a visualization by inserting data items in drop zones.
Business Analytics
Clustered Column Visualizations
70
Visualizations will not run until all of the required drop zones contain data items.
When all the required drop zones contain data items, additional drop zones appear
for extra categories or values. You can use extra categories and extra values to filter
data or set variables. Extra items are not visible in the visualization.
When working with dimensional data sources, if the visualization does not contain
a measure against which to plot data, you must provide one. For example, if you
add a single member to the values drop zone, such as '2012', the default measure
drop zone appears in which you must insert a measure.
Attention: The supported properties for a visualization are determined by the
visualization definition.
45 Procedure
71. Create a new active report or open an existing active report.
72. From the Toolbox tab
, drag a Visualization icon
to the work area.
73. From the Visualization Gallery, select the Column Clustered icon and click OK.
74. From the Source tab
, drag items to the appropriate location in the data container:
a. Under Values, drag a measure to the Size drop zone.
b. Under Categories, drag an item to the Categories drop zone.
c. Under Categories, drag an item to the Series drop zone.
75. Add any active controls that you want and run the report.
Business Analytics
100 Percent Stacked Column Visualizations
71
100 Percent Stacked Column
Visualizations
Product: IBM Cognos Active Report
Area of Interest: Reporting
Business Analytics
100 Percent Stacked Column Visualizations
72
46 Introduction100% Stacked Column
46.1 Purpose
This document demonstrates how to add 100 percent stacked column extensible
visualizations to active reports in Report Studio.
46.2 Applicability
To perform the tasks in this document, you must use IBM Cognos Business Intelligence
10.2.1 with visualizations imported by the administrator and made available to users.
Business Analytics
100 Percent Stacked Column Visualizations
73
47 Adding a 100 percent stacked column visualization to an active
report
You can add a visualization to an active report to efficiently represent your data.
100% stacked column charts use vertical data markers to compare values as a percentage. 100 percent
stacked charts are useful for comparing proportional contributions across all categories. They plot the
relative contribution of each data series to the total as a percentage.
This is an example of a 100 percent stacked column visualization:
Before you begin
Your administrator must make the visualizations available in the Visualization
Gallery.
If you use Microsoft Internet Explorer to view visualizations, you must have
Microsoft Silverlight 5 installed on your computer. Firefox or iPad users do not
need Silverlight.
About this task
Business Analytics
100 Percent Stacked Column Visualizations
74
You add data to a visualization by inserting data items in drop zones.
Visualizations will not run until all of the required drop zones contain data items.
When all the required drop zones contain data items, additional drop zones appear
for extra categories or values. You can use extra categories and extra values to filter
data or set variables. Extra items are not visible in the visualization.
When working with dimensional data sources, if the visualization does not contain
a measure against which to plot data, you must provide one. For example, if you
add a single member to the values drop zone, such as '2012', the default measure
drop zone appears in which you must insert a measure.
Attention: The supported properties for a visualization are determined by the
visualization definition.
48 Procedure
76. Create a new active report or open an existing active report.
77. From the Toolbox tab
, drag a Visualization icon
to the work area.
78. From the Visualization Gallery, select the Column Stacked icon and click OK.
79. From the Source tab
, drag items to the appropriate location in the data container:
a. Under Values, drag a measure to the Size drop zone.
b. Under Categories, drag an item to the X categories drop zone.
c. Under Categories, drag an item to the Series drop zone.
80. Add any active controls that you want and run the report.
Business Analytics
Stacked Column Visualizations
75
Stacked Column Visualizations
Product: IBM Cognos Active Report
Area of Interest: Reporting
Business Analytics
Stacked Column Visualizations
76
49 IntroductionStacked Column
49.1 Purpose
This document demonstrates how to add stacked column extensible visualizations to
active reports in Report Studio.
49.2 Applicability
To perform the tasks in this document, you must use IBM Cognos Business Intelligence
10.2.1 with visualizations imported by the administrator and made available to users.
Business Analytics
Stacked Column Visualizations
77
50 Adding a stacked column visualization to an active report
You can add a visualization to an active report to efficiently represent your data.
Column charts use vertical data markers to compare individual values. You can use column charts to
compare discrete data or show trends over time. Stacked charts are useful for comparing proportional
contributions within a category. They plot the relative value that each data series contributes to the
total.
This is an example of a stacked column visualization:
Before you begin
Your administrator must make the visualizations available in the Visualization
Gallery.
If you use Microsoft Internet Explorer to view visualizations, you must have
Microsoft Silverlight 5 installed on your computer. Firefox or iPad users do not
need Silverlight.
About this task
Business Analytics
Stacked Column Visualizations
78
You add data to a visualization by inserting data items in drop zones.
Visualizations will not run until all of the required drop zones contain data items.
When all the required drop zones contain data items, additional drop zones appear
for extra categories or values. You can use extra categories and extra values to filter
data or set variables. Extra items are not visible in the visualization.
When working with dimensional data sources, if the visualization does not contain
a measure against which to plot data, you must provide one. For example, if you
add a single member to the values drop zone, such as '2012', the default measure
drop zone appears in which you must insert a measure.
Attention: The supported properties for a visualization are determined by the
visualization definition.
51 Procedure
81. Create a new active report or open an existing active report.
82. From the Toolbox tab
, drag a Visualization icon
to the work area.
83. From the Visualization Gallery, select the Column Stacked icon and click OK.
84. From the Source tab
, drag items to the appropriate location in the data container:
a. Under Values, drag a measure to the Size drop zone.
b. Under Categories, drag an item to the X categories drop zone.
c. Under Categories, drag an item to the Series drop zone.
85. Add any active controls that you want and run the report.
Business Analytics
Donut Visualizations
79
Donut Visualizations
Product: IBM Cognos Active Report
Area of Interest: Reporting
Business Analytics
Donut Visualizations
80
52 IntroductionDonut
52.1 Purpose
This document demonstrates how to add donut extensible visualizations to active
reports in Report Studio.
52.2 Applicability
To perform the tasks in this document, you must use IBM Cognos Business Intelligence
10.2.1 with visualizations imported by the administrator and made available to users.
Business Analytics
Donut Visualizations
81
53 Adding a donut visualization to an active report
You can add a visualization to an active report to efficiently represent your data.
Donut visualizations use segments of a ring to show the relationship of parts to the whole. You can use
donut visualizations to highlight proportions. This donut visualization has a legend and title.
This is an example of a donut visualization:
Before you begin
Your administrator must make the visualizations available in the Visualization
Gallery.
If you use Microsoft Internet Explorer to view visualizations, you must have
Microsoft Silverlight 5 installed on your computer. Firefox or iPad users do not
need Silverlight.
About this task
You add data to a visualization by inserting data items in drop zones.
Visualizations will not run until all of the required drop zones contain data items.
When all the required drop zones contain data items, additional drop zones appear
Business Analytics
Donut Visualizations
82
for extra categories or values. You can use extra categories and extra values to filter
data or set variables. Extra items are not visible in the visualization.
When working with dimensional data sources, if the visualization does not contain
a measure against which to plot data, you must provide one. For example, if you
add a single member to the values drop zone, such as '2012', the default measure
drop zone appears in which you must insert a measure.
Attention: The supported properties for a visualization are determined by the
visualization definition.
54 Procedure
86. Create a new active report or open an existing active report.
87. From the Toolbox tab
, drag a Visualization icon
to the work area.
88. From the Visualization Gallery, select the Donut icon and click OK.
89. From the Source tab
, drag items to the appropriate location in the data container:
a. Under Values, drag a measure to the Size drop zone to define the size of each segment.
b. Under Categories, drag an item to the Series drop zone to define the number of segments in
the donut.
90. Add any active controls that you want and run the report.
Business Analytics
Gantt Visualizations
83
Gantt Visualizations
Product: IBM Cognos Active Report
Area of Interest: Reporting
Business Analytics
Gantt Visualizations
84
55 IntroductionGantt
55.1 Purpose
This document demonstrates how to add Gantt extensible visualizations to active reports
in Report Studio.
55.2 Applicability
To perform the tasks in this document, you must use IBM Cognos Business Intelligence
10.2.1 with visualizations imported by the administrator and made available to users.
Business Analytics
Gantt Visualizations
85
56 Adding a Gantt visualization to an active report
You can add a visualization to an active report to efficiently represent your data.
Gantt charts are bar charts that illustrate a project schedule by showing activities displayed against time.
This is an example of a Gantt visualization:
Before you begin
Your administrator must make the visualizations available in the Visualization
Gallery.
If you use Microsoft Internet Explorer to view visualizations, you must have
Microsoft Silverlight 5 installed on your computer. Firefox or iPad users do not
need Silverlight.
About this task
You add data to a visualization by inserting data items in drop zones.
Visualizations will not run until all of the required drop zones contain data items.
When all the required drop zones contain data items, additional drop zones appear
Business Analytics
Simple Gauge Visualizations
86
for extra categories or values. You can use extra categories and extra values to filter
data or set variables. Extra items are not visible in the visualization.
When working with dimensional data sources, if the visualization does not contain
a measure against which to plot data, you must provide one. For example, if you
add a single member to the values drop zone, such as '2012', the default measure
drop zone appears in which you must insert a measure.
Attention: The supported properties for a visualization are determined by the
visualization definition.
57 Procedure
91. Create a new active report or open an existing active report.
92. From the Toolbox tab
, drag a Visualization icon
to the work area.
93. From the Visualization Gallery, select the Gantt icon and click OK.
94. From the Source tab
, drag items to the appropriate location in the data container:
a. Under Values, drag a measure to the Start date drop zone.
b. Under Values, drag a measure to the End date drop zone.
c. Under Categories, drag an item to the Categories drop zone.
d. Under Categories, drag an item to the Series drop zone.
95. Add any active controls that you want and run the report.
Business Analytics
Simple Gauge Visualizations
87
Simple Gauge Visualizations
Product: IBM Cognos Active Report
Area of Interest: Reporting
Business Analytics
Simple Gauge Visualizations
88
58 IntroductionGauge
58.1 Purpose
This document demonstrates how to add simple gauge extensible visualizations to active
reports in Report Studio.
58.2 Applicability
To perform the tasks in this document, you must use IBM Cognos Business Intelligence
10.2.1 with visualizations imported by the administrator and made available to users.
Business Analytics
Simple Gauge Visualizations
89
59 Adding a simple gauge visualization to an active report
You can add a visualization to an active report to efficiently represent your data.
Gauge charts, also known as dial charts or speedometer charts, show information as a reading on a dial.
This gauge chart is only valid with one category. The value is a percentage and must be between 0 and 1.
This is an example of a simple gauge visualization:
Before you begin
Your administrator must make the visualizations available in the Visualization
Gallery.
If you use Microsoft Internet Explorer to view visualizations, you must have
Microsoft Silverlight 5 installed on your computer. Firefox or iPad users do not
need Silverlight.
About this task
You add data to a visualization by inserting data items in drop zones.
Visualizations will not run until all of the required drop zones contain data items.
When all the required drop zones contain data items, additional drop zones appear
for extra categories or values. You can use extra categories and extra values to filter
data or set variables. Extra items are not visible in the visualization.
When working with dimensional data sources, if the visualization does not contain
a measure against which to plot data, you must provide one. For example, if you
add a single member to the values drop zone, such as '2012', the default measure
Business Analytics
Line Marked (Straight) Visualizations
90
drop zone appears in which you must insert a measure.
Attention: The supported properties for a visualization are determined by the
visualization definition.
60 Procedure
96. Create a new active report or open an existing active report.
97. From the Toolbox tab
, drag a Visualization icon
to the work area.
98. From the Visualization Gallery, select the Radar icon and click OK.
99. From the Source tab
, drag items to the appropriate location in the data container:
a. Under Values, drag an item to the Size drop zone.
The item must be a value between 0 and 1. For example, the item can be a calculation that gives
a result between 0 and 1.
b. Under Categories, drag an item to the Category drop zone.
100.
Click the data item that you inserted in the Size drop zone.
101.
In the Properties pane, double-click the Value Range property.
102.
Click the Specified radio button, type 0 in the Minimum box, 1 in the
Maximum box, and then click OK.
103.
Add any active controls that you want and run the report.
Business Analytics
Line Marked (Straight) Visualizations
Line Marked (Straight)
Visualizations
Product: IBM Cognos Active Report
Area of Interest: Reporting
Business Analytics
91
Line Marked (Straight) Visualizations
92
61 IntroductionLine Marked (Straight)
61.1 Purpose
This document demonstrates how to add line (straight) with circle markers extensible
visualizations to active reports in Report Studio.
61.2 Applicability
To perform the tasks in this document, you must use IBM Cognos Business Intelligence
10.2.1 with visualizations imported by the administrator and made available to users.
Business Analytics
Line Marked (Straight) Visualizations
93
62 Adding a line (straight) with circle markers visualization to an
active report
You can add a visualization to an active report to efficiently represent your data.
Line charts plot data at regular points connected by lines. You can use line charts to show trends over
time and compare many data series.
This is an example of a line (straight) with circle markers visualization:
Before you begin
Your administrator must make the visualizations available in the Visualization
Gallery.
If you use Microsoft Internet Explorer to view visualizations, you must have
Microsoft Silverlight 5 installed on your computer. Firefox or iPad users do not
need Silverlight.
About this task
You add data to a visualization by inserting data items in drop zones.
Business Analytics
Line Marked (Straight) Visualizations
94
Visualizations will not run until all of the required drop zones contain data items.
When all the required drop zones contain data items, additional drop zones appear
for extra categories or values. You can use extra categories and extra values to filter
data or set variables. Extra items are not visible in the visualization.
When working with dimensional data sources, if the visualization does not contain
a measure against which to plot data, you must provide one. For example, if you
add a single member to the values drop zone, such as '2012', the default measure
drop zone appears in which you must insert a measure.
Attention: The supported properties for a visualization are determined by the
visualization definition.
63 Procedure
104.
Create a new active report or open an existing active report.
105.
From the Toolbox tab
, drag a Visualization icon
to the work area.
106.
From the Visualization Gallery, select the Line Marked (straight) icon and
click OK.
107.
From the Source tab
container:
, drag items to the appropriate location in the data
a. Under Values, drag a measure to the Values drop zone.
b. Under Categories, drag an item to the Categories drop zone.
c. Under Categories, drag an item to the Series drop zone.
108.
Add any active controls that you want and run the report.
Business Analytics
Line (Smooth) Visualizations
95
Line (Smooth) Visualizations
Product: IBM Cognos Active Report
Area of Interest: Reporting
Business Analytics
Line (Smooth) Visualizations
96
64 IntroductionLine (Smooth)
64.1 Purpose
This document demonstrates how to add line (smooth) extensible visualizations to active
reports in Report Studio.
64.2 Applicability
To perform the tasks in this document, you must use IBM Cognos Business Intelligence
10.2.1 with visualizations imported by the administrator and made available to users.
Business Analytics
Line (Smooth) Visualizations
97
65 Adding a line (smooth) visualization to an active report
You can add a visualization to an active report to efficiently represent your data.
Line charts plot data at regular points connected by lines. You can use line charts to show trends over
time and compare many data series.
This is an example of a line (smooth) visualization:
Before you begin
Your administrator must make the visualizations available in the Visualization
Gallery.
If you use Microsoft Internet Explorer to view visualizations, you must have
Microsoft Silverlight 5 installed on your computer. Firefox or iPad users do not
need Silverlight.
About this task
You add data to a visualization by inserting data items in drop zones.
Visualizations will not run until all of the required drop zones contain data items.
Business Analytics
Line (Straight) Visualizations
98
When all the required drop zones contain data items, additional drop zones appear
for extra categories or values. You can use extra categories and extra values to filter
data or set variables. Extra items are not visible in the visualization.
When working with dimensional data sources, if the visualization does not contain
a measure against which to plot data, you must provide one. For example, if you
add a single member to the values drop zone, such as '2012', the default measure
drop zone appears in which you must insert a measure.
Attention: The supported properties for a visualization are determined by the
visualization definition.
66 Procedure
109.
Create a new active report or open an existing active report.
110.
111.
, drag a Visualization icon
to the work area.
From the Toolbox tab
From the Visualization Gallery, select the Line (smooth) icon and click OK.
112.
From the Source tab
container:
, drag items to the appropriate location in the data
a. Under Values, drag a measure to the Values drop zone.
b. Under Categories, drag an item to the Categories drop zone.
c. Under Categories, drag an item to the Series drop zone.
113.
Add any active controls that you want and run the report.
Business Analytics
Line (Straight) Visualizations
99
Line (Straight) Visualizations
Product: IBM Cognos Active Report
Area of Interest: Reporting
Business Analytics
Line (Straight) Visualizations
100
67 IntroductionLine (Straight)
67.1 Purpose
This document demonstrates how to add line (straight) extensible visualizations to
active reports in Report Studio.
67.2 Applicability
To perform the tasks in this document, you must use IBM Cognos Business Intelligence
10.2.1 with visualizations imported by the administrator and made available to users.
Business Analytics
Line (Straight) Visualizations
101
68 Adding a line (straight) visualization to an active report
You can add a visualization to an active report to efficiently represent your data.
Line charts plot data at regular points connected by lines. You can use line charts to show trends over
time and compare many data series.
This is an example of a line (straight) visualization:
Before you begin
Your administrator must make the visualizations available in the Visualization
Gallery.
If you use Microsoft Internet Explorer to view visualizations, you must have
Microsoft Silverlight 5 installed on your computer. Firefox or iPad users do not
need Silverlight.
About this task
You add data to a visualization by inserting data items in drop zones.
Visualizations will not run until all of the required drop zones contain data items.
Business Analytics
Line (Straight) Visualizations
102
When all the required drop zones contain data items, additional drop zones appear
for extra categories or values. You can use extra categories and extra values to filter
data or set variables. Extra items are not visible in the visualization.
When working with dimensional data sources, if the visualization does not contain
a measure against which to plot data, you must provide one. For example, if you
add a single member to the values drop zone, such as '2012', the default measure
drop zone appears in which you must insert a measure.
Attention: The supported properties for a visualization are determined by the
visualization definition.
69 Procedure
114.
Create a new active report or open an existing active report.
115.
116.
, drag a Visualization icon
to the work area.
From the Toolbox tab
From the Visualization Gallery, select the Line (straight) icon and click OK.
117.
From the Source tab
container:
, drag items to the appropriate location in the data
a. Under Values, drag a measure to the Values drop zone.
b. Under Categories, drag an item to the Categories drop zone.
c. Under Categories, drag an item to the Series drop zone.
118.
Add any active controls that you want and run the report.
Business Analytics
Bubble Visualizations
103
Bubble Visualizations
Product: IBM Cognos Active Report
Area of Interest: Reporting
Business Analytics
Bubble Visualizations
104
70 IntroductionBubble
70.1 Purpose
This document demonstrates how to add bubble extensible visualizations to active
reports in Report Studio.
70.2 Applicability
To perform the tasks in this document, you must use IBM Cognos Business Intelligence
10.2.1 with visualizations imported by the administrator and made available to users.
Business Analytics
Bubble Visualizations
105
71 Adding a bubble visualization to an active report
You can add a visualization to an active report to efficiently represent your data.
Bubble charts use data points and bubbles to plot measures anywhere along a scale. One measure is
plotted along each axis. The size of the bubble represents a third measure. You can use bubble charts to
represent financial data or any data where measure values are related.
This is an example of a bubble visualization:
Before you begin
Your administrator must make the visualizations available in the Visualization
Gallery.
If you use Microsoft Internet Explorer to view visualizations, you must have
Microsoft Silverlight 5 installed on your computer. Firefox or iPad users do not
need Silverlight.
About this task
You add data to a visualization by inserting data items in drop zones.
Business Analytics
Bubble Visualizations
106
Visualizations will not run until all of the required drop zones contain data items.
When all the required drop zones contain data items, additional drop zones appear
for extra categories or values. You can use extra categories and extra values to filter
data or set variables. Extra items are not visible in the visualization.
When working with dimensional data sources, if the visualization does not contain
a measure against which to plot data, you must provide one. For example, if you
add a single member to the values drop zone, such as '2012', the default measure
drop zone appears in which you must insert a measure.
Attention: The supported properties for a visualization are determined by the
visualization definition.
72 Procedure
119.
Create a new active report or open an existing active report.
120.
121.
From the Toolbox tab
, drag a Visualization icon
to the work area.
From the Visualization Gallery, select the Bubble icon and click OK.
122.
From the Source tab
container:
, drag items to the appropriate location in the data
a. Under Values, drag a measure to the X-axis drop zone.
b. Under Values, drag an item to the Y-axis drop zone.
c. Under Values, drag an item to the Size drop zone to define the size of each bubble.
d. Under Categories, drag an item to the Color drop zone to define the color of the bubbles.
123.
Add any active controls that you want and run the report.
Business Analytics
Pie Visualizations
107
Pie Visualizations
Product: IBM Cognos Active Report
Area of Interest: Reporting
Business Analytics
Pie Visualizations
108
73 IntroductionPie
73.1 Purpose
This document demonstrates how to add pie extensible visualizations to active reports in
Report Studio.
73.2 Applicability
To perform the tasks in this document, you must use IBM Cognos Business Intelligence
10.2.1 with visualizations imported by the administrator and made available to users.
Business Analytics
Pie Visualizations
74 Adding a pie visualization to an active report
You can add a visualization to an active report to efficiently represent your data.
Pie visualizations are useful for showing the relationship of parts to the whole.
This is an example of a pie visualization:
Before you begin
Your administrator must make the visualizations available in the Visualization
Gallery.
If you use Microsoft Internet Explorer to view visualizations, you must have
Microsoft Silverlight 5 installed on your computer. Firefox or iPad users do not
need Silverlight.
About this task
You add data to a visualization by inserting data items in drop zones.
Visualizations will not run until all of the required drop zones contain data items.
Business Analytics
109
Radar Visualizations
110
When all the required drop zones contain data items, additional drop zones appear
for extra categories or values. You can use extra categories and extra values to filter
data or set variables. Extra items are not visible in the visualization.
When working with dimensional data sources, if the visualization does not contain
a measure against which to plot data, you must provide one. For example, if you
add a single member to the values drop zone, such as '2012', the default measure
drop zone appears in which you must insert a measure.
Attention: The supported properties for a visualization are determined by the
visualization definition.
75 Procedure
124.
Create a new active report or open an existing active report.
125.
126.
, drag a Visualization icon
to the work area.
From the Toolbox tab
From the Visualization Gallery, select the Pie icon and click OK.
127.
From the Source tab
container:
, drag items to the appropriate location in the data
a. Under Values, drag an item to the Size drop zone to define the size of each segment.
b. Under Categories, drag an item to the Series drop zone to define the number of slices in the
pie.
128.
Add any active controls that you want and run the report.
Business Analytics
Radar Visualizations
111
Radar Visualizations
Product: IBM Cognos Active Report
Area of Interest: Reporting
Business Analytics
Radar Visualizations
112
76 IntroductionRadar
76.1 Purpose
This document demonstrates how to add radar extensible visualizations to active reports
in Report Studio.
76.2 Applicability
To perform the tasks in this document, you must use IBM Cognos Business Intelligence
10.2.1 with visualizations imported by the administrator and made available to users.
Business Analytics
Radar Visualizations
113
77 Adding a radar visualization to an active report
You can add a visualization to an active report to efficiently represent your data.
Radar charts integrate multiple axes into a single radial figure. For each figure, data is plotted along a
separate axis that starts at the center of the chart.
This is an example of a radar visualization:
Before you begin
Your administrator must make the visualizations available in the Visualization
Gallery.
If you use Microsoft Internet Explorer to view visualizations, you must have
Microsoft Silverlight 5 installed on your computer. Firefox or iPad users do not
need Silverlight.
About this task
You add data to a visualization by inserting data items in drop zones.
Visualizations will not run until all of the required drop zones contain data items.
Business Analytics
Scatter Visualizations
114
When all the required drop zones contain data items, additional drop zones appear
for extra categories or values. You can use extra categories and extra values to filter
data or set variables. Extra items are not visible in the visualization.
When working with dimensional data sources, if the visualization does not contain
a measure against which to plot data, you must provide one. For example, if you
add a single member to the values drop zone, such as '2012', the default measure
drop zone appears in which you must insert a measure.
Attention: The supported properties for a visualization are determined by the
visualization definition.
78 Procedure
129.
Create a new active report or open an existing active report.
130.
131.
, drag a Visualization icon
to the work area.
From the Toolbox tab
From the Visualization Gallery, select the Radar icon and click OK.
132.
From the Source tab
container:
, drag items to the appropriate location in the data
a. Under Values, drag a measure to the Values drop zone.
b. Under Categories, drag an item to the Categories drop zone.
c. Under Categories, drag an item to the Spokes drop zone.
133.
Add any active controls that you want and run the report.
Business Analytics
Scatter Visualizations
115
Scatter Visualizations
Product: IBM Cognos Active Report
Area of Interest: Reporting
Business Analytics
Scatter Visualizations
116
79 IntroductionScatter
79.1 Purpose
This document demonstrates how to add scatter extensible visualizations to active
reports in Report Studio.
79.2 Applicability
To perform the tasks in this document, you must use IBM Cognos Business Intelligence
10.2.1 with visualizations imported by the administrator and made available to users.
Business Analytics
Scatter Visualizations
117
80 Adding a scatter visualization to an active report
You can add a visualization to an active report to efficiently represent your data.
Scatter charts use data points to plot two measures anywhere along a scale, not only at regular tick
marks. You can use scatter charts to explore correlations between different measures.
This is an example of a scatter visualization:
Before you begin
Your administrator must make the visualizations available in the Visualization
Gallery.
If you use Microsoft Internet Explorer to view visualizations, you must have
Microsoft Silverlight 5 installed on your computer. Firefox or iPad users do not
need Silverlight.
About this task
You add data to a visualization by inserting data items in drop zones.
Business Analytics
Scatter Visualizations
118
Visualizations will not run until all of the required drop zones contain data items.
When all the required drop zones contain data items, additional drop zones appear
for extra categories or values. You can use extra categories and extra values to filter
data or set variables. Extra items are not visible in the visualization.
When working with dimensional data sources, if the visualization does not contain
a measure against which to plot data, you must provide one. For example, if you
add a single member to the values drop zone, such as '2012', the default measure
drop zone appears in which you must insert a measure.
Attention: The supported properties for a visualization are determined by the
visualization definition.
81 Procedure
134.
Create a new active report or open an existing active report.
135.
136.
From the Toolbox tab
, drag a Visualization icon
to the work area.
From the Visualization Gallery, select the Scatter icon and click OK.
137.
From the Source tab
container:
, drag items to the appropriate location in the data
a. Under Values, drag a measure to the X-axis drop zone.
b. Under Values, drag a measure to the Y-axis drop zone.
c. Under Categories, drag an item to the Categories drop zone.
d. Under Categories, drag an item to the Series drop zone.
138.
Add any active controls that you want and run the report.
Business Analytics
Tag Cloud Visualizations
Tag Cloud Visualizations
Product: IBM Cognos Active Report
Area of Interest: Reporting
Business Analytics
119
Tag Cloud Visualizations
120
82 IntroductionTag Cloud
82.1 Purpose
This document demonstrates how to add tag cloud extensible visualizations to active
reports in Report Studio.
82.2 Applicability
To perform the tasks in this document, you must use IBM Cognos Business Intelligence
10.2.1 with visualizations imported by the administrator and made available to users.
Business Analytics
Tag Cloud Visualizations
121
83 Adding a tag cloud visualization to an active report
You can add a visualization to an active report to efficiently represent your data.
Tag clouds show a list of words with their size and color intensity determined by a given measure.
This is an example of a tag cloud visualization:
Before you begin
Your administrator must make the visualizations available in the Visualization
Gallery.
If you use Microsoft Internet Explorer to view visualizations, you must have
Microsoft Silverlight 5 installed on your computer. Firefox or iPad users do not
need Silverlight.
About this task
You add data to a visualization by inserting data items in drop zones.
Visualizations will not run until all of the required drop zones contain data items.
When all the required drop zones contain data items, additional drop zones appear
Business Analytics
Tag Cloud Visualizations
122
for extra categories or values. You can use extra categories and extra values to filter
data or set variables. Extra items are not visible in the visualization.
When working with dimensional data sources, if the visualization does not contain
a measure against which to plot data, you must provide one. For example, if you
add a single member to the values drop zone, such as '2012', the default measure
drop zone appears in which you must insert a measure.
Attention: The supported properties for a visualization are determined by the
visualization definition.
84 Procedure
139.
Create a new active report or open an existing active report.
140.
141.
From the Toolbox tab
, drag a Visualization icon
to the work area.
From the Visualization Gallery, select the Tag cloud icon and click OK.
142.
From the Source tab
container:
, drag items to the appropriate location in the data
a. Under Values, drag a measure to the Size drop zone.
b. Under Categories, drag an item to the Categories drop zone.
143.
Add any active controls that you want and run the report.
Business Analytics
Network with Bubbles Visualizations
123
Network with Bubbles Visualizations
Product: IBM Cognos Active Report
Area of Interest: Reporting
Business Analytics
Network with Bubbles Visualizations
124
85 Introduction
85.1 Purpose
This document demonstrates how to add network with bubbles extensible visualizations
to active reports in Report Studio.
85.2 Applicability
To perform the tasks in this document, you must use IBM Cognos Business Intelligence
10.2.1 with visualizations imported by the administrator and made available to users.
Business Analytics
Network with Bubbles Visualizations
125
86 Adding a network with bubbles visualization to an active report
You can add a visualization to an active report to efficiently represent your data.
You can add a network with bubbles visualization in IBM Cognos Active Report. Network with bubbles
charts use nodes and links to show the relationships between entities or items. Bubbles vary in size and
color according to different measures.
The nodes data container defines the items that you want to link together. The links data container
defines relationship between the items that you want to link together.
This is an example of a network with bubbles visualization:
Before you begin
Network node drop zones (From node, To node, Node) only take numeric data items. Not all data
sources have the appropriate data to create a network with bubbles visualization.
Your administrator must make the visualizations available in the Visualization
Gallery.
If you use Microsoft Internet Explorer to view visualizations, you must have
Microsoft Silverlight 5 installed on your computer. Firefox or iPad users do not
need Silverlight.
About this task
Business Analytics
Network with Bubbles Visualizations
126
You add data to a visualization by inserting data items in drop zones.
Visualizations will not run until all of the required drop zones contain data items.
When all the required drop zones contain data items, additional drop zones appear
for extra categories or values. You can use extra categories and extra values to filter
data or set variables. Extra items are not visible in the visualization.
When working with dimensional data sources, if the visualization does not contain
a measure against which to plot data, you must provide one. For example, if you
add a single member to the values drop zone, such as '2012', the default measure
drop zone appears in which you must insert a measure.
Attention: The supported properties for a visualization are determined by the
visualization definition.
87 Procedure
144.
Create a new active report or open an existing active report.
145.
146.
OK.
From the Toolbox tab
, drag a Visualization icon
to the work area.
From the Visualization Gallery, select the Network with Bubbles icon and click
147.
From the Source tab
container:
, drag items to the appropriate location in the data
a. In the links data1 data container, drag items to From node and To node.
The links data container defines the relationship between the items that you want to link
together, such as Employees and Manager.
b. In the Node data1 data container, drag measures to the Node value1 and Node value2 drop
zones.
The nodes data container defines the items that you want to link together,
such as Employees, defined by an employee code. Node value1 is the measure that determines
the size of the bubbles, and Node value2 is the measure that determines the color of the
bubbles.
c. In the Node data1 data container, drag items to the Node and Name drop zones.
Node is the numeric field that uniquely identifies the nodes to plot, and Name is the label that
appears in each node.
Business Analytics
Network with Bubbles Visualizations
148.
Add any active controls that you want and run the report.
Business Analytics
127
You might also like
- WB 8351 CourseDocument633 pagesWB 8351 Coursenataliagarcia.elbruzNo ratings yet
- Sap® R/3® Enterprise: General Ledger AccountingDocument23 pagesSap® R/3® Enterprise: General Ledger Accountingpepe2000No ratings yet
- Cognos TutorialDocument104 pagesCognos Tutorialravindra muddana100% (1)
- TSP11G1 CourseDocument257 pagesTSP11G1 Coursebkosa53100% (1)
- Front Cover: BRMS For IBM I, Including Cloud Storage Solutions For IDocument19 pagesFront Cover: BRMS For IBM I, Including Cloud Storage Solutions For IsureshNo ratings yet
- CST MICROWAVE STUDIO - Workflow and Solver OverviewDocument122 pagesCST MICROWAVE STUDIO - Workflow and Solver OverviewTK KingNo ratings yet
- SACAD3 Essentials CloudAppDev 2019 Course GuideDocument585 pagesSACAD3 Essentials CloudAppDev 2019 Course GuideElliot Peterson100% (1)
- IBM Filenet Content Manager 5.2.1 IntroductionDocument69 pagesIBM Filenet Content Manager 5.2.1 IntroductionDejene TadesaNo ratings yet
- 0a007 Course GuideDocument394 pages0a007 Course GuideSanjog DoshiNo ratings yet
- SSE1G4 Course Version1Document974 pagesSSE1G4 Course Version1superdeadlockNo ratings yet
- Pads Professional Evaluation GuideDocument374 pagesPads Professional Evaluation GuideBy Studies100% (1)
- AX 2009 Install It at Ion & ConfigurationDocument196 pagesAX 2009 Install It at Ion & Configurationlokesh.kant8381No ratings yet
- Slurm GuideDocument78 pagesSlurm GuideaaupcNo ratings yet
- Unit1 Cloud Intro v2021Document67 pagesUnit1 Cloud Intro v2021Benali HamdiNo ratings yet
- ProModel User GuideDocument646 pagesProModel User GuideRandy Mantilla CárdenasNo ratings yet
- Fritzing for Inventors: Take Your Electronics Project from Prototype to ProductFrom EverandFritzing for Inventors: Take Your Electronics Project from Prototype to ProductNo ratings yet
- HP Color Laserjet Pro M253 M254 enDocument130 pagesHP Color Laserjet Pro M253 M254 enEma GabrielaNo ratings yet
- Study APICDocument670 pagesStudy APICKapil JainNo ratings yet
- Platinum Frame and System EditionAD - 20160504Document522 pagesPlatinum Frame and System EditionAD - 20160504anyuser100% (1)
- Updm2 0 PDFDocument76 pagesUpdm2 0 PDFForm AlemNo ratings yet
- Managing Product Configuration in A High-Volume, Make-To-Order EnvironementDocument76 pagesManaging Product Configuration in A High-Volume, Make-To-Order EnvironementEugeny TikhomirovNo ratings yet
- Surf Manual EnglishDocument663 pagesSurf Manual EnglishbigboydeluxeNo ratings yet
- Planning Admin Guide1Document326 pagesPlanning Admin Guide1Rajesh RudrarajuNo ratings yet
- Ug CR RPTSTD PDFDocument568 pagesUg CR RPTSTD PDFSiripuram ArunNo ratings yet
- IMUsers GuideDocument192 pagesIMUsers GuideErick CorreaNo ratings yet
- dmsp2_v7r3Document244 pagesdmsp2_v7r3e5865domingoascotbaguioNo ratings yet
- AutoPIPE Tutorial PDFDocument204 pagesAutoPIPE Tutorial PDFDavid Luna MolinaNo ratings yet
- SAP OCM Toolkit PDFDocument43 pagesSAP OCM Toolkit PDFUmar Mushtaq100% (1)
- Bluemix StudyGuideDocument258 pagesBluemix StudyGuideSudheer NairNo ratings yet
- ICC 70 AdministratorsGuide en PDFDocument92 pagesICC 70 AdministratorsGuide en PDFMarie ManuelNo ratings yet
- Manual Retail SAP 1Document116 pagesManual Retail SAP 1Guillermo RodriguezNo ratings yet
- Inform: Enterprise Historian For Windows 2000Document171 pagesInform: Enterprise Historian For Windows 2000Rodrigo SampaioNo ratings yet
- Guide To ClimateCalc CalculatorDocument29 pagesGuide To ClimateCalc CalculatorHuong HoxuanNo ratings yet
- Cognos 11 User - GuideDocument454 pagesCognos 11 User - GuideSomaticQiNo ratings yet
- Operation Guide - POS Client - 7.4 (5.19.0) - enDocument43 pagesOperation Guide - POS Client - 7.4 (5.19.0) - enZeyad HossamNo ratings yet
- Bapi 05Document0 pagesBapi 05Valdevy PiresNo ratings yet
- Winapplcreator Program: Instructions HandbookDocument38 pagesWinapplcreator Program: Instructions HandbookGeneration 3.0100% (1)
- ACFrOgC2meaF5wingPfZnNU2HLqe 8HvWvoXdH97pxctvsdV0IxtsNBIPsqwge8 j2hGqSQIr0K1pON5qMhONxViyLN7n5HvJm4PeIulhme2lxR5x 96ey5zh64 - LX8 PDFDocument205 pagesACFrOgC2meaF5wingPfZnNU2HLqe 8HvWvoXdH97pxctvsdV0IxtsNBIPsqwge8 j2hGqSQIr0K1pON5qMhONxViyLN7n5HvJm4PeIulhme2lxR5x 96ey5zh64 - LX8 PDFPranpath NarupantawartNo ratings yet
- Materi 01 eBusinessSuatuTinjauanTeknisdannon-TeknisFull PDFDocument226 pagesMateri 01 eBusinessSuatuTinjauanTeknisdannon-TeknisFull PDFLaila NurNo ratings yet
- Ug CR RPTSTDDocument454 pagesUg CR RPTSTDToraskar RajanNo ratings yet
- ERP Implementation Proposal TemplateDocument30 pagesERP Implementation Proposal TemplateRavi RangariNo ratings yet
- CyberSentry ManualDocument86 pagesCyberSentry Manualgeorge_cpp2No ratings yet
- Site Catalyst Implementation GuideDocument117 pagesSite Catalyst Implementation GuideNaveed Ahmed100% (1)
- AutoplantDocument282 pagesAutoplantBernardo molinaNo ratings yet
- Tallyerp9book Sample PageDocument24 pagesTallyerp9book Sample PagerudramanvNo ratings yet
- Dynamics SL SystemmanagerDocument254 pagesDynamics SL Systemmanagerarturo gonzalez ponceNo ratings yet
- DRP SampleDocument22 pagesDRP SampleManishNo ratings yet
- Tib BW ConceptsDocument107 pagesTib BW ConceptssaranajiNo ratings yet
- BMC Analytics For BSM User Guide 7.6.04Document104 pagesBMC Analytics For BSM User Guide 7.6.04IRINA BRANNo ratings yet
- Advanced System Operator Workshop For IBM IDocument732 pagesAdvanced System Operator Workshop For IBM IJuan Diego BetancurNo ratings yet
- DataConduIT PDFDocument196 pagesDataConduIT PDFLuis AlmonteNo ratings yet
- Bizhub c652Document368 pagesBizhub c652KavirajRamputtyNo ratings yet
- Allplan 2013 StepsToSmartPartsDocument152 pagesAllplan 2013 StepsToSmartPartsLorena MergeaNo ratings yet
- IBM MQ V9 Advanced System Administration - CGDocument553 pagesIBM MQ V9 Advanced System Administration - CGRidyck Var100% (1)
- MMIC Getting StartedDocument108 pagesMMIC Getting StartedJohn MichelNo ratings yet
- Programming Arduino: Getting Started with Sketches, Third EditionFrom EverandProgramming Arduino: Getting Started with Sketches, Third EditionNo ratings yet
- Kms-Iv enDocument104 pagesKms-Iv enRob VerhagenNo ratings yet
- Im Users GuideDocument192 pagesIm Users GuideEsperanzaNo ratings yet
- User Guide: Ibm Maximo Equipment Maintenance Assistant SaasDocument48 pagesUser Guide: Ibm Maximo Equipment Maintenance Assistant SaasOnenes 11No ratings yet
- AllplanDocument315 pagesAllplanMilan UljarevicNo ratings yet
- Using Visualization To Understand Big DataDocument16 pagesUsing Visualization To Understand Big DatajeffvaccNo ratings yet
- Router WNDR3400v3Document119 pagesRouter WNDR3400v3jeffvaccNo ratings yet
- Writing Efficient Olap QueriesDocument39 pagesWriting Efficient Olap Queriesdarwinpactoranan9304No ratings yet
- ZFX Plug-In Manual EnglishDocument150 pagesZFX Plug-In Manual EnglishjeffvaccNo ratings yet
- Falcon Survival GuideDocument130 pagesFalcon Survival GuideÁlvaro Junior100% (1)
- SEO Printer SettingsDocument6 pagesSEO Printer SettingsSalmon Petrus TariganNo ratings yet
- EVoting SDS DocumentDocument58 pagesEVoting SDS DocumentKahfulwara MuhammadNo ratings yet
- Computer Science Unit 2 Past Paper MSDocument16 pagesComputer Science Unit 2 Past Paper MSmalaikaNo ratings yet
- Computer Programming Laboratory Manual IndexDocument62 pagesComputer Programming Laboratory Manual IndexVenky VenkateshNo ratings yet
- Eprime fMRIUsersManualDocument91 pagesEprime fMRIUsersManualSu AjaNo ratings yet
- MOHANLAL SUKHADIA UNIVERSITY FIRST YEAR SCIENCE COMPUTER SCIENCE TIMETABLEDocument20 pagesMOHANLAL SUKHADIA UNIVERSITY FIRST YEAR SCIENCE COMPUTER SCIENCE TIMETABLERakesh VaishnavNo ratings yet
- XC350 Final Exam Abdullah KhalidDocument5 pagesXC350 Final Exam Abdullah KhalidShahzael MughalNo ratings yet
- VerilogDocument61 pagesVerilogSathish Kumar100% (1)
- Embedding Flash Programming APIs for TMS320LF240x ApplicationsDocument28 pagesEmbedding Flash Programming APIs for TMS320LF240x ApplicationsASOCIACION ATECUBONo ratings yet
- WebAssembly Literacy PDFDocument98 pagesWebAssembly Literacy PDFpayeveNo ratings yet
- PL/SQL Practice Quizzes Exam 2Document6 pagesPL/SQL Practice Quizzes Exam 2meachamrob0% (1)
- Modicon Function Blocks ManualDocument380 pagesModicon Function Blocks Manualobi SalamNo ratings yet
- PHYS131 Answers 2Document5 pagesPHYS131 Answers 2Brun OhNo ratings yet
- Sybase Basic & Advanced T-SQL ProgrammingDocument3 pagesSybase Basic & Advanced T-SQL Programmingmehukr0% (1)
- Valeo Exam CafcDocument17 pagesValeo Exam CafcMohammed El-Adawy100% (1)
- How to Add Output Variables and Diagnostics to WRF Using the RegistryDocument62 pagesHow to Add Output Variables and Diagnostics to WRF Using the RegistryPutu Agus Dedy PermanaNo ratings yet
- Scope in Programming LanguagesDocument14 pagesScope in Programming LanguagesrahulsmbjNo ratings yet
- Difference Between C and C++ With Example. C Vs C++Document42 pagesDifference Between C and C++ With Example. C Vs C++Apna DeraNo ratings yet
- Implicit Vs Explicit EnhancementsDocument24 pagesImplicit Vs Explicit Enhancementspavan.mstNo ratings yet
- AssemblerDocument36 pagesAssemblerBhagyaratna Wagh100% (1)
- CS2311Document19 pagesCS2311villixylooNo ratings yet
- Cheat Sheet PDFDocument40 pagesCheat Sheet PDFxoureia laNo ratings yet
- Peter Olver's Matlab ProgramsDocument4 pagesPeter Olver's Matlab Programssjrjanakiraman6870No ratings yet
- B.sc.-II Entire Computer ScienceDocument22 pagesB.sc.-II Entire Computer ScienceAdnan AhfnakNo ratings yet
- Syllabus PDFDocument176 pagesSyllabus PDFSanket KumbharNo ratings yet
- Introduction To Variant Configuration in R/3Document32 pagesIntroduction To Variant Configuration in R/3Dimas FariaNo ratings yet
- Manual CN Lab 2017 PDFDocument71 pagesManual CN Lab 2017 PDFSuhas h rNo ratings yet
- (IOP Concise Physics) Liengme, Bernard V - Excel VBA For Physicists A Primer-IOP Publishing (2016)Document92 pages(IOP Concise Physics) Liengme, Bernard V - Excel VBA For Physicists A Primer-IOP Publishing (2016)DwinaRahmayani100% (1)
- Using SQL Developer: Oracle University and Cibertec Peru SฺAฺCฺ use onlyฺDocument34 pagesUsing SQL Developer: Oracle University and Cibertec Peru SฺAฺCฺ use onlyฺMarcos David Revoredo MezaNo ratings yet