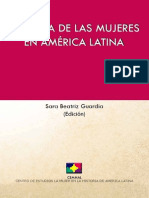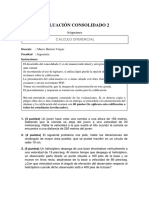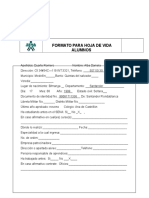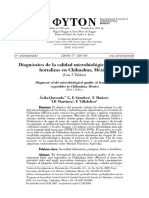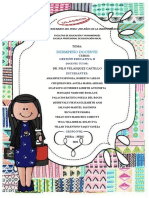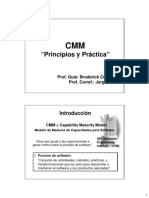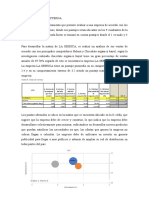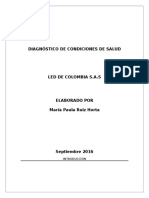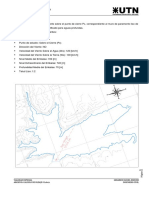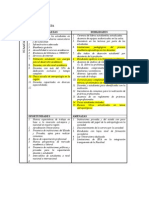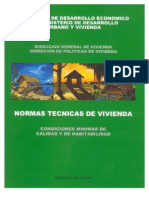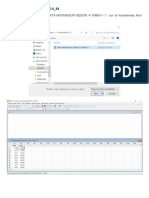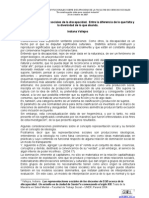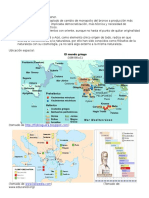Professional Documents
Culture Documents
Photoshop
Uploaded by
Daniela D Romero0 ratings0% found this document useful (0 votes)
11 views25 pagesHerramientas Photoshop
Copyright
© © All Rights Reserved
Available Formats
DOCX, PDF, TXT or read online from Scribd
Share this document
Did you find this document useful?
Is this content inappropriate?
Report this DocumentHerramientas Photoshop
Copyright:
© All Rights Reserved
Available Formats
Download as DOCX, PDF, TXT or read online from Scribd
0 ratings0% found this document useful (0 votes)
11 views25 pagesPhotoshop
Uploaded by
Daniela D RomeroHerramientas Photoshop
Copyright:
© All Rights Reserved
Available Formats
Download as DOCX, PDF, TXT or read online from Scribd
You are on page 1of 25
Herramienta mover
Herramienta marco rectangular
Herramienta lazo
Herramienta seleccin rpida
Herramienta recortar
Herramienta cuentagotas
Herramienta pincel corrector puntual
Herramienta Pincel
Herramienta tampn de clonar
Herramienta pincel de historia
Herramienta borrador
Herramienta degradado
Herramienta desenfocar
Herramienta sobreexponer
Herramienta pluma
Herramienta texto horizontal
Herramienta seleccin de trazado
Herramienta rectngulo
Herramienta mano
Herramienta zoom
Configuracin color frontal y color de fondo
Editar en modo mascara rpida
Cambiar modo de pantalla
La herramienta mover est situada arriba y a la
derecha, en la barra de herramientas de Photoshop y
tiene la forma de un puntero y unas flechas de
movimiento, como podemos ver en la imagen.
Realmente la herramienta mover requiere pocas
explicaciones, porque su funcionamiento es muy
intuitivo. Simplemente hay que hacer clic y arrastrar
para mover las cosas por el lienzo de la imagen.
Anterior
Una herramienta para realizar selecciones cuadradas
o rectangulares.
Anterior
Esta herramienta sirve para hacer selecciones a mano
alzada, haciendo clic en un rea de la imagen y
pintando la seleccin a mano. La verdad es que la
herramienta no es muy utilizada en el trabajo del da a
da, pero es sencilla para practicar en un primer
momento.
Anterior
La herramienta de Seleccin Rpida de Photoshop es
una de las ms interesantes. Con ella podemos
realizar selecciones complejas en Photoshop de forma
cmoda y sencilla. Usar la herramienta de Seleccin
rpida es similar a pintar, pero el resultado final es
una seleccin.
La herramienta de seleccin rpida tiene una
barra de opciones, como casi todas las
herramientas de Photoshop.
1. Botones de operacin: Con el primero
definimos una nueva seleccin, con el segundo
aade lo seleccionado a una seleccin ya
existente y si activamos el tercero restaremos la
nueva seleccin a lo que ya tenamos.
2. Pincel El pincel determinar el comportamiento
de la herramienta de seleccin rpida. Su tamao
y forma sern fundamentales para aprovechar
todas las posibilidades.
3. Muestrear todas las capas: Si tildamos esta
opcin se seleccionar lo elegido en todas las
capas
4. Mejorar automticamente: Suaviza los bordes y
mejora la precisin del marco.
Anterior
Es un tipo de seleccin cuadrada, editable una vez
que se ha definido, que nos sirve para recortar una
imagen, quedndonos slo con el rea
seleccionada.
Anterior
El cuentagotas sirve seleccionar un color y colocarlo como
color frontal. El color se selecciona, una vez tenemos activa la
herramienta, haciendo clic en cualquier parte de una imagen,
que puede ser la propia imagen con la que estamos
trabajando o cualquier otra que tengamos abierta.
Opciones del cuentagotas
La nica opcin sobre la herramienta cuentagotas es
bsicamente el rea de muestreo de ese color. Al hacer clic,
de manera predeterminada en la herramienta cuentagotas, se
selecciona el color del pxel exacto donde hemos pulsado.
Pero podemos muestrear un rea mayor, para obtener el color
medio que haba en un radio de pxeles.
Como se puede ver en la anterior imagen, el radio de
muestreo del color seleccionado con el cuentagotas puede
medirse en varios pxeles. La primera opcin "De 1 punto"
permite seleccionar el color que hay en un pxel concreto de la
imagen. La segunda opcin "Promedio de 3x3" selecciona el
color medio que hay en un rea de 3x3 pxeles, con centro en
el lugar donde se ha hecho clic con el cuentagotas. Por ltimo
la opcin "Promedio de 5x5" permite seleccionar el color
medio, igual que 3x3, pero con un radio mayor de pxeles.
Anterior
El pincel corrector puntual funciona para corregir las
imperfecciones tomando como referencia los pxeles
que estn alrededor del lugar donde hemos pinchado
con el ratn. Se recomienda para defectos pequeos y
que puedan subsanarse con las zonas adyacentes.
Para utilizarlo bastar por pasar el ratn, sin dejar de
pulsar el botn derecho, sobre la zona a corregir.
Photoshop har la correccin automticamente.
Anterior
Esta herramienta nos sirve para dibujar a mano alzada
sobre la imagen. Se dispone de varios pinceles, de
grosuras y formas distintas y se puede ajustar la
dureza del trazo, entre otras cosas. El pincel pinta en
la capa que est activa en ese momento.
Anterior
La herramienta tampn de clonar de Photoshop es una
de las ms tiles para el retoque digital de fotografas.
Requiere mucha experiencia y su uso no es fcil.
Clonar con el tampn de Photoshop permite copiar
determinados motivos o partes de una imagen en esa
misma imagen o en otra. El tampn de clonar, a
diferencia de las herramientas Parche o el Pincel
Corrector, no tiene en cuenta valores de contraste o
brillo. Es por ello que la fusin de las zonas copiadas
prcticamente no existe. Los mejores resultados al
usar el tampn se dan cuando la combinamos con el
pincel corrector y el parche.
Anterior
La herramienta pincel de historia nos puede servir
para borrar una capa superior. Por tanto nos es muy
til cuando trabajamos con capas. A diferencia de la
herramienta borrador que borra todas las capas, el
pincel de historia borra la capa actual, sin tocar las
capas inferiores.
El funcionamiento de esta herramienta es muy
sencillo. Si tenemos una composicin de varias capas,
tan slo tenemos que pulsar en el pincel de historia y
pasarlo por lo que queramos borrar de esta capa,
como si de un pincel se tratara.
Anterior
Sirve para borrar partes de una imagen. Ojo, puesto
que como muchas otras herramientas, slo acta
sobre la capa que est seleccionada. Es decir, slo
borra las cosas que haya en la capa que estamos
trabajando. Por eso a veces podr ocurrirte que
intentas borrar algo y no se borra, quizs porque est
en otra capa. Tiene dos modos de borrar, uno el modo
lpiz, que borra todo sin suavizado y el modo pincel,
que borra difuminando los bordes. Adems, igual que
los pinceles y el lpiz, existen varios grosores para el
trazo del borrador.
Anterior
Con esta herramienta podemos hacer degradados de
color, funciona como el bote de pintura, rellenando
color en toda una capa o en el rea seleccionada de
una capa, con la diferencia que para hacer el
degradado tenemos que hacer una lnea, pulsando
con el ratn y arrastrando, para que el degradado se
haga en ese espacio marcado.
Anterior
Es una herramienta muy til, una vez elegido
podemos establecer el tamao del
desenfoque, su intensidad y los modos de
fusin igual que si fuese un pincel.
El grado de desenfoque variara en funcin de
la intensidad que hayamos determinado pero
por lo general el cambio ser muy sutil.
Anterior
La herramienta sobreexponer de Photoshop sirven
para corregir pequeos defectos en la exposicin de
las fotografas. Cuando tomemos nuestras imgenes
y no estemos conformes con la cantidad de luz y de
sombras en zonas concretas de la imagen podemos
corregirla usando la herramienta.
Anterior
La herramienta pluma de Photoshop nos permite
dibujar trazados de una manera detallada y con
posibilidades completas, haciendo tanto rectas
como curvas. Adems, la pluma tiene la
particularidad que nos permite alterar un trazado
una vez realizado o, si nos equivocamos, volver
hacia atrs con el comando edicin-deshacer.
Lo malo de la herramienta pluma, al principio, es
casi siempre cuesta un poco para aprender a
manejarla y a veces hace cosas que no esperamos o
no controlamos. No obstante, es una herramienta
muy til para hacer diversas cosas con Photoshop,
no slo trazados o siluetas complejas, sino tambin
selecciones avanzadas.
Anterior
La herramienta de texto de Photoshop no necesita
muchas explicaciones, puesto que su
funcionamiento es realmente intuitivo. Simplemente
tenemos que seleccionar la herramienta pinchar en
cualquier parte de la imagen y escribir.
Anterior
Con la herramienta de Seleccin de trazados
podemos seleccionar de forma individual tanto cada
una de las formas vectoriales como cada uno de los
trazados de trabajo que se han generado en una
nica capa para, por ejemplo, cambiar su ubicacin
dentro del lienzo.
Anterior
La herramienta de rectngulo de Photoshop no
necesita muchas explicaciones; sirve para hacer
rectngulos, que pueden estar o no rellenos de
color. En el lugar donde est el rectngulo hay otra
serie de herramientas para hacer otros tipos de
formas, como elipses, lneas o incluso formas
personalizadas.
Anterior
Esta herramienta nos sirve para mover el lienzo. No
mueve ni modifica ninguna parte de la imagen, sino
que traslada el rea que estamos viendo de la
imagen, si es que el lienzo entero no cabe en la
ventana que tenemos abierta, ya sea porque la
imagen sea muy grande o porque hayamos hecho
zoom.
Anterior
la herramienta de zoom, con la que podemos
ampliar y reducir la escala en la que se muestra la
imagen. Muchas veces tendremos que realizar esta
accin, ampliando el zoom para obtener mayor
detalle de los pxeles de la imagen y reduciendo el
zoom para obtener una visin del grfico ms
general.
Anterior
El color frontal es el color que tenemos seleccionado
para trabajar con l cuando pintamos con una
imagen. Es decir, al pintar con el pincel u otra
herramienta de dibujo, se utilizar el color frontal o
color de fondo cualquiera que tengamos activo. El
color frontal y el color de fondo aparecen en la
barra de herramientas de Photoshop, donde salen
dos cuadrados rellenos con color. El color frontal es
el del cuadrado que se encuentra en la parte de
arriba, marcado con un 1 en la siguiente imagen y
el color de fondo se encuentra en la parte de abajo
marcado con un 2.
Anterior
Si deseamos ajustar en detalle nuestras selecciones, una
de las mejores formas es la utilizacin de una Mscara
rpida. Para ello, mientras el modo Mscara rpida est
activado, podremos crear las siguientes situaciones:
Para deseleccionar una parte de la seleccin: seleccionar el
negro como color frontal y pintar esa zona.
Para extender la zona cubierta por la seleccin: pintar la
zona que queramos aadir de color blanco.
Para crear una seleccin con bordes suaves o zonas
semitransparentes: pintar con gris. Por ejemplo, si
utilizamos un gris al 50%, se crear una seleccin a travs
de la cual podr verse. Es posible tambin obtener un
efecto similar pintando con un pincel de borde suave o con
una opacidad del 50%.
A diferencia de lo que ocurre con otras herramientas de
seleccin, al utilizar el modo Mscara rpida podrs seguir
utilizando el resto de las herramientas, ampliar o reducir la
imagen utilizando el zoom, desplazarse a travs de la
imagen utilizando la herramienta Mano o utilizar las
herramientas de Marco o de Lazo.
ANTERIOR
Photoshop permite ver el documento en tres modos de
pantalla, segn la tarea que estemos realizando un modo
de pantalla nos vendr mejor que otro.
Para intercambiar entre los modos de pantalla
seleccionamos nuestra eleccin en Cambiar modo de
pantalla del panel de Herramientas, o pulsamos
directamente la tecla F, pudiendo elegir entre el Modo de
pantalla estndar, que es el establecido por defecto la
primera vez que se ejecuta el programa que incluye mens,
barra de opciones y paneles; el Modo de pantalla entera
con mens, sin barras de ttulo ni de desplazamiento; y el
Modo de pantalla entera, en el que solo veremos la imagen
pero si movemos el cursor del ratn hacia el borde de la
ventana de Photoshop donde deberan estar situados los
paneles (en el caso de no estuviesen ocultos) estos se
harn visibles y, al alejarlo, se ocultaran nuevamente.
Anterior
You might also like
- Historia de Las Mujeres en Amèrica Latina.Document390 pagesHistoria de Las Mujeres en Amèrica Latina.Jorge Luis Aparicio Erazo100% (6)
- Evaluacion Consolidado 2 Calc. DiferencialDocument2 pagesEvaluacion Consolidado 2 Calc. DiferencialVictorHugoMoynaHuillcaNo ratings yet
- PhotoshopDocument25 pagesPhotoshopDaniela D RomeroNo ratings yet
- PhotoshopDocument25 pagesPhotoshopDaniela D RomeroNo ratings yet
- PhotoshopDocument25 pagesPhotoshopDaniela D RomeroNo ratings yet
- Proyecto de GradoDocument1 pageProyecto de GradoDaniela D RomeroNo ratings yet
- Manual para Crear y Utilizar Genial - LyDocument18 pagesManual para Crear y Utilizar Genial - LyDaniela D RomeroNo ratings yet
- PhotoshopDocument25 pagesPhotoshopDaniela D RomeroNo ratings yet
- Manual para Usar Prezi TerminadoDocument9 pagesManual para Usar Prezi TerminadoDaniela D RomeroNo ratings yet
- Actividad #1Document10 pagesActividad #1Daniela D RomeroNo ratings yet
- PrismaDocument4 pagesPrismaDaniela D RomeroNo ratings yet
- Actividad #1Document10 pagesActividad #1Daniela D RomeroNo ratings yet
- Actividad #1Document10 pagesActividad #1Daniela D RomeroNo ratings yet
- PrismaDocument4 pagesPrismaDaniela D RomeroNo ratings yet
- PrismasDocument4 pagesPrismasDaniela D RomeroNo ratings yet
- Hoja de Vida Aprendiz DanielaDocument3 pagesHoja de Vida Aprendiz DanielaDaniela D RomeroNo ratings yet
- El PrismaDocument4 pagesEl PrismaDaniela D RomeroNo ratings yet
- Diseño e integración multimediaDocument17 pagesDiseño e integración multimediavictor mauricio fernandez50% (4)
- Codigo RGB, Cmyk y PantoneDocument4 pagesCodigo RGB, Cmyk y PantoneDaniela D RomeroNo ratings yet
- Glosario SENADocument2 pagesGlosario SENAdanielNo ratings yet
- Estilos de AprendizajeDocument4 pagesEstilos de AprendizajeDaniela D RomeroNo ratings yet
- Análisis Sensorial Diseño de Cuartos de Prueba NTC3884Document8 pagesAnálisis Sensorial Diseño de Cuartos de Prueba NTC3884RexxarMuñozNo ratings yet
- Informe de prácticas pre-profesionales en Consejo CantonalDocument26 pagesInforme de prácticas pre-profesionales en Consejo CantonalITATI CARDENAS VASQUEZNo ratings yet
- Los 6 Principios Del Océano AzulDocument5 pagesLos 6 Principios Del Océano Azulpiero0% (1)
- Desmpeño Docente Semana 5Document2 pagesDesmpeño Docente Semana 5Amasifuen Espinoza Carlos RobertoNo ratings yet
- CMM Principios y PracticasDocument13 pagesCMM Principios y PracticassethasgNo ratings yet
- 1 PB PDFDocument26 pages1 PB PDFJessica HeathNo ratings yet
- Percepcion Memoria y AtencionDocument13 pagesPercepcion Memoria y AtencionPabloNo ratings yet
- Ie y PeyeaDocument3 pagesIe y PeyeaRosalinda Ch BarretoNo ratings yet
- Lista de Chequeo de ResponsabilidadesDocument19 pagesLista de Chequeo de ResponsabilidadesMaria Paula RuizNo ratings yet
- Aportes de Mary Parker Follet a la gerencia participativaDocument4 pagesAportes de Mary Parker Follet a la gerencia participativaConsultoría Facultad de Comunicaciones y Filología Universidad de AntioquiaNo ratings yet
- Control de Inventario en Excel DemoDocument103 pagesControl de Inventario en Excel DemofunlyNo ratings yet
- Final Tema 2 2C 2018 - 1er LlamadoDocument2 pagesFinal Tema 2 2C 2018 - 1er LlamadoEster Leaños QuentaNo ratings yet
- Calculo de Oleaje Embalse ProfundoDocument7 pagesCalculo de Oleaje Embalse ProfundoFlorchu Ruiz DiazNo ratings yet
- Del Cogito Cartesiano Al Cogito Prerreflexivo SartreanoDocument2 pagesDel Cogito Cartesiano Al Cogito Prerreflexivo SartreanoAndrea RebolledoNo ratings yet
- M2 LabScopeDocument36 pagesM2 LabScopeClinica TorresNo ratings yet
- Foda Antropologia 2011Document3 pagesFoda Antropologia 2011Henry CardenasNo ratings yet
- Informe FuerzasDocument7 pagesInforme Fuerzasalejo velasquezNo ratings yet
- Maltrato InfantilDocument24 pagesMaltrato InfantilgusgusleonzaNo ratings yet
- Proyecto Específico de Escuela para Padres..Document3 pagesProyecto Específico de Escuela para Padres..Monica GomezNo ratings yet
- CriptosisDocument43 pagesCriptosishidrochacoNo ratings yet
- Examen Estadistica AplicadaDocument8 pagesExamen Estadistica Aplicadaluis gustavo espada rodriguezNo ratings yet
- Normas Tecnicas de ViviendaDocument51 pagesNormas Tecnicas de ViviendaAlvaro Cabezas Torrez67% (6)
- Ejercicio de Series de TiempoDocument8 pagesEjercicio de Series de TiempoGIANCARLOS ANTHONY ESPIRITU BRAVONo ratings yet
- (PC) Representaciones Sociales - Indiana VallejosDocument8 pages(PC) Representaciones Sociales - Indiana VallejosMagda OrtegaNo ratings yet
- Etica Ambiental y MineriaDocument7 pagesEtica Ambiental y MineriaJoel Alexander Ojeda PerezNo ratings yet
- Separata7-Metodo de La Regla Conjunta R.M 2º Año SecDocument3 pagesSeparata7-Metodo de La Regla Conjunta R.M 2º Año SecKelvin PalaciosNo ratings yet
- Ficha PresocráticosDocument3 pagesFicha PresocráticosJaime RuizNo ratings yet
- K Formato Con Indice Automatico SINFORMATODocument8 pagesK Formato Con Indice Automatico SINFORMATONikolth YoveraNo ratings yet