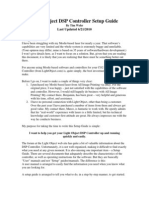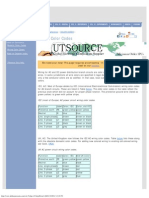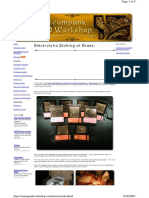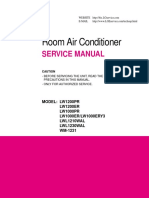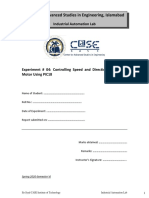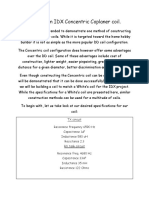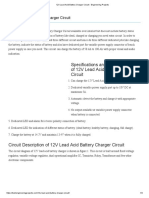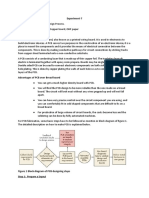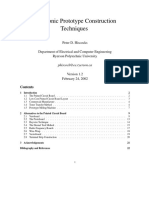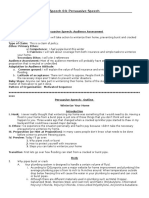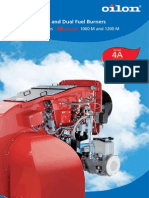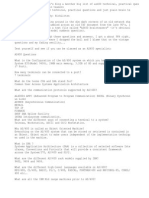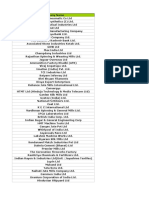Professional Documents
Culture Documents
PCB Printing
Uploaded by
Naman AroraCopyright
Available Formats
Share this document
Did you find this document useful?
Is this content inappropriate?
Report this DocumentCopyright:
Available Formats
PCB Printing
Uploaded by
Naman AroraCopyright:
Available Formats
PROJECT REPORT
PCB PRINTING
Naman Arora UE145053
Manpreet Singh UE145050
ECE SECTION 1 - 4TH SEMESTER
Contents
Introduction ................................................................................................................................ 2
Tools/Components Required ..................................................................................................... 2
Software used: ............................................................................................................................ 3
Using EAGLE to create the PCB design ................................................................................... 3
Precautions ............................................................................................................................... 10
Conclusion and future scope .................................................................................................... 10
References ................................................................................................................................ 11
Introduction
Engineers around the world use general purpose circuit boards for making everyday projects
and small circuits. Although general purpose boards are very easy to use and also extremely
cheap, they can get very cumbersome when the complexity of the circuit increases. The wires
can get tangled, and even a slight jerk can cause the connections to break off.
Troubleshooting on such a complicated circuit is very time consuming, and kills productivity.
As in the figure alongside, general purpose
circuit boards can cause a lot of trouble
when the complexity of the circuit
increases.
To solve this problem, the designer can
make his own PCB at home, following a
simple DIY project.
A Printed Circuit Board (PCB)
mechanically supports and electrically
connects electronic components using
conductive tracks, pads and other features
etched from copper sheets laminated onto a
non-conductive substrate. Various components such as capacitors, resistors and ICs can be
soldered onto the PCB whereas some more advanced PCBs have components imprinted
inside them.
A PCB can be single sided, double sided or even multi-layer (which has inner and outer
layers). Multi-layer PCBs allow for much higher component density, using all the available
space.
The PCB printing machinery used in large scale industries cost several thousand dollars. But
we can still print our own PCBs at home as a simple DIY project.
Tools/Components Required
Item
Price
Hand drill
150
Drill bit 1 mm
30
Copper Clad 6x4 Single
36
Soldering iron
100
Solder wire
60
Sand paper
10
Hydrogen Peroxide 100 ml
20
Hydrogen Chloride household 50 ml
30
PCB design print
30
Other household items used will be fabric iron, plastic box, acetone based cleaner
Software used:
Eagle (Easily Applicable Graphics Layout Editor) is a software developed by Cadsoft and
can be installed as a freeware directly from their website www.cadsoftusa.com. The free
version has some limited functionality, but fulfils our purpose pretty well.
Using EAGLE to create the PCB design
1. Create a new project and schematic
Click File>New>Project. Give the project a suitable name. Right click on the project,
click New>Schematic. Name the schematic.
2. Add the Parts to the Schematic
Click on the Add button (or type Add), then type in the component name youd like to
place and add it to the schematic. If a component is missing, you may have to
download the library for that component.
3. Connect the Parts
Connect all parts using the net command. Dont use the wire command as it
doesnt add connections on the board.
Some quick notes on the behaviour of the 'net' command
- It is started with a single-click. Don't click-and-drag or double-click to start.
- It can be started anywhere
- After starting, the net will continue being drawn until you single-click on pin or
another net, or double-click anywhere.
- Single-clicking after starting will anchor the net in the current spot
- Right-clicking will change the way that the net will go from point A to point B. I
personally recommend only using the 90-degree-angle forms of this for schematic
layout
4. Label and Name all of the Nets
Labelling the nets is important for two reasons:
- It allows anyone who looks at your schematic to at least have an educated guess as
to what each portion of it does
- When you switch to routing your board, it will be easier for you to tell what each
net does and plan accordingly.
5. Give the parts some values
Using the 'Value' (right next to the 'Name' command), label all of the resistors and the
capacitor with the appropriate value
6. Electrical Rule Check
Running the ERC will let you see areas where Eagle thinks you may have misplaces a
component or connection.
7. Board Layout
Go to File>Switch to board, and when it warns you that the board doesn't
exist, click Yes to create the board from the schematic.
Move all of the parts into a configuration similar to the one shown in the last
picture.
Typically, when you lay out a board, you first place the parts that have set
locations that they need to go, like connectors. Then, group up all parts that
logically make sense together, and move these clusters so that they create the
smallest amount of crossed unrouted lines. From that point, expand those
clusters, moving all of the parts far enough apart that they don't break any
design rules and have a minimum of unrouted traces crossing.
8. The Ground Plane
Essentially, what a ground plane does is take up all unused space on a board, and
connects it to the ground net.
To make a ground plane in Eagle, run the Polygon command. Set the Layer to
Bottom (blue), and trace the box around the outside.
Using the Name command, click on the blue dashed line to change the plane's
name to 'GND'.
Right-click on the blue dashed line and click Properties. Edit the properties as per
requirement.
9. Route the Parts
Using the Route command, click on any airwire. A blue trace should appear at the
node of the airwire that was closest to where you clicked
if it is a red trace, that is not what we want. Up top, change the layer from Top (red)
to Bottom (blue). Click again somewhere else to anchor the wire at that point.
10. The Design Rule Check
The Design Rule Check (DRC) checks the board you designed against a set of rules to
determine if you made any errors.
Once you have finished routing and have no DRC errors, you can save your board to a PDF
file and its ready for printing.
Getting the Design on the copper clad
1. Getting the print
Get the EAGLE board design printed in black on a glossy paper (photo paper or butter
paper work well). Use a Laser printer ONLY.
2. Prepare the board
Cut the single sided copper clad board to the required size and rub the copper plated
side with sand paper. This will help in better toner transfer.
3. Toner transfer
Since laser printing technology uses heat to make the toner stick to the paper,
applying heat again makes the toner come off. So, place the design facing downwards
on the copper coating, and make sure it doesnt move. Fold the borders of the page
inwards to provide stability. Turn the iron to maximum heat and iron the paper with
force several times for 10-15 minutes. Lift the corner to check if the transfer is
complete.
4. Removing the paper
Put the circuit under running water to soften the paper and carefully rub it off to
reveal the toner design.
5. Etching
Mix HCl and H2O2 in a 1:2 ratio in a plastic box. Place the circuit floating in the
solution and keep checking for remaining copper. Once all the copper has
disappeared, the solution will turn dark green. Remove the circuit, wash it and dry it.
6. Revealing the design
10
The toner can be removed using acetone based cleaning solution or by simply
scrubbing it off using sand paper. Acetone gives a neat finish.
7. Drilling Holes
Holes can be drilled before or after cleaning the toner, as felt comfortable. Use the
hand drill fitted with a 1 mm bit. The circuit on a rubber pad, or any soft but sturdy
surface. Place the drill on the hole point and start drilling slowly till the drill passes
through. Remove the drill by rotating it and drill other holes using the similar
procedure.
8. Finalizing
Brush off the dust from the drilling, attach the components and solder them carefully
according to the designed schematic.
Your PCB is now ready.
Precautions
Make sure that the correct type of paper is used and printed only using Laser Printer.
Inkjet printers cannot be used for this purpose.
Handle the chemicals very carefully. Use latex gloves and wear eye protection to
guard yourself from fumes.
Do not use a lot of pressure during drilling. This may break the drill bit, or crack the
board.
Scrubbing should not be too hard as the copper may come off.
Soldering should be done with high precision and all points should be checked for
continuity with a multimeter.
The schematic should be strictly followed while soldering the components. Use
proper labels for better accuracy.
Do not touch the iron or the copper clad when its hot.
The plastic container should be strong enough to withstand the heat of the reaction.
Food containers work well for the purpose.
Conclusion and future scope
This method of making homemade circuits is much more dependable and flexible than the
traditional method using jumper wires. It reduces the clutter and make the circuit look neat
and compact. It also reduces the possibility of error, and if there are any discontinuities, they
can be checked by just looking at the circuit.
More and more people are moving towards PCBs and it should be encouraged for use by
students all around the world.
11
www.instructables.com
www.sparkfun.com
www.cadsoftusa.com
www.egr.msu.edu
References
You might also like
- Artificial Intelligence Questions&Ans Uninformed SearchDocument5 pagesArtificial Intelligence Questions&Ans Uninformed Searchjaijohnk83% (6)
- How To Make A 12V Battery Charger at HomeDocument1 pageHow To Make A 12V Battery Charger at HomeRez HabloNo ratings yet
- Soldering electronic circuits: Beginner's guideFrom EverandSoldering electronic circuits: Beginner's guideRating: 4.5 out of 5 stars4.5/5 (9)
- E3 - 5.5.3 - PTAct Troubleshooting Spanning Tree ProtocolDocument2 pagesE3 - 5.5.3 - PTAct Troubleshooting Spanning Tree ProtocolIvandiNo ratings yet
- Light Object DSP Controller Setup GuideDocument20 pagesLight Object DSP Controller Setup Guideblondu0070% (1)
- Tutorials: Making A PCB Using An Etch TankDocument4 pagesTutorials: Making A PCB Using An Etch Tankmrtiger888No ratings yet
- PCB Layout TaskkkDocument11 pagesPCB Layout TaskkkDulshan DulshannNo ratings yet
- Eagle TutorialDocument6 pagesEagle Tutorialgenuinelycool100% (1)
- Electrolytic Etching by Dauvit AlexanderDocument15 pagesElectrolytic Etching by Dauvit AlexanderDexter HullezaNo ratings yet
- Tutorial Home EtchingDocument5 pagesTutorial Home EtchingraschensNo ratings yet
- Converting An Inkjet Printer To Print PCBsDocument82 pagesConverting An Inkjet Printer To Print PCBsMAXIMODRAGON100% (2)
- Wiring Color Codes - COLOR CODESDocument3 pagesWiring Color Codes - COLOR CODESLazzaro Daniele100% (1)
- Making of IR Sensor ModuleDocument18 pagesMaking of IR Sensor ModuleGhigoarta Sergiu DanielNo ratings yet
- 11Document6 pages11sleshiNo ratings yet
- Electrolytic Etching of Brass:: Projects: Ads by GoogleDocument5 pagesElectrolytic Etching of Brass:: Projects: Ads by GooglesuparnaNo ratings yet
- LG 32lm3400-tb 32lm340y-Tb 32lm3410-tc CH - lb21c PDFDocument42 pagesLG 32lm3400-tb 32lm340y-Tb 32lm3410-tc CH - lb21c PDFwidhiantoNo ratings yet
- Assembly, Use & Troubleshooting Manual: ESR Meter KitDocument12 pagesAssembly, Use & Troubleshooting Manual: ESR Meter KitUfuk AkgülNo ratings yet
- Manual em Ingles e Bem Explicado Tig 200 AcdcDocument16 pagesManual em Ingles e Bem Explicado Tig 200 AcdcMarcelo CarnicelliNo ratings yet
- ARPro3 ManualDocument54 pagesARPro3 ManualcyberlawusaNo ratings yet
- ESR METER - Equivalent Series Resistance Capacitor TesterDocument5 pagesESR METER - Equivalent Series Resistance Capacitor Testerdolbys2001No ratings yet
- Twin LoopDocument5 pagesTwin LoopBalbalaManiuk100% (1)
- How To Check A Capacitor With Digital Multimeter and Analog AVO Meter. by Four (5) Methods With Pictorial ViewDocument7 pagesHow To Check A Capacitor With Digital Multimeter and Analog AVO Meter. by Four (5) Methods With Pictorial ViewDivagar PNo ratings yet
- Thanks Sir YouDocument40 pagesThanks Sir YouHamza Abbasi AbbasiNo ratings yet
- Power Inverter 3kw SchematicsDocument5 pagesPower Inverter 3kw SchematicsLODELBARRIO RD0% (1)
- 060105-UK Water DescalerDocument1 page060105-UK Water DescalerOvidiu FratuNo ratings yet
- How To Make A CRT TV Into An OscilloscopeDocument10 pagesHow To Make A CRT TV Into An OscilloscopeNusret YılmazNo ratings yet
- Fuji Electricalcomponants Industrialrelays Industrialcontrolrelays Annunciatorrelays Timedelayrelays Cat 20thedition 03Document67 pagesFuji Electricalcomponants Industrialrelays Industrialcontrolrelays Annunciatorrelays Timedelayrelays Cat 20thedition 03Anonymous wRhGOUBeNo ratings yet
- Dry Type Arc Welding MachineDocument11 pagesDry Type Arc Welding MachineIsaac Honny Jnr100% (1)
- An Experimenters ElectrometerDocument5 pagesAn Experimenters Electrometerdennis6171No ratings yet
- 94 96 DIY 12V Battery Charger EFY Nov 16Document3 pages94 96 DIY 12V Battery Charger EFY Nov 16Vaz PatrickNo ratings yet
- Talking Electronics Led TorchDocument27 pagesTalking Electronics Led TorchKalFowleNo ratings yet
- LG 43 Inch TVDocument71 pagesLG 43 Inch TVVictor Sampa100% (1)
- WWW Talkingelectronics Com Projects LEDTorchCircuits LEDTorchCircuits P1 HTML PDFDocument20 pagesWWW Talkingelectronics Com Projects LEDTorchCircuits LEDTorchCircuits P1 HTML PDFgleand latuniNo ratings yet
- Electronics For You Nº3 2016 PDFDocument140 pagesElectronics For You Nº3 2016 PDFkeisinho100% (1)
- Bob Blue2 Ring TesterDocument4 pagesBob Blue2 Ring Testerbybu74No ratings yet
- Principle of Lathe MachineDocument23 pagesPrinciple of Lathe MachineMuhammad ArifNo ratings yet
- SCR Phase Control Speed ControlDocument3 pagesSCR Phase Control Speed ControlWil NelsonNo ratings yet
- RA8875Document174 pagesRA8875liyuyao001No ratings yet
- SERVICE MANUAL - lg+LB1000ER PDFDocument43 pagesSERVICE MANUAL - lg+LB1000ER PDFPaulo LaraNo ratings yet
- Detector de MetalDocument7 pagesDetector de MetalClovis S PereiraNo ratings yet
- Basic Rectifier CircuitsDocument8 pagesBasic Rectifier CircuitssensitivesensesNo ratings yet
- Building Recommendations EL34 Amplifier 27 Jan 2018Document6 pagesBuilding Recommendations EL34 Amplifier 27 Jan 2018senthilnathan100% (1)
- ESD Lab ManualDocument30 pagesESD Lab ManualJegadeeshan MeganathanNo ratings yet
- LaserDocument29 pagesLaserGaurav YadavNo ratings yet
- Earth Fault Indicator Circuit and Other Electrical Fault DetectorDocument10 pagesEarth Fault Indicator Circuit and Other Electrical Fault Detectorsoumen1963No ratings yet
- Final Control ElementDocument8 pagesFinal Control ElementZulkernain Omer TariqNo ratings yet
- Digital Telephone ManualDocument115 pagesDigital Telephone Manualaeryk214No ratings yet
- CNC Controller RZNC 0901 User Manual RuDocument34 pagesCNC Controller RZNC 0901 User Manual RuEmill CncNo ratings yet
- TigDocument40 pagesTigIvan Dulic100% (1)
- Elec SMPS2Document4 pagesElec SMPS2Victor D'souzaNo ratings yet
- Centurion Eddy Current Ed520Document6 pagesCenturion Eddy Current Ed520mgmqroNo ratings yet
- Lab 4 Stepper Motor PDFDocument10 pagesLab 4 Stepper Motor PDFIrfan HaiderNo ratings yet
- Workshop EquipmentDocument14 pagesWorkshop EquipmentFenny Fitrianti BudiNo ratings yet
- A. ResistorDocument5 pagesA. ResistorErwin AhmadNo ratings yet
- Arduino Serial CommunicationDocument31 pagesArduino Serial CommunicationWin KyiNo ratings yet
- ConcentricDocument16 pagesConcentricsorinn1987100% (1)
- Microfilm ROG - A Free-Flight Model AirplaneDocument4 pagesMicrofilm ROG - A Free-Flight Model AirplaneBob Kowalski100% (1)
- 12V Lead Acid Battery Charger Circuit - Engineering ProjectsDocument4 pages12V Lead Acid Battery Charger Circuit - Engineering ProjectsDhanraj PatilNo ratings yet
- Power Supply Current Limiter CircuitDocument2 pagesPower Supply Current Limiter CircuitnassimNo ratings yet
- Experiment 7Document9 pagesExperiment 7Ashish patelNo ratings yet
- Eagle Hackstricks Example TB6600 CNC Mill StepperDocument12 pagesEagle Hackstricks Example TB6600 CNC Mill StepperfoobarNo ratings yet
- SMD Component RemovalDocument5 pagesSMD Component RemovalahimpliNo ratings yet
- Electronic Prototype Construction TechniquesDocument23 pagesElectronic Prototype Construction TechniquesamcutechNo ratings yet
- Persuasive Speech Outline Spring 2016Document2 pagesPersuasive Speech Outline Spring 2016api-311467409No ratings yet
- 10SQ050 PDFDocument3 pages10SQ050 PDFprojects eastlinkNo ratings yet
- Dimitrios Iliadelis - Effect of Deep Excavation On An Adjacent Pile FoundationDocument77 pagesDimitrios Iliadelis - Effect of Deep Excavation On An Adjacent Pile Foundationmateus456No ratings yet
- Oilon 4A Monox en StandardDocument16 pagesOilon 4A Monox en StandardWilbert Consuelo CotrinaNo ratings yet
- Maison À BordeauxDocument5 pagesMaison À BordeauxSpam TestNo ratings yet
- Surface Condenser Eng2Document5 pagesSurface Condenser Eng2MuhammadFikriNo ratings yet
- Writer Keyboard Shortcuts CheatsheetDocument1 pageWriter Keyboard Shortcuts CheatsheetBrian100% (3)
- Up-F-020 Solicitud de Admisión de Practicantes Ver-08Document108 pagesUp-F-020 Solicitud de Admisión de Practicantes Ver-08MARCOS RODOLFO MALDONADO ZEVALLOSNo ratings yet
- Head & Combo: Manual 1.0Document11 pagesHead & Combo: Manual 1.0NielsvdorstNo ratings yet
- 048Document6 pages048kokykarkarNo ratings yet
- Using A GMR Effect Sensor To Measure The Current in A Wire by Means of Its Magnetic FieldDocument6 pagesUsing A GMR Effect Sensor To Measure The Current in A Wire by Means of Its Magnetic FieldManeesha WijesingheNo ratings yet
- Imp For As400Document21 pagesImp For As400Dinesh ChaudhariNo ratings yet
- All Over India Company DataDocument32 pagesAll Over India Company DataViren PatelNo ratings yet
- SensoNODE Catalog 3864 Feb 2015Document28 pagesSensoNODE Catalog 3864 Feb 2015btsgr parkerNo ratings yet
- Sagar Ovhalkar (Site)Document2 pagesSagar Ovhalkar (Site)Dayanand WasateNo ratings yet
- Toshiba 42pw33q - S Ch. Pw33 SchematicsDocument18 pagesToshiba 42pw33q - S Ch. Pw33 SchematicstodorloncarskiNo ratings yet
- Breakdown Price by DivisionsDocument6 pagesBreakdown Price by DivisionsFoisulAlamNo ratings yet
- Hayward Super II Pump Model SP3005X7 ManualDocument14 pagesHayward Super II Pump Model SP3005X7 ManualhsmerkelNo ratings yet
- Customizing The ADFS Sign-In PagesDocument4 pagesCustomizing The ADFS Sign-In Pagesmicu0% (1)
- EC8093 - Digital Image Processing (Ripped From Amazon Kindle Ebooks by Sai Seena) PDFDocument102 pagesEC8093 - Digital Image Processing (Ripped From Amazon Kindle Ebooks by Sai Seena) PDFSivaramakrishnan Kanagaraj0% (1)
- Gsk980Tda Turning Machine CNC System: CharacteristicsDocument10 pagesGsk980Tda Turning Machine CNC System: CharacteristicsPramod YadavNo ratings yet
- Flexible Ac Transmission SystemDocument18 pagesFlexible Ac Transmission SystemVinod Kumar VeeramreddyNo ratings yet
- First-Man-Up User ManualDocument24 pagesFirst-Man-Up User ManualJoshuaNo ratings yet
- PPAPDocument2 pagesPPAPVlad NitaNo ratings yet
- Technical LetteringDocument12 pagesTechnical LetteringMaverick Timbol50% (2)
- (Communication) (English E-Book) Scientific Writing PDFDocument5 pages(Communication) (English E-Book) Scientific Writing PDFIrinaNo ratings yet
- Pace Power System Presentation - 0Document15 pagesPace Power System Presentation - 0everetteNo ratings yet