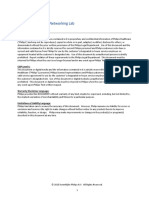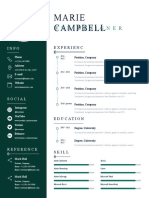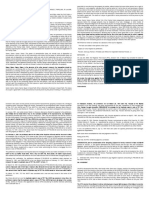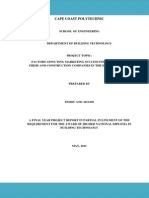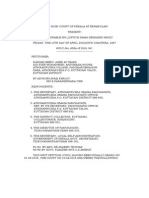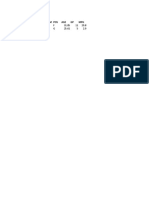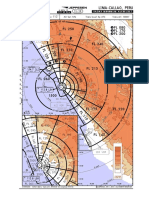Professional Documents
Culture Documents
Tutorial 01 Quick Start
Uploaded by
DEMETRIOOriginal Title
Copyright
Available Formats
Share this document
Did you find this document useful?
Is this content inappropriate?
Report this DocumentCopyright:
Available Formats
Tutorial 01 Quick Start
Uploaded by
DEMETRIOCopyright:
Available Formats
Tutorial 1 Quick Start
Stereonet plots (pole, scatter, contour, intersection)
Symbolic plots / charts / 3D stereosphere
Grid View
Terzaghi Weighting
Rosette plot
Dips v.7.0 Tutorial Manual
Tutorial 1: Quick Start
Introduction
Dips is a program designed for the interactive analysis of orientation based geological data.
This quick start tutorial will familiarize you with some of the basic features of Dips.
If you have not already done so, run Dips by double-clicking on the Dips icon in your
installation folder. Or from the Start menu, select Programs Rocscience Dips 7.0
Dips.
If the Dips application window is not already maximized, maximize it now, so that the full
screen is available for viewing the data.
Example.dips7 File
Dips 7.0 comes with several example files installed with the program. These example files
can be accessed by selecting File > Recent Folders > Examples Folder from the Dips main
menu. This tutorial will use the Example.dips7 file to demonstrate the basic plotting
features of Dips.
Select: File Recent Folders Examples Folder
Open the Example.dips7 file.
Since we will be using the Example.dips7 file in other tutorials, save this example file with a
new file name.
Select: File Save As
Enter the file name Quick Start Tutorial and save the file.
You should see the stereonet plot view shown in the following figure. (Note: if the example
file has been previously opened and saved, the screen may show a different view or plot,
since Dips saves the most recent view state when a file is saved).
1-2
Dips v.7.0 Tutorial Manual
Tutorial 1: Quick Start
Sidebar Control Panel
When you are viewing a stereonet plot, the control panel at
the side of the screen allows you to fully customize the data
and display options for the stereonet. This control panel is
referred to as the Sidebar. By selecting the checkboxes and
radio buttons you can overlay different types of plots (e.g.
poles, contours, planes) and customize the display (e.g.
colours, visibility).
The sidebar gives you the maximum flexibility in determining
the plotting and display options. We will explore some of
these options in this tutorial. For now leave the default
selections in the sidebar.
Toolbar Shortcuts
Shortcuts to commonly used plot types are available in the
toolbar:
Pole / Dip Vector Mode
Vector Plot
Symbolic Plot
Contour Plot
Major Planes Plot
3D Stereosphere
Rosette Plot
1-3
Dips v.7.0 Tutorial Manual
Tutorial 1: Quick Start
Grid View
Before we discuss the stereonet view, lets have a look at the input data in the main Dips
spreadsheet. The Dips spreadsheet is also called the Grid View. Select the Grid view tab at
the bottom of the screen.
We wont worry about the details of this file yet, except to note that it contains 40 rows,
and the following columns:
Two Orientation Columns
A Quantity Column
A Traverse Column
Three Extra Columns
In the next tutorial, we will discuss how to create the Example.dips7 file from scratch.
Now switch back to the stereonet plot view by selecting the stereonet plot tab at the
bottom of the screen.
1-4
Dips v.7.0 Tutorial Manual
Tutorial 1: Quick Start
Pole Plot
The most basic representation of orientation data on a stereonet is the Pole Plot. A shortcut
to quickly generate a pole plot is to select the Vector Plot toolbar button.
Select: View Vector Plot
You should see the following plot.
Each pole on a Pole Plot represents an orientation data pair in the first two columns of a
Dips file.
The Pole Plot can also display feature attribute information, based on the data in any
column of a Dips file, with the Symbolic Plot option. This is covered later in this tutorial.
1-5
Dips v.7.0 Tutorial Manual
Tutorial 1: Quick Start
Dip Vector Plot
Planes can be represented as either pole vectors or dip vectors on the stereonet. A dip
vector represents the maximum dip orientation of a plane and is orthogonal to the pole
vector of a plane.
To view dip vectors select the Dip Vector Mode from the toolbar or the View menu.
Select: View Pole / Dip Vector Mode Dip Vector
The plot should look as follows.
Dip vectors are sometimes preferred for certain types of analyses, in particular kinematic
analysis for planar sliding or toppling.
In general, pole vectors are more commonly used and have more applications. For example,
joint set orientations can only be determined from pole vector plots not from dip vectors.
Return to the pole vector plotting mode by selecting the Pole Vector Mode toolbar button.
Select: View Pole / Dip Vector Mode Pole Vector
1-6
Dips v.7.0 Tutorial Manual
Tutorial 1: Quick Start
Show Grid Data Planes
To display the planes (great circles) for all of the planar data in your Dips file, select the
Planes > Grid Data Planes checkbox in the sidebar plot options.
You will see all great circles displayed for all planar entries in the main Dips spreadsheet as
shown below. Each great circle corresponds to a pole (or dip vector) on the vector plot.
Turn off the display of Grid Data Planes by de-selecting the Planes > Grid Data Planes
checkbox in the sidebar plot options.
1-7
Dips v.7.0 Tutorial Manual
Tutorial 1: Quick Start
Stereonet Legend
Note that the Legend for the Pole Plot (and all stereonet plots in Dips) indicates the:
Projection Type (Equal Angle)
Hemisphere (Lower Hemisphere)
These can be changed using Stereonet Options in the Sidebar control panel. (Equal Area and
Upper Hemisphere options are available). However, for this tutorial, we will use the default
projection options.
Note that the Legend also indicates Vector Count 61 (40 Entries)
The Example.dips7 file has 40 rows, hence 40 entries.
The Quantity Column in this file allows you to record multiple identical data units in
a single row of the file. Hence the 40 data entries actually represent 61 features,
hence the total vector count of 61 poles.
1-8
Dips v.7.0 Tutorial Manual
Tutorial 1: Quick Start
Reporting Convention
As you move the cursor around the stereonet, notice that the cursor orientation
coordinates are displayed in the Status Bar.
The format of these orientation coordinates can be toggled with the Reporting Convention
option in the Edit menu.
If the Convention is Trend / Plunge, the coordinates will be in Pole Vector format,
and represent the cursor (pole) location directly.
If the Convention is Dip/DipDirection or Strike/Dip (right or left hand rule for strike)
the coordinates will be in Plane Vector format and represent the plane corresponding
to the cursor (pole) location.
TIP: the quickest and most convenient way of toggling the Convention is to click on the box
in the Status Bar to the left of the coordinate display with the LEFT mouse button.
The Reporting Convention also affects the format of certain data listings in Dips (e.g. the
Major Planes legend, the Edit Planes and Edit Sets dialogs), and the format of orientation
data input for certain options (e.g. Add Plane and Add Set Window dialogs).
NOTE: THE CONVENTION OPTION DOES NOT AFFECT THE PLOTTING OF DATA, OR THE
VALUES IN THE GRID IN ANY WAY !! Poles are ALWAYS plotted using the Trend and Plunge
of the pole vector with respect to the reference sphere, regardless of the setting of the
Convention option.
1-9
Dips v.7.0 Tutorial Manual
Tutorial 1: Quick Start
Scatter Plot
While a Pole Plot illustrates orientation data, single pole symbols may actually represent
several unit measurements of similar orientation.
A Scatter Plot allows you to better view the numerical
distribution of measurements, since coincident pole and closely
neighbouring pole measurements are grouped together with
quantities plotted symbolically. The Scatter Plot Legend indicates
the number of poles represented by each symbol. The size and
colour of symbol indicates the approximate pole density at that
location.
Select the Scatter Plot option from the View menu or the
sidebar plot options.
Select: View Scatter Plot
A Scatter plot can be applied to Dip Vectors as well as poles.
Choose Dip Vector Mode from the toolbar and view the effect on the Scatter Plot.
Now switch back to Pole Vector mode.
Lets move on to the Contour Plot, which is the main tool for analyzing pole concentrations
on a stereonet.
1 - 10
Dips v.7.0 Tutorial Manual
Tutorial 1: Quick Start
Contour Plot
Select the Contour Plot option from the toolbar or the View menu, and a Contour Plot will
be generated.
Select: View Contour Plot
The Contour Plot clearly shows the data concentrations. It can be seen that there are three
data clusters in the Example.dips7 file, including one that wraps around to the opposite side
of the stereonet.
Since this file only contains 40 data entries, the data clustering in this case was apparent
even on the Pole Plot. However, in larger Dips files, which may contain hundreds or even
thousands of entries, cluster recognition will not necessarily be visible on Pole Plots and
Contour Plots are necessary to identify major data concentrations.
Weighted Contour Plot
Since this file contains Traverse information (Traverses are discussed in the next tutorial), a
Terzaghi Weighting can be applied to Contour Plots, to correct for sampling bias introduced
by data collection along Traverses.
To apply the Terzaghi Weighting to the Contour Plot, select the Terzaghi Weighting
checkbox in the sidebar plot options or the View menu.
Select: View Terzaghi Weighting
Note the change in the Contour Plot. Applying the Terzaghi Weighting may reveal important
data concentrations which were not apparent on the unweighted Contour Plot. The effect
of applying the Terzaghi Weighting will of course be different for each file, and will depend
on the data collected, and the traverse orientations. In this case the Terzaghi weighting
does not significantly change the contour plot.
1 - 11
Dips v.7.0 Tutorial Manual
Tutorial 1: Quick Start
DO NOT USE WEIGHTED CONTOUR PLOTS FOR APPLICATIONS UNLESS YOU ARE FAMILIAR
WITH THE LIMITATIONS. For a discussion of sampling bias and the Terzaghi Weighting
procedure, see the Dips Help system.
To remove the Terzaghi Weighting and restore the unweighted Contour Plot, simply deselect the Terzaghi Weighting checkbox in the sidebar or View menu dialog.
Select: View Terzaghi Weighting
The minimum bias angle option allows you to set a minimum bias angle which prevents the
Terzaghi weighting factor from becoming very large. See the Dips help system for details.
Dip Vector Contours
As with pole and scatter plots, a Contour Plot can display either pole or dip vector contours,
according to the setting of the Pole / Dip Vector Mode option in the toolbar. Select Dip
Vector Mode to view the plot, then switch back to Pole Vector mode.
Contour Options
Many Contour Options are available which allow you to customize the style, range and
number of contour intervals. We will not explore the Contour Options in this tutorial;
however, you are encouraged to experiment. Contour Options is available in the View
menu, or by right-clicking on a Contour Plot.
1 - 12
Dips v.7.0 Tutorial Manual
Tutorial 1: Quick Start
Stereonet Options
In the sidebar you will notice the stereonet display options. You may choose Equal Angle or
Equal Area projection; upper or lower hemisphere projection; and a variety of other display
options. Colour selections can be customized. Again you are encouraged to experiment with
these options after completing the tutorial.
1 - 13
Dips v.7.0 Tutorial Manual
Tutorial 1: Quick Start
Symbolic Pole Plot
We will now demonstrate how feature attribute analysis can be carried out using the
Symbolic Plot and Chart options in Dips.
Select the Symbolic Plot option from the toolbar or the View menu.
Select: View Symbolic Plot
1. You will see the Symbolic Plot dialog.
2. In the Data Type drop-list select the data (column) you would like to plot. For
example, select TYPE.
3. The data in the TYPE column is Qualitative, which is the default selection so we do
not have to change this. If the data were Quantitative, i.e. numeric, then we would
have to select the Quantitative Data Type option.
4. Notice that a list of all entries in the TYPE column appears in the Allocated list area.
5. Select OK, and a Symbolic Plot will be generated, displaying symbols corresponding
to the entries in the TYPE column as shown in the following figure.
1 - 14
Dips v.7.0 Tutorial Manual
Tutorial 1: Quick Start
TIP: once a Symbolic Plot has been generated, the most recently selected properties will be
remembered by the view. If you later switch plot types (e.g. Contour Plot, Pole Plot) you
can quickly recall the current Symbolic Plot by selecting the Symbolic option in the sidebar
vector display plot options. The Symbolic Plot dialog can be accessed at any time by
selecting the Symbolic Plot toolbar button or the small button
beside the Symbolic
option in the sidebar or in the right-click menu.
Symbolic Plot Legend
In the Symbolic Plot legend, you will notice the Quantity of each feature being plotted. This
refers to the total number of poles with that label (i.e. it accounts for the Quantity Column
values). If you add the Quantity numbers in the legend, you will find that the total is equal
to the Vector Count (number of Poles) listed at the bottom of the legend, in this case, 61.
Symbolic Dip Vector Plot
As with pole, scatter and contour plots, the Symbolic Plot can display either poles or dip
vectors, according to the setting of the Pole / Dip Vector Mode option in the toolbar. Select
Dip Vector Mode to view the plot, then switch back to Pole Vector mode.
1 - 15
Dips v.7.0 Tutorial Manual
Tutorial 1: Quick Start
Creating a Chart from a Symbolic Plot
Now lets create a corresponding Histogram, based on our Symbolic Pole Plot.
1. Right-click on the Symbolic Plot. From the popup menu select Symbolic > Create
Corresponding Chart.
2. You will see a Chart dialog with Data = TYPE pre-selected.
3. Select OK and a new chart view will automatically be generated, using the same
data and settings selected for the Symbolic Plot.
The Chart can then be customized if desired using the various Chart Settings available in the
sidebar (e.g. the Histogram can be converted to a Pie Chart or a Line graph).
Charts can also be generated directly using the Chart option in the toolbar or the Analysis
menu. The above procedure is simply a shortcut for generating a chart from an existing
Symbolic Plot. Switch back to the stereonet plot view using the tabs at the bottom of the
screen.
1 - 16
Dips v.7.0 Tutorial Manual
Tutorial 1: Quick Start
Plotting Intersections
The intersection of two planes forms a line in 3-dimensional space which can be plotted as a
point on the stereonet. Planar intersections are used in kinematic stability analysis for
wedge sliding and direct toppling modes.
Several options are available for plotting intersections. In the sidebar:
1. Select the Intersections checkbox. The default option is Grid Data Planes. This will
plot the intersections of all planes in your Dips file.
2. Turn off the display of pole vectors by de-selecting the Pole Vector Display
checkbox.
3. Intersection points can be contoured. Select the Contours > Intersection option in
the sidebar. Your screen should look as follows.
Note that the Legend indicates that Intersections are being plotted and the total number of
intersections.
Other intersection plotting options allow you to intersect specified joint sets, mean set
planes, user planes, etc. See the Dips help system for further information.
1 - 17
Dips v.7.0 Tutorial Manual
Tutorial 1: Quick Start
Rosette Plot
Another widely used technique for representing orientations is the Rosette Plot.
The conventional rosette plot begins with a horizontal plane (represented by the equatorial
(outer) circle of the plot). A radial histogram (with arc segments instead of bars) is overlain
on this circle, indicating the density of planes intersecting this horizontal surface. The radial
orientation limits (azimuth) of the arc segments correspond to the range of STRIKE of the
plane or group of planes being represented by the segment. In other words, the rosette
diagram is a radial histogram of strike density or frequency.
To generate a Rosette Plot, select Rosette Plot from the toolbar or the View menu.
Select: View Rosette Plot
If you right-click on the Rosette Plot you can access the Rosette Options dialog from the
popup menu.
Although the default Rosette Plot uses a horizontal base plane, an arbitrary base plane at
any orientation can be specified in the Rosette Options dialog. For a non-horizontal base
plane, the Rosette Plot represents the APPARENT STRIKE of the lines of intersection between
the base plane and the planes in the Dips file.
Experiment with the various Rosette Options. See the Dips help system for information
about the rosette plot options. Close the dialog when you are finished.
1 - 18
Dips v.7.0 Tutorial Manual
Tutorial 1: Quick Start
Rosette Applications
The rosette conveys less information than a full stereonet since one dimension is removed
from the diagram. In cases where the planes being considered form essentially two
dimensional geometry (prismatic wedges, for example) the third dimension may often
overcomplicate the problem. A horizontal rosette diagram may, for example, assist in blast
hole design for a vertical bench where vertical joint sets impact on fragmentation. A vertical
rosette oriented perpendicular to the axis of a long topsill or tunnel may simplify wedge
support design where the structure parallels the excavation. A vertical rosette which cuts a
section through a slope under investigation can be used to perform quick sliding or toppling
analysis where the structure strikes parallel to the slope face.
From a visualisation point of view and for conveying structural data to individuals unfamiliar
with stereographic projection, rosettes may be more appropriate when the structural
nature of the rock is simple enough to warrant 2D treatment.
Weighted Rosette Plot
The Terzaghi Weighting option can be applied to Rosette Plots as well as Contour Plots, to
account for sampling bias introduced by data collection along Traverses.
If the Terzaghi Weighting is NOT applied, the scale of the Rosette Plot corresponds
to the actual number of planes in each bin.
If the Terzaghi Weighting IS applied, the scale of the Rosette Plot corresponds to the
WEIGHTED number of planes in each bin.
Do not use weighted plots for applications unless you are familiar with the limitations. See
the Dips Help system for more information.
1 - 19
Dips v.7.0 Tutorial Manual
Tutorial 1: Quick Start
Info Viewer
The Info Viewer presents a formatted summary of your Dips file input data and analysis
results.
Select: Analysis Info Viewer
Scroll down to view the information presented in the Info Viewer.
The sidebar allows you to customize the information shown in the Info Viewer as well as the
appearance (fonts, colours etc).
The Info Viewer information can be copied to the clipboard (Edit > Copy) or saved to a file
(right-click > Save As HTML) for including in reports.
When Sets are defined all Set statistics can be found listed in the Info Viewer. Sets are
covered in tutorial #3.
1 - 20
Dips v.7.0 Tutorial Manual
Tutorial 1: Quick Start
Working with Multiple Views
Now tile the views. If all views are still open your screen may look similar to the following
figure.
Select: Window Tile Vertically
Notice that as you click the mouse in each view the sidebar options are updated for the
applicable view.
New stereonet plot views can be generated at any time, by selecting the New Pole Vector
Plot option in the Window menu.
Select: Window New Pole Vector Plot
Display and visibility options can be customized independently for each open view. This is
left as an optional exercise to explore.
That concludes this quick start tutorial. See tutorial #2 and tutorial #3 for instructions on
how to create a Dips file, and how to create joint sets, added planes and queries.
1 - 21
You might also like
- Tutorial 07 Curved BoreholesDocument8 pagesTutorial 07 Curved BoreholesDEMETRIONo ratings yet
- Tutorial 06 Joint Spacing RQD FrequencyDocument13 pagesTutorial 06 Joint Spacing RQD FrequencyRoy MaldonadoNo ratings yet
- Tutorial 05 Oriented Core and Rock Mass ClassificationDocument16 pagesTutorial 05 Oriented Core and Rock Mass ClassificationDEMETRIONo ratings yet
- Tutorial 04 Toppling Planar and Wedge SlidingDocument28 pagesTutorial 04 Toppling Planar and Wedge SlidingDEMETRIONo ratings yet
- Tutorial 03 Toppling Planar and Wedge Sliding AnalysisDocument22 pagesTutorial 03 Toppling Planar and Wedge Sliding AnalysisOlivinNo ratings yet
- Tutorial 03 Sets Planes QueriesDocument20 pagesTutorial 03 Sets Planes QueriesDEMETRIONo ratings yet
- Tutorial 02 Creating A Dips FileDocument12 pagesTutorial 02 Creating A Dips FilerodriahumNo ratings yet
- The Subtle Art of Not Giving a F*ck: A Counterintuitive Approach to Living a Good LifeFrom EverandThe Subtle Art of Not Giving a F*ck: A Counterintuitive Approach to Living a Good LifeRating: 4 out of 5 stars4/5 (5784)
- The Yellow House: A Memoir (2019 National Book Award Winner)From EverandThe Yellow House: A Memoir (2019 National Book Award Winner)Rating: 4 out of 5 stars4/5 (98)
- Never Split the Difference: Negotiating As If Your Life Depended On ItFrom EverandNever Split the Difference: Negotiating As If Your Life Depended On ItRating: 4.5 out of 5 stars4.5/5 (838)
- Shoe Dog: A Memoir by the Creator of NikeFrom EverandShoe Dog: A Memoir by the Creator of NikeRating: 4.5 out of 5 stars4.5/5 (537)
- The Emperor of All Maladies: A Biography of CancerFrom EverandThe Emperor of All Maladies: A Biography of CancerRating: 4.5 out of 5 stars4.5/5 (271)
- Hidden Figures: The American Dream and the Untold Story of the Black Women Mathematicians Who Helped Win the Space RaceFrom EverandHidden Figures: The American Dream and the Untold Story of the Black Women Mathematicians Who Helped Win the Space RaceRating: 4 out of 5 stars4/5 (890)
- The Little Book of Hygge: Danish Secrets to Happy LivingFrom EverandThe Little Book of Hygge: Danish Secrets to Happy LivingRating: 3.5 out of 5 stars3.5/5 (399)
- Team of Rivals: The Political Genius of Abraham LincolnFrom EverandTeam of Rivals: The Political Genius of Abraham LincolnRating: 4.5 out of 5 stars4.5/5 (234)
- Grit: The Power of Passion and PerseveranceFrom EverandGrit: The Power of Passion and PerseveranceRating: 4 out of 5 stars4/5 (587)
- Devil in the Grove: Thurgood Marshall, the Groveland Boys, and the Dawn of a New AmericaFrom EverandDevil in the Grove: Thurgood Marshall, the Groveland Boys, and the Dawn of a New AmericaRating: 4.5 out of 5 stars4.5/5 (265)
- A Heartbreaking Work Of Staggering Genius: A Memoir Based on a True StoryFrom EverandA Heartbreaking Work Of Staggering Genius: A Memoir Based on a True StoryRating: 3.5 out of 5 stars3.5/5 (231)
- On Fire: The (Burning) Case for a Green New DealFrom EverandOn Fire: The (Burning) Case for a Green New DealRating: 4 out of 5 stars4/5 (72)
- Elon Musk: Tesla, SpaceX, and the Quest for a Fantastic FutureFrom EverandElon Musk: Tesla, SpaceX, and the Quest for a Fantastic FutureRating: 4.5 out of 5 stars4.5/5 (474)
- The Hard Thing About Hard Things: Building a Business When There Are No Easy AnswersFrom EverandThe Hard Thing About Hard Things: Building a Business When There Are No Easy AnswersRating: 4.5 out of 5 stars4.5/5 (344)
- The Unwinding: An Inner History of the New AmericaFrom EverandThe Unwinding: An Inner History of the New AmericaRating: 4 out of 5 stars4/5 (45)
- The World Is Flat 3.0: A Brief History of the Twenty-first CenturyFrom EverandThe World Is Flat 3.0: A Brief History of the Twenty-first CenturyRating: 3.5 out of 5 stars3.5/5 (2219)
- The Gifts of Imperfection: Let Go of Who You Think You're Supposed to Be and Embrace Who You AreFrom EverandThe Gifts of Imperfection: Let Go of Who You Think You're Supposed to Be and Embrace Who You AreRating: 4 out of 5 stars4/5 (1090)
- The Sympathizer: A Novel (Pulitzer Prize for Fiction)From EverandThe Sympathizer: A Novel (Pulitzer Prize for Fiction)Rating: 4.5 out of 5 stars4.5/5 (119)
- Her Body and Other Parties: StoriesFrom EverandHer Body and Other Parties: StoriesRating: 4 out of 5 stars4/5 (821)
- SG LO2 Apply Fertilizer (GoldTown)Document2 pagesSG LO2 Apply Fertilizer (GoldTown)Mayiendlesslove WhiteNo ratings yet
- Προσχέδιο Έκθεσης Γ.Γ. ΟΗΕ για Καλές ΥπηρεσίεςDocument20 pagesΠροσχέδιο Έκθεσης Γ.Γ. ΟΗΕ για Καλές ΥπηρεσίεςARISTEIDIS VIKETOSNo ratings yet
- 2.2 Access CT Networking Rev20150728Document5 pages2.2 Access CT Networking Rev20150728F CNo ratings yet
- Introduction To TQMDocument24 pagesIntroduction To TQMSimantoPreeom100% (1)
- Face Detection PythonDocument5 pagesFace Detection PythonAADISH JAINNo ratings yet
- Affidavit of Citizenship-Generic BDocument4 pagesAffidavit of Citizenship-Generic Bdsr_prophetNo ratings yet
- Comprehensive Case 1 BKAR3033 A221Document3 pagesComprehensive Case 1 BKAR3033 A221naufal hazimNo ratings yet
- Marie Campbell: Web DesignerDocument1 pageMarie Campbell: Web DesignerAli hossain AkashNo ratings yet
- Expressing Interest in NIBAV LiftsDocument9 pagesExpressing Interest in NIBAV LiftsSetiawan RustandiNo ratings yet
- MT6771 Android ScatterDocument27 pagesMT6771 Android ScatterСенильга МакароваNo ratings yet
- Spouses Aggabao v. Parulan, Jr. and ParulanDocument5 pagesSpouses Aggabao v. Parulan, Jr. and ParulanGeenea VidalNo ratings yet
- Factors for Marketing Success in Housing SectorDocument56 pagesFactors for Marketing Success in Housing SectorNhyiraba Okodie AdamsNo ratings yet
- DamaDocument21 pagesDamaLive Law67% (3)
- A Case Study On Design of Ring Footing For Oil Storage Steel TankDocument6 pagesA Case Study On Design of Ring Footing For Oil Storage Steel Tankknight1729No ratings yet
- IELTS Writing Task 1 Combined Graphs Line Graph and Table 1Document6 pagesIELTS Writing Task 1 Combined Graphs Line Graph and Table 1Sugeng RiadiNo ratings yet
- NBA Stats 2021/22: All Player Statistics in one PageDocument14 pagesNBA Stats 2021/22: All Player Statistics in one PageTimmy GNo ratings yet
- Practice Notes FOR Quantity SurveyorsDocument7 pagesPractice Notes FOR Quantity SurveyorsYasirNo ratings yet
- Install MATV Distribution SystemDocument7 pagesInstall MATV Distribution SystemDong VanraNo ratings yet
- Financial AccountingDocument10 pagesFinancial AccountingNumber ButNo ratings yet
- (Lecture 10 & 11) - Gearing & Capital StructureDocument18 pages(Lecture 10 & 11) - Gearing & Capital StructureAjay Kumar TakiarNo ratings yet
- Mediaplayer11 Text ResourcesDocument7 pagesMediaplayer11 Text ResourcesRobert SchumannNo ratings yet
- Sample Demand LetterDocument3 pagesSample Demand LetterShaniemielle Torres-BairanNo ratings yet
- Techniques For Optimal Placement of Electric Vehicle Charging Stations A ReviewDocument5 pagesTechniques For Optimal Placement of Electric Vehicle Charging Stations A Reviewkumar_ranjit6555No ratings yet
- Ds Gigavue FM Fabric ManagerDocument9 pagesDs Gigavue FM Fabric ManagerMARCELOTRIVELATTONo ratings yet
- GT2-71D Amplifier Unit Data SheetDocument3 pagesGT2-71D Amplifier Unit Data SheetKenan HebibovicNo ratings yet
- Cau Truc To HopDocument1,258 pagesCau Truc To Hopkhôi trươngNo ratings yet
- Responsibility and Transfer Pricing Solving: Answer: PDocument3 pagesResponsibility and Transfer Pricing Solving: Answer: PPhielle MarilenNo ratings yet
- Interpretation After HRa Continental Reading Down UpDocument3 pagesInterpretation After HRa Continental Reading Down UpSaif Sohail SheikhNo ratings yet
- Fast Ethernet Switch at-FS705L (Data Sheet) - EngDocument2 pagesFast Ethernet Switch at-FS705L (Data Sheet) - EngBaroszNo ratings yet
- Spjc/Lim Lima-Callao, Peru: .Radar - Minimum.AltitudesDocument41 pagesSpjc/Lim Lima-Callao, Peru: .Radar - Minimum.AltitudesVicente PortocarreroNo ratings yet