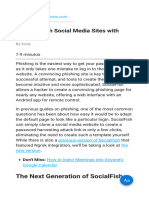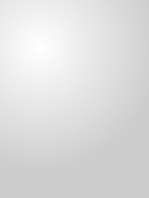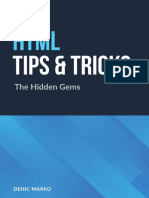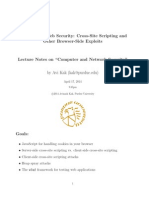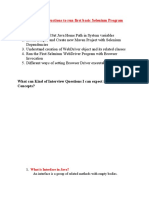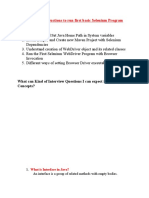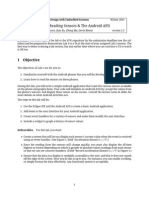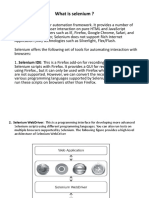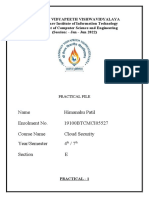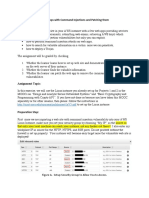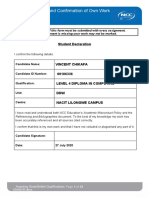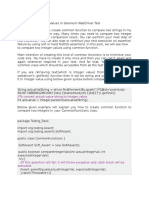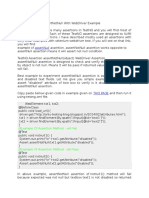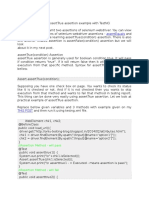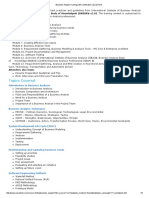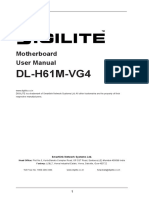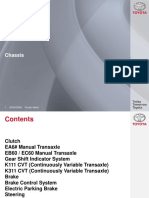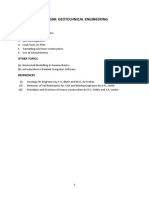Professional Documents
Culture Documents
What Is Locator?: Selenium Webdriver
Uploaded by
sudheer reddyOriginal Title
Copyright
Available Formats
Share this document
Did you find this document useful?
Is this content inappropriate?
Report this DocumentCopyright:
Available Formats
What Is Locator?: Selenium Webdriver
Uploaded by
sudheer reddyCopyright:
Available Formats
SUDHEER REDDY ANKIREDDYGARI
SELENIUM WEBDRIVER
What is Locator?
Locator can be termed as an address that identifies a web element uniquely within the webpage.
Locators are the HTML properties of a web element which tells the Selenium about the web
element it need to perform action on.
There is a diverse range of web elements. The most common amongst them are:
Text box
Button
Drop Down
Hyperlink
Check Box
Radio Button
Page 1 of 15
SUDHEER REDDY ANKIREDDYGARI
SELENIUM WEBDRIVER
Fire Bug Installation
Steps:
Open the fire fox browser, search for fire bug, and navigate to fire fox add-ons page and click on
Add to Firefox button
Fire Path Installation
Steps: Open the fire fox browser, search for fire path, and navigate to fire fox add-ons page and
click on Add to Firefox button
Page 2 of 15
SUDHEER REDDY ANKIREDDYGARI
SELENIUM WEBDRIVER
XPath Checker Installation
Steps: Open the fire fox browser, search for XPath Checker, and navigate to fire fox add-ons
page and click on Add to Firefox button
After completion of installation restart fire fox browser and open AUT and right click on the
browser and observe Fire Bug(Inspect Element With Firebug),Fire Path(Inspect In FirePath),
XPath checker (View XPath)
Page 3 of 15
SUDHEER REDDY ANKIREDDYGARI
SELENIUM WEBDRIVER
Types of Locators
Identifying these elements has always been a very tricky subject and thus it requires an accurate
and effective approach. Thereby, we can assert that more effective the locator, more stable will
be the automation script. Essentially every Selenium command requires locators to find the web
elements. Thus, to identify these web elements accurately and precisely we have different types
of locators.
Now lets understand further by exercising each of them independently.
Before we start with the locators, let me take a moment to introduce the application under test.
We would be using https://accounts.google.com/ for locating different types of web elements
using different locator types.
Using ID as a Locator
Page 4 of 15
SUDHEER REDDY ANKIREDDYGARI
SELENIUM WEBDRIVER
The best and the most popular method to identify web element is to use ID. The ID of an each
element is alleged to be unique.
In this sample, we would access Email text box present in the login form at gmail.com.
Finding an ID of a web element using Firebug
Step 1: Launch the web browser (Firefox) and navigate to https://accounts.google.com/.
Step 2: Open firebug (either by pressing F12 or via tools).
Step 3: Click on the inspect icon to identify the web element.
Step 4: Hover on the web element (Email textbox in our case) on which we desire to perform
some action. In the firebug section, one can see the corresponding html tags being highlighted.
Page 5 of 15
SUDHEER REDDY ANKIREDDYGARI
SELENIUM WEBDRIVER
Step 5: Be cognizant about the ID attribute and take a note of it. Now we need to verify if the ID
indentified is able to find the element uniquely and flawlessly.
Syntax: id = id of the element
In our case, the id is Email.
Alternative approach:
Instead of following step 2 to 4, we can directly locate / inspect the web element by right
clicking on the web element (Email Textbox) whose locator value we need to inspect and
clicking on the option Inspect Element with Firebug. Thus, this click event triggers the
expansion of firebug section and the corresponding html tag would be highlighted.
Page 6 of 15
SUDHEER REDDY ANKIREDDYGARI
SELENIUM WEBDRIVER
Verify the locator value
Assuming that the browser is open and is re-directed to https://accounts.google.com/.
Step 1: Launch Selenium IDE.
Step 2: Click on the first row in the editor section.
Step 3: Type id=Email i.e. the locator value in the target box.
Step 4: Click on the Find Button. If the provided locator value is legitimate then the Email
textbox will be highlighted with yellow color with a florescent green border around the field. If
the locator value provided is incorrect, an error message would be printed in the log pane at the
bottom of Selenium IDE.
Case 1 Locator Value = Correct
Page 7 of 15
SUDHEER REDDY ANKIREDDYGARI
SELENIUM WEBDRIVER
Case 2 Locator Value = Incorrect
Step 5: In order to verify further, user can also execute type command against the given target
by providing some value in the Value field. If the execution of the command enters the
specified value in the Email text box that means the identified locator type is correct and
accessible.
Using ClassName as a Locator
There is only a subtle difference between using ID as a locator and using classname as a locator.
In this sample, we would access Need Help? hyperlink present at the bottom of the login form
at gmail.com.
Finding a classname of a web element using Firebug
Step 1: Locate / inspect the web element (Need help? link in our case) by right clicking on the
web element whose locator value we need to inspect and clicking on the option Inspect Element
with Firebug.
Step 2: Be cognizant about the classname attribute and take a note of it. Now we need to verify if
the classname indentified is able to find the element uniquely and accurately.
Syntax: class = classname of the element
-----------In our case, the classname is need-help-reverse
Page 8 of 15
SUDHEER REDDY ANKIREDDYGARI
SELENIUM WEBDRIVER
Verify the locator value
Step 1: Type class= need-help-reverse in the target box in the Selenium IDE.
Step 2: Click on the Find Button. Notice that the hyperlink will be highlighted with yellow color
with a florescent green border around the field.
(Click to view enlarged image)
Using name as a Locator
Locating a web element using name is very much analogous to previous two locator types. The
only difference lies in the syntax.
In this sample, we would access Password text box present in the login form at gmail.com.
Syntax: name = name of the element
In our case, the name is Passwd.
Verify the locator value
Step 1: Type name= Passwd in the target box and click on the Find Button. Notice that the
Password textbox would be highlighted.
Using Link Text as a Locator
All the hyperlinks on a web page can be indentified using Link Text. The links on a web page
can be determined with the help of anchor tag (<a>). The anchor tag is used to create the
hyperlinks on a web page and the text between opening and closing of anchor tags constitutes the
link text (<a>Some Text</a>).
In this sample, we would access Create an account link present at the bottom of the login form
at gmail.com.
Finding a link text of a web element using Firebug
Page 9 of 15
SUDHEER REDDY ANKIREDDYGARI
SELENIUM WEBDRIVER
Step 1: Locate / inspect the web element (Create an account link in our case) by right clicking
on the web element whose locator value we need to inspect and clicking on the option Inspect
Element with Firebug.
Step 2: Be cognizant about the text present within the <a> </a> tags and take a note of it. Hence
this text will be used to identify the link on a web page uniquely.
(Click to view enlarged image)
Syntax: link = link text of the element
In our case, the link text is Create an account.
Verify the locator value
Step 1: Type link=Create an account i.e. the locator value in the target box in Selenium IDE.
Step 2: Click on the Find Button. Notice that the link would be highlighted with yellow color
with a florescent green border around the field.
Page 10 of 15
SUDHEER REDDY ANKIREDDYGARI
SELENIUM WEBDRIVER
Using Xpath as a Locator
Xpath is used to locate a web element based on its XML path. XML stands for Extensible
Markup Language and is used to store, organize and transport arbitrary data. It stores data in a
key-value pair which is very much similar to HTML tags. Both being mark up languages and
since they fall under the same umbrella, xpath can be used to locate HTML elements.
The fundamental behind locating elements using Xpath is the traversing between various
elements across the entire page and thus enabling a user to find an element with the reference of
another element.
Xpath can be created in two ways:
Relative Xpath
Relative Xpath begins from the current location and is prefixed with a //.
For example: //span[@class=Email]
Absolute Xpath
Absolute Xpath begins with a root path and is prefixed with a /.
For example: /html/body/div/div[@id=Email]
Key Points:
The success rate of finding an element using Xpath is too high. Along with the previous
statement, Xpath can find relatively all the elements within a web page. Thus, Xpaths can
be used to locate elements having no id, class or name.
Page 11 of 15
SUDHEER REDDY ANKIREDDYGARI
SELENIUM WEBDRIVER
Creating a valid Xpath is a tricky and complex process. There are plug-ins available to
generate Xpath but most of the times, the generated Xpaths fails to identify the web
element correctly.
While creating xpath, user should be aware of the various nomenclatures and protocols.
Selenium Xpath Examples
Xpath Checker
Creating Xpath becomes a little simpler by using Xpath Checker. Xpath Checker is a firefox addon to automatically generate Xpath for a web element. The add-on can be downloaded and
installed like any other plug-in. The plug-in can be downloaded from
https://addons.mozilla.org/en-US/firefox/addon/xpath-checker/.
As soon as the plug-in is installed, it can be seen in the context menu by right clicking any
element whose xpath we want to generate.
Click on the View Xpath to see the Xpath expression of the element. An editor window would
appear with the generated Xpath expression. Now user has the liberty to edit and modify the
generated Xpath expression. The corresponding results would be updated cumulatively.
Page 12 of 15
SUDHEER REDDY ANKIREDDYGARI
SELENIUM WEBDRIVER
Note that the Xpath Checker is available for other browsers as well.
But re-iterating the fact, that most of the times, the generated Xpaths fails to identify the web
element rightly. Thus, it is recommended to create our own Xpath following the pre defined rules
and protocols.
In this sample, we would access Google image present at the top of the login form at
gmail.com.
Creating a Xpath of a web element
Step 1: Type //img[@class=logo] i.e. the locator value in the target box within the Selenium
IDE.
Syntax: Xpath of the element
Page 13 of 15
SUDHEER REDDY ANKIREDDYGARI
SELENIUM WEBDRIVER
Step 2: Click on the Find Button. Notice that the image would be highlighted with yellow color
with a florescent green border around the field.
Sample code to identify elements and perform actions
AUT: http://newtours.demoaut.com/
Page 14 of 15
SUDHEER REDDY ANKIREDDYGARI
SELENIUM WEBDRIVER
Page 15 of 15
You might also like
- How To Identify Web Elements Using Selenium Xpath and Other Locators - Selenium Tutorial #5Document17 pagesHow To Identify Web Elements Using Selenium Xpath and Other Locators - Selenium Tutorial #5ravi90No ratings yet
- How To Locate Elements in Chrome and IE Browsers For Building Selenium ScriptsDocument8 pagesHow To Locate Elements in Chrome and IE Browsers For Building Selenium ScriptsTesterTesterNo ratings yet
- How To Use Locators in Selenium IDEDocument24 pagesHow To Use Locators in Selenium IDEmsgs1No ratings yet
- Time For Action - Recording Your First Test With Selenium IDEDocument14 pagesTime For Action - Recording Your First Test With Selenium IDENatalia Marcu IuriiNo ratings yet
- BDD FrameworkDocument2 pagesBDD FrameworkJanhvi AherNo ratings yet
- Locators in Selenium IDEDocument20 pagesLocators in Selenium IDEPAVANONLINETRAININGS.COMNo ratings yet
- Selenium BasicAutomatedTesting TutorialDocument10 pagesSelenium BasicAutomatedTesting TutorialBCmoneyNo ratings yet
- Download Selenium Webdriver Recipes In C Third Edition Courtney Zhan all chapterDocument66 pagesDownload Selenium Webdriver Recipes In C Third Edition Courtney Zhan all chapterkatherine.scott740100% (3)
- WWW Guru99 Com First Selenium Test Script HTMLDocument38 pagesWWW Guru99 Com First Selenium Test Script HTMLAravindNo ratings yet
- Building A Googlesearch Web Service Portlet: January 2006 (Revision Number: V2-2)Document7 pagesBuilding A Googlesearch Web Service Portlet: January 2006 (Revision Number: V2-2)nyellutlaNo ratings yet
- Create Page Object ModelDocument11 pagesCreate Page Object ModelmagillaniNo ratings yet
- Selenium Automation set up with TestNG and EclipseDocument19 pagesSelenium Automation set up with TestNG and EclipseNileshNo ratings yet
- Selenium Bootcamp1Document22 pagesSelenium Bootcamp1Nerma PNo ratings yet
- 17 Cucumber Selenium Tutorial - Know How To Perform Website TestingDocument12 pages17 Cucumber Selenium Tutorial - Know How To Perform Website TestingRamakrishna GNo ratings yet
- Redmine Plugin Extension and Development Sample ChapterDocument12 pagesRedmine Plugin Extension and Development Sample ChapterPackt PublishingNo ratings yet
- walkthrough-27Document12 pageswalkthrough-27kevinNo ratings yet
- Getting Started With Web Automation in C#Document21 pagesGetting Started With Web Automation in C#Ferdiana AbhimNo ratings yet
- App Links and Universal Links ImplementationDocument23 pagesApp Links and Universal Links ImplementationAnastasiya MirinskayaNo ratings yet
- Introduction To WatirDocument56 pagesIntroduction To WatirAnna RaboshchukNo ratings yet
- DAC Biz&Mkt LS Sept '16 - Session 1 - HandoutDocument13 pagesDAC Biz&Mkt LS Sept '16 - Session 1 - HandoutlazyryzalNo ratings yet
- Www-Hostinger-In-TDocument35 pagesWww-Hostinger-In-TkurashNo ratings yet
- HITB Magazine Volume 1 Issue 2 - Web Traffic Redirection VulnerabilitiesDocument49 pagesHITB Magazine Volume 1 Issue 2 - Web Traffic Redirection VulnerabilitiesnjvhNo ratings yet
- An Introduction To Developing Java Web ApplicationsDocument15 pagesAn Introduction To Developing Java Web ApplicationsIsaac GNo ratings yet
- Accessing Links & Tables Using Selenium Webdriver: SearchDocument42 pagesAccessing Links & Tables Using Selenium Webdriver: SearchAravindNo ratings yet
- Selenium Bootcamp Java Edition GuideDocument34 pagesSelenium Bootcamp Java Edition GuideBinh VuNo ratings yet
- Selenium PresentationDocument32 pagesSelenium PresentationMimiNo ratings yet
- C# Code SnippetDocument6 pagesC# Code SnippetSamet AkalanNo ratings yet
- Selenium IDE and WebDriverDocument7 pagesSelenium IDE and WebDriverAnchalNo ratings yet
- How To Phish Social Media Sites With SocialFishDocument8 pagesHow To Phish Social Media Sites With SocialFishTomàs SalèsNo ratings yet
- Seo Checklist: To Try Out Seo Powersuite, Just Download The Free Version atDocument24 pagesSeo Checklist: To Try Out Seo Powersuite, Just Download The Free Version atShayan KhanNo ratings yet
- Selenium Facebook Login TutorialDocument3 pagesSelenium Facebook Login TutorialBHAVYA CHAWLANo ratings yet
- Introduction To Developing Web Applications - NetBeans IDE Tutorial PDFDocument8 pagesIntroduction To Developing Web Applications - NetBeans IDE Tutorial PDFItzel RM100% (1)
- Unit 5 Activity and Multimedia With DatabasesDocument185 pagesUnit 5 Activity and Multimedia With DatabasesAtharv KadamNo ratings yet
- Developing Rich Web Applications With Oracle ADFDocument196 pagesDeveloping Rich Web Applications With Oracle ADFgiuseppe barlettaNo ratings yet
- The Complete HackPackDocument18 pagesThe Complete HackPackrkiran_2550% (2)
- HTML Hidden GemsDocument50 pagesHTML Hidden GemsMarko TodorovicNo ratings yet
- LabwithanserDocument13 pagesLabwithanserConsummateman SoundmindNo ratings yet
- Replicate Any Websites With HTTrack and Harvest Credentials Using Social Engineering Toolkit - by David Artykov - Purple TEAM - May, 2021 - MediumDocument7 pagesReplicate Any Websites With HTTrack and Harvest Credentials Using Social Engineering Toolkit - by David Artykov - Purple TEAM - May, 2021 - MediumRandy Lamarca Alabab100% (1)
- Lecture 28: Web Security: Cross-Site Scripting and Other Browser-Side ExploitsDocument48 pagesLecture 28: Web Security: Cross-Site Scripting and Other Browser-Side Exploitsabdel_lakNo ratings yet
- Lab1,2 (2), 4 SE161942Document10 pagesLab1,2 (2), 4 SE161942Nguyen Giang Nam (K16 HCM)No ratings yet
- Batch-10 Seo101 3 SolDocument3 pagesBatch-10 Seo101 3 SolSajjad KhanNo ratings yet
- 5 Step by Step Instructions To Run First Basic Selenium ProgramDocument5 pages5 Step by Step Instructions To Run First Basic Selenium ProgramkrushnakanNo ratings yet
- 5 Step by Step Instructions To Run First Basic Selenium ProgramDocument5 pages5 Step by Step Instructions To Run First Basic Selenium ProgramamaleshraviNo ratings yet
- P UZZLEDocument2 pagesP UZZLEHernan Gabriel MorenoNo ratings yet
- Lab 10Document25 pagesLab 10nazia khanNo ratings yet
- Lab 1 (Reading Sensors & The Android API) : 1 ObjectiveDocument11 pagesLab 1 (Reading Sensors & The Android API) : 1 ObjectiveayylmaoNo ratings yet
- SAS Customer Intelligence 360 For Dummies: Fariba Bat-Haee, SAS Institute Inc., Cary, NCDocument15 pagesSAS Customer Intelligence 360 For Dummies: Fariba Bat-Haee, SAS Institute Inc., Cary, NCMurali BalaNo ratings yet
- What is selenium? A browser automation frameworkDocument63 pagesWhat is selenium? A browser automation frameworkAmit JainNo ratings yet
- SeleniumDocument34 pagesSeleniumМилорад МирићNo ratings yet
- Ibm Practical File 20222Document46 pagesIbm Practical File 20222Aman KhubaniNo ratings yet
- Dom Manipulation and EventsDocument17 pagesDom Manipulation and EventsSandeep DwivediNo ratings yet
- Ct8ozzl TECfDs85f0xAjw Project3av3Document16 pagesCt8ozzl TECfDs85f0xAjw Project3av3Pranay SuryaraoNo ratings yet
- Selenium IDE Is An Integrated Development Environment For PerformingDocument8 pagesSelenium IDE Is An Integrated Development Environment For PerformingDivya GajendraNo ratings yet
- Statement and Confirmation of Own Work: Student DeclarationDocument13 pagesStatement and Confirmation of Own Work: Student DeclarationVincent ChikafaNo ratings yet
- Web Components IntroductionDocument26 pagesWeb Components IntroductionAlison Lemos GarantizadoNo ratings yet
- WWW Matthewedgar Net Easy-Way-Track-ClicksDocument6 pagesWWW Matthewedgar Net Easy-Way-Track-ClicksRyan BarrilNo ratings yet
- Selenium Introduction: Why Selenium?: The Benefits of Implementing Automation Test Are Many Let Us Take A Look at ThemDocument23 pagesSelenium Introduction: Why Selenium?: The Benefits of Implementing Automation Test Are Many Let Us Take A Look at Themsudheer reddyNo ratings yet
- Day2 Selenium WebdriverDocument34 pagesDay2 Selenium Webdriversudheer reddyNo ratings yet
- Day 4Document6 pagesDay 4sudheer reddyNo ratings yet
- Mouse Hover Actions in Selenium Web Driver: Example 1Document7 pagesMouse Hover Actions in Selenium Web Driver: Example 1sudheer reddyNo ratings yet
- Day 4Document6 pagesDay 4sudheer reddyNo ratings yet
- Mouse Hover Actions in Selenium Web Driver: Example 1Document7 pagesMouse Hover Actions in Selenium Web Driver: Example 1sudheer reddyNo ratings yet
- Webdriver Code Using Selenium Select ClassDocument7 pagesWebdriver Code Using Selenium Select Classsudheer reddyNo ratings yet
- Day6 Selenium Web DriverDocument14 pagesDay6 Selenium Web Driversudheer reddyNo ratings yet
- Datatypes in Java: Selenium WebdriverDocument14 pagesDatatypes in Java: Selenium Webdriversudheer reddyNo ratings yet
- Day 2Document36 pagesDay 2sudheer reddyNo ratings yet
- Day 3Document7 pagesDay 3sudheer reddyNo ratings yet
- Day 2Document36 pagesDay 2sudheer reddyNo ratings yet
- Day 3Document7 pagesDay 3sudheer reddyNo ratings yet
- Advantages and Disadvantages of Selenium WebdriverDocument6 pagesAdvantages and Disadvantages of Selenium Webdriversudheer reddyNo ratings yet
- Handling Browser Based Alerts and Pop Ups Mouse Hover Actions in Selenium Web DriverDocument9 pagesHandling Browser Based Alerts and Pop Ups Mouse Hover Actions in Selenium Web Driversudheer reddyNo ratings yet
- Drag and Drop Using Web Driver Action Class: Selenium WebdriverDocument7 pagesDrag and Drop Using Web Driver Action Class: Selenium Webdriversudheer reddyNo ratings yet
- Webdriver Code Using Selenium Select ClassDocument6 pagesWebdriver Code Using Selenium Select Classsudheer reddyNo ratings yet
- Compare Two Integer Values in Selenium WebDriver TestDocument3 pagesCompare Two Integer Values in Selenium WebDriver Testsudheer reddyNo ratings yet
- Datatypes in Java: Selenium WebdriverDocument14 pagesDatatypes in Java: Selenium Webdriversudheer reddyNo ratings yet
- TestNG Assertion AssertNotNull With WebDriver ExampleDocument2 pagesTestNG Assertion AssertNotNull With WebDriver Examplesudheer reddyNo ratings yet
- Selenium RC (Selenium Remote Control) : Problem of Same Origin PolicyDocument16 pagesSelenium RC (Selenium Remote Control) : Problem of Same Origin Policysudheer reddyNo ratings yet
- Soft Assertion For Selenium WebDriver With TestNGDocument4 pagesSoft Assertion For Selenium WebDriver With TestNGsudheer reddyNo ratings yet
- Selenium WebDriver AssertTrue Assertion Example With TestNGDocument2 pagesSelenium WebDriver AssertTrue Assertion Example With TestNGsudheer reddyNo ratings yet
- Common Function To Compare Two Double Values in Selenium WebDriverDocument3 pagesCommon Function To Compare Two Double Values in Selenium WebDriversudheer reddyNo ratings yet
- Selenium WebDriver Assertion AssertNull Example With TestNGDocument2 pagesSelenium WebDriver Assertion AssertNull Example With TestNGsudheer reddyNo ratings yet
- Example of AssertDocument2 pagesExample of Assertsudheer reddyNo ratings yet
- Shot CokeDocument9 pagesShot CokeaminNo ratings yet
- Time Signature - WikipediaDocument17 pagesTime Signature - WikipediaDiana GhiusNo ratings yet
- Eng Grammar Book 8Document77 pagesEng Grammar Book 8ЖАНСАЯ Сейдахмет50% (2)
- Problem Set 1 CirclesDocument2 pagesProblem Set 1 Circlesapi-339611548100% (1)
- Innovative High Throw Copper Electrolytic ProcessDocument6 pagesInnovative High Throw Copper Electrolytic Processyonathan fausaNo ratings yet
- Code - Aster: Multiaxial Criteria of Starting in FatigueDocument44 pagesCode - Aster: Multiaxial Criteria of Starting in FatigueYoyoNo ratings yet
- Hopper Volume CalculationDocument1 pageHopper Volume CalculationWael AboudNo ratings yet
- Business Analyst TrainingDocument3 pagesBusiness Analyst TrainingMuniswamaiah Mohan100% (1)
- Arm Assembly Language ProgrammingDocument170 pagesArm Assembly Language ProgrammingAnup Kumar Yadav100% (4)
- Saravel Air Hanling UnitDocument92 pagesSaravel Air Hanling UnitClaire ApapNo ratings yet
- DL-H61M-VG4: Motherboard User ManualDocument52 pagesDL-H61M-VG4: Motherboard User ManualSutripti Bardhan100% (1)
- Ice o Matic - Cim0436faDocument2 pagesIce o Matic - Cim0436faJean RamosNo ratings yet
- Chapter 6 Basic Heat TransferDocument7 pagesChapter 6 Basic Heat TransferGabo MarquezNo ratings yet
- Research BulletsDocument18 pagesResearch BulletsVong Albios DogomeoNo ratings yet
- Connector Python En.a4Document98 pagesConnector Python En.a4victor carreiraNo ratings yet
- A Conjunction Is The Glue That Holds WordsDocument2 pagesA Conjunction Is The Glue That Holds WordsYamson MillerJrNo ratings yet
- Chapter 2Document2 pagesChapter 2LolmasterNo ratings yet
- Pines City National High School Science 10 Quarter 2 Week 1 Answer SheetsDocument8 pagesPines City National High School Science 10 Quarter 2 Week 1 Answer SheetsAaron BalsaNo ratings yet
- FINAL Painless Algebra For DavaoDocument28 pagesFINAL Painless Algebra For DavaozapleekillsNo ratings yet
- QAP - LT Panel PDFDocument8 pagesQAP - LT Panel PDFAkshay Ajay100% (2)
- JACOB ThirdDocument16 pagesJACOB ThirdWendell ReyesNo ratings yet
- Información de Transmisión CVT ToyotaDocument151 pagesInformación de Transmisión CVT ToyotaMauricio Exequiel Chavez93% (15)
- Unit Testing in Delphi by Nick Hodges 110214Document36 pagesUnit Testing in Delphi by Nick Hodges 110214air4gbNo ratings yet
- Matrix Structural Analysis of BeamsDocument28 pagesMatrix Structural Analysis of BeamsKristine May Maturan0% (1)
- Thermocouple Wire Reference Guide: WWW - Omega.co - Uk +44 (0) 161 777 6611 WWW - Omega.co - Uk +44 (0) 161 777 6611Document1 pageThermocouple Wire Reference Guide: WWW - Omega.co - Uk +44 (0) 161 777 6611 WWW - Omega.co - Uk +44 (0) 161 777 6611Mohamed MaltiNo ratings yet
- OMC 140 Operator Manual v1.08Document38 pagesOMC 140 Operator Manual v1.08Anderson DuarteNo ratings yet
- LEARNING GUIDE-spreadsheet (Repaired)Document53 pagesLEARNING GUIDE-spreadsheet (Repaired)Abel ZegeyeNo ratings yet
- Geotechnical Engineering Notes 333Document40 pagesGeotechnical Engineering Notes 333TinaNo ratings yet
- SamplingDocument12 pagesSamplingΔημητρηςΣαρακυρουNo ratings yet
- Solidworks Flow SimulationDocument7 pagesSolidworks Flow SimulationpatrickNX94200% (1)