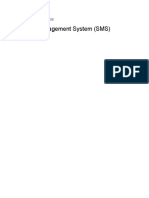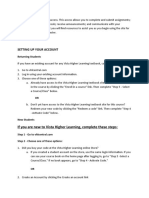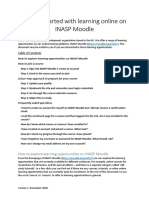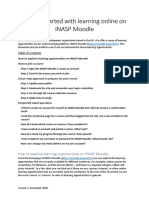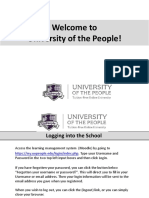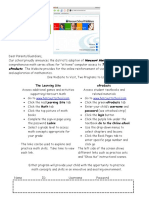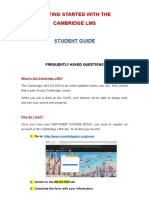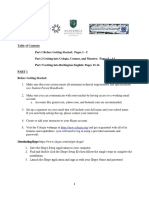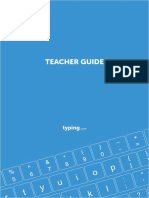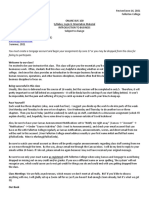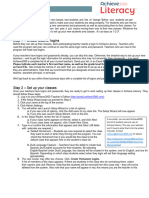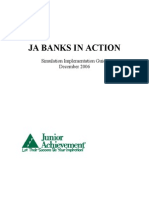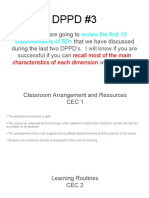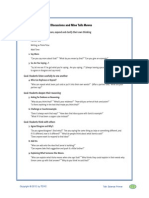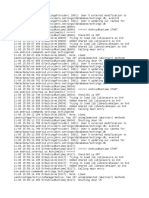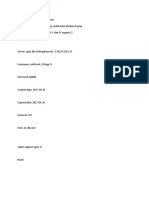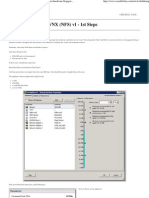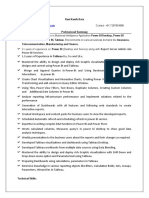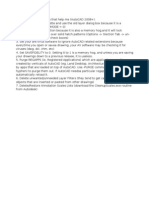Professional Documents
Culture Documents
Teacher Guide To Flocabulary
Uploaded by
api-194287899Original Title
Copyright
Available Formats
Share this document
Did you find this document useful?
Is this content inappropriate?
Report this DocumentCopyright:
Available Formats
Teacher Guide To Flocabulary
Uploaded by
api-194287899Copyright:
Available Formats
Flocabulary Guide For Teacher Set-Up
This guide covers the following:
Setting Up Your Teacher Account
Should I be a Manager?
Creating a Classroom
Creating Student Accounts
Creating Assignments
Editing Student Info
You can also find all the information you need online:
www.flocabulary.com/how-it-works/
Setting Up Your Teacher Account
1.
Click or enter the activation link received in the Welcome/Welcome Back email into
your browser.
2. Choose your school.
3. Register your email with us:
If you are new to Flocabulary: Sign in with Google or Office365. If you dont use
either, type in your email address and then you will be prompted to set up an
account.
If youve ever set up a trial or paid Flocabulary account before, enter your email
address, and you will be prompted to enter your password. Once logged in you
can click on My Profile to connect with Google or Office365 if applicable.
4. You should now see our Welcome page. Just visit Songs and Videos to get started!
Should I be a Manager?
Managers can
1. Invite new teachers to the subscription.
2. View and modify the user list at their school.
3. View student usernames and passwords.
4. View classes created.
You should be a manager if
1. You can help teachers get started on Flocabulary.
2. You will be able to monitor teacher adoption.
If you should be a manager for your school or district, email support@flocabulary.com
requesting manager access. Be sure to let us know what school and district youre from!
Creating a Classroom
1. Visit My Classes.
2. Click Add Class.
3. Create a class by choosing a name (e.g. Mr. Smiths 2nd Period), grade level, and
subject (please note that choosing a grade and subject wont limit the types of quizzes
you can assign).
4. Hit Enter. You should now see your unique class code. Write it
here:_________________
This class code is unique to this class. Every class you create will have a new
class code.
Your students will use this code to sign up for your class.
You can always reference your class codes on your My Classes page.
5. Close the window. You should be back at your My Classes page and should now see
the class you created.
Creating Student Accounts - Signing up as a student
This step-by-step guide walks you through the student experience of signing up for your class.
Before creating assignments, you need to have students signed up in your class.
1.
2.
3.
4.
5.
6.
Sign out of your account by hovering your cursor over your name in the upper right, and
click Log Out.
You should now be at w
ww.flocabulary.com. When your students sign up for your class,
they also need to be completely logged out of Flocabulary.
Click Join a Class in the upper right.
Enter the class code you have written on the previous page.
Click Im new to Flocabulary.
Note: Your students should only click Im new to Flocabulary once. Once
they have created their account (in your class or another) they just log in.
Select the option to connect with Google or Office365 if applicable. If not, create a
username and password for this student. Please note that the password should be at
least 8 characters long.
Does your school have a naming convention for creating student accounts
already? What is the naming convention? You can write it here for reference.
Example: [studentID]@EXAMPLESCHOOL _______________________________________
7. Enter a made up students first and last name.
8. Click Log in and join class.
9. Your demo student account has been created and signed up for your class!
Creating Assignments
1.
2.
3.
4.
5.
6.
Sign out of the student account and log back into your teacher account (you should see
your name in the upper right again).
Navigate to our Characters lesson.
Click Add Assignment in the upper left.
Select the class you just created.
Give the assignment a name and a due date, then select the activities you want your
students to complete.
The next time your student logs into their account, they will have a pending assignment
notification in their top menu bar.
Editing Student Info
Sometimes your students will forget their password! Heres how to change their info.
1. Click back to My Classes.
2. Click the class you just created.
3. Visit the Students tab
4. Click on the student you just created.
5. Edit your students information by clicking the pencil icon (edit symbol) to the right of
their name.
6. You can edit the students name and username, and you can also give them a new
password. Please note: teachers can only edit the student info of a student who is
signed up for their class.
7. Let the student know that their info has changed!
Hi Teachers,
Your school has unlimited teacher and student access to Flocabulary!
Flocabulary has hundreds of lessons spanning across all major subject areas and grade
levels. Every lesson starts by engaging students with the video, measures mastery of
content through activities and assignments, and ends with students creating their own
content.
Creating an Account
It only takes two minutes! If you have not created an account yet, simply click on your
districts activation link, which was sent in the Welcome/Welcome Back email.
How to Use Flocabulary
Check out our How to Use Flocabulary page (flocabulary.com/how-it-works) for tips
getting started. You can also search for content by subject or standard. The Lesson
Resources page (flocabulary.com/lesson-resources) includes lesson planning,
scheduling, and printable resources so you can easily integrate Flocabulary into the
classroom.
Student Accounts
Flocabulary includes individual student
accounts so you can assign specific content to
students, measure progress, and determine
next steps for instruction. Student accounts
allow you to assign students videos, activities,
and quizzes. Learn more about how this
feature works by navigating to the How to Use
Flocabulary page mentioned above.
Happy Learning!
You might also like
- A 10 minute intro to Business English Teacher DevelopmentFrom EverandA 10 minute intro to Business English Teacher DevelopmentRating: 3 out of 5 stars3/5 (2)
- Wonderful Classdojo Tutorial - Written InstructionsDocument5 pagesWonderful Classdojo Tutorial - Written Instructionsapi-311776622No ratings yet
- Quick-Start Guide For : StudentsDocument12 pagesQuick-Start Guide For : StudentsLê Huy Bách ZNo ratings yet
- IB Maths School Subscription Guide: 4 Login Levels and 240+ LessonsDocument14 pagesIB Maths School Subscription Guide: 4 Login Levels and 240+ LessonsmandoolalaNo ratings yet
- Guide For Students-Myenglishlab PDFDocument14 pagesGuide For Students-Myenglishlab PDFLEIDY JOHANA RODRIGUEZ ALVAREZ100% (1)
- Science Fusion Homeschool - Getting Started GuideDocument30 pagesScience Fusion Homeschool - Getting Started GuideSara AbdelGhani MohamedNo ratings yet
- Macmillan Practice Guide For TeachersDocument5 pagesMacmillan Practice Guide For TeachersinalalNo ratings yet
- Creating A Moodle AccountDocument7 pagesCreating A Moodle AccountMarravesNo ratings yet
- RSU Elearning Portal Training Manual 1Document9 pagesRSU Elearning Portal Training Manual 1Oba-Elvis IkenyenweNo ratings yet
- Wordsmith Getting Started Guide FinalDocument8 pagesWordsmith Getting Started Guide FinalelanNo ratings yet
- SMS User Manual v1Document14 pagesSMS User Manual v1Koushik NebuNo ratings yet
- WileyPLUS Standalone FDOC SlidesDocument31 pagesWileyPLUS Standalone FDOC SlidesskateboardinglivNo ratings yet
- Learner Guide: Authored by Coursera Version 1.0 - Aug 2021Document31 pagesLearner Guide: Authored by Coursera Version 1.0 - Aug 2021Junaid IqbalNo ratings yet
- Moodle Student ManualDocument5 pagesMoodle Student ManualscokoyeNo ratings yet
- Setting Up Your Account: If You Are New To Vista Higher Learning, Complete These StepsDocument3 pagesSetting Up Your Account: If You Are New To Vista Higher Learning, Complete These StepsErick GrayNo ratings yet
- Coursera Learner GuideDocument43 pagesCoursera Learner GuidepaulaNo ratings yet
- 1588654375LMS Student Tutorial v1.4Document25 pages1588654375LMS Student Tutorial v1.4A. Saeed KhawajaNo ratings yet
- VCSS Power School Parent Quick GuideDocument7 pagesVCSS Power School Parent Quick GuideShannonNo ratings yet
- AUS Reggs-UserGuide ABC WebV-2Document56 pagesAUS Reggs-UserGuide ABC WebV-2Madeleine LandaNo ratings yet
- Create A Training Group: English (US)Document9 pagesCreate A Training Group: English (US)meliton caprichoNo ratings yet
- Teachers Guide 2015 PDFDocument28 pagesTeachers Guide 2015 PDFMiguel RabiaNo ratings yet
- Educreations StudentregistrationDocument7 pagesEducreations Studentregistrationapi-318001037No ratings yet
- Getting Started with INASP MoodleDocument6 pagesGetting Started with INASP MoodleAnh NgọcNo ratings yet
- Getting Started With Learning Online On INASP Moodle - v1Document6 pagesGetting Started With Learning Online On INASP Moodle - v1Kỳ Anh PhạmNo ratings yet
- Google Classroom: A Complete GuideDocument33 pagesGoogle Classroom: A Complete GuideServ ShirNo ratings yet
- Welcome To University of The People!Document37 pagesWelcome To University of The People!Katiuska KtskNo ratings yet
- Defining Online LearningDocument18 pagesDefining Online LearningMonishaNo ratings yet
- Usermanual BanglarShiksha SMS-1 PDFDocument15 pagesUsermanual BanglarShiksha SMS-1 PDFArman AliNo ratings yet
- Online Workbooks Teachers' Guide: Student ExperienceDocument21 pagesOnline Workbooks Teachers' Guide: Student ExperienceIrguensNo ratings yet
- Harcourt Math Tech OnlineDocument8 pagesHarcourt Math Tech Onlineger80No ratings yet
- Gúia para El Estudiante Sobre El Uso de La Plataforma ClmsDocument9 pagesGúia para El Estudiante Sobre El Uso de La Plataforma ClmsotakunNo ratings yet
- Duolingo Class GuideDocument16 pagesDuolingo Class GuidemanilynNo ratings yet
- Dual Diploma Student Quickstart 2021-2022Document14 pagesDual Diploma Student Quickstart 2021-2022api-565691812No ratings yet
- B'Board Student User GuideDocument11 pagesB'Board Student User GuidepragmatixNo ratings yet
- How Using Schoology in Easy WayDocument39 pagesHow Using Schoology in Easy WayApriyana KusumaNo ratings yet
- Getting Started With The Cambridge LMSDocument6 pagesGetting Started With The Cambridge LMSLuis Enrique SanchezNo ratings yet
- MasteringBiology Student FDOC Handout Fall 2012Document2 pagesMasteringBiology Student FDOC Handout Fall 2012SusanneRPNo ratings yet
- BlendspacehandoutDocument6 pagesBlendspacehandoutapi-290509627No ratings yet
- Teacher Manual v3Document10 pagesTeacher Manual v3david6710No ratings yet
- Typing Com Teacher GuideDocument40 pagesTyping Com Teacher GuidekaoskinsaleNo ratings yet
- Coursera Learner Guide - 2021Document36 pagesCoursera Learner Guide - 2021Manasha FernandoNo ratings yet
- Let's Learn English ManualDocument6 pagesLet's Learn English ManualAngus SavoryNo ratings yet
- Bus 100 Online Summer 2021-1Document11 pagesBus 100 Online Summer 2021-1Jay S GeeNo ratings yet
- Scratch Teacher Accounts GuideDocument10 pagesScratch Teacher Accounts GuideHaidar ZaflyNo ratings yet
- Specs For DevDocument2 pagesSpecs For DevUnkown UnkownNo ratings yet
- Center For Teaching and Learning: Introduction To Google ClassroomDocument18 pagesCenter For Teaching and Learning: Introduction To Google ClassroomKokak DelightsNo ratings yet
- Schoology Training ManualDocument19 pagesSchoology Training Manual209X1A2829 ANNAPUREDDY KETHAN KUMAR REDDYNo ratings yet
- Syllabus SP 2016Document8 pagesSyllabus SP 2016stargearNo ratings yet
- Faith Academy LMS vClassroom Student Quick StartDocument13 pagesFaith Academy LMS vClassroom Student Quick StartsingapurenseNo ratings yet
- Newsela Quickstart Guide (Teachers)Document4 pagesNewsela Quickstart Guide (Teachers)api-261901871No ratings yet
- SET Plan Agreement Guide 2Document7 pagesSET Plan Agreement Guide 2kaitlynhue1973No ratings yet
- Defining Online LearningDocument9 pagesDefining Online LearningramNo ratings yet
- Accessing Your Moodle Account: Username Registered Email-IdDocument2 pagesAccessing Your Moodle Account: Username Registered Email-Id8D TUNESNo ratings yet
- Schoology GuideDocument4 pagesSchoology GuideCary Schwarz Harrod100% (1)
- Educreations TeacherregistrationDocument6 pagesEducreations Teacherregistrationapi-318001037No ratings yet
- Literacy Setup Wizard Tip SheetDocument4 pagesLiteracy Setup Wizard Tip SheetViviana BurgosNo ratings yet
- How To Join The OpenEDG Education Program and Use The Manager PanelDocument23 pagesHow To Join The OpenEDG Education Program and Use The Manager Panelrarhi.krish8480No ratings yet
- Ja Banks in Action: Simulation Implementation Guide December 2006Document42 pagesJa Banks in Action: Simulation Implementation Guide December 2006lucruribuneNo ratings yet
- Instructions For New Users To Access SkillsusaDocument2 pagesInstructions For New Users To Access Skillsusaapi-236638523No ratings yet
- Ypsd dppd3Document25 pagesYpsd dppd3api-194287899No ratings yet
- Flocabulary WebinarDocument27 pagesFlocabulary Webinarapi-194287899No ratings yet
- FlippedDocument2 pagesFlippedapi-250056369No ratings yet
- TalkmovesDocument1 pageTalkmovesapi-252754940No ratings yet
- 70-573 Exam Prep: 150 Questions on SharePoint 2010 App DevDocument81 pages70-573 Exam Prep: 150 Questions on SharePoint 2010 App Devleojr_0No ratings yet
- Pentaho Ce Installation Guide On Linux Operating System WhitepaperDocument8 pagesPentaho Ce Installation Guide On Linux Operating System WhitepaperleminhbkNo ratings yet
- Sowmia R: Digital Marketing Executive (1.3yr Experience)Document2 pagesSowmia R: Digital Marketing Executive (1.3yr Experience)SonyNo ratings yet
- Linux MonitoringDocument14 pagesLinux MonitoringMark VeltzerNo ratings yet
- Srujith Kudikala: Linux Device DriversDocument19 pagesSrujith Kudikala: Linux Device DriversOm Prakash SutharNo ratings yet
- CorelDraw X6 in Simple StepsDocument1 pageCorelDraw X6 in Simple StepsDreamtech PressNo ratings yet
- Employee Management System ProposalDocument8 pagesEmployee Management System ProposalFedawak ObsaNo ratings yet
- Creating WinXP Bootable CDDocument6 pagesCreating WinXP Bootable CDangus35No ratings yet
- LogcatDocument1,893 pagesLogcatAlejandro AvilaNo ratings yet
- Online Safety, Security, Ethics, and Etiquette: Email SpamDocument7 pagesOnline Safety, Security, Ethics, and Etiquette: Email Spamha hakdogNo ratings yet
- AtardecerDocument6 pagesAtardecerfranklinNo ratings yet
- SSH Dropbeard SGGS Server 1 BulanDocument5 pagesSSH Dropbeard SGGS Server 1 BulanyoupieNo ratings yet
- Nos Tomamos Un Cafe Odin Dupeyron PDF: Mirror Link #1Document2 pagesNos Tomamos Un Cafe Odin Dupeyron PDF: Mirror Link #1Jorge AvalosNo ratings yet
- Installing The UBER VNX (NFS) v1Document12 pagesInstalling The UBER VNX (NFS) v1timmyp3No ratings yet
- Week 4 Empowerment TechnologyDocument46 pagesWeek 4 Empowerment TechnologyHarley LausNo ratings yet
- Setting Outlook RulesDocument2 pagesSetting Outlook Ruleswijaya_dny0% (1)
- Ravikanth K - PowerBI - 3.11 YearsDocument3 pagesRavikanth K - PowerBI - 3.11 YearsSowmithNo ratings yet
- Instruction FL Studio 11 Crack Only Rar FileDocument3 pagesInstruction FL Studio 11 Crack Only Rar FileKhairul ArsyadNo ratings yet
- SCM - A Clear Case For IBM Rational ClearCase and ClearQuest UCMDocument398 pagesSCM - A Clear Case For IBM Rational ClearCase and ClearQuest UCMapi-19730622No ratings yet
- LBCHX PDFDocument1 pageLBCHX PDFJenitha BenojoyNo ratings yet
- FortiAuthenticator Student Guide-OnlineDocument455 pagesFortiAuthenticator Student Guide-Onlinew.melo67% (3)
- Ansys Account ManagementDocument66 pagesAnsys Account ManagementkskskNo ratings yet
- Pricelist Dahua Update-End of 2022Document125 pagesPricelist Dahua Update-End of 2022dom baNo ratings yet
- Ds PalmSecure SDK Software Development Kit (FINAL)Document3 pagesDs PalmSecure SDK Software Development Kit (FINAL)Irwan AsminanNo ratings yet
- Express5800 ExpressBuilder UserGuide PDFDocument58 pagesExpress5800 ExpressBuilder UserGuide PDFJorge Duran HerasNo ratings yet
- Goldwave Manual EditedDocument74 pagesGoldwave Manual EditedkeehooiNo ratings yet
- Comparing The Scalability of MQTT and Websocket Communication Protocols Using Amazon Web ServicesDocument57 pagesComparing The Scalability of MQTT and Websocket Communication Protocols Using Amazon Web ServicesAnh HoàngNo ratings yet
- 2.3 Data CompressionDocument3 pages2.3 Data CompressionLeone DiegoNo ratings yet
- Manage and monitor SAP licensesDocument6 pagesManage and monitor SAP licensesSatish KumarNo ratings yet
- Autocad TipDocument1 pageAutocad Tipnitin235No ratings yet