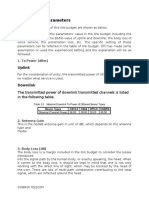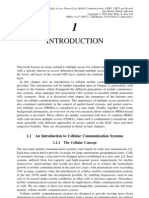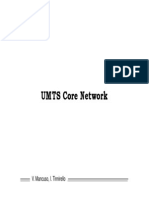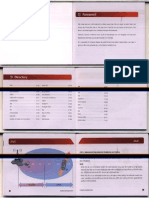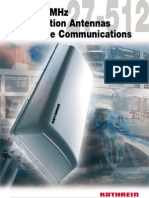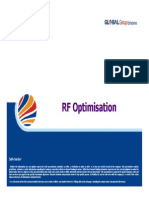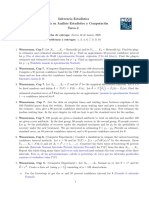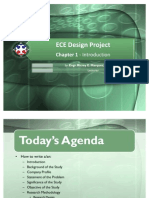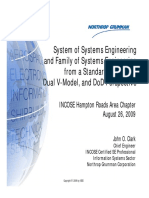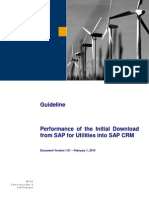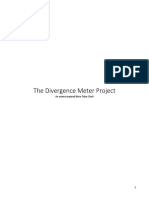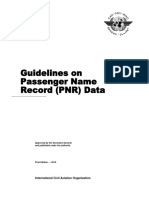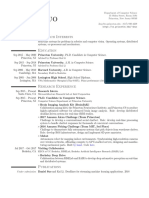Professional Documents
Culture Documents
GENEX Nastar WCDMA TransData User Manual
Uploaded by
Adam TigCopyright
Available Formats
Share this document
Did you find this document useful?
Is this content inappropriate?
Report this DocumentCopyright:
Available Formats
GENEX Nastar WCDMA TransData User Manual
Uploaded by
Adam TigCopyright:
Available Formats
OptiX Metro 6100
Configuration Guide
Contents
Contents
1 Introducing the TransData ..........................................................................................................9
2 Introducing the Main Interface ................................................................................................10
About This Chapter .............................................................................................................................................. 10
2.1 Logging in to Server....................................................................................................................................... 11
2.2 Introducing the Entrance to the Task.............................................................................................................. 12
2.3 Introducing the Shortcut Menu....................................................................................................................... 15
2.4 Introducing the Menu Bar .............................................................................................................................. 19
2.4.1 Project Menu......................................................................................................................................... 19
2.4.2 Task Menu............................................................................................................................................. 20
2.4.3 View Menu............................................................................................................................................ 20
2.4.4 Help Menu ............................................................................................................................................ 21
2.5 Introducing the Toolbar .................................................................................................................................. 24
3 Managing the Project and Task................................................................................................26
About This Chapter .............................................................................................................................................. 26
3.1 Managing a Project ........................................................................................................................................ 27
3.1.1 Creating a Project.................................................................................................................................. 27
3.1.2 Managing Projects ................................................................................................................................ 29
3.1.3 Backing Up a Project ............................................................................................................................ 31
3.1.4 Restoring to a Existing Project.............................................................................................................. 31
3.1.5 Restoring to a New Project ................................................................................................................... 32
3.1.6 Deleting a Project.................................................................................................................................. 33
3.2 Managing a Task ............................................................................................................................................ 33
3.2.1 Introducing the Task States ................................................................................................................... 33
3.2.2 Editing the Data Import Task ................................................................................................................ 34
3.2.3 Editing the Data Delete Task................................................................................................................. 36
3.2.4 Starting a Task....................................................................................................................................... 38
3.2.5 Stopping a Task ..................................................................................................................................... 38
3.2.6 Moving a Task....................................................................................................................................... 38
3.3 Customizing Time Setting.............................................................................................................................. 38
4 Managing the Data......................................................................................................................41
About This Chapter .............................................................................................................................................. 41
Issue 06 (2006-03-01)
Huawei Technologies Proprietary
OptiX Metro 6100
Configuration Guide
Contents
4.1 Importing the Project Parameters ................................................................................................................... 42
4.2 Deleting the Project Parameters ..................................................................................................................... 44
4.3 Introducing the Data Management ................................................................................................................. 46
4.3.1 Importing the Configuration Parameters............................................................................................... 46
4.3.2 Deleting a Configuration Parameter Data ............................................................................................. 48
4.3.3 Importing a Performance Data .............................................................................................................. 50
4.3.4 Deleting a Performance Data ................................................................................................................ 53
4.3.5 Importing a CHR Data .......................................................................................................................... 55
4.3.6 Deleting a CHR Data ............................................................................................................................ 58
4.3.7 Importing an ISO Data.......................................................................................................................... 59
4.3.8 Deleting an IOS Data ............................................................................................................................ 61
4.3.9 Importing a RTWP Data........................................................................................................................ 63
4.3.10 Deleting a RTWP Data........................................................................................................................ 67
ii
Huawei Technologies Proprietary
Issue 06 (2006-03-01)
OptiX Metro 6100
Configuration Guide
Figures
Figures
Figure 2-1 Login Server dialog box .................................................................................................................... 11
Figure 2-2 Main interface of the Genex Nastar TransData.................................................................................. 12
Figure 2-3 All tasks displayed in the task pane ................................................................................................... 13
Figure 2-4 Tasks of the selected project .............................................................................................................. 14
Figure 2-5 Display tasks of a data ....................................................................................................................... 15
Figure 2-6 Shortcut menu of the WCDMA node................................................................................................ 15
Figure 2-7 Shortcut menu of the project node ..................................................................................................... 16
Figure 2-8 Right-click shortcut menu of a data ................................................................................................... 17
Figure 2-9 Imported MML file manage............................................................................................................... 17
Figure 2-10 Query Result dialog box .................................................................................................................. 18
Figure 2-11 Shortcut menu of a task.................................................................................................................... 18
Figure 2-12 System menu.................................................................................................................................... 19
Figure 2-13 Project menu .................................................................................................................................... 19
Figure 2-14 Task menu........................................................................................................................................ 20
Figure 2-15 View menu ....................................................................................................................................... 20
Figure 2-16 Output Bar ....................................................................................................................................... 21
Figure 2-17 Help menu........................................................................................................................................ 21
Figure 2-18 About TransData dialog box ............................................................................................................ 22
Figure 2-19 Get ESN Code dialog box................................................................................................................ 22
Figure 2-20 License Info dialog box ................................................................................................................... 23
Figure 2-21 Open dialog box............................................................................................................................... 24
Figure 2-22 Toolbar............................................................................................................................................. 24
Figure 3-1 Project menu ...................................................................................................................................... 27
Figure 3-2 New Project on the right-click shortcut menu ................................................................................... 27
Figure 3-3 Create WCDMA Project dialog box .................................................................................................. 28
Figure 3-4 New project listed in the Project View pane ...................................................................................... 29
Issue 06 (2006-03-01)
Huawei Technologies Proprietary
iii
OptiX Metro 6100
Configuration Guide
Figures
Figure 3-5 Project menu ...................................................................................................................................... 29
Figure 3-6 Management on the right-click shortcut menu .................................................................................. 29
Figure 3-7 Manage WCDMA Projects ................................................................................................................ 30
Figure 3-8 Browse for Folder dialog box ............................................................................................................ 31
Figure 3-9 Please select backup project file dialog box ...................................................................................... 32
Figure 3-10 Restore Project dialog box............................................................................................................... 33
Figure 3-11 Edit Task on the shortcut menu ........................................................................................................ 34
Figure 3-12 Data Import Task Setting dialog boxConfiguration Data............................................................. 35
Figure 3-13 Edit Task on the shortcut menu........................................................................................................ 36
Figure 3-14 Data Delete Task Setting dialog box................................................................................................ 37
Figure 3-15 General Time Setting dialog box ..................................................................................................... 39
Figure 4-1 Import Engineering Parameter on the Project menu .......................................................................... 42
Figure 4-2 Import Project Parameter on the shortcut menu................................................................................. 42
Figure 4-3 Open dialog box................................................................................................................................. 43
Figure 4-4 Select Excel Sheet dialog box............................................................................................................ 43
Figure 4-5 Project Parameter Import Setting dialog box..................................................................................... 44
Figure 4-6 Import Engineering Parameter on the Project menu .......................................................................... 45
Figure 4-7 Import Project Parameter on the shortcut menu................................................................................. 45
Figure 4-8 Delete Engineering Parameter dialog box ......................................................................................... 45
Figure 4-9 Delete Engineering Parameter dialog box ......................................................................................... 46
Figure 4-10 Message in the Output pane............................................................................................................. 46
Figure 4-11 Data Import Task Setting dialog boxConfig Data Delete............................................................. 47
Figure 4-12 Data Delete Task SettingConfig Data Delete............................................................................... 49
Figure 4-13 Data Import Task Setting dialog boxPerformance Data Import................................................... 51
Figure 4-14 Query Result dialog box .................................................................................................................. 53
Figure 4-15 Data Delete Task Setting dialog boxPerformance Data Delete.................................................... 54
Figure 4-16 Data Import Task Setting dialog boxCHR Data Import ............................................................... 56
Figure 4-17 Set CHR Import Condition dialog box ............................................................................................ 58
Figure 4-18 Data Delete Task Setting dialog box CHR Data Delete............................................................... 59
Figure 4-19 Data Import Task Setting dialog boxIOS Data Import................................................................. 60
Figure 4-20 Data Delete Task Setting dialog boxIOS Data Delete.................................................................. 62
Figure 4-21 Data Import Task Setting dialog boxRTWP Data Import ............................................................ 64
Figure 4-22 RTWP TXT File Information dialog box......................................................................................... 66
iv
Huawei Technologies Proprietary
Issue 06 (2006-03-01)
OptiX Metro 6100
Configuration Guide
Figures
Figure 4-23 Data Delete Task Setting dialog boxRTWP Data Delete ............................................................. 67
Issue 06 (2006-03-01)
Huawei Technologies Proprietary
OptiX Metro 6100
Configuration Guide
Tables
Tables
Table 2-1 Login Server dialog box ...................................................................................................................... 11
Table 2-2 Main interface of the Genex Nastar TransData.................................................................................... 12
Table 2-3 Shortcut menu of the WCDMA node .................................................................................................. 16
Table 2-4 Shortcut menu of the project node....................................................................................................... 16
Table 2-5 Shortcut menu of a task ....................................................................................................................... 19
Table 2-6 Descriptions of the Project menu......................................................................................................... 19
Table 2-7 Descriptions of the Task menu............................................................................................................. 20
Table 2-8 Descriptions of the View menu............................................................................................................ 21
Table 2-9 Description of the button icons on the Toolbar.................................................................................... 24
Table 3-1 Descriptions of he Create WCDMA Project dialog box ...................................................................... 28
Table 3-2 Descriptions of the Manage WCDMA Projects dialog box ................................................................. 30
Table 3-3 Task states............................................................................................................................................ 33
Table 3-4 Descriptions of the data Import Task Setting dialog box..................................................................... 35
Table 3-5 General Time Setting dialog box ......................................................................................................... 39
Table 4-1 Descriptions of the Data Import Task Setting dialog box .................................................................... 47
Table 4-2 Descriptions of the Data Delete Task Setting dialog box. ................................................................... 49
Table 4-3 Descriptions of the Data Import Task Setting dialog box .................................................................... 51
Table 4-4 Descriptions of the Data Delete Task Setting dialog box .................................................................... 54
Table 4-5 Descriptions of the Data Import Task Setting dialog box .................................................................... 56
Table 4-6 Descriptions of the Data Delete Task Setting dialog boxCHR Data Delete .................................... 59
Table 4-7 Descriptions of the Data Import Task Setting dialog box .................................................................... 60
Table 4-8 Descriptions of the Data Delete Task Setting dialog box .................................................................... 62
Table 4-9 Descriptions of the Data Import Task Setting dialog box .................................................................... 64
Table 4-10 RTWP TXT File Information dialog box........................................................................................... 66
Table 4-11 Descriptions of the Data Delete Task Setting dialog box................................................................... 68
vi
Huawei Technologies Proprietary
Issue 06 (2006-03-01)
OptiX Metro 6100
Configuration Guide
Issue 06 (2006-03-01)
Tables
Huawei Technologies Proprietary
vii
OptiX Metro 6100
Configuration Guide
Tables
Introducing the TransData
The TransData is the assistant software for Genex Nastar WCDMA. The TransData can
automatically import or delete project data of the Genex Nastar WCDMA projects to save
time for maintaining multiple projects, especially in the server mode when there are many
projects.
This tool provides the following functions:
z
Managing projects
For details, refer to section 3.1 "Managing a Project."
Managing tasks
For details, refer to section 3.2 "Managing a Task."
Managing data
For details, refer to chapter 4 "Managing the Data."
Currently, the TransData provides to import the following six data:
z
RNC traffic statistic data
Configuration parameter data
Project parameter data
CHR data
IOS data
RTWP data
Issue 06 (2006-03-01)
Huawei Technologies Proprietary
OptiX Metro 6100
Configuration Guide
Tables
Introducing the Main Interface
About This Chapter
The following table lists the contents of this chapter.
10
Section
Describes
2.1 Logging in to Server
Describes the procedure for logging in to the Server.
2.2 Introducing the Entrance to
the Task
Introduces the entrance to the task.
2.3 Introducing the Shortcut
Menu
Introduces the menu items on the shortcut menu.
2.4 Introducing the Menu Bar
Introduces the menu items on the menu bar.
2.5 Introducing the Toolbar
Introduces the icons on the toolbar.
Huawei Technologies Proprietary
Issue 06 (2006-03-01)
OptiX Metro 6100
Configuration Guide
Tables
2.1 Logging in to Server
To log in to sever, perform the following steps:
Step 1 Start the TransData.
The Login Sever dialog box is displayed, as shown in Figure 2-1.
Figure 2-1 Login Server dialog box
Table 2-1 describes the elements in the Login Server dialog box.
Table 2-1 Login Server dialog box
Element
Description
SQL server
Select a database server.
User name
Type the user name.
Password
Type the password.
Step 2 Select the database server in the SQL server drop-down list.
Step 3 Type the user name and password in the User name and Password fields.
Step 4 Click Login.
After you succeed in logging in to the server, the main interface of the TransData is displayed,
as shown in Figure 2-2.
Issue 06 (2006-03-01)
Huawei Technologies Proprietary
11
OptiX Metro 6100
Configuration Guide
Tables
Figure 2-2 Main interface of the Genex Nastar TransData
Table 2-2 describes the elements in the main interface of the Genex Nastar TransData.
Table 2-2 Main interface of the Genex Nastar TransData
Element
Description
Project View pane
Lists the projects of the WCDMA node on
the left part.
Task pane
Shows tasks for each project in detail on the
top-right part.
Output pane
Shows the process status of each task on the
bottom-right part.
----End
2.2 Introducing the Entrance to the Task
To view each task, perform the following steps:
Step 1 Click the WCDMA node in the Project View pane.
All tasks are displayed in the task pane, as shown in Figure 2-3.
12
Huawei Technologies Proprietary
Issue 06 (2006-03-01)
OptiX Metro 6100
Configuration Guide
Tables
Figure 2-3 All tasks displayed in the task pane
Step 2 Click a sub-node (project) of the WCDMA node.
The tasks of the selected project are displayed in the task pane, as show in Figure 2-4.
Issue 06 (2006-03-01)
Huawei Technologies Proprietary
13
OptiX Metro 6100
Configuration Guide
Tables
Figure 2-4 Tasks of the selected project
Step 3 Click a data such as Config Data of a project in the Project View pane.
The tasks of the selected data are displayed, as shown in Figure 2-5.
14
Huawei Technologies Proprietary
Issue 06 (2006-03-01)
OptiX Metro 6100
Configuration Guide
Tables
Figure 2-5 Display tasks of a data
----End
2.3 Introducing the Shortcut Menu
Select different sub-menus on the shortcut menu to perform relevant functions.
Shortcut Menu of the WCDMA Node
Select the WCDMA node, and right-click on the WCDMA node.
The shortcut menu of the WCDMA node is displayed, as shown in Figure 2-6.
Figure 2-6 Shortcut menu of the WCDMA node
Table 2-3 describes the shortcut menu of the WCDMA node.
Issue 06 (2006-03-01)
Huawei Technologies Proprietary
15
OptiX Metro 6100
Configuration Guide
Tables
Table 2-3 Shortcut menu of the WCDMA node
Menu Item
Description
New Project
Creates a project
Management
Manages the projects
Refresh
Refreshes the WCDMA node.
Shortcut Menu of a Project Node
Select a project of the WCDMA node, and right-click on the selected project.
The shortcut menu of the project is displayed, as shown in Figure 2-7.
Figure 2-7 Shortcut menu of the project node
Table 2-4 describes the shortcut menu of the project node.
Table 2-4 Shortcut menu of the project node
Menu Item
Description
Import Engineering Parameter
Imports the project parameter.
Delete Engineering Parameter
Deletes the project parameter.
Refresh
Refreshes the project node.
Shortcut Menu of a Data Node
To show the shortcut menu of a data node, perform the following steps:
Step 1 Select a data of a project in the Project View pane, and right-click on the selected data.
The shortcut menu of the data is displayed, as shown in Figure 2-8.
16
Huawei Technologies Proprietary
Issue 06 (2006-03-01)
OptiX Metro 6100
Configuration Guide
Tables
Figure 2-8 Right-click shortcut menu of a data
Step 2 Select Query on the shortcut menu of Config Data, the Imported MML file manage dialog
box is displayed, as shown in Figure 2-9.
Figure 2-9 Imported MML file manage
Step 3 Select Query on the shortcut menu of other data, the Query Result dialog box is displayed,
as shown in Figure 2-10.
Issue 06 (2006-03-01)
Huawei Technologies Proprietary
17
OptiX Metro 6100
Configuration Guide
Tables
Figure 2-10 Query Result dialog box
The Query Result dialog box lists the information of the imported data.
Shortcut Menu of a Task
Select a task in the task pane, and right-click on the selected task.
The shortcut menu of a task is displayed, as shown in Figure 2-11.
Figure 2-11 Shortcut menu of a task
Table 2-5 describes the shortcut menu of a task.
18
Huawei Technologies Proprietary
Issue 06 (2006-03-01)
OptiX Metro 6100
Configuration Guide
Tables
Table 2-5 Shortcut menu of a task
Menu Item
Description
Start Task
Starts a task.
Stop Task
Stops a task.
Edit Task
Edits a task.
2.4 Introducing the Menu Bar
The menu bar includes the following four menus, as shown in Figure 2-12.
Figure 2-12 System menu
2.4.1 Project Menu
The Project menu contains commands relevant to project management, as shown in Figure
2-13.
Figure 2-13 Project menu
Table 2-6 describes menu items of the Project menu.
Table 2-6 Descriptions of the Project menu
Menu Item
Description
New Project
Creates a project.
Management
Manages projects.
Import Engineering Parameter
Imports project parameters.
Delete Engineering Parameter
Deletes project parameters.
Issue 06 (2006-03-01)
Huawei Technologies Proprietary
19
OptiX Metro 6100
Configuration Guide
Tables
Menu Item
Description
Refresh
Refreshes the Project View pane.
Exit
Exits from the TransData program.
2.4.2 Task Menu
The Task menu contains commands for task management, as shown in Figure 2-14.
Figure 2-14 Task menu
Table 2-7 describes menu items of the Task menu.
Table 2-7 Descriptions of the Task menu.
Menu Item
Description
Start Task
Starts a task.
Stop Task
Stops a task.
Edit Task
Edits a task.
Custom Time Management
Customizes the time setting.
2.4.3 View Menu
The View menu contains the functions of displaying bars, as shown in Figure 2-15.
Figure 2-15 View menu
20
Huawei Technologies Proprietary
Issue 06 (2006-03-01)
OptiX Metro 6100
Configuration Guide
Tables
Table 2-8 describes the menu items of the View menu.
Table 2-8 Descriptions of the View menu.
Menu Item
Description
Toolbar
Click to show or hide the toolbar.
Status Bar
Click to Show or hide the status bar.
Work Space
Click to show or hide the workspace.
Output Bar
Click to show or hide the output bar.
If Output Bar is selected, you can see the
details of the task execution in the Output
pane. The normal output shows in black font,
and the error or warning shows in red font, as
shown in Figure 2-16.
Detail Log
If Detail Log is selected, the details of task
execution will be recorded in the log file.
Figure 2-16 Output Bar
2.4.4 Help Menu
The Help menu mainly contains the version information, ESN code information and
copyright of the TransData tool, as shown in Figure 2-17.
Figure 2-17 Help menu
Issue 06 (2006-03-01)
Huawei Technologies Proprietary
21
OptiX Metro 6100
Configuration Guide
Tables
About TransData
Choose Help > About TransData, the About TransData dialog box is displayed, as
shown in Figure 2-18.
Figure 2-18 About TransData dialog box
The About TransData dialog box shows the version information and copyright information.
ESN Code
Choose Help > ESN Code, the Get ESN Code dialog box is displayed, as shown in Figure
2-19.
Figure 2-19 Get ESN Code dialog box
Get ESN Code dialog box provides relevant ESN code of the software.
License Information
Choose Help > License Information, the License Info dialog box is displayed, as shown in
Figure 2-20.
22
Huawei Technologies Proprietary
Issue 06 (2006-03-01)
OptiX Metro 6100
Configuration Guide
Tables
Figure 2-20 License Info dialog box
In the License Info dialog box, you can view the license information.
Update License
To update license, perform the following steps:
Step 1 Choose Help > Update License.
The Open dialog box is displayed, as shown in Figure 2-21.
Issue 06 (2006-03-01)
Huawei Technologies Proprietary
23
OptiX Metro 6100
Configuration Guide
Tables
Figure 2-21 Open dialog box
Step 2 Select the license file, and click Open.
Step 3 Click Continue on the displayed dialog to confirm the operation.
----End
2.5 Introducing the Toolbar
The toolbar consists of the following buttons, as shown in Figure 2-22.
Figure 2-22 Toolbar
Table 2-9 describes the button icons on the Toolbar.
Table 2-9 Description of the button icons on the Toolbar
Icon
24
Hint
Description
New Project
Creates a project.
Project Management
Manages projects.
Huawei Technologies Proprietary
Issue 06 (2006-03-01)
OptiX Metro 6100
Configuration Guide
Tables
Icon
Issue 06 (2006-03-01)
Hint
Description
Import Project Parameter
Imports project parameters.
Delete Project Parameter
Deletes project parameters.
Start Task
Starts a task.
Stop Task
Stops a task.
Edit Task
Edits a task.
Custom Time Management
Customizes the time setting.
Huawei Technologies Proprietary
25
OptiX Metro 6100
Configuration Guide
Tables
Managing the Project and Task
About This Chapter
The following table lists the contents of this chapter.
26
Section
Describes
3.1 Managing a Project
Describes how to manage a project.
3.2 Managing a Task
Describes how to manage a task.
3.3 Customizing Time Setting
Describes how to customize the time setting.
Huawei Technologies Proprietary
Issue 06 (2006-03-01)
OptiX Metro 6100
Configuration Guide
Tables
3.1 Managing a Project
All functions of the GENEX Nastar WCDMA are based on project. Users can share
information between different computers by backup and restoring project. This section
describes how to manage the projects in the Nastar.
3.1.1 Creating a Project
To create a project, perform the following steps:
Step 1 Start the function of creating a project.
To create a project, perform one of the following three methods:
z
Choose Project > New Project, as shown in Figure 3-1.
Figure 3-1 Project menu
Click
Right-click on the WCDMA node in the Project View pane, and then select New
Project on the shortcut menu, as shown in Figure 3-2.
on the toolbar.
Figure 3-2 New Project on the right-click shortcut menu
The Create WCDMA Project dialog box is displayed, as shown in Figure 3-3.
Issue 06 (2006-03-01)
Huawei Technologies Proprietary
27
OptiX Metro 6100
Configuration Guide
Tables
Figure 3-3 Create WCDMA Project dialog box
Table 3-1describes the elements of the Create WCDMA Project dialog box.
Table 3-1 Descriptions of he Create WCDMA Project dialog box
Element
Description
Version list
Select a version for the new project.
Name
Enter a name for the project.
The name is consisted of letter, number, and underline.
Project Location
Description
Click
to select the path for saving the project.
Type the descriptions of the project.
The Description field is optional.
Step 2 Select the version, type a project name and set path.
Step 3 Click Create.
The new project is added to the WCDMA node in the Project View pane, as shown in Figure
3-4.
28
Huawei Technologies Proprietary
Issue 06 (2006-03-01)
OptiX Metro 6100
Configuration Guide
Tables
Figure 3-4 New project listed in the Project View pane
----End
3.1.2 Managing Projects
To manage a project, perform one of the following three methods:
z
Choose Project > Management, as shown in Figure 3-5.
Figure 3-5 Project menu
Click
Right-click on the WCDMA node in the Project View pane, and then select
Management on the shortcut menu, as shown in Figure 3-6.
on the Toolbar.
Figure 3-6 Management on the right-click shortcut menu
Issue 06 (2006-03-01)
Huawei Technologies Proprietary
29
OptiX Metro 6100
Configuration Guide
Tables
The Manage WCDMA Projects dialog box is displayed, as show in Figure 3-7.
Figure 3-7 Manage WCDMA Projects
Table 3-2 describes the Manage WCDMA Projects dialog box.
Table 3-2 Descriptions of the Manage WCDMA Projects dialog box
Element
Project List
Description
Name
The name of a project.
Description
The descriptions of a project.
Create Date
The date when the project is created.
Edit Date
The date when the data is edited.
Disk Space
The occupancy disk space of a project.
Version
The version information of a project.
Click to backup a selected project.
Click to restore a project.
Click to delete the selected project.
Click to exit from the Manage WCDMA
Projects dialog box.
30
Huawei Technologies Proprietary
Issue 06 (2006-03-01)
OptiX Metro 6100
Configuration Guide
Tables
3.1.3 Backing Up a Project
To back up a project, perform the following steps:
Step 1 Select a project in the Manage WCDMA Projects dialog box, as shown in Figure 3-7.
Step 2 Click Backup.
The Browse for Folder dialog box is displayed, as shown in Figure 3-8.
Figure 3-8 Browse for Folder dialog box
Step 3 Select a path for saving the selected project, and click OK.
The project is saved as a backup file with the same name as the selected project.
3.1.4 Restoring to a Existing Project
To restore a project to an existing project, perform the following steps:
Step 1 Select a project in the Manage WCDMA Projects dialog box, as shown in Figure 3-7.
Step 2 Click Restore.
The Please select backup project file dialog box is displayed, as shown in Figure 3-9.
Issue 06 (2006-03-01)
Huawei Technologies Proprietary
31
OptiX Metro 6100
Configuration Guide
Tables
Figure 3-9 Please select backup project file dialog box
Step 3 Select the backup file of the project, and click Open.
The program restores the selected project with the backup file.
----End
3.1.5 Restoring a Project as a New Project
To restore a project as a new project, perform the following steps:
Step 1 Ensure that no project is selected in the Manage WCDMA Projects dialog box, as shown in
Figure 3-7.
Step 2 Click Restore.
The Restore Project dialog box is displayed, as shown in Figure 3-10.
32
Huawei Technologies Proprietary
Issue 06 (2006-03-01)
OptiX Metro 6100
Configuration Guide
Tables
Figure 3-10 Restore Project dialog box
Step 3 Input the name for the project to be restored.
Step 4 Select a backup project file for restoring the project.
Step 5 Click OK.
----End
3.1.6 Deleting a Project
To delete a project, perform the following steps:
Step 1 Select a project in the Manage WCDMA Projects dialog box, as shown in Figure 3-7.
Step 2 Click Delete.
The selected project is removed from the Project List in the Manage WCDMA Projects
dialog box.
----End
Ensure the project is not in use before you delete it. Otherwise the project cannot be deleted.
3.2 Managing a Task
3.2.1 Introducing the Task States
The task has five states, as described in Table 3-3.
Table 3-3 Task states
Task States
Description
Unedited state.
Issue 06 (2006-03-01)
Huawei Technologies Proprietary
33
OptiX Metro 6100
Configuration Guide
Tables
Task States
Description
Stopped state.
It means that the task is completed, or is stopped by user.
Executing state.
It means the data are in the process of importing or deleting.
Ready state.
It means the task is ready for processing.
Waiting state.
3.2.2 Editing the Data Import Task
Take the task of importing the configuration data for instance, the other tasks are similar.
To edit the task of importing the configuration data, perform the following steps:
Step 1 Select Config Data Import in the task pane, and select Edit Task on the shortcut menu, as
shown in Figure 3-11.
Figure 3-11 Edit Task on the shortcut menu
The Data Import Task Setting dialog box is displayed, as shown in Figure 3-12.
34
Huawei Technologies Proprietary
Issue 06 (2006-03-01)
OptiX Metro 6100
Configuration Guide
Tables
Figure 3-12 Data Import Task Setting dialog boxConfiguration Data
Table 3-4 describes the elements in the Data Import Task Setting dialog box
Table 3-4 Descriptions of the data Import Task Setting dialog box
Element
Basic
Description
Task Name
The name of the task.
Data Path
Select the directory of the file to be imported.
Execute At Once
Execute the task at once.
If you import the data manually, select this
option.
Execute As Plan
Execute the task according the plan set in the
Trigger Time field.
You can set Begin Time and Granularity in the
Trigger Time field.
And only when Active Task is selected, the task
can be executed.
Issue 06 (2006-03-01)
Huawei Technologies Proprietary
35
OptiX Metro 6100
Configuration Guide
Tables
Element
Trigger Time
Description
Begin Time
Set the begin time to import data.
It is available only when Execute As Plan is
selected.
Granularity
Set Granularity to import data in interval after
the begin time.
It is available only when Execute As Plan is
selected.
Data Process
Do not process
Do not to process data file after the data is
imported.
Delete all data
files after
importing
Delete all data files after the data is imported.
After import,
move date files to
Click
to select a path.
Move the data file to the selected directory after
the data is imported.
Step 2 Edit each element in the Data Import Task Setting dialog box, as described in Table 3-4.
Step 3 Click OK.
----End
3.2.3 Editing the Data Delete Task
Take the task of deleting the configuration data for instance, the other tasks are similar.
To edit the task of deleting the configuration data, perform the following steps:
Step 1 Select Config Data Delete in task pane, and select Edit Task on the shortcut menu, as shown
in Figure 3-13.
Figure 3-13 Edit Task on the shortcut menu
The Data Delete Task Setting dialog box is displayed, as shown in Figure 3-14.
36
Huawei Technologies Proprietary
Issue 06 (2006-03-01)
OptiX Metro 6100
Configuration Guide
Tables
Figure 3-14 Data Delete Task Setting dialog box
Table 3-5 describes the elements in the Data Delete Task Setting dialog box.
Table 3-5 Descriptions of the Data Delete Task Setting dialog box
Element
Basic
Description
Task Name
The name of the task.
The default name is CHR Data Delete.
Data Reserved
Days
The days to reserve the data after it is deleted.
Execute At Once
Execute the task at once.
It is available only when Execute As Plan is
selected.
To delete the data manually, select this option.
Trigger Time
Execute As Plan
Execute the task according to the plan.
And only when Active Task is selected, the task
can be executed.
Begin Time
Set the begin time to delete the data.
It is available only when Execute As Plan is
selected.
Granularity
Set Granularity to delete data in interval after
the begin time.
It is available only when Execute As Plan is
selected.
Issue 06 (2006-03-01)
Huawei Technologies Proprietary
37
OptiX Metro 6100
Configuration Guide
Tables
Step 2 Edit each element on the Data Delete Task Setting dialog box, as described in
Step 3 Click OK.
----End
3.2.4 Starting a Task
To start a task, select the task, and then select Start Task on the shortcut menu.
3.2.5 Stopping a Task
You can stop a task that is in the executing state, waiting state or ready state.
To stop a task, select the task, and then select Stop Task on the shortcut menu.
3.2.6 Moving a Task
You can move tasks that are in the waiting state to change the order of the task. But you
cannot move tasks while the tasks are in the other states.
3.3 Customizing Time Setting
To customize the time setting, perform the following steps:
Step 1 Choose Task > Custom Time Management, or click
on the toolbar.
The General Time Setting dialog box is displayed, as shown in Figure 3-15.
38
Huawei Technologies Proprietary
Issue 06 (2006-03-01)
OptiX Metro 6100
Configuration Guide
Tables
Figure 3-15 General Time Setting dialog box
Table 3-6 describes the General Time Setting dialog box.
Table 3-6 General Time Setting dialog box
Element
Basic
Description
Time
Unit
Week
Select Week to set week as the time unit.
Month
Select Month to set month as the time unit.
Trigger Time
Set the trigger time.
Time List
Customized time list.
Period
According to the time unit, display the
relevant date.
Time Name
The name of the customized time.
Click to add a customized time to the Time
List.
Click to remove a selected customized time
from the Time List.
Click to exit from the General Time Setting
dialog box.
Issue 06 (2006-03-01)
Huawei Technologies Proprietary
39
OptiX Metro 6100
Configuration Guide
Tables
Step 2 Type a name of the customized time, set time unit, and select the relevant dates.
Step 3 Click Add to add a customized time to the Time List
Step 4 Click Exit to close the General Time Setting dialog box.
----End
40
Huawei Technologies Proprietary
Issue 06 (2006-03-01)
OptiX Metro 6100
Configuration Guide
Tables
Managing the Data
About This Chapter
The following table lists the contents of this chapter.
Section
Describes
4.1 Importing the Project
Parameters
Describe how to import project parameters.
4.2 Deleting the Project
Parameters
Describe how to delete project parameters.
4.3 Mananaging Data
Describe how to import or delete data.
Issue 06 (2006-03-01)
Huawei Technologies Proprietary
41
OptiX Metro 6100
Configuration Guide
Tables
4.1 Importing the Project Parameters
To import the project parameters, perform the following steps:
Step 1 You can perform one of the following methods to import the project parameters:
z
Choose Project > Import Engineering Parameter, as shown in Figure 4-1.
Figure 4-1 Import Engineering Parameter on the Project menu
Select a project in the Project View pane, and select Import Project Parameter on the
shortcut menu, as shown in Figure 4-2.
Figure 4-2 Import Project Parameter on the shortcut menu
Select a project in the Project View pane, and click
on the toolbar.
The Open dialog box is displayed, as shown in Figure 4-3.
42
Huawei Technologies Proprietary
Issue 06 (2006-03-01)
OptiX Metro 6100
Configuration Guide
Tables
Figure 4-3 Open dialog box
Step 2 Select the project file, and click Open.
The Select Excel Sheet dialog box is displayed, as shown in Figure 4-4.
Figure 4-4 Select Excel Sheet dialog box
Step 3 Select the project parameter sheet, and click OK.
The Project Parameter Import Setting dialog box is displayed, as shown in Figure 4-5.
Issue 06 (2006-03-01)
Huawei Technologies Proprietary
43
OptiX Metro 6100
Configuration Guide
Tables
Figure 4-5 Project Parameter Import Setting dialog box
The project parameters are matched automatically. That the signin front of a column name
means the name has been matched with a certain column and cannot be used to match with
the next column.
You can also match it manually.
z
Click the table column header and select the matched column name in the drop-down
list.
To cancel the match of a column, select Release Match on the shortcut menu.
Step 4 After the match finishes, click OK to import data.
If error occurs during importing project parameter, a report for recording the errors is
generated.
It is suggested to select Clear Database to clear database before importing the project parameter. In this
way, you can avoid the errors appears during importing the project parameter.
----End
4.2 Deleting the Project Parameters
To delete the project parameters for a project, perform the following steps:
44
Huawei Technologies Proprietary
Issue 06 (2006-03-01)
OptiX Metro 6100
Configuration Guide
Tables
Step 1 You can perform one of the following methods to delete the project parameters:
z
Select a project in the Project View pane, and then choose Project > Delete
Engineering Parameter, as shown in Figure 4-6Figure 4-1.
Figure 4-6 Import Engineering Parameter on the Project menu
Select a project in the Project View pane, and select Delete Project Parameter on the
shortcut menu, as shown in Figure 4-7.
Figure 4-7 Import Project Parameter on the shortcut menu
Select a project in the Project View pane, and click
on the toolbar.
The Delete Engineering Parameter dialog box is displayed, as shown in Figure 4-8.
Figure 4-8 Delete Engineering Parameter dialog box
Step 2 Click Yes.
The confirmation dialog is displayed, as shown in Figure 4-9.
Issue 06 (2006-03-01)
Huawei Technologies Proprietary
45
OptiX Metro 6100
Configuration Guide
Tables
Figure 4-9 Delete Engineering Parameter dialog box
Step 3 Click Yes.
The TransData begins to delete the project parameters. After the project parameters are
deleted successfully. The system prompts a message in the Output pane, as shown in Figure
4-10.
Figure 4-10 Message in the Output pane
----End
4.3 Mananaging Data
4.3.1 Importing the Configuration Parameters
To import the configuration parameters, perform the following steps:
Step 1 Select a project in the Project View pane, and then select the Config Data Import in the task
pane.
Step 2 Select Edit Task on the shortcut menu.
The Data Import Task Setting dialog box is displayed, as shown in Figure 4-11.
46
Huawei Technologies Proprietary
Issue 06 (2006-03-01)
OptiX Metro 6100
Configuration Guide
Tables
Figure 4-11 Data Import Task Setting dialog boxConfig Data Delete
Table 4-1 describes the elements in the Data Import Task Setting dialog box.
Table 4-1 Descriptions of the Data Import Task Setting dialog box
Element
Basic
Description
Task Name
The name of the task.
The default name is Config Data Import.
Data Path
Select the directory of the file to be imported.
Execute At Once
Execute the task at once.
If you import the data manually, select this
option.
Execute As Plan
Execute the task according the plan set in the
Trigger Time field.
You can set Begin Time and Granularity in the
Trigger Time field. And only when Active Task
is selected, the task can be executed.
Issue 06 (2006-03-01)
Huawei Technologies Proprietary
47
OptiX Metro 6100
Configuration Guide
Tables
Element
Trigger Time
Description
Begin Time
Set the begin time to import data.
It is available only when Execute As Plan is
selected.
Granularity
Set Granularity to import data in interval after
the begin time.
It is available only when Execute As Plan is
selected.
Data Process
Do not process
Do not to process data file after the data is
imported.
Delete all data
files after
importing
Delete all data files after the data is imported.
After import,
move date files to
Click
to select a path.
Move the data file to the selected directory after
the data is imported.
Step 3 Type task name, and select the directory of the file to be imported.
Step 4 Select task execution type.
z
Select Execute At Once to import the data manually.
Select Execute As Plan to import the data automatically, and set Begin Time and
Granularity in Trigger Time.
Step 5 Select data process type.
Step 6 Click OK.
----End
4.3.2 Deleting a Configuration Parameter Data
To delete a configuration data, perform the following steps:
Step 1 Select a project in the Project View pane, and then select the Config Data Delete in the task
pane.
Step 2 Select Edit Task on the shortcut menu.
The Data Delete Task Setting dialog box is displayed, as shown in Figure 4-12.
48
Huawei Technologies Proprietary
Issue 06 (2006-03-01)
OptiX Metro 6100
Configuration Guide
Tables
Figure 4-12 Data Delete Task SettingConfig Data Delete
Table 4-2 describes the elements in the Data Delete Task Setting dialog box.
Table 4-2 Descriptions of the Data Delete Task Setting dialog box.
Element
Manual
Description
Execute At Once
Execute the task at once.
To delete the data manually, select this option.
Task Run
Data List
Lists the MML files that you imported before.
Execute As Plan
Execute the task according to the plan.
And only when Active Task is selected, the task
can be executed.
Task Name
The name of the task.
The default name is Config Data Delete.
Issue 06 (2006-03-01)
Huawei Technologies Proprietary
49
OptiX Metro 6100
Configuration Guide
Tables
Element
Description
Begin Time
Set the begin time to delete the data.
It is available only when Execute As Plan is
selected.
Granularity
Set Granularity to delete data in interval after
the begin time.
It is available only when Execute As Plan is
selected.
Step 3 Set the elements in the Data Delete Task Setting dialog box, according to the descriptions in
the Table 4-2.
Step 4 Click OK.
----End
4.3.3 Importing a Performance Data
To import a performance data, perform the following steps:
Step 1 Select a project in the Project View pane, and then select the Performance Data Import in
the task pane.
Step 2 Select Edit Task on the shortcut menu.
The Data Import Task Setting dialog box is displayed, as shown in Figure 4-13.
50
Huawei Technologies Proprietary
Issue 06 (2006-03-01)
OptiX Metro 6100
Configuration Guide
Tables
Figure 4-13 Data Import Task Setting dialog boxPerformance Data Import
Table 4-3 describes the elements in the Data Import Task Setting dialog box.
Table 4-3 Descriptions of the Data Import Task Setting dialog box
Element
Basic
Description
Task Name
The name of the task.
The default name is Performance Data Import.
Issue 06 (2006-03-01)
Data Path
Select the directory of the file to be imported.
Item set
Select item set to be queried from the Item set
drop-down list.
Huawei Technologies Proprietary
51
OptiX Metro 6100
Configuration Guide
Tables
Element
Description
Execute At Once
Execute the task at once.
If you manually import the data, select this
option.
Execute As Plan
Execute the task according the plan set in the
Trigger Time field.
You can set Begin Time and Granularity in the
Trigger Time field. And only when Active Task
is selected, the task can be executed.
Trigger Time
Begin Time
Set the begin time to import data.
It is available only when Execute As Plan is
selected.
Granularity
Set Granularity to import data in interval after
the begin time.
It is available only when Execute As Plan is
selected.
Import File
Time Set
Data Process
Use Time Filter
Only when Use Time Filter is selected. Start
Time and End Time in Import File Time Set
field are available.
Start Time
Set the start time for filtering.
End Time
Set the end time for filtering.
Do not process
Do not to process data file after the data is
imported.
Delete all data
files after
importing
Delete all data files after the data is imported.
After import,
move date files to
Click
to select a path.
Move the data file to the selected directory after
the data is imported.
Step 3 Type the task name, and select the directory of the file to be imported.
Step 4 Select the task execution type.
z
Select Execute At Once to import the data manually.
Select Execute As Plan to import the data automatically, and set Begin Time and
Granularity in Trigger Time.
Step 5 Set the filter time.
Step 6 Select the data process type.
Step 7 Click OK.
----End
52
Huawei Technologies Proprietary
Issue 06 (2006-03-01)
OptiX Metro 6100
Configuration Guide
Tables
After the performance data is imported, select Performance Data node of a project in the
Project View pane, and then select Query on the shortcut menu. The Query Result dialog
box is displayed, as shown in Figure 4-14. The imported data is listed in the Query Result
dialog box.
Figure 4-14 Query Result dialog box
4.3.4 Deleting a Performance Data
To delete a performance data, perform the following steps:
Step 1 Select a project in the Project View pane, and then select the Performance Data Delete in
the task pane.
Step 2 Select Edit Task on the shortcut menu.
The Data Delete Task Setting dialog box is displayed, as shown in Figure 4-15.
Issue 06 (2006-03-01)
Huawei Technologies Proprietary
53
OptiX Metro 6100
Configuration Guide
Tables
Figure 4-15 Data Delete Task Setting dialog boxPerformance Data Delete
Table 4-4 describes the elements in the Data Delete Task Setting dialog box.
Table 4-4 Descriptions of the Data Delete Task Setting dialog box
Element
Manual Run
Description
Execute At Once
Execute the task at once.
To delete the data manually, select this option.
Delete Statistic
Data at the same
time
If Delete Statistic Data at the same time is
selected, the statistic data is deleted at the same
time.
This option is available only when Execute As
Once is selected.
54
Data List
Lists the existing RNC.
Begin Date
Set the begin date of the performance to delete.
Huawei Technologies Proprietary
Issue 06 (2006-03-01)
OptiX Metro 6100
Configuration Guide
Tables
Element
Task Run
Description
End Date
Set the end date of the performance to delete.
Task Name
The name of the task.
The default name is Performance Data Delete.
Execute As Plan
Execute the task according to the plan.
And only when Active Task is selected, the task
can be executed.
Original Data
Reserved Days
The days to reserve the original data after it is
deleted.
It is available only when Execute As Plan is
selected.
Statistic Data
Reserved Days
The days to reserve the statistic data after it is
deleted.
It is available only when Execute As Plan is
selected.
Begin Time
Set the begin time to delete the data.
It is available only when Execute As Plan is
selected.
Granularity
Set Granularity to delete data in interval after
the begin time.
It is available only when Execute As Plan is
selected.
Step 3 Set the elements in the Data Delete Task Setting dialog box, according to the descriptions in
the Table 4-4.
Step 4 Click OK.
----End
4.3.5 Importing a CHR Data
To import a CHR data, perform the following steps:
Step 1 Select a project in the Project View pane, and then select the CHR Data Import in the task
pane.
Step 2 Select Edit Task on the shortcut menu.
The Data Import Task Setting dialog box is displayed, as shown in Figure 4-16.
Issue 06 (2006-03-01)
Huawei Technologies Proprietary
55
OptiX Metro 6100
Configuration Guide
Tables
Figure 4-16 Data Import Task Setting dialog boxCHR Data Import
Table 4-5 describes the elements in the Data Import Task Setting dialog box.
Table 4-5 Descriptions of the Data Import Task Setting dialog box
Element
Basic
Description
Task Name
The name of the task.
The default name is CHR Data Import.
56
Data Path
Select the directory of the file to be imported.
Data Version
Displays the current data version information.
Huawei Technologies Proprietary
Issue 06 (2006-03-01)
OptiX Metro 6100
Configuration Guide
Tables
Element
Description
Execute At Once
Execute the task at once.
If you manually import the data, select this
option.
Execute As Plan
Execute the task according the plan set in the
Trigger Time field.
You can set Begin Time and Granularity in the
Trigger Time field. And only when Active Task
is selected, the task can be executed.
Set CHR Import
Condition
to open Set CHR
Click
Import Condition dialog box, as shown in
Figure 4-17.
Select contents to be imported, and click OK.
When you import CHR data, only the selected
contents are imported.
Trigger Time
Begin Time
Set the begin time to import the data.
It is available only when Execute As Plan is
selected.
Granularity
Set Granularity to import the data in interval
after the begin time.
It is available only when Execute As Plan is
selected.
Import File
Time Set
Use Time Filter
Only when Use Time Filter is selected, Start
Time and End Time in Import File Time Set
field are available.
If Use Time Filter is not selected, all data of the
data file are imported by default.
Data Process
Start Time
Set the start time for filtering.
End Time
Set the end time for filtering.
Do not process
Do not to process data file after the data is
imported.
Delete all data
files after
importing
Delete all data files after the data is imported.
After import,
move date files to
Click
to select a path.
Move the data file to the selected directory after
the data is imported.
Issue 06 (2006-03-01)
Huawei Technologies Proprietary
57
OptiX Metro 6100
Configuration Guide
Tables
Figure 4-17 Set CHR Import Condition dialog box
Step 3 Type the task name, and select the directory of the file to be imported.
Step 4 Select the task execution type.
z
Select Execute At Once to import the data manually.
Select Execute As Plan to import the data automatically, and set Begin Time and
Granularity in Trigger Time.
Step 5 Select the contents of the CHR data to be imported on the Set CHR Import Condition dialog
box.
Step 6 Set the filter time.
Step 7 Select the data process type.
Step 8 Click OK.
----End
4.3.6 Deleting a CHR Data
To delete a CHR data, perform the following steps:
Step 1 Select a project in the Project View pane, and then select the CHR Data Import in the task
pane.
Step 2 Select Edit Task on the shortcut menu.
58
Huawei Technologies Proprietary
Issue 06 (2006-03-01)
OptiX Metro 6100
Configuration Guide
Tables
The Data Delete Task Setting dialog box is displayed, as shown in Figure 4-18.
Figure 4-18 Data Delete Task Setting dialog box CHR Data Delete
Figure 4-18 describes the elements in the Data Delete Task Setting dialog box.
Table 4-6 Descriptions of the Data Delete Task Setting dialog boxCHR Data Delete
Element
Description
Task Name
The name of the task.
The default name is CHR Data Delete.
Data List
Lists the CHR data.
Step 3 Type the task name and select CHR data to delete.
Step 4 Click OK.
----End
4.3.7 Importing an ISO Data
To import an ISO data, perform the following steps:
Step 1 Select a project in the Project View pane, and then select the ISO Data Import in the task
pane.
Step 2 Select Edit Task on the shortcut menu.
Issue 06 (2006-03-01)
Huawei Technologies Proprietary
59
OptiX Metro 6100
Configuration Guide
Tables
The Data Import Task Setting dialog box is displayed, as shown in Figure 4-19.
Figure 4-19 Data Import Task Setting dialog boxIOS Data Import
Table 4-7 describes the elements in the Data Import Task Setting dialog box.
Table 4-7 Descriptions of the Data Import Task Setting dialog box
Element
Basic
Description
Task Name
The name of the task.
The default name is IOS Data Import.
Data Path
Select the directory of the file to be imported.
Execute At Once
Execute the task at once.
If you manually import the data, select this
option.
Execute As Plan
Execute the task according the plan set in the
Trigger Time field.
You can set Begin Time and Granularity in the
Trigger Time field. And only when Active Task
is selected, the task can be executed.
60
Huawei Technologies Proprietary
Issue 06 (2006-03-01)
OptiX Metro 6100
Configuration Guide
Tables
Element
Trigger Time
Description
Begin Time
Set the begin time to import the data.
It is available only when Execute As Plan is
selected.
Granularity
Set Granularity to import the data in interval
after the begin time.
It is available only when Execute As Plan is
selected.
Data Process
Do not process
Do not to process data file after the data is
imported.
Delete all data
files after
importing
Delete all data files after the data is imported.
After import,
move date files to
Click
to select a path.
Move the data file to the selected directory after
the data is imported.
Step 3 Type task name, and select the directory of the file to be imported.
Step 4 Select task execution type.
z
Select Execute At Once to import the data manually.
Select Execute As Plan to import the data automatically, and set Begin Time and
Granularity in Trigger Time.
Step 5 Select data process type.
Step 6 Click OK.
----End
4.3.8 Deleting an IOS Data
To delete an IOS data, perform the following steps:
Step 1 Select a project in the Project View pane, and then select the IOS Data Delete in the task
pane.
Step 2 Select Edit Task on the shortcut menu.
The Data Delete Task Setting dialog box is displayed, as shown in Figure 4-20.
Issue 06 (2006-03-01)
Huawei Technologies Proprietary
61
OptiX Metro 6100
Configuration Guide
Tables
Figure 4-20 Data Delete Task Setting dialog boxIOS Data Delete
Table 4-8 describes the elements in the Data Delete Task Setting dialog box.
Table 4-8 Descriptions of the Data Delete Task Setting dialog box
Element
Manual
Description
Execute At Once
Execute the task at once.
To delete the data manually, select this option.
62
Select All
Click to select all IOS data.
Select None
Click to select none of the IOS data.
Reverse
Click to select the IOS data reversely.
Data List
Lists the existing IOS data.
Huawei Technologies Proprietary
Issue 06 (2006-03-01)
OptiX Metro 6100
Configuration Guide
Tables
Element
Task Run
Description
Execute As Plan
Execute the task according to the plan.
And only when Active Task is selected, the task
can be executed.
Task Name
The name of the task.
The default name is IOS Data Delete.
Data Reserved
Days
The days to reserve the IOS data after it is
deleted.
It is available only when Execute As Plan is
selected.
Begin Time
Set the begin time to delete the data.
It is available only when Execute As Plan is
selected.
Granularity
Set Granularity to delete data in interval after
the begin time.
It is available only when Execute As Plan is
selected.
Step 3 Set the elements in the Data Delete Task Setting dialog box, according to the descriptions in
the Table 4-8.
Step 4 Click OK.
----End
4.3.9 Importing a RTWP Data
RTWP data includes the following two formats:
z
Binary format
Text format
Importing the RTWP Data Binary format
To import the RTWP data in binary format, perform the following steps:
Step 1 Select a project in the Project View pane, and then select the RTWP Data Import in the task
pane.
Step 2 Select Edit Task on the shortcut menu.
The Data Import Task Setting dialog box is displayed, as shown in Figure 4-21.
Issue 06 (2006-03-01)
Huawei Technologies Proprietary
63
OptiX Metro 6100
Configuration Guide
Tables
Figure 4-21 Data Import Task Setting dialog boxRTWP Data Import
Table 4-9 describes the elements in the Data Import Task Setting dialog box.
Table 4-9 Descriptions of the Data Import Task Setting dialog box
Element
Basic
Description
Task Name
The name of the task.
The default name is RTWP Data Import.
Data Path
Select the directory of the file to be imported.
Execute At Once
Execute the task at once.
If you manually import the data, select this
option.
Execute As Plan
Execute the task according the plan set in the
Trigger Time field.
You can set Begin Time and Granularity in the
Trigger Time field. And only when Active Task
is selected, the task can be executed.
64
Huawei Technologies Proprietary
Issue 06 (2006-03-01)
OptiX Metro 6100
Configuration Guide
Tables
Element
Description
TxtFile Set
RNCID and
CelllID
Trigger Time
Begin Time
Set the RNC ID and Cell ID that the imported
RTWP data of .txt format belongs to.
Only when the imported data is .txt format, this
field is available.
Set the begin time to import the data.
It is available only when Execute As Plan is
selected.
Granularity
Set Granularity to import data in interval after
the begin time.
It is available only when Execute As Plan is
selected.
Data Process
Do not process
Do not to process data file after the data is
imported.
Delete all data
files after
importing
Delete all data files after the data is imported.
After import,
move date files to
Click
to select a path.
Move the data file to the selected directory after
the data is imported.
Step 3 Type the task name, and select the directory of the data to be imported.
Step 4 Select the task execution type.
z
Select Execute At Once to import the data manually.
Select Execute As Plan to import the data automatically, and set Begin Time and
Granularity in Trigger Time.
Step 5 Select the data process type after import setting finishes.
Step 6 Click OK.
----End
Importing the RTWP Data in Text format
To import the RTWP data in text format, perform the following steps:
Step 1 Select a project in the Project View pane, and then select the RTWP Data Import in the task
pane.
The Data Import Task Setting dialog box is displayed, as shown in Figure 4-21.
Step 2 Type the task name, and select the directory of the data to be imported.
Step 3 Select the task execution type.
z
Issue 06 (2006-03-01)
Select Execute At Once to import the data manually.
Huawei Technologies Proprietary
65
OptiX Metro 6100
Configuration Guide
Tables
z
Select Execute As Plan to import the data automatically, and set Begin Time and
Granularity in Trigger Time.
Step 4 Click Enter Set Form on the Data Import Task Setting dialog box.
The RTWP TXT File Information dialog box is displayed, as shown Figure 4-22.
Figure 4-22 RTWP TXT File Information dialog box
Table 4-10 describes the elements in the RTWP TXT File Information dialog box.
Table 4-10 RTWP TXT File Information dialog box
Element
Description
ROWID
Row ID.
RNCID
RNC ID.
Click to input the RNC ID.
CELLID
Cell ID.
Click to input the cell ID.
FILE PATH
Display the directory and name of the data file.
Step 5 Input RNC ID and cell ID, click OK in the RTWP TXT File Information dialog box.
Step 6 Select the data process type after data file setting finishes.
Step 7 Click OK.
Return to the RTWP TXT File Information dialog box.
Step 8 Click OK to confirm.
----End
66
Huawei Technologies Proprietary
Issue 06 (2006-03-01)
OptiX Metro 6100
Configuration Guide
Tables
4.3.10 Deleting a RTWP Data
To delete a RTWP data, perform the following steps:
Step 1 Select a project in the Project View pane, and then select the RTWP Data Delete in the task
pane.
Step 2 Select Edit Task on the shortcut menu.
The Data Delete Task Setting dialog box is displayed, as shown in Figure 4-23.
Figure 4-23 Data Delete Task Setting dialog boxRTWP Data Delete
Table 4-11 describes the elements in the Data Delete Task Setting dialog box.
Issue 06 (2006-03-01)
Huawei Technologies Proprietary
67
OptiX Metro 6100
Configuration Guide
Tables
Table 4-11 Descriptions of the Data Delete Task Setting dialog box
Element
Manual
Description
Execute At Once
Execute the task at once.
To delete the data manually, select this option.
Task Run
Select All
Click to select all RTWP data.
Select None
Click to select none of the RTWP data.
Reverse
Click to select the RTWP data reversely.
Data List
Lists the existing RTWP data.
Execute As Plan
Execute the task according to the plan.
And only when Active Task is selected, the task
can be executed.
Task Name
The name of the task.
The default name is RTWP Data Delete.
Data Reserved
Days
The days to reserve the RTWP data after it is
deleted.
It is available only when Execute As Plan is
selected.
Begin Time
Set the begin time to delete the data.
It is available only when Execute As Plan is
selected.
Granularity
Set Granularity to delete data in interval after
the begin time.
It is available only when Execute As Plan is
selected.
Step 3 Set the elements in the Data Delete Task Setting dialog box, according to the descriptions in
the Table 4-11.
Step 4 Click OK.
----End
68
Huawei Technologies Proprietary
Issue 06 (2006-03-01)
You might also like
- WCDMA Link BidgetDocument5 pagesWCDMA Link BidgetAdam TigNo ratings yet
- W-Test Guide-20070706-A-3.2Document186 pagesW-Test Guide-20070706-A-3.2Adam TigNo ratings yet
- 3G Signaling Trace and AnalysisDocument38 pages3G Signaling Trace and Analysisleonaveed1No ratings yet
- GSM Gprs TimersDocument11 pagesGSM Gprs Timersnetmaster32No ratings yet
- Multiple Access Protocols For Mobile Communications - GPRS, UMTS and Beyond - Brand A., Aghvami H. (2002)Document473 pagesMultiple Access Protocols For Mobile Communications - GPRS, UMTS and Beyond - Brand A., Aghvami H. (2002)Razvan NedelcuNo ratings yet
- Multiple Access Protocols For Mobile Communications - GPRS, UMTS and Beyond - Brand A., Aghvami H. (2002)Document473 pagesMultiple Access Protocols For Mobile Communications - GPRS, UMTS and Beyond - Brand A., Aghvami H. (2002)Razvan NedelcuNo ratings yet
- WCDMA Radio FunctionalityDocument0 pagesWCDMA Radio Functionalitydii1naNo ratings yet
- 13 Umts Core PDFDocument93 pages13 Umts Core PDFadewale2001No ratings yet
- Introduction To GENEX AssistantDocument52 pagesIntroduction To GENEX AssistantCarlos Peters100% (1)
- G NetTrack ManualDocument11 pagesG NetTrack ManualAdam Tig100% (1)
- Multiple Access Protocols For Mobile Communications - GPRS, UMTS and Beyond - Brand A., Aghvami H. (2002)Document473 pagesMultiple Access Protocols For Mobile Communications - GPRS, UMTS and Beyond - Brand A., Aghvami H. (2002)Razvan NedelcuNo ratings yet
- 01-09 Umts Hspa NetworksDocument180 pages01-09 Umts Hspa NetworksThomas NgomaNo ratings yet
- Intoduction WCDMA FundamantelsDocument117 pagesIntoduction WCDMA FundamantelsAdam TigNo ratings yet
- Wireless ExpressDocument39 pagesWireless ExpressAdam TigNo ratings yet
- 27-512 BS AntennaDocument91 pages27-512 BS AntennaIwasanmi Oluseyi DanielNo ratings yet
- RF OptimisationDocument49 pagesRF OptimisationSaurabh OhriNo ratings yet
- WCDMA RAN Planning and Optimization (Book2 Design and Planning)Document201 pagesWCDMA RAN Planning and Optimization (Book2 Design and Planning)trieunh100% (2)
- WCDMA RAN Planning and Optimization (Book1 WRNPO Basics)Document283 pagesWCDMA RAN Planning and Optimization (Book1 WRNPO Basics)mirohips100% (1)
- Introduction - WCDMA Radio Network PlanningDocument7 pagesIntroduction - WCDMA Radio Network PlanningWsuece05100% (1)
- UMTS HandoverDocument143 pagesUMTS Handoverhi0skyNo ratings yet
- Umts BibleDocument98 pagesUmts BibleBhanu SinghNo ratings yet
- The Yellow House: A Memoir (2019 National Book Award Winner)From EverandThe Yellow House: A Memoir (2019 National Book Award Winner)Rating: 4 out of 5 stars4/5 (98)
- Hidden Figures: The American Dream and the Untold Story of the Black Women Mathematicians Who Helped Win the Space RaceFrom EverandHidden Figures: The American Dream and the Untold Story of the Black Women Mathematicians Who Helped Win the Space RaceRating: 4 out of 5 stars4/5 (895)
- The Subtle Art of Not Giving a F*ck: A Counterintuitive Approach to Living a Good LifeFrom EverandThe Subtle Art of Not Giving a F*ck: A Counterintuitive Approach to Living a Good LifeRating: 4 out of 5 stars4/5 (5794)
- The Little Book of Hygge: Danish Secrets to Happy LivingFrom EverandThe Little Book of Hygge: Danish Secrets to Happy LivingRating: 3.5 out of 5 stars3.5/5 (399)
- Devil in the Grove: Thurgood Marshall, the Groveland Boys, and the Dawn of a New AmericaFrom EverandDevil in the Grove: Thurgood Marshall, the Groveland Boys, and the Dawn of a New AmericaRating: 4.5 out of 5 stars4.5/5 (266)
- Shoe Dog: A Memoir by the Creator of NikeFrom EverandShoe Dog: A Memoir by the Creator of NikeRating: 4.5 out of 5 stars4.5/5 (537)
- Elon Musk: Tesla, SpaceX, and the Quest for a Fantastic FutureFrom EverandElon Musk: Tesla, SpaceX, and the Quest for a Fantastic FutureRating: 4.5 out of 5 stars4.5/5 (474)
- Never Split the Difference: Negotiating As If Your Life Depended On ItFrom EverandNever Split the Difference: Negotiating As If Your Life Depended On ItRating: 4.5 out of 5 stars4.5/5 (838)
- Grit: The Power of Passion and PerseveranceFrom EverandGrit: The Power of Passion and PerseveranceRating: 4 out of 5 stars4/5 (588)
- A Heartbreaking Work Of Staggering Genius: A Memoir Based on a True StoryFrom EverandA Heartbreaking Work Of Staggering Genius: A Memoir Based on a True StoryRating: 3.5 out of 5 stars3.5/5 (231)
- The Emperor of All Maladies: A Biography of CancerFrom EverandThe Emperor of All Maladies: A Biography of CancerRating: 4.5 out of 5 stars4.5/5 (271)
- The World Is Flat 3.0: A Brief History of the Twenty-first CenturyFrom EverandThe World Is Flat 3.0: A Brief History of the Twenty-first CenturyRating: 3.5 out of 5 stars3.5/5 (2259)
- On Fire: The (Burning) Case for a Green New DealFrom EverandOn Fire: The (Burning) Case for a Green New DealRating: 4 out of 5 stars4/5 (73)
- The Hard Thing About Hard Things: Building a Business When There Are No Easy AnswersFrom EverandThe Hard Thing About Hard Things: Building a Business When There Are No Easy AnswersRating: 4.5 out of 5 stars4.5/5 (344)
- Team of Rivals: The Political Genius of Abraham LincolnFrom EverandTeam of Rivals: The Political Genius of Abraham LincolnRating: 4.5 out of 5 stars4.5/5 (234)
- The Unwinding: An Inner History of the New AmericaFrom EverandThe Unwinding: An Inner History of the New AmericaRating: 4 out of 5 stars4/5 (45)
- The Gifts of Imperfection: Let Go of Who You Think You're Supposed to Be and Embrace Who You AreFrom EverandThe Gifts of Imperfection: Let Go of Who You Think You're Supposed to Be and Embrace Who You AreRating: 4 out of 5 stars4/5 (1090)
- The Sympathizer: A Novel (Pulitzer Prize for Fiction)From EverandThe Sympathizer: A Novel (Pulitzer Prize for Fiction)Rating: 4.5 out of 5 stars4.5/5 (121)
- Her Body and Other Parties: StoriesFrom EverandHer Body and Other Parties: StoriesRating: 4 out of 5 stars4/5 (821)
- Tarea 4Document2 pagesTarea 4erenteriagNo ratings yet
- Isodraft User Guide PDFDocument137 pagesIsodraft User Guide PDFPolarogramaNo ratings yet
- Unit TestingDocument7 pagesUnit Testingashish877No ratings yet
- NCRI BPO SolutionsDocument10 pagesNCRI BPO SolutionsHaroon MahmoodNo ratings yet
- Field Training Program On FTTH: Introduction To FTTH, PON Technologies FTTH Link Design Aspects FTTH Tariffs and PlansDocument60 pagesField Training Program On FTTH: Introduction To FTTH, PON Technologies FTTH Link Design Aspects FTTH Tariffs and Plansnetfrog100% (3)
- Fatfree User ManualDocument33 pagesFatfree User ManualLit Phen TuNo ratings yet
- ECE Design Project Chapter 1 - IntroductionDocument64 pagesECE Design Project Chapter 1 - IntroductionTom Robin PiolNo ratings yet
- Register: Welcome To NBI CLEARANCE ONLINE SERVICES You Can Now Apply Online. Anytime. AnywhereDocument1 pageRegister: Welcome To NBI CLEARANCE ONLINE SERVICES You Can Now Apply Online. Anytime. AnywhereNOELGREGORIONo ratings yet
- OFDB-1 Installation ManualDocument9 pagesOFDB-1 Installation ManualPuneet SharmaNo ratings yet
- 4th Quarter Tle 6Document9 pages4th Quarter Tle 6Jorry Pavo NepalNo ratings yet
- V Model SE PDFDocument38 pagesV Model SE PDFduy nguyễn lê thếNo ratings yet
- Python Objects and ClassesDocument7 pagesPython Objects and ClassesTito BadangNo ratings yet
- CH 18Document42 pagesCH 18Saadat Ullah KhanNo ratings yet
- ISU-CRM Performance Initial DownloadDocument140 pagesISU-CRM Performance Initial DownloadTrivka100% (1)
- Making of - The Divergence Meter ProjectDocument25 pagesMaking of - The Divergence Meter Projectwaicool20No ratings yet
- Quickguide ProteusDocument7 pagesQuickguide ProteusdavidemirraNo ratings yet
- SerDia2010 - ManualDocument127 pagesSerDia2010 - ManualAditi DasNo ratings yet
- P O Printstik 900 S Q S G: LAN N Eries Uick Tart UideDocument15 pagesP O Printstik 900 S Q S G: LAN N Eries Uick Tart UideRata IonNo ratings yet
- Red Hat Security (RH415)Document1 pageRed Hat Security (RH415)Maher Mechi0% (2)
- Project RailwayDocument3 pagesProject RailwayArun RangrejNo ratings yet
- New Doc 9944 1st Edition PNR PDFDocument28 pagesNew Doc 9944 1st Edition PNR PDFchakri.unguturu2543No ratings yet
- Sample CV HarvardDocument3 pagesSample CV HarvardRohan ManneNo ratings yet
- TOS EdtechDocument2 pagesTOS EdtechLeovhic Tomboc OliciaNo ratings yet
- ESD TutoDocument5 pagesESD TutoSwaroop MohapatraNo ratings yet
- Dirichlet Problem With SeriesDocument4 pagesDirichlet Problem With SeriesDiegoNo ratings yet
- Summative Test in Math 9: A. DIRECTION: Write The Letter of Your Answer On TheDocument1 pageSummative Test in Math 9: A. DIRECTION: Write The Letter of Your Answer On TheAndy QuinoNo ratings yet
- L3 SignallingDocument6,593 pagesL3 Signallinghunde maliNo ratings yet
- Math 238 Project2 UpdatedDocument2 pagesMath 238 Project2 UpdatedMaya MartinNo ratings yet
- MPI LabDocument4 pagesMPI LabGaurav KalraNo ratings yet
- Thesis of MTech Nit RourkelaDocument79 pagesThesis of MTech Nit RourkelaLogeeswaran MurugappanNo ratings yet